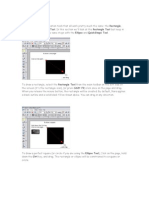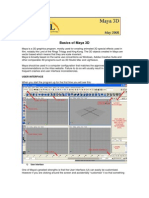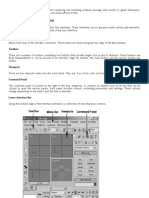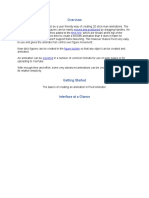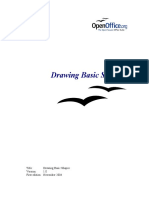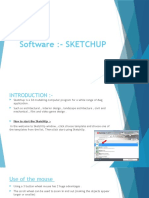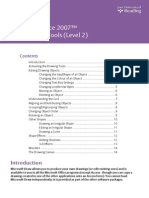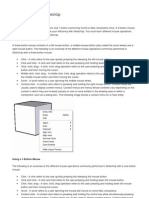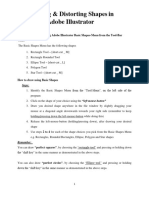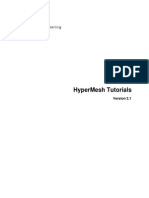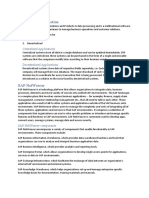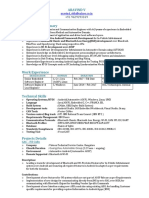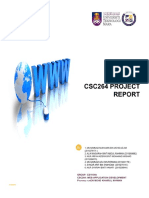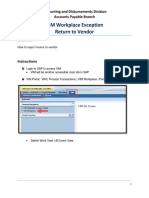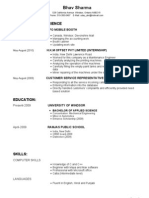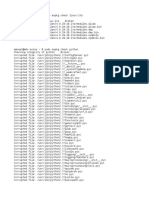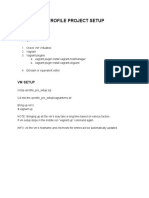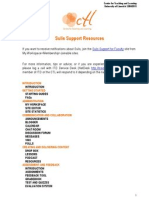Professional Documents
Culture Documents
3DS Max Tutorial - The User Interface
3DS Max Tutorial - The User Interface
Uploaded by
Raviteja SridasyamOriginal Description:
Original Title
Copyright
Available Formats
Share this document
Did you find this document useful?
Is this content inappropriate?
Report this DocumentCopyright:
Available Formats
3DS Max Tutorial - The User Interface
3DS Max Tutorial - The User Interface
Uploaded by
Raviteja SridasyamCopyright:
Available Formats
3DS Max Tutorial - The User Interface
3DS Max interface can be classified into five elements. These elements can be grouped under various sub-elements. The following are the main five elements of the max interface. Menus Menus hold most of the 3ds Max commands. These menus are found along the top edge of the Max window. Toolbars There are a number of toolbars containing icon buttons that provide singleclick access to features. These toolbars can float independently or can be docked to an interface edge. By default, the main toolbar and the reactor toolbar are visible. Viewports There are four separate views into the scene show. They are- Top, Front, Left, and Perspective. Command Panel The command panel is located to the right of the four viewports. It contains six tabbed icons at its top that can be clicked to open the various panels. Each panel includes rollouts containing parameters and settings. These rollouts change depending on the object and tab that is selected. Lower Interface Bar Along the bottom edge of the interface window is a collection of miscellaneous controls.
Figur e1-1: Max Interface In the following section, the usage and functionality of each element will be given in detail.
Menus The menus at the top of the Max interface contain most of the max commands. There are toolbar buttons and keyboard shortcuts corresponding to many of the menu commands. A menu command can be executed by selecting it with the mouse cursor. The same command can also be executed
by clicking its corresponding toolbar button if there is one, otherwise its keyboard shortcut has to be pressed.
Figure 1-2: File Menu The main menu includes the following options: File, Edit, Tools, Group, Views, Create, Modifiers, Character, Reactor, Animation, Graph Editors, Rendering, Customize, MAXScript, and Help. You can also access the Menu by pressing the Alt key on the keyboard. This selects the File menu. Arrow keys can be used to move between the other menus. With a menu selected, you can press the keyboard letter that is underlined to select and execute a menu command. Toolbars The main toolbar is by default placed at the top of the max interface under the menus. The reactor toolbar is placed along the left edge of the interface. Toolbars can be used conveniently to execute commands with just a single click of the mouse.
A docked toolbar can be converted into a floating toolbar by clicking and dragging from the two vertical lines on the left or top of the toolbar. After separating it from the interface edges, the floating toolbar can be re-sized by dragging it from the edges or the corners. A floating toolbar can be docked by double clicking on the title or taking it to the closest edge by dragging it from the title.
Figure 1-3: Main toolbar in Floating mode When in the by default docked position, the main toolbar is too long to be completely visible. Your monitors resolution should be atleast 1280 pixels wide to accommodate the whole toolbar. You can scroll the toolbar on a lower resolution screen by positioning the cursor on the toolbar away from the buttons, such as, below one of the drop-down lists (the cursor changes to a hand), and then clicking and dragging the toolbar in either direction. You can easily scroll the main toolbar by dragging with the middle mouse button. Viewports The viewports cover over the largest area of the user. They are used to view the objects within the scene and can be configured to view the scene in different modes. Front, Back, Top, Bottom, Left, and Right are the orthographic viewports available in Max. By default, the three of the four viewports show Top, Front, and Left orthographic views and the fourth viewport shows the perspective view. The top-left corner of the viewport displays the viewport
name. Orthographic views are displayed from the perspective of looking straight down an axis at an object. This reveals a view in only one plane. Because orthographic viewports are restricted to one plane, they show the actual height and width of the object. Isometric views are not restricted to a single axis and the scene can be viewed from any location, but all dimensions are still maintained.
Standard primitives Produces a rectangular prism. An alternative variation of box, Box: called Cube, proportionally constrains the length, width and height of the box. Cylinder: Produces a cylinder. Produces a torus or a ring with a circular cross section, Torus: sometimes referred to as a doughnut. Produces a Utah teapot. Since the teapot is a parametric object, Teapot: the user can choose which parts of the teapot to display after creation. These parts include the body, handle, spout and lid. Cone: Produces upright or inverted cones. Sphere: Produces a full sphere, hemisphere, or other portion of a sphere. Produces round or prismatic tubes. The tube is similar to the Tube: cylinder with a hole in it. Produces a pyramid with a square or rectangular base and Pyramid: triangular sides. Produces a special type of flat polygon mesh that can be enlarged by any amount at render time. The user can specify factors to Plane: magnify the size or number of segments, or both. Modifiers such as displace can be added to a plane to simulate a hilly terrain. Geosphere: Produces spheres and hemispheres based on three classes of
regular polyhedrons. Extended primitives Hedra: Produces objects from several families of polyhedra. ChamferBox: Produces a box with beveled or rounded edges. OilTank: Creates a cylinder with convex caps. Spindle: Creates a cylinder with conical caps. Creates an extruded, regular-sided polygon with optionally Gengon: filleted side edges. Creates a three-sided prism with independently segmented Prism: sides. Creates a complex or knotted torus by drawing 2D curves in the normal planes around a 3D curve. The 3D curve (called the Torus knot: Base Curve) can be either a circle or a torus knot. It can be converted from a torus knot object to a NURBS surface. ChamferCyl: Creates a cylinder with beveled or rounded cap edges. Capsule: Creates a cylinder with hemispherical caps. L-Ex: Creates an extruded L-shaped object. C-Ext: Creates an extruded C-shaped object. Hose: Creates a flexible object, similar to a spring.
Modeling with Spline & Lathe
By Stealth Snake | 3D Studio Max | Beginner
There are so many ways that you can use to transform a 2D drawing into a 3D model using 3D Studio MAX. This tutorial is going to teach you how to use Spline and Lathe to achieve this goal, but before we start, you are required to be introduced to what Spline and Lathe mean. Spline is a drawing method that enables you to draw basic lines or shapes in the same way that you would use the Pen Tool in Adobe Photoshop or Macromedia Fireworks, while Lathe is a feature that enables you to create a 3D object by rotating a shape or a line around an axis. This tutorial will teach you how to effectively use these techniques to create a vase placed on a decorated carpet as in this picture:
Stage 1 - Creating our 3D models
1- You start by accessing the Create panel and choosing the second icon from there for Shapes, and from there choose line. We'll start by drawing only half the vase only. I like my vase to look small and slim, but you can draw it in any way you wish. You might need to experiment a little bit with spline so that you get a grip of how to draw different shapes.
2- After completing your half-drawing, click on the spline and change the selection to vertex on the "Modify" panel then select the bottom left vertex as indicated by the image below. While the vertex is selected, select lathe from the drop menu of the modify panel.
ClICK TO ENRLAGE
This should show you the actual function of lathe in 3D Studio max, you have created a 3D object by rotating a spline around an axis of selected vertex.
Simple vase modeled from Spline & Lathe
If you are unsatisfied with the final out come, you can still modify the spline by choosing the line you wish to modify it by accessing the modify panel and changing the selection to Vertex to be able to start moving the vertex points once more.
Selection options for spline are vertex, segment and spline - You can modify the way the lathe is generated by accessing the lathe parameter rollout menu from the modify panel. To try it out, change the "Segment" to 30. These give the vase more/less polys. The bigger the number segments the higher number of polys you have in the model.
Lathe parameters rollout
Our vase is almost complete, we now have to add a carpet below it as the vase cannot just be floating on air. To do this access the "Create" panel first, then click the first icon for Objects, choose Plate, and while holding CTRL, drag the mouse to draw the plate in the top view, then move the plate below the vase, use the"front/left" view to place it at the right place. Make the second plate the same way, move it down then rotate it.
After making the plates, we now have to copy or old vase, you do that by holding shift and moving the object while you continue to hold the button, accept the warning message and you should get yourself another copy. You then need to rotate the object. To do this, you click on the rotate button which is located next to the move button. You simply use the three view panels then to rotate the object to the desired position.
A simply yet good looking scene!
You can try to render the scene if you want to, if it does not come out clear enough, you might want to try to render it with the background and enable force 2-Sided on the render option.
Tutorial: 3Dsmax Poly Modelling
Polymodelling overview
Modelling is basically the process of adding, removing and adjusting vertixes/polygons and edges.
This tutorial will show you how to, place, edit and add them. this tutorial only explaines basic techniques, there are many more, but these should be enough to get started and to understand the process of modelling. However there are no real shortcuts with modelling, just like traditional drawing, it will take time to develop a feel for shapes and detail and to fully grasp these tools.
tutorial: converting mesh to editable poly for editing //step1
3dsmax
Choose any polygonal mesh to work with, in this example I chose a simple cube. (if you dont know what a polygonal mesh is, for now you can choose any of the basic primitives to work with). The edit poly modifier basically makes your mesh editable. Which means you can move, add and remove vertixes,polygons and edges from your mesh. right click>convert to>editable poly
or Go to the modifier panel> object space modifiers> edit poly
Both will basically do the same. It is important to know that anytime you want to edit your mesh you have to go into the modifier panel and select the edit poly modifier(you dont have to add it every time, once you did it will stay on the object and you just have to go into its menu again).
tutorial: selection types //step2
3dsmax
After step 1 you should automatically be in edit poly mode. (seen on image below). If you are currently not, to go into the edit poly mode, simply select the modifier; Select your mesh>Go to the modify panel>select the edit poly modifier. (you only have to do step 1 once, after this your object has the edit poly modifier on it and it does not need to be added again. just select it in order to use it)
Now press F4 to turn on your wireframe. -The dots are called vertixes. -The lines are called edges. -And the spaces in between the edges are polygons.
tutorial: modifying the mesh //step3
3dsmax
editing the vertixes of your mesh In the selection type, you can choose any of the selection types to edit the mesh with. Lets start with vertexes; 1.Click on the dots in the selection menu (or press 1)
2.Now select any vertex of choice, by click dragging a box over them. (to add to your selection hold down CTRL while selecting, to remove from selection hold SHIFT)
Image.
3.Now move, scale and rotate the vertexices to see what happens. (You will notice you cannot scale or rotate a single vertex, since it is only a point. If you select multiple vertexes you can scale out or rotate them around the centre though).
editing the edges of your mesh 1.Choose edges from your selection menu. (you might notice the icon next to it, this is the border selection tool. Which you could see as an extra selection feature for edges; it selects edges as well, but does so in a different way. I will not go into this, since I think this is enough information as it is).
2.Now select any edge of choice and move scale and rotate again to see the difference.
editing the polygons of your mesh 1.Choose polygons from your selection menu (Here again you might notice the icon next to it, this is the element selection tool. This again is basically an extension to basic polygonal selection; it also selects polygons, but does so in a different way. I will also not go into this.)
2.Move, scale and rotate to get a feel for what this selection tool does.
tutorial: Adding additional edges, vertixes and polygons to your mesh //step4
3dsmax
Now that weve learned how to edit the already existing edges, vertexes and polygons, it is time to add new ones to the mesh.
I will show some basic ways to do this. These are by no means the only ones, but it will be enough to get you started and to understand how poly modeling works.
lets start in vertex mode
cutting
1.go into vertex selection. (see step3) 2. go to the edit geometry menu (which is simply another submenu of the edit poly modifier)
3.press the cut button from this menu(your mouse pointer should now show a logo of a knife when hovering over your model)
4.now click anywhere on the object to create a new vertex.(click again somewhere to create another vertex, this one will be connected to the previously created one).
5. right mouse click (or press escape) to stop this operation. You will still be in the cut mode and you Can go on adding vertexes again. (it only means new vertexes will not be connected to the ones created in the last operation. You basically just start over). 6.to exit the cut mode completely press the cut button again.(see 3.)
slicing
1.Go into vertex selection. 2.Go into the edit geometry menu again 3.Press the slice plane button.
4.A yellow square will appear that symbolizes the slice. You will be able to preview the created edges and vertexes right away. Adjust this slice plane, move, rotate and scale it and see what happens. (as you will probably notice, scaling doesnt affect anything. But It can be usefull when this plane is too small or big to see.)
5.To actually make the slice, click the slice button. (What you see before this is actually a preview to optimally adjust the slice plane, pressing the slice button actually creates the slice).
6.Feel free to add as many slices as you want. To get out of this mode just press the slice plane button again Both of these operations can be done in polygon or edge selection mode as well. Try it out and see what the difference is. (One handy trick; when slicing in polygon mode, first select the polygons you want to slice and then press slice. This only adds the slice to the selected polygons and leaves the unselected polygons unaffected.)
lets go to edge mode
chamfering
1.go into edge selection mode 2.select some edges 3.go to the edit edges menu and press the chamfer button.
5. hover over the selected edges and an icon will appear. Now press and hold down the left mouse button and just drag up and down. You will see a new edge will be created.
and finally lets go to polygon mode
extruding
1.go into polygon selection mode
2.select some polygons (press F2 to see the entire selected polygon, or F2 again to only see the edges of that polygon) 3.go to the edit polygons menu and press extrude.
5.hover over the selected polygons, press and hold the left mouse button and move up down to extrude the selected polygons
hope this tutorial was usefull. have fun modelling!
You might also like
- Unit-II DevOps - Shell ScriptingDocument83 pagesUnit-II DevOps - Shell Scriptingrevathi pNo ratings yet
- TSI Link External API v11!3!20Document7 pagesTSI Link External API v11!3!20spasatNo ratings yet
- Desktop Publishing Lecture NotesDocument42 pagesDesktop Publishing Lecture Notesas14jn80% (5)
- Ortelius User GuideDocument168 pagesOrtelius User GuideBen Rogaczewski100% (1)
- 3DS Max Tutorial - The User InterfaceDocument10 pages3DS Max Tutorial - The User InterfaceIDrHotdogNo ratings yet
- Using Edrawings 2021Document14 pagesUsing Edrawings 2021Anusuya NatarajanNo ratings yet
- Introduction To Google SketchupDocument23 pagesIntroduction To Google Sketchupapi-277411525No ratings yet
- Max Interface 2009Document6 pagesMax Interface 2009imgtxNo ratings yet
- How To Make A Weapon in MayaDocument21 pagesHow To Make A Weapon in MayaRachel WilkinsonNo ratings yet
- Introduction To Sketchup: Downloading and Installing Google SketchupDocument9 pagesIntroduction To Sketchup: Downloading and Installing Google SketchupZaw Zaw MaungNo ratings yet
- SketchUp Tutorial V7 Villa SavoyeDocument15 pagesSketchUp Tutorial V7 Villa Savoyemilanatanaskovic100% (1)
- Key Commands HandoutDocument2 pagesKey Commands HandoutJathin GanapathyNo ratings yet
- Google Sketchup Tutorial PacketDocument11 pagesGoogle Sketchup Tutorial PacketJhon VelaNo ratings yet
- How To Make A Logo: Step 1: Creating The Sun Rays BackgroundDocument18 pagesHow To Make A Logo: Step 1: Creating The Sun Rays BackgroundAnna FaithNo ratings yet
- Creating and Editing ObjectDocument19 pagesCreating and Editing ObjectbachandeepNo ratings yet
- Simple LocotrainzDocument14 pagesSimple LocotrainzMihai DelimanNo ratings yet
- Starting BlenderDocument14 pagesStarting BlenderWF EVIL ASHNo ratings yet
- Origami U.S.A. - The Fold - Issue 28 (May-June, 2015)Document42 pagesOrigami U.S.A. - The Fold - Issue 28 (May-June, 2015)Andre Luis100% (3)
- Computer-Aided Drafting Laboratory: A Laboratory Manual On Freecad 0.19Document17 pagesComputer-Aided Drafting Laboratory: A Laboratory Manual On Freecad 0.19Jed EnricusoNo ratings yet
- Sketchup Tutorial - 10 Steps To Create A Table in Sketchup: Getting Set UpDocument21 pagesSketchup Tutorial - 10 Steps To Create A Table in Sketchup: Getting Set UpkopikoNo ratings yet
- Sketchup Tutorial - 10 Steps To Create A Table in Sketchup: Getting Set UpDocument21 pagesSketchup Tutorial - 10 Steps To Create A Table in Sketchup: Getting Set UpkopikoNo ratings yet
- Tutorial Free CAD OkDocument73 pagesTutorial Free CAD Okminossota0% (1)
- Inkscape TutorialDocument21 pagesInkscape TutorialKarthik BobbyNo ratings yet
- Art of Illusion InstructionsDocument11 pagesArt of Illusion InstructionsMichael Sturgeon, Ph.D.100% (2)
- Essay of Engineering Design and Graphics With Solidworks 2016Document4 pagesEssay of Engineering Design and Graphics With Solidworks 2016Manuel SanchezNo ratings yet
- How To Make 3D Animations Using 3D Studio MaxDocument12 pagesHow To Make 3D Animations Using 3D Studio MaxRiska Nurmala DewiNo ratings yet
- EuneceDocument19 pagesEuneceapi-3864948No ratings yet
- ARTist - Step 1Document12 pagesARTist - Step 1Suresh SenanayakeNo ratings yet
- Basics of Maya 3DDocument9 pagesBasics of Maya 3Dtublu16No ratings yet
- Quick Guide: Installation and System RequirementsDocument17 pagesQuick Guide: Installation and System Requirementsnarik2012No ratings yet
- 1.1 The User InterfaceDocument6 pages1.1 The User InterfacezhaonanNo ratings yet
- Autocad IntroDocument21 pagesAutocad IntroAyush sharma100% (1)
- Editor Manua XD 23Document9 pagesEditor Manua XD 23Eduardo CarbajalNo ratings yet
- A Winterbrose Exclusive by ZealDocument21 pagesA Winterbrose Exclusive by ZealatarifanNo ratings yet
- ECOTECT - General Modeling: Left Click Selection Right Click (Hold)Document22 pagesECOTECT - General Modeling: Left Click Selection Right Click (Hold)Sahil GuptaNo ratings yet
- Blender Software Interface and MeshDocument38 pagesBlender Software Interface and MeshDaine DerechoNo ratings yet
- Draw and Modify Panel: Prelim Learning ResourceDocument5 pagesDraw and Modify Panel: Prelim Learning ResourceEljean Mae MagaladNo ratings yet
- Learning Module MethodDocument28 pagesLearning Module MethodakNo ratings yet
- Fusion 360 For BeginnersDocument6 pagesFusion 360 For BeginnersCHHOY RITHYNo ratings yet
- Cad 2020-2021 PDFDocument41 pagesCad 2020-2021 PDFNino MontaNo ratings yet
- Lesson1 UIDocument3 pagesLesson1 UIivyfluxNo ratings yet
- Animation BasicDocument72 pagesAnimation BasicbachandeepNo ratings yet
- Pivot AnimatorDocument36 pagesPivot AnimatorArjhayee Jaron100% (1)
- Easy Civ StartDocument28 pagesEasy Civ StartLai HuynhNo ratings yet
- Autocad 2008 Tutorial 3Document10 pagesAutocad 2008 Tutorial 3Ali Kemal ArkunNo ratings yet
- Drawing Basic ShapesDocument20 pagesDrawing Basic Shapesmedjac100% (1)
- SKETCHUPDocument15 pagesSKETCHUPanjali narNo ratings yet
- Inkscape Tutorial 1: Basics: Panning The CanvasDocument11 pagesInkscape Tutorial 1: Basics: Panning The CanvasRajkumar PaiNo ratings yet
- Pivot Animator Help 4-1Document41 pagesPivot Animator Help 4-1api-279372525No ratings yet
- Visible Body 3D Human Anatomy Atlas Controls - ManualDocument5 pagesVisible Body 3D Human Anatomy Atlas Controls - ManualMiruna A. CopoiuNo ratings yet
- Many Drawing ToolsDocument14 pagesMany Drawing ToolsAnup SaravanNo ratings yet
- Etabs OpeningDocument16 pagesEtabs OpeningAnonymous E8EgdypSjvNo ratings yet
- Sketch Up GuideDocument19 pagesSketch Up GuideMorej Allireg-jjgNo ratings yet
- 3dhouse BBBBBBDocument6 pages3dhouse BBBBBBTunggul SagalaNo ratings yet
- Shaft DesignDocument18 pagesShaft Designr3155No ratings yet
- Drawing Distorting Shapes in Adobe Illustrator CLASS NOTESDocument5 pagesDrawing Distorting Shapes in Adobe Illustrator CLASS NOTESrenz daveNo ratings yet
- Adams Tutorial Forfour Bar and Slider CrankDocument4 pagesAdams Tutorial Forfour Bar and Slider Crankganeshrk95No ratings yet
- Pro E Modelling WrenchDocument24 pagesPro E Modelling Wrenchbandaru12No ratings yet
- NX 9 for Beginners - Part 2 (Extrude and Revolve Features, Placed Features, and Patterned Geometry)From EverandNX 9 for Beginners - Part 2 (Extrude and Revolve Features, Placed Features, and Patterned Geometry)No ratings yet
- NX 9 for Beginners - Part 3 (Additional Features and Multibody Parts, Modifying Parts)From EverandNX 9 for Beginners - Part 3 (Additional Features and Multibody Parts, Modifying Parts)No ratings yet
- 002ADocument41 pages002AParth SinghalNo ratings yet
- Hyper MeshDocument363 pagesHyper MeshsuhaschNo ratings yet
- A Simple Python Web Crawler...Document5 pagesA Simple Python Web Crawler...tnasrevid100% (1)
- SAP & ERP Introduction: Centralized ApplicationsDocument6 pagesSAP & ERP Introduction: Centralized ApplicationsMesumNo ratings yet
- Aravind V: Aravind - Vkh@yahoo - Co.inDocument4 pagesAravind V: Aravind - Vkh@yahoo - Co.inRaj MotikiNo ratings yet
- Final Report Csc264Document26 pagesFinal Report Csc264ALIA MAISARAH ABDUL RAHMANNo ratings yet
- Chapter1.1-Intro QuestionDocument3 pagesChapter1.1-Intro QuestionVõ Duy TạoNo ratings yet
- Main Menu Preprocessor (-Modeling-) Create Rectangle by 2 CornersDocument19 pagesMain Menu Preprocessor (-Modeling-) Create Rectangle by 2 Cornersapi-3833671No ratings yet
- VIM Return To VendorDocument9 pagesVIM Return To VendorShashidhar PoojaryNo ratings yet
- QueryDocument24 pagesQueryMabu DbaNo ratings yet
- Bhav Sharma: Employment ExperienceDocument2 pagesBhav Sharma: Employment ExperienceIbro MomoduNo ratings yet
- Index: Geostru Software 4Document48 pagesIndex: Geostru Software 4ccostrut0% (1)
- Introduction Advance Web PublishingDocument22 pagesIntroduction Advance Web PublishingMagnon Be7wakNo ratings yet
- Chapter 3: Fundamentals IIDocument43 pagesChapter 3: Fundamentals IIzulqar8228No ratings yet
- ICONICS Suite Whats New 10971Document58 pagesICONICS Suite Whats New 10971Dewa TeknikNo ratings yet
- Eopkg CheckDocument2 pagesEopkg Checkm.delvalle018675No ratings yet
- Free PDF Pagination SoftwareDocument2 pagesFree PDF Pagination SoftwareKevinNo ratings yet
- Readme Win7aio Sp1 x64 Jun2014Document3 pagesReadme Win7aio Sp1 x64 Jun2014Boanta MihaiNo ratings yet
- How To On Solaris Ldoms?Document13 pagesHow To On Solaris Ldoms?Sulayman Falade100% (1)
- You Can Download Professional Powerpoint Diagrams For Free: Contents Here Contents HereDocument1 pageYou Can Download Professional Powerpoint Diagrams For Free: Contents Here Contents HereJenishNo ratings yet
- Itsm - SR Sys Engineer SCCMDocument3 pagesItsm - SR Sys Engineer SCCMmushahidNo ratings yet
- Level UpDocument77 pagesLevel UpQuân NguyễnNo ratings yet
- Resource Pools and Groups v6.3 PDFDocument15 pagesResource Pools and Groups v6.3 PDFParthiban759No ratings yet
- Osgi - Core 5.0.0 PFDDocument408 pagesOsgi - Core 5.0.0 PFDCarlos Salinas GancedoNo ratings yet
- Project Title: Submitted byDocument15 pagesProject Title: Submitted byWaqas AslamNo ratings yet
- Vprofile Project SetupDocument11 pagesVprofile Project SetupTeli HomeNo ratings yet
- INDEX of ResourcesDocument5 pagesINDEX of ResourcesULCTLNo ratings yet