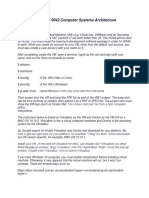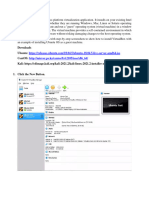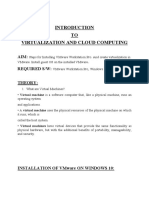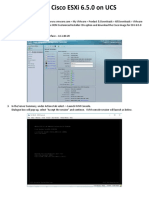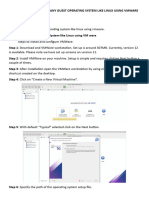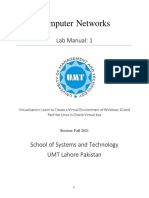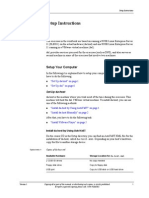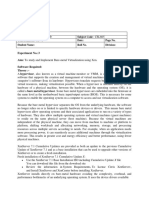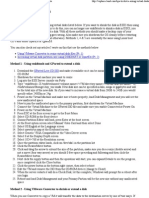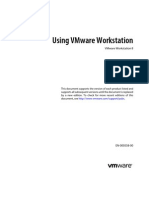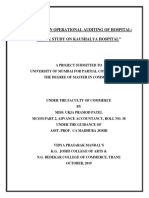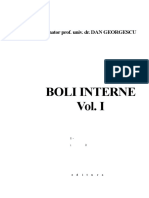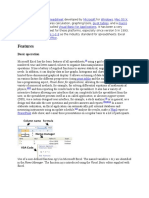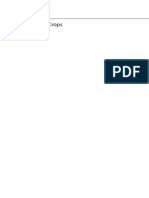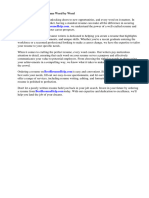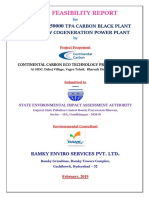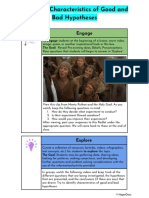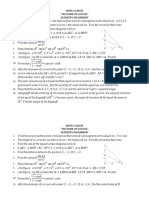Professional Documents
Culture Documents
Esxi Installation and Configuration
Esxi Installation and Configuration
Uploaded by
Joseph AttardCopyright:
Available Formats
You might also like
- SEPsim Installation Guide - V2.1Document12 pagesSEPsim Installation Guide - V2.1Shamini GnanasothyNo ratings yet
- ITEC 625 9042 Computer Systems ArchitectureDocument11 pagesITEC 625 9042 Computer Systems ArchitectureAnas ToufeeqNo ratings yet
- Boot Camp Install-Setup 10.6Document18 pagesBoot Camp Install-Setup 10.6DougNewNo ratings yet
- Primera Entrega Cultura y Economia Regional de EuropaDocument20 pagesPrimera Entrega Cultura y Economia Regional de EuropaAndrea Lara0% (1)
- Loreal IndiaDocument36 pagesLoreal IndiaDeepakNo ratings yet
- Vmware Vsphere Hypervisor (Esxi), Vmware Vcenter Server, Vmware Vsphere Client InstallationDocument11 pagesVmware Vsphere Hypervisor (Esxi), Vmware Vcenter Server, Vmware Vsphere Client InstallationRendy Firmandy NtrzNo ratings yet
- Installing VMware Vsphere Hypervisor 6.7Document18 pagesInstalling VMware Vsphere Hypervisor 6.7hanungNo ratings yet
- Experiment 1 Creating Guest OS On VMwareDocument17 pagesExperiment 1 Creating Guest OS On VMwareHarsh AryanNo ratings yet
- Lab #1Document23 pagesLab #1Omar KadirovNo ratings yet
- Oracle VirtualBox Installation NotesDocument4 pagesOracle VirtualBox Installation NotesDeepak BhagatNo ratings yet
- How To Install Parrot OS in VirtualBox On Windows PCsDocument12 pagesHow To Install Parrot OS in VirtualBox On Windows PCsRanjan RajbanshiNo ratings yet
- Lab 1Document7 pagesLab 1trudiva tagNo ratings yet
- VirtualizationDocument14 pagesVirtualizationKapfo KapfoNo ratings yet
- Install Ubuntu On Virtual BoxDocument15 pagesInstall Ubuntu On Virtual BoxKISHAN PARESHKUMAR SANGANINo ratings yet
- Virtual Machine Setup InstructionsDocument4 pagesVirtual Machine Setup InstructionsallaboutgieNo ratings yet
- Install ESXi 6.5.0 On UCSDocument12 pagesInstall ESXi 6.5.0 On UCSJoão de Deus Oliveira CriscuoloNo ratings yet
- How To Install VMware Workstation and Create A Virtual Machine On Your PCDocument19 pagesHow To Install VMware Workstation and Create A Virtual Machine On Your PCKhizar HayatNo ratings yet
- VirtualBox Is A CrossDocument15 pagesVirtualBox Is A CrossFancyPants GeneralNo ratings yet
- To Install Any Guest Operating System Like Linux Using VmwareDocument4 pagesTo Install Any Guest Operating System Like Linux Using VmwareVairavan MNo ratings yet
- Lab - Creating A Virtual Install of Windows XP Using VirtualboxDocument11 pagesLab - Creating A Virtual Install of Windows XP Using VirtualboxMohamed AbdullahNo ratings yet
- Hyb SYS Admin Chapter OneDocument23 pagesHyb SYS Admin Chapter OneNaveed Ullah Khan YousafzaiNo ratings yet
- Install Oracle Linux 7Document36 pagesInstall Oracle Linux 7Roel Antonio PascualNo ratings yet
- Simulator Guide 3101897 PDFDocument20 pagesSimulator Guide 3101897 PDFTricantino Lopez PerezNo ratings yet
- CN Lab-1Document20 pagesCN Lab-1princezaid2013No ratings yet
- CN Lab-1Document20 pagesCN Lab-1Muhammad TanveerNo ratings yet
- Installing Workstation On A Windows HostDocument4 pagesInstalling Workstation On A Windows HostZubair ChacharNo ratings yet
- Configuring ESXiDocument19 pagesConfiguring ESXiDJ ATBNo ratings yet
- 3103 SetupDocument8 pages3103 Setupchanquete69No ratings yet
- Dept. of ISE, BMSCEDocument9 pagesDept. of ISE, BMSCEAnuradha PaiNo ratings yet
- Introduction To Cloud Computing: Lab GuideDocument5 pagesIntroduction To Cloud Computing: Lab GuidegiangfvuNo ratings yet
- Installation of VMware Workstation PlayerDocument33 pagesInstallation of VMware Workstation PlayerPavani ModalavalasaNo ratings yet
- Setup VMWare ESXi 7 and Installation of Windows 11Document32 pagesSetup VMWare ESXi 7 and Installation of Windows 11sotognonNo ratings yet
- College of Electrical and Mechanical Engineering.: Lab Individual AssignmentDocument13 pagesCollege of Electrical and Mechanical Engineering.: Lab Individual AssignmentYOSEF LAKEWNo ratings yet
- Expt 3Document5 pagesExpt 3Sanika RaneNo ratings yet
- ESXi 07 Create Virtual MachineDocument18 pagesESXi 07 Create Virtual MachineAbdul MNo ratings yet
- Virtual IDG Setup GuideDocument12 pagesVirtual IDG Setup GuiderockineverNo ratings yet
- XD10116 Installation Guide For Citrix XenServer 5Document10 pagesXD10116 Installation Guide For Citrix XenServer 5Thức VũNo ratings yet
- VMDK ResizingDocument3 pagesVMDK ResizingdjstrattosNo ratings yet
- VMware ESXi Host Upgrades and Patching On VRTX InfrastructureDocument19 pagesVMware ESXi Host Upgrades and Patching On VRTX InfrastructureAdolfo Javier Acevedo RomeroNo ratings yet
- Installer Preparation and OS Installation ProcedureDocument23 pagesInstaller Preparation and OS Installation ProcedureICT 1 - JazlieBoragay100% (1)
- AsteriskNow Manual InstallationDocument14 pagesAsteriskNow Manual InstallationRufino Victor SaballaNo ratings yet
- Lab 1 - Week2Document29 pagesLab 1 - Week2splokbovNo ratings yet
- 1.5 - Centos 7 Installation Ver3 - VMwareDocument28 pages1.5 - Centos 7 Installation Ver3 - VMwarezaimdigimaxNo ratings yet
- CAD Lab Manual - CompleteDocument52 pagesCAD Lab Manual - CompleteChandni SinghNo ratings yet
- Aspen 7.2 InstallationDocument18 pagesAspen 7.2 InstallationSampathkumar Attuluri0% (1)
- Centos Server Configuration A-Z PDFDocument70 pagesCentos Server Configuration A-Z PDFMarina Derrude100% (1)
- Install Oracle Linux On Virtual BoxDocument32 pagesInstall Oracle Linux On Virtual BoxArshad HussainNo ratings yet
- Guide VMWareDocument17 pagesGuide VMWareJoshua CochranNo ratings yet
- How To Install Virtual Box: Marcos ValdebenitoDocument14 pagesHow To Install Virtual Box: Marcos ValdebenitoNandy Rizaldy NajibNo ratings yet
- How To Install Windows 7 Beta As A Virtual MachineDocument15 pagesHow To Install Windows 7 Beta As A Virtual MachineMSWindows7100% (7)
- Ws11 UsingDocument204 pagesWs11 UsingDelnDelnNo ratings yet
- Horto Works Sa D Ox With Virtualbox: April 2015Document16 pagesHorto Works Sa D Ox With Virtualbox: April 2015newbiesNo ratings yet
- Ws80 UsingDocument198 pagesWs80 UsingAngeloHidalgoNo ratings yet
- Project ReportDocument79 pagesProject ReportKapfo KapfoNo ratings yet
- Virtualbox 1Document25 pagesVirtualbox 1Allecka GragasinNo ratings yet
- Budget Laboratory: Part 2 - Iscsi Virtual San With Freenas 8Document32 pagesBudget Laboratory: Part 2 - Iscsi Virtual San With Freenas 8DanielNo ratings yet
- Iportable Snow ReadMeDocument23 pagesIportable Snow ReadMedissidra100% (1)
- How To Install Linux Mint On VMWare WorkstationDocument16 pagesHow To Install Linux Mint On VMWare WorkstationAhmed ShuvoNo ratings yet
- MCTS 70-680 Exam Questions: Microsoft Windows 7, ConfiguringFrom EverandMCTS 70-680 Exam Questions: Microsoft Windows 7, ConfiguringRating: 3.5 out of 5 stars3.5/5 (2)
- Make Backup Copies of Video Games, Movies, CD's, & DVD'sFrom EverandMake Backup Copies of Video Games, Movies, CD's, & DVD'sRating: 1 out of 5 stars1/5 (2)
- Windows Operating System: Windows Operating System (OS) Installation, Basic Windows OS Operations, Disk Defragment, Disk Partitioning, Windows OS Upgrade, System Restore, and Disk FormattingFrom EverandWindows Operating System: Windows Operating System (OS) Installation, Basic Windows OS Operations, Disk Defragment, Disk Partitioning, Windows OS Upgrade, System Restore, and Disk FormattingNo ratings yet
- A Study On Operational Audit of Hospital - Kaushalya HospitalDocument105 pagesA Study On Operational Audit of Hospital - Kaushalya Hospitalashish patelNo ratings yet
- YL Clarity - Chromatography SW: YOUNG IN ChromassDocument4 pagesYL Clarity - Chromatography SW: YOUNG IN Chromasschâu huỳnhNo ratings yet
- Kinematics Free Fall SolsDocument5 pagesKinematics Free Fall SolsDean JezerNo ratings yet
- Boli Interne Vol I Partea 1Document454 pagesBoli Interne Vol I Partea 1Murariu Diana100% (2)
- Microsoft Excel Is A Spreadsheet Developed by Microsoft For WindowsDocument9 pagesMicrosoft Excel Is A Spreadsheet Developed by Microsoft For WindowsSherryl ZamonteNo ratings yet
- 2019 Bookmatter AgronomicCropsDocument17 pages2019 Bookmatter AgronomicCropsMunimNo ratings yet
- Courseplay English User ManualDocument12 pagesCourseplay English User ManualCelticgirlNo ratings yet
- IMIL KYC + Sales TNCDocument5 pagesIMIL KYC + Sales TNCbanavaram1No ratings yet
- Neonatal Resuscitation. Advances in Training and PracticeDocument10 pagesNeonatal Resuscitation. Advances in Training and PracticeFer45No ratings yet
- APA PDS Supplement 1-90 Design and Fabrication of Plywood CurvedDocument24 pagesAPA PDS Supplement 1-90 Design and Fabrication of Plywood CurvedVinícius Da Cunha FerreiraNo ratings yet
- Resume Word OriginDocument5 pagesResume Word Originaflkvapnf100% (1)
- Socse: Question Bank - Unit No.: 1Document4 pagesSocse: Question Bank - Unit No.: 1Himanshu BhattNo ratings yet
- 20 - Feb - 2019 - 170439480IDKL5X0QAnnexPFRDocument44 pages20 - Feb - 2019 - 170439480IDKL5X0QAnnexPFRGavoutha BisnisNo ratings yet
- D - 03 Pre Departure Checklist (Bridge) - 14.05.2009 NewDocument1 pageD - 03 Pre Departure Checklist (Bridge) - 14.05.2009 NewSantoso WahyudiNo ratings yet
- Multiple Choice QuestionsDocument6 pagesMultiple Choice QuestionsJamie DayagbilNo ratings yet
- Bosch Solar Cell M 3BB EnglischDocument2 pagesBosch Solar Cell M 3BB EnglischAlberto AbsantNo ratings yet
- Zipatile ManualDocument16 pagesZipatile ManualdacrysNo ratings yet
- Inquiry-Based Lesson Plan - HypothesesDocument3 pagesInquiry-Based Lesson Plan - Hypothesesapi-532939717No ratings yet
- Power Electronic Unit For Field-Mounting (Contrac) EBN853, EBN861Document44 pagesPower Electronic Unit For Field-Mounting (Contrac) EBN853, EBN861Sad LiveNo ratings yet
- Fybaf Sem 2 Business Law1 Sample Question BankDocument21 pagesFybaf Sem 2 Business Law1 Sample Question BankDeepa BhatiaNo ratings yet
- Thermotherapy PDFDocument51 pagesThermotherapy PDFRUdraNo ratings yet
- 458-Radhika Polypack - Amd - xlsx1.Document2 pages458-Radhika Polypack - Amd - xlsx1.MUNINo ratings yet
- CCE Quiz Batasan Set - SolutionDocument4 pagesCCE Quiz Batasan Set - SolutionJoovs JoovhoNo ratings yet
- A Stingless Bee Hive Design For A Broader ClimateDocument4 pagesA Stingless Bee Hive Design For A Broader ClimateMarlon Manaya Garrigues100% (1)
- Ed. William Lane, Arabic-English Lexicon - Vol.7 - 1885Document308 pagesEd. William Lane, Arabic-English Lexicon - Vol.7 - 1885Gagik DanielyanNo ratings yet
- Embragues y Frenos - P-1960-CDocument4 pagesEmbragues y Frenos - P-1960-Cdéborah_rosalesNo ratings yet
- Background of Money Market in BangladeshDocument5 pagesBackground of Money Market in Bangladeshanamikabhoumik100% (1)
- Geometry AssignmentDocument2 pagesGeometry AssignmentAMIN BUHARI ABDUL KHADERNo ratings yet
Esxi Installation and Configuration
Esxi Installation and Configuration
Uploaded by
Joseph AttardOriginal Description:
Copyright
Available Formats
Share this document
Did you find this document useful?
Is this content inappropriate?
Report this DocumentCopyright:
Available Formats
Esxi Installation and Configuration
Esxi Installation and Configuration
Uploaded by
Joseph AttardCopyright:
Available Formats
Virtual Machine primary configuration
The process starts by opening the VMWare workstation application in the host machine. For this
installation I will be usjng the “VMware Workstation 14 Pro” application.
The process start by selecting
create a new virtual machine
1
Select the custom configuration
2
Ensure that “workstation 14.x” is selected as virtual machine hardware compatibility
3
Ensure that “I will install the operating system later” is chosen
4
Ensure that “VMware ESX” as guest operating system and “VMware ESXi 6.5 and later” as version
are chosen respectively
5
I have entered “esxi-01” as the virtual machine name, and created a designated folder for the vm in
an ideal location
6
With tegards ti processor configuration I specified 2 processor, with 1 core per processor, totalling to
2 processor cores
7
I have specified 8GB of memory to be utilized by the virtual machine
8
Chosen nat for network type, in order to grant the guest operating system access to the host
conputer’s dial-up or external Ethernet network connection using the host’s IP address.
9
I have chosen paravirtualized SCSI, which was recommended, as the I/O controller type
10
Chose SCSI, which was recommended, as the disk type to create on the virtual machine
11
With regards to the disk, I have opted to create a new disk, so that it appears as 1 singular hard disk
to the guest operating system, and in order to copy or move the disk on the same host or between
hosts with ease if required
12
With regards to disk capacity I opted yo allocate 100 GB in disk size and opted to store the virtual
disk as a single file and selected next when it comes to specifying the disk file and where to store it,
by default
13
Endure that all the settings are entered correctly and once assured, select finish
14
When you return to the home screen of the application,
from the left pane, select the “CD/DVD (IDE)” option.
When selected a window pops up. From the right pane of the window, highlight the final option, i.e.
“use ISO image file: “ and select browse.
From thw window that appears, locate the correct ISO image that will be used. Since this process
requires to install and configure a hypervisor, i.e. ESXi, it is important to select an ESXi ISO. I had
previously downladed theVMware ESXI 6.7 ISO for this process. Obce thecorrect ISO image file is
selected, select “open”.
Select “ok” from the previous window in order to cinfirm the change.
Virtual machine installation
The process of installation starts by selecting “poweron this virtual machine” from the left pane of
the virtual machine’s home screen.
Ensure to boot the standard installer option. It is booted automatically if no action is taken from the
user within 10 seconds.
After a couple of minutes, a grey window pops up depicting the start of installation foR VMware ESXi
6.7.0. Press enter in order ti start the installation.
Press F11 to agree with the end user license agreement (EULA) and continue.
By default select enter when it comes ti selecting a disk yo install or upgrade
Select the keyboard layout of your liking, in my case I chose United Kingdom.
Enter a password of your choice. In my case I chose my root’s password to be “Pa$$w0rd”, and
select entrr to continue
Select F11 in order to confirm install for ESXi 6.7.0 on the virtual machine
Once the installation is completed, head over to the virtual machine’s settings from the top left
corner, and ensure to disconnect the ISO image, in order to rebootthe virtual machine properly and
successfully. Once the ISO image is disconnected, return to the installation, and press enter to
reboot the virtual machine.
Virtual machine post jnstallation configuration
Once the virtual machine is fully rebooted, a home screen appears, showing essential details with
regards to the virtual machine or host, such as, processor type, RAM allocation, ESXi build type, as
well as the host name and IP address to be used in order to manage the host. The latter are very
important when it comes to managing the host for the later processes.essentially the IP address and
the host name shown are to be used in order to manage the host via the Vmware VSphere Web
Client, from a functioning browser, or Vmware vSphere Client Application.
Waqaft 8:40
You might also like
- SEPsim Installation Guide - V2.1Document12 pagesSEPsim Installation Guide - V2.1Shamini GnanasothyNo ratings yet
- ITEC 625 9042 Computer Systems ArchitectureDocument11 pagesITEC 625 9042 Computer Systems ArchitectureAnas ToufeeqNo ratings yet
- Boot Camp Install-Setup 10.6Document18 pagesBoot Camp Install-Setup 10.6DougNewNo ratings yet
- Primera Entrega Cultura y Economia Regional de EuropaDocument20 pagesPrimera Entrega Cultura y Economia Regional de EuropaAndrea Lara0% (1)
- Loreal IndiaDocument36 pagesLoreal IndiaDeepakNo ratings yet
- Vmware Vsphere Hypervisor (Esxi), Vmware Vcenter Server, Vmware Vsphere Client InstallationDocument11 pagesVmware Vsphere Hypervisor (Esxi), Vmware Vcenter Server, Vmware Vsphere Client InstallationRendy Firmandy NtrzNo ratings yet
- Installing VMware Vsphere Hypervisor 6.7Document18 pagesInstalling VMware Vsphere Hypervisor 6.7hanungNo ratings yet
- Experiment 1 Creating Guest OS On VMwareDocument17 pagesExperiment 1 Creating Guest OS On VMwareHarsh AryanNo ratings yet
- Lab #1Document23 pagesLab #1Omar KadirovNo ratings yet
- Oracle VirtualBox Installation NotesDocument4 pagesOracle VirtualBox Installation NotesDeepak BhagatNo ratings yet
- How To Install Parrot OS in VirtualBox On Windows PCsDocument12 pagesHow To Install Parrot OS in VirtualBox On Windows PCsRanjan RajbanshiNo ratings yet
- Lab 1Document7 pagesLab 1trudiva tagNo ratings yet
- VirtualizationDocument14 pagesVirtualizationKapfo KapfoNo ratings yet
- Install Ubuntu On Virtual BoxDocument15 pagesInstall Ubuntu On Virtual BoxKISHAN PARESHKUMAR SANGANINo ratings yet
- Virtual Machine Setup InstructionsDocument4 pagesVirtual Machine Setup InstructionsallaboutgieNo ratings yet
- Install ESXi 6.5.0 On UCSDocument12 pagesInstall ESXi 6.5.0 On UCSJoão de Deus Oliveira CriscuoloNo ratings yet
- How To Install VMware Workstation and Create A Virtual Machine On Your PCDocument19 pagesHow To Install VMware Workstation and Create A Virtual Machine On Your PCKhizar HayatNo ratings yet
- VirtualBox Is A CrossDocument15 pagesVirtualBox Is A CrossFancyPants GeneralNo ratings yet
- To Install Any Guest Operating System Like Linux Using VmwareDocument4 pagesTo Install Any Guest Operating System Like Linux Using VmwareVairavan MNo ratings yet
- Lab - Creating A Virtual Install of Windows XP Using VirtualboxDocument11 pagesLab - Creating A Virtual Install of Windows XP Using VirtualboxMohamed AbdullahNo ratings yet
- Hyb SYS Admin Chapter OneDocument23 pagesHyb SYS Admin Chapter OneNaveed Ullah Khan YousafzaiNo ratings yet
- Install Oracle Linux 7Document36 pagesInstall Oracle Linux 7Roel Antonio PascualNo ratings yet
- Simulator Guide 3101897 PDFDocument20 pagesSimulator Guide 3101897 PDFTricantino Lopez PerezNo ratings yet
- CN Lab-1Document20 pagesCN Lab-1princezaid2013No ratings yet
- CN Lab-1Document20 pagesCN Lab-1Muhammad TanveerNo ratings yet
- Installing Workstation On A Windows HostDocument4 pagesInstalling Workstation On A Windows HostZubair ChacharNo ratings yet
- Configuring ESXiDocument19 pagesConfiguring ESXiDJ ATBNo ratings yet
- 3103 SetupDocument8 pages3103 Setupchanquete69No ratings yet
- Dept. of ISE, BMSCEDocument9 pagesDept. of ISE, BMSCEAnuradha PaiNo ratings yet
- Introduction To Cloud Computing: Lab GuideDocument5 pagesIntroduction To Cloud Computing: Lab GuidegiangfvuNo ratings yet
- Installation of VMware Workstation PlayerDocument33 pagesInstallation of VMware Workstation PlayerPavani ModalavalasaNo ratings yet
- Setup VMWare ESXi 7 and Installation of Windows 11Document32 pagesSetup VMWare ESXi 7 and Installation of Windows 11sotognonNo ratings yet
- College of Electrical and Mechanical Engineering.: Lab Individual AssignmentDocument13 pagesCollege of Electrical and Mechanical Engineering.: Lab Individual AssignmentYOSEF LAKEWNo ratings yet
- Expt 3Document5 pagesExpt 3Sanika RaneNo ratings yet
- ESXi 07 Create Virtual MachineDocument18 pagesESXi 07 Create Virtual MachineAbdul MNo ratings yet
- Virtual IDG Setup GuideDocument12 pagesVirtual IDG Setup GuiderockineverNo ratings yet
- XD10116 Installation Guide For Citrix XenServer 5Document10 pagesXD10116 Installation Guide For Citrix XenServer 5Thức VũNo ratings yet
- VMDK ResizingDocument3 pagesVMDK ResizingdjstrattosNo ratings yet
- VMware ESXi Host Upgrades and Patching On VRTX InfrastructureDocument19 pagesVMware ESXi Host Upgrades and Patching On VRTX InfrastructureAdolfo Javier Acevedo RomeroNo ratings yet
- Installer Preparation and OS Installation ProcedureDocument23 pagesInstaller Preparation and OS Installation ProcedureICT 1 - JazlieBoragay100% (1)
- AsteriskNow Manual InstallationDocument14 pagesAsteriskNow Manual InstallationRufino Victor SaballaNo ratings yet
- Lab 1 - Week2Document29 pagesLab 1 - Week2splokbovNo ratings yet
- 1.5 - Centos 7 Installation Ver3 - VMwareDocument28 pages1.5 - Centos 7 Installation Ver3 - VMwarezaimdigimaxNo ratings yet
- CAD Lab Manual - CompleteDocument52 pagesCAD Lab Manual - CompleteChandni SinghNo ratings yet
- Aspen 7.2 InstallationDocument18 pagesAspen 7.2 InstallationSampathkumar Attuluri0% (1)
- Centos Server Configuration A-Z PDFDocument70 pagesCentos Server Configuration A-Z PDFMarina Derrude100% (1)
- Install Oracle Linux On Virtual BoxDocument32 pagesInstall Oracle Linux On Virtual BoxArshad HussainNo ratings yet
- Guide VMWareDocument17 pagesGuide VMWareJoshua CochranNo ratings yet
- How To Install Virtual Box: Marcos ValdebenitoDocument14 pagesHow To Install Virtual Box: Marcos ValdebenitoNandy Rizaldy NajibNo ratings yet
- How To Install Windows 7 Beta As A Virtual MachineDocument15 pagesHow To Install Windows 7 Beta As A Virtual MachineMSWindows7100% (7)
- Ws11 UsingDocument204 pagesWs11 UsingDelnDelnNo ratings yet
- Horto Works Sa D Ox With Virtualbox: April 2015Document16 pagesHorto Works Sa D Ox With Virtualbox: April 2015newbiesNo ratings yet
- Ws80 UsingDocument198 pagesWs80 UsingAngeloHidalgoNo ratings yet
- Project ReportDocument79 pagesProject ReportKapfo KapfoNo ratings yet
- Virtualbox 1Document25 pagesVirtualbox 1Allecka GragasinNo ratings yet
- Budget Laboratory: Part 2 - Iscsi Virtual San With Freenas 8Document32 pagesBudget Laboratory: Part 2 - Iscsi Virtual San With Freenas 8DanielNo ratings yet
- Iportable Snow ReadMeDocument23 pagesIportable Snow ReadMedissidra100% (1)
- How To Install Linux Mint On VMWare WorkstationDocument16 pagesHow To Install Linux Mint On VMWare WorkstationAhmed ShuvoNo ratings yet
- MCTS 70-680 Exam Questions: Microsoft Windows 7, ConfiguringFrom EverandMCTS 70-680 Exam Questions: Microsoft Windows 7, ConfiguringRating: 3.5 out of 5 stars3.5/5 (2)
- Make Backup Copies of Video Games, Movies, CD's, & DVD'sFrom EverandMake Backup Copies of Video Games, Movies, CD's, & DVD'sRating: 1 out of 5 stars1/5 (2)
- Windows Operating System: Windows Operating System (OS) Installation, Basic Windows OS Operations, Disk Defragment, Disk Partitioning, Windows OS Upgrade, System Restore, and Disk FormattingFrom EverandWindows Operating System: Windows Operating System (OS) Installation, Basic Windows OS Operations, Disk Defragment, Disk Partitioning, Windows OS Upgrade, System Restore, and Disk FormattingNo ratings yet
- A Study On Operational Audit of Hospital - Kaushalya HospitalDocument105 pagesA Study On Operational Audit of Hospital - Kaushalya Hospitalashish patelNo ratings yet
- YL Clarity - Chromatography SW: YOUNG IN ChromassDocument4 pagesYL Clarity - Chromatography SW: YOUNG IN Chromasschâu huỳnhNo ratings yet
- Kinematics Free Fall SolsDocument5 pagesKinematics Free Fall SolsDean JezerNo ratings yet
- Boli Interne Vol I Partea 1Document454 pagesBoli Interne Vol I Partea 1Murariu Diana100% (2)
- Microsoft Excel Is A Spreadsheet Developed by Microsoft For WindowsDocument9 pagesMicrosoft Excel Is A Spreadsheet Developed by Microsoft For WindowsSherryl ZamonteNo ratings yet
- 2019 Bookmatter AgronomicCropsDocument17 pages2019 Bookmatter AgronomicCropsMunimNo ratings yet
- Courseplay English User ManualDocument12 pagesCourseplay English User ManualCelticgirlNo ratings yet
- IMIL KYC + Sales TNCDocument5 pagesIMIL KYC + Sales TNCbanavaram1No ratings yet
- Neonatal Resuscitation. Advances in Training and PracticeDocument10 pagesNeonatal Resuscitation. Advances in Training and PracticeFer45No ratings yet
- APA PDS Supplement 1-90 Design and Fabrication of Plywood CurvedDocument24 pagesAPA PDS Supplement 1-90 Design and Fabrication of Plywood CurvedVinícius Da Cunha FerreiraNo ratings yet
- Resume Word OriginDocument5 pagesResume Word Originaflkvapnf100% (1)
- Socse: Question Bank - Unit No.: 1Document4 pagesSocse: Question Bank - Unit No.: 1Himanshu BhattNo ratings yet
- 20 - Feb - 2019 - 170439480IDKL5X0QAnnexPFRDocument44 pages20 - Feb - 2019 - 170439480IDKL5X0QAnnexPFRGavoutha BisnisNo ratings yet
- D - 03 Pre Departure Checklist (Bridge) - 14.05.2009 NewDocument1 pageD - 03 Pre Departure Checklist (Bridge) - 14.05.2009 NewSantoso WahyudiNo ratings yet
- Multiple Choice QuestionsDocument6 pagesMultiple Choice QuestionsJamie DayagbilNo ratings yet
- Bosch Solar Cell M 3BB EnglischDocument2 pagesBosch Solar Cell M 3BB EnglischAlberto AbsantNo ratings yet
- Zipatile ManualDocument16 pagesZipatile ManualdacrysNo ratings yet
- Inquiry-Based Lesson Plan - HypothesesDocument3 pagesInquiry-Based Lesson Plan - Hypothesesapi-532939717No ratings yet
- Power Electronic Unit For Field-Mounting (Contrac) EBN853, EBN861Document44 pagesPower Electronic Unit For Field-Mounting (Contrac) EBN853, EBN861Sad LiveNo ratings yet
- Fybaf Sem 2 Business Law1 Sample Question BankDocument21 pagesFybaf Sem 2 Business Law1 Sample Question BankDeepa BhatiaNo ratings yet
- Thermotherapy PDFDocument51 pagesThermotherapy PDFRUdraNo ratings yet
- 458-Radhika Polypack - Amd - xlsx1.Document2 pages458-Radhika Polypack - Amd - xlsx1.MUNINo ratings yet
- CCE Quiz Batasan Set - SolutionDocument4 pagesCCE Quiz Batasan Set - SolutionJoovs JoovhoNo ratings yet
- A Stingless Bee Hive Design For A Broader ClimateDocument4 pagesA Stingless Bee Hive Design For A Broader ClimateMarlon Manaya Garrigues100% (1)
- Ed. William Lane, Arabic-English Lexicon - Vol.7 - 1885Document308 pagesEd. William Lane, Arabic-English Lexicon - Vol.7 - 1885Gagik DanielyanNo ratings yet
- Embragues y Frenos - P-1960-CDocument4 pagesEmbragues y Frenos - P-1960-Cdéborah_rosalesNo ratings yet
- Background of Money Market in BangladeshDocument5 pagesBackground of Money Market in Bangladeshanamikabhoumik100% (1)
- Geometry AssignmentDocument2 pagesGeometry AssignmentAMIN BUHARI ABDUL KHADERNo ratings yet