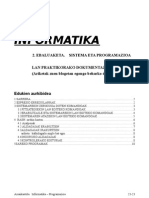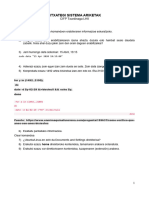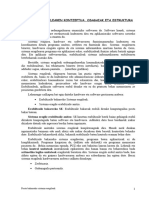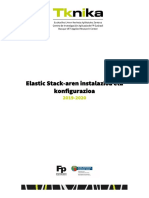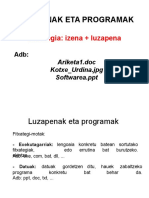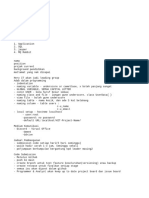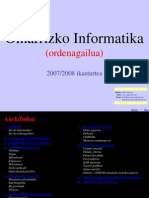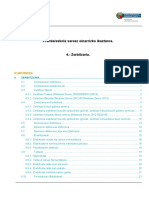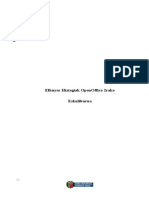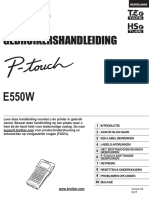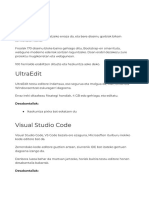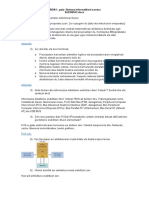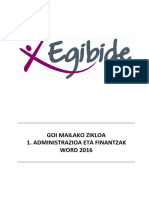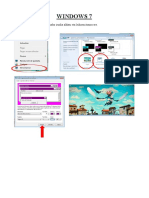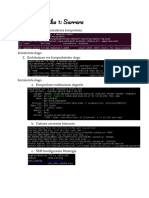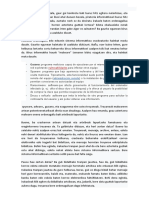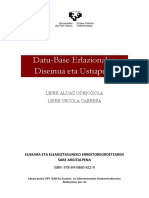Professional Documents
Culture Documents
Cai Dat May Ao Va Ubuntu (v2)
Cai Dat May Ao Va Ubuntu (v2)
Uploaded by
David NguyenCopyright:
Available Formats
You might also like
- Data SupplierDocument4 pagesData SupplierUmar WirahadiNo ratings yet
- MO 2016 E Excel - Eskuliburua Eta AriketakDocument262 pagesMO 2016 E Excel - Eskuliburua Eta AriketakprofedemecanizadofpNo ratings yet
- Atariko NolasortuDocument5 pagesAtariko NolasortuKarrajua100% (1)
- SI 7ataza IturriozBeñatDocument5 pagesSI 7ataza IturriozBeñatAnderNo ratings yet
- Bb1 Sistema Eta ProgramazioaDocument23 pagesBb1 Sistema Eta ProgramazioaassaikastolaNo ratings yet
- CH 2Document37 pagesCH 2Mustafa Hamdy MahmoudNo ratings yet
- Komandoak AriketakDocument3 pagesKomandoak Ariketakanonimous4335No ratings yet
- Sse 2ebal 2finala Praktika 2021-22 EuDocument42 pagesSse 2ebal 2finala Praktika 2021-22 EuIvan HernandezNo ratings yet
- Sistema Eragilearen Kontzeptua. Osagaiak Eta EstrukturaDocument16 pagesSistema Eragilearen Kontzeptua. Osagaiak Eta EstrukturaHelio Samuel Agudo BocosNo ratings yet
- Snort Eta Elastic Stack Elkarlotzeko KonfigurazioaDocument14 pagesSnort Eta Elastic Stack Elkarlotzeko Konfigurazioaxavi272No ratings yet
- Snort Eta Elastic Stack Elkarlotzeko KonfigurazioaDocument41 pagesSnort Eta Elastic Stack Elkarlotzeko Konfigurazioaxavi272No ratings yet
- Fitxategi MotakDocument11 pagesFitxategi Motakapi-334921730No ratings yet
- Script AriketaDocument8 pagesScript AriketamarkelportaloNo ratings yet
- New TazkirahDocument3 pagesNew TazkirahNursyahmah JamaluddinNo ratings yet
- Si ApunteakDocument80 pagesSi ApunteakOlageibolNo ratings yet
- Ariketa 11Document13 pagesAriketa 11sanchisanchi57No ratings yet
- Mblock ArduinoDocument57 pagesMblock ArduinoJosu SaraNo ratings yet
- MK Sareak 1-4 ZatiakDocument126 pagesMK Sareak 1-4 ZatiakainhitzelarranagaNo ratings yet
- Ordenagailua: AurkibideaDocument8 pagesOrdenagailua: AurkibideaIBAI GONZALEZ ALONSONo ratings yet
- Pertemuan 9: Membuat Dan Mencetak Laporan Data Buku Ke Tampilan PDF Dan ExcelDocument7 pagesPertemuan 9: Membuat Dan Mencetak Laporan Data Buku Ke Tampilan PDF Dan Excelmuhammadniki2411No ratings yet
- ApunteakDocument119 pagesApunteakhegazeanNo ratings yet
- ApunteakDocument6 pagesApunteakjjokinNo ratings yet
- 2 DBH-rako Chromebook FormakuntzaDocument31 pages2 DBH-rako Chromebook FormakuntzaUnai Álvarez DrondaNo ratings yet
- Irakurle Digitala - EskuliburuaDocument43 pagesIrakurle Digitala - EskuliburuaIkerNo ratings yet
- Sareak ExamenDocument7 pagesSareak ExamenEnzo DiazNo ratings yet
- IKT GAITASUNA (Konpetentzia) Haur Eta Lehen Hezkuntzan Euskal Curriculumeko Ebaluazio AdierazleekinDocument24 pagesIKT GAITASUNA (Konpetentzia) Haur Eta Lehen Hezkuntzan Euskal Curriculumeko Ebaluazio Adierazleekinbertamares100% (8)
- EUS - Zerbitzaria v4Document25 pagesEUS - Zerbitzaria v4Cris MugNo ratings yet
- Aitana García Barón - Proiektua DocsDocument9 pagesAitana García Barón - Proiektua DocsaitanagbNo ratings yet
- ElhuyarDocument4 pagesElhuyarainhoamsNo ratings yet
- Pte550w Dut Usr 04Document92 pagesPte550w Dut Usr 04nwortelNo ratings yet
- MacOs VirtualBox enDocument4 pagesMacOs VirtualBox enmarkelportaloNo ratings yet
- Ariketa - Orri Oina, Aurkibidea - Iker FortesDocument15 pagesAriketa - Orri Oina, Aurkibidea - Iker FortesIker FortesNo ratings yet
- IKT Gaitasunak HH-LHNDocument35 pagesIKT Gaitasunak HH-LHNgandasegirakasleakNo ratings yet
- Fitxategi MotakDocument1 pageFitxategi Motakapi-339079025No ratings yet
- Ordenagailua Eta Bere OsagaiakDocument27 pagesOrdenagailua Eta Bere OsagaiakmisaenoharosNo ratings yet
- Web EditoreaDocument3 pagesWeb EditoreaAlaitz Valerio RiojaNo ratings yet
- TREM 1.16 - Ariketa Von Neumann ArkitekturaDocument2 pagesTREM 1.16 - Ariketa Von Neumann ArkitekturaIker FortesNo ratings yet
- SoftwareDocument1 pageSoftwareandoniNo ratings yet
- Karel - Apunteak Eta AriketakDocument35 pagesKarel - Apunteak Eta AriketakJosu Etxeberria100% (1)
- MO 2016 E WordDocument290 pagesMO 2016 E WordGontzal Alkorta GaraiNo ratings yet
- Windows Eta Ubuntu-Ren InstalakuntzakDocument7 pagesWindows Eta Ubuntu-Ren Instalakuntzakmarkel 17No ratings yet
- Softwarea 2Document2 pagesSoftwarea 2api-339079087No ratings yet
- CH 3Document14 pagesCH 3sohidaalaa6No ratings yet
- PDF-01 - Kontrola Eta RobotikaDocument86 pagesPDF-01 - Kontrola Eta RobotikaMirene UgarteNo ratings yet
- CH 1Document13 pagesCH 1kouraichi moniaNo ratings yet
- Presentación Tecnología Azul Elementos Isométricos y Modelos Tecnología en La EducaciónDocument12 pagesPresentación Tecnología Azul Elementos Isométricos y Modelos Tecnología en La Educaciónxabieergomez07No ratings yet
- Copia de w7 Ariketak PDFDocument8 pagesCopia de w7 Ariketak PDFB1G AITANA TRIGUEROS SERNANo ratings yet
- Gnu LGPL V3.euDocument3 pagesGnu LGPL V3.euAndrea MattiNo ratings yet
- Erabiltzaile Anitzeko Eta Sareko Informatika Sistema GidaDocument96 pagesErabiltzaile Anitzeko Eta Sareko Informatika Sistema GidaainhitzelarranagaNo ratings yet
- GM - ARI1 - 04 - Sare Informatiko Baten Diseinu Eta MuntaiaDocument12 pagesGM - ARI1 - 04 - Sare Informatiko Baten Diseinu Eta MuntaiaGinesTomellosoNo ratings yet
- Informatika SegurtasunaDocument33 pagesInformatika SegurtasunaEder GómezNo ratings yet
- 1P Aimar MedinaDocument11 pages1P Aimar MedinaAIMAR MEDINA MORALESNo ratings yet
- Teoriako AriketakDocument5 pagesTeoriako AriketakinformatikairaurgiNo ratings yet
- INFORMATIKA ApunteakDocument5 pagesINFORMATIKA ApunteaktxikienaNo ratings yet
- TREM 1.17 - Ariketa Instrukzioen ExekuzioaDocument1 pageTREM 1.17 - Ariketa Instrukzioen ExekuzioaIker FortesNo ratings yet
- + Ikurrean Sakatu.: Captura Pantalla AukeratuDocument2 pages+ Ikurrean Sakatu.: Captura Pantalla Aukeratueider garroNo ratings yet
- EuskeraDocument2 pagesEuskeraOier Martiartu GargiaNo ratings yet
- Datubase Erlazionalen Diseinua UstiapenaDocument81 pagesDatubase Erlazionalen Diseinua UstiapenaSonia Iturria MichelenaNo ratings yet
- SZ 4.-FTP Fitxategien Transferentzia ZerbitzuakDocument18 pagesSZ 4.-FTP Fitxategien Transferentzia ZerbitzuakmarkelportaloNo ratings yet
Cai Dat May Ao Va Ubuntu (v2)
Cai Dat May Ao Va Ubuntu (v2)
Uploaded by
David NguyenOriginal Title
Copyright
Available Formats
Share this document
Did you find this document useful?
Is this content inappropriate?
Report this DocumentCopyright:
Available Formats
Cai Dat May Ao Va Ubuntu (v2)
Cai Dat May Ao Va Ubuntu (v2)
Uploaded by
David NguyenCopyright:
Available Formats
Tài liệu hướng dẫn thực hành Hệ điều hành
PHẦN I: CÁC LỆNH CƠ BẢN TRONG LINUX
I.1. CÀI ĐẶT MÁY ẢO VÀ UBUNTU
I.1.1. Cài đặt máy ảo VirtualBox
VirtualBox là phần mềm mô phỏng hệ thống máy tính như các hệ thống thực tế, được gọi là
máy ảo. Đây là phần mềm do hãng Oracle xây dựng.
Để cài đặt VirtualBox, ta cần thực hiện qua các bước sau:
Bước 1: Download bộ cài đặt VirtualBox tại địa chỉ,
https://www.virtualbox.org/wiki/Downloads
sau đó, chọn Platform packages là Windows hosts
Bước 2: Chạy tệp vừa download để bắt đầu cài đặt
Tiếp tục cài đặt theo các lựa chọn mặc định (nháy vào Next khi có yêu cầu).
Khoa Công nghệ thông tin - UTEHY 1
Tài liệu hướng dẫn thực hành Hệ điều hành
Bước 3: Kết thúc cài đặt. Nhấn vào nút <<Finish>>
I.1.2. Tạo máy ảo
Bước 1: Khởi động VirtualBox sau khi cài đặt xong. Nháy vào icon
Phần mềm khởi động với giao diện
Bước 2: Nháy chuột vào nút <<New>> để tạo mới máy ảo, sau đó gõ tên máy ảo và lựa
chọn các thông số
Name: <<Gõ tên máy ảo tại đây>>
Machine Folder: <<Chọn đường dẫn cho máy ảo>>
Type: Chọn kiểu máy ảo <<Linux>>
Version: Chọn phiên bản <<Ubuntu (64 bit)>>
Khoa Công nghệ thông tin - UTEHY 2
Tài liệu hướng dẫn thực hành Hệ điều hành
Chọn <<Next>>
Bước 3: Thay đổi dung lượng bộ nhớ RAM dành cho máy ảo. Mặc định là 1024MB.
Chọn <<Next>>
Khoa Công nghệ thông tin - UTEHY 3
Tài liệu hướng dẫn thực hành Hệ điều hành
Bước 4: Tạo ổ cứng ảo. Kích thước mặc định đề xuất là 10GB
Sau đó chọn <<Create>>
Khoa Công nghệ thông tin - UTEHY 4
Tài liệu hướng dẫn thực hành Hệ điều hành
Chọn <<VDI (VirtualBox Disk Image)>>, sau đó chọn <<Next>>
Chọn <<Dynamiccaly allocated>> (Cấp phát động), sau đó chọn <<Next>>
Khoa Công nghệ thông tin - UTEHY 5
Tài liệu hướng dẫn thực hành Hệ điều hành
Thay đổi kích thước ổ đĩa (Mặc định là 10GB). Ví dụ gõ vào dung lượng là <<50GB>>
Tiếp theo chọn <<Create>>
I.1.3. Cài đặt Ubuntu trên máy ảo
Chú ý: Trong quá trình cài đặt, giữ kết nối mạng cho máy tính đang dùng, tạm gọi là máy
“Máy thật”. Máy ảo sẽ tự kết nối mạng theo “Máy thật”
Bước 1: Khởi động VitualBox, sau đó chọn máy ảo đã tạo Nháy chuột vào <<Start>>
Bước 2: Máy ảo mới chưa có hệ điều hành, vì vậy cần tạo ổ đĩa DVD ảo bằng file .ISO
chứa bộ cài Ubuntu.
- Download file .ISO tại địa chỉ https://releases.ubuntu.com/20.04/ubuntu-
20.04.2.0-desktop-amd64.iso
- Tạo ổ DVD ảo với tệp .ISO vừa download bằng cách vào mục <<Devices>>
<<Optical Devices>> <<Choose a disk file>>
Tiếp theo đó chọn đường dẫn và file vừa tải về và chọn <<Open>>
Khoa Công nghệ thông tin - UTEHY 6
Tài liệu hướng dẫn thực hành Hệ điều hành
Bước 3: Khởi động lại máy ảo và bắt đầu quá trình cài đặt
Bước 4: Chọn ngôn ngữ, sau đó nháy chuột vào <<Install Ubuntu>>
Khoa Công nghệ thông tin - UTEHY 7
Tài liệu hướng dẫn thực hành Hệ điều hành
Chọn Keyborad layout <<English US>> Chọn <<Continue>>
Chọn <<Normal Installation>> Chọn <<Continue>>
Khoa Công nghệ thông tin - UTEHY 8
Tài liệu hướng dẫn thực hành Hệ điều hành
Chọn <<Erase disk and install Ubuntu>> <<Install Now>> Sau đó chọn
<<Contunue>>
Gõ vào múi giờ theo địa danh <<Ho Chi Minh>> <<Continue>>
Khoa Công nghệ thông tin - UTEHY 9
Tài liệu hướng dẫn thực hành Hệ điều hành
Gõ vào các thông tin
Your name: <<Tên của bạn >>
Your computer’s name: <<Tên máy tính của bạn>>
Pick a username: <<Tên tài khoản người dùng>>
Choose a password: <<Mật khẩu>> (Gồm cả chữ cái, số và dấu)
Confirm your password: <<Gõ lại mật khẩu>> (Gõ lại mật khẩu)
Chờ máy tự cài đặt
Khoa Công nghệ thông tin - UTEHY 10
Tài liệu hướng dẫn thực hành Hệ điều hành
Bước 5: Khởi động lại Ubuntu
Bước 6: Bắt đầu làm việc với Ubuntu bằng việc đăng nhập vào hệ thống theo tài khoản
đã tạo
Khoa Công nghệ thông tin - UTEHY 11
Tài liệu hướng dẫn thực hành Hệ điều hành
I.2. Các lệnh Linux cơ bản
Linux là một họ hệ điều hành mã nguồn mở dựa trên nền tảng Unix được phát hành lần đầu vào
năm 1991 bởi Linus Torvard. Các bản phân phối bao gồm nhân Linux và các thư viện và phần
mềm hệ thống hỗ trợ, nhiều thư viện được cung cấp bởi GNU Project. Có nhiều phiên bản của
Linux gồm: Ubuntu, Debian, Fedora..
Sau đây chúng ta thực hiện các lệnh của Linux trên môi trường Ubuntu Desktop 20.04.
Để thực hiện được các lệnh trên Terminal của Linux, chúng ta cần khởi động Terminal bằng
cách gõ tổ hợp phím <<Ctrl+Alt+T>>, su đó nhập lệnh vào ngay sau dấu << $>>
I.2.1. Các lệnh cơ bản
1. Lệnh date
Công dụng: Sử dụng để kiểm tra ngày của hệ thống
Cú pháp: date +%<tùy chọn>
Lưu ý: có thể sử dụng lệnh date với các tùy chọn
Tùy chọn Mục đích Ví dụ Kết quả
+%m Chỉ hiển thị tháng date +%m 02
+%h Hiển thị tháng dạng chữ date +%h Thg 2
+%d Hiển thị ngày trong tháng date +%d 23
Khoa Công nghệ thông tin - UTEHY 12
Tài liệu hướng dẫn thực hành Hệ điều hành
+%y Hiển thị hai chữ số cuối của năm date +%y 21
+%H Hiển thị giờ hiện tại date +%H 16
+%M Hiển thị phút hiện tại date +%M 00
+%S Hiển thị giây hiện tại date +%S 52
Ví dụ:
2. Lệnh cal
Công dụng: Hiển thị lịch tháng
Cú pháp: cal <tháng> <năm>
Ví dụ:
3. Lệnh echo
Công dụng: In ra màn hình đoạn văn bản
Cú pháp: echo “<Đoạn văn bản cần hiển thị>”
Ví dụ:
4. Lệnh ls
Công dụng: Liệt kê các file và thư mục
Khoa Công nghệ thông tin - UTEHY 13
Tài liệu hướng dẫn thực hành Hệ điều hành
Cú pháp: ls [đường dẫn] [-<tùy chọn>]
Tùy chọn Mô tả
-l Hiển thị toàn bộ thông tin về file/thư mục
-t Sắp xếp theo thời gian tạo file/thư mục
-u Sắp xếp theo thời gian sửa file/thư mục
-s Sắp xếp theo kích thước file/thư mục
-r Sắp xếp theo thứ tự từ z đến a
[a-m]* Liệt kê tất cả các file/thư mục có chữ cái đầu từ a đến m
> tên file Liệt kê các file, thư mục vào một file text
Ví dụ:
5. Lệnh man
Công dụng: Xem trợ giúp về một lệnh của Linux
Cú pháp: man <lệnh cần trợ giúp>
Ví dụ:
Khoa Công nghệ thông tin - UTEHY 14
Tài liệu hướng dẫn thực hành Hệ điều hành
6. Lệnh Who, Whoami
Công dụng: Xem thông tin về ngừoi dùng hiện tại
Cú pháp: whoami hoặc who
Ví dụ:
7. Lệnh uptime
Công dụng: Xem thời gian thực hiện của phiên làm việc hiện tại
Cú pháp: uptime
Ví dụ:
8. Lệnh uname
Công dụng: Hiển thị thông tin hệ thống
Cú pháp: uname [-a]
Ví dụ:
9. Lệnh hostname
Công dụng: Hiển thị hệ thống, địa chỉ ip, tên miền…
Cú pháp: hostname [-<tùy chọn>]
Ví dụ:
10. Lệnh sudo
Sudo là viết tắt của “substitute user do“, hoặc “super user do”
Khoa Công nghệ thông tin - UTEHY 15
Tài liệu hướng dẫn thực hành Hệ điều hành
Công dụng: Sử dụng khi cấp quyền admin cho người sử dụng để thực hiện các thao tác
của người quản trị.
Cú pháp: sudo <thao tác cần có quyền quản trị>
Ví dụ:
Lệnh sudo ls /root cấp quyền admin để người dùng có thể xem được thư mục /root, trong
khi, nếu không sử dụng lệnh sudo, lệnh ls /root không thể thực hiện vì chưa được cấp
quyền.
11. Lệnh clear
Công dụng: Xóa màn hình terminal
Cú pháp: clear
I.2.2. Các lệnh liên quan đến quản lý file
12. Lệnh cat
Công dụng: Lệnh này được sử dụng nhiều trong Linux vì nó có thể thay thế nhiều lệnh
khác, đồng thời có thể tạo file, hiển thị nội dung file và nối files..
Cú pháp:
cat tên_file [less|more] #hiển thị nội dung file (với less hạn chế hoặc more hiển thị
thêm. Muốn xem thêm sử dụng các phìm PgUp, PgDown)
cat >tên_file #tạo file mới. Kết thúc bằng Ctrl+C
cat -n tên_file #hiển thị số dòng của file
cat file1 > file2 # copy nội dung file1 sang file2
cat file1>>file2 #thêm nội dung file1 vào nội dung file2
Ví dụ:
Khoa Công nghệ thông tin - UTEHY 16
Tài liệu hướng dẫn thực hành Hệ điều hành
13. Lệnh grep
Công dụng: Tìm kiếm từ cụ thể hoặc một mẫu liên quan đến từ đó từ các file
Cú pháp: grep <từ hoặc mẫu> <tên file>
Chú ý: Nếu muốn tìm trong nhiều file thì có thể sử dụng các ký tự đặc biệt, ví dụ, dấu *
Ví dụ:
14. Lệnh mkdir
Công dụng: Tạo thư mục
Cú pháp: mkdir [đường dẫn/]<tên thư mục]
Ví dụ:
15. Lệnh rm
Khoa Công nghệ thông tin - UTEHY 17
Tài liệu hướng dẫn thực hành Hệ điều hành
Công dụng: Xóa một hoặc nhiều file
Cú pháp: rm [đường dẫn/]<tên file>
Ví dụ:
16. Lệnh touch
Công dụng: Tạo một file trống
Cú pháp: touch [đường dẫn/]<tên file>
Ví dụ:
17. Lệnh cp
Công dụng: Copy file
Cú pháp: cp <file nguồn> <file đích>
Ví dụ:
18. Lệnh mv
Công dụng: Đổ tên file
Cú pháp: mv <file cũ> <file mới>
Ví dụ:
19. Lệnh cut
Công dụng: Được sử dụng để cắt đi một phần của đoạn văn bản trong file
Cú pháp: cut [tùy chọn] <tên file>
Khoa Công nghệ thông tin - UTEHY 18
Tài liệu hướng dẫn thực hành Hệ điều hành
Ví dụ:
Trong ví dụ trên, tùy chọn -c được sử dụng cho các cột ký tự. Ví dụ cut -c 3- f1.txt sẽ
thực hiện cắt đi và giữ lại các ký tự từ thứ 3 đến hết dòng trong file f1.txt, ngược lại với
lệnh cut -c 1-16 f1.txt sẽ cắt đi và chỉ giữ lại các ký tự từ 1 đến 6 trong các dòng của tệp
văn bản f1.txt.
20. Lệnh head
Công dụng: Hiển thị ra tiêu đề của văn bản (10 dòng đầu)
Cú pháp: head <tên file>
Ví dụ:
21. Lệnh tail
Khoa Công nghệ thông tin - UTEHY 19
Tài liệu hướng dẫn thực hành Hệ điều hành
Công dụng: Hiển thị phần đuôi của tệp (10 dòng)
Cú pháp: tail <tên file>
Ví dụ:
22. Lệnh wc
Công dụng: Được sử dụng để đếm các từ trong văn bản (word count)
Cú pháp: wc [-tùy chọn] <tên file>
Các tùy chọn cơ bản gồm:
-l: Lines – Đếm số dòng
-w: Words – Đếm từ
-c: Characters – Đếm số ký tự
Ví dụ:
23. Lệnh chmod
Công dụng: Thay đổi quyền truy cập file hoặc thư mục
Cú pháp: chmod <quyền truy cập> <file>
Các quyền truy nhập file có thể tham khảo trong hình vẽ dưới đây:
Khoa Công nghệ thông tin - UTEHY 20
Tài liệu hướng dẫn thực hành Hệ điều hành
Ví dụ:
Chú ý: Ngoài việc sử dụng quyền truy cập theo giá trị thập phân dựa trên bit nhị phân như ví
dụ trên, chúng ta cũng có thể sử dụng các lựa chọn bằng kí hiệu như sau:
chmod u=rwx,g=rw,o=rw f1.txt //Quyền Read, Write cho cả User, Group và Other, song
chmod u=rwx,go=rw f1.txt //Group và User không có quyền eXcute
chmod u+x f1.txt //Thiết lập quyền eXcute cho User
chmod o-wx f1.txt //Loại bỏ quyền Write và eXcute cho Other
chmod -R 755 OS_2021 //Cấp quyền 755 cho toàn bộ tệp tin trong thư mục
OS_2021
24. Lệnh gedit
Công dụng: Mở trình soạn thảo Gedit trong giao diện GUI của Ubuntu
Cú pháp: gedit [tên file]
Ví dụ: gedit sample1.c
Khoa Công nghệ thông tin - UTEHY 21
Tài liệu hướng dẫn thực hành Hệ điều hành
I.2.3. Một số chú ý
- Khi sử dụng các lệnh của Linux, chúng ta có thể sử dụng các dẫn hướng như sau
> tên_file_text: Xóa nội dung tên_file_text (nếu đã tồn tại) và kết xuất kết quả ra file text
>> tên_file_text: Chèn kết quả kết xuất và nội dung tên_file_text
; :Dùng khi cần thực hiện nhiều lệnh trên cùng dòng lệnh. Dấu (;) được sử dụng để kết
thúc lệnh trước.
| :Dùng để kết hợp một lệnh trong khi thực hiện một lệnh khác
- Linux phân biệt chữ hoa, chữ thường. Trong Linux, các lệnh là một chuỗi ký tự thường, vì vậy,
khi gõ lệnh chúng ta cần phải gõ đúng quy định
I.2.4. Cài đặt ứng dụng trên Ubuntu
Cách 1: Cài đặt trên giao diện GUI (Graphic User Interface)
Bước 1: Nháy vào biểu tượng
Bước 2: Nháy vào nút tìm kiếm
Khoa Công nghệ thông tin - UTEHY 22
Tài liệu hướng dẫn thực hành Hệ điều hành
Bước 3: Gõ tên ứng dụng cần cài đặt, sau đó chọn ứng dụng
Bước 4: Nháy chuột vào nut Install
Bước 5: Gõ mật khẩu
Sau đó chờ đến khi ứng dụng được cài đặt xong
Khoa Công nghệ thông tin - UTEHY 23
Tài liệu hướng dẫn thực hành Hệ điều hành
Bước 6: Hoàn tất
Sau khi cài đặt xong, biểu tượng của úng dụng đã hiển thị trên màn hình. Chúng ta có thể
sử dụng ứng dụng như trên Windows.
Cách 2: Cài đặt thông qua dòng lệnh với gói có sẵn của ứng dụng cho Ubuntu
Bước 1: Cập nhật các thay đổi của Ubuntu
sudo apt-get update
Bước 2: Kiểm tra các phiên bản của ứng dụng. Ví dụ Python3
sudo apt-cache search python | grep ^python3
Bước 3: Cài đặt ứng dụng
sudo apt-get install python3.9
Trong quá trình cài đặt, hệ thống đưa ra lựa chọn Y/N, chúng ta nên chọn Y để
chấp nhận yêu cầu của hệ thống.
Bước 4: Chạy thử ứng dụng
Khoa Công nghệ thông tin - UTEHY 24
You might also like
- Data SupplierDocument4 pagesData SupplierUmar WirahadiNo ratings yet
- MO 2016 E Excel - Eskuliburua Eta AriketakDocument262 pagesMO 2016 E Excel - Eskuliburua Eta AriketakprofedemecanizadofpNo ratings yet
- Atariko NolasortuDocument5 pagesAtariko NolasortuKarrajua100% (1)
- SI 7ataza IturriozBeñatDocument5 pagesSI 7ataza IturriozBeñatAnderNo ratings yet
- Bb1 Sistema Eta ProgramazioaDocument23 pagesBb1 Sistema Eta ProgramazioaassaikastolaNo ratings yet
- CH 2Document37 pagesCH 2Mustafa Hamdy MahmoudNo ratings yet
- Komandoak AriketakDocument3 pagesKomandoak Ariketakanonimous4335No ratings yet
- Sse 2ebal 2finala Praktika 2021-22 EuDocument42 pagesSse 2ebal 2finala Praktika 2021-22 EuIvan HernandezNo ratings yet
- Sistema Eragilearen Kontzeptua. Osagaiak Eta EstrukturaDocument16 pagesSistema Eragilearen Kontzeptua. Osagaiak Eta EstrukturaHelio Samuel Agudo BocosNo ratings yet
- Snort Eta Elastic Stack Elkarlotzeko KonfigurazioaDocument14 pagesSnort Eta Elastic Stack Elkarlotzeko Konfigurazioaxavi272No ratings yet
- Snort Eta Elastic Stack Elkarlotzeko KonfigurazioaDocument41 pagesSnort Eta Elastic Stack Elkarlotzeko Konfigurazioaxavi272No ratings yet
- Fitxategi MotakDocument11 pagesFitxategi Motakapi-334921730No ratings yet
- Script AriketaDocument8 pagesScript AriketamarkelportaloNo ratings yet
- New TazkirahDocument3 pagesNew TazkirahNursyahmah JamaluddinNo ratings yet
- Si ApunteakDocument80 pagesSi ApunteakOlageibolNo ratings yet
- Ariketa 11Document13 pagesAriketa 11sanchisanchi57No ratings yet
- Mblock ArduinoDocument57 pagesMblock ArduinoJosu SaraNo ratings yet
- MK Sareak 1-4 ZatiakDocument126 pagesMK Sareak 1-4 ZatiakainhitzelarranagaNo ratings yet
- Ordenagailua: AurkibideaDocument8 pagesOrdenagailua: AurkibideaIBAI GONZALEZ ALONSONo ratings yet
- Pertemuan 9: Membuat Dan Mencetak Laporan Data Buku Ke Tampilan PDF Dan ExcelDocument7 pagesPertemuan 9: Membuat Dan Mencetak Laporan Data Buku Ke Tampilan PDF Dan Excelmuhammadniki2411No ratings yet
- ApunteakDocument119 pagesApunteakhegazeanNo ratings yet
- ApunteakDocument6 pagesApunteakjjokinNo ratings yet
- 2 DBH-rako Chromebook FormakuntzaDocument31 pages2 DBH-rako Chromebook FormakuntzaUnai Álvarez DrondaNo ratings yet
- Irakurle Digitala - EskuliburuaDocument43 pagesIrakurle Digitala - EskuliburuaIkerNo ratings yet
- Sareak ExamenDocument7 pagesSareak ExamenEnzo DiazNo ratings yet
- IKT GAITASUNA (Konpetentzia) Haur Eta Lehen Hezkuntzan Euskal Curriculumeko Ebaluazio AdierazleekinDocument24 pagesIKT GAITASUNA (Konpetentzia) Haur Eta Lehen Hezkuntzan Euskal Curriculumeko Ebaluazio Adierazleekinbertamares100% (8)
- EUS - Zerbitzaria v4Document25 pagesEUS - Zerbitzaria v4Cris MugNo ratings yet
- Aitana García Barón - Proiektua DocsDocument9 pagesAitana García Barón - Proiektua DocsaitanagbNo ratings yet
- ElhuyarDocument4 pagesElhuyarainhoamsNo ratings yet
- Pte550w Dut Usr 04Document92 pagesPte550w Dut Usr 04nwortelNo ratings yet
- MacOs VirtualBox enDocument4 pagesMacOs VirtualBox enmarkelportaloNo ratings yet
- Ariketa - Orri Oina, Aurkibidea - Iker FortesDocument15 pagesAriketa - Orri Oina, Aurkibidea - Iker FortesIker FortesNo ratings yet
- IKT Gaitasunak HH-LHNDocument35 pagesIKT Gaitasunak HH-LHNgandasegirakasleakNo ratings yet
- Fitxategi MotakDocument1 pageFitxategi Motakapi-339079025No ratings yet
- Ordenagailua Eta Bere OsagaiakDocument27 pagesOrdenagailua Eta Bere OsagaiakmisaenoharosNo ratings yet
- Web EditoreaDocument3 pagesWeb EditoreaAlaitz Valerio RiojaNo ratings yet
- TREM 1.16 - Ariketa Von Neumann ArkitekturaDocument2 pagesTREM 1.16 - Ariketa Von Neumann ArkitekturaIker FortesNo ratings yet
- SoftwareDocument1 pageSoftwareandoniNo ratings yet
- Karel - Apunteak Eta AriketakDocument35 pagesKarel - Apunteak Eta AriketakJosu Etxeberria100% (1)
- MO 2016 E WordDocument290 pagesMO 2016 E WordGontzal Alkorta GaraiNo ratings yet
- Windows Eta Ubuntu-Ren InstalakuntzakDocument7 pagesWindows Eta Ubuntu-Ren Instalakuntzakmarkel 17No ratings yet
- Softwarea 2Document2 pagesSoftwarea 2api-339079087No ratings yet
- CH 3Document14 pagesCH 3sohidaalaa6No ratings yet
- PDF-01 - Kontrola Eta RobotikaDocument86 pagesPDF-01 - Kontrola Eta RobotikaMirene UgarteNo ratings yet
- CH 1Document13 pagesCH 1kouraichi moniaNo ratings yet
- Presentación Tecnología Azul Elementos Isométricos y Modelos Tecnología en La EducaciónDocument12 pagesPresentación Tecnología Azul Elementos Isométricos y Modelos Tecnología en La Educaciónxabieergomez07No ratings yet
- Copia de w7 Ariketak PDFDocument8 pagesCopia de w7 Ariketak PDFB1G AITANA TRIGUEROS SERNANo ratings yet
- Gnu LGPL V3.euDocument3 pagesGnu LGPL V3.euAndrea MattiNo ratings yet
- Erabiltzaile Anitzeko Eta Sareko Informatika Sistema GidaDocument96 pagesErabiltzaile Anitzeko Eta Sareko Informatika Sistema GidaainhitzelarranagaNo ratings yet
- GM - ARI1 - 04 - Sare Informatiko Baten Diseinu Eta MuntaiaDocument12 pagesGM - ARI1 - 04 - Sare Informatiko Baten Diseinu Eta MuntaiaGinesTomellosoNo ratings yet
- Informatika SegurtasunaDocument33 pagesInformatika SegurtasunaEder GómezNo ratings yet
- 1P Aimar MedinaDocument11 pages1P Aimar MedinaAIMAR MEDINA MORALESNo ratings yet
- Teoriako AriketakDocument5 pagesTeoriako AriketakinformatikairaurgiNo ratings yet
- INFORMATIKA ApunteakDocument5 pagesINFORMATIKA ApunteaktxikienaNo ratings yet
- TREM 1.17 - Ariketa Instrukzioen ExekuzioaDocument1 pageTREM 1.17 - Ariketa Instrukzioen ExekuzioaIker FortesNo ratings yet
- + Ikurrean Sakatu.: Captura Pantalla AukeratuDocument2 pages+ Ikurrean Sakatu.: Captura Pantalla Aukeratueider garroNo ratings yet
- EuskeraDocument2 pagesEuskeraOier Martiartu GargiaNo ratings yet
- Datubase Erlazionalen Diseinua UstiapenaDocument81 pagesDatubase Erlazionalen Diseinua UstiapenaSonia Iturria MichelenaNo ratings yet
- SZ 4.-FTP Fitxategien Transferentzia ZerbitzuakDocument18 pagesSZ 4.-FTP Fitxategien Transferentzia ZerbitzuakmarkelportaloNo ratings yet