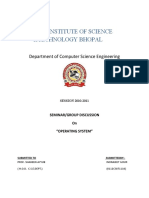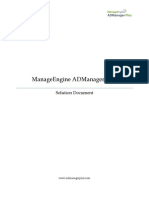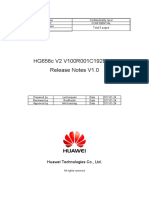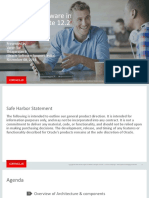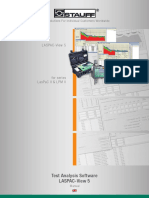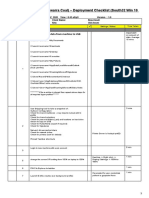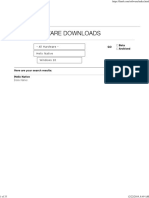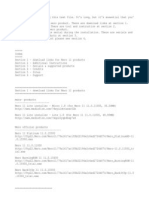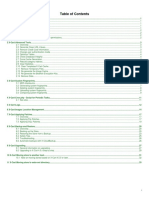Professional Documents
Culture Documents
Ch5 WP6 Virtual Portals
Ch5 WP6 Virtual Portals
Uploaded by
Sandeep ManepalliOriginal Description:
Copyright
Available Formats
Share this document
Did you find this document useful?
Is this content inappropriate?
Report this DocumentCopyright:
Available Formats
Ch5 WP6 Virtual Portals
Ch5 WP6 Virtual Portals
Uploaded by
Sandeep ManepalliCopyright:
Available Formats
DRAFT WebSphere Portal Server: Step by Step
DRAFT
DRAFT www.WebSphereMentor.com
Chapter 5 WebSphere Portal Server V6: Virtual Portals and Multiple Realms Introduction
Virtual Portals (VP) are logical portals that share the same WebSphere Portal Server V6 (WP V6) hardware and software installation. WP V6 supports up to 100 VPs without installing WP V6 software again as long as the system has enough resources to run that many VPs. All of the portal VPs, including the default, run on and share the same JVM (Java Virtual Machine). You can customize each VP, provide a user population (using the realm feature), create and administer portal VPs separate from the others even though they all run in the same JVM. In this Virtual Portal environment, each VP will have its own unique URI. Using this VP feature you can not only save costs by using the shared resources for multiple portals, but you also can enable a new portal application much faster as you dont have to spend time installing and configuring new hardware and software for the new portal. If you need more information about the virtual portals or want to learn different virtual portal scenarios, then refer to the WP V6 information center at http://publib.boulder.ibm.com/infocenter/wpdoc/v6r0/index.jsp.
UNDER REVIEW Author: Rama Turaga
Page 1
USE AT YOUR OWN RISK Courtesy to: Owen Cline
DRAFT WebSphere Portal Server: Step by Step
DRAFT
DRAFT www.WebSphereMentor.com
In this chapter, you are going to create a Virtual Portal and configure it with a separate realm (named vpor realm in our sample) as shown in the illustration above. This VP will use the URL http://portal-host:10038/wps/portal/vpor (note that the initial part of URI is the same as the default portal (/wps/portal) with an extension of /vpor). The default portal is still intact and works the same way when you use the URL you used before which is http://portal-host:10038/wps/portal. Remember that when you installed the portal server initially, it created a default portal configured with a realm called portal as explained in the previous chapter. We will configure both the realms (portal and vpor) in such a way that users listed under both of these LDAP suffixes, noyb.com and vpor.com, can logon to both portals (default and virtual portals). But when you register a new user after accessing the default portal (http://portal-host:10038/wps/portal), that user information will be created under the noyb.com suffix. In the same way when you register a new user after accessing the virtual portal (http://portal-host:10038/wps/portal/vpor), that user information will be created under the vpor.com suffix. You need to modify the wmm.xml and wmmur.xml files to configure for multi-realm support as you will see later in this chapter. You need to re-start the portal server after these XML files are modified to read the new configuration with multi-realm support. To grant access to the user population of the VP, you also need to create an LDAP suffix for vpor.com in the ITDS Server and populate users and groups under that suffix. In this multi-portal (with multi-realm) environment, the wpsadmin user name (which belongs to the wpsadmins group) will still act as a super administrator for all the VPs including the default portal. You will also choose a group (named vadmins group under vpor.com suffix in our case) as a sub-admin group for this new VP to administrator resources within the VP environment. Sub-administrators (users belonging to vadmins) will have limited admin capabilities compared to the super administrator (users belonging to the wpsadmins group).
Populate New User Population on ITDS Server
Before we create and configure a new Virtual Portal on our portal server, we need to setup a new LDAP suffix (vpor.com in our case) and populate users (vuser and vadmin in our case) and a group (vadmins in our case). Step 1: Stop WebSphere Portal if it is running. From the command prompt, navigate to <WPV6-PROFILE-ROOT>\bin and run the stopServer.bat WebSphere_Portal command. Step 2: To simplify efforts to create these new users and groups, we will use the same LDIF file we used before (PortalUsers.ldif) modified as follows: Made a copy of the PortalUsers.ldif and rename it to VPortalUsers.ldif Change every instance of: noyb (yourco if it is original file) to vpor. wpsadmins to vadmins
UNDER REVIEW Author: Rama Turaga
Page 2
USE AT YOUR OWN RISK Courtesy to: Owen Cline
DRAFT WebSphere Portal Server: Step by Step
DRAFT
DRAFT www.WebSphereMentor.com
wpsadmin to vadmin wpsbind to vuser Step 3: Create a new suffix (vpor.com) and import the file VPortalUsers.ldif to create new users and groups under the new suffix using the ITDS configuration tool (idsxcfg.cmd) as you did in the earlier chapter. Step 4: Verify that the new users and groups are created under the dc=vpor,dc=com suffix in the LDAP server by using the ITDS Web Administration tool (or the Softerra tool). Use the URL http://ldaphost:12100/IDSWebApp/IDSjsp/IDSConsoleframeWork.jsp to connect to the LDAP Web Admin tool. Refer to the printed version of the book (chapter 17) for more information about this tool.
Work with the wmm and wmmur property files
Navigate to the <WPV6-ROOT>\wmm directory and make a backup copy of the wmm.xml and wmmur.xml files, before you modify them. Step 5: Open the wmmur.xml file and you should see entries similar to the ones shown in the screenshot below. You should see only one realm (portal) which is the default realm at this stage. Portal server will read this file during the startup to get the information about realm(s) and LDAP nodes defined under each realm.
Now add support for the second realm in wmmur.xml file which is vpor in our case. To do so copy and paste the three lines highlighted above (starting with <realm id=portal ). Make the following changes to the lines you copied to reflect the new realm (vpor) as explained and as shown in the screenshot below. Change id=portal to id=vpor. Change default=true to default=false. Change wmmnode=dc=noyb,dc=com to wmmnode=dc=vpor,dc=com.
UNDER REVIEW Author: Rama Turaga
Page 3
USE AT YOUR OWN RISK Courtesy to: Owen Cline
DRAFT WebSphere Portal Server: Step by Step
DRAFT
DRAFT www.WebSphereMentor.com
As we discussed in the Introduction section, users from both the LDAP suffixes (noyb.com and vpor.com) should be able to login to both the default and the virtual portal. To do that (1). add node vpor (dc=vpor,dc=com) to the portal realm and (2). add node noyb (dc=noyb,dc=com) to the vpor realm as shown in the screenshot below.
Because we configured multiple LDAP suffixes (noyb.com and vpor.com) under each realm (portal and vpor), the portal (default portal or virtual portal) should exactly know where to create users and groups (under noyb.com or vpor.com). To eliminate any confusion, you need to introduce two more lines under each realm specifying the node for the users and another for the groups as shown in the screenshot as highlighted. With this information, each portal (through its respective realm) will have the specified node under which it has to create users and groups. You didnt have to specify this information when you had only one portal (default portal) because there was only one suffix (noyb.com) under the realm (portal) earlier. Take time to type these lines as it
UNDER REVIEW Author: Rama Turaga
Page 4
USE AT YOUR OWN RISK Courtesy to: Owen Cline
DRAFT WebSphere Portal Server: Step by Step
DRAFT
DRAFT www.WebSphereMentor.com
is worth understanding these concepts instead of copying files from somewhere and not knowing what you are doing. Now that you are done with making changes to the wmmur.xml file, you need to work on the wmm.xml file next.
Step 6: Open the wmm.xml file and scroll down to the nodeMaps section. You should see entries similar to the one shown in the screenshot below under <nodeMaps>. The Portal server will read this file during the startup to get the information about the LDAP server, its nodes and nodes under which it has to search for users and group apart from other things that are beyond scope of this chapter.
Now add support for the second node which is vpor in our case. To do that, copy and paste the six lines highlighted above (starting with <nodeMap node=dc=noyb). Change every instance of the word noyb to vpor in the lines you copied as shown in the screenshot below.
UNDER REVIEW Author: Rama Turaga
Page 5
USE AT YOUR OWN RISK Courtesy to: Owen Cline
DRAFT WebSphere Portal Server: Step by Step
DRAFT
DRAFT www.WebSphereMentor.com
Navigate to the searchBases entity under <supportedLdapEntryTypes> section and append user (;cn=users,dc=vpor,dc=com) and group (;cn=groups,dc=vpor,dc=com) information for vpor separating each with a semi-colon as shown in the screenshot below.
Step 7: You are done with modifying the property files. Save the wmm.xml file. Start the portal server. From the command prompt, navigate to <WPV6-PROFILEROOT>\bin and run the startServer.bat WebSphere_Portal command.
UNDER REVIEW Author: Rama Turaga
Page 6
USE AT YOUR OWN RISK Courtesy to: Owen Cline
DRAFT WebSphere Portal Server: Step by Step
DRAFT
DRAFT www.WebSphereMentor.com
Create Virtual Portal
Step 8: Logon to the default portal from the browser as the wpsadmin user name (super admin) using the URL http://portal-host:1003/wps/portal.
Step 9: Click on Launch and select Administration link.
Step 10: Scroll down on the options list (left side of the screen) and click on the Manage Virtual Portals option.
UNDER REVIEW Author: Rama Turaga
Page 7
USE AT YOUR OWN RISK Courtesy to: Owen Cline
DRAFT WebSphere Portal Server: Step by Step
DRAFT
DRAFT www.WebSphereMentor.com
Step 11: Click on New Virtual Portal tab to create your first virtual portal.
Step 12: On the resulting screen, specify the requested information for your new virtual portal. For our sample configuration we entered the following shown in the screenshot below. Click on OK after entering the required values. Virtual portal title as Vportal Description as Virtual portal URL context as vpor. This means thatt you need to enter the URL http://portal-host/wps/portal/vpor to access this virtual portal from the browser. User realm as vpor as defined in the property files earlier. If you dont see vpor in the drop down list, then you have not properly configured your wmm.xml and wmmur.xml files or you have not re-started the portal server after modifying these files. Initial admin group as vadmins. All the users under this group will act as sub-administrators for this virtual portal. You need to click on the magnifying glass icon to search for All the groups and select the vadmin group from the list.
UNDER REVIEW Author: Rama Turaga
Page 8
USE AT YOUR OWN RISK Courtesy to: Owen Cline
DRAFT WebSphere Portal Server: Step by Step
DRAFT
DRAFT www.WebSphereMentor.com
Again, if you dont see vadmins in the list, then you have not properly configured your wmm.xml and wmmur.xml files or you have not re-started the portal server after modifying these files. Default theme as IBM.
Step 13: Logon to the new virtual portal using the URL http://portalhost:10038/wps/portal/vpor as vuser, vadmin, wpsadmin and guest one at a time. Verify that only vadmin (sub admin) and wpsadmin (super admin) have administrative access on this portal as you will see the Administration link under Launch as shown in the screenshot. Logout of the virtual portal and click on sign up to register a new user vguest and verify. Refer to chapter 4 for more information on signing up a new user. If you dont see the link for sign up then use the URL http://portal-host:10038/wps/portal/vpor to get to the login screen where sign up link is located. Verify on the LDAP server that user vguest is created under the vpor.com suffix.
UNDER REVIEW Author: Rama Turaga
Page 9
USE AT YOUR OWN RISK Courtesy to: Owen Cline
DRAFT WebSphere Portal Server: Step by Step
DRAFT
DRAFT www.WebSphereMentor.com
Step 14: Logon to the default portal using the URL http://portalhost:10038/wps/portal as vuser, vadmin, wpsadmin and guest one at a time. Verify that only the wpsadmin user has administrative access on this portal. Logout of the default portal and click on sign up to register a new user guest2 and verify. Refer to chapter 4 for more information on signing up a new user. If you dont see the link for sign up then use the URL http://portal-host:10038/wps/portal to get to the login screen where sign up link is located. Verify on the LDAP server that user guest2 is created under the noyb.com suffix.
Add a Second Virtual Portal (challenge lab)
If you want to extend the existing configuration with another VP and a realm then create a Virtual Portal named vpor2 and configure it with a separate realm named vpor2 (which in turn pointing to users and groups under vpor2.com suffix on the LDAP Server). This second VP will use the URL http://portal-host:10038/wps/portal/vpor2. Configure the portal environment in such a way that users listed under vpor2.com (new LDAP suffix), can not logon to the first VP (http://portal-host:10038/wps/portal/vpor2). Same way users listed under vpor.com can not logon to the second VP (http://portalhost:10038/wps/portal/vpor). The behavior of rest of the portal environment must stay the same. Following are the hints if you need them: 1. Use Populate New Users on ITDS Server section to create a new suffix called vpor2.com. Use vadmins2 as group, vadmin2 and vuser2 as users while creating new users and group through VPortalUsers2.ldif file.
2. Your wmmur.xml file should look similar to the one shown in the screenshot below, after your configuration.
UNDER REVIEW Author: Rama Turaga
Page 10
USE AT YOUR OWN RISK Courtesy to: Owen Cline
DRAFT WebSphere Portal Server: Step by Step
DRAFT
DRAFT www.WebSphereMentor.com
3. Modify wmm.xml file adding support for vpor2.com as you did for vpor.com while creating the first VP. 4. Logon to the default portal (http://portal-host:10038/wps/portal) as wpsadmin (super admin). Use the realm vpor2 from the drop down list and append the context root with vpor2 while creating the second virtual portal. 5. Use http://portal-host:10038/wps/portal/vpor2 to invoke the second virtual portal. Verify that only users under noyb.com and vpor2.com suffixes can access this portal.
Federating Multiple LDAP servers (FYI)
Eventhough we have configured all the LDAP suffixes on the same LDAP server, WP V6 supports multiple realms pointing across LDAP servers as shown in the illustration below. We could have configured vpor.com suffix on a different LDAP server which may be on a different machine. You need to add information about the new LDAP server in wmm.xml file. You need to copy, paste and modify entries related to the LDAP server under the <LdapRepository> section in wmm.xml file. Refer to portal information center for more information on this topic.
UNDER REVIEW Author: Rama Turaga
Page 11
USE AT YOUR OWN RISK Courtesy to: Owen Cline
DRAFT WebSphere Portal Server: Step by Step
DRAFT
DRAFT www.WebSphereMentor.com
UNDER REVIEW Author: Rama Turaga
Page 12
USE AT YOUR OWN RISK Courtesy to: Owen Cline
You might also like
- The Subtle Art of Not Giving a F*ck: A Counterintuitive Approach to Living a Good LifeFrom EverandThe Subtle Art of Not Giving a F*ck: A Counterintuitive Approach to Living a Good LifeRating: 4 out of 5 stars4/5 (5822)
- The Gifts of Imperfection: Let Go of Who You Think You're Supposed to Be and Embrace Who You AreFrom EverandThe Gifts of Imperfection: Let Go of Who You Think You're Supposed to Be and Embrace Who You AreRating: 4 out of 5 stars4/5 (1093)
- Never Split the Difference: Negotiating As If Your Life Depended On ItFrom EverandNever Split the Difference: Negotiating As If Your Life Depended On ItRating: 4.5 out of 5 stars4.5/5 (852)
- Grit: The Power of Passion and PerseveranceFrom EverandGrit: The Power of Passion and PerseveranceRating: 4 out of 5 stars4/5 (590)
- Hidden Figures: The American Dream and the Untold Story of the Black Women Mathematicians Who Helped Win the Space RaceFrom EverandHidden Figures: The American Dream and the Untold Story of the Black Women Mathematicians Who Helped Win the Space RaceRating: 4 out of 5 stars4/5 (898)
- Shoe Dog: A Memoir by the Creator of NikeFrom EverandShoe Dog: A Memoir by the Creator of NikeRating: 4.5 out of 5 stars4.5/5 (540)
- The Hard Thing About Hard Things: Building a Business When There Are No Easy AnswersFrom EverandThe Hard Thing About Hard Things: Building a Business When There Are No Easy AnswersRating: 4.5 out of 5 stars4.5/5 (349)
- HP NonStop Systems For DummiesDocument53 pagesHP NonStop Systems For DummiesJOAQUIN IVEY100% (2)
- Elon Musk: Tesla, SpaceX, and the Quest for a Fantastic FutureFrom EverandElon Musk: Tesla, SpaceX, and the Quest for a Fantastic FutureRating: 4.5 out of 5 stars4.5/5 (474)
- Her Body and Other Parties: StoriesFrom EverandHer Body and Other Parties: StoriesRating: 4 out of 5 stars4/5 (823)
- The Sympathizer: A Novel (Pulitzer Prize for Fiction)From EverandThe Sympathizer: A Novel (Pulitzer Prize for Fiction)Rating: 4.5 out of 5 stars4.5/5 (122)
- The Emperor of All Maladies: A Biography of CancerFrom EverandThe Emperor of All Maladies: A Biography of CancerRating: 4.5 out of 5 stars4.5/5 (271)
- The Little Book of Hygge: Danish Secrets to Happy LivingFrom EverandThe Little Book of Hygge: Danish Secrets to Happy LivingRating: 3.5 out of 5 stars3.5/5 (403)
- The World Is Flat 3.0: A Brief History of the Twenty-first CenturyFrom EverandThe World Is Flat 3.0: A Brief History of the Twenty-first CenturyRating: 3.5 out of 5 stars3.5/5 (2259)
- Devil in the Grove: Thurgood Marshall, the Groveland Boys, and the Dawn of a New AmericaFrom EverandDevil in the Grove: Thurgood Marshall, the Groveland Boys, and the Dawn of a New AmericaRating: 4.5 out of 5 stars4.5/5 (266)
- The Yellow House: A Memoir (2019 National Book Award Winner)From EverandThe Yellow House: A Memoir (2019 National Book Award Winner)Rating: 4 out of 5 stars4/5 (98)
- A Heartbreaking Work Of Staggering Genius: A Memoir Based on a True StoryFrom EverandA Heartbreaking Work Of Staggering Genius: A Memoir Based on a True StoryRating: 3.5 out of 5 stars3.5/5 (231)
- Team of Rivals: The Political Genius of Abraham LincolnFrom EverandTeam of Rivals: The Political Genius of Abraham LincolnRating: 4.5 out of 5 stars4.5/5 (234)
- On Fire: The (Burning) Case for a Green New DealFrom EverandOn Fire: The (Burning) Case for a Green New DealRating: 4 out of 5 stars4/5 (74)
- The Unwinding: An Inner History of the New AmericaFrom EverandThe Unwinding: An Inner History of the New AmericaRating: 4 out of 5 stars4/5 (45)
- Project Report of Operating SystemDocument14 pagesProject Report of Operating Systemijgour77% (13)
- Prettyphoto CssDocument5 pagesPrettyphoto Cssreeder45960No ratings yet
- OV2500 NMS-E 4.2.2.R01 Installation and Upgrade Guide RevC PDFDocument78 pagesOV2500 NMS-E 4.2.2.R01 Installation and Upgrade Guide RevC PDFlordquesitoNo ratings yet
- Admanager Plus Solution DocumentDocument16 pagesAdmanager Plus Solution Documentnbha2No ratings yet
- Institute User Manual - Msbte Online Exam s21Document11 pagesInstitute User Manual - Msbte Online Exam s21JanhviNo ratings yet
- Obs PPT (Autosaved)Document35 pagesObs PPT (Autosaved)Jacob BataquegNo ratings yet
- Client Server PDFDocument17 pagesClient Server PDFOussama ZriouilNo ratings yet
- CA OPS MVS Messages GuideDocument726 pagesCA OPS MVS Messages GuidegauansalNo ratings yet
- Unit 4 FocDocument57 pagesUnit 4 FocGayatri AkkivalliNo ratings yet
- I15i15 VET Upgrade InstructionDocument14 pagesI15i15 VET Upgrade InstructionosamaNo ratings yet
- Lab Answer Key: Module 9: Implementing Networking For Branch Offices Lab A: Implementing DFS For Branch OfficesDocument10 pagesLab Answer Key: Module 9: Implementing Networking For Branch Offices Lab A: Implementing DFS For Branch OfficesLadislauNo ratings yet
- Orion Summary HomeDocument3 pagesOrion Summary HomeKheme VitoumetaNo ratings yet
- Baseband UpgradeDocument30 pagesBaseband UpgradeAnonymous BQlWtZX3I0% (1)
- HG658c V2 V100R001C192B019 Release Notes V1.0: Huawei Technologies Co., LTDDocument5 pagesHG658c V2 V100R001C192B019 Release Notes V1.0: Huawei Technologies Co., LTDkinkongNo ratings yet
- Ignition RedundancyDocument10 pagesIgnition Redundancyvijikesh ArunagiriNo ratings yet
- CS3451 OsDocument2 pagesCS3451 OsAnurekha PrasadNo ratings yet
- FMW in Ebsr122Document55 pagesFMW in Ebsr122rkvenki100% (1)
- Manual Laspac-View5 enDocument38 pagesManual Laspac-View5 enrichardNo ratings yet
- All Product Keys //: Windows 10 Edition Product KeyDocument6 pagesAll Product Keys //: Windows 10 Edition Product KeyFattihiEkhmalNo ratings yet
- Deployment Engineer (Illawarra Coal) - Deployment Checklist (South32 Win 10 Soe)Document4 pagesDeployment Engineer (Illawarra Coal) - Deployment Checklist (South32 Win 10 Soe)Crisputin86No ratings yet
- Windows10 Commercial ComparisonDocument11 pagesWindows10 Commercial ComparisonMuhammad IkhsanNo ratings yet
- Line 6 Helix Native ManualDocument33 pagesLine 6 Helix Native ManualheraNo ratings yet
- Nipper Users Guide 2 13 0Document50 pagesNipper Users Guide 2 13 0Nguyễn Văn CườngNo ratings yet
- Serials & InstructionsDocument4 pagesSerials & InstructionsFlorentina RibucanNo ratings yet
- X-Cart Maintaining Your StoreDocument35 pagesX-Cart Maintaining Your StoreHarryTendulkarNo ratings yet
- MS Visio 2016 Using ODTDocument3 pagesMS Visio 2016 Using ODTram kumarNo ratings yet
- Unit 8 Computer Systems ArchitectureDocument5 pagesUnit 8 Computer Systems ArchitectureThoshen&Shenal King of the TrackNo ratings yet
- Milestone Systems: Xprotect Professional Vms 2016 R2Document18 pagesMilestone Systems: Xprotect Professional Vms 2016 R2endreminarikNo ratings yet
- Console Commands - Crusader Kings IIDocument9 pagesConsole Commands - Crusader Kings IIJacek BednarekNo ratings yet