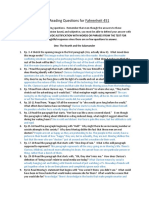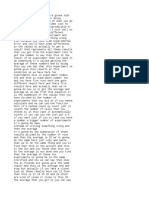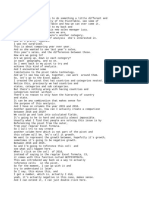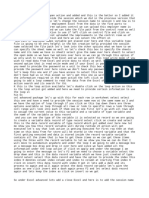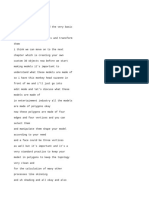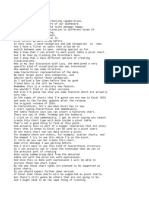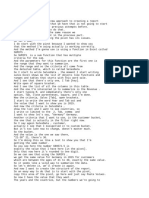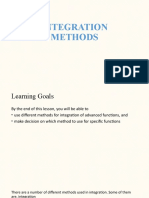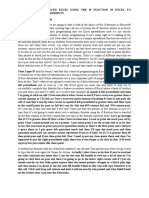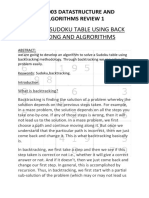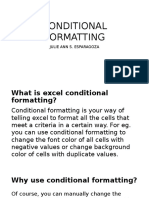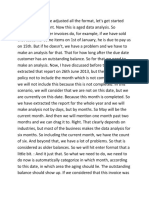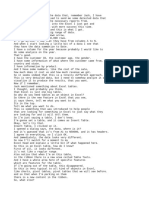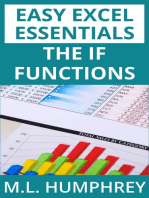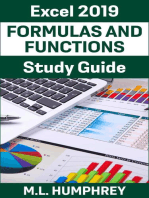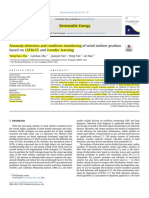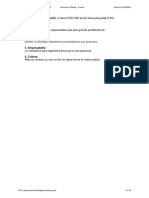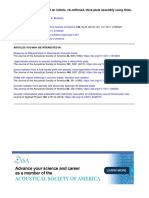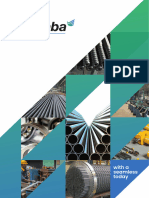Professional Documents
Culture Documents
Conditinnal Formatings
Conditinnal Formatings
Uploaded by
Adnan Yaqoob0 ratings0% found this document useful (0 votes)
5 views4 pagesThe document discusses how to conditionally format rows in Excel based on cell values. Specifically, it shows how to:
1) Format entire rows green if the status cell equals "cleared" and red if it equals "uncleared".
2) Use a formula like =$F$1="cleared" that checks the status cell in column F against the value, while keeping column F locked to format the whole row.
3) Apply conditional formatting rules to color entire rows based on this formula. Changing the status cell then automatically changes the row color.
Original Description:
Original Title
CONDITINNAL FORMATINGS
Copyright
© © All Rights Reserved
Available Formats
DOCX, PDF, TXT or read online from Scribd
Share this document
Did you find this document useful?
Is this content inappropriate?
Report this DocumentThe document discusses how to conditionally format rows in Excel based on cell values. Specifically, it shows how to:
1) Format entire rows green if the status cell equals "cleared" and red if it equals "uncleared".
2) Use a formula like =$F$1="cleared" that checks the status cell in column F against the value, while keeping column F locked to format the whole row.
3) Apply conditional formatting rules to color entire rows based on this formula. Changing the status cell then automatically changes the row color.
Copyright:
© All Rights Reserved
Available Formats
Download as DOCX, PDF, TXT or read online from Scribd
Download as docx, pdf, or txt
0 ratings0% found this document useful (0 votes)
5 views4 pagesConditinnal Formatings
Conditinnal Formatings
Uploaded by
Adnan YaqoobThe document discusses how to conditionally format rows in Excel based on cell values. Specifically, it shows how to:
1) Format entire rows green if the status cell equals "cleared" and red if it equals "uncleared".
2) Use a formula like =$F$1="cleared" that checks the status cell in column F against the value, while keeping column F locked to format the whole row.
3) Apply conditional formatting rules to color entire rows based on this formula. Changing the status cell then automatically changes the row color.
Copyright:
© All Rights Reserved
Available Formats
Download as DOCX, PDF, TXT or read online from Scribd
Download as docx, pdf, or txt
You are on page 1of 4
In this video, we are going to see how to, you know, make
your own conditional formatting formulas. Now, what I want
to do is when the status of any of the payments, we have a lot
of them and their status cleared or uncleared. If the status is
cleared, then it should be highlighted in green. An uncleared
should be highlighted in red. Now, you might think that this is
not very difficult because I can just select all of them. Go to
conditional formatting, highlight cell rules and equals to you
can write, hit, cleared. Okay. And you can just change the
color and click okay. Now I don't want that. Rather, I want to
highlight the entire row. So I need to get rid of formatting. So
just select the whole column. Go to conditional formatting
clear rules from the selected cells. Now we have already seen
that conditional formatting or any word with condition
contains if. So in conditional formatting it's pre-programmed
that if your criteria meets the mentioned criteria, then format
it. So it's pre-programmed with formatting. So when the
condition meets, if the this is equal to clear, then it will
format. So that's how we can apply this formatting. Now if we
write here, that equals to this cell equals to cleared. What
would be the answer? Because we haven't applied if this thing
for a while. The answer will be true because this condition is
true. What criteria we have mentioned. This cell is exactly
equals to that. So if is used to, you know, show us a different
answer. If this cell is equal to this cell, then show, okay. Like
that kind of thing. So conditional. Reformatting works on true
and false. So if the condition is true, it will automatically
colored whichever cell has written this answer. If the
condition is false, it will not format that cell. Let's test this
formula over here. So in the first cell, I need to highlight this
whole row. So if we test the back end formula, the whole row
should show true. So I will write equals to this cell. Equals to
cleared. And that is true. But if I move it towards left, you can
notice that all the values are false. Why? The easiest way of
checking the formula is double clicking it because now it's
checking that. Check that if clearing reference is equals to
cleared. So no, it's obviously not. So what problem do we
have here is. That when we move towards left, the cell should
not change its place. But if we move downwards because I
have one other status, it should change the rows but not the
columns. So what we need to do is fixing. So I need to fix it. F
4. No, this is full fixing. I want to free the rows and fix the
columns. Speaker1: So like this F2. F2 means the column is
fixed, but the row is free to move. If I drag now. You can
notice that all are true. And if I move downwards by double
clicking it. Sorry, I have the values right there. By dragging it,
you can see that you have all the results. The status is cleared
so all the row is showing. True. The other cell is uncleared, so
all the row is showing false based on this single status. So you
have to check each and every cell according to the status. So it
should not change its columns as we move towards left. Okay.
Now, this is only the back end formula and we need to apply
the conditional formatting on this data. So what we need to
do is just select the data and go in conditional formatting and
then I will go in new rule because I want to create my own
formula. So I will select this option. Use a formula to
determine which cells to format means. I will tell Excel which
cells to format. Now I know that I have applied this formula. I
will just copy this and will apply in this situation. Conditional
formatting New rule and use a formula with cells to determine
paste this. Now whenever you highlight the whole table, it
means that it will not run according to the transaction cells
but according to headings. Speaker1: So the reference we
have here right now is. First cleared cell. So instead we have
to give the heading reference so that all the contents based on
that in that heading are based on the status will get
highlighted. So I will remove this and write one so f 1 and
cleared. That will do the thing. Now if I go on format, I want to
format it in, fill in green and okay and okay. And boom, you
have all the rows highlighted. If I change the status cleared
immediately, the row will get highlighted. Now here you need
to select again the whole table and formatting new rule. Use a
formula with steps to determine. And now that we know
formula we can apply here as well equals to this cell. Because
in highlighting the entire row, the reference should always be
heading so that it can see the contents by itself. But to see the
contents and move between the rows, you need to unfreeze
the rows so that it can move downwards and equals to
inverted commas uncleared. All right. And now I can format
this in red. Okay. And okay. And boom, you have the answers.
If I change the status uncleared, it will get highlighted. So we
will apply this same knowledge that we have just learned in
our knowledge that we have just learned in our starter
analysis.
You might also like
- CloseReadingQuestions451 Good Study GuideDocument5 pagesCloseReadingQuestions451 Good Study GuideBrielle M. Jenkins100% (1)
- Tomes de MedineDocument127 pagesTomes de MedineBougaryNo ratings yet
- More Excel Outside the Box: Unbelievable Excel Techniques from Excel MVP Bob UmlasFrom EverandMore Excel Outside the Box: Unbelievable Excel Techniques from Excel MVP Bob UmlasNo ratings yet
- Subtitle 6Document3 pagesSubtitle 6studentNo ratings yet
- Aula 05 - 5.1 Profitability Analysis and Finding AnomaliesDocument4 pagesAula 05 - 5.1 Profitability Analysis and Finding AnomaliesThe SpectrumNo ratings yet
- (English (Auto-Generated) ) Blender Day 3 - Modifiers - Introduction Series For Beginners (DownSub - Com)Document41 pages(English (Auto-Generated) ) Blender Day 3 - Modifiers - Introduction Series For Beginners (DownSub - Com)Loan SasseNo ratings yet
- Transcript 8 - Histogram ExcelDocument1 pageTranscript 8 - Histogram ExcelRetno TriyaniNo ratings yet
- Excel 20Document4 pagesExcel 20Khaye Dela CruzNo ratings yet
- New Text DocumentDocument1 pageNew Text Documentvinnyvinn2060No ratings yet
- Binder 1Document30 pagesBinder 1t_rajith1179No ratings yet
- Lec 19Document11 pagesLec 19RUCHIRA KUMAR PRADHANNo ratings yet
- Aula 06 - 6.1 Comparing Year Over Year in Pivot TablesDocument3 pagesAula 06 - 6.1 Comparing Year Over Year in Pivot TablesThe SpectrumNo ratings yet
- Frequency Distribution of QuantitativeDocument3 pagesFrequency Distribution of QuantitativeDamaris LambrightNo ratings yet
- Course Notes Day 3Document36 pagesCourse Notes Day 3anakkuliahanNo ratings yet
- Lec 12Document17 pagesLec 12SharathNo ratings yet
- GYGDocument6 pagesGYGrain rainyNo ratings yet
- (English (Auto-Generated) ) Blender Day 2 - Editing Objects - Introduction Series For Beginners (DownSub - Com)Document95 pages(English (Auto-Generated) ) Blender Day 2 - Editing Objects - Introduction Series For Beginners (DownSub - Com)Loan SasseNo ratings yet
- Lec 5Document24 pagesLec 5jehadyamNo ratings yet
- Advanced Excel Formula AuditingDocument8 pagesAdvanced Excel Formula AuditingP Singh Karki100% (1)
- Aula 07 - 7.1 Reporting Hierarchical DataDocument4 pagesAula 07 - 7.1 Reporting Hierarchical DataThe SpectrumNo ratings yet
- Iakovlev K. - Excel Manual - The All-In-One Guide To Learn & Master Microsoft Excel For Both Business & WorkDocument134 pagesIakovlev K. - Excel Manual - The All-In-One Guide To Learn & Master Microsoft Excel For Both Business & WorkBruce DoyaoenNo ratings yet
- الترجمة انجلشDocument5 pagesالترجمة انجلشSalama Ali SalamaNo ratings yet
- ExcelDocument3 pagesExcelSalama Ali SalamaNo ratings yet
- Aula 06 - 6.2 Comparing Year Over Year in Pivot TablesDocument3 pagesAula 06 - 6.2 Comparing Year Over Year in Pivot TablesThe SpectrumNo ratings yet
- Integration MethodsDocument30 pagesIntegration MethodsAya AbdelsanadNo ratings yet
- Restore Missing Data Excel CourseDocument1 pageRestore Missing Data Excel CourseIndirial Tawi AtumNo ratings yet
- Statics and Dynamics Prof. Sivakumar Department of Applied Mechanics Indian Institute of Technology, Madras Lecture - 10 Statics - 2.4Document12 pagesStatics and Dynamics Prof. Sivakumar Department of Applied Mechanics Indian Institute of Technology, Madras Lecture - 10 Statics - 2.4Dharmendra JainNo ratings yet
- Load Takedown AnalysisDocument9 pagesLoad Takedown AnalysisMario RossiNo ratings yet
- Electrical - Control Engineering - Prof. Gopal - 012 - Lec-30 Compensator Design Using Root Locus Plots - 0Document4 pagesElectrical - Control Engineering - Prof. Gopal - 012 - Lec-30 Compensator Design Using Root Locus Plots - 0Andrea MunafoNo ratings yet
- It-Chapter 5Document30 pagesIt-Chapter 5Trixie CabotageNo ratings yet
- Chapter 2 Equations and InequalitiesDocument5 pagesChapter 2 Equations and InequalitiesLeonessa CortesNo ratings yet
- Electrical - Control Engineering - Prof. Gopal - 012 - Lec-30 Compensator Design Using Root Locus Plots - 2Document5 pagesElectrical - Control Engineering - Prof. Gopal - 012 - Lec-30 Compensator Design Using Root Locus Plots - 2Andrea MunafoNo ratings yet
- Dsa Project Review 1Document4 pagesDsa Project Review 1Ippili AkarshNo ratings yet
- Dsa Project Review 1Document4 pagesDsa Project Review 1Ippili AkarshNo ratings yet
- Statics and Dynamics Prof. Sivakumar Department of Applied Mechanics Indian Institute of Technology, Madras Lecture - 11 Statics - 2.5Document5 pagesStatics and Dynamics Prof. Sivakumar Department of Applied Mechanics Indian Institute of Technology, Madras Lecture - 11 Statics - 2.5Dharmendra JainNo ratings yet
- Absolute and Relative Cell AddressDocument3 pagesAbsolute and Relative Cell AddressBHUPESHNo ratings yet
- DV Unit-IIDocument32 pagesDV Unit-IIvanya798949No ratings yet
- Visco-Elastic Material Analysis With Abaqus CAE - Creep Test Simulation - Epoxy Material (360p) Otter AiDocument3 pagesVisco-Elastic Material Analysis With Abaqus CAE - Creep Test Simulation - Epoxy Material (360p) Otter AiAnonymous peMJV0No ratings yet
- Surveying Prof. Bharat Lohani Indian Institute of Technology, KanpurDocument31 pagesSurveying Prof. Bharat Lohani Indian Institute of Technology, KanpurVishakha PatelNo ratings yet
- Impelmenting SLT TransformationDocument77 pagesImpelmenting SLT TransformationSubhadip Das SarmaNo ratings yet
- Conditional Formatting: Julie Ann S. EsparagozaDocument7 pagesConditional Formatting: Julie Ann S. EsparagozaDylan Brhyce EsparagozaNo ratings yet
- The 50 More Excel Functions Quiz Book: Excel Essentials Quiz Books, #4From EverandThe 50 More Excel Functions Quiz Book: Excel Essentials Quiz Books, #4No ratings yet
- CHAPTER 5 - Special Excel FunctionsDocument19 pagesCHAPTER 5 - Special Excel FunctionsLala BubNo ratings yet
- 2001 XL Proficiency W SolutionsDocument38 pages2001 XL Proficiency W Solutionsmimamat3No ratings yet
- FEA Hand CalculationDocument26 pagesFEA Hand CalculationchinnuhodigereNo ratings yet
- 39 Creating HatchDocument5 pages39 Creating HatchRICARDO JOSE VALENCIANo ratings yet
- 74 Formula Analysis For AgingDocument9 pages74 Formula Analysis For AgingAdnan YaqoobNo ratings yet
- Aula 02 - 2.0 Excel TablesDocument4 pagesAula 02 - 2.0 Excel TablesThe SpectrumNo ratings yet
- Excel 2019 Conditional Formatting: Easy Excel Essentials 2019, #3From EverandExcel 2019 Conditional Formatting: Easy Excel Essentials 2019, #3No ratings yet
- Phase PlaneDocument7 pagesPhase PlaneAiken ChewNo ratings yet
- Bubble SortDocument9 pagesBubble SortMohammed GhNo ratings yet
- Excel 9Document10 pagesExcel 9Khaye Dela CruzNo ratings yet
- Integration by PartsDocument24 pagesIntegration by Partsalokesh1982No ratings yet
- Integration - Partial Fractions - by PartsDocument33 pagesIntegration - Partial Fractions - by PartsAya AbdelsanadNo ratings yet
- Aula 04 - 4.1 DashboardsDocument4 pagesAula 04 - 4.1 DashboardsThe SpectrumNo ratings yet
- Unwrap A Character in 3DS Max - Sackboy TutorialDocument58 pagesUnwrap A Character in 3DS Max - Sackboy TutorialNesshi S. OliveiraNo ratings yet
- Instructor (Andrew NG) :okay, Good Morning. Welcome Back. So I Hope All of You HadDocument14 pagesInstructor (Andrew NG) :okay, Good Morning. Welcome Back. So I Hope All of You HadSethu SNo ratings yet
- Anomaly Detection and Condition Monitoring of Wind Turbine Gearbox Based On LSTM-FS and Transfer LearningDocument14 pagesAnomaly Detection and Condition Monitoring of Wind Turbine Gearbox Based On LSTM-FS and Transfer Learning马子栋No ratings yet
- Sanitation 21: A Planning Framework For ImprovingDocument38 pagesSanitation 21: A Planning Framework For ImprovingSantiago GuarinNo ratings yet
- Studies On Hydrochlorination of Silicon in A Fixed Bed ReactorDocument8 pagesStudies On Hydrochlorination of Silicon in A Fixed Bed ReactorSofia Maan GuintoNo ratings yet
- Tensile Test On Brittle Material 2 DoneDocument12 pagesTensile Test On Brittle Material 2 Done202302090036No ratings yet
- ETAP Specifications Guide V5 PDFDocument21 pagesETAP Specifications Guide V5 PDFCbdtxd PcbtrNo ratings yet
- Society: Advanced Higher Modern Languages Discursive Writing - French Session 2019/2020Document25 pagesSociety: Advanced Higher Modern Languages Discursive Writing - French Session 2019/2020Musharaf RufaiNo ratings yet
- Psychology of Success Finding Meaning in Work and Life 6th Edition Denis Waitley Test BankDocument25 pagesPsychology of Success Finding Meaning in Work and Life 6th Edition Denis Waitley Test BankJamesGonzalezwbpg100% (37)
- Gendering The Phallic Gaze: Masculinity, Body and The Erotic SpectacleDocument14 pagesGendering The Phallic Gaze: Masculinity, Body and The Erotic SpectacleIJELS Research JournalNo ratings yet
- Komatsu Articulated Dump Truck Hm400!5!10001 and Up Shop Manual Sen06519 05Document22 pagesKomatsu Articulated Dump Truck Hm400!5!10001 and Up Shop Manual Sen06519 05pamriggs091289bjg100% (62)
- Cean Hermal Nergy Onversion: Renin ShubhamDocument12 pagesCean Hermal Nergy Onversion: Renin ShubhamgaviNo ratings yet
- Tech Uddeholm-Vancron ENDocument11 pagesTech Uddeholm-Vancron ENsobheysaidNo ratings yet
- GRE Vocabulary02Document20 pagesGRE Vocabulary02refdoc512No ratings yet
- Teaching Setting in Narrative WritingDocument22 pagesTeaching Setting in Narrative Writingkettyrose5No ratings yet
- Vibro-Acoustic Response of An Infinite, Rib-Stiffened, Thick-Plate Assembly Using Finite-Element AnalysisDocument8 pagesVibro-Acoustic Response of An Infinite, Rib-Stiffened, Thick-Plate Assembly Using Finite-Element Analysisaurora borealissNo ratings yet
- Exercises On Inventory ManagementDocument3 pagesExercises On Inventory ManagementHimanshu SharmaNo ratings yet
- OSHA Training Toolbox Talk - Hazard Communication - Chemical Hazards and Effects PDFDocument2 pagesOSHA Training Toolbox Talk - Hazard Communication - Chemical Hazards and Effects PDFmohd addinNo ratings yet
- Wiley Royal Institute of International AffairsDocument3 pagesWiley Royal Institute of International AffairsJosehp AguilarNo ratings yet
- Rubik Cube Solution For Beginners, by Jasmine LeeDocument9 pagesRubik Cube Solution For Beginners, by Jasmine Lee4gen_5No ratings yet
- 2015 - Kellert - The - Practice - of - Biophilic - Design - 240528 - 234119Document27 pages2015 - Kellert - The - Practice - of - Biophilic - Design - 240528 - 234119sindyartiNo ratings yet
- 1989 Goodman IntroductionRockMechanics 2edDocument563 pages1989 Goodman IntroductionRockMechanics 2edDiego ColaresNo ratings yet
- Mt. Makiling: Top 10 Reasons To Develop Ecotourism Business in Mount MakilingDocument33 pagesMt. Makiling: Top 10 Reasons To Develop Ecotourism Business in Mount MakilingUPLB Office of the Vice Chancellor for Research and Extension100% (3)
- Building and Enhancing New Literacies Across The Curriculum: Lomoarcpsd - 5406869Document12 pagesBuilding and Enhancing New Literacies Across The Curriculum: Lomoarcpsd - 5406869Nel BorniaNo ratings yet
- High-Temperature Lubricating Fluids: Barrierta Is - I Mi - I El - O - Ol-FluidDocument2 pagesHigh-Temperature Lubricating Fluids: Barrierta Is - I Mi - I El - O - Ol-FluidJako MishyNo ratings yet
- Testicular Ultrasonogram Pixel Intensity in Developing Buffalo Calves/BullsDocument7 pagesTesticular Ultrasonogram Pixel Intensity in Developing Buffalo Calves/Bullspickawwin4No ratings yet
- DGST - KP - CV - Template - For All Students and Postdocs 1Document4 pagesDGST - KP - CV - Template - For All Students and Postdocs 1Abid Ahmad100% (1)
- Mechanical Engineering Fundamentals: Ali RazaDocument18 pagesMechanical Engineering Fundamentals: Ali RazaAhmad ButtNo ratings yet
- Peter Krier PHD Thesis Low Maintenance Bearings For Aircraft Landing GearDocument209 pagesPeter Krier PHD Thesis Low Maintenance Bearings For Aircraft Landing Gearugucua.01No ratings yet
- LBST BrochureDocument8 pagesLBST Brochureabhi.s9No ratings yet