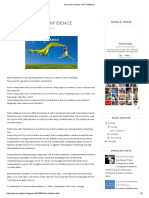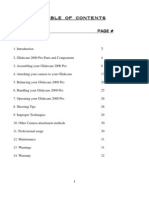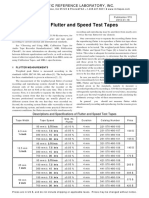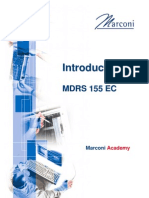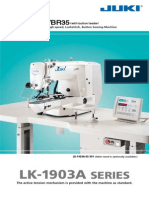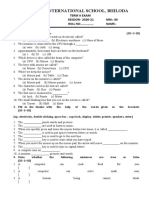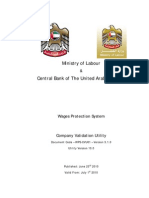Professional Documents
Culture Documents
ED88 TDta LGGNG
ED88 TDta LGGNG
Uploaded by
TrikRichOriginal Title
Copyright
Available Formats
Share this document
Did you find this document useful?
Is this content inappropriate?
Report this DocumentCopyright:
Available Formats
ED88 TDta LGGNG
ED88 TDta LGGNG
Uploaded by
TrikRichCopyright:
Available Formats
CORNET Microsystem ED88TPlus Data Logging/recording function description 4) After the Holtek HT42B534 or WCH CH340 driver and
CH340 driver and Teraterm terminal
and user guide: program is successfully installed in your PC computer, connect the
ED88TPlus to the PC computer by using microUSB to USB Data cable.
11/22/2018 (ReV.3.1) The ED88TPlus will be powered by the PC through USB cable (turn off the
power switch on the ED88TPlus to save the battery inside ED88TPlus, the
Features: power switch is used to control the 9V battery inside ED88TPlus only). Run
the Teraterm program, select the correct serial port devices detected by
1) Sending recorded data to PC computer by using USB to serial interface Teraterm to connect it to ED88TPlus’s internal USB to serial UART bridge
2) 1000 data storage point memory for logging/recording measured RF signal chip. (use Teraterm’s setup/serial port command to setup the Teraterm
level serial port data rate to 9600, 8bit, no parity, 1 stop). If you do not find the
3) Programmable time interval (0.5sec, 1sec, 10 sec, 30 sec, 1min, and Holtek USB to UART Bridge device in the Teraterm, you can use the
3min.(or 2min. depend on the revision) ) for data recording. Up to 50 hours Window’s device manager in control panel/system and security/ to check
of recording time when using 3min. time interval. the COM port# assigned by Windows. The ED88TPlus is setup to send the
4) The Maximum signal level will be recorded within each time interval measured data to USB serial port automatically after powered on. The data
5) Recorded data is in Excel csv format, can be saved to PC computer and is automatically recorded in the internal data Buffer of ED88TPlus all the
used with Excel spread sheet for data analysis, chart, and documentation time. You should be able to see the serial data sent by ED88TPlus in the
purpose. Teraterm data window after selecting the serial mode with proper serial data
6) Can be powered by external USB Mobile Battery Pack for long data logging rate in Teraterm.
session. 5) Use the Log function in the Teraterm to Log and save the received data
from ED88TPlus to the Log file in PC by using the File/Log command in the
Setup and enable the Data Logging/recording function in ED88TPlus and PC Teraterm. Teraterm will save/Log the received data in the file name
computer: (*Note: the ED88TPlus uses either Holtek HT42B534 or WCH CH340 specified by you. You can rename the saved Logged/saved file
USB-to-Serial bridge chip. Use the CH340 driver when the LCD screen of your (teraterm.log by default) to xxx.csv and open it with Excel spread sheet
meter shown (CH340) when it is powered on) program for analysis/chart and documentation purpose.
6) You can halt the ED88TPlus Data Logging/recording by HOLD button.
1) If your meter uses HT42B534 USB to Serial chip, Download and install the Release the HOLD mode will continue the automatically data recording.
Holtek USB-to-serial chip (HT42B534) software driver for Windows, 7) The measured data is recorded in the internal data Buffer automatically all
USBBridgeSetup_CA.zip from Holtek website the time (when the meter is not is in HOLD mode). 1000 data storage in the
(http://www.holtek.com/productdetail/-/vg/42B534-x) in your PC computer data Buffer is available to store the data, then it will wrap around and
with correct Windows version. The driver supports Windows7, and later overwrite the old data when the data Buffer is full. 1000 previous
version of Windows operation system. The Mac-OS/Linux/Android are also measured data is stored in the data Buffer all the time.
supported without the need of software driver 8) Currently, the RF mode with dBm, or mw/m2 unit is supported for Data
2) If your meter uses CH340 USB to Serial chip, Download and install WCH Loggin/recording only. The time interval is set to 0.5sec by default (you can
USB to serial chip (CH340)software driver for Windows from WCH.cn change it).
website (wch.cn/downloads/CH341SER_ZIP.html) instead. The CH340
chip driver supports all Windows versions, Linux, apple Mac-OS and
Android devices.
3) Download and install the free Teraterm serial terminal software from
http://ttssh2.osdn.jp/ in your PC computer, you will use the Teraterm serial
interface mode as a host program to connect your PC computer to
ED88TPlus.
Copyright CORNET Microsystem inc 2018
Data Logging/Recording modes in ED88TPlus: ED88TPlus Data Logger/Recording setup command:
1) There are 3 data output modes in ED88TPlus Data Logging/recording 1) Push and hold the “->” key and click the “MODE” key then release the ->
function. (a) Real time mode (b) Buffer output mode (c) Flashmem output key to get into the ED88TPlus Logger setup mode, use the “->” key to move
mode. the cursor, use the “<-“ key to activate the selection.
2) Six programmable recording time interval for Logging/recording is available.
(0.5sec. 1 sec. 10 sec. 30 sec. 1 min. and 3 min.(or 2min. depend on the 2) Logger Setup menu:
revision of the meter).) Measured data is recorded to the internal data (EXIT) Logger Setup --- exit the setup mode
Buffer by time interval, the Maximum signal level within each time interval is 1) Data2Send -- select data from Realtime, or data Buffer or Flashmem
recorded and saved to the internal data Buffer. 1000 data storage location to serial port
in the data Buffer is available, therefore if the time interval is 0.5 sec. you 2) Send data -- start sending the 1000 logged data from selected source
can record up to 500 second of data. It is possible to store 50 Hours of data to serial port, It might take a while, please wait until it is finished
if the time interval is set to 3 minutes. You can turn off the automatic data 3) Logg time -- change the time interval of recording, (0.5 sec, 1 sec, 10
logging/recording by setting the time interval to “OFF” sec, 30 sec, 1 min, 3 min. (or 2min. depend on the revision of the
3) In Real time mode, the meter output the real time measured data to serial meter ), and OFF)
port each time interval. Both signal level and frequency of the data is output 4) Clear buffer – clear data Buffer to all zero
to serial port in Real-time mode. 5) Save config -- save the new Logger setup/configuration
4) In Buffer output mode, the 1000 recorded data in data Buffer is sent to serial 6) RESET config – RESET the Logger setup/configuration to default
port. (only signal level is output to the serial port in Buffer output mode). 7) Save to Flashmem --- save the recorded data in data Buffer to Flash
The output data is sent from the current data first then the previous 1000 memory, so data will not get lost after meter power off
data in backward sequence.
The data Buffer is high speed SRAM memory, the data in data Buffer will Note1: You can have both 1000 new data stored in data Buffer and 1000 old data
get lost when the meter is power off. You can save the data Buffer data to already stored in Flashmem at the same time, each with its own recording time
Flash memory first if you want to keep the recorded data in the data Buffer interval. You do not have to save the new data in the data Buffer to Flashmem
after power off the meter. (overwrite the data already in Flashmem) if you can connect the ED88TPlus to PC
5) In Flashmem output mode, the 1000 saved data in the internal Flash computer’s USB port without losing the power of meter, ( use the internal 9v battery)
memory will be sent out to serial port. The output data is sent from current and then send both the data in Buffer and in Flashmem to PC computer for analysis.
data first then the previous 1000 data in backward sequence. The recorded This way you can effectively have 2000 data storage for Logging/recording.
data in Flashmem will not get lost after meter power off.
6) The Typical application sequence for Data Logging/recording in the field is: Note2: Check your MicroUSB cable to make sure it is the “sync cable” for PC
power-on meter-->measure the signal around area-->get into Logger setup communication (not battery charging only cable), some of the MicroUSB cable
mode-->save the data in Buffer to Flashmem--> power off the meter--> Go included in USB Mobile Battery Pack is only for battery charging only, not for
back to office--> connect the MicroUSB cable from ED88TPlus to PC communication to PC computer. Google search “USB sync cable” for the right
computer--> run Teraterm program in PC--> enable the file Log function in cable to use.
Teraterm--> get into meter’s Logger setup mode--> select the Flashmem
output mode--> start sending data to PC--> change the Logged file name Note3: Check your USB Mobile Battery Pack to see if it will power down by itself
from xxx.log in PC to xxx.csv --> open the renamed logged file in Excel when the output current is lower than some number. Avoid the older type of USB
spread sheet program using .csv format--> analyze and chart the data in Mobile Battery Pack which is designed for charging the mobile phone internal battery
Excel spread sheet. and it will auto power down itself when the charging is done or output current is lower
to some threshold. Use a USB Mobile Battery Pack (ex. PNY AD5200) which will “not”
Copyright CORNET Microsystem inc 2018
auto power down for ED88TPlus for long data logging session. (the typical current the CoolTerm setup. then "connect" command in the CoolTerm to talk to serial device
consumption of ED88TPlus is 55mA in RF mode ) (the ED88TPlus) just google search "CoolTerm for Mac" to get the CoolTerm
program.
Note4: In Logger Setup menu, after changing the new Logg time. you need to
select “EXIT” from the Logger Setup menu first to activate the new configuration
then back to the Logg Setup menu again (Push and hold the “->” key and click the
“MODE” key then release the -> key) then use the “Save config” to save the
configuration data to memory.
Note5: In Realtime mode, when the meter is sending the serial data to USB-to-serial
chip in the end of each time interval, the audio speaker of the meter will generate
“chipping” noise. Setting the Data2Send in Logger Setup to “buffer” can disable the
“chipping” noise. (the meter default is in Realtime mode).
Working with Android smart phone by using USB OTG serial cable :
-Download and install Android app “ USB Serial Console” from google play website,
-Connect USB OTG serial cable or USB OTG adaptor to Android smart phone and
ED85EXPlus USB connector. Set Android phone to “flymode”.
-Run “ USB Serial Console”, setup serial port data rate to (9600, 8bit, no parity, 1 stop)
-Save the logged data to file by using “SAVE” in “ USB Serial Console”
Working with Apple Mac-OS computer :
-For meter with CH340 serial to USB chip: Download and install USB to serial chip
(CH340)software driver for Mac-OS and install it in your Mac-OS computer. (make
sure you got the correct version of driver if you are using older version of Mac-OS).
the meter serial port name is /dev/tty.wchusbserialxxxx You can use the "screen" or
"minicom" command to talk to it.
-For meter with HT42B534 serial to USB chip: software driver is not required for Mac-
OS computer. the meter serial port name is /dev/tty.usbmodem0001. You can use
the "screen" or "minicom" command to talk to it.
1)Connect the ED88TPlus to Mac computer USB port using MicroUSB to USB
communication cable or “Sync Cable” (not battery charging only cable),
2)In Mac "Terminal" window, type "screen /dev/tty.usbmodem0001 9600" (for
HT42B534 chip version) or "screen /dev/tty.wchusbserialxxxx 9600" (for CH340
chip version) you will see the data sent from ED88TPlus to Mac computer
3) you can also use the free "CoolTerm" serial terminal program for Mac-OS to save
the logged data from ED88TPlus, just scan and select the serial device
as /dev/tty.usbmodem0001 or /dev/tty.wchusbserialxxxx” and the baud rate 9600 in
Copyright CORNET Microsystem inc 2018
You might also like
- The Subtle Art of Not Giving a F*ck: A Counterintuitive Approach to Living a Good LifeFrom EverandThe Subtle Art of Not Giving a F*ck: A Counterintuitive Approach to Living a Good LifeRating: 4 out of 5 stars4/5 (5822)
- The Gifts of Imperfection: Let Go of Who You Think You're Supposed to Be and Embrace Who You AreFrom EverandThe Gifts of Imperfection: Let Go of Who You Think You're Supposed to Be and Embrace Who You AreRating: 4 out of 5 stars4/5 (1093)
- Never Split the Difference: Negotiating As If Your Life Depended On ItFrom EverandNever Split the Difference: Negotiating As If Your Life Depended On ItRating: 4.5 out of 5 stars4.5/5 (852)
- Grit: The Power of Passion and PerseveranceFrom EverandGrit: The Power of Passion and PerseveranceRating: 4 out of 5 stars4/5 (590)
- Hidden Figures: The American Dream and the Untold Story of the Black Women Mathematicians Who Helped Win the Space RaceFrom EverandHidden Figures: The American Dream and the Untold Story of the Black Women Mathematicians Who Helped Win the Space RaceRating: 4 out of 5 stars4/5 (898)
- Shoe Dog: A Memoir by the Creator of NikeFrom EverandShoe Dog: A Memoir by the Creator of NikeRating: 4.5 out of 5 stars4.5/5 (540)
- The Hard Thing About Hard Things: Building a Business When There Are No Easy AnswersFrom EverandThe Hard Thing About Hard Things: Building a Business When There Are No Easy AnswersRating: 4.5 out of 5 stars4.5/5 (349)
- Elon Musk: Tesla, SpaceX, and the Quest for a Fantastic FutureFrom EverandElon Musk: Tesla, SpaceX, and the Quest for a Fantastic FutureRating: 4.5 out of 5 stars4.5/5 (474)
- Her Body and Other Parties: StoriesFrom EverandHer Body and Other Parties: StoriesRating: 4 out of 5 stars4/5 (822)
- The Sympathizer: A Novel (Pulitzer Prize for Fiction)From EverandThe Sympathizer: A Novel (Pulitzer Prize for Fiction)Rating: 4.5 out of 5 stars4.5/5 (122)
- The Emperor of All Maladies: A Biography of CancerFrom EverandThe Emperor of All Maladies: A Biography of CancerRating: 4.5 out of 5 stars4.5/5 (271)
- The Little Book of Hygge: Danish Secrets to Happy LivingFrom EverandThe Little Book of Hygge: Danish Secrets to Happy LivingRating: 3.5 out of 5 stars3.5/5 (403)
- The World Is Flat 3.0: A Brief History of the Twenty-first CenturyFrom EverandThe World Is Flat 3.0: A Brief History of the Twenty-first CenturyRating: 3.5 out of 5 stars3.5/5 (2259)
- Devil in the Grove: Thurgood Marshall, the Groveland Boys, and the Dawn of a New AmericaFrom EverandDevil in the Grove: Thurgood Marshall, the Groveland Boys, and the Dawn of a New AmericaRating: 4.5 out of 5 stars4.5/5 (266)
- The Yellow House: A Memoir (2019 National Book Award Winner)From EverandThe Yellow House: A Memoir (2019 National Book Award Winner)Rating: 4 out of 5 stars4/5 (98)
- A Heartbreaking Work Of Staggering Genius: A Memoir Based on a True StoryFrom EverandA Heartbreaking Work Of Staggering Genius: A Memoir Based on a True StoryRating: 3.5 out of 5 stars3.5/5 (231)
- Team of Rivals: The Political Genius of Abraham LincolnFrom EverandTeam of Rivals: The Political Genius of Abraham LincolnRating: 4.5 out of 5 stars4.5/5 (234)
- Chassis Electrical Circuit Diagram Manual Electrical System Troubleshooting GuideDocument2 pagesChassis Electrical Circuit Diagram Manual Electrical System Troubleshooting GuideMartinez Andryj100% (3)
- On Fire: The (Burning) Case for a Green New DealFrom EverandOn Fire: The (Burning) Case for a Green New DealRating: 4 out of 5 stars4/5 (74)
- Kinematics, Dynamics, and Design of Machinery, K. J. Waldron and G. L. Kinzel SOLUTIONSDocument60 pagesKinematics, Dynamics, and Design of Machinery, K. J. Waldron and G. L. Kinzel SOLUTIONSSixto Gerardo40% (5)
- The Unwinding: An Inner History of the New AmericaFrom EverandThe Unwinding: An Inner History of the New AmericaRating: 4 out of 5 stars4/5 (45)
- JX-S700 AV Selector ManualDocument27 pagesJX-S700 AV Selector ManualHands ManosNo ratings yet
- Do A SWOT Analysis of The NokiaDocument6 pagesDo A SWOT Analysis of The NokiaRanaMoorthy100% (1)
- Lotus EspritDocument1,899 pagesLotus Espritindika.pereraNo ratings yet
- Jam Session Topics - Self-ConfidenceDocument5 pagesJam Session Topics - Self-ConfidenceᎦᏂᎯᎦᎲ ᏦᎯᏁᎿᏂNo ratings yet
- MAN Cats ProspectsDocument8 pagesMAN Cats ProspectsStephenson67% (3)
- E-Korea - Korea ICT Policy and Key Success FactorsDocument30 pagesE-Korea - Korea ICT Policy and Key Success Factorskriengkrai_bhuvanij0% (1)
- Raid Concepts PDFDocument23 pagesRaid Concepts PDFMdlamini1984No ratings yet
- Glidecam 2000 4000 Pro ManualDocument32 pagesGlidecam 2000 4000 Pro ManualRobert GarridoNo ratings yet
- WP-8137 WP-8437 WP-8837: FeaturesDocument5 pagesWP-8137 WP-8437 WP-8837: FeaturesPedro BortotNo ratings yet
- Pub570 PDFDocument2 pagesPub570 PDFIordan Dan FfnNo ratings yet
- 11computer Science-Computer System Overview-NotesDocument12 pages11computer Science-Computer System Overview-NotesDeepanshu GuptaNo ratings yet
- SCR Scope SheetDocument1 pageSCR Scope SheetSatyajit MNo ratings yet
- Wasca Disc Springs Catalogue 2014 PDFDocument36 pagesWasca Disc Springs Catalogue 2014 PDFVahid ShNo ratings yet
- Mdrs155ec IntroDocument84 pagesMdrs155ec Introshohagpt81No ratings yet
- Series: LK-1903A LK-1903A /BR35Document6 pagesSeries: LK-1903A LK-1903A /BR35dfgsrthey53tgsgrvsgwNo ratings yet
- NetApp Data On Tap Course OverviewDocument1 pageNetApp Data On Tap Course OvervieweacsmediaNo ratings yet
- Gec133 - Living in An It Era m1Document18 pagesGec133 - Living in An It Era m1ꋪꍏ ꁴꍏꉓꀘNo ratings yet
- 8150100273t2 PDFDocument34 pages8150100273t2 PDFAnonymous 6sZbadO2100% (2)
- CCM Expansion 58c - Streamvault CalculatorDocument2 pagesCCM Expansion 58c - Streamvault CalculatorIvan LeyvaNo ratings yet
- GEC ELEC2 Living in The IT Era CM1Document15 pagesGEC ELEC2 Living in The IT Era CM1Ashce Suday PuavinNo ratings yet
- DVB Modulator: NTC/2080Document17 pagesDVB Modulator: NTC/2080baboosabNo ratings yet
- Interbus: IBS CMD G4 - QuickstartDocument58 pagesInterbus: IBS CMD G4 - QuickstartCairu SartoNo ratings yet
- Data Center Transformation With Sangfor HCI 1Document4 pagesData Center Transformation With Sangfor HCI 1IwanNo ratings yet
- CCNP Sec LabsDocument210 pagesCCNP Sec LabsLalo ZúñigaNo ratings yet
- DevOps 101 Ebook Single Page PDFDocument39 pagesDevOps 101 Ebook Single Page PDFkingprimexNo ratings yet
- Akshar International School, Bhiloda: Class-2 MM: - 80 Sub: - Computer ROLL NO: . NAMEDocument3 pagesAkshar International School, Bhiloda: Class-2 MM: - 80 Sub: - Computer ROLL NO: . NAMEjustin parmarNo ratings yet
- WPS UaeDocument38 pagesWPS UaebunklyNo ratings yet
- Manual de Pro IIDocument48 pagesManual de Pro IIMiguel Jiménez FloresNo ratings yet