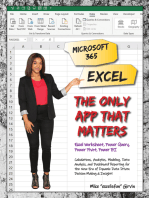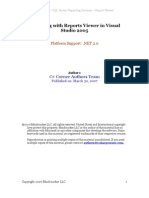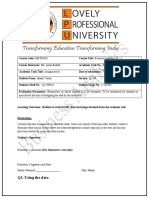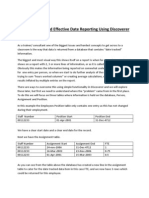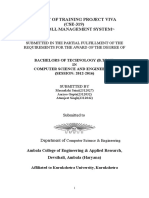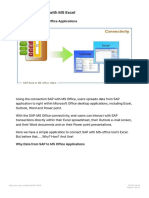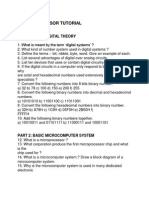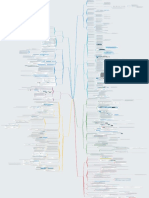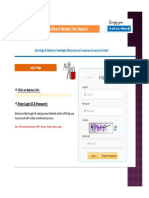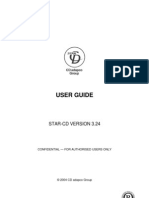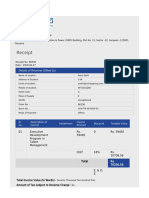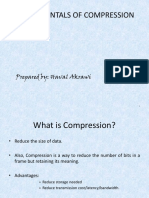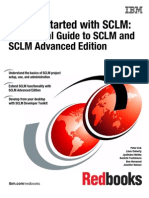Professional Documents
Culture Documents
Practical Work Report: KS091302 Introduction To Information System
Practical Work Report: KS091302 Introduction To Information System
Uploaded by
June Eka PutriCopyright:
Available Formats
You might also like
- b2b - Cio List 1600Document228 pagesb2b - Cio List 1600Ramesh100% (2)
- Microsoft 365 Excel: The Only App That Matters: Calculations, Analytics, Modeling, Data Analysis and Dashboard Reporting for the New Era of Dynamic Data Driven Decision Making & InsightFrom EverandMicrosoft 365 Excel: The Only App That Matters: Calculations, Analytics, Modeling, Data Analysis and Dashboard Reporting for the New Era of Dynamic Data Driven Decision Making & InsightRating: 3 out of 5 stars3/5 (2)
- Power BI Desktop - User GuideDocument32 pagesPower BI Desktop - User Guideglen s100% (1)
- Excel Formulas and FunctionsDocument126 pagesExcel Formulas and FunctionsFrancisco Cardoso Dias83% (12)
- Excel 2019 Pivot Tables & Introduction To Dashboards The Step-By-Step GuideDocument173 pagesExcel 2019 Pivot Tables & Introduction To Dashboards The Step-By-Step Guidebill100% (1)
- PMO Business Planning TemplateDocument3 pagesPMO Business Planning TemplateLuchoNo ratings yet
- ARM CCIX SW Developers Guide Release Version 1.0 PDFDocument138 pagesARM CCIX SW Developers Guide Release Version 1.0 PDFRajesh raviNo ratings yet
- 1 Access Vs Excel: IE 304R - Tutorial VI Introduction To Access - Tables & RelationshipsDocument15 pages1 Access Vs Excel: IE 304R - Tutorial VI Introduction To Access - Tables & RelationshipsSh MuminovNo ratings yet
- Advanced Excel BookDocument83 pagesAdvanced Excel BookTharani lakshmi.mNo ratings yet
- BCSL-013 - BCA Assignment of IGNOUDocument37 pagesBCSL-013 - BCA Assignment of IGNOUVinod Bhaskar75% (8)
- Pratical 4 - 2240876 - STA371Document6 pagesPratical 4 - 2240876 - STA371James GordonNo ratings yet
- Reporting With Reports Viewer in Visual Studio 2005: C# Corner Authors TeamDocument25 pagesReporting With Reports Viewer in Visual Studio 2005: C# Corner Authors TeamSuresh BabuNo ratings yet
- Reporting With Reports Viewer in Visual Studio 2005: C# Corner Authors TeamDocument18 pagesReporting With Reports Viewer in Visual Studio 2005: C# Corner Authors TeamLeonardo Alfaro ArrietaNo ratings yet
- Title of The Project "Accounts Management System": Submitted To: - Submitted ByDocument14 pagesTitle of The Project "Accounts Management System": Submitted To: - Submitted ByKrishan KantNo ratings yet
- EXCEL2ACCESSDocument29 pagesEXCEL2ACCESSArcot SureshNo ratings yet
- Bcom (CA) Oa RecordDocument34 pagesBcom (CA) Oa RecordThiyagarajan BalasuburamanianNo ratings yet
- How To Develop A Performance Reporting Tool with MS Excel and MS SharePointFrom EverandHow To Develop A Performance Reporting Tool with MS Excel and MS SharePointNo ratings yet
- Business Analytics CaDocument9 pagesBusiness Analytics CaYashvardhanNo ratings yet
- Lesson 1: Creating A Report Server Project: Business Intelligence Development StudioDocument17 pagesLesson 1: Creating A Report Server Project: Business Intelligence Development StudioVishal SinghNo ratings yet
- Ism Live ProjectDocument24 pagesIsm Live ProjectPrerak RustagiNo ratings yet
- Lab04 MSAccessDocument9 pagesLab04 MSAccessnayyabkanwal2004No ratings yet
- Power PivotDocument20 pagesPower PivotBrajeshNo ratings yet
- Creating Schedule From AutocadDocument9 pagesCreating Schedule From Autocadravi1214No ratings yet
- Download full ebook of Excel 2022 Your Step By Step Beginners Guide To Master Excel By Discovering The Best Formulas And Functions Pivot Tables Business Modeling Data Analysis And Macros 2Nd Edition Joseph Thompson online pdf all chapter docxDocument70 pagesDownload full ebook of Excel 2022 Your Step By Step Beginners Guide To Master Excel By Discovering The Best Formulas And Functions Pivot Tables Business Modeling Data Analysis And Macros 2Nd Edition Joseph Thompson online pdf all chapter docxjohannaukradndan268100% (4)
- Discoverer Point in TimeDocument6 pagesDiscoverer Point in TimeNigel KarslakeNo ratings yet
- CrudDocument7 pagesCrudCarl BondocNo ratings yet
- Program Note - MS Excel AdvancedDocument5 pagesProgram Note - MS Excel AdvancedDaniel DasNo ratings yet
- Project ON: Master of Business AdministrationDocument21 pagesProject ON: Master of Business AdministrationShruti JainNo ratings yet
- Lakshay ISM 26Document51 pagesLakshay ISM 26masev35300No ratings yet
- Class X Computer Project ReportDocument41 pagesClass X Computer Project Reportkapil33046% (124)
- 1administración de Database Objects Utilizando Application Express 4Document22 pages1administración de Database Objects Utilizando Application Express 4alvesorNo ratings yet
- Payroll ReportDocument40 pagesPayroll ReportVibhor ChanderNo ratings yet
- Case Study: Problem StatementDocument6 pagesCase Study: Problem StatementAkhilesh SharmaNo ratings yet
- Akanki Front Page IT Skill Lab 2Document49 pagesAkanki Front Page IT Skill Lab 2Shivam ChandraNo ratings yet
- It PortfolioDocument11 pagesIt Portfoliocordelia0255No ratings yet
- Report Part 2Document10 pagesReport Part 2cocoNo ratings yet
- Excel Conectivity Con Sap PDFDocument16 pagesExcel Conectivity Con Sap PDFhchavarrNo ratings yet
- SG19828 - DW Practical FileDocument40 pagesSG19828 - DW Practical File828Nitish KumarNo ratings yet
- Complex Engineering ProblemDocument19 pagesComplex Engineering ProblemAkram KhanNo ratings yet
- Certificate Program in Advanced MS Excel: A Comprehensive Online Program Designed For ProfessionalsDocument4 pagesCertificate Program in Advanced MS Excel: A Comprehensive Online Program Designed For Professionalsnitin jainNo ratings yet
- Oracle Forms PDFDocument121 pagesOracle Forms PDFkoms010No ratings yet
- Dia Nair IT Practical FileDocument44 pagesDia Nair IT Practical FileAditi JaniNo ratings yet
- SQL HR Database TableDocument14 pagesSQL HR Database TableSharad DhumalNo ratings yet
- G Com Power Bi EssentialsDocument530 pagesG Com Power Bi EssentialsLukasz100% (1)
- Tutorial - Extend Data Model Relationships Using Excel, Power Pivot, and DAX - Microsoft SupportDocument25 pagesTutorial - Extend Data Model Relationships Using Excel, Power Pivot, and DAX - Microsoft SupportRodrigo PalominoNo ratings yet
- Visual Training Day 6-Pages-1Document23 pagesVisual Training Day 6-Pages-1Crescent SchoolNo ratings yet
- Add Data To Your Powerpivot Workbook (Tutorial) : For WindowsxpDocument20 pagesAdd Data To Your Powerpivot Workbook (Tutorial) : For Windowsxpfrancis07No ratings yet
- Reporting Services SQL 2008Document9 pagesReporting Services SQL 2008Hemanta Kumar DashNo ratings yet
- Dataware House DocumentationDocument10 pagesDataware House DocumentationJeff Seid ChannelNo ratings yet
- Microsoft Excel - Part1Document7 pagesMicrosoft Excel - Part1personalmailuse200No ratings yet
- CL X Practical File 2022-23Document9 pagesCL X Practical File 2022-23Krrish HingoraniNo ratings yet
- Ms Excel MCQDocument83 pagesMs Excel MCQshwetha100% (1)
- SQL For Queries: Selecting Your ToolDocument22 pagesSQL For Queries: Selecting Your ToolArsalan AhmedNo ratings yet
- Using Microsoft Excel With Oracle 11gDocument69 pagesUsing Microsoft Excel With Oracle 11gMallikarjun RaoNo ratings yet
- SAP Connectivity With MS Excel SCNDocument21 pagesSAP Connectivity With MS Excel SCNGuillermo Vallejo SauraNo ratings yet
- Advance Database ConceptsDocument8 pagesAdvance Database ConceptsDileepNo ratings yet
- Excel Final Anant ShuklaDocument31 pagesExcel Final Anant Shuklaadsspoken21201162No ratings yet
- ExcelDocument25 pagesExcelsanjay29872No ratings yet
- Perfomance TuningDocument52 pagesPerfomance TuninggrsrikNo ratings yet
- 11 Create Paginated ReportsDocument82 pages11 Create Paginated ReportsJYNo ratings yet
- Professor Chon C. Lintakoon: (If More Than 20% Absent, Class Attendance Grade Will Be Zero)Document4 pagesProfessor Chon C. Lintakoon: (If More Than 20% Absent, Class Attendance Grade Will Be Zero)Raymond ZhaoNo ratings yet
- Scribe Insight TutorialDocument30 pagesScribe Insight TutorialKavi ManiNo ratings yet
- 8085 Microprocesor TutorialDocument4 pages8085 Microprocesor TutorialCharanjeet KaurNo ratings yet
- Digidown Manual V1-7 - 4Document6 pagesDigidown Manual V1-7 - 4Alin Alexandru GirbeaNo ratings yet
- Opm Subledger Accounting View DetailsDocument14 pagesOpm Subledger Accounting View DetailssreenivasaguraniNo ratings yet
- BOSY Orientation LISDocument21 pagesBOSY Orientation LISFaustino Jake CristobalNo ratings yet
- Evaluasi Tata Kelola Sistem Informasi Akademik Berbasis COBIT 5 Di Universitas Pendidikan GaneshaDocument10 pagesEvaluasi Tata Kelola Sistem Informasi Akademik Berbasis COBIT 5 Di Universitas Pendidikan GaneshaRidho HardiansyahNo ratings yet
- ISILON Administration and Manage 2015 PDFDocument1 pageISILON Administration and Manage 2015 PDFJorge Alberto Largaespada GonzalezNo ratings yet
- Designing Interface and DialogueDocument16 pagesDesigning Interface and DialogueAmirah Diyana50% (2)
- specificat-SLX Automatic Single Sliding Door PDFDocument3 pagesspecificat-SLX Automatic Single Sliding Door PDFKyaw LinnNo ratings yet
- Think PythonDocument3 pagesThink PythonAvinash kumarNo ratings yet
- 1Document7 pages1Santhosh ShrinivasNo ratings yet
- Test SV 2-2Document14 pagesTest SV 2-2Mahtab Alam0% (1)
- Cadstar Schematic DiyDocument36 pagesCadstar Schematic DiyAvk SanjeevanNo ratings yet
- CSSMasterclassBook PDFDocument168 pagesCSSMasterclassBook PDFyankeeNo ratings yet
- CHP126 - Substation Automation System - MaintenanceDocument2 pagesCHP126 - Substation Automation System - MaintenanceMichael Parohinog GregasNo ratings yet
- Btech All Semester Rechecking Result May 2011 (Change Cases)Document52 pagesBtech All Semester Rechecking Result May 2011 (Change Cases)Shivam JainNo ratings yet
- SiemDocument996 pagesSiemwmtNo ratings yet
- Ebook C How To Program 9Th Global Edition PDF Full Chapter PDFDocument67 pagesEbook C How To Program 9Th Global Edition PDF Full Chapter PDFpatsy.holley573100% (31)
- User Guide: Star-Cd Version 3.24Document572 pagesUser Guide: Star-Cd Version 3.24engineer_mdk666No ratings yet
- Mid Semester 2Document20 pagesMid Semester 2Abdelbaset AbdallaNo ratings yet
- 66336Document2 pages66336Pawan AryaNo ratings yet
- Mba LabDocument33 pagesMba LabraghuNo ratings yet
- Wbs ConceptsDocument15 pagesWbs ConceptsHani Abbas100% (4)
- Large-Scale Inference:: Empirical Bayes Methods For Estimation, Testing, and PredictionDocument7 pagesLarge-Scale Inference:: Empirical Bayes Methods For Estimation, Testing, and Predictionpanjc1019No ratings yet
- X-Momentum Equation: X P X U X U U X U TDocument13 pagesX-Momentum Equation: X P X U X U U X U TFrank BrownNo ratings yet
- 505 1 Interface Protector CUT3002 GBGBDocument1 page505 1 Interface Protector CUT3002 GBGBChandra NurikoNo ratings yet
- Fundamentals of Compression: Prepared By: Haval AkrawiDocument21 pagesFundamentals of Compression: Prepared By: Haval AkrawiMuhammad Yusif AbdulrahmanNo ratings yet
- SCLM GuideDocument794 pagesSCLM GuidePallavi Srinivas100% (1)
Practical Work Report: KS091302 Introduction To Information System
Practical Work Report: KS091302 Introduction To Information System
Uploaded by
June Eka PutriOriginal Description:
Original Title
Copyright
Available Formats
Share this document
Did you find this document useful?
Is this content inappropriate?
Report this DocumentCopyright:
Available Formats
Practical Work Report: KS091302 Introduction To Information System
Practical Work Report: KS091302 Introduction To Information System
Uploaded by
June Eka PutriCopyright:
Available Formats
KS091302 Introduction to Information System
PRACTICAL WORK REPORT
04
Module
In this module we will learn about Microsoft Access. In Microsoft Access we can learn about how to make database with table, how to make database query, database form, how to import and export into Microsoft Excel dan using macro.
INFORMATION SYSTEM DEPARTMENT FACULTY OF INFORMATION TECHNOLOGY
INSTITUT TEKNOLOGI SEPULUH NOPEMBER
2011
KS091302 Introduction To Information System Practical Work Report
PRACTICAL WORK INFORMATION
PRACTICANT INFORMATION Student id Name 5210100139 June Eka Putri
Class/Group
C/SCM
PRACTICAL WORK INFORMATION Held On Time Friday, 11-March-2011 09.00 AM 11.00 AM
PRACTICAL WORK ASSISTANT No. 01 02 03 04 Student ID 5208100081 5208100707 5208100001 5208100146 Student Name Siti Mariatul Haniah Fia Mahanani Faturrahman Yanuar Yusuf Adika
The due date of submission isb
DD-MM-YYYY
Actual submission
DD-MM-YYYY
On
This work has been examined by
Practical Work Assistant
With total grade
DD-MM-YYYY
COMMENT FROM EXAMINER
/100
1
KS091302 Introduction To Information System Practical Work Report
EXAMINER COMMENTS
KS091302 Introduction To Information System Practical Work Report
TABLE OF CONTENTS This should give a complete list of what the report contains starting with the practical work information (the title page is not included in the contents list).
KS091302 Introduction To Information System Practical Work Report
LIST OF TABLES/FIGURES If the report contains figures or tables a list of these should be provided. The list should give the table or figure number, the title of the table or figure and the page number. If only a few tables and figures are present, they may be treated on onepage. Remember that all figures and tables used must be referred to in the text. For example The class diagram shown in Figure 2.1 ....
KS091302 Introduction To Information System Practical Work Report
CHAPTER 1 OBJECTIVES In module 1, this time we will learn how to create a database using Microsoft Access. Microsoft Access is one program that allows you to process the data (database). In Microsoft Access, we are taught a variety of things. The first is how we create a database with a table. It should be regulated also include whether the data type of each component in the table. Does it make the data type Text, Number, Date etc.. In addition we also taught a query from a data. not only that, we were also taught how we create a report from an existing database. Rekapan Report to report the results from the database that we have. And finally we are taught how to create a form of database that we created and the use of macros in Microsoft Access.
KS091302 Introduction To Information System Practical Work Report
CHAPTER 2 LITERATURE REVIEW This section elaborates the basic concepts and theory related to practical work. If you cite from any references please follow APA Style guideline how to cite it in your literature review (APA Guideline is provided). Copy and Paste is strictly prohibited; please reword and rephrase using your own word and give proper citation.
KS091302 Introduction To Information System Practical Work Report
CHAPTER 3 DELIVERABLES AND RESULT I. MEMBUAT DATABASE TABLE
Before we create a database that we need, it would be nice that we open a Microsoft Access on our PC. Click the Start menu - Microsoft Office - Microsoft Access.
Figure 1. Microsoft Access 2007
Figure 2. Microsoft Access Launch
KS091302 Introduction To Information System Practical Work Report
Then we will see a display like the picture above. That is the main display that appears when you start Microsoft Access.
Figure 3. New Database
To create a new database, we can click the Office Button, then Select New.
KS091302 Introduction To Information System Practical Work Report
Figure 4. Blank Database
Then create a database name as you wish. Here I use Mahasiswa for my new database.
KS091302 Introduction To Information System Practical Work Report
Figure 5. Table 1
After that, it appears Table 1 that the table 1 will be given information on the biodata of student
Figure 6. Table 1
We fill in any necessary student biographical data. Here are some bidata such as NRP, Name, Place of Birth, Date of Birth, Gender, and Codes Department.
Figure 7. View
To change the type of data from the database that we created, we Choose Design View at Home - View.
10
KS091302 Introduction To Information System Practical Work Report
Figure 8. Save Table
When we want to change the Datasheet View to Design View, can not be directly converted into Design View. The table must be saved first. Here, I store it with the name of the Mahasiswa table.
Figure 9. Design View of Mahasiswa
Inside the design view, we can change the data type of table Mahasiswa. For the NRP, Name, Place of Birth, Gender, and Codes Department to use text data type. NRP using the Primary Key. Why should the Primary Key? Because the NRP is a unique information
11
KS091302 Introduction To Information System Practical Work Report
and can not be a person having the same NRP. Then, to the date of birth using data type Date / Time.
Figure 10. Mahasiswa Table
After that we can fill in data regarding studentrelated. But remember, for the Kode_Jur should not we fill first. Because we're making a relationship between Kode_Jur which is on the Mahasiswa table with Kode_Jur in the Jurusan table. Therefore, we must do first is to create table Department.
Figure 11. Create New Table
To create a new table, we select Create - Table.
12
KS091302 Introduction To Information System Practical Work Report
Figure 12. New Table
After that appears a new table that we will create.
Figure 13. Save Table
After that save the table named Jurusan. To change the data type you select Design View.
Figure 14. Choose Design View
13
KS091302 Introduction To Information System Practical Work Report
Figure 15. Design View
After that save the table named Department. To change the data type you select Design View.
Figure 16. Insert Table Jurusan
After that we input the data in Jurusan Table. Here are 5 majors are available, namely SI TI TF TC and TL. Well, because the question we should be able to give the relationship in the Mahasiswa table and Jurusan table, then we must create a relationship. So when we want to select Kode Jurusan in Student table, then we can drop down on the box Kode Jurusan. The contents of Kode Jurusan was taken from the Jurusan table. Here's how to create a relationship using the Lookup Wizard. Initially, we open the Design View in the Student table.
14
KS091302 Introduction To Information System Practical Work Report
Figure 17. Design View of Mahasiswa
Then select Lookup Wizard on Kode_jur.
15
KS091302 Introduction To Information System Practical Work Report
Figure 18. Lookup Wizard
After we select Lookup Wizard, it will appear as above. Because we will link with Jurusan table, then we choose "I want the lookup coloumn to look up the values in a table or query"
16
KS091302 Introduction To Information System Practical Work Report
Figure 19. Lookup Wizard
Because we will link with Department table, then we select Table Department.
17
KS091302 Introduction To Information System Practical Work Report
Figure 20. Lookup Wizard
Add Kode_Jur into selected fields
18
KS091302 Introduction To Information System Practical Work Report
Figure 21. Lookup Wizard
Figure 22. Lookup Wizard
19
KS091302 Introduction To Information System Practical Work Report
Figure 23. Lookup Wizard
Figure 24. Save Table
We can not change into the Datasheet View without saving any changes.
20
KS091302 Introduction To Information System Practical Work Report
Figure 25. Select Kode _Jur
We can choose Kode_Jur by the drop down menu at the cell Kode_Jur.
Figure 26. Create New Table
Then create new table with Create Table.
Figure 27. Nilai Table
21
KS091302 Introduction To Information System Practical Work Report
Figure 28. Save Table
Figure 29. Design View
Figure 30. Design View of Nilai
22
KS091302 Introduction To Information System Practical Work Report
Change the type of data required. For UTS and UAS replaced its data type to Number. Then save the changes. Next, we must make the connection between Mahasiswa table with the Nilai table. Here the NRP on the table does not use the Primary Key value. Because the table of values that serves as link between matkul table and mahasiswa. A link table has no primary key can not stand on its own cause. To connect the two tables, we select the Database Tools - Relationship.
Figure 31. Relationship
Figure 32. Insert Relationship
Drag the NRP from Nilai table into Mahasiswa table. After that will display a dialog box as shown below.
23
KS091302 Introduction To Information System Practical Work Report
Figure 33. Checking Relationship
After that check all the options. And select Create.
Figure 34. Relationship
Relationship is formed. Means that both tables are connected.
24
KS091302 Introduction To Information System Practical Work Report
Figure 35. Insert New Table
Then create a new table. In the new table we can fill with Kode_Matkul, Matkul and SKS is taken.
Figure 36. Save Table
If it is table.
completed, save the
table with MataKuliah
Figure 37. Design View MataKuliah
Then we change the data type of Kode_Matkul, Matkul and SKS is taken. For SKS we change the data type number.
25
KS091302 Introduction To Information System Practical Work Report
Figure 38. Mata Kuliah Tabel
After that fill in Matakul table with the available data. Well, we need to connect between MataKuliah table with the Nilai tables. Here's how. Initially, we went into Nilai table. Then select Design View.
Figure 39. Design View of Nilai Table
We select Lookup Wizard to start the link between the Nilai table with MataKuliah table.
26
KS091302 Introduction To Information System Practical Work Report
Figure 40. Lookup Wizard
Figure 41. Lookup Wizard
27
KS091302 Introduction To Information System Practical Work Report
Figure 42. Lookup Wizard
Figure 43. Lookup Wizard
28
KS091302 Introduction To Information System Practical Work Report
Figure 44. Lookup Wizard
Figure 45. Lookup Wizard
29
KS091302 Introduction To Information System Practical Work Report
Figure 46. Save Table
Figure 47. Drop Down
Then appears the results of linking these two tables. II. CREATE FORM After we create a table of data, we will make a Form. Form aims to facilitate in filling in the required data. Only contains some information in several tables that used to be a data. Here is how to create a form.
30
KS091302 Introduction To Information System Practical Work Report
Figure 48. Form Wizard
We can choose the Create Menu. Then select More Forms -Form Wizard. Using theForm Wizard Form so that we can make quick and easy.
31
KS091302 Introduction To Information System Practical Work Report
Figure 49. Selected Field
Then, we select the Nilai Table. Include all fields from Nilai table. then click Next.
32
KS091302 Introduction To Information System Practical Work Report
Figure 50. Change Layout
Then we choose Form what we want. Here I choose Columnar.
33
KS091302 Introduction To Information System Practical Work Report
Figure 51. Form AutoFormat
After that, there are styles that are offered by Microsoft Access. Here I chose Northwind style.
34
KS091302 Introduction To Information System Practical Work Report
Figure 52. Finish Create Student Grade
Then give the name of form that we will create. Name the GRADE STUDENT. And click Finish to end.
35
KS091302 Introduction To Information System Practical Work Report
Figure 53. Fill in NRP
After that we can enter data into the Form. So after the data is entered, then the data will automatically appear in the Value Table.
36
KS091302 Introduction To Information System Practical Work Report
Figure 54. Fill in Kode_Matkul
Figure 55. Fill in UTS and UAS
37
KS091302 Introduction To Information System Practical Work Report
Figure 56. Datasheet View
If we want to see the data that we enter, we just go into Datasheet View.
Figure 57. Insert Kode Matkul
Figure 58. Insert UTS and UAS
38
KS091302 Introduction To Information System Practical Work Report
Figure 59. Nilai Table
Value table will be formed with our way enter the data on previous form. III. MAKE A QUERY To create a query, we must create several tables and their relationships. Here is a picture of existing relations between tables.
39
KS091302 Introduction To Information System Practical Work Report
Figure 60. Relationship
To check whether our relationship is correct or not, we can select the database tools. Then select the relationship. Because already formed relationships with the right, then we can make QUERY.
Figure 61. Query Design
To create a query, we select the Create Menu, then select the Query Design.
40
KS091302 Introduction To Information System Practical Work Report
Figure 62. Show Table Queries
We can select the table what we need in making a query later.
41
KS091302 Introduction To Information System Practical Work Report
Figure 63. New Query
Query1 will appears as expected. Then we can save with the name of the Query query1. After that we can display the data what we want to show.
Figure 64. Save Query
42
KS091302 Introduction To Information System Practical Work Report
Figure 65. SQL View
Because the question we are asked to display the SQL code. Therefore, we select the View menu. Here we will show what courses taken by students who have NRP 5210100124. Then the SQL View. We type the SQL code like below.
SELECT Nilai.NRP, MataKuliah.Matkul, * FROM (Jurusan INNER JOIN Mahasiswa ON Jurusan.Kode_Jur = Mahasiswa.Kode_Jur) INNER JOIN (MataKuliah INNER JOIN Nilai ON MataKuliah.Kode_Matkul = Nilai.Kode_Matkul) ON Mahasiswa.NRP = Nilai.NRP WHERE (((Nilai.NRP)="5210100124"));
43
KS091302 Introduction To Information System Practical Work Report
Figure 66. Run
After that try to run program by pressing RUN button.
Figure 67. Result
After that, it would appears the result of courses followed by the NRP 5210100124. IV. CREATE MACRO
the
44
KS091302 Introduction To Information System Practical Work Report
CHAPTER 4 CONCLUSION AND IDEAS This section summarizes the prior sections of the report, in this section you need to put it all together. It differs from the abstract in that, It should be more informative, something that can easily be accomplished because you may devote more words to it. Highlight your finding from practical works. In addition, please give your ideas how your practical work finding can be implemented in your daily lif or in other word how your practical work finding can cope with any business and society problems.
45
KS091302 Introduction To Information System Practical Work Report
PRACTICANT COMMENTS
46
KS091302 Introduction To Information System Practical Work Report
BIBLIOGRAPHY These are very important. Your report should be sufficient to indicate to the reader what you have done, what you found out AND provide enough information for them to repeat the work if they so wished. You will have made us of information from a variety of sources, e.g. the speed of light from a book. In these cases you must include reference to such sources. Please Follow APA Style for Citing References (guideline is included).
47
KS091302 Introduction To Information System Practical Work Report
Appendices These should be sequentially numbered starting with Appendix 1. Pagination continues form the main body of the document through the appendices.
48
You might also like
- b2b - Cio List 1600Document228 pagesb2b - Cio List 1600Ramesh100% (2)
- Microsoft 365 Excel: The Only App That Matters: Calculations, Analytics, Modeling, Data Analysis and Dashboard Reporting for the New Era of Dynamic Data Driven Decision Making & InsightFrom EverandMicrosoft 365 Excel: The Only App That Matters: Calculations, Analytics, Modeling, Data Analysis and Dashboard Reporting for the New Era of Dynamic Data Driven Decision Making & InsightRating: 3 out of 5 stars3/5 (2)
- Power BI Desktop - User GuideDocument32 pagesPower BI Desktop - User Guideglen s100% (1)
- Excel Formulas and FunctionsDocument126 pagesExcel Formulas and FunctionsFrancisco Cardoso Dias83% (12)
- Excel 2019 Pivot Tables & Introduction To Dashboards The Step-By-Step GuideDocument173 pagesExcel 2019 Pivot Tables & Introduction To Dashboards The Step-By-Step Guidebill100% (1)
- PMO Business Planning TemplateDocument3 pagesPMO Business Planning TemplateLuchoNo ratings yet
- ARM CCIX SW Developers Guide Release Version 1.0 PDFDocument138 pagesARM CCIX SW Developers Guide Release Version 1.0 PDFRajesh raviNo ratings yet
- 1 Access Vs Excel: IE 304R - Tutorial VI Introduction To Access - Tables & RelationshipsDocument15 pages1 Access Vs Excel: IE 304R - Tutorial VI Introduction To Access - Tables & RelationshipsSh MuminovNo ratings yet
- Advanced Excel BookDocument83 pagesAdvanced Excel BookTharani lakshmi.mNo ratings yet
- BCSL-013 - BCA Assignment of IGNOUDocument37 pagesBCSL-013 - BCA Assignment of IGNOUVinod Bhaskar75% (8)
- Pratical 4 - 2240876 - STA371Document6 pagesPratical 4 - 2240876 - STA371James GordonNo ratings yet
- Reporting With Reports Viewer in Visual Studio 2005: C# Corner Authors TeamDocument25 pagesReporting With Reports Viewer in Visual Studio 2005: C# Corner Authors TeamSuresh BabuNo ratings yet
- Reporting With Reports Viewer in Visual Studio 2005: C# Corner Authors TeamDocument18 pagesReporting With Reports Viewer in Visual Studio 2005: C# Corner Authors TeamLeonardo Alfaro ArrietaNo ratings yet
- Title of The Project "Accounts Management System": Submitted To: - Submitted ByDocument14 pagesTitle of The Project "Accounts Management System": Submitted To: - Submitted ByKrishan KantNo ratings yet
- EXCEL2ACCESSDocument29 pagesEXCEL2ACCESSArcot SureshNo ratings yet
- Bcom (CA) Oa RecordDocument34 pagesBcom (CA) Oa RecordThiyagarajan BalasuburamanianNo ratings yet
- How To Develop A Performance Reporting Tool with MS Excel and MS SharePointFrom EverandHow To Develop A Performance Reporting Tool with MS Excel and MS SharePointNo ratings yet
- Business Analytics CaDocument9 pagesBusiness Analytics CaYashvardhanNo ratings yet
- Lesson 1: Creating A Report Server Project: Business Intelligence Development StudioDocument17 pagesLesson 1: Creating A Report Server Project: Business Intelligence Development StudioVishal SinghNo ratings yet
- Ism Live ProjectDocument24 pagesIsm Live ProjectPrerak RustagiNo ratings yet
- Lab04 MSAccessDocument9 pagesLab04 MSAccessnayyabkanwal2004No ratings yet
- Power PivotDocument20 pagesPower PivotBrajeshNo ratings yet
- Creating Schedule From AutocadDocument9 pagesCreating Schedule From Autocadravi1214No ratings yet
- Download full ebook of Excel 2022 Your Step By Step Beginners Guide To Master Excel By Discovering The Best Formulas And Functions Pivot Tables Business Modeling Data Analysis And Macros 2Nd Edition Joseph Thompson online pdf all chapter docxDocument70 pagesDownload full ebook of Excel 2022 Your Step By Step Beginners Guide To Master Excel By Discovering The Best Formulas And Functions Pivot Tables Business Modeling Data Analysis And Macros 2Nd Edition Joseph Thompson online pdf all chapter docxjohannaukradndan268100% (4)
- Discoverer Point in TimeDocument6 pagesDiscoverer Point in TimeNigel KarslakeNo ratings yet
- CrudDocument7 pagesCrudCarl BondocNo ratings yet
- Program Note - MS Excel AdvancedDocument5 pagesProgram Note - MS Excel AdvancedDaniel DasNo ratings yet
- Project ON: Master of Business AdministrationDocument21 pagesProject ON: Master of Business AdministrationShruti JainNo ratings yet
- Lakshay ISM 26Document51 pagesLakshay ISM 26masev35300No ratings yet
- Class X Computer Project ReportDocument41 pagesClass X Computer Project Reportkapil33046% (124)
- 1administración de Database Objects Utilizando Application Express 4Document22 pages1administración de Database Objects Utilizando Application Express 4alvesorNo ratings yet
- Payroll ReportDocument40 pagesPayroll ReportVibhor ChanderNo ratings yet
- Case Study: Problem StatementDocument6 pagesCase Study: Problem StatementAkhilesh SharmaNo ratings yet
- Akanki Front Page IT Skill Lab 2Document49 pagesAkanki Front Page IT Skill Lab 2Shivam ChandraNo ratings yet
- It PortfolioDocument11 pagesIt Portfoliocordelia0255No ratings yet
- Report Part 2Document10 pagesReport Part 2cocoNo ratings yet
- Excel Conectivity Con Sap PDFDocument16 pagesExcel Conectivity Con Sap PDFhchavarrNo ratings yet
- SG19828 - DW Practical FileDocument40 pagesSG19828 - DW Practical File828Nitish KumarNo ratings yet
- Complex Engineering ProblemDocument19 pagesComplex Engineering ProblemAkram KhanNo ratings yet
- Certificate Program in Advanced MS Excel: A Comprehensive Online Program Designed For ProfessionalsDocument4 pagesCertificate Program in Advanced MS Excel: A Comprehensive Online Program Designed For Professionalsnitin jainNo ratings yet
- Oracle Forms PDFDocument121 pagesOracle Forms PDFkoms010No ratings yet
- Dia Nair IT Practical FileDocument44 pagesDia Nair IT Practical FileAditi JaniNo ratings yet
- SQL HR Database TableDocument14 pagesSQL HR Database TableSharad DhumalNo ratings yet
- G Com Power Bi EssentialsDocument530 pagesG Com Power Bi EssentialsLukasz100% (1)
- Tutorial - Extend Data Model Relationships Using Excel, Power Pivot, and DAX - Microsoft SupportDocument25 pagesTutorial - Extend Data Model Relationships Using Excel, Power Pivot, and DAX - Microsoft SupportRodrigo PalominoNo ratings yet
- Visual Training Day 6-Pages-1Document23 pagesVisual Training Day 6-Pages-1Crescent SchoolNo ratings yet
- Add Data To Your Powerpivot Workbook (Tutorial) : For WindowsxpDocument20 pagesAdd Data To Your Powerpivot Workbook (Tutorial) : For Windowsxpfrancis07No ratings yet
- Reporting Services SQL 2008Document9 pagesReporting Services SQL 2008Hemanta Kumar DashNo ratings yet
- Dataware House DocumentationDocument10 pagesDataware House DocumentationJeff Seid ChannelNo ratings yet
- Microsoft Excel - Part1Document7 pagesMicrosoft Excel - Part1personalmailuse200No ratings yet
- CL X Practical File 2022-23Document9 pagesCL X Practical File 2022-23Krrish HingoraniNo ratings yet
- Ms Excel MCQDocument83 pagesMs Excel MCQshwetha100% (1)
- SQL For Queries: Selecting Your ToolDocument22 pagesSQL For Queries: Selecting Your ToolArsalan AhmedNo ratings yet
- Using Microsoft Excel With Oracle 11gDocument69 pagesUsing Microsoft Excel With Oracle 11gMallikarjun RaoNo ratings yet
- SAP Connectivity With MS Excel SCNDocument21 pagesSAP Connectivity With MS Excel SCNGuillermo Vallejo SauraNo ratings yet
- Advance Database ConceptsDocument8 pagesAdvance Database ConceptsDileepNo ratings yet
- Excel Final Anant ShuklaDocument31 pagesExcel Final Anant Shuklaadsspoken21201162No ratings yet
- ExcelDocument25 pagesExcelsanjay29872No ratings yet
- Perfomance TuningDocument52 pagesPerfomance TuninggrsrikNo ratings yet
- 11 Create Paginated ReportsDocument82 pages11 Create Paginated ReportsJYNo ratings yet
- Professor Chon C. Lintakoon: (If More Than 20% Absent, Class Attendance Grade Will Be Zero)Document4 pagesProfessor Chon C. Lintakoon: (If More Than 20% Absent, Class Attendance Grade Will Be Zero)Raymond ZhaoNo ratings yet
- Scribe Insight TutorialDocument30 pagesScribe Insight TutorialKavi ManiNo ratings yet
- 8085 Microprocesor TutorialDocument4 pages8085 Microprocesor TutorialCharanjeet KaurNo ratings yet
- Digidown Manual V1-7 - 4Document6 pagesDigidown Manual V1-7 - 4Alin Alexandru GirbeaNo ratings yet
- Opm Subledger Accounting View DetailsDocument14 pagesOpm Subledger Accounting View DetailssreenivasaguraniNo ratings yet
- BOSY Orientation LISDocument21 pagesBOSY Orientation LISFaustino Jake CristobalNo ratings yet
- Evaluasi Tata Kelola Sistem Informasi Akademik Berbasis COBIT 5 Di Universitas Pendidikan GaneshaDocument10 pagesEvaluasi Tata Kelola Sistem Informasi Akademik Berbasis COBIT 5 Di Universitas Pendidikan GaneshaRidho HardiansyahNo ratings yet
- ISILON Administration and Manage 2015 PDFDocument1 pageISILON Administration and Manage 2015 PDFJorge Alberto Largaespada GonzalezNo ratings yet
- Designing Interface and DialogueDocument16 pagesDesigning Interface and DialogueAmirah Diyana50% (2)
- specificat-SLX Automatic Single Sliding Door PDFDocument3 pagesspecificat-SLX Automatic Single Sliding Door PDFKyaw LinnNo ratings yet
- Think PythonDocument3 pagesThink PythonAvinash kumarNo ratings yet
- 1Document7 pages1Santhosh ShrinivasNo ratings yet
- Test SV 2-2Document14 pagesTest SV 2-2Mahtab Alam0% (1)
- Cadstar Schematic DiyDocument36 pagesCadstar Schematic DiyAvk SanjeevanNo ratings yet
- CSSMasterclassBook PDFDocument168 pagesCSSMasterclassBook PDFyankeeNo ratings yet
- CHP126 - Substation Automation System - MaintenanceDocument2 pagesCHP126 - Substation Automation System - MaintenanceMichael Parohinog GregasNo ratings yet
- Btech All Semester Rechecking Result May 2011 (Change Cases)Document52 pagesBtech All Semester Rechecking Result May 2011 (Change Cases)Shivam JainNo ratings yet
- SiemDocument996 pagesSiemwmtNo ratings yet
- Ebook C How To Program 9Th Global Edition PDF Full Chapter PDFDocument67 pagesEbook C How To Program 9Th Global Edition PDF Full Chapter PDFpatsy.holley573100% (31)
- User Guide: Star-Cd Version 3.24Document572 pagesUser Guide: Star-Cd Version 3.24engineer_mdk666No ratings yet
- Mid Semester 2Document20 pagesMid Semester 2Abdelbaset AbdallaNo ratings yet
- 66336Document2 pages66336Pawan AryaNo ratings yet
- Mba LabDocument33 pagesMba LabraghuNo ratings yet
- Wbs ConceptsDocument15 pagesWbs ConceptsHani Abbas100% (4)
- Large-Scale Inference:: Empirical Bayes Methods For Estimation, Testing, and PredictionDocument7 pagesLarge-Scale Inference:: Empirical Bayes Methods For Estimation, Testing, and Predictionpanjc1019No ratings yet
- X-Momentum Equation: X P X U X U U X U TDocument13 pagesX-Momentum Equation: X P X U X U U X U TFrank BrownNo ratings yet
- 505 1 Interface Protector CUT3002 GBGBDocument1 page505 1 Interface Protector CUT3002 GBGBChandra NurikoNo ratings yet
- Fundamentals of Compression: Prepared By: Haval AkrawiDocument21 pagesFundamentals of Compression: Prepared By: Haval AkrawiMuhammad Yusif AbdulrahmanNo ratings yet
- SCLM GuideDocument794 pagesSCLM GuidePallavi Srinivas100% (1)