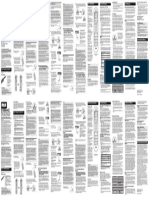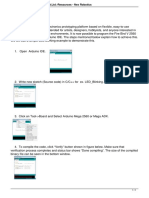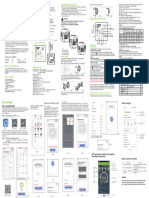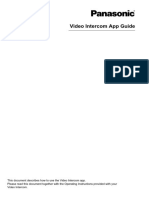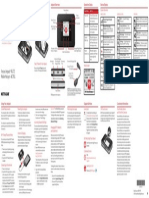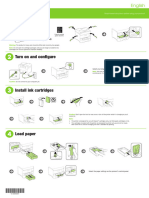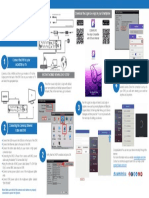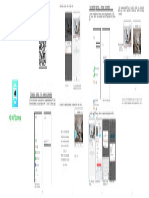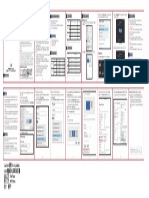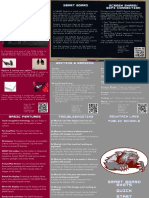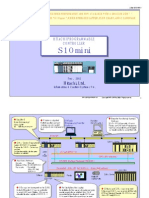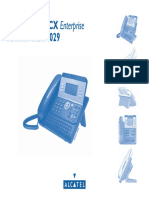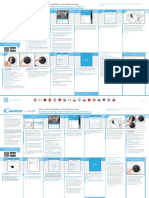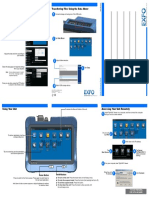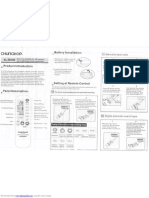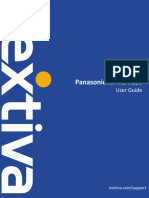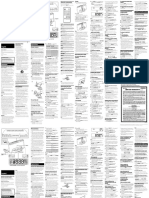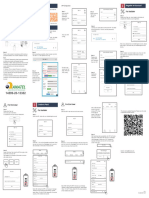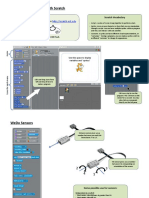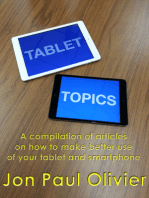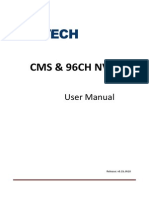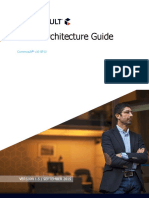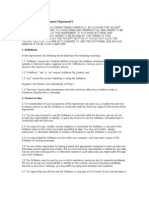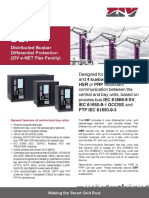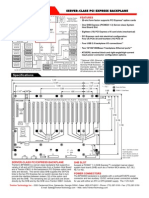Professional Documents
Culture Documents
Getting Started 2: Smartphone/Tablet (iOS/Android)
Getting Started 2: Smartphone/Tablet (iOS/Android)
Uploaded by
Cristian MarianOriginal Description:
Original Title
Copyright
Available Formats
Share this document
Did you find this document useful?
Is this content inappropriate?
Report this DocumentCopyright:
Available Formats
Getting Started 2: Smartphone/Tablet (iOS/Android)
Getting Started 2: Smartphone/Tablet (iOS/Android)
Uploaded by
Cristian MarianCopyright:
Available Formats
ENGLISH FRANÇAIS
Using wireless router
a Tap Settings b Tap Canon_ij_XXXX on the Wi-Fi setting. c Tap PRINT you d Tap the printer icon e Tap Register Printer. f Tap Printer Setup. g Tap Connect via
on the home have installed. on the top left of the wireless router
screen. screen. (recommended).
2
Smartphone/Tablet (iOS/Android) The extended
If Canon_ij_XXXX does not appear on the list, see NOTE survey screen
to setup the printer and wait until Canon_ij_XXXX appears. appears on the
Getting Started 2 1. Install Canon PRINT Inkjet/SELPHY to your XXXX varies depending on your printer. first startup.
smartphone/tablet. h Tap OK. i Select the SSID of your
wireless router connected
j When a password entry
screen appears, enter
k Wait for a while until the
printer is detected.
l When the printer is
detected, tap your
m Enter the printer name n When the printer
as needed and tap information appears
: Search "Canon PRINT" in App Store. to your device. the password for your printer's model name. OK. on the screen, the
: Search "Canon PRINT" in Google Play. wireless router and tap setup is complete.
OK.
Or access the website by scanning the code on the right.
* This procedure is described based on Canon PRINT Inkjet/SELPHY 2.0.0. In other versions, follow If the printer is not detected and
You can connect the printer to a PC/smartphone/tablet and install software. the application instructions to complete the setup. an error message appears on the
printer, press the OK button and
start over from a.
Have you finished all the steps in the Getting Started 1? 2. Check your network configuration.
Please read this manual after completing the printer setup in the Turn on Wi-Fi on your smartphone or tablet before you start. Not using/having wireless router
Getting Started 1. a Tap Settings b Tap Canon_ij_XXXX on the Wi-Fi setting. c Tap PRINT you d Tap the printer icon e Tap Register Printer. f Tap Printer Setup. g Tap Direct
on the home have installed. on the top left of the Connection.
screen. screen.
Proceed to connect printer to • Using wireless router
PC Smartphone or • Not using/having wireless router
(Connecting printer to device directly) The extended
If Canon_ij_XXXX does not appear on the list, see NOTE
Tablet to setup the printer and wait until Canon_ij_XXXX appears.
survey screen
appears on the
XXXX varies depending on your printer. first startup.
h Tap OK. i Check the SSID and password j Tap Settings on k Tap the same SSID as l Paste the password m Tap PRINT. n Tap Done.
* If you connect your device to the printer directly, you may be unable to access the Internet and tap Copy Password. the home screen. checked in i. and tap Join.
with your device or may be charged for an Internet connection.
o Wait for a while until the p When the printer is detected, tap q Enter the printer name as r When the printer information
Proceed to right side. printer is detected. your printer's model name. needed and tap OK. appears on the screen, the
setup is complete.
PC (Windows/Mac OS)
1. Download setup file. 2. Select connection method. Select the same method as you did in
a Tap PRINT b Tap Yes. c Follow the on-screen instruction. d Wait for a while e When the printer is f Enter the printer g When the printer
Getting Started 1.
you have until the printer is detected, tap your name as needed and information appears
a Access the following URL in your web browser. Windows PC users: you can also Select a printer connection method and click Next. installed. If none of these screens appears, see "If Select Router detected. printer's model name. tap OK. on the screen, the
open the file from the setup CD- screen appears". setup is complete.
ROM. Wireless LAN Connection
Connect the printer to your computer without Make sure the SSID Enter the password of
any cables. of the desired wireless the wireless router and
router appears and tap tap OK.
If the screen in b does Yes.
not appear, see NOTE
b Click Set Up. to setup the printer and
The license If the printer is not
agreement screen wait until the screen detected and an error
Follow the on-screen instructions to proceed the appears.
appears on the message appears on
setting. USB Connection If Select Router screen appears:
first startup. the printer, press the OK
When the screen below appears, the printer is Connect the printer to your computer with a button and start over from Do the following if this screen appears.
c Select the region where you purchased the product. ready to use. USB cable. This is the easiest way. You only a.
can connect one printer. • When the SSID of the desired wireless router
d Select your product. Click Next to continue installing the software. * Prepare a USB cable separately.
appears, tap it.
Make sure your device is connected to the
e Click Connecting to Computer, Smartphone or Tablet. Tap Yes. Tap OK.
same SSID.
• If the SSID of the desired wireless router does
not appear or you are not sure, tap If no target
The screen in h will appear when wireless router.
you open the file from the CD-
f Select your operating system. ROM. Perform the remaining steps
in the same way as on the website.
g Click Download to download the setup file.
3. Install software.
* If a download security warning appears, allow your web N OT E
browser to continue downloading. When the screen below appears, select the
software you want to install and click Next.
If Canon_ij_XXXX does not appear:
If a message saying "Printer is not registered. Perform printer setup?" does not appear at Canon PRINT Inkjet/SELPHY
h Open the downloaded file and click Start Setup. startup:
Do the following on the printer.
a Press the OK button. b Select Cableless setup and c Press the OK button. d Go back to Canon PRINT
press the OK button. Inkjet/SELPHY and start over
Follow the on-screen instructions to proceed the from a in / / .
setting.
i Follow the on-screen instructions to proceed the setup.
Now your computer is connected to
printer.
QT6-0665-V01 XXXXXXXX © CANON INC. 2015 PRINTED IN XXXXXXXX
IMPRIME XX XXXXXXXX
Utilisation du routeur sans fil
2
a Touchez b Touchez Canon_ij_XXXX sur le paramètre Wi-Fi. c Touchez PRINT d Touchez l'icône de e Touchez Enreg. f Touchez Config. g Touchez Connecter
Réglages pour l'imprimante l'imprimante dans le imprimante. imprimante. via un routeur sans
sur l'écran que vous avez coin supérieur gauche fil (recommandé).
Smartphone ou tablette (iOS/Android) d'accueil. installée. de l'écran.
Démarrage 2
1. Installez Canon PRINT Inkjet/SELPHY sur votre Si Canon_ij_XXXX ne figure pas dans la liste, reportez-vous
smartphone ou votre tablette. à la section REMARQUE pour définir l'imprimante et
attendez que Canon_ij_XXXX apparaisse.
L'écran d'enquête étendue
apparaît sur le premier
: Recherchez « Canon PRINT » dans App Store. XXXX varie en fonction de votre imprimante. écran de configuration.
: Recherchez « Canon PRINT » dans Google Play.
h Touchez OK. i Sélectionnez le SSID du j Lorsqu'un écran de saisie k Patientez jusqu'à ce que l Lorsque l'imprimante m Entrez le nom de n Lorsque les
routeur sans fil connecté de mot de passe apparaît, l'imprimante soit détectée. est détectée, touchez l'imprimante et informations
Vous pouvez également accéder au site Web en à votre périphérique. entrez le mot de passe de le nom du modèle de touchez OK. sur l'imprimante
numérisant le code de droite. votre routeur sans fil et votre imprimante. apparaissent à l'écran,
* Cette procédure est décrite pour Canon PRINT Inkjet/SELPHY 2.0.0. Dans des versions différentes, touchez OK. la configuration est
suivez les instructions relatives à l'application pour procéder à la configuration. terminée.
Vous pouvez connecter l'imprimante à un PC, à un smartphone ou à une tablette et installer le logiciel. 2. Vérifiez votre configuration réseau. Si l'imprimante n'est pas détectée et
qu'un message d'erreur apparaît sur
Activez la fonction Wi-Fi sur votre smartphone ou votre tablette avant de commencer. l'imprimante, appuyez sur le bouton OK
et recommencez à partir de l'étape a.
Avez-vous effectué toutes les étapes du document Démarrage 1 ?
Veuillez lire ce manuel après avoir procédé à la configuration de
l'imprimante comme décrit dans le document Démarrage 1. • Avec un routeur sans fil
Sans routeur sans fil
a Touchez b Touchez Canon_ij_XXXX sur le paramètre Wi-Fi. c Touchez PRINT pour d Touchez l'icône de e Touchez Enreg. f Touchez Config.
Réglages l'imprimante que vous l'imprimante dans le imprimante. imprimante.
Pour connecter une imprimante à • Sans routeur sans fil sur l'écran avez installée. coin supérieur gauche
(connexion directe de l'imprimante sur le d'accueil. de l'écran.
périphérique)
un PC un smartphone
ou une tablette Si Canon_ij_XXXX ne figure pas dans la liste, reportez-vous à la section L'écran d'enquête étendue
REMARQUE pour définir l'imprimante et attendez que Canon_ij_XXXX apparaisse. apparaît sur le premier
* Si vous connectez directement votre périphérique à l'imprimante, vous risquez de ne plus écran de configuration.
pouvoir accéder à Internet à partir de ce périphérique ou de devoir payer des frais de XXXX varie en fonction de votre imprimante.
connexion Internet.
g Touchez Connexion h Touchez OK. i Vérifiez le SSID et le mot de j Touchez k Touchez le même SSID que l Collez le mot de passe
directe. passe, puis touchez Copier mdp. Réglages sur celui vérifié à l'étape i. et touchez Rejoindre.
l'écran d'accueil.
Passez à la partie de droite.
m Touchez PRINT. n Touchez Terminé. o Patientez jusqu'à ce que p Lorsque l'imprimante est détectée, touchez q Entrez le nom de r Lorsque les informations sur
l'imprimante soit détectée. le nom du modèle de votre imprimante. l'imprimante et touchez OK. l'imprimante apparaissent à l'écran,
la configuration est terminée.
PC (Windows/Mac OS)
1. Téléchargez le fichier de configuration. 2. Sélectionnez la méthode de Sélectionnez la même méthode que dans le
b Touchez Oui. c Suivez les instructions à l'écran. d Patientez jusqu'à ce e Lorsque l'imprimante f Entrez le nom de g Lorsque les
a Accédez à l'URL suivante à partir de votre navigateur Web. Utilisateurs de PC Windows : vous connexion. document Démarrage 1. a Touchez
PRINT pour que l'imprimante soit est détectée, touchez l'imprimante et informations
pouvez également ouvrir le fichier l'imprimante Si aucun de ces écrans n'apparaît, voir « Si l'écran détectée. le nom du modèle de touchez OK. sur l'imprimante
à partir du CD-ROM d'installation. Sélectionnez une connexion à l'imprimante et Connexion réseau sans fil Sélection. routeur apparaît ».
cliquez sur Suivant. que vous avez votre imprimante. apparaissent à l'écran,
Connectez l'imprimante à votre ordinateur installée. la configuration est
sans aucun câble. Assurez-vous que le Entrez le mot de passe
SSID du routeur sans du routeur sans fil et terminée.
fil voulu apparaît et touchez OK.
touchez Oui.
b Cliquez sur Configuration. Si l'écran de l'étape b
n'apparaît pas, reportez-
vous à la section Si l'imprimante n'est
Connexion USB REMARQUE pour définir pas détectée et qu'un
l'imprimante et attendez message d'erreur apparaît Si l'écran Sélection. routeur apparaît :
Connectez l'imprimante à votre ordinateur à L'écran de
Suivez les instructions à l'écran pour continuer le que l'écran apparaisse. sur l'imprimante, appuyez
c Sélectionnez la région d'achat du produit. l'aide d'un câble USB. Il s'agit de la méthode contrat de licence
paramétrage. la plus simple. Vous ne pouvez connecter apparaît sur le sur le bouton OK et Procédez comme suit si cet écran apparaît.
d Sélectionnez votre produit. qu'une seule imprimante. premier écran de recommencez à partir de
Lorsque l'écran ci-dessous s'affiche, l'imprimante • Lorsque le SSID du routeur sans fil choisi
configuration. l'étape a.
e Cliquez sur Connexion à un ordinateur, un smartphone est prête à l'utilisation. * Préparez un câble USB. apparaît, touchez-le.
Assurez-vous que votre périphérique est
ou une tablette. Cliquez sur Suivant pour poursuivre l'installation Touchez Oui. Touchez OK. connecté au même SSID.
du logiciel. • Si le SSID du routeur sans fil voulu n'apparaît
L'écran de l'étape h apparaît pas, touchez Si pas de routeur sans fil.
lorsque vous ouvrez le fichier à partir
du CD-ROM d'installation. Procédez
f Sélectionnez votre système d'exploitation. aux étapes restantes de la même
g Cliquez sur Télécharger pour télécharger le fichier de manière que sur le site Web.
configuration.
* Si un avertissement de sécurité lié au téléchargement
R EM A R QU E
apparaît, autorisez le navigateur Web à poursuivre l'opération. 3. Installez le logiciel. Si Canon_ij_XXXX n'apparaît pas :
Lorsque l'écran ci-dessous apparaît, sélectionnez Si le message « L'imprimante n'est pas enregistrée. Configurer l'imprimante ? » n'apparaît pas au démarrage de Canon
le logiciel que vous voulez installer et cliquez sur PRINT Inkjet/SELPHY :
Suivant.
h Ouvrez le fichier téléchargé et cliquez sur Commencer la Effectuez les opérations suivantes sur l'imprimante.
configuration.
a Appuyez sur le bouton OK. b Sélectionnez Configuration c Appuyez sur le bouton OK. d Revenez à Canon
sans câble et appuyez sur le PRINT Inkjet/SELPHY et
bouton OK. recommencez à partir de
l'étape a de / / .
Suivez les instructions à l'écran pour continuer le
paramétrage.
i Suivez les instructions à l'écran pour procéder à la
configuration.
Votre ordinateur est désormais
connecté à l'imprimante.
You might also like
- ZXHN F620 PON ONT User ManualDocument9 pagesZXHN F620 PON ONT User ManualBogdan FrancuNo ratings yet
- Manual Usuario Cámara SmartlifeDocument1 pageManual Usuario Cámara SmartlifeJavier GrosNo ratings yet
- Smart Dust SlidesDocument20 pagesSmart Dust SlidesDeba MalikNo ratings yet
- 07 Control Plane Routing in MSSDocument63 pages07 Control Plane Routing in MSSShishir NaikNo ratings yet
- Getting Started 2: Smartphone/Tablet (iOS/Android)Document2 pagesGetting Started 2: Smartphone/Tablet (iOS/Android)7500.mdlNo ratings yet
- Start Here: Connect and Charge Set UpDocument2 pagesStart Here: Connect and Charge Set UpIBJSC.comNo ratings yet
- Cuadernillo Primer GradoDocument2 pagesCuadernillo Primer GradoKarina SantiagoNo ratings yet
- WL Series Quick Start GuideV1.2-20220715Document1 pageWL Series Quick Start GuideV1.2-20220715Pendekar GeulisNo ratings yet
- RCRBB04GZ Universal RemoteDocument2 pagesRCRBB04GZ Universal RemotemojarramanNo ratings yet
- EbscohostDocument21 pagesEbscohostJawin Ricardo Perez AcevedoNo ratings yet
- ENT PHONES IPTouch-4028-4029Digital-OXEnterprise Manual 0907 enDocument30 pagesENT PHONES IPTouch-4028-4029Digital-OXEnterprise Manual 0907 enRaduNo ratings yet
- JoomlaDocument3 pagesJoomlaMradul GuptaNo ratings yet
- Product Appearance Product Appearance Product Appearance Menu OthersetupDocument1 pageProduct Appearance Product Appearance Product Appearance Menu OthersetupM. ViertelNo ratings yet
- Nokia N900Document3 pagesNokia N900maher471No ratings yet
- Guia Rapida C2 ENDocument1 pageGuia Rapida C2 ENaquaicejuanNo ratings yet
- BHT-002 WIFI 说明书 带MOES 181016 PDFDocument2 pagesBHT-002 WIFI 说明书 带MOES 181016 PDFШкола 48No ratings yet
- User Manual Beca BHT-003Document2 pagesUser Manual Beca BHT-003Tamo NekoNo ratings yet
- Bht-002 Series Wifi Thermostat: User GuideDocument2 pagesBht-002 Series Wifi Thermostat: User GuidePedro Herrero MolpeceresNo ratings yet
- HP LaserJet Pro P1102 GETTING STARTED GUIDEDocument3 pagesHP LaserJet Pro P1102 GETTING STARTED GUIDEIrham ArnautovicNo ratings yet
- Quick Guide Wizard OVEN (En)Document1 pageQuick Guide Wizard OVEN (En)GgNo ratings yet
- Alcatel 4068Document33 pagesAlcatel 4068SylenceNo ratings yet
- Video Intercom App GuideDocument24 pagesVideo Intercom App GuidesucrooNo ratings yet
- Verizon Jetpack 4g Lte Mobile Hotspot Ac791l Manual OriginalDocument2 pagesVerizon Jetpack 4g Lte Mobile Hotspot Ac791l Manual Originalfawzan fawzNo ratings yet
- Manual Mue Home RGBDocument8 pagesManual Mue Home RGBJason OrtizNo ratings yet
- Capturadora Wintv-Hvr11001300-V2.0Document2 pagesCapturadora Wintv-Hvr11001300-V2.0Miguel SpNo ratings yet
- Epson WorkForce Pro WF-6590 Installation GuideDocument4 pagesEpson WorkForce Pro WF-6590 Installation Guidepruebaeve2024No ratings yet
- Quick Guide Setup All in One Series: Download The Logan Live App On Your SmartphoneDocument1 pageQuick Guide Setup All in One Series: Download The Logan Live App On Your SmartphonePedro Pablo GonzalezNo ratings yet
- 4019Document30 pages4019Maria StoicaNo ratings yet
- BK01 HD IOT APP英文-修改2Document1 pageBK01 HD IOT APP英文-修改2rubenacvNo ratings yet
- Alcatel 4038-4039-4068 User GuideDocument29 pagesAlcatel 4038-4039-4068 User GuideThomas SchipperNo ratings yet
- Be Time Switch VER9801Document1 pageBe Time Switch VER9801YunisNo ratings yet
- Alcatel 4018 Ip Touch ManualDocument15 pagesAlcatel 4018 Ip Touch ManualioscristiNo ratings yet
- Touareg RNS850 - CAR-NET Connection - 01Document16 pagesTouareg RNS850 - CAR-NET Connection - 01Miky GavrilNo ratings yet
- DocuPrintP255dw WIFIUserGuidewebWindowsDocument1 pageDocuPrintP255dw WIFIUserGuidewebWindowsFareed MirranayNo ratings yet
- WL Umd303 enDocument1 pageWL Umd303 enbaneaciprianNo ratings yet
- M BetaBrite Window Display User ManualDocument50 pagesM BetaBrite Window Display User ManualDanteCastroNo ratings yet
- mx075 Quick GuideDocument2 pagesmx075 Quick Guideapi-640413298No ratings yet
- AL2200W-K ST-Panel User ManualDocument2 pagesAL2200W-K ST-Panel User ManualCoriolan RaduicaNo ratings yet
- The Mirrorop (Sender) App 6. Start The Mirrorop (Sender) AppDocument2 pagesThe Mirrorop (Sender) App 6. Start The Mirrorop (Sender) AppdgrsriNo ratings yet
- S10 Mini 1Document19 pagesS10 Mini 1Supriya Rohit Deshpande-BhurkeNo ratings yet
- Manual Teléfono - Alcatel Lucent 4028 - 4029 - Manual PDFDocument28 pagesManual Teléfono - Alcatel Lucent 4028 - 4029 - Manual PDFKOKITO2020No ratings yet
- Quick Guide Candy Bianca Smart Fi Dual en 170830Document2 pagesQuick Guide Candy Bianca Smart Fi Dual en 170830Andru123No ratings yet
- How To Install Ghar SecurityDocument1 pageHow To Install Ghar Securityyadavyashu2015No ratings yet
- Quick Referance Card For Max FlexDocument2 pagesQuick Referance Card For Max FlexNico ObermeyerNo ratings yet
- Manual 4028 4029 ENGDocument27 pagesManual 4028 4029 ENGTriandafillou MariosNo ratings yet
- Casio pm3461Document1 pageCasio pm3461baroziNo ratings yet
- AC K1010eDocument2 pagesAC K1010eBaba UncleNo ratings yet
- 3 DprinterDocument4 pages3 DprinterPragyesh BajpaiNo ratings yet
- Teradek Slice Encoder Quick Start Guide v2 0914Document2 pagesTeradek Slice Encoder Quick Start Guide v2 0914hdgfgdfNo ratings yet
- Platea Uno, T-740Document12 pagesPlatea Uno, T-740arsNo ratings yet
- Panasonic KX HDV130 User Guide v1.0Document35 pagesPanasonic KX HDV130 User Guide v1.0jhon hendrikusNo ratings yet
- Sony Audio Docking Icf-Cs15ipDocument2 pagesSony Audio Docking Icf-Cs15ipMarcelo DCastroNo ratings yet
- 10-203-00113-01 WiFi3.0 English Installation GuideDocument2 pages10-203-00113-01 WiFi3.0 English Installation Guidejmom18_647241209No ratings yet
- VECO VECOHUB WebDocument2 pagesVECO VECOHUB Webrex711No ratings yet
- Scratch We Do TutorialDocument6 pagesScratch We Do TutorialIfi BakiNo ratings yet
- R15 REVA QIG v1.02 USDocument2 pagesR15 REVA QIG v1.02 UScipri_73No ratings yet
- 55 INCH LG TV InstructionsDocument2 pages55 INCH LG TV InstructionsDanny NussbaumNo ratings yet
- Printer Wireless GuideDocument1 pagePrinter Wireless GuideIbrahim KhanNo ratings yet
- Quick 4068 4038 4039 GuideDocument2 pagesQuick 4068 4038 4039 GuideMarvicNo ratings yet
- RCR3273R / RCR3373R: Universal Remote Control Owner's ManualDocument2 pagesRCR3273R / RCR3373R: Universal Remote Control Owner's ManualVictor PerezNo ratings yet
- Oda DG Maa WP r1 19 5869757Document61 pagesOda DG Maa WP r1 19 5869757mahesh agrawalNo ratings yet
- Entuity EYE of The Storm Core EventsDocument186 pagesEntuity EYE of The Storm Core Eventsjesp_scribd100% (1)
- Avtech Cms User Manual v0.1bnvr CCTVDocument81 pagesAvtech Cms User Manual v0.1bnvr CCTVfritzfmpNo ratings yet
- Commvault Cloud Architecture Guide PDFDocument32 pagesCommvault Cloud Architecture Guide PDFtungNo ratings yet
- Advanced Computer Networks (CS ZG525) : BITS PilaniDocument51 pagesAdvanced Computer Networks (CS ZG525) : BITS PilaniAshwath MNo ratings yet
- Fiber Optic Network DesignDocument60 pagesFiber Optic Network DesignAbdulrahman AdaaniNo ratings yet
- CNSPDocument3 pagesCNSPAndrezillo RANo ratings yet
- Blackberry Known Issues PDFDocument74 pagesBlackberry Known Issues PDFthirlochandNo ratings yet
- 2Document7 pages2Socnho Kit100% (1)
- FW3505 19.5v1 Introducing Authentication On Sophos FirewallDocument17 pagesFW3505 19.5v1 Introducing Authentication On Sophos FirewallAndré MouraNo ratings yet
- PriceDocument2 pagesPricereagan_kgNo ratings yet
- End-User Licence Agreement ("Agreement")Document4 pagesEnd-User Licence Agreement ("Agreement")isajeronimoNo ratings yet
- OPC Server Machine Configuration: General InformationDocument22 pagesOPC Server Machine Configuration: General InformationvenuNo ratings yet
- Web RTCDocument7 pagesWeb RTCMayank JangidNo ratings yet
- Rcaller: A Library For Calling R From Java: by M.Hakan Satman August 17, 2013Document6 pagesRcaller: A Library For Calling R From Java: by M.Hakan Satman August 17, 2013khkarthikNo ratings yet
- FLIR TrafiRadarDocument2 pagesFLIR TrafiRadaranon_57787182No ratings yet
- Maxdna Distributed Control System: Max Station 1 Max Station 2 Max Station 3Document78 pagesMaxdna Distributed Control System: Max Station 1 Max Station 2 Max Station 3Pradeep TripathiNo ratings yet
- How OSPF Injects A Default Route Into A Normal Area................................................................................. 1Document5 pagesHow OSPF Injects A Default Route Into A Normal Area................................................................................. 1shareefgs5560No ratings yet
- Project Presentation by MardixDocument15 pagesProject Presentation by MardixArturo Arellano HernandezNo ratings yet
- A Comprehensive Study On Social NetworkMental Disorders DetectionDocument9 pagesA Comprehensive Study On Social NetworkMental Disorders DetectiondineshshaNo ratings yet
- DBF Distributed Busbar Differential ProtectionDocument2 pagesDBF Distributed Busbar Differential ProtectionMạc DavidNo ratings yet
- BPX6806 Backplane Designed by Trenton TechnologyDocument2 pagesBPX6806 Backplane Designed by Trenton TechnologyTracy CossonNo ratings yet
- SIMATIC - Logo System - Manual (7 - 2016)Document366 pagesSIMATIC - Logo System - Manual (7 - 2016)Jorge_Andril_5370No ratings yet
- BST User-Guide Private ENDocument146 pagesBST User-Guide Private ENVENTAS AGROPOCULONNo ratings yet
- Records Management Features in SharePoint 2010Document5 pagesRecords Management Features in SharePoint 2010Sreedhar KonduruNo ratings yet