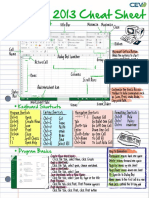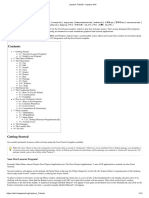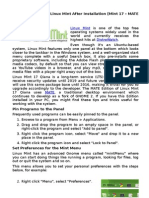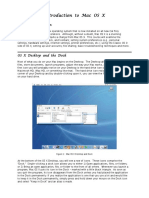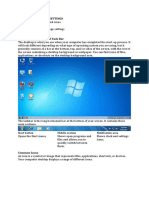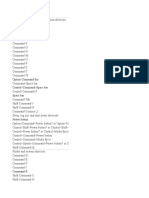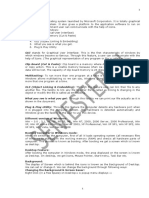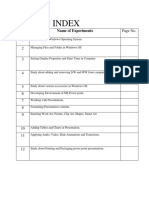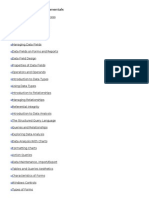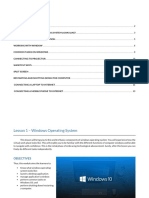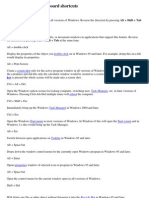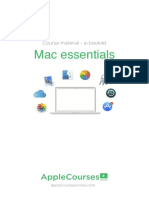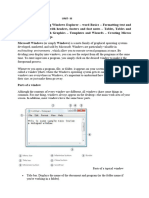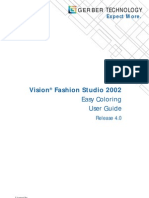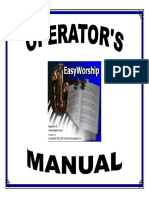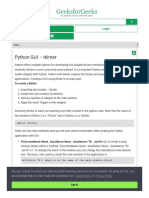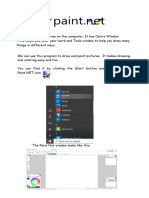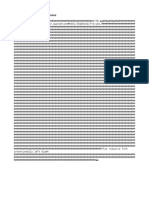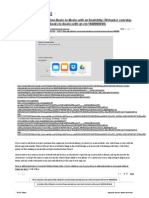Professional Documents
Culture Documents
Eighty Shades of Option Key
Eighty Shades of Option Key
Uploaded by
franco mariottiOriginal Description:
Copyright
Available Formats
Share this document
Did you find this document useful?
Is this content inappropriate?
Report this DocumentCopyright:
Available Formats
Eighty Shades of Option Key
Eighty Shades of Option Key
Uploaded by
franco mariottiCopyright:
Available Formats
Eighty Shades of Option Key
Stuck between the Command and Control (ctrl, or ^) keys, the Option key, also
called Alt key, because of the switch symbol ⌥ that adorns it, is… magical! It is
(almost) never used alone, but in combination with other keys, to launch various
actions.
Its usefulness is variable, but it will often allow you to access hidden functions, to
work more quickly on certain specific tasks... For example, how many of you have
already duplicated a file using the Duplicate item in the File menu? …While dragging
and dropping while pressing Option is much faster?
Indeed, in many cases, the Option key is used to duplicate an object: a file or folder
in the Finder, a graphic object or a table in Numbers or Word, a cell in Excel, or a
layer in Photoshop, combining Option with a action is equivalent to making a copy of
this element. Another action often associated with Option is "All": for example, "show
all", or "expand all" in the lists, or "activate all"... However, it has other uses,
sometimes very well hidden.
The little guide lists seventy various tips, from the particularly useful to the very
futile... Obviously, it is not a question here of being exhaustive, but rather to give
ways to encourage you remember to press the Option key during all your
manipulations with the mouse and the keyboard... in order to save you time and
make you more productive, even... have fun!
Eighty Shades of Option Key 1
1. This document is ©Gete.Net Consulting. It is available for free download for
personal information purposes. It may not be copied partially or entirely without
the author's consent. However, it can be provided in addition to course support
as part of training on a simple request to the author at: consulting@gete.net.
💡 About Gete.Net Consulting
A service company created in 2006, Gete.Net Consulting offers consulting, audit,
support and training activities to companies on integration of the Apple platform into
their environment: Mac, iPhone, iPad, AppleTV, services...
Gete.Net Consulting cultivates a unique experience based on on-field expertise as
well as in-depth and validated knowledge of the Apple environment.
Gete.Net Consulting is certified: Apple Certified Technical Coordinator, Jamf Certified
Server Admin certifications, and is also a partner of Jamf, Filewave, Sophos,
Retrospect…
More info: https://www.gete.net/consulting/
More tips and tricks in French: https://blog.gete.net !
The Finder
Menus and preferences
Within Apple apps
Safari
Mail
Contacts
Calendar
Photos
Control Center
Launchpad
Preview
Maps
TextEdit
Pages, Keynote, Numbers and the other Apple apps
Microsoft Office, Adobe CC… and other third-party apps
Microsoft Word
Microsoft Excel
Adobe Creative Cloud
Eighty Shades of Option Key 2
Dropbox
Terminal
1Password
Jamf Admin
FileWave
Miscellaneous
The Finder
As the central piece of your Mac, the Finder has many and many tips with the Option
key.
1. Close or reduce all windows
Press Option and close a window by clicking on the red button to close all windows.
Click on the yellow button with Option to reduce all the windows of the application to
the foreground in the Dock. This also works with most apps.
2. Bring back all windows from the Dock
By the way, you can also press Option and click on a reduced window in the Dock to
maximize and put back all windows from the same app to front.
3. Duplicate a file or folder
Drag and drop a file or folder while pressing Option to duplicate it on the same
volume.
4. Unfold all details in the Get Info window
Get Info on a file or folder (File -> Get Info) and press Option while pressing on a
disclosure triangle to unfold or fold all details.
5. Display the Inspector
When you press Option, Get Info becomes Display Inspector. This is a contextual
information window, that changes its contents dynamcally if you select another file or
folder.
6. Resize columns
If a Finder window is displayed in columns view, press Option and double-click on
the resize icon at the bottom of the column. You'll resize all columns at the same
size.
Eighty Shades of Option Key 3
7. Resize a window from its center
Click and drag the corner of the window and press Option key to force the window to
resize from its center.
8. Activate Slideshow mode
With Option, the Look icon becomes a play button, to display the preview of the
selection in Slideshow mode (full screen).
9. Launch the System Information utility
Click on the Apple menu and press Option: About this Mac becomes System
Information and launches the utility of the same name.
10. Unfold a whole list at once
In a Finder window presented in list mode, click with Option on the triangle in front of
a folder to display its content as well as that of all its subfolders at once. If you click
on the triangle again, all the folders unfold.
11. Open a folder by closing the previous one
Double-click on the icon of a folder with Option: the folder opens in a new window
and the previous one closes.
12. Cut and paste a file
As on Windows, copy a file with Cmd + C, then paste it with Cmd + V to the place of
your choice and add Option to move it rather than duplicate it.
13. Deselect everything
If Command + A selects all the selected elements, well... Option + Command + A
deselects all the elements (but pressing Esc key does the same action, so...).
14. Force an application to quit
By right-clicking (or click maintained) + Option on the icon of an active application in
the Dock, Exit becomes Force Quit. On the Finder icon, this brings up the Relaunch
command.
15. Close a space in Mission Control
Display all Mission Control desktops (with the F4 key for example) and press Option:
a cross appears next to each virtual desktop to allow you to delete it.
Eighty Shades of Option Key 4
16. Display the User Library folder
Press Option and click on the Go menu: a Library menu will appear to access this
hidden folder.
17. Copy the path of a file
Press Option and click on the Edit menu: Copy becomes Copy as a path name to
allow you to easily retrieve the file path and paste it elsewhere.
18. Ignore duplicates during file copy
When copying files, if files with the same name already exist, the Finder offers to
keep the originals by renaming them. With Option, Ignore appears, to allow you not
to copy duplicate files.
19. Immediately delete files
Press Option while pressing Cmd + Delete to display a dialog to delete the selection
immediately without sending it to the Trash first.
20. Rotate left a picture
If a picture is displayed and the Rotate left action is available in the Preview pane,
press Option to transform it to Rotate right.
Menus and preferences
21. More information in the Wi-Fi menu...
Eighty Shades of Option Key 5
Click on the Wi-Fi icon with Option to display additional information about the Airport
network in use (channel used, signal strength, Airport ID...). You will also find an
option to disconnect from the current Wi-Fi network.
22. ... And in the Bluetooth menu
Click on the Bluetooth icon with Option also brings up options, including the ability to
reset Bluetooth devices.
23. Go to Network settings directly from Wi-Fi menu
In macOS Ventura, clicking on the Wi-Fi icon while pressing Option changes the Wi-
Fi Settings menu to Network settings, allowing fast access to these settings.
24. Open the preference System Monitors, Sound, Mission Control...
Press Option with the keyboard brightness key (i.e. F1/F2) opens the Monitor
System preference (and the same with the sound volume keys and the Sound
System preference). And the same with the Mission Control key, Spotlight key….
25. Place the scroll bar at the desired place in the window
Press Option by clicking on an empty area of a scroll bar to jump exactly where you
want rather than scroll one page after another. This setting is reversed if you have
checked Jump to the spot that’s clicked in the Appearance setting.
26. Switch on / off all Remote Management settings
In Remote management settings, press option and click on one of the checkboxes to
check every checkbox. What a time saver!
27. Change the sound input or output via the Sound menu
Option-click on the sound setting icon in the menu bar to change the input or output
sound to be exploited.
28. Browse other Time Machine discs
Press Option by clicking on the Time Machine menu: the Browse other Time
Machine disks option becomes Enter Time Machine, which allows you to navigate to
other Time Machine backups stored elsewhere than on the default backup disk.
Similarly, the option to check your Time Machine backups will become available.
29. Edit a script directly from the Scripts menu
Click with Option on a script presented in the Scripts menu to open it in the Script
Editor (you can activate the Scripts menu from Script Editor’s preferences).
Eighty Shades of Option Key 6
30. Restart, turn off or close the session... Immediately
These three items from the Apple menu see their ellipsis disappear if you press
Option... which means that the action will be immediate (without dialogue).
31. More sophisticated searches with Spotlight
If you search with the Finder's Search function, press Option: the + button becomes
"...", which allows you to further filter the results with Boolean conditions.
32. Customize the Control Strip
If you have a Mac equipped with Touch Bar, press Option while clicking on the
Finder View menu: Customize the Touch Bar becomes Customize the Control Strip,
i.e. the control bar folded to the right of the Touch Bar.
33. Activate Do Not Disturb / Focus mode
Press Option and click on the notification icon at the top right or the Notifications
Center to disable all notifications on your Mac (they will be active again automatically
the next day, or if you do Option + click again).
34. Show advanced options of Caching Service
In the Caching Service, press Option key, and the Options button become Advanced
Options.
Eighty Shades of Option Key 7
Within Apple apps
Safari, Mail, Photos… Get the most of the apps with the Option key!
Safari
35. Download a file with Safari
Click on any link in a web page with Option pressed: you will download the file
directly.
36. Delete the history but not the site data
With Option, click on the History menu: Clear history becomes Clear history and
keep site data. In other words: you will keep cookies and other site information but
the site will simply be deleted from the history.
37. Close all tabs except the one in use
Press Option while clicking on the close button of this tab to close all the other tabs
(and yes, it's curious, to click on the close button of one tab to close the others...).
38. Reload the page
Eighty Shades of Option Key 8
Press Option and click on the View menu: Reload page becomes Reload the page
from its origin, eliminating the reload from the local Safari cache.
Mail
39. Modify an information detected in Mail
When a postal address, a phone number... is detected in a message, a triangle
appears next to the detected information. If you click on it and select Add to address
book, a card appears to change the information. If these are incomplete, press
Option: the form can be opened in the Address Book.
Contacts
40. Display user groups (Contacts)
With a contact selected in Contacts, press Option: the different groups to which this
contact belongs will be highlighted in blue.
41. Export a group of contacts in individual V-Card (Contacts)
Press Option and drag a group of contacts to the desktop: each contact will be
exported as its own V-Card.
Calendar
42. Adjust the schedule to the quarter of an hour (Calendar)
When you display the information panel of an appointment, click on the arrows
indicating the time and end with Option: you will adjust the time of the appointment
quarter hour by quarter hour rather than minute by minute.
43. Accept all notifications at once
If multiple notifications are displayed in the Notification view, press Option to
transform the Notification to “OK All”.
Eighty Shades of Option Key 9
Photos
44. Rotate a photo
When a photo is selected, you can rotate the photo to the right by clicking on the
rotation button. But with Option, the rotation is done to the left.
Control Center
45. Close a Widget from Control Center
Once the Control Center is displayed (additional tip : fn+N will display the
Notifications Center), click Option and hover over a widget: the close button appears,
allowing you to close only this widget.
Launchpad
46. Delete an application from LaunchPad
After displaying the LaunchPad, press Option to display a cross next to some
applications (only those from the Mac App Store). Click on the cross to remove it
from your Mac.
Preview
47. Improve text selection with Preview
It is sometimes difficult to select text in several blocks of a PDF document with
Preview. However, if you press Option, you will be able to more easily select the text
hovered over by the cursor.
Eighty Shades of Option Key 10
Maps
48. Change the angle of view in Maps
Press Option and drag the cursor to change the viewing angle of the map in Maps by
dragging the mouse.
TextEdit
49. Quit and close all windows
Press Option to change Quit to Quit and close all windows. This will prevent Auto-
save to kick in and ask to close windows and save active documents which may not
be saved. This This works for other apps that support Auto-save as well.
Pages, Keynote, Numbers and the other
Apple apps
50. Shift the lines of a paragraph... except the first
By dragging the paragraph cursor into the ruler, you move the entire selected
paragraph. With Option, you move all the lines, except the first.
51. Resize an object from the center
Press Option while dragging the cursor to draw an object (figure, histogram, table...)
from its center (instead of the upper left corner).
52. Rotate an object from opposite corner (Pages, Keynote, Numbers)
Eighty Shades of Option Key 11
If you press Shift and select a corner of an object, you can rotate it from center. Add
Option to perform rotation from the opposite side of the selected corner.
53. Insert a line break in an array
Press Option + Return to add an additional row in a cell of a table.
54. Insert a tab in an array
By default, the Tab key selects the adjacent cell. With Option, you move the text in
the cell according to the programmed tabs.
55. Remove rows or columns that are not empty (Numbers)
It is impossible to resize a table in Numbers by deleting the rows or columns already
filled... unless you hold down the Option key.
56. Add cells to a formula with keyboard (Numbers)
Type a formula (i.e. =SUM) then press Option to add the cells using the arrow keys
to move to the target cell and release Option each time. You can even add Shift to
select multiple columns or rows.
57. Place a vertical marker (Pages)
Clicking on the ruler and swiping down adds a horizontal marker on the page. Press
Option before clicking to create a vertical marker.
58. Apply an object style without changing the text style (Pages, Numbers,
Keynote)
If you create a text block, you can apply a predefined style to this block (Format >
Style), and the text style is modified accordingly. To apply only the block style without
changing the text style, press Option while choosing the block style.
59. Replace Duplicate by Save as...
Since Mac OS X 10.7 (Lion), Apple has replaced the Save As command with a
Duplicate command in its programs managing automatic recording. Press Option
while clicking on File to use Save As instead! It also works with Preview, TextEdit...
60. Select another library (Photos)
Press Option immediately after launching Photos: a dialog offers you to select
another Photos library.
61. Change the direction of image rotation (Photos)
Eighty Shades of Option Key 12
After displaying an image, press the Option key to turn the rotation button to the left
into a rotation to the right.
62. Start playing Genius (iTunes)
In music mode, press Option: the Previous Song button turns into Genius. Click on it
to play songs that go well together.
63. Add sound control points (iMovie)
In the audio timeline of an iMovie sequence, click Option to add control points and
thus vary the sound volume as you wish.
64. Paste and adapt the style
In many Apple applications, Paste with Option becomes Paste and adapt the style:
in this case, you paste the text without its original formatting, so that it retains that of
the current document.
Microsoft Office, Adobe CC… and other
third-party apps
There are many other apps that also support using the Option key ! Here a few
samples.
Microsoft Word
65. Show dimensions in the rules (Word)
Drag the paragraph sliders into the rule with Option to show the dimensions of
margins and paragraphs. This also makes it possible to adjust a column more
precisely by temporarily disabling the magnetic grid function.
66. Repeat the last key (Word)
By pressing the Option + Enter keys, you repeat the last keystroke.
Microsoft Excel
67. Add a column by moving the others (Excel)
After copying one or more cells, press Option and a column header to paste the
selection, which will also move all the columns to the right (this also works to store
Eighty Shades of Option Key 13
them). If nothing has been copied, a blank column will be added.
68. Change the behavior of the copy handle (Excel)
The copy handle allows you to quickly generate a list after typing text in a cell (for
example, a list of days: you type "Monday", and by dragging the handle down, Excel
generates the incremental list: "Tuesday, Wednesday, Thursday..."). But by pushing
Option, the copy handle will make a simple copy (here, "Monday" will be copied to
each cell).
Adobe Creative Cloud
69. Turn the background into a layer (Photoshop)
When you open a simple image, its content is by default in the background. To turn it
into a layer, double-click on its name in the layer palette with Option.
70. Reset the settings of a dialog (Photoshop)
When a dialog box is active, press the Option key: the Cancel button turns into
Reset, which allows all settings to be restored to their previous value.
71. Hide all other layers (Photoshop, Pixelmator)
Click on the eye icon next to a layer with the Option key: the other layers are then
automatically hidden.
72. Select from a selection (Photoshop, Pixelmator)
Whatever the active selection tool, press the Option key: it will allow you to remove
pixels from the current selection using this tool.
73. Zoom in / out of the image (Pixelmator)
Press Option while activating your mouse wheel to enlarge or reduce the display of
your image on the screen.
Dropbox
74. Show the classic menu
If you don't like the modern look of the Dropbox menu, press the Option key while
clicking on the Dropbox icon on the menu bar to display it in a more... classical look!
Eighty Shades of Option Key 14
Terminal
75. Move the cursor anywhere
It is not always convenient to place your cursor wherever you want in a Terminal
window! But with Option + click in the desired place, it becomes child's play.
1Password
76. Change 1Password Mini menu
Option + click on 1Password Mini in the menu bar displays another menu.
77. Display passwords
Press Option key in any item of 1Password to display the hidden text in plane sight.
Jamf Admin
78. Display the Preferences window at launch
Eighty Shades of Option Key 15
Press Option Key while launching Jamf Admin to display again the Preferences
Window in order to type a new URL.
FileWave
79. FileWave Admin : force full VPP / DEP Sync
In FileWave Admin > Settings > VPP & DEP, press Option key to perform a Full sync
of VPP or DEP with Apple servers instead of a simple sync.
Miscellaneous
80. Remove the shadow from the screenshots of the windows
Take a screenshot with Command + Shift + 4, then press the space bar to take a
screenshot of a window. If you click while holding down Option, the shadow will not
be applied to the screenshot.
81. Choose boot partition (Intel Macs only)
Eighty Shades of Option Key 16
Press Option key at startup to choose on which partition to boot. This does not work
on Apple Silicon Macs.
Aaaaaaaaaand that’s all folks. For now, at least. Please send your comments to
consulting@gete.net !
Eighty Shades of Option Key 17
You might also like
- Excel 13 Cheat SheetDocument4 pagesExcel 13 Cheat SheetTracy Riddle0% (1)
- Windows 11 Keyboard Shortcuts Cheat SheetDocument7 pagesWindows 11 Keyboard Shortcuts Cheat SheetDawood AhmedNo ratings yet
- C205 - Candy Estimating - MEP - Rev 1.1 - 09-11 PDFDocument161 pagesC205 - Candy Estimating - MEP - Rev 1.1 - 09-11 PDFurssulthan4416100% (1)
- Lazarus Tutorial - Lazarus WikiDocument13 pagesLazarus Tutorial - Lazarus WikiMaría Paula CortésNo ratings yet
- Wavelab 5.0 ManualDocument702 pagesWavelab 5.0 Manualtune'No ratings yet
- Tips and Tricks For Linux Mint After InstallationDocument12 pagesTips and Tricks For Linux Mint After InstallationVinod KumarNo ratings yet
- 0107 Introduction To Mac Os X CourseDocument13 pages0107 Introduction To Mac Os X CourseNgọc Nguyễn MinhNo ratings yet
- Conceptos Basicos PracticoDocument60 pagesConceptos Basicos PracticoVictor Ramirez PaezNo ratings yet
- L3 FCS Gui Operating SystemDocument20 pagesL3 FCS Gui Operating SystemAlex MainaNo ratings yet
- Basic Desktop NavigationDocument17 pagesBasic Desktop NavigationsteveNo ratings yet
- Option-Command-Esc Control-Command-Space Bar Space BarDocument12 pagesOption-Command-Esc Control-Command-Space Bar Space BarNivas Srini0% (1)
- Chapter 3 OE C ProgrammingDocument10 pagesChapter 3 OE C ProgrammingraghavNo ratings yet
- Mac Keyboard SHORTCATSDocument8 pagesMac Keyboard SHORTCATSQuzzaq SebaNo ratings yet
- ThirdDocument81 pagesThirdabdulazizmoosa93No ratings yet
- Pcbasics HandoutDocument19 pagesPcbasics Handoutventure87No ratings yet
- Windows PDF EngDocument12 pagesWindows PDF EngShiva GNo ratings yet
- Windows XP PresentationDocument49 pagesWindows XP PresentationBasitAli50% (2)
- 2 Slkm-css-7 - 8 4 Manipulating Window (No Answer Key)Document21 pages2 Slkm-css-7 - 8 4 Manipulating Window (No Answer Key)Lyssa BasNo ratings yet
- OS 12practicalsDocument50 pagesOS 12practicalsgarvit gandhiNo ratings yet
- Software Specification - VB and AccessDocument12 pagesSoftware Specification - VB and AccessPrakash JayaramanNo ratings yet
- Microsoft Windows 98Document56 pagesMicrosoft Windows 98bernardNo ratings yet
- Windows 7 Getting Started GuideDocument11 pagesWindows 7 Getting Started GuideNitin AmbreNo ratings yet
- IT - Application - Lab BY Kushagra Mittal BbaDocument49 pagesIT - Application - Lab BY Kushagra Mittal BbakushagramittalnovNo ratings yet
- Shortcut Keys ABCsDocument10 pagesShortcut Keys ABCsHarsh SinghNo ratings yet
- Lecture 6Document37 pagesLecture 6Mariam HishamNo ratings yet
- Computer Application Handbook 2016-Citycollege - 221011 - 063449Document77 pagesComputer Application Handbook 2016-Citycollege - 221011 - 063449Naasireet ManigaNo ratings yet
- Introduction To Windows 7: A. Multiple Choice QuestionsDocument6 pagesIntroduction To Windows 7: A. Multiple Choice Questionstresa_mNo ratings yet
- Basic Functions of The Operating SystemDocument26 pagesBasic Functions of The Operating SystemAaghazNo ratings yet
- Introduction To MS Windows 98Document13 pagesIntroduction To MS Windows 98mpvukNo ratings yet
- Mac Keyboard ShortcutDocument9 pagesMac Keyboard ShortcutmabernadettetumaobNo ratings yet
- Mint GuideDocument8 pagesMint GuideTim RickettsNo ratings yet
- Introduction To Windows XPDocument39 pagesIntroduction To Windows XPfahadlakhani100% (2)
- Windows OsDocument24 pagesWindows OsChristian SalazarNo ratings yet
- Windows 7 TutorialDocument23 pagesWindows 7 TutorialRev DezviNo ratings yet
- 30 Keyboard Shortcuts Mac Users Need To Know - ComputerworldDocument1 page30 Keyboard Shortcuts Mac Users Need To Know - ComputerworldGeorge PineNo ratings yet
- PH M MINH aNH 11AB3Document6 pagesPH M MINH aNH 11AB3Minh Anh PhạmNo ratings yet
- Win7 QuickReferenceGuideDocument2 pagesWin7 QuickReferenceGuideAdelineLeeMewKuanNo ratings yet
- MS Access FundamentalsDocument373 pagesMS Access Fundamentalskggan8678No ratings yet
- Windows XP Basic Training V.2Document21 pagesWindows XP Basic Training V.2Philip A. SenessieNo ratings yet
- Getting Started macOS 1013Document113 pagesGetting Started macOS 1013maxi perezNo ratings yet
- Mac Keyboard ShortcutsDocument8 pagesMac Keyboard ShortcutsMr BimNo ratings yet
- 1 - Windows OS PDFDocument24 pages1 - Windows OS PDFDILG STA MARIANo ratings yet
- Windows10 Getting Started ExperimentDocument7 pagesWindows10 Getting Started Experimentمرتضى وليد عبد الجبار / م - 88No ratings yet
- Top 20 ShortcutsDocument6 pagesTop 20 ShortcutsabrolrajatNo ratings yet
- Windows XPDocument19 pagesWindows XPusman_gr8No ratings yet
- Unit 1 Windows Introduction: 105 Office Automation ToolsDocument26 pagesUnit 1 Windows Introduction: 105 Office Automation ToolsShaikh Samir100% (1)
- Chapter 4 - Introduction To WindowsDocument8 pagesChapter 4 - Introduction To WindowsKelvin mwaiNo ratings yet
- Windows Keyboard ShortcutsDocument5 pagesWindows Keyboard ShortcutsMilica KuriljNo ratings yet
- Mac Keyboard ShortcutsDocument8 pagesMac Keyboard ShortcutsC. A. C. RuizNo ratings yet
- Mac ShortcutsDocument6 pagesMac ShortcutsAstro XenzNo ratings yet
- Introduction To MS WordDocument8 pagesIntroduction To MS Wordigwe nnabuikeNo ratings yet
- E Booklet Mac Essentials - Pages v1Document27 pagesE Booklet Mac Essentials - Pages v1Antonio RibeiroNo ratings yet
- 1 Compiled By:-Capt - Habtamu.DDocument15 pages1 Compiled By:-Capt - Habtamu.Djak messiNo ratings yet
- Basic Training WorkbookDocument15 pagesBasic Training WorkbookIvonn Ochoa100% (1)
- Windows98 Tips and Tricks: Spring CUE Conference - May 19, 2001 Doug Prouty - Contra Costa County Office of EducationDocument6 pagesWindows98 Tips and Tricks: Spring CUE Conference - May 19, 2001 Doug Prouty - Contra Costa County Office of EducationAmar ShahidNo ratings yet
- Keyboard Shortcuts - Mac GuidesDocument7 pagesKeyboard Shortcuts - Mac Guideserwinmiranda20033No ratings yet
- Keyboard Shortcuts 1000+Document6 pagesKeyboard Shortcuts 1000+api-3709875No ratings yet
- Information Technology Support Service: Learning Guide #16Document9 pagesInformation Technology Support Service: Learning Guide #16Biniyam DerejeNo ratings yet
- Unit 3Document25 pagesUnit 3Samy MwambaNo ratings yet
- Mbsimgui First StepsDocument4 pagesMbsimgui First StepsMarcelo PradoNo ratings yet
- Ezpdf Reader v1 7 4 0 Root PDFDocument2 pagesEzpdf Reader v1 7 4 0 Root PDFMillyNo ratings yet
- InterfacesDocument9 pagesInterfacesKOMERTDFDFNo ratings yet
- Gyokov Solutions - G-NetLook For Android OSDocument4 pagesGyokov Solutions - G-NetLook For Android OSjulian_binevNo ratings yet
- Managing 'Windows' in Windows 7 Move and Resize Active WindowDocument6 pagesManaging 'Windows' in Windows 7 Move and Resize Active Windowjaya kumar veerasamyNo ratings yet
- vb-ch1 1Document21 pagesvb-ch1 1Sowmiya SowmiNo ratings yet
- Easy ColoringDocument197 pagesEasy ColoringDora BANo ratings yet
- Summary of First Quarter Grades: Surigao City Pilot SchoolDocument4 pagesSummary of First Quarter Grades: Surigao City Pilot SchoolRosemarie R. ReyesNo ratings yet
- Mathcad - Mathcad Resources - Mathcad ToolbarsDocument6 pagesMathcad - Mathcad Resources - Mathcad Toolbarshumberto menesesNo ratings yet
- SAP FIORI Cloud PDFDocument49 pagesSAP FIORI Cloud PDFAjitNo ratings yet
- Aw Tvs SwingDocument2 pagesAw Tvs Swingjason_joseph604431No ratings yet
- Easy Worship TutorialDocument15 pagesEasy Worship TutorialJoseph Oluwatobiloba ObafemiNo ratings yet
- Introduction To Visual BasicDocument2 pagesIntroduction To Visual Basickibet kennedyNo ratings yet
- FileMaker Pro Keyboard ShortcutsDocument2 pagesFileMaker Pro Keyboard ShortcutsSimon KohNo ratings yet
- GUI CheatSheetDocument4 pagesGUI CheatSheetpfalencarNo ratings yet
- CH3 Basic ICT SkillsDocument3 pagesCH3 Basic ICT SkillsAyush KumarNo ratings yet
- Pop! - OS Keyboard Shortcuts - System76 SupportDocument6 pagesPop! - OS Keyboard Shortcuts - System76 SupportSayajin099No ratings yet
- Jump Start Aspen HYSYS V8Document29 pagesJump Start Aspen HYSYS V8hayfronbsterNo ratings yet
- Python Gui TkinterDocument20 pagesPython Gui TkinterMasud SarkerNo ratings yet
- HandoutsDocument8 pagesHandoutsMsHart swthartNo ratings yet
- David E. Bloom and Tarun Khanna - The Urban Revolution (2007)Document1 pageDavid E. Bloom and Tarun Khanna - The Urban Revolution (2007)Raluca DănilăNo ratings yet
- Cinna DockDocument2 pagesCinna DockPradeep KrNo ratings yet
- Autonomie - Training - Part2bDocument29 pagesAutonomie - Training - Part2bmuradbashirNo ratings yet
- How To Add To IbooksDocument4 pagesHow To Add To Ibookswhorro0% (4)
- Codigo Python v4Document7 pagesCodigo Python v4okokok1226No ratings yet
- Dokumen - Tips - Centricity Pacs Universal Viewer Quick User Guide Centricity Pacs Universal ViewerDocument16 pagesDokumen - Tips - Centricity Pacs Universal Viewer Quick User Guide Centricity Pacs Universal ViewermanolopunkNo ratings yet
- Realtime Monitoring Software User ManualDocument70 pagesRealtime Monitoring Software User Manualsugeng wahyudiNo ratings yet