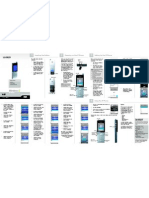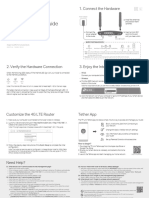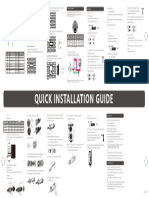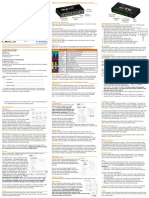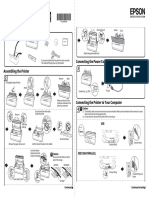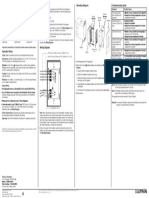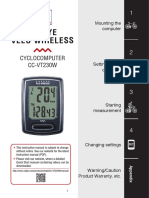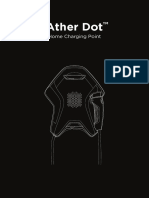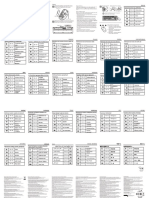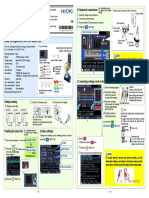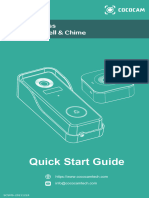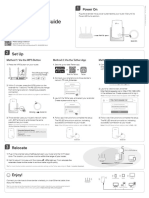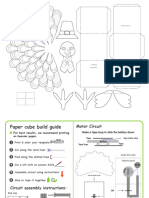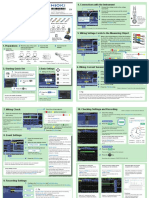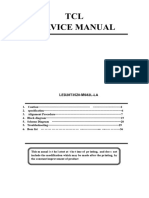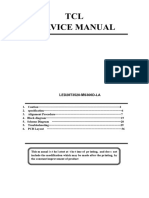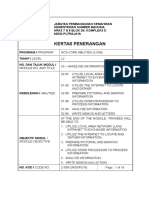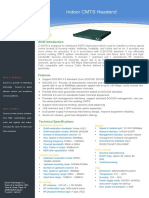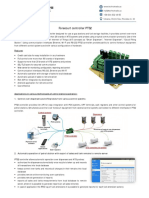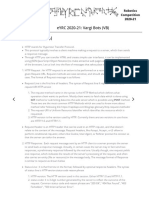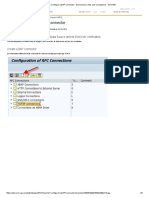Professional Documents
Culture Documents
C3 Klre
C3 Klre
Uploaded by
Atmosphère AtmosphèreOriginal Description:
Original Title
Copyright
Available Formats
Share this document
Did you find this document useful?
Is this content inappropriate?
Report this DocumentCopyright:
Available Formats
C3 Klre
C3 Klre
Uploaded by
Atmosphère AtmosphèreCopyright:
Available Formats
Digital Postage Meter Quick Install Guide
Watch an online tutorial.
For a tutorial of the installation, visit pitneybowes.com/us/mailstationsetup 7. Install the scale.
As you follow these steps, also follow the screen prompts on your meter.
Attach the scale cable to the back of the meter.
Tighten the thumb screws.
What’s in the box
Add ink cartridge.
T
FRON
DEVANT
Continue-Press Enter
MailStation2 Scale Power adapter Ink Tape sheets Quick install guide 8. Install the ink cartridge.
Postage Meter
8a. On the meter screen, you should see “Add ink
cartridge. Continue-Press Enter.” Press Enter.
8b. Lift the cover of your meter and open the ink
SmartLink Device Power adapter USB cable Internet cable Fastener strips cartridge latch by pressing down on the unlock
(wired option only) symbol . Remove and discard the yellow insert.
1. Connect your meter to a power source.
8c. Find the included ink cartridge and remove the
Plug the power adapter into the back of your
silver foil strip from its bottom.
meter and a power outlet.
FRONT
DEVANT
When the meter asks if you have an internet
connection, press Enter and continue to Step 2.
2. Choose your connection. 8d. Install the ink cartridge into the meter. Then
press the top of the cartridge latch down to
lock it.
Wired OR Wireless FRONT
DEVAN
T
• Installation takes about 10 minutes • Installation takes about 15 minutes Front side
• Requires an available internet jack • For Wireless Instructions, go to
and power outlet. pitneybowes.com/us/smartlinksetup
• Continue to Step 3 for instructions • Wireless installation utilizes ‘BlinkUp technology’
• Requires access to a wireless network
8e. Close the cover and press Enter.
• Do NOT proceed to the following steps here
Wired Instructions Only
8f. The meter will ask if the ink cartridge has been
3. Connect the SmartLink device to either a wall internet jack or
IMPORTANT - Is Ink
Cartridge installed? installed. Press Enter.
router with the included internet cable. Note: lights on the device will remain off.
Internet jack Router 9. Create a test print
When prompted, insert a spare envelope or a tape
sheet for a test print.
(Note: to print correctly, insert tape or envelope against the
rear and side walls. The system will detect the envelope
and atuomatically begin printing.)
4. Plug the Power adapter into the SmartLink Device and into a power outlet.
• The SmartLink Device’s lights will change color.
• Once the device is connected to the Internet,
the Network Connectivity light will blink green.
Good Poor
• In addition, the SmartLink device’s Ethernet port
lights will show green for successful connection A good test print means that there are no missing lines inside. If the test print is good, press Yes.
status and yellow for network activity. If the test is poor, press No to perform additional maintenance.
5. Plug the USB cable into the SmartLink Device and into the back of your meter. 10. Link your meter to your Pitney Bowes account.
• The USB cable is the short cable. Once linked, you can access the full benefits of SmartLink and the Pitney Bowes Commerce Cloud.
• The SmartLink Device’s lights will again change Manage your meter - anytime and from anywhere - from our secure online portal.
color.
• Once a network connection had been established, Benefits of linking your meter include:
the SmartLink device’s USB Connectivity light will • Automatic software and postage rate updates
turn green and its Network Connectivity light will • Low ink and low fund notifications
blink green. • Simplified ordering for meter ink
• Remote diagnostics with support and error troubleshooting notifications
For troubleshooting, visit: • Customized insights on meter and postage usage
pitneybowes.com/us/smartlinkhelp • Adding postage to your meter from your computer
To link your meter to Pitney Bowes, visit: pitneybowes.com/signin
6. Attach the SmartLink Device to your meter with the included • Existing pitneybowes.com account users will have equipment added to their profile automatically.
Adhesive Fastener Strips. • You will need your account number and meter serial number to create a pitneybowes.com profile:
• Account Number: Available on the enclosed packing slip. This is the SHIP TO number.
1 2 3 • Meter Serial Number: Your Serial Number is usually located on a silver sticker on the front of your
meter (7-digits). Must be the serial number for the meter, not for other equipment or supplies
Congratulations! Your meter is now connected.
© 2016 Pitney Bowes Inc. All Rights Reserved AW31993 Rev. A 06/16 Printed in the USA *Aw31993REVA*
You might also like
- TCL Led32e3020-Ms82cd-La Service Manual RarDocument42 pagesTCL Led32e3020-Ms82cd-La Service Manual Rarchad tan100% (1)
- Macbook A1278 820-2327 Schematic DiagramDocument78 pagesMacbook A1278 820-2327 Schematic DiagramGurjinderVirdee50% (2)
- Logica SMSCDocument62 pagesLogica SMSCAnonymous Ie0oEXP2eNo ratings yet
- Start Here: Connect and Charge Set UpDocument2 pagesStart Here: Connect and Charge Set UpIBJSC.comNo ratings yet
- RG6 Cable Mounting InstructionsDocument2 pagesRG6 Cable Mounting InstructionsStaffan FogelbergNo ratings yet
- Filzer Bike Computer InstructionsDocument1 pageFilzer Bike Computer InstructionsDamon Schreiber100% (1)
- AP-C40 (P) Series Instruction Manual: Digital Pressure Sensor With 2-Color DisplayDocument6 pagesAP-C40 (P) Series Instruction Manual: Digital Pressure Sensor With 2-Color DisplayHaris AhmadNo ratings yet
- VF30 Pro Series Quick Guide - V1.3 - ENDocument2 pagesVF30 Pro Series Quick Guide - V1.3 - ENRamón Aranceta OdriozolaNo ratings yet
- TF1700 CLASSIC 35 HQDocument48 pagesTF1700 CLASSIC 35 HQinnocent wanyamaNo ratings yet
- Wip330 QiDocument2 pagesWip330 QiBogdanNo ratings yet
- Quick Installation Guide: 1. Connect The HardwareDocument2 pagesQuick Installation Guide: 1. Connect The HardwareMeister “Monte”No ratings yet
- H3AC3 English Installation GuideDocument1 pageH3AC3 English Installation Guidejmom18_647241209No ratings yet
- h6500179 Electricity Meter Interface Installation Manual v12Document2 pagesh6500179 Electricity Meter Interface Installation Manual v12Lasse BangNo ratings yet
- Power Boost and Eco Smart Installation GuideDocument34 pagesPower Boost and Eco Smart Installation GuideAitorNo ratings yet
- Apl-Grt Smartemp GuideDocument7 pagesApl-Grt Smartemp Guideanon_787637161No ratings yet
- F200 Quick Start Guide: 1-Wire Sensor Connections Leak Detection Sensing CableDocument2 pagesF200 Quick Start Guide: 1-Wire Sensor Connections Leak Detection Sensing CableHector Ernesto Cordero AmaroNo ratings yet
- 1230262G-1 3D SCANNER Quick Start Guide pDocument4 pages1230262G-1 3D SCANNER Quick Start Guide pSAlonii ChawlaNo ratings yet
- Start Here: Unpacking 1Document2 pagesStart Here: Unpacking 1Inop PiiNo ratings yet
- Installation Instructions: Wired Seetouch Architectural KeypadsDocument1 pageInstallation Instructions: Wired Seetouch Architectural KeypadsIrvingNo ratings yet
- HMS-2000-4T Quick Installation Guide: 1. AccessoriesDocument2 pagesHMS-2000-4T Quick Installation Guide: 1. AccessoriesOscar Fernando Roque PardoNo ratings yet
- M5plus V1.5Document16 pagesM5plus V1.5vascomilloNo ratings yet
- Cateye Velo WirelessDocument15 pagesCateye Velo WirelessdannyperazaNo ratings yet
- Cateye Velo Wireless: Cyclocomputer CC-VT230WDocument15 pagesCateye Velo Wireless: Cyclocomputer CC-VT230Wartsan3No ratings yet
- Opman MG44 v01Document2 pagesOpman MG44 v01Carlos ArauzNo ratings yet
- Ather Dot - ManualDocument17 pagesAther Dot - ManualSharath KumarNo ratings yet
- Especificaiones de TecladoDocument2 pagesEspecificaiones de TecladosNo ratings yet
- Moxie: Installation ManualDocument12 pagesMoxie: Installation Manual6mfcryczzjNo ratings yet
- Mercruiser Mechanical Trim Actuator Installation - 846063A1Document7 pagesMercruiser Mechanical Trim Actuator Installation - 846063A1JeffNo ratings yet
- Sansui 3900Z - Operating InstructionsDocument24 pagesSansui 3900Z - Operating InstructionsGrimeyGooseNo ratings yet
- WNDR3800 Igpm 10may2011Document2 pagesWNDR3800 Igpm 10may2011MArtinNo ratings yet
- CD 600 PlugpDocument5 pagesCD 600 PlugpalessandroNo ratings yet
- PW3360Document2 pagesPW3360Võ ThọNo ratings yet
- J7-W User ManualDocument95 pagesJ7-W User Manualtesla2008No ratings yet
- Installation Instructions For Model 2007 D - Drive Safe LockDocument2 pagesInstallation Instructions For Model 2007 D - Drive Safe LockbananajoehunNo ratings yet
- QSG Ax 4100e en 354Document1 pageQSG Ax 4100e en 354Skaz NunyaNo ratings yet
- Verizon High Speed Internet: Quick Start GuideDocument1 pageVerizon High Speed Internet: Quick Start Guidechrisban35No ratings yet
- TP Link Wifi Booster ManualDocument2 pagesTP Link Wifi Booster ManualMark WillisNo ratings yet
- Step 2: Step 3: Step 1:: N600 Wireless Dual Band Gigabit RouterDocument2 pagesStep 2: Step 3: Step 1:: N600 Wireless Dual Band Gigabit RouterDaniel IliescuNo ratings yet
- Quick Installation Guide: Set UpDocument2 pagesQuick Installation Guide: Set UpjoemcleodNo ratings yet
- Tl-Wa850re Qig V6Document2 pagesTl-Wa850re Qig V6Eduard Luka MudriNo ratings yet
- Turkey Cube Andy EditsDocument2 pagesTurkey Cube Andy EditszengincebeyzanurNo ratings yet
- TCL LCD32M95 Manual PDFDocument65 pagesTCL LCD32M95 Manual PDFMario Rodriguez JuradoNo ratings yet
- Power Quality Analyzer Easy 4. Connections With The InstrumentDocument2 pagesPower Quality Analyzer Easy 4. Connections With The InstrumentNhật Tân Nguyễn VănNo ratings yet
- TCL Led28t3520 Ms82l LaDocument40 pagesTCL Led28t3520 Ms82l LaAnonymous C75f14No ratings yet
- Panduit Modular Plug Installation InstructionsDocument2 pagesPanduit Modular Plug Installation InstructionszigbaddyNo ratings yet
- TCL Led28t3520 Ms306d-LaDocument35 pagesTCL Led28t3520 Ms306d-LaEdu Kees MorelloNo ratings yet
- Clubdediagramas - TCL L32E5390 - MS63F-LADocument58 pagesClubdediagramas - TCL L32E5390 - MS63F-LAJosue Hernandez GutierrezNo ratings yet
- Let'S Get Started: Oneplus BandDocument1 pageLet'S Get Started: Oneplus BandJohnny BravoNo ratings yet
- 8808 Printer Quick Installation GuideDocument1 page8808 Printer Quick Installation GuideDean FaulknerNo ratings yet
- Quick Reference Guide For Full-Outdoor Microwave InstallationDocument18 pagesQuick Reference Guide For Full-Outdoor Microwave InstallationLubo PicturesMakerNo ratings yet
- MNL Solax Chint 3-Phase Dtsu666-Ct-En-1Document2 pagesMNL Solax Chint 3-Phase Dtsu666-Ct-En-1sarlasotecNo ratings yet
- Tp-Link Tl-Wa855re Quick Setup Tl-Wa855re - Qig - v4Document2 pagesTp-Link Tl-Wa855re Quick Setup Tl-Wa855re - Qig - v4hatshoe nerdNo ratings yet
- Cateye Urban Wireless: Cyclocomputer CC-VT245WDocument16 pagesCateye Urban Wireless: Cyclocomputer CC-VT245WRodolfo ReyesNo ratings yet
- Current Cost TREC Manual LRDocument16 pagesCurrent Cost TREC Manual LRnav patelNo ratings yet
- The Bugbook VI Introductory Experiments in Digital Electronics, - NodrmDocument522 pagesThe Bugbook VI Introductory Experiments in Digital Electronics, - NodrmАнатолий БатракинNo ratings yet
- Rca 46smartr30 - L46f3520-Ms63f-La - 1Document61 pagesRca 46smartr30 - L46f3520-Ms63f-La - 1Mauricio Raul RotmanNo ratings yet
- RCA - 40SMARTR30 - Manual Service PDFDocument60 pagesRCA - 40SMARTR30 - Manual Service PDFjose4445No ratings yet
- New Improved Heavy-Duty!: WARNING: Installation of This DANGEROUS. For Your SafetyDocument2 pagesNew Improved Heavy-Duty!: WARNING: Installation of This DANGEROUS. For Your SafetydonsterthemonsterNo ratings yet
- Ceragon FibeAir IP-20E Quick Setup Rev A.02Document10 pagesCeragon FibeAir IP-20E Quick Setup Rev A.02Nettle Original EditionNo ratings yet
- TCL L39F3300-MS63F-LA o DAEWO DW50-LEDHD PDFDocument38 pagesTCL L39F3300-MS63F-LA o DAEWO DW50-LEDHD PDFTecnodaselectronica TecnodasNo ratings yet
- DAEWO Igual A TCL-DW50-LEDHDDocument38 pagesDAEWO Igual A TCL-DW50-LEDHDRaul Lopez ReinaNo ratings yet
- Matthew BrombergerDocument2 pagesMatthew Brombergerdommarajuuu1No ratings yet
- ResumeDocument2 pagesResumesankarpallaNo ratings yet
- Abstract Ewsd ProjectDocument2 pagesAbstract Ewsd ProjectAlukuru HimagiriNo ratings yet
- PCM MatrixDocument7 pagesPCM Matrixshanaj123No ratings yet
- Fortios v7.0.7 Release NotesDocument37 pagesFortios v7.0.7 Release NotesLabra DorNo ratings yet
- Trbonet Quick Start Guide 4.8Document12 pagesTrbonet Quick Start Guide 4.8Bruno SouzaNo ratings yet
- Sangfor IAM User ManualDocument914 pagesSangfor IAM User Manualmuhammad -No ratings yet
- SD-WAN With FOS FMG-7.4.x-New FeaturesDocument173 pagesSD-WAN With FOS FMG-7.4.x-New FeaturesBrayan FloresNo ratings yet
- KP (1) M03 L2 130607Document16 pagesKP (1) M03 L2 130607Adam Bin Abu BakarNo ratings yet
- DOCSIS CMTS Headend Z-CMTSDocument1 pageDOCSIS CMTS Headend Z-CMTSsorin rotaruNo ratings yet
- Ise Deployment GuideDocument174 pagesIse Deployment GuideVivek R KoushikNo ratings yet
- PTS 2 With Built in Web ServerDocument2 pagesPTS 2 With Built in Web ServershermanNo ratings yet
- Best Practices For Implementing HPE Nimble Storage With VMware VSphere 7-A00104406enwDocument30 pagesBest Practices For Implementing HPE Nimble Storage With VMware VSphere 7-A00104406enwRafaelNo ratings yet
- D-LINK Print Server DP301PManualUSDocument73 pagesD-LINK Print Server DP301PManualUSUday KavuluriNo ratings yet
- Flexe, SPN, and G.MTN: Transport Network For 5G and BeyondDocument1 pageFlexe, SPN, and G.MTN: Transport Network For 5G and Beyondalphab69No ratings yet
- Tema 07 - Multi-Tenancy y Network SlicingDocument41 pagesTema 07 - Multi-Tenancy y Network SlicingWalterLooKungVizurragaNo ratings yet
- IHG Network Case StudyDocument2 pagesIHG Network Case StudyVivek PatraNo ratings yet
- From HSPA+ To LTE: Christian Daigneault, CTODocument21 pagesFrom HSPA+ To LTE: Christian Daigneault, CTOAnuj KumarNo ratings yet
- Task 1: Modify The /etc/hosts File On The Client Machine: Dns LabDocument14 pagesTask 1: Modify The /etc/hosts File On The Client Machine: Dns LabMaria Isaura LopezNo ratings yet
- Mitel MiCollab Client Admin Guide 7.2 PDFDocument230 pagesMitel MiCollab Client Admin Guide 7.2 PDFBob KurdelmeyerNo ratings yet
- Citrix CloudDocument272 pagesCitrix CloudSyed HameedNo ratings yet
- CiscoDocument73 pagesCiscoMohamed WahiebNo ratings yet
- Computer Studies II PDFDocument3 pagesComputer Studies II PDFSaba KhalidNo ratings yet
- Download: Choose An Installation TypeDocument18 pagesDownload: Choose An Installation TypeIndrajit BanerjeeNo ratings yet
- HUAWEI BSC6000 V900R008 General Introduction: 2008-05 Security Level: Internal UseDocument32 pagesHUAWEI BSC6000 V900R008 General Introduction: 2008-05 Security Level: Internal UseroobowNo ratings yet
- eYRC 2020-21: Vargi Bots (VB) : Robotics Competition 2020-21Document2 pageseYRC 2020-21: Vargi Bots (VB) : Robotics Competition 2020-21Yash JoshiNo ratings yet
- GRC & Ldap IntegrationDocument9 pagesGRC & Ldap IntegrationjoshiNo ratings yet
- UmaizahDocument1 pageUmaizahNur Izzan TauhidNo ratings yet