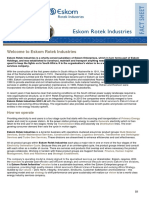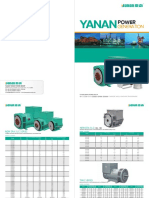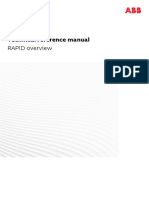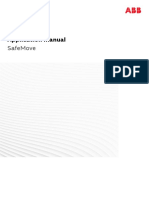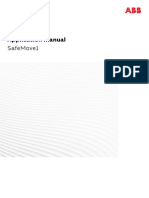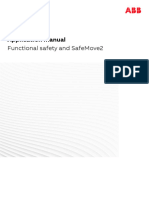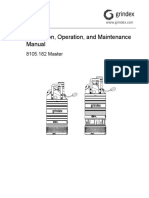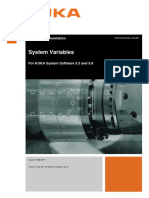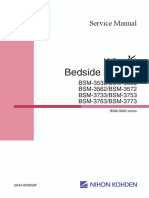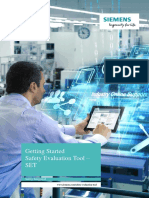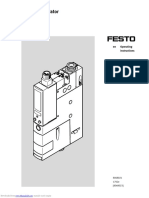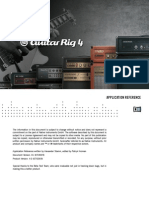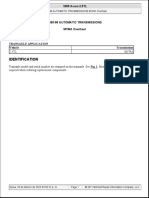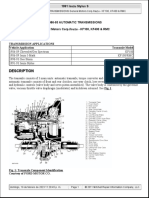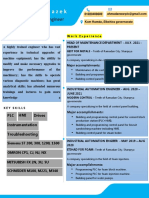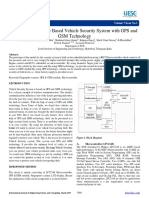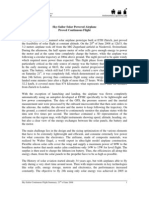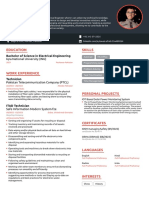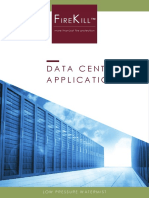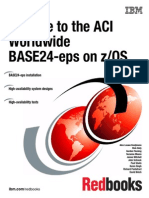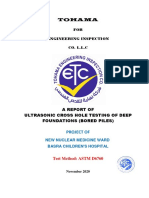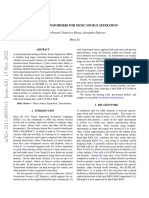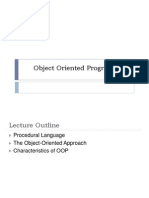Professional Documents
Culture Documents
Fs Future Series
Fs Future Series
Uploaded by
Win CardonaOriginal Title
Copyright
Available Formats
Share this document
Did you find this document useful?
Is this content inappropriate?
Report this DocumentCopyright:
Available Formats
Fs Future Series
Fs Future Series
Uploaded by
Win CardonaCopyright:
Available Formats
FS Future Series
Fusion
User's Manual
Downloaded from www.Manualslib.com manuals search engine
Any information contained in these operating instructions may be changed without prior notice.
OKM does not make any warranty for this document. This also applies without limitation to implied assurances of
merchantability and fitness for a specific purpose. OKM does not assume any responsability for errors in this manual
or for any incidental or consequential damage or loss associated with the delivery, exploitation or usage of this
material.
This documentation is available "as presented" and without any kind of warranty. In no circumstances OKM takes
responsibility for lost profits, usage or data losts, interruption of business activities or all kind of other indirectly
damages, which developed because of errors in this documentation. This instruction manual and all other stored
media, which are delivered with this package should only be used for this product. Program copies are allowed only
for security- and savety purposes. The resale of these programs, in original or changed form, is absolutely forbitten.
This manual may not be copied, duplicated or translated into another language, neither in part nor completely, over
the copyright matters without the prior written consent of OKM.
Copyright ©2018 OKM GmbH. All rights reserved.
Downloaded from www.Manualslib.com manuals search engine
3
Table of contents
1 Introduction ........................................................................................................................................... 7
1.1 Preface ........................................................................................................................................... 8
1.2 Important Notes ............................................................................................................................. 9
1.2.1 General Notes ........................................................................................................................ 9
1.2.2 Possible Health Hazards ......................................................................................................... 9
1.2.3 Surrounding Area ................................................................................................................... 9
1.2.4 Voltage ................................................................................................................................... 9
1.2.5 Data safety ........................................................................................................................... 10
1.3 Maintenance and Services ........................................................................................................... 10
1.4 Danger of Explosion during Excavation ....................................................................................... 10
2 Technical specifications ....................................................................................................................... 13
2.1 Control unit .................................................................................................................................. 14
2.2 Wireless data transfer .................................................................................................................. 14
2.3 Computer, minimum requirements ............................................................................................... 14
3 Scope of delivery .................................................................................................................................. 15
4 Data transfer via bluetooth .................................................................................................................. 17
4.1 Installation of bluetooth software ................................................................................................ 18
4.1.1 Install software and driver ................................................................................................... 18
4.1.2 Configurate bluetooth dongle ............................................................................................... 20
4.1.3 Setup connection .................................................................................................................. 23
4.2 Uninstall bluetooth software ........................................................................................................ 23
5 Control elements .................................................................................................................................. 25
5.1 Control unit .................................................................................................................................. 26
5.2 Bluetooth Headphones ................................................................................................................. 27
6 Assembly .............................................................................................................................................. 29
7 Operating modes .................................................................................................................................. 32
7.1 Live Sound ................................................................................................................................... 35
7.1.1 Preparing live sound ............................................................................................................ 35
7.1.2 Enable search coil ................................................................................................................ 36
7.1.3 Conducting a scan ................................................................................................................ 36
7.2 Ground Scan ................................................................................................................................ 38
7.2.1 Preparing a ground scan ...................................................................................................... 38
7.2.2 Select detector orientation ................................................................................................... 39
7.2.3 Enable search coil ................................................................................................................ 40
7.2.4 Conducting the measurement .............................................................................................. 40
7.3 Live Scan (horizontal) .................................................................................................................. 42
7.3.1 Preparing a horizontal live scan ........................................................................................... 42
7.3.2 Conducting the scan ............................................................................................................. 43
7.4 Live Scan (Ultrasound) ................................................................................................................. 44
7.4.1 Preparing a horizontal live scan ........................................................................................... 44
OKM GmbH
www.okmmetaldetectors.com
Downloaded from www.Manualslib.com manuals search engine
4
7.4.2 Conducting the scan ............................................................................................................. 45
8 Field procedure .................................................................................................................................... 46
8.1 General scanning procedure ....................................................................................................... 47
8.1.1 Scan Mode ............................................................................................................................ 47
8.1.2 Regulation of the number of impulses per scanning path .................................................... 48
8.2 Special advices for field procedure .............................................................................................. 50
8.2.1 Orientation of probe ............................................................................................................. 51
8.2.2 Parallel or Zig-Zag? .............................................................................................................. 51
8.2.3 Tips from the trainers themselves ........................................................................................ 52
OKM GmbH
www.okmmetaldetectors.com
Downloaded from www.Manualslib.com manuals search engine
5
Table of figures
Figure 4.1: Start screen when inserting in the software CD ................................................................... 18
Figure 4.2: Installation of bluetooth software, step 1 ............................................................................. 18
Figure 4.3: Installation of bluetooth software, step 2 ............................................................................. 19
Figure 4.4: Installation of bluetooth software, step 3 ............................................................................. 19
Figure 4.5: Installation of bluetooth software, step 4 ............................................................................. 19
Figure 4.6: Installation of bluetooth software, step 5 ............................................................................. 20
Figure 4.7: Installation of bluetooth software, step 6 ............................................................................. 20
Figure 4.8: Installation of bluetooth software, step 7 ............................................................................. 21
Figure 4.9: Installation of bluetooth software, step 8 ............................................................................. 21
Figure 4.10: Installation of bluetooth software, step 9 ........................................................................... 22
Figure 4.11: Installation of bluetooth software, step 10 ......................................................................... 22
Figure 4.12: Installation of bluetooth software, step 11 ......................................................................... 23
Figure 5.1: Overview of control elements of the control unit .................................................................. 26
Figure 5.2: Bluetooth headphones with accessories ............................................................................... 27
Figure 6.1: Using the detector in vertical mode ..................................................................................... 30
Figure 7.1: Establishing a wireless data connection ............................................................................... 34
Figure 7.2: Configuring Live Sound ........................................................................................................ 35
Figure 7.3: Confirm to enable search coil ............................................................................................... 36
Figure 7.4: Graphical representation of Live Sound ............................................................................... 36
Figure 7.5: Probe should always point downwards and should not be turned ........................................ 37
Figure 7.6: Pivoting or turning of the probe falsifies the measurement ................................................. 37
Figure 7.7: Configuring Ground Scan ..................................................................................................... 38
Figure 7.8: Selecting vertical or horizontal orientation .......................................................................... 39
Figure 7.9: Confirm to enable search coil ............................................................................................... 40
Figure 7.10: Graphical representation of Ground Scan .......................................................................... 40
Figure 7.11: Ground Scan in vertical and horizontal mode ..................................................................... 41
Figure 7.12: Configuring Ground Scan ................................................................................................... 42
Figure 7.13: Graphical representation of Live Scan (horizontal) ............................................................ 43
Figure 7.14: Configuring Ground Scan ................................................................................................... 44
Figure 7.15: Graphical representation of Live Scan (Ultrasound) .......................................................... 45
Figure 8.1: Starting position of a scan area ............................................................................................ 47
Figure 8.2: Scan modes to measure an area ........................................................................................... 48
Figure 8.3: Effects of changing the number of impulses and their distance ........................................... 49
Figure 8.4: Comparison of low and high number of impulses ................................................................. 49
Figure 8.5: Different walking speeds during scanning ........................................................................... 50
OKM GmbH
www.okmmetaldetectors.com
Downloaded from www.Manualslib.com manuals search engine
Downloaded from www.Manualslib.com manuals search engine
1 Introduction
CHAPTER 1
Introduction
Downloaded from www.Manualslib.com manuals search engine
8 Introduction
1.1 Preface
Dear customer,
all of the engineers, sales, training and support staff at OKM GmbH would like to thank you for your
purchase of the Fusion.
The Fusion detector works on the principle of Electro-Magnetic Signature Reading (EMSR). Besides the
detection of metallic objects this device is also capable of detecting natural features of the earth like
formations of strata, cavities, voids, faults, ground water and other non-metallic objects. Then of course
this equipment is best suited at detecting sepulchers, treasure, buried utilities, tanks and the like.
The Fusion is able to locate, document and analyze buried objects within various structures and vessels
non-intrusively without having to excavate the area. Using EMSR is particularly useful in areas where
detection is a must and excavation is not possible. The facile and flexible handling of the Fusion can
easily and quickly give reproducible results.
With our team of specialists we guarantee that our products are under recurrent control. Our specialists
try to implement new developments in terms of further quality improvements for you.
By purchasing or using one of our products, we cannot guarantee that during the course of your
research that you will be successful and have a find. The recognition of hidden and buried objects
depends on a huge number of factors. As you well may know there are different soil types all over the
world with different levels of natural attenuation. Variable soil properties can and will hamper and alter
ultimate scan measurements. Areas where there is an extreme amount of ground water, varying clays,
sands and wet soils making scanning more difficult and may reduce the maximum depth capabilities of
any and all detection equipment, regardless of make or model.
For more information regarding where this equipment has been used and operated, please visit our web
site. Our equipment is constantly being tested and when improvements or upgrades are available, we
will list them also on our web site.
It is necessary for our company to protect our developments and all of the information learned during
the “Research and Development” phases in creating our technology. We strive to stay within the given
framework of legislation, patents and trademark registration.
Please take your time to read this User Manual and familiarize yourself with the operation, functionality
and how to utilize the Fusion. We also offer training for your equipment in our factory and on-site. We
strive to maintain worldwide dealer network for assistance and support. Please visit our web site for
more information.
OKM GmbH
www.okmmetaldetectors.com
Downloaded from www.Manualslib.com manuals search engine
Introduction 9
1.2 Important Notes
Prior to using the Fusion and its accessories, please read these operating instructions carefully. These
instructions give information on how to use the detector and potential sources where precautions should
be taken.
The Fusion and its accessories serve for the analysis, documentation and detection of sub-surface
anomalies and ground disturbances. The recorded data of the ground structure will be transmitted to a
PC to give a visual representation using our proprietary software program. Any additional notes to the
software should be observed. Please read the user manual of the software!
1.2.1 General Notes
Being an electronic device, the Fusion has to be treated with caution and treated with care as with any
electronic device. Any failure to observe the safety precautions given or any use for purposes other than
the ones it is designed for may result in damage or destruction of the processing unit and/or its
accessories or connected components.
The device has a built in anti-tampering module which will destroy the unit if it is improperly opened.
There are no end user serviceable parts on the inside of the unit.
1.2.2 Possible Health Hazards
If used properly this device normally does not pose any health hazards. According to current scientific
knowledge, the high-frequency signals are not harmful to the human body on account of their low power.
1.2.3 Surrounding Area
When moving this unit from a cold place to a warmer place, watch out for condensation. Do not
immediately operate the unit until any possible condensation could have evaporated. The unit is not
weather proof and water or condensation can destroy the unit.
Avoid strong magnetic fields, which may occur in places where there are large electric motors or
unshielded loudspeakers. Try to avoid using this equipment within 50 meters (150 ft) of this type of
equipment.
Metallic objects on the ground such as cans, tin, nails, screws or debris can influence your scan data and
present negative results regarding your scan data. Also it is a good habit to remove any metallic objects
off of your person like cellular telephones, keys, jewelry, etc... Do not wear steel toe boots.
1.2.4 Voltage
The power supply should not be outside the indicated range of values. Use only approved chargers,
batteries and rechargeable batteries which are included in the scope of delivery.
OKM GmbH
www.okmmetaldetectors.com
Downloaded from www.Manualslib.com manuals search engine
10 Introduction
1.2.5 Data safety
Data errors can occur if:
• the range of the sender module has been exceeded,
• the power supply of the device or the batteries are too low,
• the cables are too long,
• the unit is operating too close to devices which send out disturbances or
• atmospheric conditions (electrical storms, lightning, etc...).
1.3 Maintenance and Services
In this section you will learn how to maintain your measuring instrument with all included accessories to
keep it in good condition a long time and to get good measuring results.
The following list indicates what you absolutely should avoid:
• penetrating water
• strong dirt and dust deposits
• hard impacts
• strong magnetic fields
• high and long lasting heat effect
To clean your device please use a dry soft rag. To avoid any damage you should transport the device and
accessories always in the appropriate carrying cases.
Prior to using your Fusion please be sure that all batteries and accumulators are fully charged. Also
allow the batteries to completely discharge before recharging them, regardless if you are working with
the external battery or with internal accumulators. This way your batteries will have a long and durable
life.
To charge the external and internal batteries, use only the approved chargers
which are part of our scope of delivery.
1.4 Danger of Explosion during Excavation
Unfortunately, the last two world wars also made the ground in many places of the world a potentially
explosive scrap heap. A host of those lethal relics are still buried in the ground. Do not start digging and
hacking for an object wildly when you receive a signal of a piece of metal from your device. Firstly, you
might indeed cause irreparable damage to a truly rare find, and secondly, there is a chance that the
object reacts in an insulted way and strikes back.
Note the color of the ground close to the surface. A red or reddish color of the ground is an indicator of
rust traces. As regards the finds themselves, you should definitely pay attention to their shape. Curved
OKM GmbH
www.okmmetaldetectors.com
Downloaded from www.Manualslib.com manuals search engine
Introduction 11
or round objects should be a sign of alarm, especially if buttons, rings or little pegs can be identified or
felt. The same applies to recognizable ammunition or bullets and shells. Leave that stuff where it is, do
not touch anything and, most importantly, do not take any of it home with you. The killing machines of
war made use of diabolical inventions such as rocker fuses, acid fuses and ball fuses. Those components
have been rusting away in the course of time, and the slightest movement may cause parts of them to
break and be triggered. Even seemingly harmless objects such as cartridges or large ammunition are
anything but that. Explosives may have become crystalline over time, that is, sugar-like crystals have
formed.
Moving such an object may cause those crystals to produce friction, leading to an explosion. If you come
across such relics, mark the place and do not fail to report the find to the police. Such objects always
pose a danger to the life of hikers, walkers, farmers, children and animals.
OKM GmbH
www.okmmetaldetectors.com
Downloaded from www.Manualslib.com manuals search engine
Downloaded from www.Manualslib.com manuals search engine
2 Technical specifications
CHAPTER 2
Technical specifications
Downloaded from www.Manualslib.com manuals search engine
14 Technical specifications
The following technical indications are medial values. During operation small variations are quite
possible. Technical changes due to development are possible!
2.1 Control unit
Dimensions (Length, Diameter) .................................................................................. 950 mm, 65 / 80 mm
Weight ........................................................................................................................................ about 1 kg
Protection Class ................................................................................................................................... IP40
Operating time (internal battery) ..................................................................................... approx. 12 hours
Charging time (internal battery) ........................................................................................ approx. 3 hours
Input (charger socket) ...................................................................................................... 19 V DC / 3.16 A
Processor / Main CPU .................................................................................................. Cortex M3, 32 MHz
Processor / Slave CPU ................................................................................................. Cortex M0, 24 MHz
Sensor technology ..................................................................................................................... SCMI-15-D
Coil technology ............................................................................................................................ SRIS-18K
Sample rate ................................................................................................................ 1024 values / second
Measurement resolution .................................................................................................................... 16 bit
Operating temperature .............................................................................................................. -10 – 60 °C
Storage temperature ................................................................................................................. -20 – 70 °C
Audio ....................................................................................................................... Bluetooth headphones
Air humidity ............................................................................................................................... 5 % – 75 %
Waterproof ............................................................................................................................................. No
2.2 Wireless data transfer
Technology .................................................................................................................................. Bluetooth
Frequency range .............................................................................................................. 2.4 – 2.4835 GHz
Maximum transfer rate ................................................................................................................... 1 Mbps
Receiving sensitivity ...................................................................................................................... -85 dBm
Maximum range ........................................................................................................................ about 10 m
2.3 Computer, minimum requirements
The indicated technical parameters should help you to choose of a suitable computer to analyze your
measured scan data.
CD-ROM drive (internal or external) ............................................................................................... min. 4x
Interface (data transmission) ............................................................................................................... USB
Free disk space ......................................................................................................................... min. 50 MB
Working memory (RAM) ......................................................................................................... min. 256 MB
Graphic card .......................................................................................... min. 128 MB, OpenGL-compatible
Operating system ..................................................... Windows Vista, Windows 7, Windows 8, Windows 10
OKM GmbH
www.okmmetaldetectors.com
Downloaded from www.Manualslib.com manuals search engine
3 Scope of delivery
CHAPTER 3
Scope of delivery
Downloaded from www.Manualslib.com manuals search engine
16 Scope of delivery
In the following section you can find all standard equipment and optional parts of Fusion. The scope of
delivery can be different in some circumstances because of some optional accessories which are not
included in the basic equipment.
Description Professional Professional Plus
Control unit 1 1
Bluetooth headphones 1 1
Software "Visualizer 3D" 1 1
Bluetooth dongle 1 1
User manual 1 1
Carrying case 1 1
Windows Tablet PC 1 1
Telescopic rod assembly – 1
Holder for Tablet PC – 1
Table 1: Scope of delivery
OKM GmbH
www.okmmetaldetectors.com
Downloaded from www.Manualslib.com manuals search engine
4 Data transfer via bluetooth
CHAPTER 4
Data transfer via bluetooth
In this section you will learn how to install the bluetooth software on your computer. This software is
necessary to transfer all measured data from your Fusion to the computer.
Downloaded from www.Manualslib.com manuals search engine
18 Data transfer via bluetooth
4.1 Installation of bluetooth software
In the first section of this chapter it will be explained how to install the bluetooth software. Please note
that the represented figures do not necessarily correspond to the current version of your operating
system or the version of usb installation.
4.1.1 Install software and driver
The bluetooth software is situated on the software CD which is included in the scope of delivery. Place
the CD inside the CD Rom drive of your computer and wait until a window like shown in figure 4.1
appears.
Figure 4.1: Start screen when inserting in the software CD
Click on the entry Bluetooth, to start the installation of the bluetooth software and follow the
instructions on the screen of your computer, like it is explained in the following steps.
Step 1
Select the language and click on the button “OK”.
Figure 4.2: Installation of bluetooth software, step 1
OKM GmbH
www.okmmetaldetectors.com
Downloaded from www.Manualslib.com manuals search engine
Data transfer via bluetooth 19
Step 2
Click on “Next >”.
Figure 4.3: Installation of bluetooth software, step 2
Step 3
Mark the entry “I accept the terms in the license
agreement” and after that click on “Next >”.
Figure 4.4: Installation of bluetooth software, step 3
Step 4
Click on “Next >”.
Figure 4.5: Installation of bluetooth software, step 4
OKM GmbH
www.okmmetaldetectors.com
Downloaded from www.Manualslib.com manuals search engine
20 Data transfer via bluetooth
Step 5
Click on “Install”.
Figure 4.6: Installation of bluetooth software, step 5
Step 6
Click on “Finish”.
Figure 4.7: Installation of bluetooth software, step 6
Restart your computer after finishing the installation, to agree to the changes on your system!
4.1.2 Configurate bluetooth dongle
After restarting your computer the bluetooth software should open automatically. Check if you can find
the bluetooth icon (grey/white) on the down right side of the task bar.
If you do not find this symbol there, you should start the bluetooth software manually. In this case just
click on the bluetooth symbol, which has been created on your desktop during the installation.
OKM GmbH
www.okmmetaldetectors.com
Downloaded from www.Manualslib.com manuals search engine
Data transfer via bluetooth 21
Step 7
Double click on the new created bluetooth
symbol on your desktop to open a window
like here on the right side.
Figure 4.8: Installation of bluetooth software, step 7
Step 8
Plug in the bluetooth dongle in a free USB
connection of your computer. When the dialog
from the left figure appears click on “OK”.
Figure 4.9: Installation of bluetooth software, step 8
Now the bluetooth drivers will be installed on your computer. This can take several minutes, depending
on your computer. Please wait until all drivers are installed successfully and then continue with step 9.
OKM GmbH
www.okmmetaldetectors.com
Downloaded from www.Manualslib.com manuals search engine
22 Data transfer via bluetooth
Step 9
Click in the menu on “View → Service window”,
to see the installed services.
Figure 4.10: Installation of bluetooth software, step 9
Step 10
Behind the entry “Serial Port A” you
can find the assigned COM port,
which you should select during the
data transfer in the software
Visualizer 3D.
In our example here it is COM6.
Figure 4.11: Installation of bluetooth software, step 10
OKM GmbH
www.okmmetaldetectors.com
Downloaded from www.Manualslib.com manuals search engine
Data transfer via bluetooth 23
4.1.3 Setup connection
When you connect the device via bluetooth for the first time, to transfer data the computer, you should
enter the bluetooth passkey. The passkey is OKM (take care to write in capital letters!).
Step 11
When connecting the device to
computer the first time you should
enter the bluetooth passkey.
Enter OKM in capital letters and click
on “OK”.
Figure 4.12: Installation of bluetooth software, step 11
Step 12
When the bluetooth connection is established
successfully the bluetooth symbol in the task
bar will be visible in green.
Only after the bluetooth connection is successfully established, you can transfer data from your
measuring instrument to the computer.
The measuring instrument should establish the bluetooth connection always by itself. It is not
possible to search for the device via the bluetooth software. You only can use the bluetooth
dongle delivered with the device!
4.2 Uninstall bluetooth software
In this section it is explained how to delete the bluetooth software from your computer.
Therefor click on the entry Start > All Programs > IVT BlueSoleil > Uninstall BlueSoleil and
follow the instruction on the screen of your computer. After uninstalling your bluetooth drivers you
should reboot your computer.
OKM GmbH
www.okmmetaldetectors.com
Downloaded from www.Manualslib.com manuals search engine
Downloaded from www.Manualslib.com manuals search engine
5 Control elements
CHAPTER 5
Control elements
In this section you will learn more about the fundamental use of all control elements for this measuring
instrument. All connections, inputs and outputs are explained in detail.
Downloaded from www.Manualslib.com manuals search engine
26 Control elements
5.1 Control unit
Figure 5.1 represents all control elements of the Fusion control unit. The control unit itself is the
scanning probe that can be used in vertical or horizontal position (the latter only with the Professional
Plus version).
Charge LED Search Coil
Handle
Socket for charger
Battery LED
Trigger with LED
Figure 5.1: Overview of control elements of the control unit
Battery LED: The battery LED indicates the current charge state of the internal battery during
operation. As long as this LED shines green you have enough power to run your device. When this LED
starts blinking you should recharge the battery.
Socket for Charger / Charge LED: When the green battery LED is blinking during operation you have
to recharge the internal battery by connecting the appropriate charger to the socket for charger. As long
as charging is in progress the charge LED is shining orange. When the charge LED turns off the battery
is fully charged.
Trigger with LED: Push the trigger to power on the detector. The LED shines green now and the device
is trying to establish a Bluetooth connection. As soon as the connections is established the LED turns
blue. Now you can use the trigger to start scanning, initiate a new scan line (ground scan) or to do a
ground balance (live sound, live scan). To switch off the unit push the trigger for at least 3 seconds until
the LED turns off.
Search Coil: The search coil is used to detect shallow metal objects in particular. Thus even freshly
buried objects can be detected immediately. The search coil can be activated while creating a new
measurement in Visualizer 3D software.
OKM GmbH
www.okmmetaldetectors.com
Downloaded from www.Manualslib.com manuals search engine
Control elements 27
5.2 Bluetooth Headphones
The Fusion can be operated with any Bluetooth headphone available on the market. Your Fusion already
comes with Bluetooth headphones similar to figure 5.2.
Volume Control
Charging socket
Power On/Off
Charging Cable
Pairing button
Figure 5.2: Bluetooth headphones with accessories
Before you can use your Bluetooth headphones with the Fusion, you must establish a wireless data
connection to your Tablet PC. After the connection has been established and the trigger LED shines blue
the device is ready for headphone pairing requests.
Power on your Bluetooth headphones and push the pairing button. After a short while the pairing should
be finished and you can use your headphones.
The Fusion tries pairing the Bluetooth headphones only after a wireless data connection has
been established. In that way potential interferences between both Bluetooth interfaces can be
avoided.
OKM GmbH
www.okmmetaldetectors.com
Downloaded from www.Manualslib.com manuals search engine
Downloaded from www.Manualslib.com manuals search engine
6 Assembly
CHAPTER 6
Assembly
In this section is explained how to assemble the device and how to prepare a measurement.
Downloaded from www.Manualslib.com manuals search engine
30 Assembly
If you are using the Fusion in vertical mode (live sound, ground scan) as shown in figure 6.1 there is no
additional preparation necessary.
Figure 6.1: Using the detector in vertical mode
The Professional Plus version can also be used in horizontal mode (ground scan, live scan). Therefor
you have to do some additional preparations. Please pay attention to the following steps!
Step 1
Attach the detector via T-mount to the
telescopic rod assembly. Make sure the
trigger button points to the right and the
arrow marker pointing downwards to the
ground.
OKM GmbH
www.okmmetaldetectors.com
Downloaded from www.Manualslib.com manuals search engine
Assembly 31
Step 2
Mount the holder for the Tablet PC on top
of the rod's handle. Please pay attention to
not lose the flat knurled nut.
Step 3
Finally you need to place the Tablet PC into
the holder to operate the unit remotely via
software application.
OKM GmbH
www.okmmetaldetectors.com
Downloaded from www.Manualslib.com manuals search engine
32 Operating modes
7 Operating modes
CHAPTER 7
Operating modes
In this section you will learn more about operating the device. Every operating mode will be explained in
a proper subsection.
OKM GmbH
www.okmmetaldetectors.com
Downloaded from www.Manualslib.com manuals search engine
Operating modes 33
The Fusion is both control unit and scanning probe and offers the following operating modes and
functions:
Professional Professional Plus
• Ground Scan (vertical) • Ground Scan (vertical, horizontal)
Conduct a graphical 3d measurement for Conduct a graphical 3d measurement for
detailed analysis on a computer. detailed analysis on a computer.
• Live Sound (vertical) • Live Sound (vertical)
Process an acoustical magnetic field Process an acoustical magnetic field
measurement to detect ferrous metals. measurement to detect ferrous metals.
• Live Scan (vertical, horizontal)
Process an instant live image while
walking the scan field.
The choice of the right operating mode depends on the planned mission. Normally you should use
several operating modes one after another to explore an area. In that way you can obtain as much
information as possible from the underground of the scanned area.
No matter what operating mode you will choose, the first action is to establish a wireless data
connection between computer and detector.
After powering on the Fusion - by pushing the trigger button - the trigger LED lights up in green color.
Now the device tries to establish a wireless data connection to the appropriate Bluetooth dongle, that
came along with the detector. Make sure this Bluetooth dongle has been plugged in into an USB port of
your computer or Tablet PC.
OKM GmbH
www.okmmetaldetectors.com
Downloaded from www.Manualslib.com manuals search engine
34 Operating modes
Figure 7.1: Establishing a wireless data connection
Also ensure that the Bluetooth software, described in chapter 4 “Data transfer via bluetooth” on page
17, is started on your computer or Tablet PC (see figure 7.1). If so, the detector will establish a
Bluetooth connection automatically which results in changing the Bluetooth software icon from blue to
green and the trigger LED switches from green to blue to indicate an active data connection. As soon as
the trigger LED shines blue you can prepare your Visualizer 3D software according to your chosen
operating mode.
OKM GmbH
www.okmmetaldetectors.com
Downloaded from www.Manualslib.com manuals search engine
Operating modes 35
7.1 Live Sound
In operating mode “Live Sound” you can research the area in regard to ferromagnetic 1 metals. Primarily
this function is an acoustical mode and the usage of a headphone is recommended. It also generates a
graphical representation to visualize the highs and lows.
Please note that this operating mode can also react on metallic trash or contamination laying on the
surface or near to the surface.
7.1.1 Preparing live sound
After launching your Visualizer 3D software you have to select File > New from the menu or you simply
click the icon. Then a dialog as shown in figure 7.2 appears.
Figure 7.2: Configuring Live Sound
Adjust the following parameters:
• Measure equipment (device)
Depending on your device version you either select “Fusion Professional” or “Fusion
Professional Plus” from this list.
• Transmission method
Select “Bluetooth” from this list.
• Interface
Here you have to select the COM port that is used for the wireless data connection.
Please read chapter 4 “Data transfer via bluetooth” on page 17 for more details about the
Bluetooth connection software and how to determine the right COM port!
• Operating mode
Select your operating mode which should be “Live Sound”.
Confirm the new project dialog by clicking the "OK" button.
1 Ferromagnetic metals are for example iron, cobalt and nickel. Also other metals or objects, which include traces
of such metals can be detected.
OKM GmbH
www.okmmetaldetectors.com
Downloaded from www.Manualslib.com manuals search engine
36 Operating modes
7.1.2 Enable search coil
Now another dialog from figure 7.3 appears where you can decide to activate the integrated search coil.
Figure 7.3: Confirm to enable search coil
Click "Yes" to enable the search coil or "No" otherwise. The integrated search coil can detect shallow
metal objects no matter if long-time or freshly buried.
The software is now prepared to receive scan data from the detector.
7.1.3 Conducting a scan
Right after activating the “Live Sound” mode, a constant monotonous sound should come from the
device. You can also see a graphical representation of the scan values within the Visualizer 3D software
as shown in figure 7.4.
Finish
measurement
Start / Ground
Balance
Figure 7.4: Graphical representation of Live Sound
OKM GmbH
www.okmmetaldetectors.com
Downloaded from www.Manualslib.com manuals search engine
Operating modes 37
If you hear too many changes between high and low noise, you should repeat the ground balance.
Always make sure to hold the device straight downward (vertical) to the ground, as you would do during
the scanning process and run the ground balance by pushing the trigger button of the Fusion or the
button of the Visualizer 3D software.
Figure 7.5: Probe should always point downwards and should not be turned
Now you can move slowly forward, backwards and sidewards, but avoid turning the probe. The probe
should always point vertical to the ground and should not be turned around its own axis.
Do not swing !!! Do not turn around !!!
Figure 7.6: Pivoting or turning of the probe falsifies the measurement
As soon as the sound output goes higher or lower, the device has detected a potential metal target right
under the position of the probe. In this way it is possible to find small metals near the surface like nails,
screws, wires, seals and similar targets.
You should use the operating mode "Live Sound" to remove such disturbing metal pieces from the area
that you like to scan. The less metals are laying near to the surface, the better your result in the
operating mode "Ground Scan" will be. You can also find larger metal targets which are located deeper
underground. A general norm is: The larger the target, the deeper it can be detected underground!
Also you can use the operating mode "Live Sound" as a useful pin pointer during the excavations. If you
already have dug out a large hole and do not remember where exactly the detected object was situated,
you can simply use Live Sound to relocate fast and efficient the target position.
OKM GmbH
www.okmmetaldetectors.com
Downloaded from www.Manualslib.com manuals search engine
38 Operating modes
After using this operating mode for a while you should process a new ground balance by pushing the
trigger button. To finish the operating mode "Live Sound" you have to select File > Stop from the
menu or simply click the icon in your Visualizer 3D software.
7.2 Ground Scan
The operating mode "Ground Scan" allows a graphical measurement of any area for analysis on a
computer. For the measurement you can either use the Fusion in vertical or if you own the Professional
Plus version even in horizontal mode.
General information about conducting a geophysical measurement can be read in chapter 8 “Field
procedure” on page 46.
7.2.1 Preparing a ground scan
After launching your Visualizer 3D software you have to select File > New from the menu or simply
click the icon. Then the dialog from figure 7.7 appears to adjust some scan parameters.
Figure 7.7: Configuring Ground Scan
The following settings have to be applied:
• Measure equipment (device)
Depending on your device version you either select “Fusion Professional” or “Fusion
Professional Plus” from this list.
• Transmission method
Select “Bluetooth” from this list.
• Interface
Here you have to select the COM port that is used for the wireless data connection.
Please read chapter 4 “Data transfer via bluetooth” on page 17 for more details about the
Bluetooth connection software and how to determine the right COM port!
• Operating mode
Select your operating mode which should be “Ground Scan”.
OKM GmbH
www.okmmetaldetectors.com
Downloaded from www.Manualslib.com manuals search engine
Operating modes 39
• Field length
Here you enter the length of your scanning paths. Each meter consists of 5 impulses. This
number defines how many values will be recorded in each scan line of your measurement.
Please read section 8.1.2 “Regulation of the number of impulses per scanning path” on page 48
for detailed information!
• Scan mode
Decide to survey your area in “Zig-Zag” or “Parallel” mode.
Please read section 8.1.1 “Scan Mode” on page 47 for detailed information about both scan
modes!
7.2.2 Select detector orientation
This section is only intended for users of the Professional Plus version. All other users should
skip this section and continue reading section 7.2.3 “Enable search coil” on page 40!
Right after you confirmed the new project dialog by clicking the “OK” button, you have to select in which
orientation you would like to use your Fusion.
Vertical Horizontal
Figure 7.8: Selecting vertical or horizontal orientation
You can select between two options:
• Vertical
When using the detector in vertical mode you simply carry the detector in one
hand while holding the Tablet PC in the other one. Additionally the attached
search coil can be enabled for scanning.
• Horizontal
When using the detector in horizontal mode you have to mount the detector to the
telescopic rod assembly and place the Tablet PC on top of the rod's handle to get
one hand free to interact with the software. The attached search coil can not be
used in this orientation but you will obtain more scan values due to the horizontal
sensor array.
If you have selected one of the options confirm it by pushing the “OK” button.
OKM GmbH
www.okmmetaldetectors.com
Downloaded from www.Manualslib.com manuals search engine
40 Operating modes
7.2.3 Enable search coil
If you are using the Professional version or have selected the vertical detector orientation, you can now
decide to additionally activate the integrated search coil. Therefor the dialog from figure 7.9 appears.
Figure 7.9: Confirm to enable search coil
Click "Yes" to enable the search coil or "No" otherwise. The integrated search coil can detect shallow
metal objects no matter if long-time or freshly buried.
The software is now prepared to receive scan data from the detector.
7.2.4 Conducting the measurement
After all parameters have been adjusted the device is ready to start the first scanning path. Beginning
from this moment the display will show you the image of the underground soil that gets more detailed
over time. An example of this situation is shown in figure 7.10.
Finish
measurement
Start new
scan line
Figure 7.10: Graphical representation of Ground Scan
OKM GmbH
www.okmmetaldetectors.com
Downloaded from www.Manualslib.com manuals search engine
Operating modes 41
Now you can start recording measure values. So go to your start position of the first scanning path and
press the trigger button of the Fusion or the button of the Visualizer 3D software.
Figure 7.11: Ground Scan in vertical and horizontal mode
Now keep going slowly until you have reached the end of the first scanning path. The device will stop
automatically at the end of the line. Now please go to the start position of the next scanning path and
press the trigger button of the Fusion or the button of the Visualizer 3D software again. The device
will stop automatically by itself at the end of the scanning path.
Continue to measure all further scanning paths until you have recorded the complete measure area. To
finish the operating mode "Ground Scan" you have to select File > Stop from the menu or simply click
the icon in your Visualizer 3D software.
Information about the scanning procedure in general you will read in chapter 8 “Field
procedure” on page 46 of this user's manual.
OKM GmbH
www.okmmetaldetectors.com
Downloaded from www.Manualslib.com manuals search engine
42 Operating modes
7.3 Live Scan (horizontal)
This operating mode can only be used with the Professional Plus version of Fusion.
The operating mode "Live Scan (horizontal)" allows an instant graphical measurement of any area for
live analysis on a computer. For the measurement your Fusion Professional Plus must be used in
horizontal position. All received data can not be stored for later analysis.
7.3.1 Preparing a horizontal live scan
After launching your Visualizer 3D software you have to select File > New from the menu or simply
click the icon. Then the dialog from figure 7.12 appears to adjust some scan parameters.
Figure 7.12: Configuring Ground Scan
The following settings have to be applied:
• Measure equipment (device)
Select “Fusion Professional Plus” from this list.
• Transmission method
Select “Bluetooth” from this list.
• Interface
Here you have to select the COM port that is used for the wireless data connection.
Please read chapter 4 “Data transfer via bluetooth” on page 17 for more details about the
Bluetooth connection software and how to determine the right COM port!
• Operating mode
Select your operating mode which should be “Live Scan (horizontal)”.
OKM GmbH
www.okmmetaldetectors.com
Downloaded from www.Manualslib.com manuals search engine
Operating modes 43
7.3.2 Conducting the scan
After all parameters have been adjusted the device is ready to start scanning. So go to your start
position and press the trigger button of the Fusion or the button of the Visualizer 3D software. Now
the software is receiving scan data and displays it immediately on screen. An example of this situation is
shown in figure 7.13.
Finish
measurement
Start scan / Reset
Figure 7.13: Graphical representation of Live Scan (horizontal)
You can now move your probe forward and backward to see changes in the underground soil live on
screen. Do not rotate the probe around its own axes to avoid scan failures.
OKM GmbH
www.okmmetaldetectors.com
Downloaded from www.Manualslib.com manuals search engine
44 Operating modes
7.4 Live Scan (Ultrasound)
This operating mode can only be used with the Professional Plus version of Fusion.
The operating mode "Live Scan (Ultrasound)" allows an instant graphical measurement of any area for
live analysis on a computer. For the measurement your Fusion Professional Plus must be used in
vertical position. All received data can not be stored for later analysis.
7.4.1 Preparing a horizontal live scan
After launching your Visualizer 3D software you have to select File > New from the menu or simply
click the icon. Then the dialog from figure 7.14 appears to adjust some scan parameters.
Figure 7.14: Configuring Ground Scan
The following settings have to be applied:
• Measure equipment (device)
Select “Fusion Professional Plus” from this list.
• Transmission method
Select “Bluetooth” from this list.
• Interface
Here you have to select the COM port that is used for the wireless data connection.
Please read chapter 4 “Data transfer via bluetooth” on page 17 for more details about the
Bluetooth connection software and how to determine the right COM port!
• Operating mode
Select your operating mode which should be “Live Scan (Ultrasound)”.
OKM GmbH
www.okmmetaldetectors.com
Downloaded from www.Manualslib.com manuals search engine
Operating modes 45
7.4.2 Conducting the scan
After all parameters have been adjusted the device is ready to start scanning. So go to your start
position and press the trigger button of the Fusion or the button of the Visualizer 3D software. Now
the software is receiving scan data and displays it immediately on screen. An example of this situation is
shown in figure 7.15.
Finish
measurement
Start scan / Reset
Figure 7.15: Graphical representation of Live Scan (Ultrasound)
You can now move your probe forward and backward to see changes in the underground soil live on
screen. Do not rotate the probe around its own axes to avoid scan failures.
OKM GmbH
www.okmmetaldetectors.com
Downloaded from www.Manualslib.com manuals search engine
46 Field procedure
8 Field procedure
CHAPTER 8
Field procedure
This chapter gives practical instructions about the general procedure of scanning an area. The different
scanning methods and procedures will be explained in detail.
OKM GmbH
www.okmmetaldetectors.com
Downloaded from www.Manualslib.com manuals search engine
Field procedure 47
8.1 General scanning procedure
In general every scan always starts on the bottom right corner of your scan area. Starting from this
point, you should walk scan path by scan path, whereby every following path is situated on the left side
of its previous path. During walking these lines, the measurement values will be recorded and
depending on the selected operating mode either transferred directly to a computer or saved into the
memory of the device.
The device stops at the end of each finished scan line, so that the user can find the starting position of
the next line. In this way, all paths will be recorded and the area will be measured.
Figure 8.1 shows all 4 possible starting positions and the corresponding first scanning path. Depending
on the composition of your terrain you can determine the optimal starting point for your measurement
by yourself.
3 2
Start of
1. scanning path
End of
1. scanning
path
4 1
Figure 8.1: Starting position of a scan area
The scanning paths may be referred as "Zig-Zag" or "Parallel" traverses. Also the number of impulses
(measure points), which are recorded during one scanning path can be adjusted individually depending
on the size of your scan area (length of scanning path).
8.1.1 Scan Mode
There are two general techniques to surveying an area with the Fusion:
• Zig-Zag
The starting position of two scanning paths next to each other is on the opposite side of the
measured area. You will record data on your scanning path and on the return path as well.
• Parallel
The starting position of two scanning paths is always on the same side of the measured area. You
will only record data in one way and in one direction, while you should return and walk back to
the starting position of the next scanning path without recording data.
Figure 8.2 represents both techniques schematically.
OKM GmbH
www.okmmetaldetectors.com
Downloaded from www.Manualslib.com manuals search engine
48 Field procedure
4 2 Start of
scanning path
End of
4 3 2 1 3 1 scanning path
Parallel scanning Zig-Zag scanning
Figure 8.2: Scan modes to measure an area
Doing the scan in "Parallel" mode you will start on the bottom right corner of your scan area (point ) to
walk and record a scan path towards the upper right corner of the area. After recording the first line,
you should walk back to the starting point and move to the left of the first scan line to start the scan
path 2 (point ), to start there the second scanning path. In this way all other paths will be scanned,
until you have reached the left side of your measure area.
Doing the scan in "Zig-Zag" mode you will start also from the bottom right side of your measure area
(point ) to walk and record a scanning path towards the right upper corner of the measure area.
Different from the parallel measurement, you should continue recording data while walking back the
second scanning path. So you go to the starting point of the second scanning path (point ) and scan in
the opposite direction. In this way, all other paths will be scanned in the scan mode "Zig-Zag" until you
have reached the left side of your measure area.
The distance between the scanning paths should be consistent during one measurement but can vary
from measure area to measure area. If you mostly look for smaller targets than you should also select a
smaller distance between the lines. A standard rule is: The smaller the distance between the paths, the
more accurate your scans will be. When you are conducting your first scans the lines should not be to
close together to locate possible targets.
8.1.2 Regulation of the number of impulses per scanning path
It is possible to select the number of impulses before starting the measurement or selecting the
automatic mode ("Auto") to adjust the number of measure points after finishing the first scanning path.
When the number of measure points has been configured, the device will stop automatically when this
number has been reached and waits for the start of the new scanning path.
In the automatic mode you should stop the measurement of the first scanning path by yourself, by
pressing the appropriate button, as soon as you have reached the end of the first scanning path. This
effective amount of measure points will be used for all further scanning paths of this measurement.
Starting from the second scanning path, the device now stops automatically after the assumed number
of impulses has been reached.
OKM GmbH
www.okmmetaldetectors.com
Downloaded from www.Manualslib.com manuals search engine
Field procedure 49
Keep in mind the number of impulses which you have recorded per scanning path. This amount
should be entered later in the software program, when transferring the data to a PC, to receive
all measured data correctly from your measuring instrument!
There is no special rule for selecting the right number of impulses. But there are different aspects which
should be considered. These are some considerations
• the length of your measured area and
• the size of the objects you are searching for.
A preferable distance between two impulses is about 15 cm to 30 cm. The smaller the distance between
two impulses is, the more exactly the graphical representation will be. If you are looking for small
objects you have to select a smaller distance, for big objects you can increase the distance between the
impulses.
Figure 8.3 shows the effects of the distance and the number of impulses per scanning path for some
objects.
Figure 8.3: Effects of changing the number of impulses and their distance
Figure 8.4 shows the difference between very few impulses (left side) and much more impulses (right
side) on the same length of scanning path. Therefor the second record (right side) shows much more
details and also smaller objects can be seen.
Figure 8.4: Comparison of low and high number of impulses
Do not hesitate to record more measurements with different numbers of impulses. For example you can
scan a large area before doing a second detailed precision measurement. Especially if searching for
OKM GmbH
www.okmmetaldetectors.com
Downloaded from www.Manualslib.com manuals search engine
50 Field procedure
bigger objects you can proceed like this. With this manner you can measure a larger area very quickly
and afterward you make new scans localizing the suspect targets.
When conducting a scan it is important to not only make note of how many impulses are being used but
to get a clear picture of what you are scanning, it is very important to watch your speed. Every scan line
should be measured at the same speed as the previous line.
Figure 8.5 shows what can happen, if you walk at different speeds during your scan.
2 Start of
scanning path
3
End of
4 3 2 1 1 scanning path
Parallel scanning Zig-Zag scanning
Figure 8.5: Different walking speeds during scanning
Using a different walking speed in the scanning paths, will cause displacements in the scanning path.
As a matter of fact, a target can get cut into several smaller items or completely lost because it was
missed. Later when the data is downloaded for further analysis, speed errors can make a target
completely unidentifiable and may be discarded.
In general, the following rule is valid: Keep scans at practical sizes where you can see the beginning and
stop lines and can comfortably traverse an area to keep your speed and the distances reasonable.
8.2 Special advices for field procedure
There are some aspects which you should take note of when conducting scans. In principle, a scan is
only as good as the path that was taken. Making errors while scanning will show up in the final
graphical representation also as an error. This will cause frustration and lost time.
Before you start with a measurement in the field, you should think of what you are looking for and if the
selected area is suitable. Measuring without a plan usually will produce unacceptable results. Please
consider the following advice:
• What are you looking for (graves, tunnel, buried objects, ...)? This question has direct effects on
how a scan is conducted. If you are looking for larger targets, the distance between the single
measure points and scanning paths can be larger, as if you are looking for small targets.
• Inform yourself about the area, where you are searching. Does it make sense to detect here? Are
there historical references which confirms your speculation? What type of soil is on this area?
Are there good conditions for data recording? Is it allowed to search at this place (e.g. private
property)?
OKM GmbH
www.okmmetaldetectors.com
Downloaded from www.Manualslib.com manuals search engine
Field procedure 51
• Your first measurement in an unknown area has to be large enough to get representative values.
All further control measurements should be adjusted individually.
• What is the form of the object you search? If you are looking for an angular metal box, the
identified object in your graphic should have a form according to this.
• To get better values concerning depth measurements, the object has to be in the center of the
graphic, which means it has to be framed by normal reference values (normal ground). If the
object is on the side of the graphic and not totally visible an estimated depth measurement is not
possible and also measurement of size and form are limited. In this case, repeat the scan and
change the position of your scan area, to receive an optimal position of the anomaly inside of the
graphic.
• There should not be more than one object in a scan. This will influence the depth measurement.
It is useful to scan partial areas over such targets.
• You should do at least two controlled scans to be more sure about your results. This is also
important to recognize areas of mineralization.
• Most important rule when dealing with mineralization. REAL TARGETS DON'T MOVE! If your
target moves then it is most likely mineralization.
8.2.1 Orientation of probe
During one measurement the probe should have always the same distance to the ground. Generally we
recommend a height of about 5 – 15 cm from the surface of the ground if possible.
In the event that you are going to go over stones, wood or high grass that is higher, start your scan with
the sensor higher right from the beginning. In circumstances like these, then perhaps you will need to
start the scan with the probe at a height of 2 feet (50 cm) and keep it at that level for the entire scan. It
is important to maintain the height, this will eradicate many errors. As a rule, do not change the height
during a scan for it may create unnecessary errors.
Another important aspect is the physical orientation of the probe. During the "Parallel" scan mode the
orientation of the probe does not change because you are always measuring in the same direction. Even
in the "Zig-Zag" scan mode the orientation of the probe must not be changed. That means you are not
allowed to turn yourself with the device and the probe at the end of the scanning path. Instead you
should walk backwards and continue scanning. Otherwise your obtained graphic includes red or blue
stripes. These stripes throughout a scan are commonly referred to as “Rotational Errors”.
8.2.2 Parallel or Zig-Zag?
For skilled users of the Fusion both scan modes are suitable. According to experience the best graphics
has been received in the "Parallel" mode, because you are starting at the same point and traveling in the
same direction. It is also easier to control your walking speed.
OKM GmbH
www.okmmetaldetectors.com
Downloaded from www.Manualslib.com manuals search engine
52 Field procedure
Especially in uneven territories like mountain sides, acclivities or other inclined layers the parallel mode
is preferred. When it comes to speed, the experienced user will very often use the Zig-Zag mode for the
initial scan to determine if there are anomalies in the area worth further research.
8.2.3 Tips from the trainers themselves
When conducting scans, there are some extremely important items that need to be noted. First of all it is
crucial that you relax. When you are tense, you are putting too much pressure on yourself to do the scan
correctly; often resulting in errors.
• Newly buried targets are difficult to see. Many users receive the equipment and the first thing
they do is go out and bury an object. When an object goes into the ground it changes the natural
signature of the soil and creates some kind of noise. Usually the buried object has a weaker
signature than the unnatural noise and therefor is not detectable. So taken scan images will not
show the buried item but visualize the noisy area in blue colors. After the item has been
seasoned, meaning it has been in the ground for a complete cycle of seasons (usually a year), the
noise gets reduced and the signature of the buried object becomes visible again.
• Train on known targets. In the training course at the factory we have several objects that have
been buried for years, just like real targets in the field. These targets can be quickly and easily
identified because they are not natural to the soil. Other targets that you can use in your own
area are buried utilities. Pipes, tanks, electrical, sewers, graveyards, etc... Most of these items
can be found in every community, town or city. This is where you need to begin your training if
you are going to self-train.
• Get professional training. When you take advantage of receiving the training, either from the
factory or a qualified dealer, you will understand not only the use and operation of the OKM
detector but also the software so much easier and be able to identify targets as well as errors.
• Do not rely on just one scan measurement. So many users go out into the field and they make a
measurement and see a target. Instead of repeating the scan and reproducing it several times,
they go out and get a shovel and dig. On very rare occasion will the first scan be perfect. Even
the trainers do multiple scans to ensure that they are not looking at areas of mineralization or an
error.
• Soil Mineralization – Oh! Very frustrating! We will all experience it. When you are in an area that
is known to have pockets of mineralization, be prepared to conduct more scans than normal.
◦ Clay is probably the number one foe. Depending on the iron content of the clay will
determine how strong the attenuation will be. A quick rule of iron content is how dark it is, it
can vary from a light gray up to a dark orange. The darker the more iron it will have in it.
◦ Sand is usually very clear and easy to hunt in. There are two factors of sand that need to be
noted. Sand where the ground water is very shallow, meaning that the ground water is
usually just a couple of meters from the surface or desert sand where it is very arid. In
desert sand, the targets can be situated 3x deeper than indicated.
OKM GmbH
www.okmmetaldetectors.com
Downloaded from www.Manualslib.com manuals search engine
Field procedure 53
◦ Farmland is another area to take note of. In modern farms, so many nutrients and fertilizers
are introduced creating an unnatural area of mineralization.
◦ Rocky mountainous areas. Areas with many mountains are also riddled with patches of
mineralization. Mountainous areas are created from faults in the earth and this is probably
the biggest area for natural treasures as well as mineralization.
OKM GmbH
www.okmmetaldetectors.com
Downloaded from www.Manualslib.com manuals search engine
You might also like
- Electroencephalograph: Operator's ManualDocument549 pagesElectroencephalograph: Operator's ManualJosueHernandezANo ratings yet
- WhipstockDocument20 pagesWhipstockrevengeg097No ratings yet
- CIBANO 500 PTM User Manual ENU PDFDocument334 pagesCIBANO 500 PTM User Manual ENU PDFSC100% (1)
- Advance Project and Logistic ManagementDocument30 pagesAdvance Project and Logistic ManagementM IsmailNo ratings yet
- Nihon Kohden PVM-2701 - PVM-2703 Users GuideDocument332 pagesNihon Kohden PVM-2701 - PVM-2703 Users Guidebojhon67% (3)
- 2016 ERI Generic Fact SheetDocument4 pages2016 ERI Generic Fact Sheetzwanesbu1No ratings yet
- BSM3000 UG Part I-GDocument308 pagesBSM3000 UG Part I-GLuisNo ratings yet
- Medonic User Manual PDFDocument109 pagesMedonic User Manual PDFDinesh SreedharanNo ratings yet
- Yanan: PowerDocument6 pagesYanan: Powergreenbest777No ratings yet
- Manual Rover-C4-2021 ENDocument36 pagesManual Rover-C4-2021 ENjawareh.libyaNo ratings yet
- Directional or Non-Directional Earth-Fault Relay REJ 527: Technical Reference ManualDocument84 pagesDirectional or Non-Directional Earth-Fault Relay REJ 527: Technical Reference ManualngocanhvyNo ratings yet
- 3hac065040 Rapid Overview RW 7-EnDocument166 pages3hac065040 Rapid Overview RW 7-Enzhaodong.liangNo ratings yet
- sickC4000Basic - OI - GB Bariera OpticaDocument60 pagessickC4000Basic - OI - GB Bariera OpticaFlorin TarziuNo ratings yet
- 3HAC066559 AM Functional Safety and SafeMove For OmniCore-enDocument214 pages3HAC066559 AM Functional Safety and SafeMove For OmniCore-endesenvolvimentoservnewsNo ratings yet
- Ms MX MF MLDocument74 pagesMs MX MF MLPhong LeNo ratings yet
- Exp4500 NT 2020 Manual ENDocument81 pagesExp4500 NT 2020 Manual ENMustafa döğen (mydogen)No ratings yet
- FusionLight with-BT-LE Manual ENDocument47 pagesFusionLight with-BT-LE Manual ENjose manuel gonzalez mojarroNo ratings yet
- Eco CoulometerDocument110 pagesEco CoulometerThiago CardosoNo ratings yet
- 810278001ENDocument126 pages810278001ENwaqiuddinNo ratings yet
- Application Manual Plastic Ware PDFDocument204 pagesApplication Manual Plastic Ware PDFJanewith NachaisithNo ratings yet
- 3HAC052610 AM Functional Safety and SafeMove2 RW 6-En PDFDocument236 pages3HAC052610 AM Functional Safety and SafeMove2 RW 6-En PDFlesnarjp jpNo ratings yet
- Httpyiqi Oss - Oss CN Hangzhou - aliyuncs.comaliyun2258CompanyTechnology20210517 642337137.PDF#Page29Document64 pagesHttpyiqi Oss - Oss CN Hangzhou - aliyuncs.comaliyun2258CompanyTechnology20210517 642337137.PDF#Page29rkrishatlNo ratings yet
- Application Manual: Safemove1Document230 pagesApplication Manual: Safemove1viniciusNo ratings yet
- Manual: Movifit FC - Function Level "Technology" With PROFINET IO InterfaceDocument36 pagesManual: Movifit FC - Function Level "Technology" With PROFINET IO InterfaceJhonnie Rosete LuquezNo ratings yet
- 3hac050974 Am Safemove1 RW 6-EnDocument230 pages3hac050974 Am Safemove1 RW 6-EncheloooxxxNo ratings yet
- 3HAC066559 AM SafeMove For RW7-EnDocument190 pages3HAC066559 AM SafeMove For RW7-EnGerardoNo ratings yet
- 3HAC050974 AM SafeMove1 RW 6-En PDFDocument230 pages3HAC050974 AM SafeMove1 RW 6-En PDFSandu RaduNo ratings yet
- 3HAC052610 AM Functional Safety and SafeMove2 RW 6-En 2Document238 pages3HAC052610 AM Functional Safety and SafeMove2 RW 6-En 2RailanSantosNo ratings yet
- 3.0 en-US 2021-07 IOM.8105.StdDocument64 pages3.0 en-US 2021-07 IOM.8105.StdNando MinchanNo ratings yet
- CX-Drive Operation Manual W453-E1Document80 pagesCX-Drive Operation Manual W453-E1mrbundlezNo ratings yet
- C200H-CP114 Cam Positioner Unit: Operation ManualDocument68 pagesC200H-CP114 Cam Positioner Unit: Operation ManualelopezgesolNo ratings yet
- Equotip 540 - Operating - Instruction PDFDocument49 pagesEquotip 540 - Operating - Instruction PDFgigi gigiNo ratings yet
- User Manual Moisture Analyzer and MX-50 Ms - MX - MF - MLDocument114 pagesUser Manual Moisture Analyzer and MX-50 Ms - MX - MF - MLBeri rahmadNo ratings yet
- Operators ManualDocument144 pagesOperators Manualwong suwungNo ratings yet
- CPC 100 PTM: User ManualDocument190 pagesCPC 100 PTM: User ManualAitor LarrenNo ratings yet
- UG 2624 WinDopp Users GuideDocument222 pagesUG 2624 WinDopp Users GuideCaio BittencourtNo ratings yet
- CPC 100 PTM User Manual EnuDocument201 pagesCPC 100 PTM User Manual Enudvnishshanka100% (1)
- ACCOM 4.0 User's Manual - enDocument79 pagesACCOM 4.0 User's Manual - enmovaliyarushilkumarNo ratings yet
- PDM UserMan Us0310 PDFDocument296 pagesPDM UserMan Us0310 PDFAldo MaginaNo ratings yet
- 4) 3HAC067707 AM Integrated Vision OmniCore-enDocument108 pages4) 3HAC067707 AM Integrated Vision OmniCore-endjmeowgammerNo ratings yet
- KSS 55 56 System Variables en PDFDocument179 pagesKSS 55 56 System Variables en PDFDavid MorenoNo ratings yet
- Product Specification: Articulated RobotDocument72 pagesProduct Specification: Articulated RobotmahendraNo ratings yet
- Operating Instructions Dx35 Distance Sensors en Im0052743Document68 pagesOperating Instructions Dx35 Distance Sensors en Im0052743Dương Văn HòaNo ratings yet
- Itools HA028838 5Document274 pagesItools HA028838 5Vicente ManuelNo ratings yet
- BSM3000 SM-F PDFDocument200 pagesBSM3000 SM-F PDFYAMILE DIAZ FERRAN100% (1)
- qp822v OmDocument137 pagesqp822v Omfabianfernando77777No ratings yet
- Eco TitratorDocument191 pagesEco TitratorridermateNo ratings yet
- DRM832 1 Dragon PTN Legacy Services A4 E ScreenDocument96 pagesDRM832 1 Dragon PTN Legacy Services A4 E ScreenvladimirNo ratings yet
- 917 Coulometer METROHMDocument350 pages917 Coulometer METROHMYến Vũ ThịNo ratings yet
- GettingStarted enDocument37 pagesGettingStarted enjeyakumarNo ratings yet
- 3HAC067707 AM Integrated Vision OmniCore-enDocument106 pages3HAC067707 AM Integrated Vision OmniCore-ennotarpascualeismaelNo ratings yet
- Manual FXLDocument152 pagesManual FXLsigurdur hannesson100% (1)
- FXD User Manual - EN-2015-6-19Document54 pagesFXD User Manual - EN-2015-6-19Ruben Dario Olivares DiazNo ratings yet
- TempMaster M1+ User Manual ENG v6Document122 pagesTempMaster M1+ User Manual ENG v6jaime escobarNo ratings yet
- DRM833 1 Dragon PTN Network Operation A4 E ScreenDocument74 pagesDRM833 1 Dragon PTN Network Operation A4 E ScreenvladimirNo ratings yet
- Software Manual-Soxtherm Manager SX PCDocument44 pagesSoftware Manual-Soxtherm Manager SX PCAnonymous SiO8gwwRto100% (1)
- Vacuum Generator: en Operating InstructionsDocument49 pagesVacuum Generator: en Operating InstructionsAlin PopNo ratings yet
- Guitar Rig 4 Manual EnglishDocument66 pagesGuitar Rig 4 Manual Englishalq10No ratings yet
- Sidexis4 Service ManualDocument272 pagesSidexis4 Service ManualWill RyalsNo ratings yet
- UNIMET8xxST D00008 M XXENDocument100 pagesUNIMET8xxST D00008 M XXENRahmat AdiatamaNo ratings yet
- NIRWare Software Operator ManualDocument341 pagesNIRWare Software Operator Manualbike.job.bossNo ratings yet
- REM610 Oper 752264 ENdDocument64 pagesREM610 Oper 752264 ENdAlexandre MorenoNo ratings yet
- Prediction of Burnout: An Artificial Neural Network ApproachFrom EverandPrediction of Burnout: An Artificial Neural Network ApproachNo ratings yet
- Application: 1990 Ford Bronco 1990 Ford BroncoDocument43 pagesApplication: 1990 Ford Bronco 1990 Ford BroncoWin CardonaNo ratings yet
- E40DDocument55 pagesE40DWin CardonaNo ratings yet
- Application: 1990 Ford Bronco 1990 Ford BroncoDocument74 pagesApplication: 1990 Ford Bronco 1990 Ford BroncoWin Cardona100% (1)
- Atx FLCDocument52 pagesAtx FLCWin CardonaNo ratings yet
- Application: 1997 Isuzu Hombre S 1997 Isuzu Hombre SDocument53 pagesApplication: 1997 Isuzu Hombre S 1997 Isuzu Hombre SWin Cardona100% (1)
- M1WADocument88 pagesM1WAWin CardonaNo ratings yet
- Sp7a Sx4aDocument69 pagesSp7a Sx4aWin CardonaNo ratings yet
- Application: 2001 Honda Passport EX 2001 Honda Passport EXDocument68 pagesApplication: 2001 Honda Passport EX 2001 Honda Passport EXWin CardonaNo ratings yet
- KF100 KF400 RMCDocument50 pagesKF100 KF400 RMCWin CardonaNo ratings yet
- Ahmed Abdelrazek: Industrial Automation EngineerDocument3 pagesAhmed Abdelrazek: Industrial Automation EngineerAhmed AbdelrazekNo ratings yet
- 75LC 10Document12 pages75LC 10royvindasNo ratings yet
- 2 HIE ENG HardwareDocument21 pages2 HIE ENG HardwareWalter Lazo100% (1)
- .Real Time Biometric Based Vehicle Security System With GPS and GSM Technology PDFDocument4 pages.Real Time Biometric Based Vehicle Security System With GPS and GSM Technology PDFUday NaikNo ratings yet
- Sky-Sailor Solar Powered Airplane Proved Continuous Flight: Autonomous Systems LabDocument3 pagesSky-Sailor Solar Powered Airplane Proved Continuous Flight: Autonomous Systems LabvenikiranNo ratings yet
- Fractions in Excel - Easy Excel Tutorial PDFDocument4 pagesFractions in Excel - Easy Excel Tutorial PDFJamalodeen MohammadNo ratings yet
- Schematic Lenovo A706 PDFDocument27 pagesSchematic Lenovo A706 PDFDserv HandNo ratings yet
- Owais's ResumeDocument1 pageOwais's ResumeOwais AfridiNo ratings yet
- Cr200 ManualDocument212 pagesCr200 ManualShivam JaiswalNo ratings yet
- Brochure Data Center Watermist Application VID Fire-KillDocument8 pagesBrochure Data Center Watermist Application VID Fire-KillKaushik ButalaNo ratings yet
- 9770M1 3500 25 PDFDocument77 pages9770M1 3500 25 PDFnabil160874No ratings yet
- Scrathch CardDocument28 pagesScrathch CardMadhu PreethiNo ratings yet
- Ieee Research Papers On Touch Screen TechnologyDocument6 pagesIeee Research Papers On Touch Screen Technologyzyjulejup0p3100% (1)
- The Antenna Analyzer Power User 1Document40 pagesThe Antenna Analyzer Power User 1Risam AlbanjumasyNo ratings yet
- Base24 zOSDocument198 pagesBase24 zOSaksmsaidNo ratings yet
- An Introduction To Closed Loop MarketingDocument40 pagesAn Introduction To Closed Loop MarketingGeorgiana VasilescuNo ratings yet
- PozicioneriDocument38 pagesPozicionerisokol_poleceNo ratings yet
- TD Dash Cam Instruction Manual New June 12Document8 pagesTD Dash Cam Instruction Manual New June 12Lakes Media 3600% (1)
- Training Abb Technical Training Booklet WebDocument98 pagesTraining Abb Technical Training Booklet Webman_y2kNo ratings yet
- Tohama: FOR Engineering Inspection CO. L.L.CDocument36 pagesTohama: FOR Engineering Inspection CO. L.L.CNoob DominoeNo ratings yet
- Pile Integrity TestDocument7 pagesPile Integrity TestRolly Marc G. SoteloNo ratings yet
- Paper InglesDocument5 pagesPaper InglesgaloNo ratings yet
- Classes ObjectsDocument34 pagesClasses ObjectsayyazmNo ratings yet
- 4 Wan Loadbalancing - Icyflame StudioDocument3 pages4 Wan Loadbalancing - Icyflame StudioLTI MaintenanceNo ratings yet