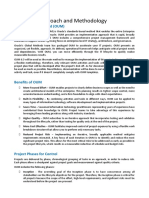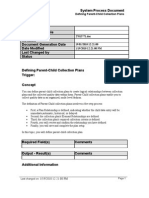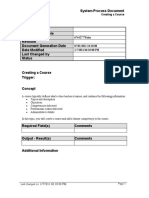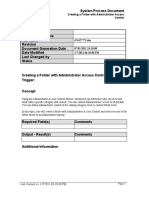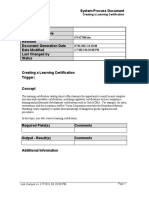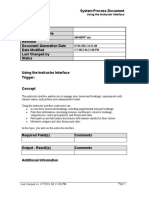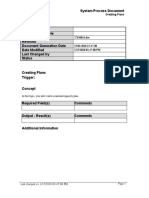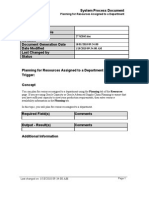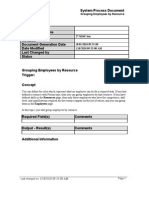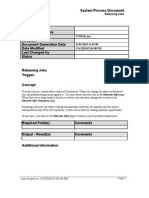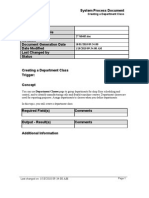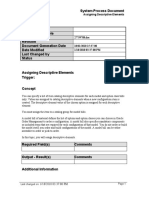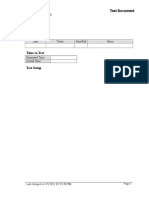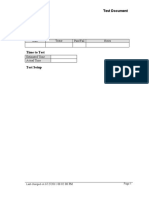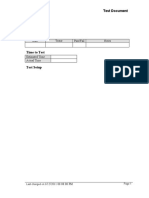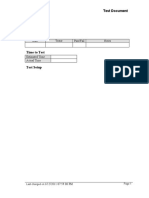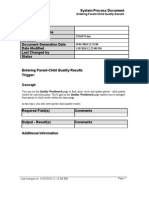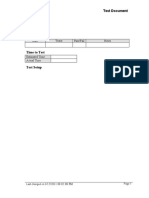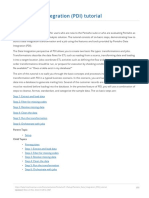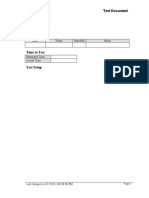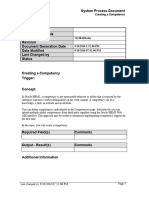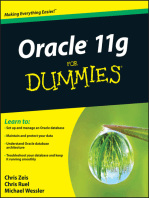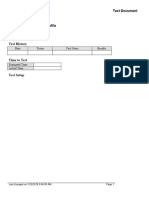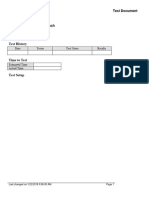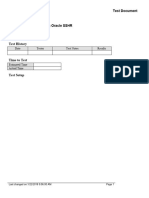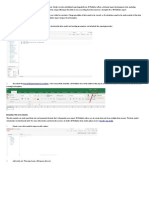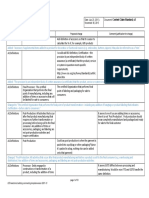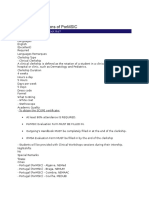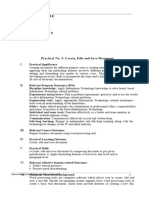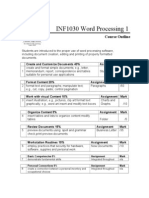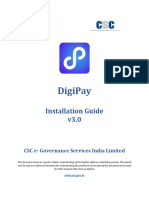Professional Documents
Culture Documents
Booking Resources - SPD
Booking Resources - SPD
Uploaded by
FerasHamdanOriginal Description:
Original Title
Copyright
Available Formats
Share this document
Did you find this document useful?
Is this content inappropriate?
Report this DocumentCopyright:
Available Formats
Booking Resources - SPD
Booking Resources - SPD
Uploaded by
FerasHamdanCopyright:
Available Formats
System Process Document
Booking Resources
Department
Responsibility/Role
File Name 674427760.doc
Revision
Document Generation Date 07/01/2011 18:11:00
Date Modified 1/7/2011 06:11:00 PM
Last Changed by
Status
Booking Resources
Trigger:
Concept
You can book resources that you create using Oracle Learning Management. For example, in the
earlier topic, you created the instructor resource Blair Palmer. Book the resource for the Cultural
Awareness Online Class scheduled to start on January 20, 2005.
In this topic, you will book a resource.
Required Field(s) Comments
Output - Result(s) Comments
Additional Information
Last changed on: 1/7/2011 06:11:00 PM Page 1
System Process Document
Booking Resources
Procedure
Step Action
1. Begin by navigating to the Resource Bookings page.
Click the US Learning Management Administrator link.
2. Click the Resource Bookings link.
3. Use the Resource Bookings page to select, add, and book resources against
catalog objects.
Page 2 Last changed on: 1/7/2011 06:11:00 PM
System Process Document
Booking Resources
Step Action
4. Click the Add list.
Last changed on: 1/7/2011 06:11:00 PM Page 3
System Process Document
Booking Resources
Step Action
5. Click the Trainer list item.
6. Click the Go button.
7. Use the Add Resource Bookings page to define properties for the resource type.
Step Action
8. Click in the Class Name field.
Page 4 Last changed on: 1/7/2011 06:11:00 PM
System Process Document
Booking Resources
Step Action
9. Enter the desired information into the Class Name field. Enter "Cultural
Awareness Online Class".
10. Click in the Start Date field.
11. Enter the desired information into the Start Date field. Enter "20-Jan-2005".
12. Click in the End Date field.
13. Enter the desired information into the End Date field. Enter "22-Jan-2005".
14. Click the vertical scrollbar.
15. Click in the Name field.
16. Enter the desired information into the Name field. Enter
"blair.palmer@vision.com".
17. Click in the Quantity field.
18. Enter the desired information into the Quantity field. Enter "1".
19. Click the Apply button.
20. You have successfully booked a resource.
End of Procedure.
Last changed on: 1/7/2011 06:11:00 PM Page 5
System Process Document
Booking Resources
Page 6 Last changed on: 1/7/2011 06:11:00 PM
You might also like
- Technical Approach and Methodology, Project Plan, and Organization and StaffingDocument14 pagesTechnical Approach and Methodology, Project Plan, and Organization and StaffingFerasHamdanNo ratings yet
- Chemical Aspect of Document ExaminationDocument6 pagesChemical Aspect of Document Examinationgenelord opalla100% (2)
- Defining Parent-Child Collection Plans - SPDDocument36 pagesDefining Parent-Child Collection Plans - SPDLarry SherrodNo ratings yet
- Sample Standard Operational Procedure - Garment IndustryDocument15 pagesSample Standard Operational Procedure - Garment Industryprz_saiya88% (17)
- 8 Entering Learner Enrollments - SPDDocument7 pages8 Entering Learner Enrollments - SPDFerasHamdanNo ratings yet
- Creating A Finance Header - SPDDocument4 pagesCreating A Finance Header - SPDFerasHamdanNo ratings yet
- Creating A Content Structure - SPDDocument11 pagesCreating A Content Structure - SPDFerasHamdanNo ratings yet
- Creating A Category - SPDDocument9 pagesCreating A Category - SPDFerasHamdanNo ratings yet
- Adding A Player Prerequisite - SPDDocument7 pagesAdding A Player Prerequisite - SPDFerasHamdanNo ratings yet
- 9 Managing Mandatory Enrollment For A Learner - SPDDocument10 pages9 Managing Mandatory Enrollment For A Learner - SPDFerasHamdanNo ratings yet
- Creating A Course - SPDDocument9 pagesCreating A Course - SPDFerasHamdanNo ratings yet
- Creating A Folder With Administrator Access Control - SPDDocument8 pagesCreating A Folder With Administrator Access Control - SPDFerasHamdanNo ratings yet
- Creating A Learning Certification - SPDDocument8 pagesCreating A Learning Certification - SPDFerasHamdanNo ratings yet
- Creating A Course With An Electronic Signature - SPDDocument6 pagesCreating A Course With An Electronic Signature - SPDFerasHamdanNo ratings yet
- Defining A Reason For A Resource Capacity Change - SPDDocument14 pagesDefining A Reason For A Resource Capacity Change - SPDLarry SherrodNo ratings yet
- 6 Using The Instructor Interface - SPDDocument5 pages6 Using The Instructor Interface - SPDFerasHamdanNo ratings yet
- Viewing Resources Information - SPDDocument14 pagesViewing Resources Information - SPDLarry SherrodNo ratings yet
- Creating Plans SPDDocument10 pagesCreating Plans SPDLarry SherrodNo ratings yet
- Associating Overheads With Resources - SPDDocument17 pagesAssociating Overheads With Resources - SPDLarry SherrodNo ratings yet
- Vewing Resource Usage - SPDDocument14 pagesVewing Resource Usage - SPDLarry SherrodNo ratings yet
- Planning For Resources Assigned To A Department - SPDDocument21 pagesPlanning For Resources Assigned To A Department - SPDLarry SherrodNo ratings yet
- Grouping Employees by Resource - SPDDocument23 pagesGrouping Employees by Resource - SPDLarry SherrodNo ratings yet
- Test Document: Date Tester Pass/Fail NotesDocument8 pagesTest Document: Date Tester Pass/Fail Notesshu1706No ratings yet
- Defining Collection Elements - SPDDocument20 pagesDefining Collection Elements - SPDLarry SherrodNo ratings yet
- Defining A Resource - SPDDocument22 pagesDefining A Resource - SPDLarry SherrodNo ratings yet
- Creating Schedule Groups - SPDDocument11 pagesCreating Schedule Groups - SPDLarry SherrodNo ratings yet
- Assigning Resources To A Department - SPDDocument37 pagesAssigning Resources To A Department - SPDLarry SherrodNo ratings yet
- Releasing Jobs SPDDocument9 pagesReleasing Jobs SPDLarry SherrodNo ratings yet
- Performing Item Attribute Mass Maintenance - SPDDocument14 pagesPerforming Item Attribute Mass Maintenance - SPDLarry SherrodNo ratings yet
- Grouping Employees by Resource - SPDDocument6 pagesGrouping Employees by Resource - SPDFerasHamdanNo ratings yet
- Creating A Department Class - SPDDocument11 pagesCreating A Department Class - SPDLarry SherrodNo ratings yet
- Defining A Resource Instance - SPDDocument62 pagesDefining A Resource Instance - SPDLarry SherrodNo ratings yet
- Assigning Descriptive Elements - SPDDocument14 pagesAssigning Descriptive Elements - SPDLarry SherrodNo ratings yet
- Running Standard Collections - SPDDocument9 pagesRunning Standard Collections - SPDLarry SherrodNo ratings yet
- Assigning Shift Information To A Resource - SPDDocument8 pagesAssigning Shift Information To A Resource - SPDFerasHamdanNo ratings yet
- Finding Skip Lot Inspections - SPDDocument12 pagesFinding Skip Lot Inspections - SPDLarry SherrodNo ratings yet
- Specifying Demand Priority - SPDDocument13 pagesSpecifying Demand Priority - SPDLarry SherrodNo ratings yet
- Test Document: Date Tester Pass/Fail NotesDocument4 pagesTest Document: Date Tester Pass/Fail Noteshamdy2001No ratings yet
- Applying For A Job On Behalf of An Agency Candidate - TESTDocument7 pagesApplying For A Job On Behalf of An Agency Candidate - TESTshu1706No ratings yet
- Defining Standard Documents - SPDDocument14 pagesDefining Standard Documents - SPDLarry SherrodNo ratings yet
- Viewing Resource Availability Information - SPDDocument26 pagesViewing Resource Availability Information - SPDLarry SherrodNo ratings yet
- Setting Optimization Plan Options - SPDDocument10 pagesSetting Optimization Plan Options - SPDLarry SherrodNo ratings yet
- Applying For A Job As An Employee Candidate - TESTDocument5 pagesApplying For A Job As An Employee Candidate - TESTshu1706No ratings yet
- Test Document: Date Tester Pass/Fail NotesDocument8 pagesTest Document: Date Tester Pass/Fail Notesshu1706No ratings yet
- Test Document: Date Tester Pass/Fail NotesDocument11 pagesTest Document: Date Tester Pass/Fail Notesshu1706No ratings yet
- Entering Parent-Child Quality Results - SPDDocument34 pagesEntering Parent-Child Quality Results - SPDLarry SherrodNo ratings yet
- Closing A Repair Order SPDDocument5 pagesClosing A Repair Order SPDtariqbashirNo ratings yet
- Configuring The Training Resource Key Flexfield - SPDDocument14 pagesConfiguring The Training Resource Key Flexfield - SPDFerasHamdanNo ratings yet
- Title: Implementation Document Release Date: 11/01/2011Document17 pagesTitle: Implementation Document Release Date: 11/01/2011सचिन भोसलेNo ratings yet
- Running Continuous Collections - SPDDocument6 pagesRunning Continuous Collections - SPDLarry SherrodNo ratings yet
- Resolving Resource Overloaded Exception Message - SPDDocument42 pagesResolving Resource Overloaded Exception Message - SPDLarry SherrodNo ratings yet
- Defining Cost Type and Resource Rate Associations - SPDDocument16 pagesDefining Cost Type and Resource Rate Associations - SPDLarry SherrodNo ratings yet
- 04.oracle HCM Cloud R11 Loading and Monitoring Data Using HCM Data Loader Activity GuideDocument4 pages04.oracle HCM Cloud R11 Loading and Monitoring Data Using HCM Data Loader Activity GuidekamranasifNo ratings yet
- Updating Parent-Child Collection Plans - SPDDocument37 pagesUpdating Parent-Child Collection Plans - SPDLarry SherrodNo ratings yet
- Defining Collection Plan Elements - SPDDocument25 pagesDefining Collection Plan Elements - SPDLarry SherrodNo ratings yet
- Grouping Similar Types of Equipment by Resource - SPDDocument6 pagesGrouping Similar Types of Equipment by Resource - SPDFerasHamdanNo ratings yet
- Test Document: Date Tester Pass/Fail NotesDocument9 pagesTest Document: Date Tester Pass/Fail Notesshu1706No ratings yet
- Submitting The Pre-Explode Configurable Bills of Material Process - SPDDocument28 pagesSubmitting The Pre-Explode Configurable Bills of Material Process - SPDLarry SherrodNo ratings yet
- Pentaho Data Integration (PDI) TutorialDocument33 pagesPentaho Data Integration (PDI) TutorialStevanus ChristianNo ratings yet
- Viewing Items Information - SPDDocument12 pagesViewing Items Information - SPDLarry SherrodNo ratings yet
- Test Document: Date Tester Pass/Fail NotesDocument10 pagesTest Document: Date Tester Pass/Fail Notesshu1706No ratings yet
- Creating A Competency - SPDDocument7 pagesCreating A Competency - SPDTarekSalehNo ratings yet
- What's New With Workforce Explorer and Payroll DashboardDocument106 pagesWhat's New With Workforce Explorer and Payroll DashboardFerasHamdanNo ratings yet
- Configuring A Searchable Flexfield - SPDDocument29 pagesConfiguring A Searchable Flexfield - SPDFerasHamdanNo ratings yet
- Creating A Communication Message As An Applicant - SPDDocument4 pagesCreating A Communication Message As An Applicant - SPDFerasHamdanNo ratings yet
- Viewing A Candidate - S Profile - TESTDocument8 pagesViewing A Candidate - S Profile - TESTFerasHamdanNo ratings yet
- Using The Offers Workbench - TESTDocument7 pagesUsing The Offers Workbench - TESTFerasHamdanNo ratings yet
- Adding Child Values - TESTDocument16 pagesAdding Child Values - TESTFerasHamdanNo ratings yet
- Initiating The Self-Service HR Applicant Hire Process From Irecruitment Offers - TESTDocument11 pagesInitiating The Self-Service HR Applicant Hire Process From Irecruitment Offers - TESTFerasHamdanNo ratings yet
- Creating A Category With Administrator Access Control - SPDDocument8 pagesCreating A Category With Administrator Access Control - SPDFerasHamdanNo ratings yet
- Hiring An Applicant Using Oracle SSHR - TESTDocument11 pagesHiring An Applicant Using Oracle SSHR - TESTFerasHamdanNo ratings yet
- Rehiring An Ex-Employee - SPDDocument5 pagesRehiring An Ex-Employee - SPDFerasHamdanNo ratings yet
- Holding Invoices - SPDDocument6 pagesHolding Invoices - SPDFerasHamdanNo ratings yet
- Maintaining Communication On An Interview - TESTDocument6 pagesMaintaining Communication On An Interview - TESTFerasHamdanNo ratings yet
- Grouping Employees by Resource - SPDDocument6 pagesGrouping Employees by Resource - SPDFerasHamdanNo ratings yet
- Holding Funds - SPDDocument5 pagesHolding Funds - SPDFerasHamdanNo ratings yet
- Selecting Reporting Categories and Statuses - SPDDocument14 pagesSelecting Reporting Categories and Statuses - SPDFerasHamdanNo ratings yet
- Identifying Duplicate Suppliers - SPDDocument3 pagesIdentifying Duplicate Suppliers - SPDFerasHamdanNo ratings yet
- Comparing Two Bills of Material - SPDDocument5 pagesComparing Two Bills of Material - SPDFerasHamdanNo ratings yet
- 8 Entering Learner Enrollments - SPDDocument7 pages8 Entering Learner Enrollments - SPDFerasHamdanNo ratings yet
- 9 Managing Mandatory Enrollment For A Learner - SPDDocument10 pages9 Managing Mandatory Enrollment For A Learner - SPDFerasHamdanNo ratings yet
- 3 Defining Enrollment Requirements For A Compensation Workbench Plan - TESTDocument9 pages3 Defining Enrollment Requirements For A Compensation Workbench Plan - TESTFerasHamdanNo ratings yet
- Questionnaire HCMDocument16 pagesQuestionnaire HCMFerasHamdanNo ratings yet
- XML Publisher Report Registration Steps in Oracle AppsDocument33 pagesXML Publisher Report Registration Steps in Oracle AppsFerasHamdanNo ratings yet
- Cisco TAC Entry Training - 9 - Network Address Translation (NAT)Document40 pagesCisco TAC Entry Training - 9 - Network Address Translation (NAT)FerasHamdanNo ratings yet
- Creating A Business Intelligence Publisher Report Using An Excel TemplateDocument9 pagesCreating A Business Intelligence Publisher Report Using An Excel TemplateFerasHamdanNo ratings yet
- Oracle Applications Cloud: Functional Setup Manager For ImplementersDocument4 pagesOracle Applications Cloud: Functional Setup Manager For ImplementersFerasHamdanNo ratings yet
- Oracle Applications Cloud: Functional Setup Manager For ImplementersDocument38 pagesOracle Applications Cloud: Functional Setup Manager For ImplementersFerasHamdanNo ratings yet
- Cisco TAC Entry Training - 11 - Enhanced Interior Gateway Protocol (EIGRP)Document53 pagesCisco TAC Entry Training - 11 - Enhanced Interior Gateway Protocol (EIGRP)FerasHamdanNo ratings yet
- O LHCMCL DTL TM T Oracle HCM Cloud: Talent Management Course OverviewDocument10 pagesO LHCMCL DTL TM T Oracle HCM Cloud: Talent Management Course OverviewFerasHamdanNo ratings yet
- Cisco TAC Entry Training - 12 - Open Shortest Path First (OSPF) PDFDocument54 pagesCisco TAC Entry Training - 12 - Open Shortest Path First (OSPF) PDFFerasHamdanNo ratings yet
- Instructions: Find The True Statement Below. Then, Rewrite The Remaining False Statements So That They AreDocument3 pagesInstructions: Find The True Statement Below. Then, Rewrite The Remaining False Statements So That They AreCj SernaNo ratings yet
- Criteria D Assessment Task ClassificationDocument4 pagesCriteria D Assessment Task ClassificationJessica GuyNo ratings yet
- Studies in Historical Documents From Nepal and India: Simon Cubelic Axel Michaels Astrid Zotter (Eds.)Document551 pagesStudies in Historical Documents From Nepal and India: Simon Cubelic Axel Michaels Astrid Zotter (Eds.)Utsav ChhetriNo ratings yet
- Grow Management ConsultantsDocument5 pagesGrow Management ConsultantsEva ChenNo ratings yet
- Digital PreservationDocument101 pagesDigital Preservationnikhil80No ratings yet
- Revisions and Version Control in TRIMDocument3 pagesRevisions and Version Control in TRIMel97639No ratings yet
- Document Register, Transmittal Sheet, Distribution Matrix and Change Request FormatDocument4 pagesDocument Register, Transmittal Sheet, Distribution Matrix and Change Request FormatKelechi OchuloNo ratings yet
- Sample IEEE Paper For A4 Page Size: First Author, Second Author, Third AuthorDocument4 pagesSample IEEE Paper For A4 Page Size: First Author, Second Author, Third AuthorSuper EvolutionaryNo ratings yet
- Pages Mac Thesis TemplateDocument6 pagesPages Mac Thesis Templatekatherinealexanderminneapolis100% (2)
- CCS Feedback SummaryDocument13 pagesCCS Feedback SummaryLamia ould amerNo ratings yet
- Creating A Standard Appraisal - TESTDocument16 pagesCreating A Standard Appraisal - TESTshu1706No ratings yet
- Exchange Conditions of PorMSICDocument7 pagesExchange Conditions of PorMSICRaka Kurnia RamadhanNo ratings yet
- HSE-P-01 Document Control Issue 3.1Document7 pagesHSE-P-01 Document Control Issue 3.1eng20072007No ratings yet
- Buckland 1991 - Information As A ThingDocument10 pagesBuckland 1991 - Information As A ThingSummer Amy Hale100% (1)
- Research Terminologies GRP 2Document11 pagesResearch Terminologies GRP 2Josh BaricuaNo ratings yet
- Imr 659-Assignment 1Document8 pagesImr 659-Assignment 1UMUL AISYAH NORDINNo ratings yet
- Saep 201 PDFDocument5 pagesSaep 201 PDFRami ElloumiNo ratings yet
- Sample IRJET Template, Bold, Cambria Font, Size 16, 1.5 Line SpacingDocument2 pagesSample IRJET Template, Bold, Cambria Font, Size 16, 1.5 Line SpacingTrZure KukzNo ratings yet
- TMS1647 Plant and Equipment Tag Numbering Rev06Document17 pagesTMS1647 Plant and Equipment Tag Numbering Rev06abdelhalimNo ratings yet
- Lesson 2 Word Processing - LPDocument9 pagesLesson 2 Word Processing - LPNellie OmambacNo ratings yet
- Ict Practical 3Document5 pagesIct Practical 3tanksalebhoomiNo ratings yet
- CONSENSUS MAP FOR GRADE 2 FINAL - RevisedDocument3 pagesCONSENSUS MAP FOR GRADE 2 FINAL - RevisedReden OriolaNo ratings yet
- CYDOCS BrochureDocument8 pagesCYDOCS Brochureapi-3720975No ratings yet
- Inf 1030Document1 pageInf 1030api-248698762No ratings yet
- Dgacm Sub GuideeeeDocument43 pagesDgacm Sub GuideeeeCamila LopezNo ratings yet
- Requirements For Good Documentation Practice (GDP) - PharmaceutDocument3 pagesRequirements For Good Documentation Practice (GDP) - PharmaceutRizki Amelia100% (1)
- KE01!00!000 AK A PR 0001 000 AGIP Document NumberingDocument30 pagesKE01!00!000 AK A PR 0001 000 AGIP Document NumberingmasahinNo ratings yet
- Digipay Installation GuideDocument11 pagesDigipay Installation GuidetkNo ratings yet