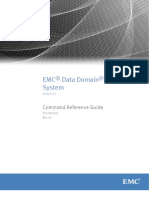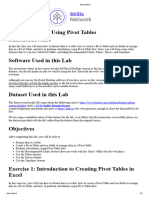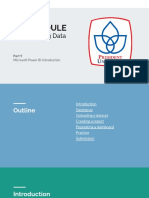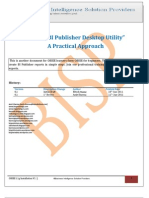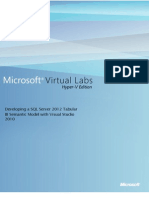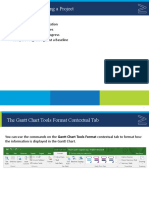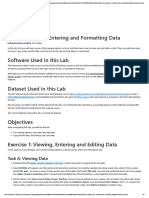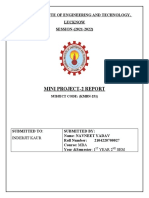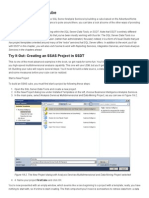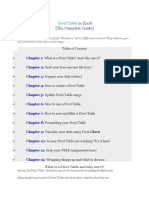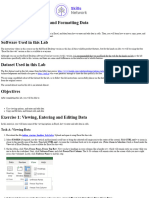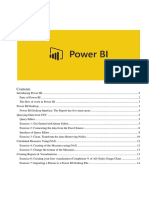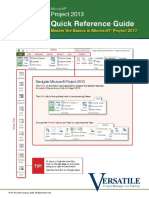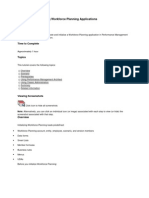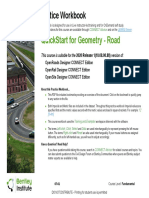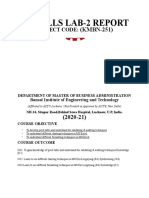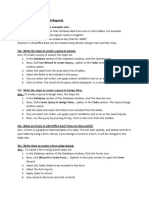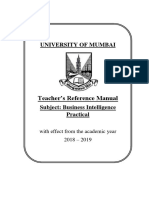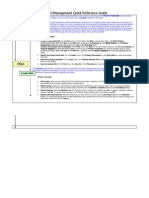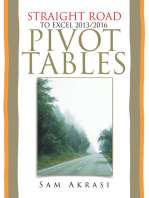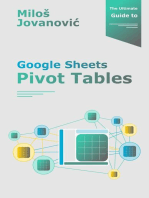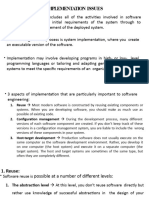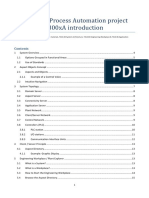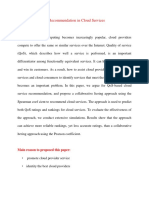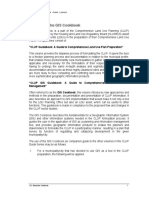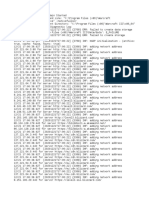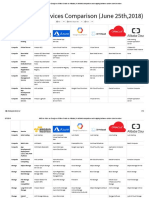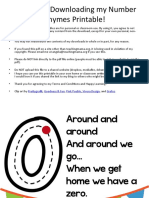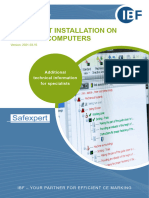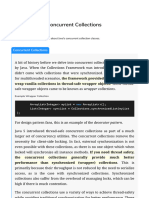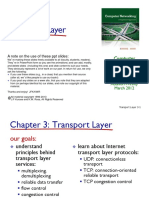Professional Documents
Culture Documents
Using Pivot Tables
Using Pivot Tables
Uploaded by
Sarang PotdarCopyright:
Available Formats
You might also like
- Hands On Module 1 - IIDocument6 pagesHands On Module 1 - IISuraj Srivatsav.SNo ratings yet
- IT SKILL LAB-2 MBA-1st Yr NKYDocument15 pagesIT SKILL LAB-2 MBA-1st Yr NKYNavneet Yaduvanshi100% (3)
- IT SKILL LAB PariDocument15 pagesIT SKILL LAB PariPari Rastogi100% (2)
- Data Domain Operating System Command Reference Guide, 5.7Document392 pagesData Domain Operating System Command Reference Guide, 5.7FatihNo ratings yet
- Hands-On Lab 6 - Advanced Dashboard Capabilities in Cognos Analytics (30 Min)Document13 pagesHands-On Lab 6 - Advanced Dashboard Capabilities in Cognos Analytics (30 Min)Galacaesar KhambaliNo ratings yet
- Pivot TablesDocument8 pagesPivot Tablesma5496690No ratings yet
- Hands-On Lab 7 - Using Pivot TablesDocument4 pagesHands-On Lab 7 - Using Pivot TablesSuraj Srivatsav.SNo ratings yet
- Using Pivot TablesDocument6 pagesUsing Pivot TablesGraceful HousesNo ratings yet
- Coding Big DataDocument52 pagesCoding Big DataMarcella AulleriaNo ratings yet
- BIP Publisher Practical GuideDocument18 pagesBIP Publisher Practical GuideAmit SharmaNo ratings yet
- SQ L 2012 Tabular BiDocument46 pagesSQ L 2012 Tabular BiAddib KdaNo ratings yet
- Practice Oracle Hyperion Planning 11.1.2.2Document189 pagesPractice Oracle Hyperion Planning 11.1.2.2Gabriel GutierrezNo ratings yet
- Module 4 Tracking and Analyzing A Project1Document31 pagesModule 4 Tracking and Analyzing A Project1workneshNo ratings yet
- Filtering and Sorting Data Using Functions For Data AnalysisDocument1 pageFiltering and Sorting Data Using Functions For Data AnalysisSarang PotdarNo ratings yet
- Collab2011 Presentation5 PDFDocument34 pagesCollab2011 Presentation5 PDFanusanghiNo ratings yet
- Hands On Lab 3 - Entering and Formatting DataDocument5 pagesHands On Lab 3 - Entering and Formatting DataSuraj Srivatsav.SNo ratings yet
- Dashboard Planning and OutliningDocument11 pagesDashboard Planning and OutliningMazhar MahadzirNo ratings yet
- IT SKILL LAB-2 MBA-1st YearDocument14 pagesIT SKILL LAB-2 MBA-1st YearRavi KantKantNo ratings yet
- IT SKILL LAB-2 MBA-1st YrDocument15 pagesIT SKILL LAB-2 MBA-1st YrNavneet YaduvanshiNo ratings yet
- Building Your First Data CubeDocument8 pagesBuilding Your First Data Cubedhammika777No ratings yet
- Cs Practical Class 10Document21 pagesCs Practical Class 10dishantanand15No ratings yet
- Pivot Table Complete GuideDocument93 pagesPivot Table Complete GuideNimish MadananNo ratings yet
- Top Tableau Questions and Answers in 2019: June 2019Document20 pagesTop Tableau Questions and Answers in 2019: June 2019Devi Vara Prasad100% (1)
- Entering and Formatting DataDocument10 pagesEntering and Formatting Datasharmasamiksha1987No ratings yet
- Information Technology Practicle File PDFDocument15 pagesInformation Technology Practicle File PDFkrishNo ratings yet
- Creating A MasterDocument100 pagesCreating A MasterFarhan AshrafNo ratings yet
- PowerBI Dashboard Training ManualDocument28 pagesPowerBI Dashboard Training ManualNavdeep TiwariNo ratings yet
- Lesson 1: Creating A Report Server Project: Business Intelligence Development StudioDocument17 pagesLesson 1: Creating A Report Server Project: Business Intelligence Development StudioVishal SinghNo ratings yet
- Microsoft Project Quick Reference GuideDocument6 pagesMicrosoft Project Quick Reference Guidejamie vNo ratings yet
- Excel 2016 Pivot Tables - BookletDocument16 pagesExcel 2016 Pivot Tables - BookletaudiNo ratings yet
- Entering and Formating DataDocument4 pagesEntering and Formating DataGraceful HousesNo ratings yet
- Forms Maestro DetalleDocument100 pagesForms Maestro DetallemickNo ratings yet
- 2010 Pivot Table Resources PDFDocument8 pages2010 Pivot Table Resources PDFokosNo ratings yet
- Creating and Initializing Workforce Planning ApplicationsDocument24 pagesCreating and Initializing Workforce Planning ApplicationsatifhassansiddiquiNo ratings yet
- QuickStart For Geometry - Road - 2020R1 - 07-01Document56 pagesQuickStart For Geometry - Road - 2020R1 - 07-01Re DesignNo ratings yet
- Shirdi Sai Baba SchoolDocument32 pagesShirdi Sai Baba SchoolManishNo ratings yet
- PowerBIPRIAD Lab05ADocument27 pagesPowerBIPRIAD Lab05AJaved KhanNo ratings yet
- SSRS TutorialDocument20 pagesSSRS TutorialDinesh ChannaNo ratings yet
- How To Build A Reporting Dashboard Using Dash and PlotlyDocument23 pagesHow To Build A Reporting Dashboard Using Dash and PlotlyangelojmsNo ratings yet
- It Skill Lab-2Document12 pagesIt Skill Lab-2deepuNo ratings yet
- Using Microsoft Excel With Oracle 11gDocument69 pagesUsing Microsoft Excel With Oracle 11gMallikarjun RaoNo ratings yet
- Generative Shape DesignDocument173 pagesGenerative Shape Designjaskaran singhNo ratings yet
- Form Builder and Report BuilderDocument27 pagesForm Builder and Report Builder21PR15 Dinesh Kumar SNo ratings yet
- Cse345p Bi LabDocument30 pagesCse345p Bi LabkamalNo ratings yet
- Microsoft: Project 2013Document51 pagesMicrosoft: Project 2013Kristopher CharlesNo ratings yet
- It - Skill - Lab - Practical (1) .Docx Tanishka MathurDocument70 pagesIt - Skill - Lab - Practical (1) .Docx Tanishka Mathuraditya.ss12345No ratings yet
- Creating A Report Using The Report WizardDocument9 pagesCreating A Report Using The Report WizardSwapnil YeoleNo ratings yet
- Ch3 Queries, Forms and ReportsDocument3 pagesCh3 Queries, Forms and Reportsvidhihanda605No ratings yet
- Catia V5 Generative Shape Design (152 Pages)Document152 pagesCatia V5 Generative Shape Design (152 Pages)Tahseen JamalNo ratings yet
- Using Spreadsheets, Selection Sets, and COGO ControlsDocument19 pagesUsing Spreadsheets, Selection Sets, and COGO ControlsipcNo ratings yet
- University of Mumbai: Teacher's Reference ManualDocument66 pagesUniversity of Mumbai: Teacher's Reference ManualAdrian D'souzaNo ratings yet
- Bi ManualDocument66 pagesBi ManualAniket ShindeNo ratings yet
- Tutorial Add Charts To Your Report - Data Studio HelpDocument1 pageTutorial Add Charts To Your Report - Data Studio Help•WHISKEYTEA •No ratings yet
- What Is The Difference Between Break and Section in ReportsDocument2 pagesWhat Is The Difference Between Break and Section in ReportsAbhilasha ModekarNo ratings yet
- Project Management Quick Reference GuideDocument6 pagesProject Management Quick Reference GuideGordana RodićNo ratings yet
- Straight Road to Excel 2013/2016 Pivot Tables: Get Your Hands DirtyFrom EverandStraight Road to Excel 2013/2016 Pivot Tables: Get Your Hands DirtyNo ratings yet
- How To Develop A Performance Reporting Tool with MS Excel and MS SharePointFrom EverandHow To Develop A Performance Reporting Tool with MS Excel and MS SharePointNo ratings yet
- Sysadmin Magazine MayDocument26 pagesSysadmin Magazine Mayhack infoNo ratings yet
- Toaz - Info It Companies Rahul PRDocument34 pagesToaz - Info It Companies Rahul PRSATISH WORDBOXNo ratings yet
- Implementation Issues, Open-Source Development - Open-Source Licensing - GPL, LGPL, BSD.Document24 pagesImplementation Issues, Open-Source Development - Open-Source Licensing - GPL, LGPL, BSD.peterparkerspnNo ratings yet
- ABB800xA 01 02 Intro CBM v6Document38 pagesABB800xA 01 02 Intro CBM v6Miguel Lara100% (1)
- Qos Recomendation in Cloud ServicesDocument15 pagesQos Recomendation in Cloud ServicesgopiNo ratings yet
- Plaza Analytics P Bie RequirementsDocument12 pagesPlaza Analytics P Bie RequirementssananthvNo ratings yet
- AN0038v02-UC20-WL2000 MSSQL Database Operations in U-Create IoTDocument44 pagesAN0038v02-UC20-WL2000 MSSQL Database Operations in U-Create IoTJirawat JumpathongNo ratings yet
- Software Requirements Specification: Wildlife Areas Habitat Conservation PlanDocument25 pagesSoftware Requirements Specification: Wildlife Areas Habitat Conservation PlanAnony MousNo ratings yet
- Project Report ONLINE FOOD DeliveryDocument32 pagesProject Report ONLINE FOOD DeliveryStar Panel Server0% (1)
- Network Monitoring For Dummies SolarWinds Special EditionDocument29 pagesNetwork Monitoring For Dummies SolarWinds Special EditionJh0n Fredy H100% (6)
- W3 Network Protocols and Communication - PresentationDocument38 pagesW3 Network Protocols and Communication - PresentationNaih イ ۦۦNo ratings yet
- User Guide Transfer-Unsettled-Accounts MA1519Document5 pagesUser Guide Transfer-Unsettled-Accounts MA1519John Cruz0% (2)
- Public Cloud Security 6.0 Study Guide-OnlineDocument178 pagesPublic Cloud Security 6.0 Study Guide-OnlineChalaNo ratings yet
- 1.01 About The GIS Cookbook: "CLUP Guidebook: A Guide To Comprehensive Land Use Plan Preparation"Document3 pages1.01 About The GIS Cookbook: "CLUP Guidebook: A Guide To Comprehensive Land Use Plan Preparation"Karl Luis RagmaNo ratings yet
- CSE121Document8 pagesCSE121Vedanth PradhanNo ratings yet
- War 3 LogDocument2 pagesWar 3 LogboghileokNo ratings yet
- Sap Sas DocumentDocument4 pagesSap Sas DocumentbrcraoNo ratings yet
- AWS VS Azure VS GCP VS IBM Cloud VS Oracle VS AlibabaDocument11 pagesAWS VS Azure VS GCP VS IBM Cloud VS Oracle VS Alibabarajesh.j162763100% (2)
- Thanks For Downloading My Number Rhymes Printable!Document12 pagesThanks For Downloading My Number Rhymes Printable!Iulia PetrescuNo ratings yet
- DSPACECRIS Installation 031219 0351 2642Document10 pagesDSPACECRIS Installation 031219 0351 2642aisnerNo ratings yet
- Safexpert Installation On Training ComputersDocument3 pagesSafexpert Installation On Training ComputersMariano BruniNo ratings yet
- Signserver Manual 1 0 sRC1Document18 pagesSignserver Manual 1 0 sRC1carlosNo ratings yet
- Andres - Paez - BSBXCS402 - Attempt 1Document28 pagesAndres - Paez - BSBXCS402 - Attempt 1Andres PaezNo ratings yet
- Muhammad Ilham Akbar - CVDocument3 pagesMuhammad Ilham Akbar - CVAlviena RahmawatiNo ratings yet
- 65 Concurrent CollectionsDocument4 pages65 Concurrent Collectionsjitendra99943No ratings yet
- Data Analytics and Audit Coverage GuideDocument46 pagesData Analytics and Audit Coverage GuideY BamNo ratings yet
- Mod Menu Log - Com - Moonactive.coinmasterDocument18 pagesMod Menu Log - Com - Moonactive.coinmasterMansh EssaraniNo ratings yet
- Gis Enabled Interactive Web Site & On-Line Property Tax Management System 2008-09Document5 pagesGis Enabled Interactive Web Site & On-Line Property Tax Management System 2008-09YatendraNo ratings yet
- Chapter 3 V6.01Document110 pagesChapter 3 V6.01Ruben BaezNo ratings yet
Using Pivot Tables
Using Pivot Tables
Uploaded by
Sarang PotdarOriginal Description:
Copyright
Available Formats
Share this document
Did you find this document useful?
Is this content inappropriate?
Report this DocumentCopyright:
Available Formats
Using Pivot Tables
Using Pivot Tables
Uploaded by
Sarang PotdarCopyright:
Available Formats
Hands-on Lab 7: Using Pivot Tables
Estimated time needed: 30 minutes
In this lab, first you will learn how to format data as a table, how to create a Pivot Table and use fields to arrange data in a Pivot Table, and how to perform calculations using Pivot Table data. Next, you will
learn some other features that we can use with Pivot Tables, including Recommended Charts, Filters, Slicers, and Timelines.
Software Used in this Lab
The instruction videos in this course use the full Excel Desktop version as this has all the available product features, but for the hands-on labs we will be using the free 'Excel for the web' version as this is
available to everyone.
Although you can use the Excel Desktop software if you have access to this version, it is recommended that you use Excel for the web for the hands-on labs as the lab instructions specifically refer to this
version, and there are some small differences in the interface and available features.
Dataset Used in this Lab
The dataset used in this lab comes from the following source: https://www.kaggle.com/sudalairajkumar/indian-startup-funding under a CC0: Public Domain license. Acknowledgement and thanks also
goes to https://trak.in who were generous enough to share the data publicly for free.
We are using a modified subset of that dataset for the lab, so to follow the lab instructions successfully please use the dataset provided with the lab, rather than the dataset from the original source.
Objectives
After completing this lab, you will be able to:
Format data as a table
Create a Pivot Table and use fields to arrange data in a Pivot Table
Perform calculations using Pivot Table data
Use the Recommended Charts feature (does not work with the 'Basic' Office for the web plan.)
Use the Filters feature
Use the Slicers feature
Use the Timelines feature
Exercise 1: Introduction to Creating Pivot Tables in Excel
In this exercise, you will learn how to format data as a table, how to create a Pivot Table and use fields to arrange data in a Pivot Table, and how to perform calculations using Pivot Table data.
Task A: Format data as a table
1. Download the file indian_startup_funding_Lab7.xlsx. Upload and open it using Excel for the web.
2. Select cell A2.
3. On the Home tab, in the Tables group, click Format as Table.
4. Select Light Gray, Table Style Medium 15.
Task B: Create a pivot table and use fields to arrange data in a pivot table
1. Select cell D4
2. On the Insert tab, click PivotTable.
3. Click OK.
4. Double-click Sheet1, type Pivot1 and click OK.
5. In the fields list, drag Industry Vertical to Rows.
6. In the fields list, drag City Location to Rows below Industry Vertical.
7. In the fields list, drag Startup Name to Rows below City Location.
8. In the fields list, drag Amount in USD to Values.
9. In the ribbon, select the PivotTable tab, click Settings, then in the PivotTable Settings pane, under Layout, select Single column.
Task C: Perform a simple calculation in a pivot table
1. In the PivotTable Fields pane, in the Values section, click the drop-down arrow next to Count of Amount in USD, and click Value Field Settings.
2. Select Summarize value field by > Sum.
3. Click OK.
4. Select the column called Sum of Amount in USD and then on the Home tab, select Accounting Number Format > $ English (United States).
Exercise 2: Pivot Table Features
In this exercise, you will learn some other features that we can use with Pivot Tables, including Recommended Charts, Filters, Slicers, and Timelines.
Note: The 'Recommended Charts' feature only works with 'full' Office for the web plans (those plans that come with an Office 365 subscription). Recommended Charts do not work with the
'basic' plan that comes with a Microsoft Account.
Task A: Use of the Recommended Charts feature (Optional: If you have a full Office for the web
plan)
1. Switch to worksheet indian-startup-funding.
2. Select column F (City Location).
3. On the Insert tab, select Recommended Charts.
4. Click + Insert PivotChart.
5. Switch to worksheet indian-startup-funding again.
6. Select column C, D, E.
7. On the Insert tab, select Recommended Charts.
8. Choose the recommended chart, and click + Insert PivotChart.
Task B: Use of the Filters feature
1. Switch to worksheet Pivot1.
2. In the Pivot Table, click the Row Labels arrow.
3. Select City Location, then Filter....
4. Just select Burnsville, Delhi, New York, then click OK to display the amounts for startups in these three cities only.
5. In the Pivot Table, click the Row Labels arrow.
6. Select City Location, then click Clear Filter From 'City Location' to display the startups in all cities again.
Task C: Use of the Slicers feature
1. Download the file indian_startup_funding_Lab7_with_slicers_timelines.xlsx. Upload and open it using Excel for the web.
2. Switch to worksheet Pivot1 if you are not there.
3. In the City Location slicer, select Burnsville, then Delhi, then New York.
4. To filter by multiple selection in the City Location slicer, with New York still selected, press CTRL and select Burnsville, and then Delhi.
5. To filter using more than one slicer, in the Investors Name slicer, select Amour Infrastructure, then press CTRL and select Westbridge Capital, and then Breakthrough Energy Ventures.
6. In the City Location slicer, click the Clear Filter button, then in the Investors Name slicer, click the Clear Filter button.
Task D: Use of the Timelines feature
1. In the Date timeline, click top right drop-down and select DAYS, then scroll left and right.
2. In the Date timeline, click top right drop-down and select QUARTERS.
3. In the Date Timeline, select 2019 Q1, then drag 2019 Q1 to 2019 Q3.
4. In the Date timeline, click the Clear Filter icon.
5. In the Date timeline, click top right drop-down and select YEARS, then select 2020 only.
Congratulations! You have completed Lab 7, and you are ready for the next topic.
Author(s)
Sandip Saha Joy
Other Contributor(s)
Steve Ryan
Changelog
Date Version Changed by Change Description
2020-09-10 1.2 Steve Ryan Added software/dataset info
2020-07-23 1.1 Steve Ryan ID review
2020-07-20 1.0 Sandip Saha Joy Initial version created
© IBM Corporation 2020. All rights reserved.
You might also like
- Hands On Module 1 - IIDocument6 pagesHands On Module 1 - IISuraj Srivatsav.SNo ratings yet
- IT SKILL LAB-2 MBA-1st Yr NKYDocument15 pagesIT SKILL LAB-2 MBA-1st Yr NKYNavneet Yaduvanshi100% (3)
- IT SKILL LAB PariDocument15 pagesIT SKILL LAB PariPari Rastogi100% (2)
- Data Domain Operating System Command Reference Guide, 5.7Document392 pagesData Domain Operating System Command Reference Guide, 5.7FatihNo ratings yet
- Hands-On Lab 6 - Advanced Dashboard Capabilities in Cognos Analytics (30 Min)Document13 pagesHands-On Lab 6 - Advanced Dashboard Capabilities in Cognos Analytics (30 Min)Galacaesar KhambaliNo ratings yet
- Pivot TablesDocument8 pagesPivot Tablesma5496690No ratings yet
- Hands-On Lab 7 - Using Pivot TablesDocument4 pagesHands-On Lab 7 - Using Pivot TablesSuraj Srivatsav.SNo ratings yet
- Using Pivot TablesDocument6 pagesUsing Pivot TablesGraceful HousesNo ratings yet
- Coding Big DataDocument52 pagesCoding Big DataMarcella AulleriaNo ratings yet
- BIP Publisher Practical GuideDocument18 pagesBIP Publisher Practical GuideAmit SharmaNo ratings yet
- SQ L 2012 Tabular BiDocument46 pagesSQ L 2012 Tabular BiAddib KdaNo ratings yet
- Practice Oracle Hyperion Planning 11.1.2.2Document189 pagesPractice Oracle Hyperion Planning 11.1.2.2Gabriel GutierrezNo ratings yet
- Module 4 Tracking and Analyzing A Project1Document31 pagesModule 4 Tracking and Analyzing A Project1workneshNo ratings yet
- Filtering and Sorting Data Using Functions For Data AnalysisDocument1 pageFiltering and Sorting Data Using Functions For Data AnalysisSarang PotdarNo ratings yet
- Collab2011 Presentation5 PDFDocument34 pagesCollab2011 Presentation5 PDFanusanghiNo ratings yet
- Hands On Lab 3 - Entering and Formatting DataDocument5 pagesHands On Lab 3 - Entering and Formatting DataSuraj Srivatsav.SNo ratings yet
- Dashboard Planning and OutliningDocument11 pagesDashboard Planning and OutliningMazhar MahadzirNo ratings yet
- IT SKILL LAB-2 MBA-1st YearDocument14 pagesIT SKILL LAB-2 MBA-1st YearRavi KantKantNo ratings yet
- IT SKILL LAB-2 MBA-1st YrDocument15 pagesIT SKILL LAB-2 MBA-1st YrNavneet YaduvanshiNo ratings yet
- Building Your First Data CubeDocument8 pagesBuilding Your First Data Cubedhammika777No ratings yet
- Cs Practical Class 10Document21 pagesCs Practical Class 10dishantanand15No ratings yet
- Pivot Table Complete GuideDocument93 pagesPivot Table Complete GuideNimish MadananNo ratings yet
- Top Tableau Questions and Answers in 2019: June 2019Document20 pagesTop Tableau Questions and Answers in 2019: June 2019Devi Vara Prasad100% (1)
- Entering and Formatting DataDocument10 pagesEntering and Formatting Datasharmasamiksha1987No ratings yet
- Information Technology Practicle File PDFDocument15 pagesInformation Technology Practicle File PDFkrishNo ratings yet
- Creating A MasterDocument100 pagesCreating A MasterFarhan AshrafNo ratings yet
- PowerBI Dashboard Training ManualDocument28 pagesPowerBI Dashboard Training ManualNavdeep TiwariNo ratings yet
- Lesson 1: Creating A Report Server Project: Business Intelligence Development StudioDocument17 pagesLesson 1: Creating A Report Server Project: Business Intelligence Development StudioVishal SinghNo ratings yet
- Microsoft Project Quick Reference GuideDocument6 pagesMicrosoft Project Quick Reference Guidejamie vNo ratings yet
- Excel 2016 Pivot Tables - BookletDocument16 pagesExcel 2016 Pivot Tables - BookletaudiNo ratings yet
- Entering and Formating DataDocument4 pagesEntering and Formating DataGraceful HousesNo ratings yet
- Forms Maestro DetalleDocument100 pagesForms Maestro DetallemickNo ratings yet
- 2010 Pivot Table Resources PDFDocument8 pages2010 Pivot Table Resources PDFokosNo ratings yet
- Creating and Initializing Workforce Planning ApplicationsDocument24 pagesCreating and Initializing Workforce Planning ApplicationsatifhassansiddiquiNo ratings yet
- QuickStart For Geometry - Road - 2020R1 - 07-01Document56 pagesQuickStart For Geometry - Road - 2020R1 - 07-01Re DesignNo ratings yet
- Shirdi Sai Baba SchoolDocument32 pagesShirdi Sai Baba SchoolManishNo ratings yet
- PowerBIPRIAD Lab05ADocument27 pagesPowerBIPRIAD Lab05AJaved KhanNo ratings yet
- SSRS TutorialDocument20 pagesSSRS TutorialDinesh ChannaNo ratings yet
- How To Build A Reporting Dashboard Using Dash and PlotlyDocument23 pagesHow To Build A Reporting Dashboard Using Dash and PlotlyangelojmsNo ratings yet
- It Skill Lab-2Document12 pagesIt Skill Lab-2deepuNo ratings yet
- Using Microsoft Excel With Oracle 11gDocument69 pagesUsing Microsoft Excel With Oracle 11gMallikarjun RaoNo ratings yet
- Generative Shape DesignDocument173 pagesGenerative Shape Designjaskaran singhNo ratings yet
- Form Builder and Report BuilderDocument27 pagesForm Builder and Report Builder21PR15 Dinesh Kumar SNo ratings yet
- Cse345p Bi LabDocument30 pagesCse345p Bi LabkamalNo ratings yet
- Microsoft: Project 2013Document51 pagesMicrosoft: Project 2013Kristopher CharlesNo ratings yet
- It - Skill - Lab - Practical (1) .Docx Tanishka MathurDocument70 pagesIt - Skill - Lab - Practical (1) .Docx Tanishka Mathuraditya.ss12345No ratings yet
- Creating A Report Using The Report WizardDocument9 pagesCreating A Report Using The Report WizardSwapnil YeoleNo ratings yet
- Ch3 Queries, Forms and ReportsDocument3 pagesCh3 Queries, Forms and Reportsvidhihanda605No ratings yet
- Catia V5 Generative Shape Design (152 Pages)Document152 pagesCatia V5 Generative Shape Design (152 Pages)Tahseen JamalNo ratings yet
- Using Spreadsheets, Selection Sets, and COGO ControlsDocument19 pagesUsing Spreadsheets, Selection Sets, and COGO ControlsipcNo ratings yet
- University of Mumbai: Teacher's Reference ManualDocument66 pagesUniversity of Mumbai: Teacher's Reference ManualAdrian D'souzaNo ratings yet
- Bi ManualDocument66 pagesBi ManualAniket ShindeNo ratings yet
- Tutorial Add Charts To Your Report - Data Studio HelpDocument1 pageTutorial Add Charts To Your Report - Data Studio Help•WHISKEYTEA •No ratings yet
- What Is The Difference Between Break and Section in ReportsDocument2 pagesWhat Is The Difference Between Break and Section in ReportsAbhilasha ModekarNo ratings yet
- Project Management Quick Reference GuideDocument6 pagesProject Management Quick Reference GuideGordana RodićNo ratings yet
- Straight Road to Excel 2013/2016 Pivot Tables: Get Your Hands DirtyFrom EverandStraight Road to Excel 2013/2016 Pivot Tables: Get Your Hands DirtyNo ratings yet
- How To Develop A Performance Reporting Tool with MS Excel and MS SharePointFrom EverandHow To Develop A Performance Reporting Tool with MS Excel and MS SharePointNo ratings yet
- Sysadmin Magazine MayDocument26 pagesSysadmin Magazine Mayhack infoNo ratings yet
- Toaz - Info It Companies Rahul PRDocument34 pagesToaz - Info It Companies Rahul PRSATISH WORDBOXNo ratings yet
- Implementation Issues, Open-Source Development - Open-Source Licensing - GPL, LGPL, BSD.Document24 pagesImplementation Issues, Open-Source Development - Open-Source Licensing - GPL, LGPL, BSD.peterparkerspnNo ratings yet
- ABB800xA 01 02 Intro CBM v6Document38 pagesABB800xA 01 02 Intro CBM v6Miguel Lara100% (1)
- Qos Recomendation in Cloud ServicesDocument15 pagesQos Recomendation in Cloud ServicesgopiNo ratings yet
- Plaza Analytics P Bie RequirementsDocument12 pagesPlaza Analytics P Bie RequirementssananthvNo ratings yet
- AN0038v02-UC20-WL2000 MSSQL Database Operations in U-Create IoTDocument44 pagesAN0038v02-UC20-WL2000 MSSQL Database Operations in U-Create IoTJirawat JumpathongNo ratings yet
- Software Requirements Specification: Wildlife Areas Habitat Conservation PlanDocument25 pagesSoftware Requirements Specification: Wildlife Areas Habitat Conservation PlanAnony MousNo ratings yet
- Project Report ONLINE FOOD DeliveryDocument32 pagesProject Report ONLINE FOOD DeliveryStar Panel Server0% (1)
- Network Monitoring For Dummies SolarWinds Special EditionDocument29 pagesNetwork Monitoring For Dummies SolarWinds Special EditionJh0n Fredy H100% (6)
- W3 Network Protocols and Communication - PresentationDocument38 pagesW3 Network Protocols and Communication - PresentationNaih イ ۦۦNo ratings yet
- User Guide Transfer-Unsettled-Accounts MA1519Document5 pagesUser Guide Transfer-Unsettled-Accounts MA1519John Cruz0% (2)
- Public Cloud Security 6.0 Study Guide-OnlineDocument178 pagesPublic Cloud Security 6.0 Study Guide-OnlineChalaNo ratings yet
- 1.01 About The GIS Cookbook: "CLUP Guidebook: A Guide To Comprehensive Land Use Plan Preparation"Document3 pages1.01 About The GIS Cookbook: "CLUP Guidebook: A Guide To Comprehensive Land Use Plan Preparation"Karl Luis RagmaNo ratings yet
- CSE121Document8 pagesCSE121Vedanth PradhanNo ratings yet
- War 3 LogDocument2 pagesWar 3 LogboghileokNo ratings yet
- Sap Sas DocumentDocument4 pagesSap Sas DocumentbrcraoNo ratings yet
- AWS VS Azure VS GCP VS IBM Cloud VS Oracle VS AlibabaDocument11 pagesAWS VS Azure VS GCP VS IBM Cloud VS Oracle VS Alibabarajesh.j162763100% (2)
- Thanks For Downloading My Number Rhymes Printable!Document12 pagesThanks For Downloading My Number Rhymes Printable!Iulia PetrescuNo ratings yet
- DSPACECRIS Installation 031219 0351 2642Document10 pagesDSPACECRIS Installation 031219 0351 2642aisnerNo ratings yet
- Safexpert Installation On Training ComputersDocument3 pagesSafexpert Installation On Training ComputersMariano BruniNo ratings yet
- Signserver Manual 1 0 sRC1Document18 pagesSignserver Manual 1 0 sRC1carlosNo ratings yet
- Andres - Paez - BSBXCS402 - Attempt 1Document28 pagesAndres - Paez - BSBXCS402 - Attempt 1Andres PaezNo ratings yet
- Muhammad Ilham Akbar - CVDocument3 pagesMuhammad Ilham Akbar - CVAlviena RahmawatiNo ratings yet
- 65 Concurrent CollectionsDocument4 pages65 Concurrent Collectionsjitendra99943No ratings yet
- Data Analytics and Audit Coverage GuideDocument46 pagesData Analytics and Audit Coverage GuideY BamNo ratings yet
- Mod Menu Log - Com - Moonactive.coinmasterDocument18 pagesMod Menu Log - Com - Moonactive.coinmasterMansh EssaraniNo ratings yet
- Gis Enabled Interactive Web Site & On-Line Property Tax Management System 2008-09Document5 pagesGis Enabled Interactive Web Site & On-Line Property Tax Management System 2008-09YatendraNo ratings yet
- Chapter 3 V6.01Document110 pagesChapter 3 V6.01Ruben BaezNo ratings yet