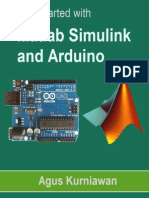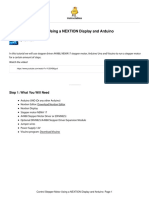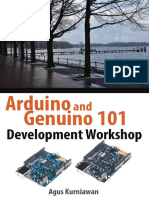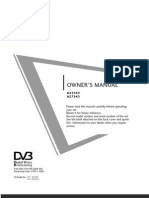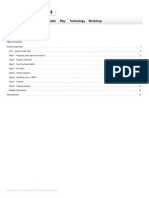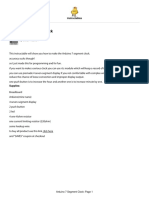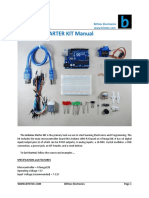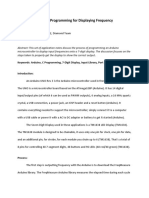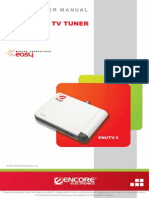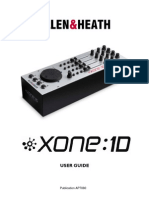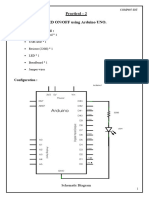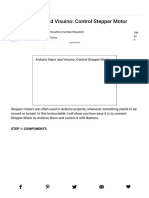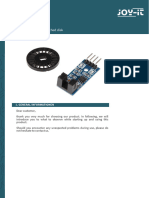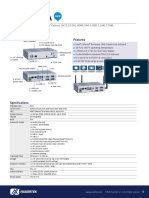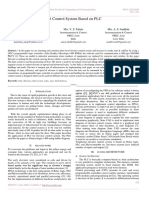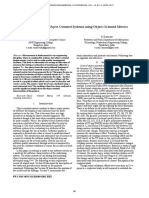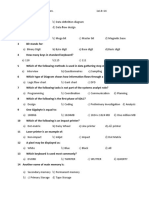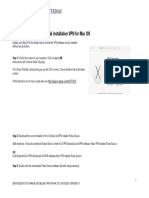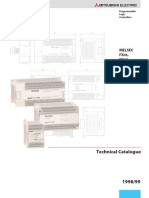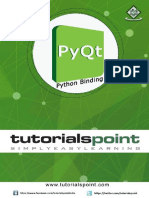Professional Documents
Culture Documents
002 How To Use Arduino DDS Frequency Signal Generator
002 How To Use Arduino DDS Frequency Signal Generator
Uploaded by
MerceanOriginal Description:
Original Title
Copyright
Available Formats
Share this document
Did you find this document useful?
Is this content inappropriate?
Report this DocumentCopyright:
Available Formats
002 How To Use Arduino DDS Frequency Signal Generator
002 How To Use Arduino DDS Frequency Signal Generator
Uploaded by
MerceanCopyright:
Available Formats
instructables
How to Use Arduino DDS Frequency Signal Generator AD9850
by RonFrtek
In this Tutorial we will learn how to make a Frequency Signal Generator using a AD9850 module and Arduino.
Watch the Video!
Note: I managed to get frequency up to +50MHz but the signal quality gets worse with the higher frequencies.
https://youtu.be/_-odfSvinds
Step 1: What You Will Need
Arduino Uno or any other Arduino board
AD9850 (DDS Synthesizer) More Info
Jumper wires
Breadboard
Visuino software: Download here
How to Use Arduino DDS Frequency Signal Generator AD9850: Page 1
How to Use Arduino DDS Frequency Signal Generator AD9850: Page 2
Step 2: Output Response
You can see the output results for the frequency 10Hz
First picture is Scope connected to SQ Wave 1 pin
First picture is Scope connected to Sine Wave 1 pin
Step 3: The Circuit
Connect "AD9850" module pin Serial "W_CLK" to Arduino Digital pin 8
Connect "AD9850" module pin Serial "FQ_UD" to Arduino Digital pin 9
Connect "AD9850" module pin Serial "Serial Data" to Arduino Digital pin 11
Connect "AD9850" module pin Serial "Reset" to Arduino Digital pin 10
Connect "AD9850" module pin VCC to Arduino pin 5V
Connect "AD9850" module pin GND (On both sides) to Arduino pin GND
How to Use Arduino DDS Frequency Signal Generator AD9850: Page 3
Step 4: Start Visuino, and Select the Arduino UNO Board Type
The Visuino: https://www.visuino.eu also needs to be installed. Download Free version or register for a Free Trial.
Start Visuino as shown in the rst picture Click on the "Tools" button on the Arduino component (Picture 1) in Visuino
When the dialog appears, select "Arduino UNO" as shown on Picture 2
How to Use Arduino DDS Frequency Signal Generator AD9850: Page 4
Step 5: In Visuino Add, Set & Connect Components
Add "Analog Devices Serial DDS Synthesizer (Signal Generator) - AD9850" component
Select "Synthesizer1" component and in the properties window under "Frequency (Hz)" set the desired
frequency, in our case we set the frequency 10Hz
Select "Synthesizer1" component and connect pin "Word Load Clock" to Arduino digital pin 8
Select "Synthesizer1" component and connect pin "Frequency Update" to Arduino digital pin 9
Select "Synthesizer1" component and connect pin "Reset" to Arduino digital pin 10
Select "Synthesizer1" component and connect pin "Data" to Arduino digital pin 11
How to Use Arduino DDS Frequency Signal Generator AD9850: Page 5
Step 6: Generate, Compile, and Upload the Arduino Code
In Visuino, at the bottom click on the "Build" Tab, make sure the correct port is selected, then click on the "Compile/Build
and Upload" button.
Step 7: Play
If you power the Arduino UNO module, the AD9850 will start to put the frequency on the output pins, Square wave out
on "SQ Wave Out 1" pin or Sine wave on "Sine Wave Out 1" pin.
Congratulations! You have completed your project with Visuino. Also attached is the Visuino project, that I created for this
Instructable, you can download it and open it in Visuino: https://www.visuino.eu
Download
https://www.instructables.com/ORIG/FUF/5U3K/KHCC45JD/FUF5U3KKHCC45JD.visuino
How to Use Arduino DDS Frequency Signal Generator AD9850: Page 6
You might also like
- Getting Started With Matlab Simulink and Arduino PDFDocument91 pagesGetting Started With Matlab Simulink and Arduino PDFfuji1389% (19)
- Android Deep DiveDocument57 pagesAndroid Deep DivejianminjinNo ratings yet
- VxWorks Command Cheat SheetDocument2 pagesVxWorks Command Cheat SheetVikas KumarNo ratings yet
- Control Stepper Motor Using A NEXTION Display and 8Document45 pagesControl Stepper Motor Using A NEXTION Display and 8Kifah ZaidanNo ratings yet
- Post-Lab 4Document15 pagesPost-Lab 4nethNo ratings yet
- Introduction: Oscilloscope Arduino-ProcessingDocument26 pagesIntroduction: Oscilloscope Arduino-ProcessingBenjamin HouseNo ratings yet
- Audio Visualizer With An LCD DisplayDocument8 pagesAudio Visualizer With An LCD DisplayZeal EducationNo ratings yet
- MaterialsDocument7 pagesMaterialsEZERRNo ratings yet
- NRF24L01 Wireless Servo Motor Control With Joystick - 8 Steps - InstructablesDocument7 pagesNRF24L01 Wireless Servo Motor Control With Joystick - 8 Steps - InstructablesSaleh SalahNo ratings yet
- ARDU-5351mini English ManualDocument15 pagesARDU-5351mini English ManualPalade LiviuNo ratings yet
- Manual Genius-Audio PCI Sound CardDocument5 pagesManual Genius-Audio PCI Sound CardbebemarinNo ratings yet
- Arduino and Genuino 101 Development Workshop by Agus KurniawanDocument102 pagesArduino and Genuino 101 Development Workshop by Agus KurniawanPedro BortotNo ratings yet
- LG M2794D-PZ Manual UtilizareDocument101 pagesLG M2794D-PZ Manual UtilizareIonescu CristinaNo ratings yet
- TRI - UV150 User ManualDocument21 pagesTRI - UV150 User ManualmenamoisNo ratings yet
- Arduino Audio InputDocument16 pagesArduino Audio InputswoneraNo ratings yet
- Oscilloscope Arduino ProcessingDocument10 pagesOscilloscope Arduino ProcessingSidnei BidhuNo ratings yet
- Arduino 7 Segment Clock: InstructablesDocument10 pagesArduino 7 Segment Clock: InstructablesUdit FandNo ratings yet
- Composite and S-Video To VGA Video Converter Composite and S-Video To DVI Video ConverterDocument12 pagesComposite and S-Video To VGA Video Converter Composite and S-Video To DVI Video Converteralias_johndeere2301No ratings yet
- HD Video Capture Box UltimateDocument12 pagesHD Video Capture Box UltimatetheMonchNo ratings yet
- Arduino Starter Kit Manual v1.6Document38 pagesArduino Starter Kit Manual v1.6SeunOlubunmi100% (1)
- Cmos Camera Interface Arduino ManualDocument12 pagesCmos Camera Interface Arduino ManualSHANKARNo ratings yet
- LG M198WDP TV User ManualDocument96 pagesLG M198WDP TV User ManualjbhqNo ratings yet
- Wireless Electronic Notice Board Using Arduino PDFDocument11 pagesWireless Electronic Notice Board Using Arduino PDFPandees Pandees100% (1)
- Prima Lc37t18 Lc37t26Document40 pagesPrima Lc37t18 Lc37t26larrie hNo ratings yet
- Interfacing Joystick Dengan ArduinoDocument4 pagesInterfacing Joystick Dengan ArduinoEka KusyantoNo ratings yet
- P ROCDocument7 pagesP ROCSantos ArwinNo ratings yet
- Easy CaptureDocument12 pagesEasy CaptureAndrea Sandoval RiquelmeNo ratings yet
- How To Turn The ATMEGA Chip of An Arduino Uno and Arduino Mega Into A HID Keyboard DeviceDocument12 pagesHow To Turn The ATMEGA Chip of An Arduino Uno and Arduino Mega Into A HID Keyboard Devicearif cahyadiNo ratings yet
- Arduino Beginner KitDocument71 pagesArduino Beginner KitmcutechnologiesNo ratings yet
- Arduino UNO Sample ProjectDocument20 pagesArduino UNO Sample ProjectteerapongNo ratings yet
- Arduino Application NotesDocument7 pagesArduino Application NotesSerban BiancaNo ratings yet
- 201512071641arduino 8-Bit Sound GenerationDocument28 pages201512071641arduino 8-Bit Sound GenerationAnonymous o7bhrwXtWGNo ratings yet
- Lab07 Sheet K02 Deb3013Document7 pagesLab07 Sheet K02 Deb3013Suhaimi ShahabNo ratings yet
- GizDuino Users ManualDocument13 pagesGizDuino Users ManualPatrick Bueno Lara100% (1)
- Eisd-Task 2 DC MotorsDocument16 pagesEisd-Task 2 DC Motorsraunak4547.be23No ratings yet
- Enutv-3 Um enDocument25 pagesEnutv-3 Um enKelly Carolina VianaNo ratings yet
- MVP300Manual 2022.09Document12 pagesMVP300Manual 2022.09l23211506No ratings yet
- Touche For Arduino Advanced Touch SensingDocument6 pagesTouche For Arduino Advanced Touch SensingRoberto BooteNo ratings yet
- What Is ArduinoDocument9 pagesWhat Is ArduinoCarl Armand TabingaNo ratings yet
- User Guide For Arduino Electronic Bricks Advanced Kit v2.0r4Document31 pagesUser Guide For Arduino Electronic Bricks Advanced Kit v2.0r4Nicolás Adones Aguilera100% (1)
- Datavideo SE 600Document27 pagesDatavideo SE 600Esteban RaulNo ratings yet
- InFocus IN38 ReferenceGuide enDocument39 pagesInFocus IN38 ReferenceGuide enVladimirPankNo ratings yet
- Genius G540Document26 pagesGenius G540Luka BalaNo ratings yet
- R20 JNTUK EEE IOT LAB Manual Final PrintDocument58 pagesR20 JNTUK EEE IOT LAB Manual Final PrintDr koteswararao seelamNo ratings yet
- Samsung 940FN PDFDocument66 pagesSamsung 940FN PDFsupriyo110No ratings yet
- GizDuino Users ManualDocument13 pagesGizDuino Users ManualreggieguapoNo ratings yet
- 12$ 30Mhz Signal Generator Using Arduino: 7 November, 2016 RikDocument5 pages12$ 30Mhz Signal Generator Using Arduino: 7 November, 2016 RikedosviracNo ratings yet
- Xone1D User GuideDocument14 pagesXone1D User GuideMaximePeNo ratings yet
- Arduino Menu On A Nokia 5110 LCD Using A Rotary EncoderDocument11 pagesArduino Menu On A Nokia 5110 LCD Using A Rotary Encoderlsteva2No ratings yet
- Arduino Mini Radar KitDocument32 pagesArduino Mini Radar Kit9yw8rkpt8yNo ratings yet
- Final IOTDocument55 pagesFinal IOTlipin85350No ratings yet
- KS0085 WikiDocument99 pagesKS0085 WikiLampros NestorasNo ratings yet
- x1 Video Projector ManualDocument15 pagesx1 Video Projector ManualromanelvdNo ratings yet
- 37 Sensor Kit UserGuide SunRoboticsDocument82 pages37 Sensor Kit UserGuide SunRoboticsDIPESHNo ratings yet
- Arduino Nano and Visuino - Control Stepper Motor With Buttons - 12 StepsDocument20 pagesArduino Nano and Visuino - Control Stepper Motor With Buttons - 12 StepsZalNo ratings yet
- SEN Speed Manual 20201015Document7 pagesSEN Speed Manual 20201015Sachin ThomasNo ratings yet
- Addonics Pocket Series Optical Drive User GuideDocument8 pagesAddonics Pocket Series Optical Drive User GuidereguerraNo ratings yet
- Arduino Smart Home With Alexa Google Assistant UsiDocument32 pagesArduino Smart Home With Alexa Google Assistant UsiMihaiNo ratings yet
- Title Sensors and Actuators With Arduino UNO Theory: InterfacingDocument7 pagesTitle Sensors and Actuators With Arduino UNO Theory: Interfacingdipali shendeNo ratings yet
- Exploring Arduino: Tools and Techniques for Engineering WizardryFrom EverandExploring Arduino: Tools and Techniques for Engineering WizardryRating: 4.5 out of 5 stars4.5/5 (5)
- CMSC 131 Object-Oriented Programming I: Dept of Computer Science University of Maryland College ParkDocument12 pagesCMSC 131 Object-Oriented Programming I: Dept of Computer Science University of Maryland College ParkAmrutha SatyavarapuNo ratings yet
- Ebox 626 ADocument3 pagesEbox 626 AChiehYu LiaoNo ratings yet
- Quanta BA0BL1 R1a SchematicsDocument30 pagesQuanta BA0BL1 R1a Schematics2dmsNo ratings yet
- XCP ReferenceBookDocument116 pagesXCP ReferenceBookSathish SrinivasanNo ratings yet
- Sitop Ups1600 DC 24 V 10 ADocument128 pagesSitop Ups1600 DC 24 V 10 AnajiruddinshaikNo ratings yet
- Lift Control System Based On PLCDocument3 pagesLift Control System Based On PLCrahul sharmaNo ratings yet
- Mosfet: IPS60R650CEDocument13 pagesMosfet: IPS60R650CERaul Lopez ReinaNo ratings yet
- Analysis of Quality of Object Oriented Systems Using Object Oriented MetricsDocument4 pagesAnalysis of Quality of Object Oriented Systems Using Object Oriented Metricsmeena meenakshiNo ratings yet
- Digital Rotary Torque Sensor User Manual ATO TQS DYN 200Document7 pagesDigital Rotary Torque Sensor User Manual ATO TQS DYN 200Aung Naing OoNo ratings yet
- Selection Structures C++Document53 pagesSelection Structures C++Hassan AliNo ratings yet
- Pic 16 C 505Document85 pagesPic 16 C 505Joel LopezNo ratings yet
- 66 IssDocument2 pages66 IssAflah JeparaNo ratings yet
- Poweredge r730 - Owners Manual2 - en UsDocument201 pagesPoweredge r730 - Owners Manual2 - en UsANthonyNo ratings yet
- DIBAL - LS-4000 Automatic Weighing and Labelling Systems - BrochureDocument2 pagesDIBAL - LS-4000 Automatic Weighing and Labelling Systems - BrochureDIBAL_SpainNo ratings yet
- FSC 1st Chapter TestDocument2 pagesFSC 1st Chapter TestTahir MehmoodNo ratings yet
- Android DevelopmentDocument114 pagesAndroid DevelopmentMirko MekonenNo ratings yet
- Installation Manual VPN For MAC OSDocument8 pagesInstallation Manual VPN For MAC OSAndrea Morales LealNo ratings yet
- PM Debug InfoDocument221 pagesPM Debug Infoiliqnpetrov521No ratings yet
- DevOps For VMware Administrators (VMware Press Technology) - 1-321Document321 pagesDevOps For VMware Administrators (VMware Press Technology) - 1-321mailboxrohitsharma100% (1)
- DSAE0050526Document76 pagesDSAE0050526rajabur688No ratings yet
- Application StatusDocument2 pagesApplication StatusAndreas Candle PanjaitanNo ratings yet
- Diag Cable Structure and Hyperterminal UDocument5 pagesDiag Cable Structure and Hyperterminal Ubouriki100% (1)
- Operational AmplifierDocument85 pagesOperational AmplifierRajatSardanaNo ratings yet
- Pyqt TutorialDocument119 pagesPyqt Tutorialjames100% (3)
- Prepared by:-MALVI PRASHNT (15012021014) PATEL RIYA (15012021059) Guided By: - Prof. Himanshu PatelDocument19 pagesPrepared by:-MALVI PRASHNT (15012021014) PATEL RIYA (15012021059) Guided By: - Prof. Himanshu PatelPrashant MalviNo ratings yet
- 03-OBO200040 ODN Planning Design (S N)Document71 pages03-OBO200040 ODN Planning Design (S N)Ghali FatimaNo ratings yet
- HP ProLiant MicroServerDocument21 pagesHP ProLiant MicroServerDavor MirkovicNo ratings yet
- 3D XPoint Fact SheetDocument1 page3D XPoint Fact SheetLuca A.No ratings yet