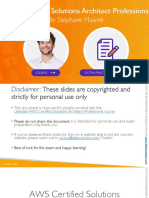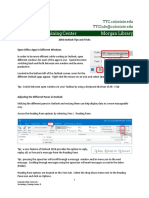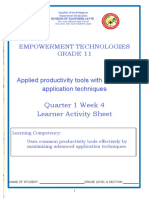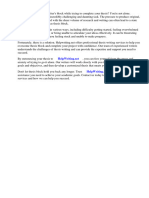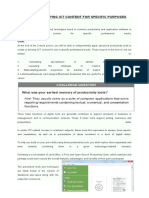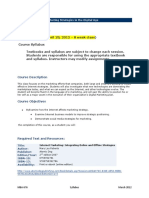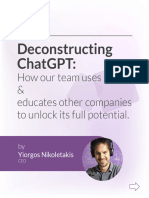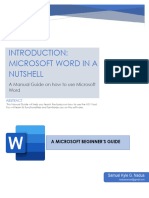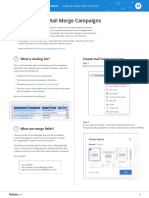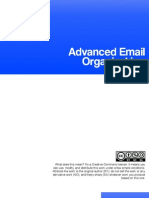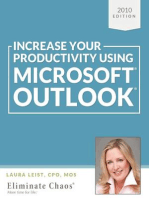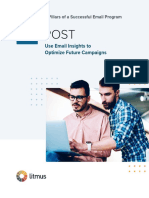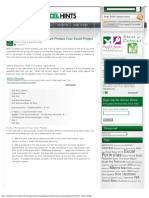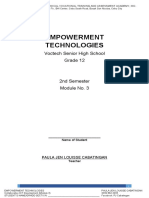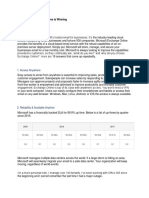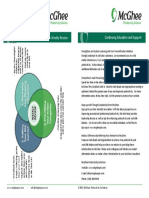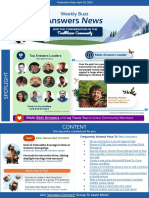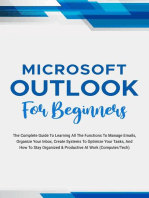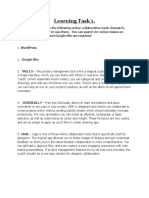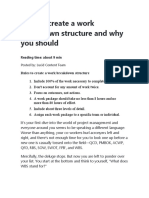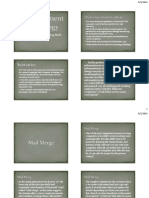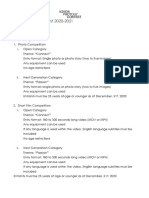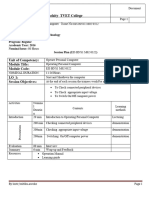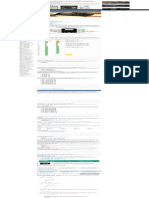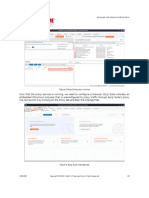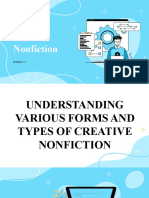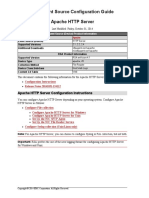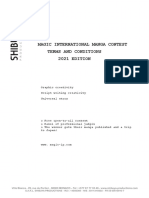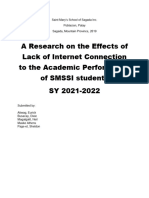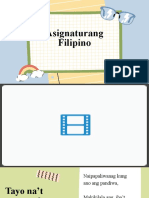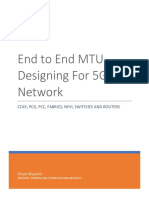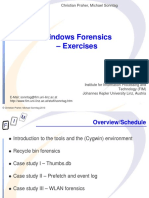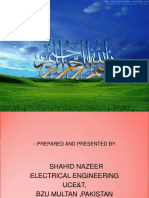Professional Documents
Culture Documents
How To Use Outlook Categories Effectively
How To Use Outlook Categories Effectively
Uploaded by
Emily GiltonOriginal Title
Copyright
Available Formats
Share this document
Did you find this document useful?
Is this content inappropriate?
Report this DocumentCopyright:
Available Formats
How To Use Outlook Categories Effectively
How To Use Outlook Categories Effectively
Uploaded by
Emily GiltonCopyright:
Available Formats
Free Trial Book Demo
How to use Outlook categories effectively
May 3, 2021 | Productivity
Outlook categories are often an underutilized tool for inboxes everywhere. When categories are put into action it’s
primarily to group messages or as a lter to help narrow your search. But today we want to share how you can
use categories to organize your inbox for peak productivity and time management.
Our top tip for improving your time management is to set a clear order of priorities. With Emailgistics, you can
create speci c work ows for automated assignment of urgent or priority messages in your shared mailbox as well
as applying a category to a message. This is a helpful rst step towards peak productivity, but this post is all
about what comes next, step 2: prioritizing the email that’s been assigned to team members.
Here is how you can use Outlook categories to organize your inbox into tasks:
1. Create shared mailbox categories
Less is more applies here, having too many categories will create confusion. If you have many types of tasks,
instead organize them by timing with which they need to be handled. Instead of separate categories for an order
email and a cancellation email, create one “same-day” category that they can both fall under.
2. Arrange by category
Adjust your inbox view so that messages are arranged by category. Using numbers at the beginning of your
category name will help ensure top priority messages appear tops in your inbox.
3. Visualize and prioritize
With the colour-coded categories and hiearchical order you can easily identify your most important email tasks to
spend your time more effeciently.
More helpful ideas for your team inbox are just a click away, check out our 7 tips for Outlook team inboxes post.
Book a demo today
© 2023 Emailgistics. All rights reserved. Privacy Policy. Terms of Service.
Chat
You might also like
- The Advanced App Store Optimization Ebook 2022 v1.3Document321 pagesThe Advanced App Store Optimization Ebook 2022 v1.3KabezasNo ratings yet
- Virtual Selling A Quick Start Guide To Leveraging Video Technology and Virtual Communication Channels To Engage Remote Buyers and Close Deals Fast Jeb Blount Ebook Full ChapterDocument52 pagesVirtual Selling A Quick Start Guide To Leveraging Video Technology and Virtual Communication Channels To Engage Remote Buyers and Close Deals Fast Jeb Blount Ebook Full Chaptersteven.dean973100% (7)
- AWS Certified Solutions Architect Professional Slides v6Document823 pagesAWS Certified Solutions Architect Professional Slides v6Ratna Maharjan100% (4)
- Annex 1. DSWD-RLA-F001 Application FormDocument3 pagesAnnex 1. DSWD-RLA-F001 Application FormAli NamlaNo ratings yet
- Bulk MailDocument57 pagesBulk MailAnkit Maindola0% (1)
- Outlook Troubleshooting GuideDocument96 pagesOutlook Troubleshooting Guideganesh100% (1)
- MS 365 BusinessDocument14 pagesMS 365 BusinessDan In-marNo ratings yet
- 2016 Outlook Tips and TricksDocument16 pages2016 Outlook Tips and TricksMatheus Jorge BatistaNo ratings yet
- Qm5 Mail Manager BrochureDocument12 pagesQm5 Mail Manager BrochureHong MingNo ratings yet
- Outlook 2010 - Organizing and Managing EmailDocument12 pagesOutlook 2010 - Organizing and Managing Emailv_u_ingle2003No ratings yet
- Empowerment Technologies Grade 11: Quarter 1 Week 4 Learner Activity SheetDocument22 pagesEmpowerment Technologies Grade 11: Quarter 1 Week 4 Learner Activity SheetdarmaricricNo ratings yet
- Everyday Etiquette in Microsoft Teams: Matt Wade's Definitive Guide ToDocument20 pagesEveryday Etiquette in Microsoft Teams: Matt Wade's Definitive Guide ToErika SusiloNo ratings yet
- MailTags 2.2.3 ManualDocument24 pagesMailTags 2.2.3 Manualscribd6187100% (2)
- Thesis BlockDocument4 pagesThesis Blockfjncb9rp100% (1)
- Lesson 4 DEVELOPING ICT CONTENT FOR SPECIFIC PURPOSESDocument13 pagesLesson 4 DEVELOPING ICT CONTENT FOR SPECIFIC PURPOSESBenjie BarriosNo ratings yet
- Course Description: Syllabus - MBA 676 Marketing Strategies in The Digital AgeDocument15 pagesCourse Description: Syllabus - MBA 676 Marketing Strategies in The Digital AgeRose Ann CalladaNo ratings yet
- TED Outlook v1.0Document15 pagesTED Outlook v1.0nazlihasriNo ratings yet
- Microsoft Word 2007 Creating A Research PaperDocument7 pagesMicrosoft Word 2007 Creating A Research Papertuigauund100% (1)
- Module 3 in EmTech 12Document5 pagesModule 3 in EmTech 12Meco ChicaNo ratings yet
- Foundations of Email DesignDocument46 pagesFoundations of Email DesignSudhanshu PrasadNo ratings yet
- Building A World-Class Email Template: Professor: Angela HicksDocument31 pagesBuilding A World-Class Email Template: Professor: Angela HicksJose Luis Merino ParraNo ratings yet
- DX Subject Lines That Get Emails Opened Cheat SheetDocument2 pagesDX Subject Lines That Get Emails Opened Cheat SheetAlyx ParrNo ratings yet
- A Quick Start Guide To Microsoft 365Document15 pagesA Quick Start Guide To Microsoft 365Andreea CismaruNo ratings yet
- ChatGPT - An Honest ManualDocument35 pagesChatGPT - An Honest ManualSalam ShokorNo ratings yet
- Exercise 4 MS Word Manual NaduaDocument11 pagesExercise 4 MS Word Manual NaduanaduasamuelNo ratings yet
- 12 Use Mail Merge Shared Email Templates Cheat SheetDocument5 pages12 Use Mail Merge Shared Email Templates Cheat Sheetklokil byeNo ratings yet
- Advanced Email Organization SupplementDocument11 pagesAdvanced Email Organization SupplementDevon CampbellNo ratings yet
- Lesson 4 - Mail Merge and Label Generation - 0Document20 pagesLesson 4 - Mail Merge and Label Generation - 0Jessa Mae DomingoNo ratings yet
- 3 Pillars of Email Marketing POSTDocument17 pages3 Pillars of Email Marketing POSTRaúl GonzálezNo ratings yet
- Word 2-1aDocument10 pagesWord 2-1aTấn MinhNo ratings yet
- The Test E-Mail AutoConfiguration Tool and Microsoft Remote Connectivity Analyzer. How and When To Use ThemDocument5 pagesThe Test E-Mail AutoConfiguration Tool and Microsoft Remote Connectivity Analyzer. How and When To Use ThemHg HgNo ratings yet
- Everyday Etiquette in Microsoft Teams: Matt Wade's Definitive Guide ToDocument21 pagesEveryday Etiquette in Microsoft Teams: Matt Wade's Definitive Guide ToDiego Julio Valenzuela Roca100% (1)
- Date Expire and Password Protect Your Excel ProjectDocument4 pagesDate Expire and Password Protect Your Excel ProjectNickNo ratings yet
- The Best Microsoft Office 365 Tips For Busy HR ProfessionalsDocument44 pagesThe Best Microsoft Office 365 Tips For Busy HR Professionalssrinivasan1997mbaNo ratings yet
- Outlook 2016 for Real Estate Agents Tips for Effective E-mail ManagementFrom EverandOutlook 2016 for Real Estate Agents Tips for Effective E-mail ManagementRating: 2 out of 5 stars2/5 (1)
- ICT - Empowerment Technologies Quarter1Module4 PDFDocument56 pagesICT - Empowerment Technologies Quarter1Module4 PDFGie DanNo ratings yet
- Vac 1Document6 pagesVac 1kuldeep kumarNo ratings yet
- EmpTech - Module 3Document7 pagesEmpTech - Module 3Jaydel MallorcaNo ratings yet
- Igcse Computer Studies Coursework GuidelineDocument5 pagesIgcse Computer Studies Coursework Guidelineafiwiafoc100% (2)
- What's Exchange Online?Document12 pagesWhat's Exchange Online?kuwaitismailNo ratings yet
- 2 - 4 Managing EmailDocument21 pages2 - 4 Managing Emailtestingtra78No ratings yet
- Ebook Office 365 Admin HacksDocument21 pagesEbook Office 365 Admin HacksFilippo RoaroNo ratings yet
- TBYL 1 To 1 Coaching - Model 6-Weekly Review Contact (2) Ver 7Document1 pageTBYL 1 To 1 Coaching - Model 6-Weekly Review Contact (2) Ver 7Juan Ramon AlberichNo ratings yet
- CISCO SALES Webex Meetings GuideDocument14 pagesCISCO SALES Webex Meetings GuidenomoxpsNo ratings yet
- EmailgisticsDocument2 pagesEmailgisticsEmily GiltonNo ratings yet
- (Answers Newsletter - Weekly Buzz) April 10, 2023Document1 page(Answers Newsletter - Weekly Buzz) April 10, 2023Joanna ASNo ratings yet
- 5 Min Coursework ReviewDocument6 pages5 Min Coursework Reviewswqoqnjbf100% (2)
- (PDF) - Getting Started - Service Cloud - Agent Productivity Features Accelerator Webinar PDFDocument35 pages(PDF) - Getting Started - Service Cloud - Agent Productivity Features Accelerator Webinar PDFloribeNo ratings yet
- Google Scholar - Beginners Guide STUDENTSDocument21 pagesGoogle Scholar - Beginners Guide STUDENTSfrantz saintgeorgesNo ratings yet
- Microsoft Outlook For Beginners: The Complete Guide To Learning All The Functions To Manage Emails, Organize Your Inbox, Create Systems To Optimize Your Tasks (Computer/Tech)From EverandMicrosoft Outlook For Beginners: The Complete Guide To Learning All The Functions To Manage Emails, Organize Your Inbox, Create Systems To Optimize Your Tasks (Computer/Tech)No ratings yet
- Unit 1 Information ArchitectDocument32 pagesUnit 1 Information ArchitectRitikNo ratings yet
- Empowerment TechnologyDocument2 pagesEmpowerment TechnologyAlthea DimaculanganNo ratings yet
- Quick Start Guide: New To Outlook? Use This Guide To Learn The BasicsDocument4 pagesQuick Start Guide: New To Outlook? Use This Guide To Learn The BasicsTran DzungNo ratings yet
- Building An Email Client From Scratch Part5Document28 pagesBuilding An Email Client From Scratch Part5Tamtomo Abdi NegoroNo ratings yet
- Office 365 Communication GuideDocument5 pagesOffice 365 Communication Guideirfani_sNo ratings yet
- BSBITU306 Task 1Document2 pagesBSBITU306 Task 1Isurika PereraNo ratings yet
- Responsive Email Design Tipsheet: Start SmallDocument3 pagesResponsive Email Design Tipsheet: Start Smallsantosh kumarNo ratings yet
- Outlook Quick Start GuideDocument4 pagesOutlook Quick Start Guidejeremyonline2009No ratings yet
- How To Create A Work Breakdown Structure and Why You ShouldDocument12 pagesHow To Create A Work Breakdown Structure and Why You ShouldMartinAlexisGonzálezVidalNo ratings yet
- Kshitij Text ClassificationDocument20 pagesKshitij Text ClassificationKshitij GuptaNo ratings yet
- Advanced Word Processing Skills Mail MergeDocument17 pagesAdvanced Word Processing Skills Mail MergeMark EdralinNo ratings yet
- Office365 User GuideDocument12 pagesOffice365 User GuideTaulant ManiNo ratings yet
- SADP Unit 3Document18 pagesSADP Unit 3Dept of MCA SIETNo ratings yet
- Lesson 8Document2 pagesLesson 8ITZDUSTY gamerNo ratings yet
- Fast Lane MS 20345 1Document6 pagesFast Lane MS 20345 1Chim ChanoudomNo ratings yet
- Nikon Photo Contest 2020-2021 Entry GuidelinesDocument11 pagesNikon Photo Contest 2020-2021 Entry GuidelinesJhon Leahmarch BaliguatNo ratings yet
- CHAPTER 5 (Lama)Document48 pagesCHAPTER 5 (Lama)anisNo ratings yet
- African American Culture EssayDocument6 pagesAfrican American Culture Essayppggihnbf100% (2)
- SessionPlan 2 Operate Personal ComputerDocument8 pagesSessionPlan 2 Operate Personal ComputerEYOHA ICT MEDIANo ratings yet
- 15529-Article Text-56886-1-10-20210730Document21 pages15529-Article Text-56886-1-10-20210730LIZANo ratings yet
- ESP32 Pinout Reference - Which GPIO Pins Should You Use - Random Nerd TutorialsDocument1 pageESP32 Pinout Reference - Which GPIO Pins Should You Use - Random Nerd TutorialsInventor TestNo ratings yet
- Advanced Web Attacks and Exploitation: Figure 5: Burp Suite Proxy RunningDocument4 pagesAdvanced Web Attacks and Exploitation: Figure 5: Burp Suite Proxy RunninglearyNo ratings yet
- DocumentationDocument9 pagesDocumentationmohaansahalNo ratings yet
- Poshan Tracker: Process Flow: Version - 2.0Document41 pagesPoshan Tracker: Process Flow: Version - 2.0CSC CENTRENo ratings yet
- Q2 CNF Module 13Document10 pagesQ2 CNF Module 13Diane MatiraNo ratings yet
- Apache HTTP ServerDocument7 pagesApache HTTP ServerYdaelVargasSalazarNo ratings yet
- Magic International Manga Contest Terms and Conditions 2021 EDITIONDocument9 pagesMagic International Manga Contest Terms and Conditions 2021 EDITIONKarat AnNo ratings yet
- Pedaddi - Google SearchDocument2 pagesPedaddi - Google SearchMastan RaoNo ratings yet
- Office 365 Admin Center-L1Document12 pagesOffice 365 Admin Center-L1kushagra100% (1)
- Mark Elliot Zuckerberg An EntrepreneurDocument5 pagesMark Elliot Zuckerberg An EntrepreneurAbdullah ghauriNo ratings yet
- ABSTRACTDocument13 pagesABSTRACTDarybelle BusacayNo ratings yet
- FILIPINODocument27 pagesFILIPINOHannah NovioNo ratings yet
- HTML ListsDocument7 pagesHTML Listsmamcapiral25No ratings yet
- ChangelogDocument55 pagesChangelogAskSethNo ratings yet
- 5G System End To End MTU AllocationDocument6 pages5G System End To End MTU AllocationsscariaNo ratings yet
- TADMDocument2 pagesTADMtonteriasNo ratings yet
- Windows Forensics - ExercisesDocument47 pagesWindows Forensics - ExercisesKomkor GuyNo ratings yet
- Communication TechnologyDocument48 pagesCommunication TechnologyVERNA A GASTONNo ratings yet
- Cisco Webex Teams Cloud and Hybrid Services v3Document59 pagesCisco Webex Teams Cloud and Hybrid Services v3Mahmoud RamadanNo ratings yet