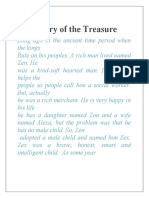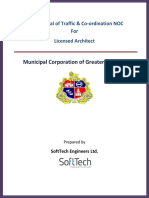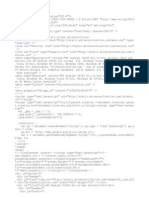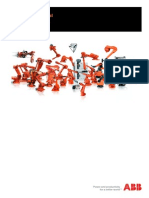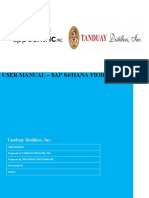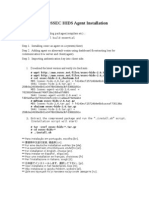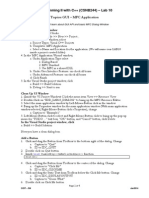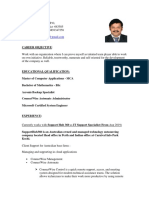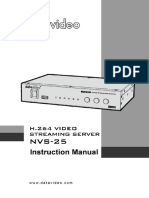Professional Documents
Culture Documents
Excel Made Easy A Beginners Guide To Using Microsoft Excel
Excel Made Easy A Beginners Guide To Using Microsoft Excel
Uploaded by
Kaye GuceOriginal Title
Copyright
Available Formats
Share this document
Did you find this document useful?
Is this content inappropriate?
Report this DocumentCopyright:
Available Formats
Excel Made Easy A Beginners Guide To Using Microsoft Excel
Excel Made Easy A Beginners Guide To Using Microsoft Excel
Uploaded by
Kaye GuceCopyright:
Available Formats
Excel Made Easy: a Beginner's Guide to using Microsoft Excel.
Search our website
Search
Section: Excel Basics Tutorial: Excel Made
Easy
Excel Made Easy - A Beginner's Guide
Greetings! In this tutorial, you'll learn about workbooks and the different parts of an Excel worksheet
(spreadsheet), such as rows, columns, and cells. We'll discuss how to insert rows and columns, and how to
move around in a worksheet.
We'll also learn how to enter data into cells, move and copy data, propagate cell contents, and more. We'll
tell you everything you need to know to get started using Microsoft Excel.
If you're a new Excel user, then this tutorial is for you! We encourage you to open the Excel program and
take the steps we outline below in your own worksheet and workbook.
OK. Let's begin learning Microsoft Excel!
What is Microsoft Excel?
Microsoft Excel is a program that provide worksheets comprised of rows and columns. Textual data can be
stored in the workbook similarly to a Microsoft Word table, but the power of Excel is its ability to perform
simple to complicated mathematical calculations. When you are ready to create some math formulas, see
our tutorial Excel Math Basics: Writing Formulas and Expressions.
The Excel Worksheet (Spreadsheet) and Workbook
An Excel worksheet, or spreadsheet, is a two-dimensional grid with columns and rows. Look at the
spreadsheet below. The column names are letters of the alphabet starting with A, and the rows are
numbered chronologically starting with the number one. The cells in the first row are A1, B1, C1, and so
on. And the cells in the first column are A1, A2, A3, and so on. These are called cell names or cell
references.
We use cell references when creating math formulas or functions. For example, the formula to add the
contents of cells B2 and B3 together is: =B2+B3.
Structure of a Microsoft Excel Worksheet (Spreadsheet)
file:///J|/...r/instructional%20material/Excel%20Made%20Easy_%20a%20Beginner's%20Guide%20to%20using%20Microsoft%20Excel..html[3/3/2017 9:12:32 AM]
Excel Made Easy: a Beginner's Guide to using Microsoft Excel.
Author: Keynote Support
The Name Box is located in the area above Column A, and displays the cell reference of the selected cell -
the cell where the cursor is resting. In our spreadsheet above, the selected cell is C2. Notice that the
column letter (C) and the row number (2) change color.
The beginning of the Formula Bar can be seen in the area above Column D on our worksheet. The
Formula Bar displays the contents of the selected cell.
A workbook is a collection of worksheets or spreadsheets. When the Excel program is opened, a workbook
opens with three blank worksheets. The names of the worksheets are displayed on tabs at the bottom of
the Excel window. We discuss working with worksheets later in this tutorial.
Moving From Cell to Cell
The arrow keys can be used to move left, right, up, and down from the current cell. Press the Enter key to
move to the cell immediately below the current cell, and press the Tab key to move one cell to the right.
Selecting Cells
There are a variety of ways to select cells in an Excel spreadsheet:
To select one cell, click in the cell.
To select one or more rows of cells, click on the row number(s).
To select one or more columns of cells, click on the column letter(s).
To select a group of contiguous cells, click in a corner cell and, with the left mouse button
depressed, drag the cursor horizontally and/or vertically until all of the cells you want selected
are outlined in black.
To select multiple cells that are not contiguous, press and hold the Ctrl key while clicking in the
desired cells.
To select every cell in the worksheet, click in the upper right corner of the worksheet to the left
of "A."
Entering Data into Cells
To enter data into a cell, just click in the cell and begin typing. What you type also displays in the Formula
Bar. When entering dates, Excel defaults to the current year if the year portion of the date is not entered.
file:///J|/...r/instructional%20material/Excel%20Made%20Easy_%20a%20Beginner's%20Guide%20to%20using%20Microsoft%20Excel..html[3/3/2017 9:12:32 AM]
Excel Made Easy: a Beginner's Guide to using Microsoft Excel.
You may edit cell contents from the Formula bar, or from directly inside the cell. To edit from the Formula
Bar, select the cell and click inside the Formula Bar. When done typing, either press the Enter key or click
inside another cell. To edit directly inside a cell, either double click inside the cell, or select the cell and
press the F2 key.
Each cell has a specific format. This format tells Excel how the data inside the cell should be displayed. See
our separate tutorial on Formatting Cells in Microsoft Excel.
Propagating Cell Contents
There are multiple ways to propagate or fill data from one cell to adjacent cells. Let's begin with two
popular keyboard shortcuts that allow us to fill down , or fill to the right :
To fill adjacent cells with the contents of the cell above , select the cell with the data and the
cells to be filled and press Ctrl + D (the Ctrl key and the D key) to fill down .
To fill adjacent cells with the contents of the cell to the left , select the cell with the data and
cells to be filled and press Ctrl + R (the Ctrl key and the R key) to fill to the right .
To propagate in any direction, use the Fill Handle. Click in a cell with data to be copied, hover the cursor
over the cell's lower right corner until the cursor changes to a thin plus sign (+) or a dark square, and drag
up, down, left, or right to fill the cells. Excel's Fill Handle is powerful; see our Fill Handle tutorial.
If the data to be copied is a date, number, time period, or a custom-made series , the data will be
incremented by one instead of just copied when the Fill Handle is used. For example, to display the
months of the year in column A, type January in cell A1, drag the Fill Handle down to cell A12, and the
months will display, in order, in column A!
Moving and Copying Cells
To move cell contents, right-click in the selected cell and click Cut. To copy cell contents, click Copy. Then
right-click in the new location and click Paste. To paste a group of cells, right-click in the cell where the top
left cell of the group should be located, and click Paste. Remove the animated border around the
original cell by pressing the ESC key, or start typing in a new cell.
Adding and Deleting Rows and Columns
To insert a new row in a spreadsheet, right-click on a row number, and
click Insert. Excel always inserts the row ABOVE the row that was clicked
on. If you want to continue inserting rows, press the F4 key to insert
each additional row.
To delete a row, right-click on the row number, and click Delete. Contiguous rows can be deleted by
highlighting them before clicking Delete. And non-contiguous rows can be selected by pressing and holding
the CTRL key before clicking Delete.
To insert a new column, right-click on a column letter and click Insert. Excel always inserts the column to
the LEFT of the column that was clicked on. As with rows, if you want to add additional columns after
inserting the first column, press the F4 key.
To delete a column, right-click on the column letter, and click Delete. Contiguous columns can be deleted
by highlighting them before clicking Delete. And non-contiguous columns can be selected by pressing and
holding the CTRL key.
file:///J|/...r/instructional%20material/Excel%20Made%20Easy_%20a%20Beginner's%20Guide%20to%20using%20Microsoft%20Excel..html[3/3/2017 9:12:32 AM]
Excel Made Easy: a Beginner's Guide to using Microsoft Excel.
Locking Cells and Protecting a Worksheet
There are two steps to preventing important cell content from being accidentally overwritten or deleted.
First, the cell must be locked. Second, the worksheet must be protected. If you have any valuable data
or complex formulas that you do not want to lose, and data DOES get accidentally erased(!), then you owe
it to yourself to learn which cells to lock and which worksheet protection options to take. We provide
detailed instructions in our separate tutorial, Protecting Worksheet Data in Microsoft Excel.
Working with Worksheets (Spreadsheets)
Viewing, Renaming, Inserting, and Deleting Worksheets
Worksheet tabs are found in the bottom left area of the workbook. To view a worksheet, click on its tab.
If the workbook window is not wide enough to display all of the tabs, use the arrows to the left of the tabs
to navigate left or right, or right-click on any of the arrows and select the tab from the list that displays.
To rename a spreadsheet, right-click on the spreadsheet tab, select Rename from the context menu,
and type a new name. Or, double-click on the worksheet tab and type a new name.
To insert a worksheet, right-click on a worksheet tab and select Insert from the menu. Excel always
inserts the spreadsheet to the left of the current worksheet .
To delete a worksheet, right-click on the worksheet tab and select Delete from the context menu.
Author: Keynote Support
Moving Worksheets (Spreadsheets)
Sometimes we want our spreadsheets to be arranged in a different order. To move a worksheet in the
same workbook, right-click on the tab of the source worksheet and click "Move or Copy." In the Move or
Copy window, click the name of the worksheet that you want the sheet to be inserted before , and click OK.
To move a spreadsheet to a new workbook, right-click on the tab of the source spreadsheet and click
"Move or Copy." In the Move or Copy window, click the drop-down arrow under “To Book:” and click (new
book). Excel removes the worksheet from the existing workbook and opens a new workbook containing the
moved worksheet.
To move a worksheet to another existing workbook, we recommend copying the worksheet as
instructed below, and then deleting the original sheet when the worksheet has been successfully pasted.
Using cut and paste is an option, but if something happens to the PC before pasting occurs, a valuable
worksheet could be lost.
Copying Worksheets (Spreadsheets)
Rather than start from scratch, it is often easier to copy, and then modify,
an existing worksheet. To copy a worksheet in the same workbook,
right-click on the tab of the source worksheet and click "Move or Copy."
In the Move or Copy window, check the “create a copy” box, click the name of the spreadsheet that you
want the sheet to be inserted before , and click OK.
To copy a worksheet into a new workbook, right-click on the tab of the source worksheet and click
"Move or Copy." In the Move or Copy window, click the drop-down arrow under “To Book:” and click (new
book). Excel opens a new workbook containing the copied spreadsheet.
file:///J|/...r/instructional%20material/Excel%20Made%20Easy_%20a%20Beginner's%20Guide%20to%20using%20Microsoft%20Excel..html[3/3/2017 9:12:32 AM]
Excel Made Easy: a Beginner's Guide to using Microsoft Excel.
To copy a worksheet from one workbook to another existing workbook, right-click the top left
corner cell to select all cells and click Copy. Open the other Excel workbook, find an empty worksheet,
right-click the top left corner cell to select all cells, and click Paste. Return to the first worksheet and press
ESC to remove the animated border.
In Closing...
Excel error messages begin with a pound sign (#). The most common error, #####, indicates that the cell
is too narrow to display all of the data. Make the column wider by placing the cursor on the right side of the
column heading and dragging the column edge to the right.
We hope you've enjoyed our Beginners Guide to Microsoft Excel tutorial. Cheers!
↑ Return to the top
Excel Basics
Tutorials
» Excel Made Easy - A Beginner's Guide
» Excel Math Basics: Writing Formulas and Expressions
» Formatting Cells in Microsoft Excel
» Locking Cells & Protecting Worksheets
» Cell References in Microsoft Excel
» Linking Worksheet Data in Excel
» Microsoft Excel: Cool Keyboard Shortcuts
» Using the Auto Fill Features of Excel
» How to Create an Excel Chart
» Chart Types: Pie, Column, Line, Bar, Area, Scatter
» Customizing Charts: A Comprehensive Guide
file:///J|/...r/instructional%20material/Excel%20Made%20Easy_%20a%20Beginner's%20Guide%20to%20using%20Microsoft%20Excel..html[3/3/2017 9:12:32 AM]
Excel Made Easy: a Beginner's Guide to using Microsoft Excel.
TOPICAL MENU PAGES
Accounting Basics
Excel Basics
Excel Functions
Money & Credit
Microsoft Windows
Other SW & HW
Internet Security
Websites Blogs
Terms of Use
Privacy Policy
Our Affiliates
Copyright © 2008-2017-2017, Keynote Support. All Rights Reserved.
file:///J|/...r/instructional%20material/Excel%20Made%20Easy_%20a%20Beginner's%20Guide%20to%20using%20Microsoft%20Excel..html[3/3/2017 9:12:32 AM]
You might also like
- The Subtle Art of Not Giving a F*ck: A Counterintuitive Approach to Living a Good LifeFrom EverandThe Subtle Art of Not Giving a F*ck: A Counterintuitive Approach to Living a Good LifeRating: 4 out of 5 stars4/5 (5834)
- The Gifts of Imperfection: Let Go of Who You Think You're Supposed to Be and Embrace Who You AreFrom EverandThe Gifts of Imperfection: Let Go of Who You Think You're Supposed to Be and Embrace Who You AreRating: 4 out of 5 stars4/5 (1093)
- Never Split the Difference: Negotiating As If Your Life Depended On ItFrom EverandNever Split the Difference: Negotiating As If Your Life Depended On ItRating: 4.5 out of 5 stars4.5/5 (852)
- Grit: The Power of Passion and PerseveranceFrom EverandGrit: The Power of Passion and PerseveranceRating: 4 out of 5 stars4/5 (590)
- Hidden Figures: The American Dream and the Untold Story of the Black Women Mathematicians Who Helped Win the Space RaceFrom EverandHidden Figures: The American Dream and the Untold Story of the Black Women Mathematicians Who Helped Win the Space RaceRating: 4 out of 5 stars4/5 (903)
- Shoe Dog: A Memoir by the Creator of NikeFrom EverandShoe Dog: A Memoir by the Creator of NikeRating: 4.5 out of 5 stars4.5/5 (541)
- The Hard Thing About Hard Things: Building a Business When There Are No Easy AnswersFrom EverandThe Hard Thing About Hard Things: Building a Business When There Are No Easy AnswersRating: 4.5 out of 5 stars4.5/5 (349)
- Elon Musk: Tesla, SpaceX, and the Quest for a Fantastic FutureFrom EverandElon Musk: Tesla, SpaceX, and the Quest for a Fantastic FutureRating: 4.5 out of 5 stars4.5/5 (474)
- Her Body and Other Parties: StoriesFrom EverandHer Body and Other Parties: StoriesRating: 4 out of 5 stars4/5 (823)
- The Sympathizer: A Novel (Pulitzer Prize for Fiction)From EverandThe Sympathizer: A Novel (Pulitzer Prize for Fiction)Rating: 4.5 out of 5 stars4.5/5 (122)
- The Emperor of All Maladies: A Biography of CancerFrom EverandThe Emperor of All Maladies: A Biography of CancerRating: 4.5 out of 5 stars4.5/5 (271)
- The Little Book of Hygge: Danish Secrets to Happy LivingFrom EverandThe Little Book of Hygge: Danish Secrets to Happy LivingRating: 3.5 out of 5 stars3.5/5 (405)
- The World Is Flat 3.0: A Brief History of the Twenty-first CenturyFrom EverandThe World Is Flat 3.0: A Brief History of the Twenty-first CenturyRating: 3.5 out of 5 stars3.5/5 (2259)
- The Yellow House: A Memoir (2019 National Book Award Winner)From EverandThe Yellow House: A Memoir (2019 National Book Award Winner)Rating: 4 out of 5 stars4/5 (98)
- Devil in the Grove: Thurgood Marshall, the Groveland Boys, and the Dawn of a New AmericaFrom EverandDevil in the Grove: Thurgood Marshall, the Groveland Boys, and the Dawn of a New AmericaRating: 4.5 out of 5 stars4.5/5 (266)
- A Heartbreaking Work Of Staggering Genius: A Memoir Based on a True StoryFrom EverandA Heartbreaking Work Of Staggering Genius: A Memoir Based on a True StoryRating: 3.5 out of 5 stars3.5/5 (231)
- Team of Rivals: The Political Genius of Abraham LincolnFrom EverandTeam of Rivals: The Political Genius of Abraham LincolnRating: 4.5 out of 5 stars4.5/5 (234)
- On Fire: The (Burning) Case for a Green New DealFrom EverandOn Fire: The (Burning) Case for a Green New DealRating: 4 out of 5 stars4/5 (74)
- The Unwinding: An Inner History of the New AmericaFrom EverandThe Unwinding: An Inner History of the New AmericaRating: 4 out of 5 stars4/5 (45)
- The Joy Luck ClubDocument1 pageThe Joy Luck ClubJennine NatalNo ratings yet
- Windows Defender ATP - Ransomware Response PlaybookDocument19 pagesWindows Defender ATP - Ransomware Response PlaybookVicente ArellanoNo ratings yet
- Districtwise Vehicle Registration Code NumberDocument1 pageDistrictwise Vehicle Registration Code NumbermanojsutharkumarNo ratings yet
- Excel Formulas PDF With Example 2007Document2 pagesExcel Formulas PDF With Example 2007manojsutharkumarNo ratings yet
- Mystery of TreasureDocument7 pagesMystery of TreasuremanojsutharkumarNo ratings yet
- Retiring Room VOUCHERDocument6 pagesRetiring Room VOUCHERmanojsutharkumarNo ratings yet
- Rsis 8 Rs 84Document1 pageRsis 8 Rs 84manojsutharkumarNo ratings yet
- HCFJCJFJF 67 FyoccDocument1 pageHCFJCJFJF 67 FyoccmanojsutharkumarNo ratings yet
- Seventh CPC CaluclatorDocument5 pagesSeventh CPC CaluclatormanojsutharkumarNo ratings yet
- Municipal Corporation of Greater Mumbai: User Manual of Traffic & Co-Ordination NOC For Licensed ArchitectDocument16 pagesMunicipal Corporation of Greater Mumbai: User Manual of Traffic & Co-Ordination NOC For Licensed ArchitectMrigank AggarwalNo ratings yet
- Drivers Collection ComDocument6 pagesDrivers Collection ComRajeev KaremaneNo ratings yet
- Integrated Project Report On Expensify App: Computer Science and Engineering B.E. Batch-2017 in June 2020Document18 pagesIntegrated Project Report On Expensify App: Computer Science and Engineering B.E. Batch-2017 in June 2020Saurav VermaNo ratings yet
- Tutorial AUTOMGEN 8Document490 pagesTutorial AUTOMGEN 8Afif Adnan Abdurrahman100% (1)
- A Brief Guide To Android Security: Ryan FarmerDocument16 pagesA Brief Guide To Android Security: Ryan FarmerdbbfbmalNo ratings yet
- Internal Register DefinitionDocument3 pagesInternal Register DefinitionAzizul LauNo ratings yet
- Social Media - Image Sizes: FacebookDocument1 pageSocial Media - Image Sizes: FacebookJosep PereyraNo ratings yet
- DB TuneDocument67 pagesDB TuneTarun ChaudharyNo ratings yet
- Application Manual (Flexpendant SDK)Document220 pagesApplication Manual (Flexpendant SDK)Herminio Gómez100% (1)
- b.11. How To Install Node - Js On Ubuntu 18.04 - DigitalOceanDocument10 pagesb.11. How To Install Node - Js On Ubuntu 18.04 - DigitalOceanHENRY MITCHELL TAYPE CRUZADONo ratings yet
- COVID-19 Stimulus Payment Money MethodsDocument4 pagesCOVID-19 Stimulus Payment Money MethodsFalade TobaNo ratings yet
- (XXXX) Syllabus - Big Data Administration Training For Apache Hadoop - 280715Document1 page(XXXX) Syllabus - Big Data Administration Training For Apache Hadoop - 280715ShantamNo ratings yet
- Web Page Designing: Unit - 10Document69 pagesWeb Page Designing: Unit - 10Atit ShresthaNo ratings yet
- MicroARRANGER Loading OS and ResourcesDocument6 pagesMicroARRANGER Loading OS and ResourcesPianist Vương Hương0% (1)
- Oracle Database Exadata Cloud ServiceDocument9 pagesOracle Database Exadata Cloud ServiceVenkat NrkNo ratings yet
- 25 Rules of Outlook Email EtiquetteDocument4 pages25 Rules of Outlook Email EtiquetteVenkateswra Rao Pothumarthi100% (1)
- Create Transport Request and Assign To Fiori EditorDocument10 pagesCreate Transport Request and Assign To Fiori EditorJohn Bryan AlabataNo ratings yet
- DTP - PuDocument5 pagesDTP - PuBala AnandNo ratings yet
- Step by Step Procedure For LIS Extraction PDFDocument3 pagesStep by Step Procedure For LIS Extraction PDFpkw007No ratings yet
- OSSEC HIDS Agent Installation: 1. Download The Latest Version and Verify Its ChecksumDocument6 pagesOSSEC HIDS Agent Installation: 1. Download The Latest Version and Verify Its Checksumrbanka_1100% (1)
- CSNB244 - Lab 10 - MFC ApplicationDocument4 pagesCSNB244 - Lab 10 - MFC ApplicationVoDanhQNo ratings yet
- User'S Manual: Acer Chromebook 15Document31 pagesUser'S Manual: Acer Chromebook 15bertan dağıstanlıNo ratings yet
- Easily Print and Export Files From Teamcenter, Web Based and SecureDocument41 pagesEasily Print and Export Files From Teamcenter, Web Based and SecureHeribertoNo ratings yet
- How To Extract Email Headers (Step by Step)Document9 pagesHow To Extract Email Headers (Step by Step)makehimpay100% (2)
- Siju Peter19Document4 pagesSiju Peter19SIJU PETERNo ratings yet
- DX DiagDocument31 pagesDX DiagKaren Y Dana PalacioNo ratings yet
- OpenCPU GCC Eclipse User Guide V1 0 PreliminaryDocument18 pagesOpenCPU GCC Eclipse User Guide V1 0 PreliminaryAdimaro MontoyaNo ratings yet
- Datavideo NVS-25 PDFDocument52 pagesDatavideo NVS-25 PDFJames MalliaNo ratings yet