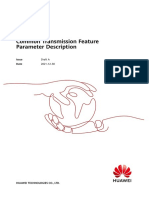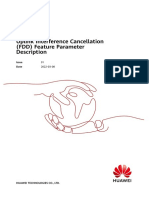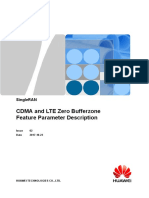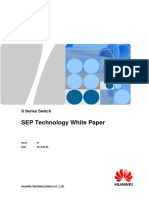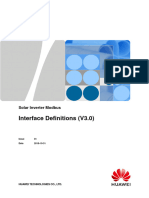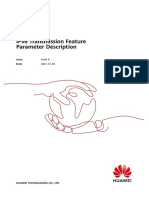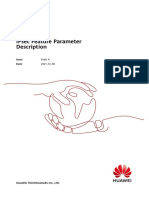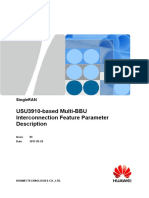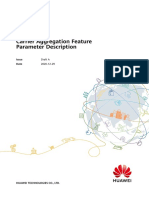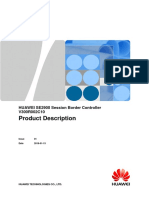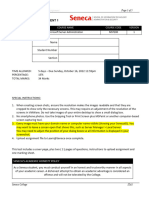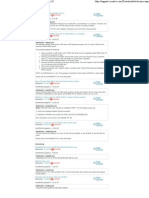Professional Documents
Culture Documents
Evs Usermanual
Evs Usermanual
Uploaded by
Karin JulcaCopyright:
Available Formats
You might also like
- Multicast Feature Guide (MA5800 and Other OLT Products)Document158 pagesMulticast Feature Guide (MA5800 and Other OLT Products)xebigo7728No ratings yet
- Huawei SDC Technical White Paper - 290819Document65 pagesHuawei SDC Technical White Paper - 290819James DonaldNo ratings yet
- MM - Agregar Custom Field en La MIR7Document13 pagesMM - Agregar Custom Field en La MIR7williammgcNo ratings yet
- Flow Chart - ComProgDocument6 pagesFlow Chart - ComProgNikclausse MarquezNo ratings yet
- Hss UsermanualDocument161 pagesHss UsermanualMuhammad ImranNo ratings yet
- Huawei OceanStor Pacific Series Technical White PaperDocument152 pagesHuawei OceanStor Pacific Series Technical White PaperadisNo ratings yet
- Ecs UsermanualDocument441 pagesEcs UsermanualMuhammad ImranNo ratings yet
- Huawei OceanStor Dorado V6 All Flash Storage Systems Technical White PaperDocument199 pagesHuawei OceanStor Dorado V6 All Flash Storage Systems Technical White PaperEyuel TesfayeNo ratings yet
- Common Transmission (SRAN18.1 - Draft A)Document191 pagesCommon Transmission (SRAN18.1 - Draft A)VVLNo ratings yet
- Huawei OceanStor 5000 V5 Series Hybrid Flash Storage Systems Technical White PaperDocument82 pagesHuawei OceanStor 5000 V5 Series Hybrid Flash Storage Systems Technical White PaperIvan CruzNo ratings yet
- Operation Document enDocument497 pagesOperation Document enAyyaansa Mul'isaa MilkNo ratings yet
- Huawei OceanStor Dorado All-Flash Storage 6.1.0 Technical White PaperDocument186 pagesHuawei OceanStor Dorado All-Flash Storage 6.1.0 Technical White PaperFernandoNo ratings yet
- HUAWEI SingleSDB V100R003C05 Solution DescriptionDocument84 pagesHUAWEI SingleSDB V100R003C05 Solution DescriptionaranibarmNo ratings yet
- LMT Operation GuideDocument83 pagesLMT Operation GuideK OuertaniNo ratings yet
- DobotVisionStudio User Guide en V4.1.2Document375 pagesDobotVisionStudio User Guide en V4.1.2faiz 555No ratings yet
- Uplink Interference Cancellation (FDD) (ERAN18.1 - 01)Document28 pagesUplink Interference Cancellation (FDD) (ERAN18.1 - 01)monem777No ratings yet
- Huawei Flash StorageDocument97 pagesHuawei Flash StorageRasika Kumara SudasingheNo ratings yet
- Data Studio User ManualDocument341 pagesData Studio User ManualRommel CarlosNo ratings yet
- CDMA and LTE Zero Bufferzone (SRAN12.1 - 02)Document40 pagesCDMA and LTE Zero Bufferzone (SRAN12.1 - 02)waelq2003No ratings yet
- SEP Technology White PaperDocument115 pagesSEP Technology White PaperNguyễn Đức ToànNo ratings yet
- Modbus HuaweiDocument66 pagesModbus HuaweiElmir GalijaševićNo ratings yet
- Fit AP V200R019C00 Command ReferenceDocument995 pagesFit AP V200R019C00 Command ReferenceFelipe GlóriaNo ratings yet
- RRU5818 Installation Guide 03 PDF - ENDocument93 pagesRRU5818 Installation Guide 03 PDF - ENmeNo ratings yet
- IPv6 Transmission (SRAN18.1 - Draft A)Document97 pagesIPv6 Transmission (SRAN18.1 - Draft A)VVLNo ratings yet
- Uplink Coordinated Scheduling (ERAN12.1 - 04)Document63 pagesUplink Coordinated Scheduling (ERAN12.1 - 04)waelq2003No ratings yet
- Hot Features of OSN 1832 01 - Planning PDFDocument441 pagesHot Features of OSN 1832 01 - Planning PDFPravin PawarNo ratings yet
- Access Control Based On 802.1x (SRAN18.1 - Draft A)Document28 pagesAccess Control Based On 802.1x (SRAN18.1 - Draft A)VVLNo ratings yet
- Huawei EulerOS V2.0 Administrators Guide 05Document164 pagesHuawei EulerOS V2.0 Administrators Guide 05rsrsuporteNo ratings yet
- CloudEngine S Series Switches Security Hardening Guide (V600)Document124 pagesCloudEngine S Series Switches Security Hardening Guide (V600)KeithNo ratings yet
- Connection Management Feature Parameter Description: Issue DateDocument51 pagesConnection Management Feature Parameter Description: Issue DateAhmed Yunes100% (1)
- Concentric Cell (GBSS17.1 01)Document159 pagesConcentric Cell (GBSS17.1 01)waelq2003No ratings yet
- Bandwidth Sharing of Multimode Base Station Co-Transmission (SRAN18.1 - Draft A)Document72 pagesBandwidth Sharing of Multimode Base Station Co-Transmission (SRAN18.1 - Draft A)VVLNo ratings yet
- Ipsec (Sran18.1 Draft A)Document187 pagesIpsec (Sran18.1 Draft A)VVLNo ratings yet
- Wireless Access Controller (AC and Fit AP) V200R022C00 Web-Based Configuration GuideDocument913 pagesWireless Access Controller (AC and Fit AP) V200R022C00 Web-Based Configuration GuideTrampleHumanGomezNo ratings yet
- Aas (Ran19.1 02)Document97 pagesAas (Ran19.1 02)Abu TaherNo ratings yet
- LTE FDD 3900 Series Base Station Product DescriptionDocument71 pagesLTE FDD 3900 Series Base Station Product DescriptioncopslockNo ratings yet
- LCS (eRAN3.0 - 04)Document39 pagesLCS (eRAN3.0 - 04)AlexNo ratings yet
- Fat AP and Cloud AP V200R019C00 Command Reference PDFDocument4,890 pagesFat AP and Cloud AP V200R019C00 Command Reference PDFsean orderNo ratings yet
- Base Station OMCH Self-Recovery (SRAN12.1 - 01)Document30 pagesBase Station OMCH Self-Recovery (SRAN12.1 - 01)anthonyNo ratings yet
- USU3910-based Multi-BBU Interconnection (SRAN10.1 - 04)Document92 pagesUSU3910-based Multi-BBU Interconnection (SRAN10.1 - 04)DitarezaNo ratings yet
- Carrier Aggregation (eRAN8.1 - 04)Document544 pagesCarrier Aggregation (eRAN8.1 - 04)paul paulioNo ratings yet
- Uplink Interference Cancellation (ERAN12.1 - 06)Document42 pagesUplink Interference Cancellation (ERAN12.1 - 06)waelq2003No ratings yet
- Carrier Aggregation Feature Parameter Description: Issue DateDocument337 pagesCarrier Aggregation Feature Parameter Description: Issue DateAhmed YunesNo ratings yet
- Se2900 Product Description PDFDocument220 pagesSe2900 Product Description PDFZia100% (3)
- Developer Guide: Huawei HilensDocument53 pagesDeveloper Guide: Huawei HilensRiyanto riyantoNo ratings yet
- Bandwidth Sharing of Multimode Base Station Co-Transmission (SRAN18.1 - 01)Document72 pagesBandwidth Sharing of Multimode Base Station Co-Transmission (SRAN18.1 - 01)VVL1959No ratings yet
- Bandwidth Sharing of Multimode Base Station Co-Transmission (SRAN18.1 - 01)Document72 pagesBandwidth Sharing of Multimode Base Station Co-Transmission (SRAN18.1 - 01)monem777No ratings yet
- Cloud Backup and RecoveryDocument66 pagesCloud Backup and RecoveryCRISTIANNo ratings yet
- User Guide: IDU R2561 V100R001C00SPC012Document64 pagesUser Guide: IDU R2561 V100R001C00SPC012Maro WelchNo ratings yet
- CS Fallback (Pico10.1 - Draft A)Document112 pagesCS Fallback (Pico10.1 - Draft A)Juan Carlos Zapata GarciaNo ratings yet
- AR100, AR120, AR150, AR160, AR200, AR1200, AR2200, AR3200, and AR3600 Web-Based Typical Configuration Examples PDFDocument251 pagesAR100, AR120, AR150, AR160, AR200, AR1200, AR2200, AR3200, and AR3600 Web-Based Typical Configuration Examples PDFPeer Mohamed Meera MohideenNo ratings yet
- Huawei SAN StorageDocument153 pagesHuawei SAN StorageEquipo del Arca Revista de AnimalesNo ratings yet
- Time Management (SRAN10.1 06)Document37 pagesTime Management (SRAN10.1 06)waelq2003No ratings yet
- NE9000 V800R022C00 Configuration Guide 01 Basic ConfigurationDocument408 pagesNE9000 V800R022C00 Configuration Guide 01 Basic ConfigurationbapbyevNo ratings yet
- NE9000 V800R023C00SPC500 Configuration Guide 14 VPNDocument3,372 pagesNE9000 V800R023C00SPC500 Configuration Guide 14 VPNHever RbNo ratings yet
- BBU Interconnection (SRAN10.1 - 01)Document55 pagesBBU Interconnection (SRAN10.1 - 01)Henri DiemeNo ratings yet
- HUAWEI WATCH GT 2 Pro OnlineHelp - (VID-B19,01, En)Document49 pagesHUAWEI WATCH GT 2 Pro OnlineHelp - (VID-B19,01, En)Giorgos GiannakakisNo ratings yet
- ICIC (eRAN12.1 02)Document52 pagesICIC (eRAN12.1 02)rashedsobujNo ratings yet
- Huawei OceanStor 5300 5500 5600 and 5800 V5 Mid-Range Hybrid Flash Storage Systems Technical White PaperDocument69 pagesHuawei OceanStor 5300 5500 5600 and 5800 V5 Mid-Range Hybrid Flash Storage Systems Technical White PaperPavel IlichevNo ratings yet
- Wireless Access Controller (AC and Fit AP) V200R019C00 Web-Based Configuration Guide PDFDocument846 pagesWireless Access Controller (AC and Fit AP) V200R019C00 Web-Based Configuration Guide PDFVillatoro ChrisNo ratings yet
- 3G CBSDocument44 pages3G CBSOrgilbayar PurevkhuuNo ratings yet
- ReadmeDocument37 pagesReadmeIlhame HarNo ratings yet
- Smalltalk-80: Bits of HistoryDocument354 pagesSmalltalk-80: Bits of HistoryLiam Proven100% (1)
- Acronis Admin GuideDocument190 pagesAcronis Admin Guideintime supportNo ratings yet
- Practical Lab1 Fall2022Document5 pagesPractical Lab1 Fall2022omohammed4117No ratings yet
- Creative Weltweite Unterstützung) Sound Blaster 32Document1 pageCreative Weltweite Unterstützung) Sound Blaster 32GolfSyncroNo ratings yet
- Thesis On Cloud Computing Load BalancingDocument5 pagesThesis On Cloud Computing Load Balancinggcqbyfdj100% (2)
- Mobile Operating SystemsDocument20 pagesMobile Operating SystemsKochcherige Darsha VishvanathNo ratings yet
- Programming The 8051/8052Document33 pagesProgramming The 8051/8052vali29No ratings yet
- Manual Operation AS300Document449 pagesManual Operation AS300Diana Amaya NatividadNo ratings yet
- The Scala Programming Language: Presented by Donna MalayeriDocument25 pagesThe Scala Programming Language: Presented by Donna Malayerisarvesh_mishraNo ratings yet
- PHP Documents OopsDocument204 pagesPHP Documents OopsDenuya ErsaNo ratings yet
- Fm2a55m DgsDocument67 pagesFm2a55m DgsMichaelPanichellaNo ratings yet
- DberrDocument8 pagesDberrYanina GaravitoNo ratings yet
- SIR 3000UpgradeInstructions2013Document7 pagesSIR 3000UpgradeInstructions2013Yoshio CastelanNo ratings yet
- Types of Telecom NetworkDocument7 pagesTypes of Telecom Networksalim132150% (4)
- p1138 CohenDocument8 pagesp1138 CohenSandro MeloNo ratings yet
- MR Guide 811 Rev R PDFDocument740 pagesMR Guide 811 Rev R PDFcarles_perezNo ratings yet
- Berghof CPU RebootingDocument5 pagesBerghof CPU RebootingDinesh Kumar GowdNo ratings yet
- ACS550 FieldbusDocument32 pagesACS550 FieldbuskinzazaNo ratings yet
- Mazda RX-8 USB Stick MP3 PlayerDocument4 pagesMazda RX-8 USB Stick MP3 Playerfrj83No ratings yet
- OTDR Standards SorDocument15 pagesOTDR Standards SorMani Kandan KNo ratings yet
- AWS DeepRacer Getting Started GuideDocument15 pagesAWS DeepRacer Getting Started GuidePaul OmondiNo ratings yet
- Chuwi Instal UlangDocument14 pagesChuwi Instal Ulangwinda rachelinaNo ratings yet
- 331.65 Win8 Win7 Winvista Desktop Release NotesDocument65 pages331.65 Win8 Win7 Winvista Desktop Release NotesIshikawa GoemonNo ratings yet
- Riverbed White PaperDocument49 pagesRiverbed White PaperSatyapriya PanigrahiNo ratings yet
- Functions and Function Pointers C 2017 ClassNoteDocument9 pagesFunctions and Function Pointers C 2017 ClassNoteMadhurima PurkaitNo ratings yet
- NY3P (B) v1.2Document27 pagesNY3P (B) v1.2ag1tatorNo ratings yet
- AZ 100T03A ENU TrainerHandbookDocument85 pagesAZ 100T03A ENU TrainerHandbookadrixjorge100% (1)
Evs Usermanual
Evs Usermanual
Uploaded by
Karin JulcaOriginal Title
Copyright
Available Formats
Share this document
Did you find this document useful?
Is this content inappropriate?
Report this DocumentCopyright:
Available Formats
Evs Usermanual
Evs Usermanual
Uploaded by
Karin JulcaCopyright:
Available Formats
Elastic Volume Service
8.2.0
User Guide
Issue 01
Date 2022-09-30
HUAWEI TECHNOLOGIES CO., LTD.
Copyright © Huawei Technologies Co., Ltd. 2022. All rights reserved.
No part of this document may be reproduced or transmitted in any form or by any means without prior
written consent of Huawei Technologies Co., Ltd.
Trademarks and Permissions
and other Huawei trademarks are trademarks of Huawei Technologies Co., Ltd.
All other trademarks and trade names mentioned in this document are the property of their respective
holders.
Notice
The purchased products, services and features are stipulated by the contract made between Huawei and
the customer. All or part of the products, services and features described in this document may not be
within the purchase scope or the usage scope. Unless otherwise specified in the contract, all statements,
information, and recommendations in this document are provided "AS IS" without warranties, guarantees
or representations of any kind, either express or implied.
The information in this document is subject to change without notice. Every effort has been made in the
preparation of this document to ensure accuracy of the contents, but all statements, information, and
recommendations in this document do not constitute a warranty of any kind, express or implied.
Huawei Technologies Co., Ltd.
Address: Huawei Industrial Base
Bantian, Longgang
Shenzhen 518129
People's Republic of China
Website: https://e.huawei.com
Issue 01 (2022-09-30) Copyright © Huawei Technologies Co., Ltd. i
Elastic Volume Service
User Guide Contents
Contents
1 Quick Start................................................................................................................................ 1
1.1 Overview.................................................................................................................................................................................... 1
1.2 Preparations.............................................................................................................................................................................. 1
1.3 Applying for an EVS Disk...................................................................................................................................................... 2
1.4 Attaching an EVS Disk........................................................................................................................................................... 2
1.5 Initializing EVS Disks.............................................................................................................................................................. 3
1.5.1 Initializing a Windows Data Disk................................................................................................................................... 3
1.5.2 Initializing a Linux Data Disk........................................................................................................................................... 8
2 Infographics............................................................................................................................ 13
2.1 Introduction............................................................................................................................................................................ 14
2.2 Shared Disk............................................................................................................................................................................. 16
2.3 Changing the Disk Type...................................................................................................................................................... 17
3 User Guide (for ECS).............................................................................................................18
3.1 Introduction............................................................................................................................................................................ 18
3.1.1 What Is Elastic Volume Service?...................................................................................................................................18
3.1.2 Advantages.......................................................................................................................................................................... 21
3.1.3 Application Scenarios....................................................................................................................................................... 21
3.1.4 Implementation Principles..............................................................................................................................................25
3.1.5 Related Services................................................................................................................................................................. 28
3.1.6 Key Metrics.......................................................................................................................................................................... 29
3.1.7 Restrictions.......................................................................................................................................................................... 30
3.1.8 Accessing and Using the Cloud Service..................................................................................................................... 43
3.2 Related Concepts.................................................................................................................................................................. 43
3.2.1 Device Type.......................................................................................................................................................................... 43
3.2.2 EVS Disk Encryption..........................................................................................................................................................44
3.2.3 Disk Type.............................................................................................................................................................................. 45
3.2.4 EVS Disk Data Redundancy Protection...................................................................................................................... 46
3.2.5 Shared Disk.......................................................................................................................................................................... 48
3.2.6 EVS Disk Snapshot............................................................................................................................................................ 52
3.2.7 EVS Disk Quota.................................................................................................................................................................. 58
3.2.8 Relationship Between the Disk Type, Storage Backend, and Storage Array................................................. 59
3.2.9 Mapping Between Mount Points and Device Names........................................................................................... 60
Issue 01 (2022-09-30) Copyright © Huawei Technologies Co., Ltd. ii
Elastic Volume Service
User Guide Contents
3.2.10 Disk Migration.................................................................................................................................................................. 61
3.2.11 EVS Disk Performance................................................................................................................................................... 65
3.3 Operation Process................................................................................................................................................................. 66
3.4 Applying for an EVS Disk................................................................................................................................................... 70
3.4.1 Applying for a Data Disk................................................................................................................................................ 70
3.4.2 Applying for a System Disk............................................................................................................................................ 75
3.4.3 Applying for an EVS Disk Using an Existing Disk................................................................................................... 80
3.4.4 Applying for an EVS Disk Using a Snapshot............................................................................................................ 83
3.4.5 Applying for an EVS Disk Using a Backup................................................................................................................ 87
3.4.6 Applying for an EVS Disk Using an Image................................................................................................................91
3.5 Attaching an EVS Disk......................................................................................................................................................... 95
3.6 Initializing a Data Disk........................................................................................................................................................ 99
3.6.1 Initialization Overview..................................................................................................................................................... 99
3.6.2 Initializing a Windows Data Disk................................................................................................................................. 99
3.6.3 Initializing a Linux Data Disk (fdisk)........................................................................................................................ 104
3.6.4 Initializing a Linux Data Disk (parted).................................................................................................................... 109
3.7 Expanding EVS Disk Capacity......................................................................................................................................... 114
3.7.1 Overview............................................................................................................................................................................ 114
3.7.2 Expanding Disk Capacity Online................................................................................................................................ 116
3.7.3 Expanding Disk Capacity Offline............................................................................................................................... 118
3.7.4 Operations After Expanding Disk Capacity in Windows....................................................................................119
3.7.5 Operations After Expanding Disk Capacity in Linux (Adding Partitions Using fdisk)............................. 122
3.7.6 Operations After Expanding Disk Capacity in Linux (Adding Partitions Using parted)......................... 127
3.7.7 Operations After Expanding Disk Capacity in Linux (Replacing Original Partitions Using fdisk).......131
3.7.8 Operations After Expanding Disk Capacity in Linux (Replacing Original Partitions Using parted)... 135
3.7.9 Adding a Data Disk........................................................................................................................................................ 139
3.8 Releasing an EVS Disk...................................................................................................................................................... 140
3.8.1 Detaching an EVS Disk.................................................................................................................................................. 140
3.8.2 Deleting an EVS Disk..................................................................................................................................................... 142
3.9 Managing Disk Types........................................................................................................................................................ 144
3.9.1 Changing a Disk Type.................................................................................................................................................... 144
3.10 Managing Snapshots...................................................................................................................................................... 145
3.10.1 Applying for a Snapshot............................................................................................................................................. 145
3.10.2 Rolling Back an EVS Disk Using a Snapshot....................................................................................................... 148
3.10.3 Deleting a Snapshot.................................................................................................................................................... 149
3.11 Managing Backups.......................................................................................................................................................... 150
3.11.1 Creating a Backup........................................................................................................................................................ 150
3.11.2 Using a Backup to Restore Data............................................................................................................................. 151
3.12 Managing EVS Disks....................................................................................................................................................... 151
3.12.1 Extending the EVS Disk Validity Period................................................................................................................ 151
3.12.2 Viewing Monitoring Data.......................................................................................................................................... 152
3.12.3 Changing the VDC Quota.......................................................................................................................................... 152
Issue 01 (2022-09-30) Copyright © Huawei Technologies Co., Ltd. iii
Elastic Volume Service
User Guide Contents
3.13 FAQs......................................................................................................................................................................................153
3.13.1 Can I Attach an EVS Disk to Multiple Instances?.............................................................................................. 153
3.13.2 How Can I Attach an EVS Disk to an ECS?.......................................................................................................... 153
3.13.3 How Many States Does an EVS Disk Have?........................................................................................................ 153
3.13.4 Does an EVS Disk or Snapshot Generate Metering Information in All States?...................................... 156
3.13.5 Can I Change the EVS Disk Capacity?................................................................................................................... 156
3.13.6 What Can I Do If an EVS Disk Whose Disk Type Is Changed Remains in the Retyping State for a
Long Time?.................................................................................................................................................................................. 156
3.13.7 How Can I Test the Performance of a Windows EVS Disk?........................................................................... 158
3.13.8 How Can I Test the Performance of a Linux EVS Disk?...................................................................................159
3.13.9 Logging In to the EVS Console as a VDC Administrator or VDC Operator.............................................. 162
4 User Guide (for BMS)......................................................................................................... 164
4.1 Introduction.......................................................................................................................................................................... 164
4.1.1 What Is Elastic Volume Service?................................................................................................................................ 164
4.1.2 Advantages........................................................................................................................................................................ 167
4.1.3 Application Scenarios.....................................................................................................................................................167
4.1.4 Implementation Principles........................................................................................................................................... 171
4.1.5 Related Services............................................................................................................................................................... 174
4.1.6 Key Metrics........................................................................................................................................................................ 175
4.1.7 Restrictions........................................................................................................................................................................ 175
4.1.8 Accessing and Using the Cloud Service................................................................................................................... 182
4.2 Related Concepts................................................................................................................................................................ 182
4.2.1 Device Type....................................................................................................................................................................... 183
4.2.2 EVS Disk Encryption....................................................................................................................................................... 183
4.2.3 Disk Type............................................................................................................................................................................ 183
4.2.4 EVS Disk Data Redundancy Protection....................................................................................................................185
4.2.5 Shared Disk....................................................................................................................................................................... 187
4.2.6 EVS Disk Snapshot.......................................................................................................................................................... 190
4.2.7 EVS Disk Quota................................................................................................................................................................ 196
4.2.8 Relationship Between the Disk Type, Storage Backend, and Storage Array...............................................197
4.2.9 Mapping Between Mount Points and Device Names.........................................................................................198
4.2.10 EVS Disk Performance.................................................................................................................................................199
4.3 Operation Process.............................................................................................................................................................. 200
4.4 Applying for an EVS Disk................................................................................................................................................. 204
4.4.1 Applying for a Data Disk.............................................................................................................................................. 204
4.4.2 Applying for an EVS Disk Using an Existing Disk.................................................................................................208
4.4.3 Applying for an EVS Disk Using a Snapshot.......................................................................................................... 211
4.4.4 Applying for an EVS Disk Using a Backup..............................................................................................................212
4.5 Attaching an EVS Disk...................................................................................................................................................... 217
4.6 Initializing a Data Disk..................................................................................................................................................... 219
4.6.1 Initialization Overview.................................................................................................................................................. 220
4.6.2 Initializing a Windows Data Disk.............................................................................................................................. 220
Issue 01 (2022-09-30) Copyright © Huawei Technologies Co., Ltd. iv
Elastic Volume Service
User Guide Contents
4.6.3 Initializing a Linux Data Disk (fdisk)........................................................................................................................ 225
4.6.4 Initializing a Linux Data Disk (parted).................................................................................................................... 230
4.7 Expanding EVS Disk Capacity......................................................................................................................................... 235
4.7.1 Overview............................................................................................................................................................................ 235
4.7.2 Online Disk Capacity Expansion................................................................................................................................ 236
4.7.3 Offline Disk Capacity Expansion................................................................................................................................ 239
4.7.4 Post-Expansion Operations for a Windows EVS Disk......................................................................................... 240
4.7.5 Operations After Expanding Disk Capacity in Linux (Adding Partitions Using fdisk)............................. 243
4.7.6 Operations After Expanding Disk Capacity in Linux (Adding Partitions Using parted)......................... 247
4.7.7 Operations After Expanding Disk Capacity in Linux (Replacing Original Partitions Using fdisk).......251
4.7.8 Operations After Expanding Disk Capacity in Linux (Replacing Original Partitions Using parted)... 255
4.7.9 Adding a Data Disk........................................................................................................................................................ 260
4.8 Releasing an EVS Disk...................................................................................................................................................... 260
4.8.1 Detaching a Data Disk.................................................................................................................................................. 260
4.8.2 Deleting Data Disks........................................................................................................................................................262
4.9 Managing Disk Types........................................................................................................................................................ 264
4.9.1 Changing the Disk Type................................................................................................................................................ 264
4.10 Managing Snapshots...................................................................................................................................................... 265
4.10.1 Applying for a Snapshot............................................................................................................................................. 265
4.10.2 Rolling Back an EVS Disk Using a Snapshot....................................................................................................... 268
4.10.3 Deleting Snapshots...................................................................................................................................................... 268
4.11 Managing Backups.......................................................................................................................................................... 269
4.11.1 Creating a Backup........................................................................................................................................................ 269
4.11.2 Using a Backup to Restore Data............................................................................................................................. 270
4.12 Managing EVS Disks....................................................................................................................................................... 271
4.12.1 Extending the EVS Disk Validity Period................................................................................................................ 271
4.12.2 Viewing Monitoring Data.......................................................................................................................................... 272
4.12.3 Changing the VDC Quota.......................................................................................................................................... 272
4.13 FAQs......................................................................................................................................................................................272
4.13.1 Can I Attach an EVS Disk to Multiple Instances?.............................................................................................. 272
4.13.2 How Can I Attach an EVS Disk to a BMS?........................................................................................................... 272
4.13.3 How Many States Does an EVS Disk Have?........................................................................................................ 272
4.13.4 Does an EVS Disk or Snapshot Generate Metering Information in All States?...................................... 275
4.13.5 Can I Change the EVS Disk Capacity?................................................................................................................... 275
4.13.6 Will Data in an EVS Disk Be Lost When the EVS Disk Is Detached?.......................................................... 276
4.13.7 How Can I Test the Performance of a Windows EVS Disk?........................................................................... 276
4.13.8 How Can I Test the Performance of a Linux EVS Disk?...................................................................................277
4.13.9 Logging In to the EVS Console as a VDC Administrator or VDC Operator.............................................. 280
Issue 01 (2022-09-30) Copyright © Huawei Technologies Co., Ltd. v
Elastic Volume Service
User Guide 1 Quick Start
1 Quick Start
1.1 Overview
1.2 Preparations
1.3 Applying for an EVS Disk
1.4 Attaching an EVS Disk
1.5 Initializing EVS Disks
1.1 Overview
Elastic Volume Service (EVS) is a virtual block storage service, which provides
block storage space for Elastic Cloud Servers (ECSs) and Bare Metal Servers
(BMSs).
The procedure for applying for and using an EVS disk is as follows:
1. Apply for an EVS disk.
2. Attach the EVS disk.
3. Initialize the EVS disk.
This document describes how to apply for, attach, and initialize EVS disks. The
following describes how to attach an EVS disk to an ECS instance.
For details about EVS, see Operation Help Center > Storage > Elastic Volume
Service.
1.2 Preparations
Disk types are types and tags that can be selected during disk creation. A disk type
corresponds to a backend storage device for a group of disks.
When applying for an EVS disk, you need to select a disk type. Therefore, you need
to log in to ManageOne Operation Portal to create a disk type. For details, see
"Storage Services" > "Elastic Volume Service" > "Configuration Before Applying for
an EVS Disk" > "(Optional) Creating a Disk Type" in Huawei Cloud Stack 8.2.0
Resource Provisioning Guide.
Issue 01 (2022-09-30) Copyright © Huawei Technologies Co., Ltd. 1
Elastic Volume Service
User Guide 1 Quick Start
1.3 Applying for an EVS Disk
Step 1 Log in to ManageOne as a VDC administrator or operator using a browser.
URL in non-B2B scenarios: https://Address for accessing ManageOne Operation
Portal, for example, https://console.demo.com
URL in B2B scenarios: https://Address for accessing ManageOne Tenant Portal, for
example, https://tenant.demo.com
Step 2 Click in the upper left corner and select a region. Choose Storage > Elastic
Volume Service.
Step 3 Select a resource set from the menu bar.
Step 4 Click Apply for EVS Disk.
Step 5 In the Select Service dialog box, select the target service and then click Apply
Now.
Step 6 In the Apply for EVS Disk dialog box, configure EVS disk information as
prompted.
Step 7 Click Next.
Step 8 Confirm the order information and click Apply Now.
Step 9 After the state of the EVS disk changes to Available, the EVS disk is successfully
created.
----End
1.4 Attaching an EVS Disk
Step 1 Refer to Step 1 to Step 2 in section Applying for an EVS Disk.
Issue 01 (2022-09-30) Copyright © Huawei Technologies Co., Ltd. 2
Elastic Volume Service
User Guide 1 Quick Start
Step 2 Click Attach in the Operation column where the EVS disk resides.
Step 3 In the displayed Attach Disk dialog box, select the instance to which the disk is to
be attached. A data disk can only be attached to an instance as a data disk. A
system disk can be attached to an instance as a data disk or a system disk.
To attach a shared disk, you can select multiple ECSs. A shared disk can be
attached to a maximum of 16 ECSs by default.
Step 4 When the disk status changes to In-use, the disk is successfully attached to the
instance.
----End
1.5 Initializing EVS Disks
1.5.1 Initializing a Windows Data Disk
Step 1 Log in to an ECS.
For details, see Operation Help Center > Compute > Elastic Cloud Server > User
Guide > Logging In to an ECS.
Step 2 On your desktop, click Start, right-click Computer and choose Manage from the
shortcut menu.
The Computer Management window is displayed.
Step 3 In the navigation pane, choose Storage > Disk Management.
Step 4 If the disk to be initialized in the disk list is in Offline state, right-click on it and
choose Online from the shortcut menu.
Then, the disk status should change from Offline to Uninitialized.
Step 5 Right-click in the disk area and choose Initialize Disk from the shortcut menu. In
the displayed Initialize Disk dialog box, select MBR (Master Boot Record) and
click OK.
Issue 01 (2022-09-30) Copyright © Huawei Technologies Co., Ltd. 3
Elastic Volume Service
User Guide 1 Quick Start
NOTE
If the data disk to be initialized is larger than 2 TB, select GPT (GUID Partition Table) in
the dialog box.
Step 6 Right-click at the unallocated disk space and choose New Simple Volume from
the shortcut menu.
Issue 01 (2022-09-30) Copyright © Huawei Technologies Co., Ltd. 4
Elastic Volume Service
User Guide 1 Quick Start
Step 7 On the displayed New Simple Volume Wizard page, click Next.
Step 8 Specify the simple volume size as required (the default value is the maximum)
and click Next.
Step 9 Assign the driver letter and click Next.
Issue 01 (2022-09-30) Copyright © Huawei Technologies Co., Ltd. 5
Elastic Volume Service
User Guide 1 Quick Start
Step 10 Select Format this volume with the following settings, set parameters based on
the actual requirements, and select Perform a quick format. Then click Next.
Step 11 Click Finish.
Issue 01 (2022-09-30) Copyright © Huawei Technologies Co., Ltd. 6
Elastic Volume Service
User Guide 1 Quick Start
Wait for the initialization to complete. When the volume status changes to
Healthy, the initialization has finished.
----End
Issue 01 (2022-09-30) Copyright © Huawei Technologies Co., Ltd. 7
Elastic Volume Service
User Guide 1 Quick Start
1.5.2 Initializing a Linux Data Disk
Creating Partitions and Mounting a Disk
The following example shows how to create a new primary partition on a new
data disk that has been attached to an instance. The primary partition will be
created using fdisk, and MBR is the default partition style. Furthermore, the
partition will be formatted using the ext4 file system, mounted on the /mnt/sdc
directory, and set to be automatically mounted upon a system start.
Step 1 Log in to an ECS.
For details, see Operation Help Center > Compute > Elastic Cloud Server > User
Guide > Logging In to an ECS.
Step 2 Run the following command to view information about the added data disk:
fdisk -l
Information similar to the following is displayed: (In the command output, the
server contains two disks. /dev/xvda is the system disk, and /dev/xvdb is the
added data disk.)
NOTE
If you do not log in to the ECS and run the umount command but directly detach the /dev/
xvdb or /dev/vdb EVS disk on the management console, the disk name in the ECS may
encounter a release delay. When you attach the disk to the server again, the mount point
displayed on the management console may be inconsistent with that in the server. For
example, device name /dev/sdb or /dev/vdb is selected for attachment, but /dev/xvdc
or /dev/vdc may be displayed as the disk name in the OS. This issue does not adversely
affect services.
[root@ecs-b656 test]# fdisk -l
Disk /dev/xvda: 42.9 GB, 42949672960 bytes, 83886080 sectors
Units = sectors of 1 * 512 = 512 bytes
Sector size (logical/physical): 512 bytes / 512 bytes
I/O size (minimum/optimal): 512 bytes / 512 bytes
Disk label type: dos
Disk identifier: 0x000cc4ad
Device Boot Start End Blocks Id System
/dev/xvda1 * 2048 2050047 1024000 83 Linux
/dev/xvda2 2050048 22530047 10240000 83 Linux
/dev/xvda3 22530048 24578047 1024000 83 Linux
/dev/xvda4 24578048 83886079 29654016 5 Extended
/dev/xvda5 24580096 26628095 1024000 82 Linux swap / Solaris
Disk /dev/xvdb: 10.7 GB, 10737418240 bytes, 20971520 sectors
Units = sectors of 1 * 512 = 512 bytes
Sector size (logical/physical): 512 bytes / 512 bytes
I/O size (minimum/optimal): 512 bytes / 512 bytes
NOTE
The displayed capacity is inconsistent with the EVS disk capacity applied for on ManageOne
Operation Portal (ManageOne Tenant Portal in B2B scenarios). The reason is as follows:
The capacity of EVS disks is calculated using the unit of GiB (Gibibyte), while the capacity
unit in Linux OS is GB (Gigabyte). The GiB is calculated in binary mode, and the GB is
calculated in decimal format. 1 GiB = 1,073,741,824 Bytes, 1 GB = 1,000,000,000 Bytes.
Issue 01 (2022-09-30) Copyright © Huawei Technologies Co., Ltd. 8
Elastic Volume Service
User Guide 1 Quick Start
Step 3 Run the following command to allocate partitions for the added data disk using
fdisk:
fdisk Newly added data disk
In this example, /dev/xvdb is the newly added data disk.
fdisk /dev/xvdb
Information similar to the following is displayed:
[root@ecs-b656 test]# fdisk /dev/xvdb
Welcome to fdisk (util-linux 2.23.2).
Changes will remain in memory only, until you decide to write them.
Be careful before using the write command.
Device does not contain a recognized partition table
Building a new DOS disklabel with disk identifier 0xb00005bd.
Command (m for help):
Step 4 Enter n and press Enter.
Entering n creates a partition.
There are two types of disk partitions:
● Choosing p creates a primary partition.
● Choosing e creates an extended partition.
Command (m for help): n
Partition type:
p primary (0 primary, 0 extended, 4 free)
e extended
Step 5 Enter p and press Enter.
The following describes how to create a primary partition.
Information similar to the following is displayed. Partition number indicates the
serial number of the primary partition. The value can be 1 to 4.
Select (default p): p
Partition number (1-4, default 1):
Step 6 Enter the primary partition number 1 and press Enter.
For example, select 1 as the partition number.
Information similar to the following is displayed. First sector indicates the start
sector number. The value can be 2048 to 20971519, and the default value is 2048.
Partition number (1-4, default 1): 1
First sector (2048-20971519, default 2048):
Step 7 Press Enter.
The default start sector number 2048 is used as an example.
Information similar to the following is displayed: (Last sector indicates the last
sector number. The value can be from 2048 to 20971519, and the default value is
20971519.)
First sector (2048-20971519, default 2048):
Using default value 2048
Last sector, +sectors or +size{K,M,G} (2048-20971519, default 20971519):
Step 8 Press Enter.
Issue 01 (2022-09-30) Copyright © Huawei Technologies Co., Ltd. 9
Elastic Volume Service
User Guide 1 Quick Start
The default last sector number 20971519 is used as an example.
Information similar to the following is displayed. A primary partition is created for
a 10 GB data disk.
Last sector, +sectors or +size{K,M,G} (2048-20971519, default 20971519):
Using default value 20971519
Partition 1 of type Linux and of size 10 GiB is set
Command (m for help):
Step 9 Enter p and press Enter to view the details about the created partition.
Information similar to the following is displayed. Details about the /dev/xvdb1
partition are displayed.
Command (m for help): p
Disk /dev/xvdb: 10.7 GB, 10737418240 bytes, 20971520 sectors
Units = sectors of 1 * 512 = 512 bytes
Sector size (logical/physical): 512 bytes / 512 bytes
I/O size (minimum/optimal): 512 bytes / 512 bytes
Disk label type: dos
Disk identifier: 0xb00005bd
Device Boot Start End Blocks Id System
/dev/xvdb1 2048 20971519 10484736 83 Linux
Command (m for help):
Step 10 Enter w and press Enter to write the changes into the partition table.
Information similar to the following is displayed. The partition is successfully
created.
Command (m for help): w
The partition table has been altered!
Calling ioctl() to re-read partition table.
Syncing disks.
Step 11 Run the following command to synchronize the new partition table to the data
disk:
partprobe
Step 12 Run the following command to set the format for the file system of the newly
created partition:
mkfs -t File system format /dev/xvdb1
In this example, run the following command to set the ext4 file system for the
new partition:
mkfs -t ext4 /dev/xvdb1
Information similar to the following is displayed:
[root@ecs-b656 test]# mkfs -t ext4 /dev/xvdb1
mke2fs 1.42.9 (28-Dec-2013)
Filesystem label=
OS type: Linux
Block size=4096 (log=2)
Fragment size=4096 (log=2)
Stride=0 blocks, Stripe width=0 blocks
655360 inodes, 2621184 blocks
131059 blocks (5.00%) reserved for the super user
First data block=0
Issue 01 (2022-09-30) Copyright © Huawei Technologies Co., Ltd. 10
Elastic Volume Service
User Guide 1 Quick Start
Maximum filesystem blocks=2151677952
80 block groups
32768 blocks per group, 32768 fragments per group
8192 inodes per group
Superblock backups stored on blocks:
32768, 98304, 163840, 229376, 294912, 819200, 884736, 1605632
Allocating group tables: done
Writing inode tables: done
Creating journal (32768 blocks): done
Writing superblocks and filesystem accounting information: done
NOTE
The formatting takes a period of time. Observe the system running status and do not exit.
Step 13 Run the following command to create a mount directory:
mkdir Mount directory
/mnt/sdc is used in this example.
mkdir /mnt/sdc
Step 14 Run the following command to mount the new partition to the mount directory
created in Step 13:
mount /dev/xvdb1 Mount directory
For example, run the following command to mount the newly created partition
on /mnt/sdc:
mount /dev/xvdb1 /mnt/sdc
Step 15 Run the following command to view the mount result:
df -TH
Information similar to the following is displayed. The newly created /dev/xvdb1
partition has been mounted on /mnt/sdc.
[root@ecs-b656 test]# df -TH
Filesystem Type Size Used Avail Use% Mounted on
/dev/xvda2 xfs 11G 7.4G 3.2G 71% /
devtmpfs devtmpfs 4.1G 0 4.1G 0% /dev
tmpfs tmpfs 4.1G 82k 4.1G 1% /dev/shm
tmpfs tmpfs 4.1G 9.2M 4.1G 1% /run
tmpfs tmpfs 4.1G 0 4.1G 0% /sys/fs/cgroup
/dev/xvda3 xfs 1.1G 39M 1.1G 4% /home
/dev/xvda1 xfs 1.1G 131M 915M 13% /boot
/dev/xvdb1 ext4 11G 38M 9.9G 1% /mnt/sdc
----End
Setting Automatic Disk Attachment at a System Start
If you require a disk to be automatically attached to an instance when the
instance is started, enable automatic disk attachment upon an instance start by
referring to operations provided in this section. When enabling automatic disk
attachment, you cannot directly specify /dev/xvdb1 in /etc/fstab. This is because
the sequence codes of the instance may change during an instance stop or start
process. You are advised to use the universally unique identifier (UUID) in /etc/
fstab to automatically attach the disk at a system start.
Issue 01 (2022-09-30) Copyright © Huawei Technologies Co., Ltd. 11
Elastic Volume Service
User Guide 1 Quick Start
NOTE
The UUID of a disk is a character string that uniquely identifies a storage device in a Linux
system.
Step 1 Run the following command to query the partition UUID:
blkid Disk partition
For example, run the following command to query the UUID of /dev/xvdb1:
blkid /dev/xvdb1
Information similar to the following is displayed: (The UUID of /dev/xvdb1 is
displayed.)
[root@ecs-b656 test]# blkid /dev/xvdb1
/dev/xvdb1: UUID="1851e23f-1c57-40ab-86bb-5fc5fc606ffa" TYPE="ext4"
Step 2 Run the following command to open the fstab file using the vi editor:
vi /etc/fstab
Step 3 Press i to enter the editing mode.
Step 4 Move the cursor to the end of the file and press Enter. Then add the following
information:
UUID=xxx attachment directory file system defaults 0 2
Assuming that the file system is ext4 and the attachment directory is /mnt/sdc.
UUID=1851e23f-1c57-40ab-86bb-5fc5fc606ffa /mnt/sdc ext4 defaults 0 2
NOTICE
After automatic attachment upon instance start is configured, comment out or
delete the line in the fstab file before detaching the disk. Otherwise, you may fail
to access the operating system after the disk is detached.
Step 5 Press Esc, enter :wq, and press Enter.
The system saves the configuration and exits the editor.
----End
Issue 01 (2022-09-30) Copyright © Huawei Technologies Co., Ltd. 12
Elastic Volume Service
User Guide 2 Infographics
2 Infographics
2.1 Introduction
2.2 Shared Disk
2.3 Changing the Disk Type
Issue 01 (2022-09-30) Copyright © Huawei Technologies Co., Ltd. 13
Elastic Volume Service
User Guide 2 Infographics
2.1 Introduction
Issue 01 (2022-09-30) Copyright © Huawei Technologies Co., Ltd. 14
Elastic Volume Service
User Guide 2 Infographics
Issue 01 (2022-09-30) Copyright © Huawei Technologies Co., Ltd. 15
Elastic Volume Service
User Guide 2 Infographics
2.2 Shared Disk
Issue 01 (2022-09-30) Copyright © Huawei Technologies Co., Ltd. 16
Elastic Volume Service
User Guide 2 Infographics
2.3 Changing the Disk Type
Issue 01 (2022-09-30) Copyright © Huawei Technologies Co., Ltd. 17
Elastic Volume Service
User Guide 3 User Guide (for ECS)
3 User Guide (for ECS)
3.1 Introduction
3.2 Related Concepts
3.3 Operation Process
3.4 Applying for an EVS Disk
3.5 Attaching an EVS Disk
3.6 Initializing a Data Disk
3.7 Expanding EVS Disk Capacity
3.8 Releasing an EVS Disk
3.9 Managing Disk Types
3.10 Managing Snapshots
3.11 Managing Backups
3.12 Managing EVS Disks
3.13 FAQs
3.1 Introduction
3.1.1 What Is Elastic Volume Service?
Definition
Elastic Volume Service (EVS) is a virtual block storage service, which provides
block storage space for Elastic Cloud Servers (ECSs) and Bare Metal Servers
(BMSs). You can create EVS disks on the console and attach them to ECSs and
BMSs. The method for using EVS disks is the same as that for using disks on
physical servers. EVS disks have higher data reliability and I/O throughput and are
easier to use. EVS disks are suitable for file systems, databases, or system software
or applications that require block storage devices. Figure 3-1 shows how to use an
EVS disk.
Issue 01 (2022-09-30) Copyright © Huawei Technologies Co., Ltd. 18
Elastic Volume Service
User Guide 3 User Guide (for ECS)
In this document, an EVS disk is also referred to as a disk.
In this document, instances refer to the ECSs or BMSs that you apply for.
Figure 3-1 EVS functions
Functions
EVS provides various persistent storage devices. You can choose disk types based
on your needs and store files and build databases on EVS disks. EVS has the
following major features:
● Elastic attaching and detaching
An EVS disk is like a raw, unformatted, external block device that you can
attach to a single instance. Disks are not affected by the running time of
instances. After attaching a disk to an instance, you can use the disk as if you
were using a physical disk. You can also detach a disk from an instance and
attach the disk to another instance.
● Various disk types
A disk type represents storage backend devices used by a group of disks. You
can divide disk types of EVS disks based on storage backend types to meet
different performance requirements of services. If the read/write performance
of an upper-layer service does not match that of the storage medium used by
the service, you can change the disk type to change the read/write
performance of the storage medium to meet the requirements of instance
storage service performance adjustment.
● Scalability
A single disk has a maximum capacity of 64 TB. You can configure storage
capacity and expand the capacity on demand to deal with your service data
increase.
● Snapshot
You can back up your data by taking a snapshot of your disk data at a specific
point in time to prevent data loss caused by data tampering or mis-deletion
and ensure a quick rollback in the event of a service fault. You can also create
disks from snapshots and attach them to other instances to provide data
resources for a variety of services, such as data mining, report query, and
Issue 01 (2022-09-30) Copyright © Huawei Technologies Co., Ltd. 19
Elastic Volume Service
User Guide 3 User Guide (for ECS)
development and test. This method protects the initial data and creates disks
rapidly, meeting the diversified service data requirements.
● Shared disk
Multiple instances can access (read and write) a shared disk at the same time,
meeting the requirements of key enterprises that require cluster deployment
and high availability (HA).
Comparison Between EVS and SFS
Table 3-1 compares EVS and SFS.
Table 3-1 Comparison between EVS and SFS
Dimension EVS SFS
Usage Provides persistent block Provides ECSs with a
storage for compute services high-performance shared
such as ECS and BMS. EVS file system that supports
disks feature high on-demand elastic
availability, high reliability, scaling. The file system
and low latency. You can complies with the
format, create file systems standard file protocol
on, and persistently store and delivers scalable
data on EVS disks. performance, supporting
massive amount of data
and bandwidth-
demanding applications.
Data access mode Data access is limited within Data access is limited
the internal network of a within the internal
data center. network of a data center.
Sharing mode Supports EVS disk sharing. Supports data sharing.
A shared EVS disk can be A file system can be
attached to a maximum of mounted to a maximum
16 ECSs in the cluster of 256 ECSs.
management system.
Storage capacity The maximum capacity of a The maximum capacity
single disk is 64 TB. of a single file is 240 TB,
and the file system
capacity can be scaled to
the PB level.
Storage backend Supports Huawei SAN OceanStor 9000,
storage, Huawei Distributed OceanStor Dorado 6.x,
Block Storage, and OceanStor 6.1, and
heterogeneous storage. OceanStor Pacific
Recommended Scenarios such as database, Scenarios such as media
scenarios enterprise office processing and file
applications, and sharing.
development and testing.
Issue 01 (2022-09-30) Copyright © Huawei Technologies Co., Ltd. 20
Elastic Volume Service
User Guide 3 User Guide (for ECS)
3.1.2 Advantages
● Varying specifications
EVS disks of different performance levels are provided. You can choose and
configure EVS disks of appropriate performance levels to meet your service
requirements.
● Scalable
EVS disks provide ultra-large block storage and a single EVS disk has a
maximum capacity of 64 TB. You can expand the EVS disk capacity on running
ECSs to meet your increasing service requirements.
– On-demand expansion
You can expand the capacity of EVS disks based on your needs, with at
least 1 GB added at a time.
– Linear performance improvement
You can expand the capacity of EVS disks on running ECSs to implement
linear performance improvement, thereby meeting your service
requirements.
● Secure and reliable
Distributed storage is adopted, and data is stored in multiple identical copies,
ensuring zero data loss. Data durability reaches 99.9999999%.
● Backup and restoration
Functions, such as EVS disk backup and EVS disk snapshot, are supported to
prevent incorrect data caused by application exceptions or attacks.
– EVS disk backup
This function enables the system to create EVS disk backups. The backups
can be used to roll back EVS disks, maximizing user data accuracy and
security and ensuring service availability.
– EVS disk snapshot
This function enables the system to create snapshots for EVS disks. A
snapshot can be used to roll back an EVS disk to the state when the
snapshot is created, maximizing data accuracy and security and ensuring
service availability.
3.1.3 Application Scenarios
You can configure and select disk types with different service levels based on your
application requirements for flexible deployment.
Relational Database
The service core database needs to support massive access at traffic peaks, and
requires disks with persistent and stable high performance and low latency. You
can use the disk type with ultra-high performance to implement a combination of
excellent performance and superior reliability, meeting the high requirements for
low latency and high I/O performance in data-intensive scenarios, such as
relational databases. Figure 3-2 shows the architecture in these scenarios. Disks
with ultra-high performance service levels can meet the following performance
requirements:
Issue 01 (2022-09-30) Copyright © Huawei Technologies Co., Ltd. 21
Elastic Volume Service
User Guide 3 User Guide (for ECS)
● The latency is shorter than 1 ms.
● The performance ranges from 2000 IOPS/TB to 20,000 IOPS/TB.
● Typical configurations: Enterprise storage OceanStor Dorado5000 V3 is
selected for the storage backend, twenty-five 1 TB, 2 TB, or 4 TB SSDs are
configured for every dual controllers, and RAID 6 is configured. Deduplication
and compression functions are enabled, and a maximum of four controllers
and 50 disks (30 TB, 60 TB, or 120 TB) are configured for a single system.
Figure 3-2 Architecture in the relational database scenario
Data Warehouse
In scenarios with intensive data reads, deploy data warehouses, and it is
recommended that you use the disk type with high performance to meet the
application requirements for low latency, high read and write speed, and large
throughput. Figure 3-3 shows the architecture in these scenarios. Disks with high
performance service levels can meet the following performance requirements:
● The delay ranges from 1 ms to 3 ms.
● The performance ranges from 500 IOPS/TB to 4000 IOPS/TB.
● Typical configuration 1: OceanStor 6800 V5 is selected for the storage
backend, fifty 1.92 TB, 3.84 TB, or 7.68 TB SSDs are configured for every two
controllers, and RAID 5 is configured. A maximum of eight controllers and 200
disks (300 TB, 600 TB, or 1200 TB) are configured for a single system.
● Typical configuration 2: Huawei Distributed Block Storage is selected for the
storage backend. RH2288H V5 servers are used. Twelve 4 TB, 6 TB, 8 TB, or 10
Issue 01 (2022-09-30) Copyright © Huawei Technologies Co., Ltd. 22
Elastic Volume Service
User Guide 3 User Guide (for ECS)
TB SATA disks are configured. Three-duplicate mode is adopted. One 1.6 TB or
3.2 TB SSD is configured. The total available space on each node is about 15.2
TB, 22.8 TB, 30.4 TB, or 38 TB.
Figure 3-3 Data warehouse scenario architecture
Enterprise Application System
Mission-critical applications of enterprises are deployed in these scenarios. These
scenarios, such as common databases, application VMs, and middleware VMs,
require relatively low performance but rich enterprise-class features. It is
recommended that you use the disk type with medium performance. Figure 3-4
shows the architecture in these scenarios. Disks with medium performance service
levels can meet the following performance requirements:
● The delay ranges from 3 ms to 10 ms.
● The performance ranges from 250 IOPS/TB to 1000 IOPS/TB.
● Typical configuration 1: OceanStor 5500 V5 is selected for the storage
backend. There are fewer than 250 disks for every two controllers, including
ten 1.92 TB, 3.84 TB, or 7.68 TB SSDs and fewer than two hundred and forty
600 GB, 1.2 TB, or 1.8 TB SAS disks. RAID 5 is configured. A single system
supports a maximum of six controllers and 750 disks (360 TB, 720 TB, or 1116
TB).
● Typical configuration 2: Huawei Distributed Block Storage is selected for the
storage backend. 5288 V3 servers are used. Thirty-six 2 TB, 4 TB, 6 TB, or 8 TB
SATA disks are configured. Three-duplicate mode is adopted. Two 1.6 TB or
3.2 TB SSDs are configured. The total available space on each node is about
22.8 TB, 45.6 TB, 68.4 TB, or 91.2 TB.
Issue 01 (2022-09-30) Copyright © Huawei Technologies Co., Ltd. 23
Elastic Volume Service
User Guide 3 User Guide (for ECS)
Figure 3-4 Architecture in the enterprise application system scenario
Development and Test
In these scenarios, development and test applications are deployed. It is
recommended that you use the disk type with common performance to meet the
requirements of development, test, deployment, and O&M. Figure 3-5 shows the
architecture in these scenarios. Disks with common performance service levels can
meet the following performance requirements:
● The delay ranges from 10 ms to 20 ms.
● The performance ranges from 5 IOPS/TB to 25 IOPS/TB.
● Typical configuration: OceanStor 5300 V5 is selected for the storage backend.
Fewer than 396 disks (2 TB/4 TB/6 TB/8 TB/10 TB NL-SAS disks) are
configured for every two controllers. RAID 6 is configured. A single system
supports a maximum of two controllers (612 TB/1224 TB/1840 TB/2460 TB/
3060 TB).
Issue 01 (2022-09-30) Copyright © Huawei Technologies Co., Ltd. 24
Elastic Volume Service
User Guide 3 User Guide (for ECS)
Figure 3-5 Development and test scenario architecture
3.1.4 Implementation Principles
Architecture
EVS includes components such as the EVS console, EVS service API, FusionSphere
OpenStack Cinder, and storage device. Figure 3-6 shows the logical architecture of
EVS.
Issue 01 (2022-09-30) Copyright © Huawei Technologies Co., Ltd. 25
Elastic Volume Service
User Guide 3 User Guide (for ECS)
Figure 3-6 Logical architecture of EVS
Table 3-2 EVS component description
Component Name Description
EVS console The EVS console provides tenants with an entry to
EVS. Tenants can apply for EVS disks on the console.
Combined API (EVS) The EVS service API encapsulates or combines the
logic based on the native Cinder interface to
implement some EVS functions. The EVS service API
can be invoked by the EVS console or tenants.
FusionSphere FusionSphere OpenStack Cinder provides persistent
OpenStack Cinder block storage to manage block storage resources. It is
mainly used to create disk types in EVS. Disks are
created on the storage device and attached to ECSs or
BMSs.
Infrastructure Infrastructure refers to the physical storage device that
provides block storage based on physical resources.
The following storage devices can function as the
storage backend of EVS: Huawei SAN storage
(OceanStor V3/V5/6.1 and OceanStor Dorado V3/6.x),
Huawei Distributed Block Storage, and heterogeneous
storage (such as HP 3PAR 8000 series).
ManageOne unified ManageOne unified operation provides quota
operation management, order management, product
management, and resource metering and charging for
EVS.
Issue 01 (2022-09-30) Copyright © Huawei Technologies Co., Ltd. 26
Elastic Volume Service
User Guide 3 User Guide (for ECS)
Component Name Description
ManageOne unified ManageOne unified O&M provides disk type
O&M management, performance monitoring, logging, and
alarm reporting for EVS.
Workflow
Figure 3-7 shows the workflow for EVS to provision EVS disks and attach the disks
to ECSs.
Figure 3-7 EVS workflow
1. A VDC administrator or VDC operator applies for storage resources on the EVS
console.
2. The EVS console sends the request to Combined API (EVS) through ECS UI
(EVS).
3. Combined API distributes the request to Cinder.
Issue 01 (2022-09-30) Copyright © Huawei Technologies Co., Ltd. 27
Elastic Volume Service
User Guide 3 User Guide (for ECS)
4. Cinder creates volumes in the storage pool based on the policy for applying
for storage resources. Cinder includes the following components:
– Cinder API: receives external requests.
– Cinder Scheduler: selects a proper storage backend server and specifies
the storage server where the created volume resides.
– Cinder Volume: connects to various storage device drivers and delivers
requests to specific storage devices.
5. The VDC administrator or VDC operator attaches the requested storage
resources to ECSs on the EVS console.
a. The EVS console sends the request to Combined API (ECS) through ECS
UI (ECS).
b. Combined API distributes the request to Nova.
c. Nova processes the attachment task using Nova-compute running on the
compute node.
6. Nova instructs Cinder to attach EVS disks.
a. Nova obtains EVS disk information and instructs Cinder to reserve EVS
disks.
b. Nova obtains host initiator information and sends it to Cinder.
c. Cinder instructs the storage array to map the initiator and target and
returns the Nova target information.
d. Nova completes the attachment task.
3.1.5 Related Services
Figure 3-8 shows the dependencies between EVS and other cloud services. Table
3-3 provides more details.
Figure 3-8 Relationship between the EVS service and other cloud services
Issue 01 (2022-09-30) Copyright © Huawei Technologies Co., Ltd. 28
Elastic Volume Service
User Guide 3 User Guide (for ECS)
Table 3-3 Dependencies between EVS and other cloud services
Service Description
Name
ECS You can attach EVS disks to ECSs to provide scalable block
storage.
BMS You can attach SCSI EVS disks to BMSs to provide scalable block
storage.
VBS Volume Backup Service (VBS) can be used to create backups for
EVS disks. EVS disk data can be restored using the backups.
Backups can be used to create EVS disks.
IMS EVS can be used to create data disks from data disk images and
system disks from system disk images.
Image Management Service (IMS) can be used to create data
disk images or system disk images.
3.1.6 Key Metrics
Table 3-4 lists the key metrics of EVS.
Table 3-4 Key metrics of the EVS service
Item Metric
Maximum number of EVS This metric is related to the EVS disk quota.
disks that you can obtain ● If the number of EVS disks in the quota is
at a time greater than 100, a maximum number of 100
EVS disks can be applied for each time.
● If the number of EVS disks in a quota is less
than 100, the maximum number of EVS disks
that can be applied for each time is equal to
the quota quantity.
Maximum number of 16
instances to which a If Huawei SAN storage is used as the storage
shared disk can be backend and the storage version is earlier than
attached simultaneously V300R006C50, a shared disk can be attached to
fewer than eight instances simultaneously.
Maximum number of 32 (recommended)
snapshots that can be This item is related to the storage backend type.
created for an EVS disk The maximum number of snapshots that can be
created varies with the storage backend type. For
details, see the product documentation of the
corresponding storage backend.
Issue 01 (2022-09-30) Copyright © Huawei Technologies Co., Ltd. 29
Elastic Volume Service
User Guide 3 User Guide (for ECS)
3.1.7 Restrictions
Before using EVS, learn the restrictions described in Table 3-5.
Virtual Resource Management (VRM) is a piece of virtualization management
software developed by Huawei. It works with the Unified Virtualization Platform
(UVP) to form a virtual infrastructure product. In VRM scenarios, if a datastore of
the VIMS type is used, the datastore supports only some functions of the EVS, as
listed in Table 3-6.
Issue 01 (2022-09-30) Copyright © Huawei Technologies Co., Ltd. 30
Elastic Volume Service
User Guide 3 User Guide (for ECS)
Table 3-5 Restrictions on EVS
Item Restrictions
Storage ● Supported Huawei storage device types include enterprise
backend storage OceanStor V3/V5/6.1, OceanStor Dorado V3/6.x, and
Huawei Distributed Block Storage. You can visit HUAWEI
CLOUD Stack Information Center to query the specific storage
models and versions.
● For details about the supported heterogeneous storage types
and versions, visit HUAWEI CLOUD Stack Information Center.
● An AZ with the virtualization capability of KVM can contain
multiple Huawei SAN storage devices, such as OceanStor V3/
V5/6.1 and OceanStor Dorado V3/6.x. It can also contain both
Huawei Distributed Block Storage and Huawei SAN storage.
● An AZ with the virtualization capability of VRM or Ironic
supports only multiple Huawei SAN storage devices, such as
OceanStor V3/V5/6.1 and OceanStor Dorado V3/6.x. Huawei
Distributed Block Storage and Huawei SAN storage cannot share
the same AZ.
● Heterogeneous storage cannot be deployed in the same AZ with
Huawei SAN storage and Huawei Distributed Block Storage.
● Only one set of Huawei Distributed Block Storage can be
deployed in an AZ.
● FC SAN and IP SAN protocols cannot be used in the same AZ at
the same time.
● It is recommended that a disk type contain only the storage
backend of the same storage type, ensuring that the storage
backend capabilities are the same.
● If the storage backend is FusionStorage 8.0.0 or later,
deduplication and compression are enabled by default.
Therefore, the provisioned disks have the deduplication and
compression functions.
● If the storage backend is FusionStorage 8.0.0 or later and the
type of the access storage pool is self-encrypting, the
provisioned disks support data encryption.
● If the storage backend is OceanStor V500R007C60SPC300 or
later, OceanStor Dorado 6.0.0 or later, or OceanStor 6.1, set
Max. Sessions per User to 0 on DeviceManager, indicating that
the number of sessions is not limited.
● If the storage backend is OceanStor Dorado 6.x/OceanStor 6.1,
manually disable the recycle bin function. For details, see
"Configure" > "Basic Storage Service Configuration Guide for
Block" > "Managing Basic Storage Services" > "Managing LUNs"
> "Managing the Recycle Bin" > "Configuring the Recycle Bin" in
OceanStor Dorado 8000 and Dorado 18000 6.1.x Product
Documentation or OceanStor 5x10 6.1 Product
Documentation.
Issue 01 (2022-09-30) Copyright © Huawei Technologies Co., Ltd. 31
Elastic Volume Service
User Guide 3 User Guide (for ECS)
Item Restrictions
Applying ● The maximum capacity of a single disk is 64 TB.
for an ● Shared disks can be used as data disks and cannot be used as
EVS disk system disks.
● When the storage backend type is heterogeneous: Blank EVS
disks can be created and EVS disks can be created from an
existing disk or a snapshot. EVS disks cannot be created from a
backup and the disk type cannot be SCSI or shared.
● When you use an existing disk to create a disk, the restrictions
are as follows:
– When OceanStor V3/V5 is used, an EVS disk can be created
from an existing EVS disk only after the administrator imports
the HyperCopy license onto the storage device.
– If the storage backend type is OceanStor Dorado V3, the
version must be OceanStor Dorado V300R001C21 or later.
– In VRM scenarios, when you use an existing disk to create a
disk, the disk capacity cannot be configured and must be the
same as that of the source disk. You cannot select an
attached EVS disk. The disk type and disk mode cannot be
changed, which are the same as those of the source disk.
– In KVM scenarios, when you use an existing disk to create a
disk, the disk capacity can be configured but must be greater
than or equal to that of the source disk. The disk type and
disk mode cannot be changed, which are the same as those
of the source disk.
– In VMware scenarios, when you use an existing disk to create
a disk, the disk capacity can be configured but must be
greater than or equal to that of the source disk. You cannot
select an attached EVS disk. The disk type and disk mode
cannot be changed, which are the same as those of the
source disk.
– If the disk capacity and disk type have been preset for the
selected product, you can choose only a disk whose capacity
is less than or equal to the preset disk capacity of the source
disk, and the disk type of the disk must be the same as the
preset disk type.
– The source disk and the disk to be created must be in the
same AZ.
– New disks cannot be created when the source disk is in
Reserved or Maintenance state.
● When creating a disk using a snapshot, if the storage backend
type is OceanStor V3/V5 series, the administrator needs to
import the license of the HyperCopy feature on the device in
advance.
● Snapshots in one AZ cannot be used to create disks in another
AZ.
Issue 01 (2022-09-30) Copyright © Huawei Technologies Co., Ltd. 32
Elastic Volume Service
User Guide 3 User Guide (for ECS)
Item Restrictions
Attaching ● The ECS supports the attaching of disks in VBD and SCSI modes.
an EVS ● Regardless if a shared EVS disk or non-shared EVS disk is
disk attached to an instance, the EVS disk and the instance must be
in the same AZ.
● Data disks can only be attached to ECSs as data disks. System
disks can be attached to ECSs as system disks or data disks.
● An EVS disk cannot be attached to an instance that has expired.
● An EVS disk cannot be attached to an instance that has been
soft deleted.
● When a disk is attached to an ECS configured with the disaster
recovery (DR) service (CSDR/CSHA/VHA), you must ensure that
the disk is created using the same storage backend as the
existing disk on the ECS.
● An EVS disk with snapshots of a VM can be attached only to the
VM and cannot be attached to any other VM.
● Neither shared EVS disks nor SCSI EVS disks can be attached to
an ECS that has the CSHA service configured.
● If the ECS uses the Windows operating system and the
administrator set Disk Device Type to ide when registering the
image, shut down the ECS before attaching the EVS disk to the
ECS.
● If the ECS to which the EVS disk belongs has not been created,
the EVS disk cannot be attached to another ECS.
Issue 01 (2022-09-30) Copyright © Huawei Technologies Co., Ltd. 33
Elastic Volume Service
User Guide 3 User Guide (for ECS)
Item Restrictions
Creating a ● If the storage backend is one of OceanStor V3/V5/6.1 series or
snapshot OceanStor Dorado V3 series, it is necessary for the administrator
to import the HyperSnap license on the device in advance.
● Snapshots can be created only for disks in the Available or In-
use state.
● A snapshot name cannot be the same as that of the prefix of the
temporary snapshot created by the backup service (VBS/CSBS),
the DR service (CSDR/CSHA/VHA), or the VM snapshot.
● Snapshots created using the EVS console consume the capacity
quota instead of quantity quota of EVS disks.
● Temporary snapshots created by the backup service (VBS/CSBS)
or the DR service (CSDR/CSHA/VHA) do not consume EVS disk
quotas. Snapshots created using the VM snapshot function do
not consume EVS disk quotas.
● Snapshots created using the EVS console, temporary snapshots
created by DR and backup services, and snapshots created using
the VM snapshot function consume storage backend capacity. If
a large number of snapshots are created, contact the
administrator to set the thin provisioning ratio of the storage
backend to a large value, preventing EVS disk provisioning
failures caused by excessive snapshots.
● If the storage backend of the disk is heterogeneous storage,
snapshots can be created.
● In the VRM or VMware scenario, no snapshots can be created for
shared EVS disks.
● If an EVS disk is created from data storage of the VIMS type in
the VRM scenario and the EVS disk has been attached to an ECS,
a snapshot can be created for the EVS disk only when the ECS is
in the stopped state.
● In the VMware scenario, no snapshots can be created for an EVS
disk that has been attached to an ECS.
● No snapshots can be created for disks that have expired.
● No snapshots can be created for disks that have been soft
deleted.
● Snapshots cannot be created when the disk status is Reserved
or Maintenance.
● If a task for creating a snapshot fails, the task is automatically
deleted.
Issue 01 (2022-09-30) Copyright © Huawei Technologies Co., Ltd. 34
Elastic Volume Service
User Guide 3 User Guide (for ECS)
Item Restrictions
Rolling ● Temporary snapshots created by the backup service (VBS/CSBS)
back a or the DR service (CSDR/CSHA/ VHA) cannot be rolled back.
disk from ● Snapshots created for disks having any DR service (CSDR/CSHA/
a VHA) configured cannot be rolled back.
snapshot
● Snapshots created using the VM snapshot function cannot be
used for EVS disk rollback.
● After an EVS disk without VM snapshots is attached to a VM
with VM snapshots, the EVS disk will be detached when the VM
is rolled back using a VM snapshot.
● If the storage backend of the disk is heterogeneous storage, EVS
disk rollback from a snapshot is not supported.
● A snapshot can be used to roll back its source EVS disk, and
cannot be used to roll back any other EVS disk.
● A rollback can be performed only when the snapshot status is
Available and the status of the snapshot source disk is
Available (that is, the snapshot is not attached to any instance)
or Rollback failed.
● When the source disk of a snapshot is in the recycle bin, EVS
disk rollback from the snapshot is not supported.
Creating a ● Only disks in the Available or In-use state can be backed up.
backup ● If the storage backend of the disk is heterogeneous storage,
backups cannot be created.
Expandin ● When you expand the capacity of a disk online, the instance to
g EVS disk which the disk is attached must be in the Running or Stopped
capacity state.
● Shared EVS disks do not support online capacity expansion, that
is, the capacity of a shared EVS disk can be expanded only when
the disk is in the Available state.
● The capacity of a disk configured with the DR service (CSHA/
CSDR/VHA) cannot be expanded.
● When the storage backend is Huawei SAN storage (OceanStor
V3/V5/6.1 series or OceanStor Dorado V3/6.x series) or
heterogeneous storage, if the EVS disk has snapshots, capacity
expansion is not supported. When the storage backend is
Huawei Distributed Block Storage, capacity expansion can be
performed for an EVS disk with snapshots.
● If the storage backend of the disk is heterogeneous storage,
online capacity expansion is not supported while offline capacity
expansion is supported.
● Capacity expansion is supported when the disk is in the
Available or In-use state.
Issue 01 (2022-09-30) Copyright © Huawei Technologies Co., Ltd. 35
Elastic Volume Service
User Guide 3 User Guide (for ECS)
Item Restrictions
Changing ● Changing the disk type is supported when the storage backend
the disk is OceanStor V3/V5/6.1, OceanStor Dorado V3/6.x, or Huawei
type Distributed Block Storage.
● If the storage backend is OceanStor V3/V5/6.1 or OceanStor
Dorado V3/6.x, the disk type can be changed between different
storage pools in the same storage system. If the storage backend
is Huawei Distributed Block Storage, the disk type can be
changed only in the same storage pool.
● If the storage backend is Huawei Distributed Block Storage, the
disk type can be changed only by modifying the QoS attribute.
● The administrator needs to import the SmartMigration license
on the device in advance if the storage backend is OceanStor
V3/V5 or OceanStor Dorado V3.
● When changing the disk type, if the storage backend is
OceanStor Dorado 6.x/OceanStor 6.1, the administrator needs to
check whether the SmartMigration license has been imported to
the device in advance. (The basic software package of OceanStor
Dorado 6.x/OceanStor 6.1 contains the SmartMigration license.)
● You can change the type of the EVS disk only in the Available or
In-use state.
● If a disk has snapshots or is configured with the backup service
(VBS/CSBS) or the DR service (CSDR/CSHA/VHA), the disk type
cannot be changed.
● If the storage backend of the disk is heterogeneous storage, the
disk type cannot be changed.
Extending ● If an EVS disk is created with an instance, the validity period of
the EVS the EVS disk is unlimited.
disk ● If the validity period of an EVS disk is unlimited, the validity
validity period cannot be extended.
period
● You can extend the EVS disk validity period only when the disk is
in the available or In-use status.
● If an EVS disk has expired, its snapshot cannot be used to roll
back the EVS disk or create an EVS disk. To continue using this
EVS disk, extend its validity period.
● When an EVS disk expires, its data will not be deleted. You can
continue using this EVS disk after extending its validity period.
Issue 01 (2022-09-30) Copyright © Huawei Technologies Co., Ltd. 36
Elastic Volume Service
User Guide 3 User Guide (for ECS)
Item Restrictions
Detaching ● ECSs of the KVM virtualization type support online data disk
an EVS detachment, namely, you can detach a data disk from an ECS in
disk Running state. For details about online detachment restrictions,
see 3.8.1 Detaching an EVS Disk.
● System disks cannot be detached online.
● Before detaching a disk online from an instance running
Windows, log in to the instance to perform the offline operation
and confirm that UVP VMTools has been installed on the ECS
and is running properly. At the same time, ensure that this disk
is not being read and written. Otherwise, the disk will fail to be
detached.
● Before detaching a disk online from an instance running Linux,
log in to the instance, run the umount command to cancel the
relationship between the disk and the file system, and confirm
that the disk is not being read and written. Otherwise, the disk
will fail to be detached.
Deleting ● If a disk has been attached to an instance, the disk cannot be
an EVS deleted.
disk ● If a disk has snapshots, the disk can be deleted only when the
snapshot status is Available or Error.
● You can delete a disk only when the disk status is Available,
Error, Restoration failed, or Rollback failed, and no VM
snapshot has been created for the ECS where the disk resides.
● Disks configured with the DR service (CSDR/CSHA/VHA) cannot
be deleted.
● If an EVS disk has a snapshot, the EVS disk can be soft deleted
only when the snapshot is in the Available or Error state.
● When an EVS disk is permanently deleted, all snapshots of the
EVS disk are also deleted.
● A shared disk to be deleted must have been detached from all
instances.
● If the ECS to which the EVS disk belongs has not been created,
the EVS disk cannot be deleted.
● Local disks can be used as data disks or system disks for an ECS.
When a local disk is used as the system disk or a data disk, its
life cycle starts and ends with the ECS, and cannot be manually
detached or deleted.
Issue 01 (2022-09-30) Copyright © Huawei Technologies Co., Ltd. 37
Elastic Volume Service
User Guide 3 User Guide (for ECS)
Item Restrictions
Deleting a ● Users are allowed to delete a temporary snapshot created by the
snapshot backup service (VBS/CSBS). After the snapshot is deleted, if users
want to back up the EVS disk corresponding to the snapshot, full
backup is performed for the first time.
● Temporary snapshots created by the DR service (CSDR/CSHA/
VHA) cannot be deleted.
● A snapshot created using the VM snapshot function cannot be
deleted, and the name of the snapshot cannot be changed.
● You can delete a snapshot only when its state is Available,
Deletion failed, or Error.
Creating ● The QoS function is supported only in KVM and BMS
and virtualization scenarios.
associatin ● IOPS and bandwidth upper limits can be set only when the
g a QoS storage backend is OceanStor V3/V5/6.1, OceanStor Dorado
V3/6.x, or Huawei Distributed Block Storage.
● The I/O priority can be set only when the storage backend is
OceanStor V3/V5/6.1 or OceanStor Dorado V3/6.x.
● A QoS policy cannot be associated with a disk type that has
disks provisioned.
● One disk type can be associated with only one QoS policy. One
QoS policy can be associated with multiple disk types.
● Before creating a QoS policy, if the storage backend is Huawei
SAN storage, check on OceanStor DeviceManager that the
SmartQoS license has been activated.
Issue 01 (2022-09-30) Copyright © Huawei Technologies Co., Ltd. 38
Elastic Volume Service
User Guide 3 User Guide (for ECS)
Item Restrictions
Disk ● Advanced migration applies to Huawei SAN storage (OceanStor
migration V3/V5/6.1 and OceanStor Dorado V3/6.x) only. The source
- storage and target storage must be Huawei SAN storage and
advanced must meet the version requirements.
migration ● Disks in AZs whose virtualization type is KVM can be migrated
offline (not attached to ECSs) and online (attached to ECSs).
Only BMS disks can be migrated offline.
● Before performing online migration, ensure that the
corresponding compute node uses OceanStor UltraPath
V200R001 or later as the multipathing software.
● Only disks in the In-use or Available state can be migrated.
● The source storage and target storage must be connected. The
protocols of the links between the source storage and target
storage, between the host and source storage, and between the
host and target storage must be the same (FC or iSCSI protocol).
● During migration, the source storage and target storage must be
in the same AZ.
● SCSI disks can be migrated no matter the ECS is powered on or
off.
● Disks attached to ECSs in the Running or Stopped state can be
migrated, but the ECSs cannot have other services running.
● Shared disks can be migrated.
● Disks that have snapshots or disks attached to ECSs that have
VM snapshots cannot be migrated.
● Disks that have any DR service (CSDR/CSHA/VHA) configured
cannot be migrated. You can perform the migration only after
canceling the DR protection for the ECS and changing the
configuration item Same Storage to No on the ECS page.
● Disks that have any backup service (CSBS/VBS) configured
cannot be migrated. Migration can be performed only after the
backup service is stopped.
● Disks attached to ECSs that have the VM HA function configured
cannot be migrated. To perform migration, disable the VM HA
function first.
● If the target storage backend after migration is OceanStor
V500R007C20/V300R006C30/6.1 or later, OceanStor Dorado
V300R002C00 or later, or OceanStor Dorado 6.0.0 or later, the
ECS to which the disk is attached supports the active-active
configuration. Other versions do not support the active-active
configuration.
● Before the migration, check on OceanStor DeviceManager that
SmartMigration license has been activated in the storage
backend.
● After the migration is complete, the disk has all features of the
target disk type.
Issue 01 (2022-09-30) Copyright © Huawei Technologies Co., Ltd. 39
Elastic Volume Service
User Guide 3 User Guide (for ECS)
Item Restrictions
● During the migration, do not perform other operations on disks.
Do not power on or off the ECS. Do not configure DR services for
the disk or ECS.
● No more than three sets of source storage devices can be
migrated to one set of target storage device. It is recommended
that one set of source storage device be migrated to one target
storage device.
● The remaining capacity of the storage pool to which the disk to
be migrated must be greater than 1% of the total capacity of
the storage pool.
● During disk migration, if a resource tag has been set for the
source disk type, a resource tag must be set for the target disk
type. Otherwise, disk migration is not supported.
Issue 01 (2022-09-30) Copyright © Huawei Technologies Co., Ltd. 40
Elastic Volume Service
User Guide 3 User Guide (for ECS)
Item Restrictions
Disk ● Migration can be implemented among Huawei SAN storage
migration (OceanStor V3/V5/6.1 and OceanStor Dorado V3/6.x), Huawei
- general Distributed Block Storage, and heterogeneous SAN storage.
migration ● Only disks in the AZs whose virtualization type is KVM can be
migrated. The source storage and target storage of the
migration must be in the same AZ.
● Only attached disks can be migrated.
● Disks attached to ECSs in the Running or Stopped state can be
migrated, but the ECSs cannot have other services running.
● SCSI disks can be migrated only when ECSs are shut down.
● Disks that have snapshots or disks attached to ECSs that have
VM snapshots cannot be migrated.
● Shared disks cannot be migrated.
● Disks that have any DR service (CSDR/CSHA/VHA) configured
cannot be migrated. You can perform the migration only after
canceling the DR protection for the ECS and changing the
configuration item Same Storage to No on the ECS page.
● Disks that have any backup service (CSBS/VBS) configured
cannot be migrated. Migration can be performed only after the
backup service is stopped.
● Migrate the selected disks on the same VM one by one. A
maximum of two VMs can be migrated at a time on one
physical host. This number of VMs can be changed. Options are
one VM or two VMs (default). For details, see "Changing the
Number of Volumes per Host to be Concurrently Cold or Live
Migrated Across Storage" in Huawei Cloud Stack 8.2.0 O&M
Guide.
● After the migration is complete, the disk has all features of the
target disk type.
● During the migration, do not perform other operations on disks.
Do not power on or off the ECS. Do not configure DR services for
the disk or ECS.
● If the administrator sets Disk Device Type to ide when
registering an image, the ECS provisioned using the image does
not support disk migration.
● During disk migration, if a resource tag has been set for the
source disk type, a resource tag must be set for the target disk
type. Otherwise, disk migration is not supported.
Table 3-6 Data storage functions of the VIMS type in VRM scenarios
Function Sub-function Supported or Not
Applying for an Creating a blank EVS disk Yes
EVS disk
Issue 01 (2022-09-30) Copyright © Huawei Technologies Co., Ltd. 41
Elastic Volume Service
User Guide 3 User Guide (for ECS)
Function Sub-function Supported or Not
Applying for an EVS disk from a Yes
snapshot
Applying for an EVS disk from a No
backup
Creating an EVS disk using an existing Yes
disk
Specifying the shared EVS disk Yes
Specifying the EVS disk of the SCSI No
type
Specifying the AZ, capacity, name, Yes
disk type, and quantity
Specifying the validity period Yes
Managing an EVS Querying the EVS disk list and details Yes
disk
Changing the disk type No
Changing the name and description Yes
of an EVS disk
Soft-deleting the EVS disk to the Yes
recycle bin and deleting it from the
recycle bin
Attaching and uninstalling EVS disks Yes
Extending the validity period of an Yes
EVS disk
Expanding EVS Expanding the disk capacity online No
disk capacity
Expanding the disk capacity offline Yes
Snapshot Creating a snapshot Yes
Restoring the EVS disk from a No
snapshot
Deleting a snapshot Yes
Backup Creating a backup No
Quota Specifying the capacity and number Yes
of EVS disks
Specifying the EVS Performing metering by capacity, disk Yes
disks metering type, or duration
Snapshot metering Performing metering by capacity or Yes
duration
Issue 01 (2022-09-30) Copyright © Huawei Technologies Co., Ltd. 42
Elastic Volume Service
User Guide 3 User Guide (for ECS)
3.1.8 Accessing and Using the Cloud Service
Two methods are available:
● Web UI
Log in to ManageOne Operation Portal (ManageOne Tenant Portal in B2B
scenarios) as a tenant, click in the upper left corner of the page, select a
region, and select the cloud service.
● API
Use this mode if you need to integrate the cloud service into a third-party
system for secondary development. For details, see "Operation Help Center" >
"Storage Services" > "Elastic Volume Service" > "API Reference".
3.2 Related Concepts
3.2.1 Device Type
Definition
Device types of EVS disks are divided based on whether advanced SCSI commands
are supported. The device type can be VBD or SCSI.
● VBD: EVS disks of this type support only basic SCSI read and write commands.
They are used in common scenarios, for example, OA, tests, Linux clusters
such as RHCS.
● SCSI: EVS disks of this type support transparent SCSI command transmission
and allow the ECS operating system to directly access the underlying storage
media. SCSI EVS disks support advanced SCSI commands (such as SCSI-3
persistent pre-lock) in addition to basic SCSI read and write commands. They
can be used in cluster scenarios where data security is ensured by using the
SCSI lock mechanism, such as the Windows MSCS cluster.
NOTE
For details about ECS operating systems supported and ECS software required by SCSI
EVS disks, see Requirements and Restrictions on Using SCSI EVS Disks.
Requirements and Restrictions on Using SCSI EVS Disks
● If the VM HA function, storage plane anti-split-brain function, and data disk
protection function are enabled, only non-SCSI disks can be locked to prevent
data disks from being written in dual-write mode. (For details about how to
check whether the functions are enabled, see "Configuring the VM HA
Function" in Huawei Cloud Stack 8.2.0 O&M Guide). Lock protection is not
supported on SCSI data disks. Lock protection is implemented based on SCSI
commands, but SCSI disks support transparent SCSI command transmission.
As a result, lock protection on SCSI disks may conflict with user operations on
SCSI disks, resulting in task failure.
● When SCSI disks are attached to an ECS, check whether the ECS supports SCSI
disks based on the following description:
Issue 01 (2022-09-30) Copyright © Huawei Technologies Co., Ltd. 43
Elastic Volume Service
User Guide 3 User Guide (for ECS)
– Windows OS
i. Check whether the ECS operating system supports the SCSI feature.
Obtain the ECS operating system version by referring to
FusionSphere SIA Huawei Guest OS Compatibility Guide (KVM
Private Cloud) and check whether the SCSI (virtio-scsi) or raw device
mapping feature is supported. Obtain the document by referring to
the following note.
ii. The Windows operating system must have UVP VMTools installed to
support SCSI.
Generally, the administrator has installed the UVP VMTools when
creating a public image. You do not need to install it manually.
If the Windows operating system supports the SCSI feature and UVP
VMTools has been installed in the operating system, you can attach SCSI
disks to the ECS.
– Linux OS
The SCSI feature of the Linux operating system is not provided by the
UVP VMTools but the driver in the operating system. Therefore, you only
need to check whether the current ECS operating system supports the
SCSI feature.
The check method is as follows: Check the ECS operating system version
by referring to FusionSphere SIA Huawei Guest OS Compatibility Guide
(KVM Private Cloud) and check whether the SCSI (virtio-scsi) or raw
device mapping feature is supported.
If the Linux operating system supports the SCSI feature, you can attach
SCSI disks to the ECS. Obtain the document by referring to the following
note.
NOTE
Obtain FusionSphere SIA Huawei Guest OS Compatibility Guide (KVM Private Cloud):
● x86
● Carrier users: Click here. Search for FusionSphere SIA Huawei Guest OS
Compatibility Guide (KVM Private Cloud).
● Enterprise users: Click here. Search for FusionSphere SIA Huawei Guest OS
Compatibility Guide (KVM Private Cloud).
● Arm
● Carrier users: Click here. Search for FusionSphere SIA Huawei Guest OS
Compatibility Guide (ARM).
● Enterprise users: Click here. Search for FusionSphere SIA Huawei Guest OS
Compatibility Guide (ARM).
3.2.2 EVS Disk Encryption
If OceanStor Pacific series 8.1.2 works as the storage backend of EVS disks and an
external/internal Key Management Service (KMS) server is enabled, the storage
can encrypt newly applied EVS disks which use their hardware circuits and internal
data encryption key (DEK) to encrypt or decrypt the data that is written or read.
Issue 01 (2022-09-30) Copyright © Huawei Technologies Co., Ltd. 44
Elastic Volume Service
User Guide 3 User Guide (for ECS)
3.2.3 Disk Type
Definition
A disk type can be selected during disk creation. A disk type represents storage
backend devices used by a group of disks. You can divide disk types of EVS disks
based on storage backend types to meet different performance requirements of
services.
Based on performance differences of the storage backend used by disks, typical
disk types and their application scenarios are as follows:
● Common performance: EVS disks of this type are suitable for scenarios that
require large capacity, medium-level read and write speed, and relative fewer
transactions, such as the scenario for deploying development and test
applications.
● Medium performance: EVS disks of this type are suitable for scenarios that
require common performance but rich enterprise-class features. They can be
used in common databases, application VMs, and middleware VMs.
● High performance: EVS disks of this type are suitable for scenarios that
require high performance, fast read and write speed, and large throughput,
such as data warehouses.
● Ultra-high performance: EVS disks of this type are suitable for data-intensive
scenarios that require very high I/O performance, such as NoSQL and
relational databases.
Changing a Disk Type
When the read and write performance of the storage device where the upper-layer
service resides no longer suits the service, you can change the disk type to alter
the type of the storage device to change the read and write performance, meeting
the requirements of varying service performance of the instance. Examples are as
follows:
● When your service requires a higher read and write performance, you can
migrate your service from disks created on low-speed storage media to disks
created on high-speed storage media to improve the read and write
performance.
● If the priority of the performance of a service degrades, you can migrate your
service to disks created on low-performance storage media. This helps release
storage resources for high-performance disks for other services.
You can change the disk type of an in-use disk (a disk that has been attached to
an instance). You can also detach a disk from the instance, and then change the
disk type of the disk.
If you change the disk type of an in-use EVS disk, the service of the source EVS
disk on the instance will be migrated to the destination EVS disk without
interrupting host services. After service migration, the destination EVS disk
replaces the source EVS disk to run the service, without any adverse impact on
customer experience. However, when you change the disk type of an in-use EVS
disk, the performance of the instance is adversely affected to some extent.
Issue 01 (2022-09-30) Copyright © Huawei Technologies Co., Ltd. 45
Elastic Volume Service
User Guide 3 User Guide (for ECS)
Figure 3-9 shows the implementation principle of changing a disk type. In the
following figure, two disks are attached to an instance. One of the disks serves as
a log disk, and the other serves as a data disk. The original disk type of the two
disks is SLA_SAS. Because the service has a higher performance requirement on
the data disk, the disk type of the data disk is changed from SLA_SAS to SLA_SSD,
seamlessly migrating service data to a disk of the target disk type. The storage
backend device performs service data migration. After service data migration, the
system automatically attaches the destination disk to the instance, without service
interruption. In addition, the source disk will be deleted to release storage
resources for other services.
Figure 3-9 Implementation principle of changing a disk type
3.2.4 EVS Disk Data Redundancy Protection
The storage backend of EVS disks supports multiple storage types, including
Huawei SAN, Huawei Distributed Block Storage, and heterogeneous storage. A
storage array provides data redundancy protection. When a physical device is
faulty, data on the faulty device can be automatically restored and data can still
be accessed. For example: Huawei SAN storage uses the RAID technology and
allows one or two disks to fail at the same time. Huawei Distributed Block Storage
uses the three-copy technology to create two identical copies for each piece of
Issue 01 (2022-09-30) Copyright © Huawei Technologies Co., Ltd. 46
Elastic Volume Service
User Guide 3 User Guide (for ECS)
data. The data and copies are stored on different storage nodes. The Erasure
Coding (EC) technology is added to OceanStor Pacific series 8.1.2. When the
storage type is OceanStor Pacific series 8.1.2, EC is used as the default data
redundancy mode. This section uses the EC technology as an example to describe
EVS disk data redundancy protection. For more information about storage device
redundancy protection, see the product documentation of the corresponding
storage device.
EC Principle
EC protection levels are expressed in N+M mode. N indicates the number of data
fragments (data strips) and M indicates the number of parity fragments (parity
strips). Huawei Distributed Block Storage supports N+2, N+3, and N+4 protection
levels and allows a maximum of four storage nodes or cabinets to fail at the same
time. The minimum node quantity and corresponding disk utilization rate vary by
protection level. For details, see "General Information" > "Product Description" >
"Functions and Features" > "Key Features" > "Block Service" > "EC and Multi-
Copy" in OceanStor Pacific Series 8.1.2 Product Documentation.
The following uses the N+2 level (N is 4) as an example to describe the EC
implementation process.
● Figure 3-10 shows how data protection is implemented when the number of
storage nodes is greater than or equal to N+2. In this example, two storage
nodes or cabinets can be faulty at the same time.
● Figure 3-11 shows how data protection is implemented when the number of
storage nodes is greater than or equal to (N+2)/2 and less than N+2. In this
example, one storage node or cabinet is allowed to fail at the same time, and
two disks or storage nodes are allowed to fail at the same time on a single
storage node.
Figure 3-10 Huawei Distributed Block Storage EC technology (N+M configuration
mode)
Issue 01 (2022-09-30) Copyright © Huawei Technologies Co., Ltd. 47
Elastic Volume Service
User Guide 3 User Guide (for ECS)
1. Divide written data into four data fragments.
2. Calculate and generate two parity fragments based on the four data
fragments.
3. Write all the data fragments and parity fragments to the six storage nodes in
the redundancy ratio mode.
Figure 3-11 Huawei Distributed Block Storage EC technology (N+M:1
configuration mode)
1. Divide written data into four data fragments.
2. Calculate and generate two parity fragments based on the four data
fragments.
3. Write all the data fragments and parity fragments to the three storage nodes
in the redundancy ratio mode.
Huawei Distributed Block Storage EC data fragmentation improves data read and
write performance and ensures high disk utilization. If no more than M disks in a
Huawei Distributed Block Storage cluster are faulty, the system can quickly restore
lost data by reconstructing data among nodes. This ensures high data reliability
and service availability.
3.2.5 Shared Disk
In the traditional cluster architecture, multiple computing nodes need to access
the same data. This ensures that when a single or multiple computing nodes are
faulty, the HA cluster can continue providing services, which means that a faulty
component will not cause service interruption. Therefore, important data files
need to be stored on shared block storage, and shared block storage is centrally
managed using the cluster file system. When multiple frontend computing nodes
access data, the data will be the same on the multiple computing nodes.
The shared disk is designed for the core service HA architecture of enterprise
customers. The shared disk is suitable for scenarios that require shared block
storage access in the share-everything architecture. The scenarios include the HA
Issue 01 (2022-09-30) Copyright © Huawei Technologies Co., Ltd. 48
Elastic Volume Service
User Guide 3 User Guide (for ECS)
Oracle RAC database architecture for government, enterprise, and finance
customers and the HA server cluster architecture.
Definition
Shared EVS disks are block storage devices that support concurrent read/write
operations of multiple ECSs/BMSs. Shared EVS disks feature multiple attachments,
high-concurrency, high-performance, and high-reliability. A shared EVS disk can be
attached to a maximum of 16 ECSs/BMSs. A non-shared EVS disk can be attached
to only one ECS/BMS. This document uses ECS as an example, as shown in Figure
3-12.
Currently, shared EVS disks can be used as data disks only and cannot be used as
system disks. Shared EVS disks of the VBD or SCSI type can be created.
Figure 3-12 Shared EVS disk
SCSI Reservation
Shared EVS disks of the VBD type do not support SCSI locks. SCSI shared EVS disks
support SCSI reservation. If SCSI reservation is required for your applications,
create SCSI shared EVS disks.
SCSI reservation is the basic mechanism for multiple hosts to use disks. In a shared
storage environment, multiple service hosts may access a disk simultaneously. If
multiple hosts perform the write operation on the disk at the same time, the disk
does not know data from which host will be written first. To prevent this problem
that may cause data damage, SCSI reservation is introduced.
SCSI reservation for an EVS disk cannot distinguish multiple ECSs on a single
physical host, and SCSI reservation is supported only when ECSs are deployed on
different physical hosts. If a SCSI shared EVS disk is attached to ECSs, use anti-
affinity ECS groups with SCSI reservation so that SCSI reservation takes effect.
The ECSs in an anti-affinity ECS group will be created on different physical hosts,
thereby improving service reliability. You can add an ECS to an ECS group only
when creating the ECS. An existing ECS cannot be added to any ECS group.
Figure 3-13 shows how SCSI reservation is implemented. When a SCSI shared disk
is attached to multiple ECSs in an anti-affinity ECS group, if one of the ECSs sends
a SCSI reservation command to the SCSI shared disk, the SCSI shared disk is locked
for the other ECSs. In this case, the other ECSs cannot write data into the SCSI
shared disk.
Issue 01 (2022-09-30) Copyright © Huawei Technologies Co., Ltd. 49
Elastic Volume Service
User Guide 3 User Guide (for ECS)
Figure 3-13 SCSI reservation implementation mechanism
NOTICE
If an ECS does not belong to any ECS group, the SCSI shared EVS disk should
better not be attached to the ECS. Otherwise, SCSI reservations may not work
properly, which puts your data at risk.
Precautions for Using the Shared EVS Disk
A shared EVS disk is essentially the disk that can be attached to multiple instances
for use, which is similar to a physical disk in that the disk can be attached to
multiple physical servers, and each server can read data from and write data into
any space on the disk. If the data read and write rules, such as the read and write
sequence and meaning, between these servers are not defined, data read and
write interference between servers or other unpredictable errors may occur.
Shared EVS disks provide block storage devices whose data can be randomly read
or written and allows shared access. Shared EVS disks do not provide the cluster
file system. You need to install the cluster file system to manage shared EVS disks.
If a shared EVS disk is attached to multiple instances but is managed using a
common file system, disk space allocation conflict will occur and data files will be
inconsistent. The details are as follows:
● Disk space allocation conflict
Suppose that a shared EVS disk is attached to multiple instances. When a
process on instance A writes files into the shared EVS disk, it checks the file
system and available disk space. After files are written into the shared EVS
disk, instance A will change its own space allocation records, but will not
Issue 01 (2022-09-30) Copyright © Huawei Technologies Co., Ltd. 50
Elastic Volume Service
User Guide 3 User Guide (for ECS)
change the space allocation records on the other instances. Therefore, when
instance B attempts to write files to the shared EVS disk, it may allocate disk
space addresses that have been allocated by instance A, resulting in disk
space allocation conflict.
● Inconsistent data files
Suppose instance A reads data and records it in the cache. When another
process on instance A accesses the same data, the process will read the data
directly from the cache. If instance B changes the data, instance A will not
know and will read the data from the cache. As a result, service data will be
inconsistent on instance A and instance B.
The cluster management system is used to manage the shared EVS disks. If the
cluster needs to use SCSI reservations, you need to apply for a shared EVS disk of
SCSI type. Example enterprise applications include Windows MSCS (Microsoft
Cluster Service) and Linux RHCS (Red Hat Cluster Suite). Windows MSCS and
Linux RHCS are used as an example to describe how to use shared EVS disks.
● Windows MSCS
Figure 3-14 shows the Windows MSCS diagram. Multiple nodes in the cluster
share the same storage. The cluster needs to use the SCSI reservation.
Therefore, the shared EVS disk of the SCSI type is used. When a node in the
cluster is faulty, services on the node are switched to another available node.
Figure 3-14 Windows MSCS
● Linux RHCS
Figure 3-15 shows the Linux RHCS diagram. Linux RHCS is a cluster suite that
provides high availability, load balancing, and storage sharing. Linux RHCS
provides a distributed lock manager. The GFS uses the lock mechanism of the
Issue 01 (2022-09-30) Copyright © Huawei Technologies Co., Ltd. 51
Elastic Volume Service
User Guide 3 User Guide (for ECS)
lock manager to ensure data consistency when multiple nodes share the same
disk. Therefore, a shared EVS disk of VBD type without SCSI reservation can
be used in the cluster.
Figure 3-15 Linux RHCS
3.2.6 EVS Disk Snapshot
Definition
EVS disk snapshot is an important data recovery method that records the status of
EVS disk data at a specific point in time. The snapshot created for an EVS disk at a
certain point in time is independent from the life cycle of the EVS disk. The
snapshot can be used to roll back and restore data of the EVS disk at the time
when the snapshot was taken.
You can create an EVS disk from a snapshot. The created EVS disk contains the
data of the snapshot, and is a precise copy of the source EVS disk. An EVS disk
created from a snapshot does not need to be partitioned or formatted, and no file
system needs to be created. When the EVS disk is attached to an instance, the EVS
disk can read and write data. Therefore, the snapshot is an important way of
sharing and migrating data.
Comparison Between EVS Snapshot and VBS
Both EVS snapshot and backup can protect EVS data. Table 3-7 describes the
differences between them.
Issue 01 (2022-09-30) Copyright © Huawei Technologies Co., Ltd. 52
Elastic Volume Service
User Guide 3 User Guide (for ECS)
Table 3-7 Comparison between EVS snapshot and VBS
Item EVS Disk Snapshot VBS
DR methods A snapshot records the status A backup is a copy of EVS
of an EVS disk at a specific disk data at a certain point in
point in time. You can roll time
back and restore data of the Backup is implemented based
EVS disk at the time when the on the snapshot technology
snapshot was taken. A and snapshot comparison
snapshot is not an actual disk technology. A disk is backed
data copy. If the disk is up in full backup mode only
physically damaged, data when they are initially
cannot be restored using the backed up. After the full
snapshot rollback function. In backup, the disk is backed up
this case, backup can be used. in incremental backup mode.
Storage mode Snapshot data is stored with The backup data is stored in
disk data, consuming the the backup storage. It
capacity quota instead of consumes no quota of EVS
quantity quota of EVS disks. disks.
The storage space consumed
by snapshots is small.
Therefore, snapshots can be
created faster than backups.
Periodic Periodic snapshots are not Periodic backup is supported.
snapshot/ supported. Snapshots have to You can create a backup
backup be created manually. policy to automatically back
up disks based on the backup
policy.
DR range Snapshots are region-specific. EVS disks and backups can be
Snapshots, and the in different AZs. Backup
corresponding source disks copies can be used to restore
belong to the same AZ. When EVS disk data across AZs.
you create an EVS disk using
a snapshot, the new EVS disk
and the snapshot are in the
same AZ.
Service You can use the snapshot to You can restore the backup to
restoration roll back the disk to the time the original disk or another
when the snapshot was disk, or create an EVS disk
created, or create an EVS disk from the backup to retrieve
using the snapshot to retrieve the data at the backup time
the data at the time when the point.
snapshot was created.
Deployment The snapshot function can be The advanced cloud service
mode used after EVS is deployed. VBS must be deployed.
Issue 01 (2022-09-30) Copyright © Huawei Technologies Co., Ltd. 53
Elastic Volume Service
User Guide 3 User Guide (for ECS)
Application Scenarios
The snapshot is a convenient and efficient means of data protection, and it is
recommended that you use this means of data protection in the following
scenarios:
● Routine data backup and restoration
Snapshots are used to periodically back up important service data on system
disks and data disks to prevent data loss caused by misoperations, attacks, or
viruses.
When data loss or data inconsistency occurs on an EVS disk due to
misoperations, viruses, or hacker attacks, you can use a snapshot to restore a
previous normal status of the EVS disk. In addition, you are advised to create
disk snapshots before a big change (such as application software upgrade and
service data migration). If the operation fails, you can roll back the snapshots
to restore service data, as shown in Figure 3-16.
Figure 3-16 Using snapshots for routine data backup and restoration
Multi-service quick deployment
You can use a snapshot to create multiple disks containing the same initial
data, and these disks can be used as data resources for various services, such
as data mining, report query, and development and test. This method protects
the initial data and creates EVS disks rapidly, meeting the diversified service
data requirements. Figure 3-17 shows the procedure for using a snapshot to
deploy multiple services.
Issue 01 (2022-09-30) Copyright © Huawei Technologies Co., Ltd. 54
Elastic Volume Service
User Guide 3 User Guide (for ECS)
Figure 3-17 Using a snapshot to deploy multiple services
Implementation Principles
The snapshot implementation principle varies with the type of the storage
backend where the disk resides. Snapshot implementation principles for different
storage backend types are described as follows:
● OceanStor V3 or OceanStor V5 series as the storage backend
A snapshot is a copy of source disk data, which is generated at a specific time.
A snapshot consists of a source disk, Copy-on-Write (COW) data space, and
snapshot data. Snapshots are implemented using the mapping table and
COW technology. Figure 3-18 shows the snapshot implementation principle.
Figure 3-18 Snapshot implementation principle
– Before creating a snapshot: When no snapshot is created for a disk, the
procedure for writing data into the disk is the same as the procedure for
writing data into other disks. Data changes will be directly written into
disk data blocks, overwriting the original data, and the original data will
not be retained.
– After creating a snapshot: After a snapshot is created, a data copy that is
identical to the source disk is generated. In this step, the storage backend
system dynamically allocates COW data space in the storage pool where
the source disk resides, and automatically generates a snapshot. The
pointer of the snapshot points to the storage location of source disk data.
Issue 01 (2022-09-30) Copyright © Huawei Technologies Co., Ltd. 55
Elastic Volume Service
User Guide 3 User Guide (for ECS)
– Writing data into the source disk: When an instance sends a request to
write data into the source disk, the storage backend system will not write
the new data immediately. Instead, the storage backend system employs
the COW mechanism to copy the original data from the source disk to
the COW data space, modifies the mapping in the mapping table, and
writes the new data to the source disk. As shown in Figure 3-18, when
data A of the source disk needs to be changed, data A will be copied to
the COW data space, and then the snapshot pointer will be changed to
point to the storage location of data A in the COW data space. Finally,
data A' will be written into the source disk.
● OceanStor Dorado V3/6.x and OceanStor 6.1 series as the storage
backend
The core technology in snapshot implementation is Redirect-on-Write (ROW).
Figure 3-19 shows the snapshot implementation principle.
Figure 3-19 Snapshot implementation principle
– Before creating a snapshot: When no snapshot is created for a disk, the
procedure for writing data into the disk is the same as the procedure for
writing data into other disks. Data changes will be directly written into
disk data blocks, overwriting the original data, and the original data will
not be retained.
– After creating a snapshot: After a snapshot is created, a data copy that is
identical to the source disk is generated. In this step, the storage backend
system copies the pointer of the source disk to the snapshot, and the
pointer of the snapshot points to the storage location of source disk data.
– Writing data into the source disk: When an instance sends a request to
write data into the source disk after a snapshot is created, the storage
system uses the ROW technology to save the new data to a new location
and changes the pointer of the source disk to point to the storage
location of the new data. The pointer of the snapshot still points to the
storage location of the original data. The source disk data at the time
when the snapshot was created is saved. As shown in Figure 3-19, when
data A of the source disk needs to be changed, data A' (new data) will be
written into a new location, and the pointer of the source disk will be
changed to point to the storage location of data A'. The pointer of the
snapshot still points to the storage location of data A (original data).
● Huawei Distributed Block Storage as the storage backend
Snapshot data is based on the Distributed Hash Table (DHT) mechanism. The
following shows the snapshot implementation principle.
Issue 01 (2022-09-30) Copyright © Huawei Technologies Co., Ltd. 56
Elastic Volume Service
User Guide 3 User Guide (for ECS)
Figure 3-20 Snapshot implementation principle
Rolling Back a Disk from a Snapshot
Snapshot rollback is a mechanism for quickly restoring data on the source disk by
using the snapshot of the source disk at a certain point in time. If the data on the
source disk is accidentally deleted, damaged, or infected by viruses and the source
disk is not physically damaged, you can use the snapshot rollback function to
quickly restore data on the source disk at the point in time when the snapshot was
taken, reducing the amount of data lost. Figure 3-21 shows snapshot rollback
process.
Issue 01 (2022-09-30) Copyright © Huawei Technologies Co., Ltd. 57
Elastic Volume Service
User Guide 3 User Guide (for ECS)
Figure 3-21 Snapshot rollback
3.2.7 EVS Disk Quota
A Quota is a resource management and control technology that limits the
maximum number of resources (including the resource capacity and number of
resources) that can be used by a single VDC, preventing resources from being
overused by users in some VDCs and affecting other VDCs. When creating a first-
level VDC, the operation administrator can set the total quota (capacity and
quantity) of EVS disks in the VDC and the EVS disk quota of the current-level VDC.
When creating a lower-level VDC, the VDC administrator can set the total quota
of EVS disks in the lower-level VDC and the EVS disk quota of the current-level
VDC. Figure 3-22 shows the quota of EVS disks in VDCs of different levels.
Issue 01 (2022-09-30) Copyright © Huawei Technologies Co., Ltd. 58
Elastic Volume Service
User Guide 3 User Guide (for ECS)
Figure 3-22 EVS disk quota
There are three levels of VDCs in the figure.
● Users in the VDC of each level can use EVS disk resources in the quota of the
current-level VDC.
● The maximum quota of second-level VDCs is the maximum quota of first-
level VDCs minus the quota allocated to the first-level VDCs.
● The maximum quota of third-level VDCs is the maximum quota of second-
level VDCs minus the quota allocated to the second-level VDCs.
NOTE
You can create multiple VDCs at the same level and allocate quota to each VDC. For
example, when multiple second-level VDCs are created, the maximum quota of all the
second-level VDCs is the maximum quota of first-level VDCs minus the quota allocated to
the first-level VDCs.
3.2.8 Relationship Between the Disk Type, Storage Backend,
and Storage Array
Definition
● Disk Type
A disk type can be selected during disk creation. A disk type represents
storage backend devices used by a group of disks.
For more information about disk types, see 3.2.3 Disk Type.
● Storage Backend
The storage backend is a logical storage device that stores EVS disk resources.
A storage backend device contains one or more storage pools on a storage
array (Huawei Distributed Block Storage, Huawei SAN storage, or
heterogeneous storage).
Relationship
Figure 3-23 shows the relationship between the disk type, storage backend, and
storage array
Issue 01 (2022-09-30) Copyright © Huawei Technologies Co., Ltd. 59
Elastic Volume Service
User Guide 3 User Guide (for ECS)
Figure 3-23 Relationship between the disk type, storage backend, and storage
array
● A storage array may belong to different availability zones. For example,
storage pool 4 on storage array 2 belongs to AZ 1 while storage pools 5 and 6
belong to AZ 2.
● A storage backend device belongs to only one AZ.
● A storage pool belongs to only one storage backend device.
● A disk type belongs to only one AZ.
● A storage backend device can contain one or more storage pools, but the
storage pools must be on the same storage array, for example, storage
backend 2.
● A disk type can contain multiple storage backend devices from the same AZ.
The storage devices can be on the same or different storage arrays but the
arrays must be in the same AZ.
● Multiple disk types can be created for a storage backend, for example, storage
backend 1. Different disk types can be configured with different value-added
features, such as SmartThin, SmartTier, and SmartDedupe.
3.2.9 Mapping Between Mount Points and Device Names
A block storage device is a storage device that moves data in sequences by bytes
or bits (blocks). These devices support random access and wide use of cache I/O,
including disks, CD-ROM, and flash drives. A block storage device can be attached
to a computer or remotely accessed as it is attached to a computer. The instance
supports the following block storage devices:
● Local disk: is the disk that is attached to the physical machine (host machine)
where the instance is located and is a temporary block storage device.
● EVS disk: is a cloud disk that is attached to an instance and is a persistent
block storage device.
The attachment point is the entry directory of the disk file system in Linux. It is
similar to the drive letters, such as C:, D:, and E:, which are used to access
different partitions in Windows. Each attachment point corresponds to a device
name. You can attach the corresponding disk to an instance by specifying the
device name of the attachment point.
Issue 01 (2022-09-30) Copyright © Huawei Technologies Co., Ltd. 60
Elastic Volume Service
User Guide 3 User Guide (for ECS)
Block Storage Device Mapping
The instance uses the device name (for example, /dev/sdb) to describe the block
storage device and uses the block storage device mapping to specify the block
storage device to be attached to the instance. Figure 3-24 shows an example of
mapping between EVS disks as well as local disks and instances. In the preceding
figure, one local disk is attached to the Linux instance, the local disk is mapped
to /dev/sda as the system disk, and two EVS disks are mapped to /dev/sdb
and /dev/sdc, respectively, as data disks.
Figure 3-24 Example of mapping between EVS disks as well as local disks and
instances
3.2.10 Disk Migration
Disk migration ensures that disks can be migrated within a storage array or
between storage arrays in the same AZ without interrupting services to precisely
match service requirements. Two disk migration methods are supported:
● Advanced migration
The migration is performed based on the data copy capability of Huawei SAN
storage, which only applies to scenarios where Huawei SAN storage is used
and efficient batch migration is required. Using this method, attached,
unattached, and shared disks can be migrated. Before the migration, ensure
that a separate storage link has been configured between the source storage
backend where the disks reside and target storage backend.
● General migration
The migration is performed based on the data copy capability of compute
hosts and applies to Huawei SAN storage, Huawei Distributed Block Storage,
and third-party SAN storage. As data copy requires compute host resources,
this method can be used only when a small number of disks attached to ECS
Issue 01 (2022-09-30) Copyright © Huawei Technologies Co., Ltd. 61
Elastic Volume Service
User Guide 3 User Guide (for ECS)
need to be migrated. It does not apply to storage device replacement. Shared
disks cannot be migrated using this mode. SCSI disks can be migrated only
when ECSs are shut down.
Advanced Migration Principles
Advanced migration is implemented based on SmartMigration of Huawei SAN
storage.
Figure 3-25 to Figure 3-28 show how to migrate the source LUN from the source
storage to the target storage using SmartMigration.
Figure 3-25 Phase 1: Target storage taking over the source disk
1. Configure the link between the source storage and target storage. The link
protocols between the source storage and target storage, between the host
and source storage, and between the host and target storage are the same,
which is Fibre Channel or iSCSI.
NOTE
The link between the source storage and target storage must be manually configured
to ensure connectivity.
2. Map the source LUN of the source storage to the target storage.
3. Create an eDevLUN based on the mapped LUN on the target storage and
configure the masquerading property for the eDevLUN. The host will identify
the eDevLUN as the source LUN of the source storage.
The physical storage space required by the data volume of the eDevLUN is
provided by the source storage. The target storage provides only the storage
Issue 01 (2022-09-30) Copyright © Huawei Technologies Co., Ltd. 62
Elastic Volume Service
User Guide 3 User Guide (for ECS)
space of the metadata volume. Therefore, the storage space occupied by the
target storage is small.
4. Create a target LUN on the target storage and migrate service data to the
LUN.
5. Create the mapping between the eDevLUN and the host. The host scans the
mapped eDevLUN.
Figure 3-26 Phase 2: Configuring host path switchover
1. Configure I/O suspension.
2. Switch the I/O path of the host to the path between the host and the target
storage so that the host can deliver I/Os to the source storage through the
eDevLUN and cancel the I/O suspension.
3. Clear the path switchover attribute of the masquerading eDevLUN to ensure
that the next migration can be performed properly.
4. Remove the mapping between the source LUN and the host.
Issue 01 (2022-09-30) Copyright © Huawei Technologies Co., Ltd. 63
Elastic Volume Service
User Guide 3 User Guide (for ECS)
Figure 3-27 Phase 3: Migrating service data
1. Create a SmartMigration task and create a pair relationship between the
eDevLUN and target LUN.
In SmartMigration, a pair indicates the data migration relationship between
the source LUN and target LUN.
2. Perform initial data synchronization and change data synchronization
between the source LUN and target LUN.
The two synchronization modes are independent and can be performed at the
same time to ensure that the service data change of the host can be
completely synchronized to the source LUN and target LUN during data
synchronization.
Issue 01 (2022-09-30) Copyright © Huawei Technologies Co., Ltd. 64
Elastic Volume Service
User Guide 3 User Guide (for ECS)
Figure 3-28 Phase 4: Removing the relationship
1. Stop service data synchronization between the eDevLUN and target LUN,
exchange LUN information, and remove the data migration relationship after
LUN information exchange. In this way, the target LUN can replace the
eDevLUN to carry services.
In this process, host services are suspended. After information is exchanged,
services are delivered to the target LUN after migration. In this way, services
can be migrated without user experience.
2. Delete the eDevLUN.
3. Delete the mapping between the source LUN and target storage, and delete
the source LUN to release the storage space.
3.2.11 EVS Disk Performance
When creating a disk type, you need to select the storage backend for the disk
type. The I/O performance of the disk type depends on the storage backend.
When applying for an EVS disk, you can select a disk type based on application
performance requirements.
EVS Disk Performance Indicators
EVS disk performance indicators include Input/Output Per Second (IOPS),
throughput, and latency.
● IOPS indicates I/O requests the system can process per unit of time, usually,
per second. I/O requests typically mean data read or write operation requests.
The most commonly used IOPS indicators are sequential I/O and random I/O:
– Random I/O: Access addresses are randomly distributed in the addressing
space of disks. Services that generate random I/O include OLTP, SQL, and
instant messaging services.
Issue 01 (2022-09-30) Copyright © Huawei Technologies Co., Ltd. 65
Elastic Volume Service
User Guide 3 User Guide (for ECS)
– Sequential I/O: Read/write operations access data continuously from
adjacent addresses and are performed one by one based on logical
blocks. During sequential I/O access, the disk seek time is greatly
shortened because read and write heads can access the next block
without moving. For example, most services such as data backup and log
recording generate sequential I/O.
● Throughput: indicates the amount of data successfully transmitted by an EVS
disk per second, that is, the amount of data read from and written into an
EVS disk. The unit is MB/s.
● Latency: indicates the minimum interval between two consecutive read/write
operations of an EVS disk. The unit is second.
Performance Test Methods
You can use different tools to test the EVS disk performance of instances using
different operating systems:
● Linux instance: You can use tools such as DD, FIO, or Sysbench to test the disk
performance. For details about the test method, see How Can I Test the
Performance of a Linux EVS Disk?.
● Windows instance: You can use tools such as FIO and Iometer to test the disk
performance. For details about the test method, see How Can I Test the
Performance of a Windows EVS Disk?.
3.3 Operation Process
Figure 3-29 shows the process of applying for and using an EVS disk.
Issue 01 (2022-09-30) Copyright © Huawei Technologies Co., Ltd. 66
Elastic Volume Service
User Guide 3 User Guide (for ECS)
Figure 3-29 Process for applying for and using an EVS disk
Table 3-8 lists the operators and user interfaces (UIs) required for each step.
Issue 01 (2022-09-30) Copyright © Huawei Technologies Co., Ltd. 67
Elastic Volume Service
User Guide 3 User Guide (for ECS)
Table 3-8 Description of the EVS disk operation process
Operatio Description and Reference Operator and UI
n Portal
Preparati Before using the EVS service, make the ● ManageOne
ons following preparations: Operation Portal
● Obtain a VDC administrator account or (ManageOne
a VDC operator account before Operation
creating an EVS disk. If no such Management Portal
account is available, contact an in B2B scenarios):
operation administrator for creating a operation
VDC and VDC administrator, and then administrator
use the VDC administrator account to ● ManageOne
create a VDC operator. Operation Portal
For details, see "VDC Tenant Modeling" (ManageOne
in Huawei Cloud Stack 8.2.0 Resource Tenant Portal in B2B
Provisioning Guide. scenarios): VDC
● If you want to use a non-default administrator and
service to apply for an EVS disk, you agent administrator
need to apply for the EVS service on
ManageOne Operation Portal
(ManageOne Operation Management
Portal in B2B scenarios) and publish it.
For details, see "Managing Services" in
Huawei Cloud Stack 8.2.0 Resource
Provisioning Guide.
Issue 01 (2022-09-30) Copyright © Huawei Technologies Co., Ltd. 68
Elastic Volume Service
User Guide 3 User Guide (for ECS)
Operatio Description and Reference Operator and UI
n Portal
Configura ● If you want to limit the maximum ManageOne
tion performance (IOPS or bandwidth) of Maintenance Portal:
before burst services to prevent burst traffic O&M administrator
applying from impacting other service traffic in
for an the system, you can create a QoS
EVS disk policy and associate the QoS policy
with a disk type. Then, the QoS policy
can be applied to the disks provisioned
using the disk type.
"Storage Services" > "Elastic Volume
Service (EVS for ECS)" > "Configuration
Before Applying for an EVS Disk" >
"(Optional) Creating a QoS Policy" in
Huawei Cloud Stack 8.2.0 Resource
Provisioning Guide
● A disk type is created during
installation and deployment using HCC
Turnkey. If the disk type does not meet
your requirements, contact the
administrator to create a new one.
"Storage Services" > "Elastic Volume
Service (EVS for ECS)" > "Configuration
Before Applying for an EVS Disk" >
"(Optional) Creating a Disk Type" in
Huawei Cloud Stack 8.2.0 Resource
Provisioning Guide
Applying You can apply for a blank EVS disk that ManageOne Operation
for and does not contain data or apply for an EVS Portal (ManageOne
using an disk from a disk, snapshot, or backup and Tenant Portal in B2B
EVS disk attach the EVS disk to an instance. scenarios): VDC
3.4.1 Applying for a Data Disk operator and VDC
administrator
3.4.2 Applying for a System Disk
3.4.3 Applying for an EVS Disk Using an
Existing Disk
3.4.4 Applying for an EVS Disk Using a
Snapshot
3.4.5 Applying for an EVS Disk Using a
Backup
3.4.6 Applying for an EVS Disk Using an
Image
An EVS disk can be used by an instance ManageOne Operation
only after being attached to the instance. Portal (ManageOne
The EVS disk created together with an Tenant Portal in B2B
instance is automatically attached to the scenarios): VDC
instance. operator and VDC
3.5 Attaching an EVS Disk administrator
Issue 01 (2022-09-30) Copyright © Huawei Technologies Co., Ltd. 69
Elastic Volume Service
User Guide 3 User Guide (for ECS)
Operatio Description and Reference Operator and UI
n Portal
After an EVS disk is attached to an ECS as ManageOne Operation
a data disk of the ECS, you need to Portal (ManageOne
initialize the data disk. Tenant Portal in B2B
3.6 Initializing a Data Disk scenarios): VDC
operator and VDC
administrator
Expandin Expand the capacity of the EVS disk ManageOne Operation
g the whose available space is insufficient. Portal (ManageOne
capacity 3.7 Expanding EVS Disk Capacity Tenant Portal in B2B
of the scenarios): VDC
existing operator and VDC
disk or administrator
adding a
new data
disk
Releasing If the instance to which an EVS disk is ManageOne Operation
an EVS attached does not need the EVS disk Portal (ManageOne
disk anymore, you can detach the EVS disk. Tenant Portal in B2B
3.8.1 Detaching an EVS Disk scenarios): VDC
operator and VDC
administrator
After an EVS disk is detached, delete the ManageOne Operation
EVS disk to release storage space. Portal (ManageOne
3.8.2 Deleting an EVS Disk Tenant Portal in B2B
scenarios): VDC
operator and VDC
administrator
3.4 Applying for an EVS Disk
3.4.1 Applying for a Data Disk
A data disk can be created together with an instance. During the instance
creation, you can configure parameters such as the disk type, capacity, and sharing
attribute. After the instance is created, the disk will be automatically attached to
the instance. This section describes how to apply for and add a blank data disk to
an instance separately.
Context
ECSs do not support the merging of EVS disk spaces. Each EVS disk is independent,
and the spaces of multiple EVS disks cannot be merged through formatting. You
are advised to plan the number and capacity of EVS disks before disk creation. It is
not recommended that logical volumes managed by the LVM be created on the
Issue 01 (2022-09-30) Copyright © Huawei Technologies Co., Ltd. 70
Elastic Volume Service
User Guide 3 User Guide (for ECS)
disks, because snapshots are created for independent EVS disks and creating such
logical volumes will generate differential data after a snapshot rollback.
Procedure
Step 1 Log in to the EVS console as a VDC administrator or VDC operator. For details, see
3.13.9 Logging In to the EVS Console as a VDC Administrator or VDC
Operator.
Step 2 Click Apply for EVS Disk.
Step 3 In the Select Service dialog box, select the target service and then click Apply
Now.
NOTE
Services are created by administrators based on operation requirements. When creating a
service, the administrator can lock service parameters (for example, apply for a fixed disk
type or apply for resources in a specified AZ), specify the service publishing scope (for
example, visible to only specific VDCs), and set the product approval process. For details
about how to create more services, see "Creating a Common Service" in Huawei Cloud
Stack 8.2.0 Resource Provisioning Guide.
Step 4 In the Apply for EVS Disk dialog box, set the parameters as prompted and based
on Table 3-9.
NOTE
If the service you selected has parameters AZ, Capacity (GB), Share, or Disk Type
configured, the parameter values configured for the service will be displayed for the EVS
disk you apply for.
Issue 01 (2022-09-30) Copyright © Huawei Technologies Co., Ltd. 71
Elastic Volume Service
User Guide 3 User Guide (for ECS)
Table 3-9 Parameters required when applying for an EVS disk
Parameter Description Example
Value
AZ Specifies the availability zone (AZ) where an az1.dc1
EVS disk is to be created.
NOTE
● EVS disks can be attached to instances only in
the same AZ.
● If an AZ is bound to a tenant upon the tenant
creation, the resource pools in this AZ are used as
dedicated storage pools for this tenant and
invisible to other tenants not bound to the AZ.
Services of this tenant can run on dedicated
physical devices without interference from other
tenants.
Data source Select Do not specify to apply for a blank EVS Do not specify
disk that does not contain data.
Disk Specifies whether to apply for a data disk or Data disk
system disk.
This section describes how to apply for a data
disk.
Disk Type Select a disk type. -
You can select the disk type created in
"Storage Services" > "Elastic Volume Service
(EVS for ECS)" > "Configuration Before
Applying for an EVS Disk" > "(Optional)
Creating a Disk Type" in Huawei Cloud Stack
8.2.0 Resource Provisioning Guide. You can also
select the disk type created during automatic
installation and deployment using HCC
Turnkey. The name of the automatically
created disk type is the value of
business_volume_type in deployment
parameter summary file
xxx_export_all_v2_EN.xlsx.
Capacity (GB) EVS disk capacity. 10 GB
The EVS disk capacity can neither exceed the
total capacity quota of EVS disks nor the
capacity quota of the current disk type.
Issue 01 (2022-09-30) Copyright © Huawei Technologies Co., Ltd. 72
Elastic Volume Service
User Guide 3 User Guide (for ECS)
Parameter Description Example
Value
Encryption Whether to encrypt the EVS disk. Enable
This parameter is available only when
Encryption Algorithm of the selected Disk
Type is set to XTS-AES-128, XTS-AES-256, or
XTS_SM4.
● Enable
Applied EVS disks are encrypted using the
encryption algorithm of the selected Disk
Type.
● Disable
Applied EVS disks are not encrypted.
Device Type ● VBD indicates a VBD EVS disk. VBD
● SCSI indicates a SCSI EVS disk. SCSI-type
disks allow the ECS OS to directly access the
underlying storage media and support SCSI
commands more advanced than VBD-type
disks. For details about how to use SCSI
disks, see Device Type.
NOTE
Device Type can be set only to VBD for the
selected AZ using a heterogeneous storage
device.
Share ● Disable indicates that the new disk will be a Enable
non-shared EVS disk.
● Enable indicates that the new disk will be a
shared EVS disk. Such a disk can be
attached to multiple ECSs.
NOTE
If the storage backend device is a heterogeneous
storage device, no shared EVS disk can be
created.
Issue 01 (2022-09-30) Copyright © Huawei Technologies Co., Ltd. 73
Elastic Volume Service
User Guide 3 User Guide (for ECS)
Parameter Description Example
Value
Disk Name The disk name can contain only letters, digits, volume-0001
underscores (_), and hyphens (-). When
applying for a single EVS disk, ensure that the
disk name contains less than or equal to 63
characters. When applying for EVS disks in
batches, ensure that the disk name contains
less than or equal to 58 characters.
● If you apply for a single EVS disk, the value
of this parameter is used as the name of the
EVS disk.
● If you apply for multiple EVS disks in
batches, the value of this parameter is used
as the prefix of the names of the EVS disks.
The name of each EVS disk resembles Disk
name-A four-digit number.
NOTE
For example, if you apply for two EVS disks and
set Disk Name to volume, the names of the two
EVS disks will be volume-0001 and
volume-0002.
Quantity Specifies the number of EVS disks that you 1
apply for. The default value is 1, which means
that you apply for one EVS disk.
By default, a maximum of 100 EVS disks can
be created at a time. The number of EVS disks
that can be applied for in a batch varies with
the current EVS disk quantity quota.
Required Specifies the validity period of the EVS disk Unlimited
Duration that you apply for.
● If you select Unlimited, the new EVS disk
has no expiration date.
● If you select 1 year, the validity period of
the new EVS disk will be one year, which is
subject to the expiration date displayed on
the console.
● If you select Custom, specify an expiration
date for the EVS disk that you apply for.
Description Describes the EVS disk that you apply for. -
The length cannot exceed 63 characters.
Step 5 Click Next.
Step 6 Confirm that the information is correct and click Add to Cart or Apply Now.
If the configuration is incorrect, click Back.
Issue 01 (2022-09-30) Copyright © Huawei Technologies Co., Ltd. 74
Elastic Volume Service
User Guide 3 User Guide (for ECS)
● If you click Add to Cart, go to Step 7.
● If you click Apply Now, go to Step 8.
Step 7 Submit an application for the service in the shopping cart.
1. Click the shopping cart in the upper right corner of the page.
2. Select the service and click Apply Now.
3. Enter the order information and click OK to submit the application.
Step 8 If the application for an EVS disk requires approval, contact the administrator for
approval. Otherwise, skip this step.
NOTE
The application for an EVS disk can be rejected by the administrator. If you have entered
incorrect configuration when applying for an EVS disk, you can contact the administrator to
reject the application, correct the configuration, and submit the application again.
Step 9 On the Elastic Volume Service page, view the status of the EVS disk. After the
EVS disk is created and its status changes to Available, the EVS disk is successfully
created.
----End
Follow-up Procedure
If you want to use the new EVS disk, attach it to an ECS first.
3.4.2 Applying for a System Disk
If the system disk is unavailable because your instance is deleted by mistake or
any other fault occurs, perform the following: You can apply for a new blank
system disk and restore backup data of the unavailable system disk on the new
disk. Alternatively, you can apply for a system disk from the existing system disk,
system disk snapshot, system disk backup, or image, and use the new system disk
to start an ECS instance. This section describes how to apply for a new blank
system disk and apply for a system disk from a system disk image. To apply for a
system disk from the existing system disk, snapshot, or backup, see 3.4.3 Applying
for an EVS Disk Using an Existing Disk, 3.4.4 Applying for an EVS Disk Using a
Snapshot, or 3.4.5 Applying for an EVS Disk Using a Backup.
Procedure
Step 1 Log in to the EVS console as a VDC administrator or VDC operator. For details, see
3.13.9 Logging In to the EVS Console as a VDC Administrator or VDC
Operator.
Step 2 Click Apply for EVS Disk.
Step 3 In the Select Service dialog box, select the target service and then click Apply
Now.
Issue 01 (2022-09-30) Copyright © Huawei Technologies Co., Ltd. 75
Elastic Volume Service
User Guide 3 User Guide (for ECS)
NOTE
Services are created by administrators based on operation requirements. When creating a
service, the administrator can lock service parameters (for example, apply for a fixed disk
type or apply for resources in a specified AZ), specify the service publishing scope (for
example, visible to only specific VDCs), and set the product approval process. For details
about how to create more services, see "Creating a Common Service" in Huawei Cloud
Stack 8.2.0 Resource Provisioning Guide.
Step 4 In the Apply for EVS Disk dialog box, set the parameters as prompted, as shown
in Table 3-10.
NOTE
If the service you selected has parameters AZ, Capacity (GB), Share, or Disk Type
configured, the parameter values configured for the service will be displayed for the EVS
disk you apply for.
Table 3-10 Parameters required when applying for an EVS disk
Parameter Description Example Value
AZ Specifies the availability zone (AZ) az1.dc1
where an EVS disk is to be created.
NOTE
● EVS disks can be attached to instances
only in the same AZ.
● If the selected AZ uses a heterogeneous
storage device, no system disk can be
created.
● If an AZ is bound to a tenant upon the
tenant creation, the resource pools in
this AZ are used as dedicated storage
pools for this tenant and invisible to
other tenants not bound to the AZ.
Services of this tenant can run on
dedicated physical devices without
interference from other tenants.
Issue 01 (2022-09-30) Copyright © Huawei Technologies Co., Ltd. 76
Elastic Volume Service
User Guide 3 User Guide (for ECS)
Parameter Description Example Value
Data Do not Apply for a blank system disk. Do not specify
source specify The system disk created using this
method cannot be used to start the
ECS. If you need to use this function,
copy the backup data of the normal
system disk to the new system disk.
Create Create a system disk from an image.
from Click Select. On the Select Image
image page, select a system disk image to
create a system disk.
The created system disk can only be
attached to an ECS with the same
image.
NOTE
In VMware and VRM scenarios, VIMS data
storage do not support creating a system
disk from image.
Disk Apply for a system disk. System disk
Image Specifies the image used to create the -
system disk.
This parameter is mandatory when
Data Source is Do not specify and
Disk is System disk. Options include
Public Image, Private Image, and
Shared Image. For details about the
three types of images and how to
create them, see Operation Help
Center > Image Management Service.
Disk Type Select a disk type. -
You can select the disk type created in
"Storage Services" > "Elastic Volume
Service (EVS for ECS)" > "Configuration
Before Applying for an EVS Disk" >
"(Optional) Creating a Disk Type" in
Huawei Cloud Stack 8.2.0 Resource
Provisioning Guide. You can also select
the disk type created during automatic
installation and deployment using HCC
Turnkey. The name of the automatically
created disk type is the value of
business_volume_type in deployment
parameter summary file
xxx_export_all_v2_EN.xlsx.
Issue 01 (2022-09-30) Copyright © Huawei Technologies Co., Ltd. 77
Elastic Volume Service
User Guide 3 User Guide (for ECS)
Parameter Description Example Value
Capacity (GB) EVS disk capacity. 20 GB
The EVS disk capacity can neither
exceed the total capacity quota of EVS
disks nor the capacity quota of the
current disk type.
Encryption Whether to encrypt the EVS disk. Enable
This parameter is available only when
Encryption Algorithm of the selected
Disk Type is set to XTS-AES-128, XTS-
AES-256, or XTS_SM4.
● Enable
Applied EVS disks are encrypted
using the encryption algorithm of
the selected Disk Type.
● Disable
Applied EVS disks are not encrypted.
Device Type Only system disks of the VBD type can VBD
be created.
Share Only system disks that are not shared Disable
can be created.
Disk Name The disk name can contain only letters, volume-0001
digits, underscores (_), and hyphens (-).
When applying for a single EVS disk,
ensure that the disk name contains less
than or equal to 63 characters. When
applying for EVS disks in batches,
ensure that the disk name contains less
than or equal to 58 characters.
● If you apply for a single EVS disk,
the value of this parameter is used
as the name of the EVS disk.
● If you apply for multiple EVS disks in
batches, the value of this parameter
is used as the prefix of the names of
the EVS disks. The name of each EVS
disk resembles Disk name-A four-
digit number.
NOTE
For example, if you apply for two EVS
disks and set Disk Name to volume, the
names of the two EVS disks will be
volume-0001 and volume-0002.
Issue 01 (2022-09-30) Copyright © Huawei Technologies Co., Ltd. 78
Elastic Volume Service
User Guide 3 User Guide (for ECS)
Parameter Description Example Value
Quantity Specifies the number of EVS disks that 1
you apply for. The default value is 1,
which means that you apply for one
EVS disk.
By default, a maximum of 100 EVS
disks can be created at a time. The
number of EVS disks that can be
applied for in a batch varies with the
current EVS disk quantity quota.
NOTE
You cannot batch create system disks from
an image. Quantity must be 1.
Required Duration Specifies the validity period of the EVS 30 days
disk that you apply for.
● If you select Unlimited, the new EVS
disk has no expiration date.
● If you select 1 year, the validity
period of the new EVS disk will be
one year, which is subject to the
expiration date displayed on the
console.
● If you select Custom, specify an
expiration date for the EVS disk that
you apply for.
Description Describes the EVS disk that you apply -
for.
The length cannot exceed 63
characters.
Step 5 Click Next.
Step 6 Confirm that the information is correct and click Add to Cart or Apply Now.
If the configuration is incorrect, click Back.
● If you click Add to Cart, go to Step 7.
● If you click Apply Now, go to Step 8.
Step 7 Submit an application for the service in the shopping cart.
1. Click the shopping cart in the upper right corner of the page.
2. Select the service and click Apply Now.
3. Enter the order information and click OK to submit the application.
Step 8 If the application for an EVS disk requires approval, contact the administrator for
approval. Otherwise, skip this step.
Issue 01 (2022-09-30) Copyright © Huawei Technologies Co., Ltd. 79
Elastic Volume Service
User Guide 3 User Guide (for ECS)
NOTE
The application for an EVS disk can be rejected by the administrator. If you have entered
incorrect configuration when applying for an EVS disk, you can contact the administrator to
reject the application, correct the configuration, and submit the application again.
Step 9 On the Elastic Volume Service page, view the status of the EVS disk. After the
EVS disk is created and its status changes to Available, the EVS disk is successfully
created.
----End
Follow-up Procedure
After applying for a system disk, perform the following operations so that the
system disk can be used by an ECS instance:
● System disk applied when Data source is Do not specify: You cannot directly
start an ECS using the system disk. You need to restore backup data of the
unavailable system disk on the new system disk and attach the new system
disk to the ECS by referring to attach the new system disk to the ECS.
Before attaching the new system disk, detach the existing system disk from
the ECS.
● System disk applied when Data source is Create from image: You need to
attach the new system disk to the ECS by referring to attach the new system
disk to the ECS. Before attaching the new system disk, detach the existing
system disk from the ECS.
3.4.3 Applying for an EVS Disk Using an Existing Disk
You can use a specific disk to apply for an EVS disk that contains the same data
quickly. If the source disk is a data disk, you can apply for a data disk that contains
the same data. If the source disk is a system disk, you can apply for a system disk
that contains the same data. The applied EVS disk can be attached to an ECS
instance. For details about how to apply for a system disk using a disk, see
"Storage Services" > "Elastic Volume Service (EVS for ECS)" > "Best Practice of
Restoring ECSs" > "Restoring ECS Services By Creating a Disk Using an Existing
Disk" in Huawei Cloud Stack 8.2.0 Resource Provisioning Guide.
Restrictions
● When you apply for an EVS disk using an existing disk, the source disk must
be in Available or In-use state. If VRM or VMware products are used, the
source disk attached to the instance cannot be selected.
● When OceanStor V3/V5 is used, an EVS disk can be created from an existing
EVS disk only after the administrator imports the HyperCopy license onto the
storage device.
● When you use a specific system disk to apply for a new system disk, the
image of the new system disk is the same as that of the source system disk,
and the new system disk can be attached only to the ECS with the same
image.
Issue 01 (2022-09-30) Copyright © Huawei Technologies Co., Ltd. 80
Elastic Volume Service
User Guide 3 User Guide (for ECS)
Procedure
Step 1 Log in to the EVS console as a VDC administrator or VDC operator. For details, see
3.13.9 Logging In to the EVS Console as a VDC Administrator or VDC
Operator.
Step 2 In the EVS disk list, locate the disk used for applying for a new EVS disk.
NOTE
You can also click Apply for EVS Disk and choose Create from disk to apply for an EVS
disk. The restrictions on the source disk are as follows:
● Only EVS disks in the current AZ can be selected as source disks.
● If the disk capacity and type have been specified in the selected service, the capacity of
the source disk must be less than or equal to that of the specified one, and the disk type
must be the same as the specified one. Disks not meeting this requirement cannot be
used as source disks.
Step 3 In the row where the source disk resides, choose More > Apply for Disk.
Step 4 In the Select Service dialog box, select the target service and then click Apply
Now.
NOTE
● If the disk capacity has been specified in the service, you can only select the service
whose disk capacity is greater than or equal to the source disk capacity.
● If the disk type has been specified in the service, you can only select the service whose
disk type is the same as the source disk type.
● If the disk capacity and disk type have been specified in the service, you can only select
the service whose disk capacity is greater than or equal to the source disk capacity and
whose disk type is the same as the source disk type.
Step 5 In the Apply for EVS Disk dialog box, configure EVS disk information as
prompted.
Some parameters must be consistent with those of the source disk and cannot be
modified on the GUI. Configure other parameters by referring to Table 3-11.
Parameters not listed in Table 3-11 cannot be modified.
Table 3-11 Parameters for applying for an EVS disk using a disk
Parameter Description Example Value
Capacity (GB) EVS disk capacity. 10 GB
If you do not specify the capacity when
applying for an EVS disk using a disk,
the capacity of the new disk is the
same as that of the source disk.
The EVS disk capacity can neither
exceed the total capacity quota of EVS
disks nor the capacity quota of the
current disk type.
Issue 01 (2022-09-30) Copyright © Huawei Technologies Co., Ltd. 81
Elastic Volume Service
User Guide 3 User Guide (for ECS)
Parameter Description Example Value
Encryption Whether to encrypt the EVS disk. Enable
This parameter is available only when
Encryption Algorithm of the selected
Disk Type is set to XTS-AES-128, XTS-
AES-256, or XTS_SM4.
● Enable
Applied EVS disks are encrypted
using the encryption algorithm of
the selected Disk Type.
● Disable
Applied EVS disks are not encrypted.
Share ● Disable indicates that the new disk Enable
will be a non-shared EVS disk.
● Enable indicates that the new disk
will be a shared EVS disk. Such a
disk can be attached to multiple
ECSs.
NOTE
– If the storage backend device is a
heterogeneous storage device, no
shared EVS disk can be created.
– If the source disk is a system disk, a
shared disk cannot be created.
Disk Name The disk name can contain only letters, volume-0001
digits, underscores (_), and hyphens (-).
When applying for a single disk, ensure
that the disk name contains not more
than 63 characters.
Quantity Number of applied EVS disks. 1
You cannot apply for EVS disks in
batches using a disk. You can apply for
only one EVS disk at a time.
Required Duration Specifies the validity period of the EVS Unlimited
disk that you apply for.
● If you select Unlimited, the new EVS
disk has no expiration date.
● If you select 1 year, the validity
period of the new EVS disk will be
one year, which is subject to the
expiration date displayed on the
console.
● If you select Custom, specify an
expiration date for the EVS disk that
you apply for.
Issue 01 (2022-09-30) Copyright © Huawei Technologies Co., Ltd. 82
Elastic Volume Service
User Guide 3 User Guide (for ECS)
Parameter Description Example Value
Description Describes the EVS disk that you apply -
for.
The length cannot exceed 63
characters.
Step 6 Click Next.
Step 7 Confirm the information and click Add to Cart or Apply Now.
If the configuration is incorrect, click Back.
● If you click Add to Cart, go to Step 8.
● If you click Apply Now, go to Step 9.
Step 8 Submit an application for the service in the shopping cart.
1. Click the shopping cart in the upper right corner of the page.
2. Select the service and click Apply Now.
3. Enter the order information and click OK to submit the application.
Step 9 If the application for an EVS disk requires approval, contact the administrator for
approval. Otherwise, skip this step.
NOTE
The application for an EVS disk can be rejected by the administrator. If you have entered
incorrect configuration when applying for an EVS disk, you can contact the administrator to
reject the application, correct the configuration, and submit the application again.
Step 10 On the Elastic Volume Service page, view the status of the EVS disk. After the
EVS disk is created and its status changes to Available, the EVS disk is successfully
created.
NOTE
The time required for applying for an EVS disk using an existing disk depends on the
capacity of the existing disk. A larger capacity indicates a longer time. The default speed is
10 MB/s to 20 MB/s.
----End
Follow-up Procedure
If you want to use the new EVS disk, attach it to an ECS first.
3.4.4 Applying for an EVS Disk Using a Snapshot
You can use a snapshot to create multiple disks (data disk or system disk)
containing the same initial data, and these disks can be used as data resources for
various services, such as data mining, report query, and development and test. This
method protects the initial data and creates EVS disks rapidly, meeting the
diversified service data requirements.
Issue 01 (2022-09-30) Copyright © Huawei Technologies Co., Ltd. 83
Elastic Volume Service
User Guide 3 User Guide (for ECS)
Context
You can create EVS disks using a snapshot. The new EVS disks containing the data
in the snapshot are copies of the original EVS disk. You can but are advised not to
use the snapshot of a small-capacity data disk (< 2 TB) to create large-capacity
data disks (> 2 TB).
Instead, you can create large-capacity blank data disks or use the snapshot of a
large-capacity data disk to create other large-capacity data disks. The reasons are
as follows:
● When a large-capacity data disk is created using a snapshot of a small-
capacity data disk, the disk capacity is only expanded at the block device
level, but the partition format and file system are not automatically
converted.
● If the snapshot of a small-capacity data disk uses the MBR partition format,
the partitioning tool (parted on the Linux OS or the disk management
module on the Windows OS) cannot convert the partition format from MBR
to GPT while retaining data. Even if you use a snapshot of a small-capacity
data disk to create a large-capacity data disk, you need to delete the original
data and then partition the disk in the GPT format during partition
formatting.
● If a large-capacity data disk has been created using the snapshot of a small-
capacity data disk, the partition format of the created disk is MBR. Before
formatting, you need to delete the original disk, convert it into a GPT
partition, and then partition and format the data again. That is, the data in
the original snapshot will be deleted.
Restrictions
● When creating a disk using a snapshot, if the storage backend type is
OceanStor V3/V5 series, the administrator needs to import the license of the
HyperCopy feature on the device in advance.
Procedure
Step 1 Log in to the EVS console as a VDC administrator or VDC operator. For details, see
3.13.9 Logging In to the EVS Console as a VDC Administrator or VDC
Operator.
Step 2 In the navigation pane on the left, choose Elastic Volume Service > Snapshot.
NOTE
You can also click Apply for EVS Disk and choose Create from snapshot to apply for an
EVS disk. In this case, only snapshots in the current AZ can be used to apply for EVS disks.
Step 3 In the snapshot list, locate the row that contains the snapshot, and click Apply for
EVS Disk in the Operation column.
Step 4 In the Select Service dialog box, select the target service and then click Apply
Now.
Issue 01 (2022-09-30) Copyright © Huawei Technologies Co., Ltd. 84
Elastic Volume Service
User Guide 3 User Guide (for ECS)
NOTE
● If the disk capacity has been specified in the service, you can only select the service
whose disk capacity is greater than or equal to the snapshot capacity.
● If the disk type has been specified in the service, you can only select the service whose
disk type is the same as the source disk type of the snapshot.
● If the disk capacity and disk type have been specified in the service, you can only select
the service whose disk capacity is greater than or equal to the snapshot capacity and
whose disk type is the same as the source disk type of the snapshot.
Step 5 The Apply for Disk page is displayed. Parameters are described in Table 3-12.
NOTE
Some parameters must be consistent with those of the source disk of the snapshot and
cannot be modified on the GUI. Configure other parameters by referring to Table 3-12.
Parameters not listed in Table 3-12 cannot be modified.
Table 3-12 Parameters for applying for an EVS disk using a snapshot
Parameter Description Example Value
Capacity EVS disk capacity. 10 GB
(GB) ● In VRM scenarios, if an EVS disk is created
from a snapshot, the EVS disk capacity
cannot be set as it must be the same as
the source disk capacity. In other
scenarios, the EVS disk capacity must be
greater than or equal to the source disk
capacity.
● When the disk capacity is not specified,
the default capacity is the same as that of
the source disk of the snapshot.
● The EVS disk capacity can neither exceed
the total capacity quota of EVS disks nor
the capacity quota of the current disk
type.
Issue 01 (2022-09-30) Copyright © Huawei Technologies Co., Ltd. 85
Elastic Volume Service
User Guide 3 User Guide (for ECS)
Parameter Description Example Value
Encryption Whether to encrypt the EVS disk. Enable
This parameter is available only when
Encryption Algorithm of the selected Disk
Type is set to XTS-AES-128, XTS-AES-256, or
XTS_SM4.
● Enable
Applied EVS disks are encrypted using the
encryption algorithm of the selected Disk
Type.
● Disable
Applied EVS disks are not encrypted.
Share ● Disable indicates that the new disk will be Disable
a non-shared EVS disk.
● Enable indicates the new disk will be a
shared EVS disk. Such a disk can be
attached to multiple instances.
NOTE
If the source disk is a system disk, a shared disk
cannot be created.
Disk Name The disk name can contain only letters, volume_001
digits, underscores (_), and hyphens (-).
When applying for a single disk, ensure that
the disk name contains not more than 63
characters.
Quantity Number of applied EVS disks. N/A
You cannot create EVS disks in batches using
a snapshot. You can apply for only one EVS
disk at a time.
Required Specifies the validity period of the EVS disk Unlimited
Duration that you apply for.
● If you select Unlimited, the new EVS disk
has no expiration date.
● If you select 1 year, the validity period of
the new EVS disk will be one year, which
is subject to the expiration date displayed
on the console.
● If you select Custom, specify an expiration
date for the EVS disk that you apply for.
Description Describes the EVS disk that you apply for. N/A
The length cannot exceed 63 characters.
Step 6 Click Next.
Step 7 Confirm that the information is correct and click Add to Cart or Apply Now.
Issue 01 (2022-09-30) Copyright © Huawei Technologies Co., Ltd. 86
Elastic Volume Service
User Guide 3 User Guide (for ECS)
If the configuration is incorrect, click Back.
● If you click Add to Cart, go to Step 8.
● If you click Apply Now, go to Step 9.
Step 8 Submit an application for the service in the shopping cart.
1. Click the shopping cart in the upper right corner of the page.
2. Select the service and click Apply Now.
3. Enter the order information and click OK to submit the application.
Step 9 If the application for an EVS disk requires approval, contact the administrator for
approval. Otherwise, skip this step.
NOTE
The application for an EVS disk can be rejected by the administrator. If you have entered
incorrect configuration when applying for an EVS disk, you can contact the administrator to
reject the application, correct the configuration, and submit the application again.
Step 10 On the Elastic Volume Service page, view the status of the EVS disk. After the
EVS disk is created and its status changes to Available, the EVS disk is successfully
created.
NOTE
The time required for applying for an EVS disk using an existing disk depends on the
capacity of the existing disk. A larger capacity indicates a longer time. The default speed is
10 MB/s to 20 MB/s.
----End
Follow-up Procedure
If you want to use the new EVS disk, attach it to an ECS first. For details, see
attach it to an ECS.
3.4.5 Applying for an EVS Disk Using a Backup
You can create an EVS disk using the backup of an EVS disk (data disk or system
disk). Data on the new disk is the same as that in the backup.
You can use a backup to create an EVS disk in either of the following ways:
● EVS console: To use the specified backup to create an EVS disk, perform the
related operations on the EVS console.
● VBS console: To view the detailed information about a backup and then use it
to create an EVS disk, perform the related operations on the VBS console.
EVS Console
Step 1 Log in to the EVS console as a VDC administrator or VDC operator. For details, see
3.13.9 Logging In to the EVS Console as a VDC Administrator or VDC
Operator.
Step 2 Click Apply for EVS Disk.
Step 3 In the Select Service dialog box, select the target service and then click Apply
Now.
Issue 01 (2022-09-30) Copyright © Huawei Technologies Co., Ltd. 87
Elastic Volume Service
User Guide 3 User Guide (for ECS)
NOTE
Services are created by administrators based on operation requirements. When creating a
service, the administrator can lock service parameters (for example, apply for a fixed disk
type or apply for resources in a specified AZ), specify the service publishing scope (for
example, visible to only specific VDCs), and set the product approval process. For details
about how to create more services, see "Creating a Common Service" in Huawei Cloud
Stack 8.2.0 Resource Provisioning Guide.
Step 4 In the Apply for EVS Disk dialog box, set the parameters as prompted and based
on Table 3-13.
Table 3-13 Parameters for applying for an EVS disk using a backup
Parameter Description Example Value
AZ Specifies the availability zone (AZ) where an az1.dc1
EVS disk is to be created.
NOTE
● EVS disks can be attached to instances only in
the same AZ.
● If an AZ is bound to a tenant upon the tenant
creation, the resource pools in this AZ are used
as dedicated storage pools for this tenant and
invisible to other tenants not bound to the AZ.
Services of this tenant can run on dedicated
physical devices without interference from other
tenants.
Data source Select Create from backup, click Select, and Create from
select a backup as the data source of the new backup
EVS disk.
NOTE
● If the VBS service is not configured or the VBS
service is configured but disabled, this
parameter is not displayed. To use the VBS,
configure and enable it by referring to "Storage
Services" > "Elastic Volume Service (EVS for
ECS)" > "FAQs" > "How Do I Enable the VBS?"
in Huawei Cloud Stack 8.2.0 Resource
Provisioning Guide.
● If the storage backend is heterogeneous storage,
you cannot select Create from backup.
Disk Apply for a data disk or system disk that has Data disk
the same attributes as the source disk.
Issue 01 (2022-09-30) Copyright © Huawei Technologies Co., Ltd. 88
Elastic Volume Service
User Guide 3 User Guide (for ECS)
Parameter Description Example Value
Disk Type Select a disk type. -
You can select the disk type created in
"Storage Services" > "Elastic Volume Service
(EVS for ECS)" > "Configuration Before
Applying for an EVS Disk" > "(Optional)
Creating a Disk Type" in Huawei Cloud Stack
8.2.0 Resource Provisioning Guide. You can
also select the disk type created during
automatic installation and deployment using
HCC Turnkey. The name of the automatically
created disk type is the value of
business_volume_type in deployment
parameter summary file
xxx_export_all_v2_EN.xlsx.
Capacity EVS disk capacity. 10 GB
(GB) When you apply for an EVS disk using a
backup, the capacity of the new EVS disk
must be greater than or equal to that of the
source disk of the backup.
The EVS disk capacity can neither exceed the
total capacity quota of EVS disks nor the
capacity quota of the current disk type.
Encryption Whether to encrypt the EVS disk. Enable
This parameter is available only when
Encryption Algorithm of the selected Disk
Type is set to XTS-AES-128, XTS-AES-256, or
XTS_SM4.
● Enable
Applied EVS disks are encrypted using the
encryption algorithm of the selected Disk
Type.
● Disable
Applied EVS disks are not encrypted.
Device Type ● VBD indicates a VBD EVS disk. VBD
● SCSI indicates a SCSI EVS disk. SCSI-type
disks allow the ECS OS to directly access
the underlying storage media and support
SCSI commands more advanced than VBD-
type disks. For details about how to use
SCSI disks, see Device Type.
NOTE
Device Type can be set only to VBD for the
selected AZ using a heterogeneous storage
device.
Issue 01 (2022-09-30) Copyright © Huawei Technologies Co., Ltd. 89
Elastic Volume Service
User Guide 3 User Guide (for ECS)
Parameter Description Example Value
Share ● Disable indicates that the new disk will be Disable
a non-shared EVS disk.
● Enable indicates that the new disk will be
a shared EVS disk. Such a disk can be
attached to multiple ECSs.
Disk Name The disk name can contain only letters, digits, -
underscores (_), and hyphens (-). When
applying for a single disk, ensure that the disk
name contains not more than 63 characters.
Quantity Specifies the number of applied EVS disks. 1
You cannot create EVS disks in batches using
a backup. You can apply for only one EVS disk
at a time.
Required Specifies the validity period of the EVS disk Unlimited
Duration that you apply for.
● If you select Unlimited, the new EVS disk
has no expiration date.
● If you select 1 year, the validity period of
the new EVS disk will be one year, which is
subject to the expiration date displayed on
the console.
● If you select Custom, specify an expiration
date for the EVS disk that you apply for.
Description Describes the EVS disk that you apply for. -
The length cannot exceed 63 characters.
Step 5 Click Next.
Step 6 Confirm that the information is correct and click Add to Cart or Apply Now.
If the configuration is incorrect, click Back.
● If you click Add to Cart, go to Step 7.
● If you click Apply Now, go to Step 8.
Step 7 Submit an application for the service in the shopping cart.
1. Click the shopping cart in the upper right corner of the page.
2. Select the service and click Apply Now.
3. Enter the order information and click OK to submit the application.
Step 8 If the application for an EVS disk requires approval, contact the administrator for
approval. Otherwise, skip this step.
Issue 01 (2022-09-30) Copyright © Huawei Technologies Co., Ltd. 90
Elastic Volume Service
User Guide 3 User Guide (for ECS)
NOTE
The application for an EVS disk can be rejected by the administrator. If you have entered
incorrect configuration when applying for an EVS disk, you can contact the administrator to
reject the application, correct the configuration, and submit the application again.
Step 9 On the Elastic Volume Service page, view the status of the EVS disk.
During EVS disk creation, the four intermediate states Creating, Available,
Restoring, and Available will be displayed in sequence. After the state has
changed from Creating to Available, the disk has been successfully created. After
the state has changed from Restoring to Available, backup data has been
successfully restored to the created disk.
NOTE
When a new EVS disk created using a VBS backup is attached to an instance, the
architecture of the instance must be the same as that of the instance to which the source
disk of the backup is attached. For example, they use the ARM architecture.
----End
VBS Console
For details about how to create an EVS disk using a backup, see Operation Help
Center > DR & Backup > User Guide > Restoring a Disk Using a Backup >
Creating a Disk Using Backup Data.
3.4.6 Applying for an EVS Disk Using an Image
You can apply for a data disk using a data disk image or apply for a system disk
using a system disk image. The common application scenario is as follows: When
you need to quickly deploy multiple identical services for development and testing,
you can create an image for the EVS disk in the current environment (for example,
AZ 1) and apply for an EVS disk that contains the same data in the local
environment or another environment (for example, AZ 2) using the image.
Prerequisites
You have applied for data disk image or system disk image.
For details about how to apply for an image, see "Creating a Public Image",
"Creating a Private Image", or "Creating a Shared Image" in "Operation Help
Center" > "Compute" > "User Guide".
Procedure
Step 1 Log in to the EVS console as a VDC administrator or VDC operator. For details, see
3.13.9 Logging In to the EVS Console as a VDC Administrator or VDC
Operator.
Step 2 Click Apply for EVS Disk.
Step 3 In the Select Service dialog box, select the target service and then click Apply
Now.
Issue 01 (2022-09-30) Copyright © Huawei Technologies Co., Ltd. 91
Elastic Volume Service
User Guide 3 User Guide (for ECS)
NOTE
Services are created by administrators based on operation requirements. When creating a
service, the administrator can lock service parameters (for example, apply for a fixed disk
type or apply for resources in a specified AZ), specify the service publishing scope (for
example, visible to only specific VDCs), and set the product approval process. For details
about how to create more services, see "Creating a Common Service" in Huawei Cloud
Stack 8.2.0 Resource Provisioning Guide.
Step 4 In the Apply for EVS Disk dialog box, set the parameters as prompted, as shown
in Table 3-14.
Table 3-14 Parameters for applying for an EVS disk using an image
Parameter Description Example Value
AZ Specifies the availability zone (AZ) where an az1.dc1
EVS disk is to be created.
NOTE
● EVS disks can be attached to instances only in
the same AZ.
● If an AZ is bound to a tenant upon the tenant
creation, the resource pools in this AZ are used
as dedicated storage pools for this tenant and
invisible to other tenants not bound to the AZ.
Services of this tenant can run on dedicated
physical devices without interference from
other tenants.
Data source Create an EVS disk using an image. Create from
Select Create from image, click Select, and image
select a system disk image or data disk
image.
● System disk image
You can apply for a system disk using a
public system disk image, private system
disk image, or shared system disk image.
● Data disk image
You can apply for a data disk using a
private or shared data disk image.
NOTE
● If the storage backend is heterogeneous
storage, you cannot select Create from image.
● In VMware and VRM scenarios, VIMS data
storage do not support creating a system disk
from image.
● The system disk applied for using a system disk
image can be attached only to the ECS with the
same image.
Disk Apply for a system disk or data disk. Data disk
Issue 01 (2022-09-30) Copyright © Huawei Technologies Co., Ltd. 92
Elastic Volume Service
User Guide 3 User Guide (for ECS)
Parameter Description Example Value
Disk Type Select a disk type. -
You can select the disk type created in
"Storage Services" > "Elastic Volume Service
(EVS for ECS)" > "Configuration Before
Applying for an EVS Disk" > "(Optional)
Creating a Disk Type" in Huawei Cloud Stack
8.2.0 Resource Provisioning Guide. You can
also select the disk type created during
automatic installation and deployment using
HCC Turnkey. The name of the automatically
created disk type is the value of
business_volume_type in deployment
parameter summary file
xxx_export_all_v2_EN.xlsx.
Capacity EVS disk capacity. 10 GB
(GB) The capacity of the new EVS disk must be
greater than or equal to that of the source
disk.
The EVS disk capacity can neither exceed the
total capacity quota of EVS disks nor the
capacity quota of the current disk type.
Encryption Whether to encrypt the EVS disk. Enable
This parameter is available only when
Encryption Algorithm of the selected Disk
Type is set to XTS-AES-128, XTS-AES-256, or
XTS_SM4.
● Enable
Applied EVS disks are encrypted using the
encryption algorithm of the selected Disk
Type.
● Disable
Applied EVS disks are not encrypted.
Device Type Only EVS disks of the VBD type can be VBD
applied for from images.
Share ● Disable indicates that the new disk will be Disable
a non-shared EVS disk.
● Enable indicates that the new disk will be
a shared EVS disk. Such a disk can be
attached to multiple ECSs.
You cannot apply for shared system disks.
Disk Name The disk name can contain only letters, digits, -
underscores (_), and hyphens (-). When
applying for a single disk, ensure that the disk
name contains not more than 63 characters.
Issue 01 (2022-09-30) Copyright © Huawei Technologies Co., Ltd. 93
Elastic Volume Service
User Guide 3 User Guide (for ECS)
Parameter Description Example Value
Quantity Specifies the number of applied EVS disks. 1
You cannot apply for EVS disks in batches
using a data disk image. Apply for only one
disk at a time.
Required Specifies the validity period of the EVS disk Unlimited
Duration that you apply for.
● If you select Unlimited, the new EVS disk
has no expiration date.
● If you select 1 year, the validity period of
the new EVS disk will be one year, which is
subject to the expiration date displayed on
the console.
● If you select Custom, specify an expiration
date for the EVS disk that you apply for.
Description Describes the EVS disk that you apply for. -
The length cannot exceed 63 characters.
Step 5 Click Next.
Step 6 Confirm that the information is correct and click Add to Cart or Apply Now.
If the configuration is incorrect, click Back.
● If you click Add to Cart, go to Step 7.
● If you click Apply Now, go to Step 8.
Step 7 Submit an application for the service in the shopping cart.
1. Click the shopping cart in the upper right corner of the page.
2. Select the service and click Apply Now.
3. Enter the order information and click OK to submit the application.
Step 8 If the application for an EVS disk requires approval, contact the administrator for
approval. Otherwise, skip this step.
NOTE
The application for an EVS disk can be rejected by the administrator. If you have entered
incorrect configuration when applying for an EVS disk, you can contact the administrator to
reject the application, correct the configuration, and submit the application again.
Step 9 On the Elastic Volume Service page, view the status of the EVS disk. After the
EVS disk is created and its status changes to Available, the EVS disk is successfully
created.
----End
Issue 01 (2022-09-30) Copyright © Huawei Technologies Co., Ltd. 94
Elastic Volume Service
User Guide 3 User Guide (for ECS)
3.5 Attaching an EVS Disk
A created EVS disk can be used by an instance only after being attached to the
instance. The EVS disk created together with an instance is automatically attached,
requiring no manual attaching operations.
Restrictions
● The ECS supports the attaching of disks in VBD and SCSI modes.
● Regardless if a shared EVS disk or non-shared EVS disk is attached to an
instance, the EVS disk and the instance must be in the same AZ.
● Data disks can only be attached to ECSs as data disks. System disks can be
attached to ECSs as system disks or data disks.
● An EVS disk cannot be attached to an instance that has expired.
● An EVS disk cannot be attached to an instance that has been soft deleted.
● When a disk is attached to an ECS configured with the disaster recovery (DR)
service (CSDR/CSHA/VHA), you must ensure that the disk is created using the
same storage backend as the existing disk on the ECS.
● An EVS disk with snapshots of a VM can be attached only to the VM and
cannot be attached to any other VM.
● Neither shared EVS disks nor SCSI EVS disks can be attached to an ECS that
has the CSHA service configured.
● If the ECS uses the Windows operating system and the administrator set Disk
Device Type to ide when registering the image, shut down the ECS before
attaching the EVS disk to the ECS.
● If the ECS to which the EVS disk belongs has not been created, the EVS disk
cannot be attached to another ECS.
Context
● If you want to attach a SCSI EVS disk to an ECS, check whether the ECS
supports SCSI disks. For details, see Requirements and Restrictions on Using
SCSI EVS Disks.
● ECSs to which SCSI shared disks are attached must be selected from the same
anti-affinity ECS group. For details about the reasons, see SCSI Reservation.
● You can attach the disks in the following ways:
– EVS console: To attach multiple EVS disks to different ECSs, perform
related operations on the EVS console.
– ECS console: To attach multiple EVS disks to one instance, perform
related operations on the ECS console.
Operations on the ECS Console
Step 1 Log in to ManageOne as an organization system administrator using a browser.
URL in non-B2B scenarios: https://Address for accessing ManageOne Operation
Portal, for example, https://console.demo.com.
Issue 01 (2022-09-30) Copyright © Huawei Technologies Co., Ltd. 95
Elastic Volume Service
User Guide 3 User Guide (for ECS)
URL in B2B scenarios: https://Address for accessing ManageOne Tenant Portal, for
example, https://tenant.demo.com.
You can log in using a password or USB key.
● Login using a password: Enter the username and password.
The password is that of the organization system administrator.
● Login using a USB key: Insert a USB key with preset user certificates, select
the required device and certificate, and enter a PIN.
Step 2 Click on the left of the main menu, select a region and resource set, and
choose Computing > Elastic Cloud Server.
Step 3 Try either of the following to go to the Attach Disk page:
Method 1: On the Elastic Cloud Server page, locate the row that contains the
target ECS, click More in the Operation column, and select Attach Disk.
Method 2: Click the name of the target ECS. On the displayed ECS details page,
choose EVS > Attach Disk.
Step 4 On the Attach Disk page, determine whether to specify an attachment point.
● If you select No, the system automatically assigns an address.
Select No and select the disk to be attached. A data disk can only be attached
to an ECS as a data disk. A system disk can be attached to an ECS as a system
disk or a data disk.
● If you select Yes, you need to specify the device address.
Select Yes and select the disk to be attached and the attachment point.
NOTE
● Make sure that the ECS has no ongoing disk attaching task. Otherwise, disk attaching
may fail.
● The device addresses displayed on the page are classified into the following types based
on Device Address of images used by the ECS: a-x:x:x, a:x, and xxxx:xx:xx.x. If the disk is
successfully attached and the ECS is running properly, you can view the details about
the disk on the ECS details page, including Device Name and Device Address. Device
Name: indicates the actual device name of the disk on the ECS. Device Address
indicates the address allocated by the system to the disk. If VMTools is not installed on
the ECS or the version of VMTools is too early, only the device address is displayed on
the page. For details about how to query the attachment point of a disk on an ECS
based on the device address, see Operation Help Center > Elastic Cloud Server > User
Guide > Best Practices > Manually Viewing the Disk Mount Point.
If you want to apply for a new EVS disk, click Apply for Disk. For details, see
section 3.4 Applying for an EVS Disk.
Step 5 Click OK.
NOTE
If a disk is attached to a stopped ECS, the device name is not displayed on the page after
the disk is attached. Instead, it is displayed several minutes after the ECS is started.
----End
Issue 01 (2022-09-30) Copyright © Huawei Technologies Co., Ltd. 96
Elastic Volume Service
User Guide 3 User Guide (for ECS)
Operations on the EVS Console
Step 1 Click in the upper left corner, select a region and resource set, and choose
Storage > Elastic Volume Service. The EVS console is displayed.
Step 2 On the Elastic Volume Service page, locate the row that contains the target EVS
disk, and click Attach in the Operation column.
The disk can be either a shared disk or a non-shared disk.
Step 3 In the Attach Disk dialog box displayed, select the instance to which the disk is to
be attached. A data disk can be attached to an instance only as a data disk. A
system disk can be attached to an instance as a data disk or a system disk.
If you are attaching a shared disk, you can select multiple ECSs. A shared disk can
be attached to a maximum of 16 ECSs by default.
NOTE
To specify an address, you need to attach the disk on the ECS console. For details, see
Operations on the ECS Console.
Step 4 Click OK.
On the EVS disk list page, if the disk status is In-use, the EVS disk has been
successfully attached to an instance.
----End
Follow-up Procedure
After the EVS disk is attached to the instance, perform subsequent operations by
referring to Table 3-15.
Issue 01 (2022-09-30) Copyright © Huawei Technologies Co., Ltd. 97
Elastic Volume Service
User Guide 3 User Guide (for ECS)
Table 3-15 Operations after the EVS disk is attached
EVS Disk Instance Follow-up Procedure
OS
New blank data disk Windows To initialize the data disk of a Windows
(Data Source is Do not ECS, see Initializing a Windows Data
specify) Disk.
Linux ● When the data disk capacity is less
than 2 TB, see Initializing a Linux
Data Disk (fdisk).
● When the data disk capacity is
greater than and equal to 2 TB, see
Initializing a Linux Data Disk
(parted).
New blank system disk Windows/ The system disk cannot be used to
(Data Source is Do not Linux directly start an ECS. If you need to use
specify) it to start the ECS, copy the backup data
of a normal system disk to the system
disk.
Data disk created from a Windows Check whether the source disk
snapshot, an image, a corresponding to snapshots, images,
backup, or an existing existing disks, and backups has been
disk initialized.
● If yes, you can directly use the EVS
disk without performing any other
operations.
● If no, initialize the disk before using
it. The operations are the same as
those for a new blank data disk.
Linux Check whether the source disk
corresponding to snapshots, images,
existing disks, and backups has been
initialized.
● If yes, log in to the instance and run
the mount command (mount
partition mount path) to mount the
partition. Configure automatic
mounting upon system startup. Then,
the EVS disk can be used properly.
For details about how to set
automatic mounting upon system
startup, see Setting Automatic Disk
Attachment Upon Instance Start.
● If no, initialize the disk before using
it. The operations are the same as
those for a new blank data disk.
Issue 01 (2022-09-30) Copyright © Huawei Technologies Co., Ltd. 98
Elastic Volume Service
User Guide 3 User Guide (for ECS)
EVS Disk Instance Follow-up Procedure
OS
System disk created from Windows/ You can directly use the system disk
an image, a snapshot, an Linux without performing any other
existing disk, or a backup operations.
3.6 Initializing a Data Disk
3.6.1 Initialization Overview
After attaching an EVS disk to an instance, you need to log in to the instance to
partition and initialize the disk so that the data disk can be used for the instance.
Table 3-16 provides common partition styles.
Table 3-16 Disk partition style
Disk Partition Maximum Disk Maximum Partitioning Tool
Style Capacity Number of Supported
Supported Partitions
Supported
Main Boot 2 TB ● Four primary ● For Linux OS
Record (MBR) partitions fdisk or parted
● Three primary ● For Windows
partitions and OS
one extended Disk
partition management
GUID Partition 18 EB Unlimited ● For Linux OS
Table (GPT) NOTE parted
1 EB = 1,048,576 ● For Windows
TB
OS
Disk
management
3.6.2 Initializing a Windows Data Disk
A data disk attached to an instance or created together with an instance can be
used by the instance only after being initialized. This section uses the Windows
Server 2008 R2 Enterprise OS as an example. Specific initialization operations vary
with OSs.
Prerequisites
● For details about how to log in to an ECS, see Operation Help Center >
Compute > Elastic Cloud Server > User Guide > Logging In to an ECS.
Issue 01 (2022-09-30) Copyright © Huawei Technologies Co., Ltd. 99
Elastic Volume Service
User Guide 3 User Guide (for ECS)
● A disk has been attached to an instance and has not been initialized.
Context
Initializing a data disk is a high-risk operation. If the data disk contains useful
data, perform the operations described in 3.10.1 Applying for a Snapshot or
3.11.1 Creating a Backup for the data disk first.
Procedure
Step 1 In desktop, right-click Computer and choose Manage from the shortcut menu.
The Server Manager page is displayed.
Step 2 In the navigation pane, choose Storage > Disk Management.
Step 3 If the disk to be initialized in the disk list is in Offline state, right-click in the disk
area and choose Online from the shortcut menu.
Then, the disk status changes from Offline to Uninitialized.
Step 4 Right-click in the disk area and choose Initialize Disk from the shortcut menu. In
the displayed Initialize Disk dialog box, select MBR (Master Boot Record) and
click OK.
NOTE
If the data disk to be initialized is larger than 2 TB, select GPT (GUID Partition Table) in
the dialog box.
Step 5 Right-click at the unallocated disk space and choose New Simple Volume from
the shortcut menu.
Issue 01 (2022-09-30) Copyright © Huawei Technologies Co., Ltd. 100
Elastic Volume Service
User Guide 3 User Guide (for ECS)
Step 6 On the displayed New Simple Volume Wizard page, click Next.
Step 7 Specify the simple volume size as required (the default value is the maximum)
and click Next.
Issue 01 (2022-09-30) Copyright © Huawei Technologies Co., Ltd. 101
Elastic Volume Service
User Guide 3 User Guide (for ECS)
Step 8 Assign the driver letter and click Next.
Step 9 Select Format this volume with the following settings, set parameters based on
the actual requirements, and select Perform a quick format. Then click Next.
Issue 01 (2022-09-30) Copyright © Huawei Technologies Co., Ltd. 102
Elastic Volume Service
User Guide 3 User Guide (for ECS)
Step 10 Click Finish.
Wait for the initialization to complete. When the volume status changes to
Healthy, the initialization has finished.
Issue 01 (2022-09-30) Copyright © Huawei Technologies Co., Ltd. 103
Elastic Volume Service
User Guide 3 User Guide (for ECS)
----End
3.6.3 Initializing a Linux Data Disk (fdisk)
A data disk attached to an instance or created together with an instance can be
used by the instance only after being initialized. This section uses an instance
running CentOS 7.0 (64-bit) as an example, and uses the fdisk partition tool to set
up partitions for the data disk. Initialization operations vary with operating
systems.
Prerequisites
● For details about how to log in to an ECS, see Operation Help Center >
Compute > Elastic Cloud Server > User Guide > Logging In to an ECS.
● A disk has been attached to an instance and has not been initialized.
Context
Both the fdisk and parted can be used to partition a Linux data disk. For a disk
larger than 2 TB, only parted can be used because fdisk cannot partition such a
large disk. For details, see Using the parted tool.
Creating Partitions and Mounting a Disk
The following example shows how to create a new primary partition on a new
data disk that has been attached to an instance. The primary partition will be
created using fdisk, and MBR is the default partition style. Furthermore, the
partition will be formatted using the ext4 file system, mounted on the /mnt/sdc
directory, and set to be automatically mounted upon a system start.
Issue 01 (2022-09-30) Copyright © Huawei Technologies Co., Ltd. 104
Elastic Volume Service
User Guide 3 User Guide (for ECS)
Step 1 Run the following command to view information about the added data disk:
fdisk -l
Information similar to the following is displayed: (In the command output, the
server contains two disks. /dev/xvda is the system disk, and /dev/xvdb is the
added data disk.)
NOTE
If you do not log in to the ECS and run the umount command but directly detach the /dev/
xvdb or /dev/vdb EVS disk on the management console, the disk name in the ECS may
encounter a release delay. When you attach the disk to the server again, the mount point
displayed on the management console may be inconsistent with that in the server. For
example, device name /dev/sdb or /dev/vdb is selected for attachment, but /dev/xvdc
or /dev/vdc may be displayed as the disk name in the OS. This issue does not adversely
affect services.
[root@ecs-b656 test]# fdisk -l
Disk /dev/xvda: 42.9 GB, 42949672960 bytes, 83886080 sectors
Units = sectors of 1 * 512 = 512 bytes
Sector size (logical/physical): 512 bytes / 512 bytes
I/O size (minimum/optimal): 512 bytes / 512 bytes
Disk label type: dos
Disk identifier: 0x000cc4ad
Device Boot Start End Blocks Id System
/dev/xvda1 * 2048 2050047 1024000 83 Linux
/dev/xvda2 2050048 22530047 10240000 83 Linux
/dev/xvda3 22530048 24578047 1024000 83 Linux
/dev/xvda4 24578048 83886079 29654016 5 Extended
/dev/xvda5 24580096 26628095 1024000 82 Linux swap / Solaris
Disk /dev/xvdb: 10.7 GB, 10737418240 bytes, 20971520 sectors
Units = sectors of 1 * 512 = 512 bytes
Sector size (logical/physical): 512 bytes / 512 bytes
I/O size (minimum/optimal): 512 bytes / 512 bytes
NOTE
The capacity displayed here is inconsistent with the capacity of the EVS disk applied for on
ManageOne Operation Portal (ManageOne Tenant Portal in B2B scenarios). The reason is
as follows: The capacity of EVS disks is calculated using the unit of GiB (Gibibyte), while the
capacity unit in Linux OS is GB (Gigabyte). The GiB is calculated in binary mode, and the
GB is calculated in decimal format. 1 GiB = 1,073,741,824 Bytes and 1 GB = 1,000,000,000
Bytes.
Step 2 Run the following command to allocate partitions for the added data disk using
fdisk:
fdisk Newly added data disk
In this example, /dev/xvdb is the newly added data disk.
fdisk /dev/xvdb
Information similar to the following is displayed:
[root@ecs-b656 test]# fdisk /dev/xvdb
Welcome to fdisk (util-linux 2.23.2).
Changes will remain in memory only, until you decide to write them.
Be careful before using the write command.
Device does not contain a recognized partition table
Building a new DOS disklabel with disk identifier 0xb00005bd.
Command (m for help):
Issue 01 (2022-09-30) Copyright © Huawei Technologies Co., Ltd. 105
Elastic Volume Service
User Guide 3 User Guide (for ECS)
Step 3 Enter n and press Enter.
Entering n creates a partition.
There are two types of disk partitions:
● Choosing p creates a primary partition.
● Choosing e creates an extended partition.
Command (m for help): n
Partition type:
p primary (0 primary, 0 extended, 4 free)
e extended
Step 4 Enter p and press Enter.
The following describes how to create a primary partition.
Information similar to the following is displayed: (Partition number indicates the
serial number of the primary partition. The value can be 1 to 4.)
Select (default p): p
Partition number (1-4, default 1):
Step 5 Enter the primary partition number 1 and press Enter.
For example, select 1 as the partition number.
Information similar to the following is displayed: (First sector indicates the first
sector number. The value can be 2048 to 20971519, and the default value is
2048.)
Partition number (1-4, default 1): 1
First sector (2048-20971519, default 2048):
Step 6 Press Enter.
The default start sector number 2048 is used as an example.
Information similar to the following is displayed: (Last sector indicates the last
sector number. The value can be from 2048 to 20971519, and the default value is
20971519.)
First sector (2048-20971519, default 2048):
Using default value 2048
Last sector, +sectors or +size{K,M,G} (2048-20971519, default 20971519):
Step 7 Press Enter.
The default last sector number 20971519 is used as an example.
Information similar to the following is displayed, indicating that a primary
partition is created for a 10 GB data disk.
Last sector, +sectors or +size{K,M,G} (2048-20971519, default 20971519):
Using default value 20971519
Partition 1 of type Linux and of size 10 GiB is set
Command (m for help):
Step 8 Enter p and press Enter to view the details about the created partition.
Information similar to the following is displayed: (Details about the /dev/xvdb1
partition are displayed.)
Command (m for help): p
Issue 01 (2022-09-30) Copyright © Huawei Technologies Co., Ltd. 106
Elastic Volume Service
User Guide 3 User Guide (for ECS)
Disk /dev/xvdb: 10.7 GB, 10737418240 bytes, 20971520 sectors
Units = sectors of 1 * 512 = 512 bytes
Sector size (logical/physical): 512 bytes / 512 bytes
I/O size (minimum/optimal): 512 bytes / 512 bytes
Disk label type: dos
Disk identifier: 0xb00005bd
Device Boot Start End Blocks Id System
/dev/xvdb1 2048 20971519 10484736 83 Linux
Command (m for help):
Step 9 Enter w and press Enter to write the changes into the partition table.
Information similar to the following is displayed: (The partition is successfully
created.)
Command (m for help): w
The partition table has been altered!
Calling ioctl() to re-read partition table.
Syncing disks.
Step 10 Run the following command to synchronize the new partition table to the data
disk:
partprobe
Step 11 Run the following command to set the format for the file system of the newly
created partition:
mkfs -t File system format /dev/xvdb1
For example, run the following command to set the ext4 file system for the /dev/
xvdb1 partition:
mkfs -t ext4 /dev/xvdb1
Information similar to the following is displayed:
[root@ecs-b656 test]# mkfs -t ext4 /dev/xvdb1
mke2fs 1.42.9 (28-Dec-2013)
Filesystem label=
OS type: Linux
Block size=4096 (log=2)
Fragment size=4096 (log=2)
Stride=0 blocks, Stripe width=0 blocks
655360 inodes, 2621184 blocks
131059 blocks (5.00%) reserved for the super user
First data block=0
Maximum filesystem blocks=2151677952
80 block groups
32768 blocks per group, 32768 fragments per group
8192 inodes per group
Superblock backups stored on blocks:
32768, 98304, 163840, 229376, 294912, 819200, 884736, 1605632
Allocating group tables: done
Writing inode tables: done
Creating journal (32768 blocks): done
Writing superblocks and filesystem accounting information: done
NOTE
The formatting takes a period of time. Observe the system running status and do not exit.
Step 12 Run the following command to create a mount directory:
Issue 01 (2022-09-30) Copyright © Huawei Technologies Co., Ltd. 107
Elastic Volume Service
User Guide 3 User Guide (for ECS)
mkdir Mount directory
/mnt/sdc is used in this example.
mkdir /mnt/sdc
Step 13 Run the following command to mount the new partition to the mount directory
created in Step 12:
mount /dev/xvdb1 Mount directory
For example, run the following command to mount the newly created partition
on /mnt/sdc:
mount /dev/xvdb1 /mnt/sdc
Step 14 Run the following command to view the mount result:
df -TH
Information similar to the following is displayed. The newly created /dev/xvdb1
partition has been mounted on /mnt/sdc.
[root@ecs-b656 test]# df -TH
Filesystem Type Size Used Avail Use% Mounted on
/dev/xvda2 xfs 11G 7.4G 3.2G 71% /
devtmpfs devtmpfs 4.1G 0 4.1G 0% /dev
tmpfs tmpfs 4.1G 82k 4.1G 1% /dev/shm
tmpfs tmpfs 4.1G 9.2M 4.1G 1% /run
tmpfs tmpfs 4.1G 0 4.1G 0% /sys/fs/cgroup
/dev/xvda3 xfs 1.1G 39M 1.1G 4% /home
/dev/xvda1 xfs 1.1G 131M 915M 13% /boot
/dev/xvdb1 ext4 11G 38M 9.9G 1% /mnt/sdc
----End
Setting Automatic Disk Attachment Upon Instance Start
If you require a disk to be automatically attached to an instance when the
instance is started, enable automatic disk attachment upon an instance start by
referring to operations provided in this section. When enabling automatic disk
attachment, you cannot directly specify /dev/xvdb1 in /etc/fstab. This is because
the sequence codes of the instance may change during an instance stop or start
process. You are advised to use the universally unique identifier (UUID) in /etc/
fstab to automatically attach the disk at a system start.
NOTE
The UUID of a disk is a character string that uniquely identifies a storage device in a Linux
system.
Step 1 Run the following command to query the partition UUID:
blkid Disk partition
For example, run the following command to query the UUID of /dev/xvdb1:
blkid /dev/xvdb1
Information similar to the following is displayed: (The UUID of /dev/xvdb1 is
displayed.)
Issue 01 (2022-09-30) Copyright © Huawei Technologies Co., Ltd. 108
Elastic Volume Service
User Guide 3 User Guide (for ECS)
[root@ecs-b656 test]# blkid /dev/xvdb1
/dev/xvdb1: UUID="1851e23f-1c57-40ab-86bb-5fc5fc606ffa" TYPE="ext4"
Step 2 Run the following command to open the fstab file using the vi editor:
vi /etc/fstab
Step 3 Press i to enter the editing mode.
Step 4 Move the cursor to the end of the file and press Enter. Then add the following
information:
UUID=xxx attachment directory file system defaults 0 2
Assuming that the file system is ext4 and the attachment directory is /mnt/sdc.
UUID=1851e23f-1c57-40ab-86bb-5fc5fc606ffa /mnt/sdc ext4 defaults 0 2
NOTICE
After automatic attachment upon instance start is configured, comment out or
delete the line in the fstab file before detaching the disk. Otherwise, you may fail
to access the OS after the disk is detached.
Step 5 Press Esc, enter :wq, and press Enter.
The system saves the configuration and exits the vi editor.
----End
3.6.4 Initializing a Linux Data Disk (parted)
A data disk attached to an instance or created together with an instance can be
used by the instance only after being initialized. This section uses an instance
running CentOS 7.0 (64-bit) as an example, and uses the parted partition tool to
set up partitions for the data disk. Initialization operations vary with operating
systems.
Prerequisites
● For details about how to log in to an ECS, see Operation Help Center >
Compute > Elastic Cloud Server > User Guide > Logging In to an ECS.
● A disk has been attached to an instance and has not been initialized.
Mounting Partitions to a Disk
The following example shows how to create a partition on a new data disk that
has been attached to an instance. The partition will be created using parted and
GPT is the default partition style. Furthermore, the partition will be formatted
using the ext4 file system, mounted on the /mnt/sdc directory, and set to be
automatically mounted upon a system start.
Step 1 Run the following command to view information about the added data disk:
lsblk
Information similar to the following is displayed:
Issue 01 (2022-09-30) Copyright © Huawei Technologies Co., Ltd. 109
Elastic Volume Service
User Guide 3 User Guide (for ECS)
NOTE
If you do not log in to the ECS and run the umount command but directly detach the /dev/
xvdb or /dev/vdb EVS disk on the management console, the disk name in the ECS may
encounter a release delay. When you attach the disk to the server again, the mount point
displayed on the management console may be inconsistent with that in the server. For
example, device name /dev/sdb or /dev/vdb is selected for attachment, but /dev/xvdc
or /dev/vdc may be displayed as the disk name in the OS. This issue does not adversely
affect services.
[root@ecs-centos-70 linux]# lsblk
NAME MAJ:MIN RM SIZE RO TYPE MOUNTPOINT
xvda 202:0 0 40G 0 disk
├─xvda1 202:1 0 4G 0 part [SWAP]
└─xvda2 202:2 0 36G 0 part /
xvdb 202:16 0 10G 0 disk
The command output indicates that the server contains two disks. /dev/xvda is
the system disk and /dev/xvdb is the new data disk.
Step 2 Run the following command to enter parted to partition the added data disk:
parted Added data disk
In this example, /dev/xvdb is the newly added data disk.
parted /dev/xvdb
Information similar to the following is displayed:
[root@ecs-centos-70 linux]# parted /dev/xvdb
GNU Parted 3.1
Using /dev/xvdb
Welcome to GNU Parted! Type 'help' to view a list of commands.
Step 3 Enter p and press Enter to view the current disk partition style.
Information similar to the following is displayed:
(parted) p
Error: /dev/xvdb: unrecognised disk label
Model: Xen Virtual Block Device (xvd)
Disk /dev/xvdb: 10.7GB
Sector size (logical/physical): 512B/512B
Partition Table: unknown
Disk Flags:
In the command output, the Partition Table value is unknown, indicating that
the disk partition style is unknown.
NOTE
The capacity displayed here is inconsistent with the capacity of the EVS disk applied for on
ManageOne Operation Portal (ManageOne Tenant Portal in B2B scenarios). The reason is
as follows: The capacity of EVS disks is calculated using the unit of GiB (Gibibyte), while the
capacity unit in Linux OS is GB (Gigabyte). The GiB is calculated in binary mode, and the
GB is calculated in decimal format. 1 GiB = 1,073,741,824 Bytes and 1 GB = 1,000,000,000
Bytes.
Step 4 Run the following command to set the disk partition style:
mklabel Disk partition style
The disk partition styles include MBR and GPT. For example, run the following
command to set the partition style to GPT:
Issue 01 (2022-09-30) Copyright © Huawei Technologies Co., Ltd. 110
Elastic Volume Service
User Guide 3 User Guide (for ECS)
mklabel gpt
NOTICE
If you change the disk partition style after the disk has been used, the original
data on the disk will be cleared. Therefore, select a proper disk partition style
when initializing the disk.
Step 5 Enter p and press Enter to view the disk partition style.
Information similar to the following is displayed:
(parted) mklabel gpt
(parted) p
Model: Xen Virtual Block Device (xvd)
Disk /dev/xvdb: 20971520s
Sector size (logical/physical): 512B/512B
Partition Table: gpt
Disk Flags:
Number Start End Size File system Name Flags
Step 6 Enter unit s and press Enter to set the measurement unit of the disk to sector
numbers.
Step 7 Enter mkpart opt 2048s 100% and press Enter.
In the command, opt is the name of the new partition, 2048s indicates the start
of the partition, and 100% indicates the end of the partition. You can plan the
number and capacity of disk partitions based on service requirements.
Information similar to the following is displayed:
(parted) mkpart opt 2048s 100%
Warning: The resulting partition is not properly aligned for best performance.
Ignore/Cancel? Cancel
If the preceding warning message is displayed, enter Cancel to stop the
partitioning. Then, find the first sector with the best disk performance and use
that value to partition the disk.
Step 8 Enter p and press Enter to view the details about the created partition.
Information similar to the following is displayed:
(parted) p
Model: Xen Virtual Block Device (xvd)
Disk /dev/xvdb: 20971520s
Sector size (logical/physical): 512B/512B
Partition Table: gpt
Disk Flags:
Number Start End Size File system Name Flags
1 2048s 20969471s 20967424s opt
Details about the /dev/xvdb1 partition are displayed.
Step 9 Enter q and press Enter to exit parted.
Step 10 Run the following command to view the disk partition information:
lsblk
Information similar to the following is displayed:
Issue 01 (2022-09-30) Copyright © Huawei Technologies Co., Ltd. 111
Elastic Volume Service
User Guide 3 User Guide (for ECS)
[root@ecs-centos-70 linux]# lsblk
NAME MAJ:MIN RM SIZE RO TYPE MOUNTPOINT
xvda 202:0 0 40G 0 disk
├─xvda1 202:1 0 4G 0 part [SWAP]
└─xvda2 202:2 0 36G 0 part /
xvdb 202:16 0 100G 0 disk
└─xvdb1 202:17 0 100G 0 part
In the command output, /dev/xvdb1 is the partition you created.
Step 11 Run the following command to set the format for the file system of the newly
created partition:
NOTICE
The partition sizes supported by file systems vary. Therefore, you are advised to
choose an appropriate file system based on your service requirements.
mkfs -t File system format /dev/xvdb1
For example, run the following command to set the ext4 file system for the /dev/
xvdb1 partition:
mkfs -t ext4 /dev/xvdb1
Information similar to the following is displayed:
[root@ecs-centos-70 linux]# mkfs -t ext4 /dev/xvdb1
mke2fs 1.42.9 (28-Dec-2013)
Filesystem label=
OS type: Linux
Block size=4096 (log=2)
Fragment size=4096 (log=2)
Stride=0 blocks, Stripe width=0 blocks
655360 inodes, 2620928 blocks
131046 blocks (5.00%) reserved for the super user
First data block=0
Maximum filesystem blocks=2151677925
80 block groups
32768 blocks per group, 32768 fragments per group
8192 inodes per group
Superblock backups stored on blocks:
32768, 98304, 163840, 229376, 294912, 819200, 884736, 1605632
Allocating group tables: done
Writing inode tables: done
Creating journal (32768 blocks): done
Writing superblocks and filesystem accounting information: done
The formatting takes a period of time. Observe the system running status, and do
not exit.
Step 12 Run the following command to create a mount point:
mkdir Mount point
For example, run the following command to create the /mnt/sdc mount point:
mkdir /mnt/sdc
Step 13 Run the following command to mount the new partition to the mount point
created in Step 12:
mount /dev/xvdb1 Mount point
Issue 01 (2022-09-30) Copyright © Huawei Technologies Co., Ltd. 112
Elastic Volume Service
User Guide 3 User Guide (for ECS)
For example, run the following command to mount the newly created partition
on /mnt/sdc:
mount /dev/xvdb1 /mnt/sdc
Step 14 Run the following command to view the mount result:
df -TH
Information similar to the following is displayed:
[root@ecs-centos-70 linux]# df -TH
Filesystem Type Size Used Avail Use% Mounted on
/dev/xvda2 xfs 39G 4.0G 35G 11% /
devtmpfs devtmpfs 946M 0 946M 0% /dev
tmpfs tmpfs 954M 0 954M 0% /dev/shm
tmpfs tmpfs 954M 9.1M 945M 1% /run
tmpfs tmpfs 954M 0 954M 0% /sys/fs/cgroup
/dev/xvdb1 ext4 11G 38M 101G 1% /mnt/sdc
The newly created /dev/xvdb1 is mounted on /mnt/sdc.
----End
Setting Automatic Disk Attachment at a System Start
If you require a disk to be automatically attached to an instance when the
instance is started, enable automatic disk attachment upon an instance start by
referring to operations provided in this section. When enabling automatic disk
attachment, you cannot directly specify /dev/xvdb1 in /etc/fstab. This is because
the sequence codes of the instance may change during an instance stop or start
process. You are advised to use the universally unique identifier (UUID) in /etc/
fstab to automatically attach the disk at a system start.
NOTE
The UUID of a disk is a character string that uniquely identifies a storage device in a Linux
system.
Step 1 Run the following command to query the partition UUID:
blkid Disk partition
For example, run the following command to query the UUID of /dev/xvdb1:
blkid /dev/xvdb1
Information similar to the following is displayed: (The UUID of /dev/xvdb1 is
displayed.)
[root@ecs-b656 test]# blkid /dev/xvdb1
/dev/xvdb1: UUID="1851e23f-1c57-40ab-86bb-5fc5fc606ffa" TYPE="ext4"
Step 2 Run the following command to open the fstab file using the vi editor:
vi /etc/fstab
Step 3 Press i to enter the editing mode.
Step 4 Move the cursor to the end of the file and press Enter. Then add the following
information:
UUID=xxx attachment directory file system defaults 0 2
Issue 01 (2022-09-30) Copyright © Huawei Technologies Co., Ltd. 113
Elastic Volume Service
User Guide 3 User Guide (for ECS)
Assuming that the file system is ext4 and the attachment directory is /mnt/sdc.
UUID=1851e23f-1c57-40ab-86bb-5fc5fc606ffa /mnt/sdc ext4 defaults 0 2
NOTICE
After automatic attachment upon instance start is configured, comment out or
delete the line in the fstab file before detaching the disk. Otherwise, you may fail
to access the OS after the disk is detached.
Step 5 Press Esc, enter :wq, and press Enter.
The system saves the configuration and exits the vi editor.
----End
3.7 Expanding EVS Disk Capacity
3.7.1 Overview
You can expand EVS disk capacity if the disk capacity becomes insufficient. For
system disks, you can only expand the capacity of existing disks. For data disks,
you can either expand the capacity of existing disks or add data disks by referring
to add new disks and attach them to instances.
After expanding the capacity of a disk, you need to create partitions for the new
capacity or create partitions to replace the original disk partitions.
● Creating partitions for the new capacity
When using this method, you need to create partitions, without unmounting
any existing partitions. This operation does not interrupt ongoing services and
has minor impacts on services. This method is recommended for system disks
or disks carrying services that cannot be interrupted. If the MBR partition style
is used, the disk capacity must be less than 2 TB and the number of partitions
does not exceed the upper limit after the expansion.
● Creating partitions to replace existing ones
If the MBR partition style is used and the number of disk partitions has
reached the upper limit, new partitions cannot be created. In this situation,
you need to unmount existing partitions first and then create new ones to
replace them. This operation does not delete data in existing partitions, but
services must be suspended during the operation, affecting ongoing services.
Table 3-17 describes the post-expansion operations.
Issue 01 (2022-09-30) Copyright © Huawei Technologies Co., Ltd. 114
Elastic Volume Service
User Guide 3 User Guide (for ECS)
Table 3-17 Post-expansion operations for an EVS disk
OS Disk Current Post-Expansion Operation
Capacit Disk
y After Partition
Expansi Style
on
Linux ≤ 2 TB MBR Use the fdisk or parted tool to create
partitions for the new capacity.
Operations After Expanding the Capacity
of a Disk in Linux (Adding Partitions
Using fdisk)
Operations After Expanding the Capacity
of a Disk in Linux (Adding Partitions
Using parted)
Use the fdisk or parted tool to create new
partitions to replace existing ones. This
operation interrupts ongoing user services
and is not recommended after system disk
capacity expansion.
Operations After Expanding the Capacity
of a Disk in Linux (Replacing the Original
Partitions Using fdisk)
Operations After Expanding the Capacity
of a Disk in Linux (Replacing the Original
Partitions Using parted)
GPT Use the parted tool to add partitions for the
new capacity or create partitions to replace
the original partitions.
Operations After Expanding the Capacity
of a Disk in Linux (Adding Partitions
Using parted)
Operations After Expanding the Capacity
of a Disk in Linux (Replacing the Original
Partitions Using parted)
> 2 TB MBR Use the parted tool to change the partition
style from MBR to GPT. However, this
operation will clear disk data.
GPT Use the parted tool to add partitions for the
new capacity or create partitions to replace
the original partitions.
Operations After Expanding the Capacity
of a Disk in Linux (Adding Partitions
Using parted)
Operations After Expanding the Capacity
of a Disk in Linux (Replacing the Original
Partitions Using parted)
Issue 01 (2022-09-30) Copyright © Huawei Technologies Co., Ltd. 115
Elastic Volume Service
User Guide 3 User Guide (for ECS)
OS Disk Current Post-Expansion Operation
Capacit Disk
y After Partition
Expansi Style
on
Windows - MBR Allocate the additional disk space to
existing partitions.
GPT
Operations After Expanding the Capacity
of a Disk in Windows
3.7.2 Expanding Disk Capacity Online
This section describes how to expand the capacity of an EVS disk attached to an
instance.
Restrictions
● When you expand the capacity of a disk online, the instance to which the disk
is attached must be in the Running or Stopped state.
● Shared EVS disks do not support online capacity expansion, that is, the
capacity of a shared EVS disk can be expanded only when the disk is in the
Available state.
● The capacity of a disk configured with the DR service (CSHA/CSDR/VHA)
cannot be expanded.
● When the storage backend is Huawei SAN storage (OceanStor V3/V5/6.1
series or OceanStor Dorado V3/6.x series) or heterogeneous storage, if the
EVS disk has snapshots, capacity expansion is not supported. When the
storage backend is Huawei Distributed Block Storage, capacity expansion can
be performed for an EVS disk with snapshots.
● If the storage backend of the disk is heterogeneous storage, online capacity
expansion is not supported while offline capacity expansion is supported.
● Capacity expansion is supported when the disk is in the In-use state.
● For the OSs that support online expansion, see Table 3-18.
Table 3-18 OSs
OS Version
CentOS 7.3 64-bit
7.2 64-bit
6.8 64-bit
6.7 64-bit
6.5 64-bit
Debian 8.6.0 64-bit
Issue 01 (2022-09-30) Copyright © Huawei Technologies Co., Ltd. 116
Elastic Volume Service
User Guide 3 User Guide (for ECS)
OS Version
8.5.0 64-bit
Fedora 25 64-bit
24 64-bit
SUSE SUSE Linux Enterprise Server 12 SP2 (64-bit)
SUSE Linux Enterprise Server 12 SP1 (64-bit)
SUSE Linux Enterprise Server 11 SP4 (64-bit)
SUSE Linux Enterprise Server 12 (64-bit)
OpenSUSE 42.2 64-bit
42.1 64-bit
Oracle Linux Server 7.3 64-bit
release
7.2 64-bit
6.8 64-bit
6.7 64-bit
Ubuntu Server 16.04 64-bit
14.04 64-bit
14.04.4 64-bit
Windows Windows Server 2008 R2 Enterprise 64-bit
Windows Server 2012 R2 Standard 64-bit
Windows Server 2016 R2 Standard 64-bit
Red Hat Enterprise Linux 7.3 64-bit
(RHEL)
6.8 64-bit
Procedure
Step 1 Log in to EVS Console as a VDC administrator or VDC operator.
Step 2 In the EVS disk list, locate the row that contains the target disk, click More in the
Operation column, and choose Expand Capacity.
The Expand Capacity page is displayed.
NOTE
To view information about the instance to which the EVS disk is attached, click the instance
name in the Attaching Information column.
Step 3 Set Added Capacity (GB) as prompted and click Next.
Issue 01 (2022-09-30) Copyright © Huawei Technologies Co., Ltd. 117
Elastic Volume Service
User Guide 3 User Guide (for ECS)
Step 4 On the Resource Details page, confirm the EVS disk specifications.
● If you do not need to modify the specifications, click Apply Now to start the
EVS disk capacity expansion.
● If you need to modify the specifications, click Previous to modify parameters.
After the expansion is submitted, the disk list page is displayed.
Step 5 If the EVS disk whose capacity is to be expanded requires approval, contact the
administrator for approval. Otherwise, skip this step.
On the Elastic Volume Service page, view the capacity of the EVS disk. If the disk
capacity has increased, the expansion is successful.
----End
Follow-up Procedure
After you have expanded the capacity of an EVS disk, perform follow-up
operations for the additional capacity.
NOTE
If the instance to which the EVS disk is attached is stopped during capacity expansion,
power on the instance before capacity expansion.
● For Windows, see 3.7.4 Operations After Expanding Disk Capacity in
Windows.
● For Linux, see Table 3-17.
3.7.3 Expanding Disk Capacity Offline
This section describes how to expand the capacity of an EVS disk not attached to
any instance.
Restrictions
● The capacity of a disk configured with the DR service (CSHA/CSDR/VHA)
cannot be expanded.
● When the storage backend is Huawei SAN storage (OceanStor V3/V5/6.1
series or OceanStor Dorado V3/6.x series) or heterogeneous storage, if the
EVS disk has snapshots, capacity expansion is not supported. When the
storage backend is Huawei Distributed Block Storage, capacity expansion can
be performed for an EVS disk with snapshots.
● Capacity expansion is supported when the disk is in the Available state.
Procedure
Step 1 Log in to EVS Console as a VDC administrator or VDC operator.
Step 2 In the EVS disk list, locate the row that contains the target disk, click More in the
Operation column, and choose Expand Capacity.
The Expand Capacity page is displayed.
Issue 01 (2022-09-30) Copyright © Huawei Technologies Co., Ltd. 118
Elastic Volume Service
User Guide 3 User Guide (for ECS)
NOTE
To view information about the instance to which the EVS disk is attached, click the instance
name in the Attaching Information column.
Step 3 Set Added Capacity (GB) as prompted and click Next.
Step 4 On the Resource Details page, confirm the EVS disk specifications.
● If you do not need to modify the specifications, click Apply Now to start the
EVS disk capacity expansion.
● If you need to modify the specifications, click Previous to modify parameters.
After the expansion is submitted, the disk list page is displayed.
Step 5 If the EVS disk whose capacity is to be expanded requires approval, contact the
administrator for approval. Otherwise, skip this step.
On the Elastic Volume Service page, view the capacity of the EVS disk. If the disk
capacity has increased, the expansion is successful.
----End
Follow-up Procedure
After you have expanded the capacity of an EVS disk, perform follow-up
operations on the additional volume.
1. Attach the expanded EVS disk to an instance. For details, see section 3.5
Attaching an EVS Disk.
2. Operations after attaching:
– For Windows, see Operations After Expanding Disk Capacity in
Windows.
– For Linux, see Table 1 Post-expansion operations for an EVS disk.
3.7.4 Operations After Expanding Disk Capacity in Windows
This section describes how to perform follow-up operations for the additional disk
space after you have expanded the capacity of an EVS disk and attached the EVS
disk to an instance. The method for allocating the extended space of an EVS disk
varies depending on the in-use server OS. This section uses Windows Server 2008
R2 Enterprise as the example OS to describe how to perform post-expansion
operations for an EVS disk. For other Windows OSs, see the corresponding OS
product documents.
Prerequisites
● For details about how to log in to an ECS, see Operation Help Center >
Compute > Elastic Cloud Server > User Guide > Logging In to an ECS.
● A disk has been attached to an instance and has not been initialized.
Issue 01 (2022-09-30) Copyright © Huawei Technologies Co., Ltd. 119
Elastic Volume Service
User Guide 3 User Guide (for ECS)
Context
After the capacity expansion has succeeded, the new EVS disk space needs to be
allocated to an existing partition or a new partition. This section describes how to
allocate new EVS disk space to an existing partition.
Procedure
Step 1 In desktop, right-click Computer and choose Manage from the shortcut menu.
The Server Manager window is displayed.
Step 2 In the navigation tree, choose Storage > Disk Management.
The Disk Management page is displayed.
Step 3 On the Disk Management page, select the disk and partition that needs to be
extended. The current partition size and unallocated disk space are displayed.
Step 4 Right-click the selected disk and choose Extend Volume.
Issue 01 (2022-09-30) Copyright © Huawei Technologies Co., Ltd. 120
Elastic Volume Service
User Guide 3 User Guide (for ECS)
Step 5 On the displayed Extend Volume Wizard page, click Next.
Step 6 In the text box to the right of Select the amount of space in MB, enter the
extended capacity and click Next.
Issue 01 (2022-09-30) Copyright © Huawei Technologies Co., Ltd. 121
Elastic Volume Service
User Guide 3 User Guide (for ECS)
Step 7 Click Finish to complete the wizard.
After the expansion is successful, the disk capacity is greater than the original
capacity.
----End
3.7.5 Operations After Expanding Disk Capacity in Linux
(Adding Partitions Using fdisk)
After the capacity of an EVS disk is expanded and the disk is attached to an
instance, the additional space needs to be allocated to a new partition. This
section uses CentOS 7.0 (64-bit) as an example to describe how to use fdisk to
create partitions for a disk after capacity expansion.
Issue 01 (2022-09-30) Copyright © Huawei Technologies Co., Ltd. 122
Elastic Volume Service
User Guide 3 User Guide (for ECS)
Prerequisites
● For details about how to log in to an ECS, see Operation Help Center >
Compute > Elastic Cloud Server > User Guide > Logging In to an ECS.
● A disk has been attached to an instance and has not been initialized.
Procedure
The steps below describe how to allocate the additional space to a new partition
and mount the partition on /opt. The disk is partitioned using MBR, the disk
capacity is less than 2 TB, and the number of partitions is lower than the upper
limit. You can use either the fdisk or parted tool to partition the disk space. This
section uses the fdisk tool as an example.
Step 1 Run the following command to query and view the disk information:
fdisk -l
Information similar to the following is displayed: (/dev/xvda is the system disk.)
[root@ecs-bab9 test]# fdisk -l
Disk /dev/xvda: 64.4 GB, 64424509440 bytes, 125829120 sectors
Units = sectors of 1 * 512 = 512 bytes
Sector size (logical/physical): 512 bytes / 512 bytes
I/O size (minimum/optimal): 512 bytes / 512 bytes
Disk label type: dos
Disk identifier: 0x000cc4ad
Device Boot Start End Blocks Id System
/dev/xvda1 * 2048 2050047 1024000 83 Linux
/dev/xvda2 2050048 22530047 10240000 83 Linux
/dev/xvda3 22530048 24578047 1024000 83 Linux
/dev/xvda4 24578048 83886079 29654016 5 Extended
/dev/xvda5 24580096 26628095 1024000 82 Linux swap / Solaris
NOTE
The capacity displayed here is inconsistent with the capacity of the EVS disk applied for on
ManageOne Operation Portal (ManageOne Tenant Portal in B2B scenarios). The reason is
as follows: The capacity of EVS disks is calculated using the unit of GiB (Gibibyte), while the
capacity unit in Linux OS is GB (Gigabyte). The GiB is calculated in binary mode, and the
GB is calculated in decimal format. 1 GiB = 1,073,741,824 bytes and 1 GB = 1,000,000,000
bytes.
Step 2 Run the following command to enter the fdisk (/dev/xvda is used as an example):
fdisk /dev/xvda
Information similar to the following is displayed:
[root@ecs-bab9 test]# fdisk /dev/xvda
Welcome to fdisk (util-linux 2.23.2).
Changes will remain in memory only, until you decide to write them.
Be careful before using the write command.
Command (m for help):
Step 3 Enter n and press Enter to create a partition.
Because the system disk has five existing partitions, the system automatically
creates the sixth one.
Issue 01 (2022-09-30) Copyright © Huawei Technologies Co., Ltd. 123
Elastic Volume Service
User Guide 3 User Guide (for ECS)
Information similar to the following is displayed:
Command (m for help): n
All primary partitions are in use
Adding logical partition 6
First sector (26630144-83886079, default 26630144):
Step 4 Enter the new partition's first sector number, for example the default value, and
press Enter.
The first sector number must be greater than the last sector numbers of existing
partitions.
Information similar to the following is displayed:
First sector (26630144-83886079, default 26630144):
Using default value 26630144
Last sector, +sectors or +size{K,M,G} (26630144-83886079, default 83886079):
Step 5 Enter the new partition's last sector number and press Enter.
The default last sector number is used as an example.
Information similar to the following is displayed:
Last sector, +sectors or +size{K,M,G} (26630144-83886079, default 83886079):
Using default value 83886079
Partition 6 of type Linux and of size 27.3 GiB is set
Command (m for help):
Step 6 Enter p and press Enter to view the created partition.
Information similar to the following is displayed:
Disk /dev/xvda: 64.4 GB, 64424509440 bytes, 125829120 sectors
Units = sectors of 1 * 512 = 512 bytes
Sector size (logical/physical): 512 bytes / 512 bytes
I/O size (minimum/optimal): 512 bytes / 512 bytes
Disk label type: dos
Disk identifier: 0x000cc4ad
Device Boot Start End Blocks Id System
/dev/xvda1 * 2048 2050047 1024000 83 Linux
/dev/xvda2 2050048 22530047 10240000 83 Linux
/dev/xvda3 22530048 24578047 1024000 83 Linux
/dev/xvda4 24578048 83886079 29654016 5 Extended
/dev/xvda5 24580096 26628095 1024000 82 Linux swap / Solaris
/dev/xvda6 26630144 83886079 28627968 83 Linux
Command (m for help):
Step 7 Enter w and press Enter.
The partition result is written into the partition table, and the partitioning is
complete.
Information similar to the following is displayed:
Command (m for help): w
The partition table has been altered!
Calling ioctl() to re-read partition table.
WARNING: Re-reading the partition table failed with error 16: Device or resource busy.
The kernel still uses the old table. The new table will be used at
the next reboot or after you run partprobe(8) or kpartx(8)
Syncing disks.
Issue 01 (2022-09-30) Copyright © Huawei Technologies Co., Ltd. 124
Elastic Volume Service
User Guide 3 User Guide (for ECS)
Step 8 Run the following command to synchronize the new partition table to the OS:
partprobe
Step 9 Run the following command to set the format for the file system of the new
partition:
In this example, the ext4 file system is used.
mkfs -t ext4 /dev/xvda6
Information similar to the following is displayed:
[root@ecs-bab9 test]# mkfs -t ext4 /dev/xvda6
mke2fs 1.42.9 (28-Dec-2013)
Filesystem label=
OS type: Linux
Block size=4096 (log=2)
Fragment size=4096 (log=2)
Stride=0 blocks, Stripe width=0 blocks
1790544 inodes, 7156992 blocks
357849 blocks (5.00%) reserved for the super user
First data block=0
Maximum filesystem blocks=2155872256
219 block groups
32768 blocks per group, 32768 fragments per group
8176 inodes per group
Superblock backups stored on blocks:
32768, 98304, 163840, 229376, 294912, 819200, 884736, 1605632, 2654208,
4096000
Allocating group tables: done
Writing inode tables: done
Creating journal (32768 blocks): done
Writing superblocks and filesystem accounting information: done
The formatting takes a while, and you need to observe the system running status.
Once done is displayed in the command output, the formatting is complete.
Step 10 Run the following command to mount the new partition to the space-demanding
directory, for example /opt:
mount /dev/xvda6 /opt
Information similar to the following is displayed:
[root@ecs-bab9 test]# mount /dev/xvda6 /opt
[root@ecs-bab9 test]#
NOTE
If the new partition is mounted to a directory that is not empty, the subdirectories and files
in the directory will be hidden. In this situation, you are advised to mount the new partition
to an empty directory or a new directory. If the new partition must be mounted to a
directory that is not empty, move the subdirectories and files in this directory to another
directory temporarily. After the partition is mounted, move the subdirectories and files back.
Step 11 Run the following command to view the mount result:
df -TH
Information similar to the following is displayed:
[root@ecs-bab9 test]# df -TH
Filesystem Type Size Used Avail Use% Mounted on
/dev/xvda2 xfs 11G 7.4G 3.2G 71% /
devtmpfs devtmpfs 4.1G 0 4.1G 0% /dev
Issue 01 (2022-09-30) Copyright © Huawei Technologies Co., Ltd. 125
Elastic Volume Service
User Guide 3 User Guide (for ECS)
tmpfs tmpfs 4.1G 82k 4.1G 1% /dev/shm
tmpfs tmpfs 4.1G 9.2M 4.1G 1% /run
tmpfs tmpfs 4.1G 0 4.1G 0% /sys/fs/cgroup
/dev/xvda3 xfs 1.1G 39M 1.1G 4% /home
/dev/xvda1 xfs 1.1G 131M 915M 13% /boot
/dev/xvda6 ext4 29G 47M 28G 1% /opt
----End
Setting Automatic Disk Mounting at a System Start
If you require a disk to be automatically attached to an instance when the
instance is started, enable automatic disk attachment upon an instance start by
referring to operations provided in this section. When enabling automatic disk
attachment, you cannot directly specify /dev/xvdb1 in /etc/fstab. This is because
the sequence codes of the instance may change during an instance stop or start
process. You are advised to use the universally unique identifier (UUID) in /etc/
fstab to automatically attach the disk at a system start.
NOTE
The UUID of a disk is a character string that uniquely identifies a storage device in a Linux
system.
Step 1 Run the following command to query the partition UUID:
blkid Disk partition
For example, run the following command to query the UUID of /dev/xvdb1:
blkid /dev/xvdb1
Information similar to the following is displayed: (The UUID of /dev/xvdb1 is
displayed.)
[root@ecs-b656 test]# blkid /dev/xvdb1
/dev/xvdb1: UUID="1851e23f-1c57-40ab-86bb-5fc5fc606ffa" TYPE="ext4"
Step 2 Run the following command to open the fstab file using the vi editor:
vi /etc/fstab
Step 3 Press i to enter the editing mode.
Step 4 Move the cursor to the end of the file and press Enter. Then add the following
information:
UUID=xxx attachment directory file system defaults 0 2
Assuming that the file system is ext4 and the attachment directory is /mnt/sdc.
UUID=1851e23f-1c57-40ab-86bb-5fc5fc606ffa /mnt/sdc ext4 defaults 0 2
NOTICE
After automatic attachment upon instance start is configured, comment out or
delete the line in the fstab file before detaching the disk. Otherwise, you may fail
to access the OS after the disk is detached.
Step 5 Press Esc, enter :wq, and press Enter.
Issue 01 (2022-09-30) Copyright © Huawei Technologies Co., Ltd. 126
Elastic Volume Service
User Guide 3 User Guide (for ECS)
The system saves the configuration and exits the vi editor.
----End
3.7.6 Operations After Expanding Disk Capacity in Linux
(Adding Partitions Using parted)
This section describes how to perform follow-up operations for the additional disk
space after you have expanded the capacity of an EVS disk and attached the EVS
disk to an instance. This section uses EulerOS 2.0 (64-bit) to describe how to
allocate the additional disk space to a partition using parted.
Prerequisites
● For details about how to log in to an ECS, see Operation Help Center >
Compute > Elastic Cloud Server > User Guide > Logging In to an ECS.
● A disk has been attached to an instance and has not been initialized.
Procedure
The steps below describe how to allocate the additional space to a new partition
and mount the partition on /opt. The disk is partitioned using MBR, the disk
capacity is less than 2 TB, and the number of partitions is lower than the upper
limit. You can use either the fdisk or parted tool to partition the disk space. This
section uses the parted tool as an example.
Step 1 Run the following command to view the disk partition information:
lsblk
If the following information is displayed, the total capacity of the current system
disk dev/xvda is 80 GB. 40 GB of the disk has been allocated to partitions, and the
remaining 40 GB is additional disk space and have not been allocated to any
partition.
[root@ecs-1120 linux]# lsblk
NAME MAJ:MIN RM SIZE RO TYPE MOUNTPOINT
xvda 202:0 0 80G 0 disk
└─xvda1 202:1 0 40G 0 part /
xvdb 202:16 0 250G 0 disk
├─xvdb1 202:17 0 100G 0 part
└─xvdb2 202:18 0 50G 0 part
xvdc 202:32 0 40G 0 disk
├─xvdc1 202:33 0 8G 0 part
└─xvdc2 202:34 0 32G 0 part
Step 2 Run the following command to create a partition for the additional system disk
space:
parted System disk
parted /dev/xvda
The following information is displayed:
[root@ecs-1120 linux]# parted /dev/xvda
GNU Parted 3.1
Using /dev/xvda
Welcome to GNU Parted! Type 'help' to view a list of commands.
Issue 01 (2022-09-30) Copyright © Huawei Technologies Co., Ltd. 127
Elastic Volume Service
User Guide 3 User Guide (for ECS)
Step 3 Enter unit s and press Enter to set the measurement unit of the disk to sector
numbers.
Step 4 Enter p and press Enter to view the current disk partition style.
Partition Table specifies the partition style for existing disks. msdos indicates that
the disk partition style is MBR, and gpt indicates that the disk partition style is
GPT.
The following information is displayed:
(parted) unit s
(parted) p
Model: Xen Virtual Block Device (xvd)
Disk /dev/xvda: 167772160s
Sector size (logical/physical): 512B/512B
Partition Table: msdos
Disk Flags:
Number Start End Size Type File system Flags
1 2048s 83886079s 83884032s primary ext4
Step 5 Enter mkpart and press Enter to create a partition.
Step 6 Enter p and press Enter to create a primary partition. Creating a primary partition
is used as an example.
Set the file system format to ext4.
Set the first sector and last sector to 83886080 and 167772159 for the dev/xvda2
partition, respectively.
Set the parameters as required.
The following information is displayed:
(parted) mkpart
Partition type? primary/extended? p
File system type? [ext2]? ext4
Start? 83886080
End? 1677722159
NOTE
The file system type may fail to be configured in this step. You can reconfigure the file
system format according to Step 9.
Step 7 Enter p and press Enter to view the created partition.
Information similar to the following is displayed:
(parted) p
Model: Xen Virtual Block Device (xvd)
Disk /dev/xvda: 167772160s
Sector size (logical/physical): 512B/512B
Partition Table: msdos
Disk Flags:
Number Start End Size Type File system Flags
1 2048s 83886079s 83884032s primary ext4
2 83886080s 167772159s 83886080s primary
Step 8 Enter q and press Enter to exit parted.
Step 9 Run the following command to set the format for the file system of the new
partition:
Issue 01 (2022-09-30) Copyright © Huawei Technologies Co., Ltd. 128
Elastic Volume Service
User Guide 3 User Guide (for ECS)
In this example, the ext4 file system is used.
mkfs -t ext4 /dev/xvda2
Information similar to the following is displayed:
Wait for the formatting. If done is displayed in the command output, the
formatting has been complete.
[[root@ecs-1120 linux]# mkfs -t ext4 /dev/xvda2
mke2fs 1.42.9 (28-Dec-2013)
Filesystem label=
OS type: Linux
Block size=4096 (log=2)
Fragment size=4096 (log=2)
Stride=0 blocks, Stripe width=0 blocks
2621440 inodes, 10485760 blocks
524288 blocks (5.00%) reserved for the super user
First data block=0
Maximum filesystem blocks=2157969408
320 block groups
32768 blocks per group, 32768 fragments per group
8192 inodes per group
Superblock backups stored on blocks:
?32768, 98304, 163840, 229376, 294912, 819200, 884736, 1605632, 2654208,
?4096000, 7962624
Allocating group tables: done
Writing inode tables: done
Creating journal (32768 blocks): done
Writing superblocks and filesystem accounting information: done
Step 10 Run the following command to mount the new partition to the space-demanding
directory, for example /opt:
mount /dev/xvda2 /opt
NOTE
If the new partition is mounted to a directory that is not empty, the subdirectories and files
in the directory will be hidden. In this situation, you are advised to mount the new partition
to an empty directory or a new directory. If the new partition must be mounted to a
directory that is not empty, move the subdirectories and files in this directory to another
directory temporarily. After the partition is mounted, move the subdirectories and files back.
Step 11 Run the following command to view the mount result:
df -TH
Information similar to the following is displayed:
[root@ecs-1120 linux]# df -TH
Filesystem Type Size Used Avail Use% Mounted on
/dev/xvda1 ext4 43G 8.3G 33G 21% /
devtmpfs devtmpfs 885M 0 885M 0% /dev
tmpfs tmpfs 894M 0 894M 0% /dev/shm
tmpfs tmpfs 894M 18M 877M 2% /run
tmpfs tmpfs 894M 0 894M 0% /sys/fs/cgroup
tmpfs tmpfs 179M 0 179M 0% /run/user/2000
tmpfs tmpfs 179M 0 179M 0% /run/user/0
tmpfs tmpfs 179M 0 179M 0% /run/user/1001
/dev/xvda2 ext4 43G 51M 40G 1% /opt
----End
Issue 01 (2022-09-30) Copyright © Huawei Technologies Co., Ltd. 129
Elastic Volume Service
User Guide 3 User Guide (for ECS)
Setting Automatic Disk Mounting at a System Start
If you require a disk to be automatically attached to an instance when the
instance is started, enable automatic disk attachment upon an instance start by
referring to operations provided in this section. When enabling automatic disk
attachment, you cannot directly specify /dev/xvdb1 in /etc/fstab. This is because
the sequence codes of the instance may change during an instance stop or start
process. You are advised to use the universally unique identifier (UUID) in /etc/
fstab to automatically attach the disk at a system start.
NOTE
The UUID of a disk is a character string that uniquely identifies a storage device in a Linux
system.
Step 1 Run the following command to query the partition UUID:
blkid Disk partition
For example, run the following command to query the UUID of /dev/xvdb1:
blkid /dev/xvdb1
Information similar to the following is displayed: (The UUID of /dev/xvdb1 is
displayed.)
[root@ecs-b656 test]# blkid /dev/xvdb1
/dev/xvdb1: UUID="1851e23f-1c57-40ab-86bb-5fc5fc606ffa" TYPE="ext4"
Step 2 Run the following command to open the fstab file using the vi editor:
vi /etc/fstab
Step 3 Press i to enter the editing mode.
Step 4 Move the cursor to the end of the file and press Enter. Then add the following
information:
UUID=xxx attachment directory file system defaults 0 2
Assuming that the file system is ext4 and the attachment directory is /mnt/sdc.
UUID=1851e23f-1c57-40ab-86bb-5fc5fc606ffa /mnt/sdc ext4 defaults 0 2
NOTICE
After automatic attachment upon instance start is configured, comment out or
delete the line in the fstab file before detaching the disk. Otherwise, you may fail
to access the OS after the disk is detached.
Step 5 Press Esc, enter :wq, and press Enter.
The system saves the configuration and exits the vi editor.
----End
Issue 01 (2022-09-30) Copyright © Huawei Technologies Co., Ltd. 130
Elastic Volume Service
User Guide 3 User Guide (for ECS)
3.7.7 Operations After Expanding Disk Capacity in Linux
(Replacing Original Partitions Using fdisk)
This section describes how to perform follow-up operations for the additional disk
space after you have expanded the capacity of an EVS disk and attached the EVS
disk to an instance.
NOTICE
For details, contact the OS vendor of the target VM. This section uses EulerOS 2.0
(64-bit) to describe how to allocate the additional disk space to a partition using
fdisk.
Prerequisites
● For details about how to log in to an ECS, see Operation Help Center >
Compute > Elastic Cloud Server > User Guide > Logging In to an ECS.
● A disk has been attached to an instance and has not been initialized.
Procedure
The following example shows how to create new partitions to replace existing
ones on a disk that has been attached to an instance. In this example, the disk
partition is /dev/xvdb1, the partition style is MBR, and the mounting directory
is /mnt/sdc. After capacity expansion, the disk capacity is less than 2 TB. You can
use either the fdisk or parted tool to partition the disk space. This section uses the
fdisk tool as an example.
Step 1 Run the following command to view the disk partition information:
fdisk -l
Information similar to the following is displayed: (In the command output, the
server contains two disks. /dev/xvda is the system disk, and /dev/xvdb is the data
disk.)
[root@ecs-b656 test]# fdisk -l
Disk /dev/xvda: 42.9 GB, 42949672960 bytes, 83886080 sectors
Units = sectors of 1 * 512 = 512 bytes
Sector size (logical/physical): 512 bytes / 512 bytes
I/O size (minimum/optimal): 512 bytes / 512 bytes
Disk label type: dos
Disk identifier: 0x000cc4ad
Device Boot Start End Blocks Id System
/dev/xvda1 * 2048 2050047 1024000 83 Linux
/dev/xvda2 2050048 22530047 10240000 83 Linux
/dev/xvda3 22530048 24578047 1024000 83 Linux
/dev/xvda4 24578048 83886079 29654016 5 Extended
/dev/xvda5 24580096 26628095 1024000 82 Linux swap / Solaris
Disk /dev/xvdb: 24.7 GB, 24696061952 bytes, 48234496 sectors
Units = sectors of 1 * 512 = 512 bytes
Sector size (logical/physical): 512 bytes / 512 bytes
I/O size (minimum/optimal): 512 bytes / 512 bytes
Disk label type: dos
Issue 01 (2022-09-30) Copyright © Huawei Technologies Co., Ltd. 131
Elastic Volume Service
User Guide 3 User Guide (for ECS)
Disk identifier: 0xb00005bd
Device Boot Start End Blocks Id System
/dev/xvdb1 2048 20971519 10484736 83 Linux
In the command output, parameter Disk label type indicates the disk partition
style. Value dos indicates the MBR partition style, and value gpt indicates the GPT
partition style.
View the /dev/xvdb capacity and check whether the additional space is included.
NOTE
The capacity displayed here is inconsistent with the capacity of the EVS disk applied for on
ManageOne Operation Portal (ManageOne Tenant Portal in B2B scenarios). The reason is
as follows: The capacity of EVS disks is calculated using the unit of GiB (Gibibyte), while the
capacity unit in Linux OS is GB (Gigabyte). The GiB is calculated in binary mode, and the
GB is calculated in decimal format. 1 GiB = 1,073,741,824 Bytes and 1 GB = 1,000,000,000
Bytes.
● If the additional space is displayed, go to Step 2.
● If the new capacity is not displayed in the command output, run the following
command to update the disk capacity:
echo 1 > /sys/class/scsi_device/%d:%d:%d:%d/device/rescan &
In the command, %d:%d:%d:%d indicates a folder in the /sys/class/
scsi_device/ directory and can be obtained using ll /sys/class/scsi_device/.
Information similar to the following is displayed: (2:0:0:0 indicates the folder
to be obtained.)
cs-xen-02:/sys/class/scsi_device # ll /sys/class/scsi_device/
total 0
lrwxrwxrwx 1 root root 0 Sep 26 11:37 2:0:0:0-> ../../devices/xen/vscsi-2064/host2/target2:0:0/2:0:0:0/
scsi_device/2:0:0:0
Example command:
echo 1 > /sys/class/scsi_device/2:0:0:0/device/rescan &
After the update is complete, run the fdisk -l command to view the disk
partition information.
Step 2 Run the following command to unmount the disk:
umount /mnt/sdc
Step 3 Run the following command and enter d and then 1 to delete existing
partition /dev/xvdb1. The partition to be deleted varies between scenarios.
fdisk /dev/xvdb
The command output is as follows:
[root@ecs-b656 test]# fdisk /dev/xvdb
Welcome to fdisk (util-linux 2.23.2).
Changes will remain in memory only, until you decide to write them.
Be careful before using the write command.
Command (m for help): d
Selected partition 1
Partition 1 is deleted
Command (m for help):
Issue 01 (2022-09-30) Copyright © Huawei Technologies Co., Ltd. 132
Elastic Volume Service
User Guide 3 User Guide (for ECS)
NOTE
Deleting partitions will not cause data losses on the data disk.
Step 4 Enter n and press Enter to create a partition.
Entering n creates a partition.
There are two types of disk partitions:
● Choosing p creates a primary partition.
● Choosing e creates an extended partition.
Command (m for help): n
Partition type:
p primary (0 primary, 0 extended, 4 free)
e extended
Step 5 Ensure that the entered partition type is the same as that of the partition to be
replaced. In this example, creating a primary partition is used. Therefore, enter p
and press Enter to create a primary partition.
Information similar to the following is displayed: (Partition number indicates the
serial number of the primary partition. The value can be 1 to 4.)
Select (default p): p
Partition number (1-4, default 1):
Step 6 Ensure that entered partition number is the same as that of the partition to be
replaced. In this example, the partition number 1 is used. Therefore, enter 1 and
press Enter.
Information similar to the following is displayed: (First sector indicates the first
sector number. The value can be 2048 to 20971519, and the default value is
2048.)
Partition number (1-4, default 1): 1
First sector (2048-20971519, default 2048):
Step 7 Press Enter.
The default start sector number is used as an example.
Information similar to the following is displayed: (Last sector indicates the last
sector number. The value can be 2048 to 20971519, and the default value is
20971519.)
First sector (2048-20971519, default 2048):
Using default value 2048
Last sector, +sectors or +size{K,M,G} (2048-20971519, default 20971519):
Step 8 Press Enter.
The default last sector number is used as an example.
Information similar to the following is displayed, indicating that the partition is
successfully created.
Last sector, +sectors or +size{K,M,G} (2048-20971519, default 20971519):
Using default value 20971519
Partition 1 of type Linux and of size 10 GiB is set
Command (m for help):
Step 9 Enter p and press Enter to view the details about the created partition.
Issue 01 (2022-09-30) Copyright © Huawei Technologies Co., Ltd. 133
Elastic Volume Service
User Guide 3 User Guide (for ECS)
Information similar to the following is displayed: (Details about the /dev/xvdb1
partition are displayed.)
Command (m for help): p
Disk /dev/xvdb: 10.7 GB, 10737418240 bytes, 20971520 sectors
Units = sectors of 1 * 512 = 512 bytes
Sector size (logical/physical): 512 bytes / 512 bytes
I/O size (minimum/optimal): 512 bytes / 512 bytes
Disk label type: dos
Disk identifier: 0xb00005bd
Device Boot Start End Blocks Id System
/dev/xvdb1 2048 20971519 10484736 83 Linux
Command (m for help):
Step 10 Enter w and press Enter to write the changes into the partition table.
Information similar to the following is displayed: (The partition is successfully
created.)
Command (m for help): w
The partition table has been altered!
Calling ioctl() to re-read partition table.
Syncing disks.
If the following error is displayed when you write partition results to the partition
table, the new partition table will be updated upon the next OS restart.
Command (m for help): w
The partition table has been altered!
Calling ioctl() to re-read partition table.
WARNING: Re-reading the partition table failed with error 16: Device or resource busy.
The kernel still uses the old table, The new table will be used at the next reboot or after you run
partprobe(8) or kpartx(8)
Syncing disks.
Step 11 Run the following commands to check and adjust the size of the file system
on /dev/xvdb1:
e2fsck -f /dev/xvdb1
Information similar to the following is displayed:
[root@ecs-b656 test]# e2fsck -f /dev/xvdb1
e2fsck 1.42.9 (28-Dec-2013)
Pass 1: Checking inodes, blocks, and sizes
Pass 2: Checking directory structure
Pass 3: Checking directory connectivity
Pass 4: Checking reference counts
Pass 5: Checking group summary information
/dev/xvdb1: 11/655360 files (0.0% non-contiguous), 83137/2621184 blocks
resize2fs /dev/xvdb1
Information similar to the following is displayed:
[root@ecs-b656 test]# resize2fs /dev/xvdb1
resize2fs 1.42.9 (28-Dec-2013)
Resizing the filesystem on /dev/xvdb1 to 6029056 (4k) blocks.
The filesystem on /dev/xvdb1 is now 6029056 blocks long.
----End
Issue 01 (2022-09-30) Copyright © Huawei Technologies Co., Ltd. 134
Elastic Volume Service
User Guide 3 User Guide (for ECS)
3.7.8 Operations After Expanding Disk Capacity in Linux
(Replacing Original Partitions Using parted)
This section describes how to perform follow-up operations for the additional disk
space after you have expanded the capacity of an EVS disk and attached the EVS
disk to an instance.
NOTICE
For details, contact the OS vendor of the target VM. This section uses EulerOS 2.0
(64-bit) to describe how to allocate the additional disk space to a partition using
parted.
Prerequisites
● For details about how to log in to an ECS, see Operation Help Center >
Compute > Elastic Cloud Server > User Guide > Logging In to an ECS.
● A disk has been attached to an instance and has not been initialized.
Procedure
The following example shows how to create a partition to replace the /dev/xvdc1
partition mounted on /mnt/sdc. /dev/xvdc1 is the only partition of the /dev/xvdc
disk attached to an instance and uses the GPT partition style. There are two disks
attached to the instance. During the partition creation, services will be interrupted.
NOTICE
After the disk capacity has been expanded, the additional space is added to the
end of the disk. When the disk has multiple partitions, only the partition at the
end of the disk can be expanded.
Step 1 Run the following command to view the disk partition information:
lsblk
Information similar to the following is displayed:
[root@ecs-1120 sdc]# lsblk
NAME MAJ:MIN RM SIZE RO TYPE MOUNTPOINT
xvda 202:0 0 80G 0 disk
├─xvda1 202:1 0 40G 0 part /
└─xvda2 202:2 0 40G 0 part /opt
xvdb 202:16 0 350G 0 disk
├─xvdb1 202:17 0 100G 0 part
└─xvdb2 202:18 0 200G 0 part
xvdc 202:32 0 60G 0 disk
└─xvdc1 202:33 0 10G 0 part /mnt/sdc
Indicates that the total capacity of the current data disk /dev/xvdc is 60 GB and
the allocated partition capacity is 10 GB. The last partition is /dev/xvdc1, which is
attached to the /mnt/sdc directory.
View the /dev/xvdc capacity and check whether the additional space is included.
Issue 01 (2022-09-30) Copyright © Huawei Technologies Co., Ltd. 135
Elastic Volume Service
User Guide 3 User Guide (for ECS)
● If the additional space is included, go to Step 2.
● If the new capacity is not displayed in the command output, run the following
command to update the disk capacity:
echo 1 > /sys/class/scsi_device/%d:%d:%d:%d/device/rescan &
In the command, %d:%d:%d:%d indicates a folder in the /sys/class/
scsi_device/ directory and can be obtained using ll /sys/class/scsi_device/.
Information similar to the following is displayed: (2:0:0:0 indicates the folder
to be obtained.)
cs-xen-02:/sys/class/scsi_device # ll /sys/class/scsi_device/
total 0
lrwxrwxrwx 1 root root 0 Sep 26 11:37 2:0:0:0-> ../../devices/xen/vscsi-2064/host2/target2:0:0/2:0:0:0/
scsi_device/2:0:0:0
Example command:
echo 1 > /sys/class/scsi_device/2:0:0:0/device/rescan &
After the update is complete, run the fdisk -l command to view the disk
partition information.
Step 2 Run the following command to unmount the disk partition:
umount /mnt/sdc
Step 3 Run the following command to view the unmount result:
lsblk
Information similar to the following is displayed:
[root@ecs-1120 linux]# umount /mnt/sdc
[root@ecs-1120 linux]# lsblk
NAME MAJ:MIN RM SIZE RO TYPE MOUNTPOINT
xvda 202:0 0 80G 0 disk
├─xvda1 202:1 0 40G 0 part /
└─xvda2 202:2 0 40G 0 part /opt
xvdb 202:16 0 350G 0 disk
├─xvdb1 202:17 0 100G 0 part
└─xvdb2 202:18 0 200G 0 part
xvdc 202:32 0 60G 0 disk
└─xvdc1 202:33 0 10G 0 part
Step 4 Run the following command to enter parted to allocate the additional space of
the data disk to a partition:
parted Data disk
In this example, /dev/xvdc is the data disk.
parted /dev/xvdc
Information similar to the following is displayed:
[root@ecs-1120 linux]# parted /dev/xvdc
GNU Parted 3.1
Using /dev/xvdc
Welcome to GNU Parted! Type 'help' to view a list of commands.
Step 5 Enter unit s and press Enter to set the measurement unit of the disk to sector
numbers.
Step 6 Enter p and press Enter to view the current disk partition style.
Information similar to the following is displayed:
(parted) unit s
(parted) p
Issue 01 (2022-09-30) Copyright © Huawei Technologies Co., Ltd. 136
Elastic Volume Service
User Guide 3 User Guide (for ECS)
Error: The backup GPT table is not at the end of the disk, as it should be.
This might mean that another operating system believes the disk is smaller.
Fix, by moving the backup to the end (and removing the old backup)?
Fix/Ignore/Cancel? Fix
Warning: Not all of the space available to /dev/xvdb appears to be used,
you can fix the GPT to use all of the space (an extra 104857600 blocks)
or continue with the current setting?
Fix/Ignore? Fix
Model: Xen Virtual Block Device (xvd)
Disk /dev/xvdc: 125829120s
Sector size (logical/physical): 512B/512B
Partition Table: gpt
Disk Flags:
Number Start End Size File system Name Flags
1 2048s 20969471s 20967424s ext4 opt
Partition Table specifies the partition style for existing disks. msdos indicates that
the disk partition style is MBR, and gpt indicates that the disk partition style is
GPT.
If the preceding information is displayed, enter Fix to rectify the disk exception.
Then take note of the first and last sectors of the /dev/xvdc1 partition. These
values will be used during the partition recreation. In this example, the partition's
first sector is 2048, and its last sector is 20969471.
The /dev/xvdc1 partition number is 1. Therefore, enter rm 1 and press Enter to
delete the partition.
Step 7 Enter p and press Enter to check whether the /dev/xvdc1 partition has been
deleted.
(parted) rm 1
(parted) p
Model: Xen Virtual Block Device (xvd)
Disk /dev/xvdc: 125829120s
Sector size (logical/physical): 512B/512B
Partition Table: gpt
Disk Flags:
Number Start End Size File system Name Flags
Step 8 Enter mkpart opt 2048s 100% and press Enter to create a partition.
opt indicates the name of the created partition, 2048s indicates the first sector
recorded in Step 6, and 100% indicates that all capacity of the disk is allocated to
one partition, which must be greater than or equal to the last sector recorded in
Step 6.
Information similar to the following is displayed:
(parted) mkpart opt 2048s 100%
Warning: You requested a partition from 2048s to 125829199s (sectors 2048..125829199).
The closest location we can manage is 2048s to 125829036s (sectors 2048..125829036).
Is this still acceptable to you?
Yes/No? Yes
Enter Yes as prompted to set the last sector.
If the following warning message is displayed, enter Cancel to stop the
partitioning. Then, find the first sector with the best disk performance and use
that value to partition the disk. The warning message will not be displayed if the
first sector with the best disk performance has been entered. In this example,
2048s is one of such first sectors. Therefore, the system does not display the
warning message.
Issue 01 (2022-09-30) Copyright © Huawei Technologies Co., Ltd. 137
Elastic Volume Service
User Guide 3 User Guide (for ECS)
Warning: The resulting partition is not properly aligned for best performance.
Ignore/Cancel? Cancel
NOTE
Data will be lost if the following operations are performed:
● Select a first sector which is inconsistent with that of the original partition.
● Select a last sector which is smaller than that of the original partition.
Step 9 Enter p and press Enter to check whether the /dev/xvdc1 partition has been
recreated.
(parted) p
Model: Xen Virtual Block Device (xvd)
Disk /dev/xvdb: 125829120s
Sector size (logical/physical): 512B/512B
Partition Table: gpt
Disk Flags:
Number Start End Size File system Name Flags
1 2048s 125829086s 125827039s ext4 opt
The /dev/xvdc1 partition has been recreated.
Step 10 Enter q and press Enter to exit parted.
Step 11 Run the following command to view the disk partition information after the
partition expansion:
lsblk
If information similar to the following is displayed, the total capacity of /dev/xvdc
is 60 GB. The new 50 GB of the capacity is allocated to the /dev/xvdc1 partition,
and the partition is mounted on the /mnt/sdc directory. Skip Step 12, Step 14,
and Step 15.
[root@ecs-1120 sdc]# lsblk
NAME MAJ:MIN RM SIZE RO TYPE MOUNTPOINT
xvda 202:0 0 80G 0 disk
├─xvda1 202:1 0 40G 0 part /
└─xvda2 202:2 0 40G 0 part /opt
xvdb 202:16 0 350G 0 disk
├─xvdb1 202:17 0 100G 0 part
└─xvdb2 202:18 0 200G 0 part
xvdc 202:32 0 60G 0 disk
└─xvdc1 202:33 0 60G 0 part /mnt/sdc
Step 12 Run the following command to check the correctness of the file system on /dev/
xvdc1:
e2fsck -f /dev/xvdc1
Information similar to the following is displayed:
[root@ecs-1120 linux]# e2fsck -f /dev/xvdb2
e2fsck 1.42.9 (28-Dec-2013)
Pass 1: Checking inodes, blocks, and sizes
Pass 2: Checking directory structure
Pass 3: Checking directory connectivity
Pass 4: Checking reference counts
Pass 5: Checking group summary information
/dev/xvdc1: 11/655360 files (0.0% non-contiguous), 83137/2620928 blocks
Step 13 Run the following command to expand the size of the file system on /dev/xvdc1:
resize2fs /dev/xvdc1
Issue 01 (2022-09-30) Copyright © Huawei Technologies Co., Ltd. 138
Elastic Volume Service
User Guide 3 User Guide (for ECS)
Information similar to the following is displayed:
[root@ecs-1120 linux]# resize2fs /dev/xvdc1
resize2fs 1.42.9 (28-Dec-2013)
Resizing the filesystem on /dev/xvdc1 to 15728379 (4k) blocks.
The filesystem on /dev/xvdc1 is now 15728379 blocks long.
Step 14 Run the following command to view the disk partition information after the
partition expansion:
lsblk
Information similar to the following is displayed:
[root@ecs-1120 linux]# lsblk
NAME MAJ:MIN RM SIZE RO TYPE MOUNTPOINT
NAME MAJ:MIN RM SIZE RO TYPE MOUNTPOINT
xvda 202:0 0 80G 0 disk
├─xvda1 202:1 0 40G 0 part /
└─xvda2 202:2 0 40G 0 part /opt
xvdb 202:16 0 350G 0 disk
├─xvdb1 202:17 0 100G 0 part
└─xvdb2 202:18 0 200G 0 part
xvdc 202:32 0 60G 0 disk
└─xvdc1 202:33 0 60G 0 part
In the command output, the total capacity of the /dev/xvdc disk is 60 GB, in
which the additional 50 GB has been allocated to the dev/xvdc1 partition.
Step 15 Run the following command to mount the created partition to the /mnt/sdc
directory:
mount /dev/xvdc1 /mnt/sdc
Step 16 Run the following command to view the attachment result of /dev/xvdc1:
df -TH
Information similar to the following is displayed:
[root@ecs-1120 linux]# mount /dev/xvdc1 /mnt/sdc
[root@ecs-1120 linux]# df -TH
Filesystem Type Size Used Avail Use% Mounted on
/dev/xvda1 ext4 43G 8.3G 33G 21% /
devtmpfs devtmpfs 885M 0 885M 0% /dev
tmpfs tmpfs 894M 0 894M 0% /dev/shm
tmpfs tmpfs 894M 18M 877M 2% /run
tmpfs tmpfs 894M 0 894M 0% /sys/fs/cgroup
tmpfs tmpfs 179M 0 179M 0% /run/user/2000
tmpfs tmpfs 179M 0 179M 0% /run/user/0
tmpfs tmpfs 179M 0 179M 0% /run/user/1001
/dev/xvda2 ext4 43G 51M 40G 1% /opt
/dev/xvdc1 ext4 64G 55M 60G 1% /mnt/sdc
The /dev/xvdc1 partition has been mounted on the /mnt/sdc directory.
----End
3.7.9 Adding a Data Disk
You can expand disk capacity by adding data disks. This section describes how to
add data disks to expand the available capacity of an instance.
Procedure
Step 1 Apply for a data disk as required by services. For details, see section 3.4 Applying
for an EVS Disk.
Issue 01 (2022-09-30) Copyright © Huawei Technologies Co., Ltd. 139
Elastic Volume Service
User Guide 3 User Guide (for ECS)
Step 2 Attach the data disk to the instance requiring capacity expansion. For details, see
3.5 Attaching an EVS Disk.
Step 3 After the attachment is complete, initialize the data disk by referring to section 3.6
Initializing a Data Disk.
----End
3.8 Releasing an EVS Disk
3.8.1 Detaching an EVS Disk
This section describes how to detach an EVS disk from an ECS.
The following describes how to detach a data disk. The operations for detaching a
system disk are the same.
You can detach a data disk in the following ways:
● ECS console: To detach multiple data disks from one ECS, perform related
operations on the ECS console.
● EVS console: To detach a shared disk from multiple ECSs, perform related
operations on the EVS console. In other scenarios, you can perform related
operations on either console.
Prerequisites
If automatic attachment upon instance start has been configured for the Linux
operating system by referring to Setting Automatic Disk Attachment Upon
Instance Start, comment out or delete the added content in the /etc/fstab file
before detaching the disk. Otherwise, you may fail to access the operating system
after the disk is detached.
Restrictions
● ECSs of the KVM virtualization type support online data disk detachment,
namely, you can detach a data disk from an ECS in Running state when the
following conditions are met:
– The ECS is running steadily. You are not advised to detach a disk
immediately after the ECS is started. Otherwise, the operation may fail.
– For a VBD disk, Disk Device Type should be set to scsi or virtio when the
operating system of the ECS is registered with Service OM.
– The operating system of the ECS supports online disk detaching. For
details, see the latest SIA compatibility document. Search for Hot-
plugging out disks in the document to check whether the operating
system supports online disk detaching.
Issue 01 (2022-09-30) Copyright © Huawei Technologies Co., Ltd. 140
Elastic Volume Service
User Guide 3 User Guide (for ECS)
NOTE
Obtain FusionSphere SIA Huawei Guest OS Compatibility Guide (KVM Private
Cloud):
● x86
● Carrier users: Click here. Search for FusionSphere SIA Huawei Guest
OS Compatibility Guide (KVM Private Cloud).
● Enterprise users: Click here. Search for FusionSphere SIA Huawei Guest
OS Compatibility Guide (KVM Private Cloud).
● Arm
● Carrier users: Click here. Search for FusionSphere SIA Huawei Guest
OS Compatibility Guide (ARM).
● Enterprise users: Click here. Search for FusionSphere SIA Huawei Guest
OS Compatibility Guide (ARM).
● System disks cannot be detached online.
● Before detaching a disk online from an instance running Windows, log in to
the instance to perform the offline operation and confirm that UVP VMTools
has been installed on the ECS and is running properly. At the same time,
ensure that this disk is not being read and written. Otherwise, the disk will fail
to be detached.
● Before detaching a disk online from an instance running Linux, log in to the
instance, run the umount command to cancel the relationship between the
disk and the file system, and confirm that the disk is not being read and
written. Otherwise, the disk will fail to be detached.
ECS Console
Step 1 Log in to ManageOne as an organization system administrator using a browser.
URL in non-B2B scenarios: https://Address for accessing ManageOne Operation
Portal, for example, https://console.demo.com.
URL in B2B scenarios: https://Address for accessing ManageOne Tenant Portal, for
example, https://tenant.demo.com.
You can log in using a password or USB key.
● Login using a password: Enter the username and password.
The password is that of the organization system administrator.
● Login using a USB key: Insert a USB key with preset user certificates, select
the required device and certificate, and enter a PIN.
Step 2 Click on the left of the main menu, select a region and resource set, and
choose Computing > Elastic Cloud Server.
Step 3 In the ECS list, locate the ECS from which you want to detach the disk.
Step 4 Click the name of the ECS.
The page providing details about the ECS is displayed.
Step 5 On the EVS tab, select the data disk to be detached and click Detach.
Step 6 Click OK.
Issue 01 (2022-09-30) Copyright © Huawei Technologies Co., Ltd. 141
Elastic Volume Service
User Guide 3 User Guide (for ECS)
Step 7 After the detaching is complete, the EVS disk will no longer be displayed on the
EVS tab of the ECS.
----End
Operations on EVS Console
Step 1 Click in the upper left corner, select a region and resource set, and choose
Storage > Elastic Volume Service. The EVS console is displayed.
Step 2 Click Detach in the row where the EVS disk to be detached is located.
If you are attempting to detach a shared disk, select the instance where the
shared disk resides. You can select multiple instances.
Step 3 Click OK.
● If the disk being detached is a non-shared disk, the detachment is successful
after the EVS disk state changes to Available.
● If a shared disk is detached, Status of the EVS disk becomes Available only
after it is detached from all instances.
----End
Follow-up Procedure
After the EVS disk is detached, you can delete it by referring to delete the disk to
release space.
3.8.2 Deleting an EVS Disk
If an EVS disk is no longer needed, you can soft delete it or delete it permanently.
The soft deleted EVS disk is moved to the recycle bin and can be restore. A
permanently deleted EVS disk cannot be restored.
The following describes how to delete a data disk. The operations for deleting a
system disk are the same.
Restrictions
● If a disk has been attached to an instance, the disk cannot be deleted.
● If a disk has snapshots, the disk can be deleted only when the snapshot status
is Available or Error.
● You can delete a disk only when the disk status is Available, Error,
Restoration failed, or Rollback failed, and no VM snapshot has been created
for the ECS where the disk resides.
● Disks configured with the DR service (CSDR/CSHA/VHA) cannot be deleted.
● If an EVS disk has a snapshot, the EVS disk can be soft deleted only when the
snapshot is in the Available or Error state.
● When an EVS disk is permanently deleted, all snapshots of the EVS disk are
also deleted.
● A shared disk to be deleted must have been detached from all instances.
Issue 01 (2022-09-30) Copyright © Huawei Technologies Co., Ltd. 142
Elastic Volume Service
User Guide 3 User Guide (for ECS)
● If the ECS to which the EVS disk belongs has not been created, the EVS disk
cannot be deleted.
● Local disks can be used as data disks or system disks for an ECS. When a local
disk is used as the system disk or a data disk, its life cycle starts and ends
with the ECS, and cannot be manually detached or deleted.
Procedure
Step 1 Log in to EVS Console as a VDC administrator or VDC operator. For details, see
3.13.9 Logging In to the EVS Console as a VDC Administrator or VDC
Operator.
Step 2 On the Elastic Volume Service page, locate the row that contains the target data
disk, click More in the Operation column, and choose Delete.
To delete multiple data disks at a time, select in front of the data disks on
the Elastic Volume Service page.
Step 3 Delete the data disk.
● If you want to delete an EVS disk permanently, select By selecting this
option, the disk will be permanently deleted instead of being deleted to
the recycle bin. and click OK.
When an EVS disk is permanently deleted, all snapshots of the EVS disk are
also deleted and cannot be restored.
● If you want to delete a data disk but require that the deleted data disk can be
restored later, click OK to soft delete the data disk.
Step 4 If deleting a data disk requires approval, contact the administrator for approval.
Otherwise, skip this step.
● After a data disk is permanently deleted, it is no longer displayed in the EVS
disk list.
● After a data disk is soft deleted, the status of the data disk changes to Soft
deleted.
----End
Follow-up Procedure
A deleted EVS disk is stored in the recycle bin and still occupies storage space.
Issue 01 (2022-09-30) Copyright © Huawei Technologies Co., Ltd. 143
Elastic Volume Service
User Guide 3 User Guide (for ECS)
● To restore data on a disk that has been Soft deleted, click in the upper
left corner of the page and choose Recycle Bin. On the Recycle Bin page,
select the target EVS disk and click Restore.
● To permanently delete an EVS disk that has been Soft deleted, click in
the upper left corner of the page and choose Recycle Bin. On the Recycle Bin
page, select the target EVS disk and click Delete Permanently.
3.9 Managing Disk Types
3.9.1 Changing a Disk Type
When the read and write performance of the storage device where the upper-layer
service resides no longer suits the service, you can change the disk type to alter
the type of the storage device to change the read and write performance, meeting
the requirements of varying service performance of the instance. For example:
Thick LUNs have been configured. It is found later that the actually used capacity
is small. Therefore, thick LUNs need to be changed to thin LUNs. SAS disks have
been purchased but later services require new high-performance SSDs. In this case,
services need to be migrated from SAS disks to SSDs.
Restrictions
● Changing the disk type is supported when the storage backend is OceanStor
V3/V5/6.1, OceanStor Dorado V3/6.x, or Huawei Distributed Block Storage.
● If the storage backend is OceanStor V3/V5/6.1 or OceanStor Dorado V3/6.x,
the disk type can be changed between different storage pools in the same
storage system. If the storage backend is Huawei Distributed Block Storage,
the disk type can be changed only in the same storage pool.
● If the storage backend is Huawei Distributed Block Storage, the disk type can
be changed only by modifying the QoS attribute.
● The administrator needs to import the SmartMigration license on the device
in advance if the storage backend is OceanStor V3/V5 or OceanStor Dorado
V3.
● When changing the disk type, if the storage backend is OceanStor Dorado 6.x/
OceanStor 6.1, the administrator needs to check whether the SmartMigration
license has been imported to the device in advance. (The basic software
package of OceanStor Dorado 6.x/OceanStor 6.1 contains the SmartMigration
license.)
● You can change the type of the EVS disk only in the Available or In-use state.
● If a disk has snapshots or is configured with the backup service (VBS/CSBS) or
the DR service (CSDR/CSHA/VHA), the disk type cannot be changed.
● If the storage backend of the disk is heterogeneous storage, the disk type
cannot be changed.
Issue 01 (2022-09-30) Copyright © Huawei Technologies Co., Ltd. 144
Elastic Volume Service
User Guide 3 User Guide (for ECS)
NOTICE
If you change the disk type of an EVS disk that has been attached to an instance,
the service performance of the instance will be affected.
Procedure
Step 1 Log in to the EVS console as a VDC administrator or VDC operator. For details, see
3.13.9 Logging In to the EVS Console as a VDC Administrator or VDC
Operator.
Step 2 On the Elastic Volume Service page, locate the row that contains the target EVS
disk, click More in the Operation column, and choose Change Disk Type.
Step 3 Select the target disk type, and click Next.
NOTE
When the storage backend device of the source disk type is Huawei Distributed Block
Storage, at least one of the storage backend of the selected target disk type should be
Huawei Distributed Block Storage. Otherwise, the disk type cannot be changed.
Step 4 Confirm the application information and click Apply Now.
Step 5 If changing the disk type of this EVS disk requires approval, contact the
administrator for approval. Otherwise, skip this step.
On the Elastic Volume Service page, view the disk type of the EVS disk. If the disk
type of the EVS disk has changed as expected, changing the disk type is successful.
NOTE
If the EVS disk is still in Retyping state for a long time, contact the administrator to rectify
the fault by referring to "Storage Services" > "Elastic Volume Service (EVS for ECS)" >
"FAQs" > "What Can I Do If an EVS Disk Whose Disk Type Is Changed Remains in the
Retyping State for a Long Time?" in Huawei Cloud Stack 8.2.0 Resource Provisioning Guide.
----End
3.10 Managing Snapshots
3.10.1 Applying for a Snapshot
A snapshot can capture the data and status of a disk at a certain time point. If a
service change or application software upgrade is required, you can create a
Issue 01 (2022-09-30) Copyright © Huawei Technologies Co., Ltd. 145
Elastic Volume Service
User Guide 3 User Guide (for ECS)
snapshot for the disk in advance. If a fault occurs during the change or upgrade,
you can use the snapshot to quickly restore disk data, ensuring service continuity
and security. You can also use snapshots for routine backup of disk data.
Restrictions
● If the storage backend is one of OceanStor V3/V5/6.1 series or OceanStor
Dorado V3 series, it is necessary for the administrator to import the
HyperSnap license on the device in advance.
● Snapshots can be created only for disks in the Available or In-use state.
● A snapshot name cannot be the same as that of the prefix of the temporary
snapshot created by the backup service (VBS/CSBS), the DR service (CSDR/
CSHA/VHA), or the VM snapshot.
● Snapshots created using the EVS console consume the capacity quota instead
of quantity quota of EVS disks.
● Temporary snapshots created by the backup service (VBS/CSBS) or the DR
service (CSDR/CSHA/VHA) do not consume EVS disk quotas. Snapshots
created using the VM snapshot function do not consume EVS disk quotas.
● Snapshots created using the EVS console, temporary snapshots created by DR
and backup services, and snapshots created using the VM snapshot function
consume storage backend capacity. If a large number of snapshots are
created, contact the administrator to set the thin provisioning ratio of the
storage backend to a large value, preventing EVS disk provisioning failures
caused by excessive snapshots.
● If the storage backend of the disk is heterogeneous storage, snapshots can be
created.
● In the VRM or VMware scenario, no snapshots can be created for shared EVS
disks.
● If an EVS disk is created from data storage of the VIMS type in the VRM
scenario and the EVS disk has been attached to an ECS, a snapshot can be
created for the EVS disk only when the ECS is in the stopped state.
● In the VMware scenario, no snapshots can be created for an EVS disk that has
been attached to an ECS.
● No snapshots can be created for disks that have expired.
● No snapshots can be created for disks that have been soft deleted.
● Snapshots cannot be created when the disk status is Reserved or
Maintenance.
● If a task for creating a snapshot fails, the task is automatically deleted.
Procedure
Step 1 Log in to the EVS console as a VDC administrator or VDC operator. For details, see
3.13.9 Logging In to the EVS Console as a VDC Administrator or VDC
Operator.
Step 2 Use one of the following methods to display the Apply for Snapshot page.
● Method 1
In the EVS disk list, locate the row that contains the target disk, click More in
the Operation column, and choose Apply for Snapshot.
Issue 01 (2022-09-30) Copyright © Huawei Technologies Co., Ltd. 146
Elastic Volume Service
User Guide 3 User Guide (for ECS)
● Method 2
In the navigation pane on the left, choose Elastic Volume Service >
Snapshots. Then, click Apply for Snapshot.
Step 3 Configure the basic information about the snapshot, as shown in Table 3-19.
Table 3-19 Parameters for creating a snapshot
Parameter Description Example Value
Name The value contains only digits, letters, snapshot-01
underscores (_), and hyphens (-) and
cannot exceed 63 characters.
NOTE
The snapshot name cannot be the same as the
name prefix of any temporary snapshot created
by the backup service (VBS or CSBS) or the DR
service (CSDR, CSHA, or VHA) or the name
prefix of any VM snapshot. The prefixes include
autobk_snapshot, manualbk_snapshot, and
sys_snapshot.
EVS Disk ● When you create a snapshot for the volume-01
specified disk, the disk has been
determined.
● When you create a snapshot on the
snapshot page, click Select, select the
target disk, and click OK.
Description Description of the created snapshot. The -
value contains a maximum of 63 bytes.
Step 4 Click Next.
Step 5 If you do not need to modify the specifications, click Apply Now to start the
snapshot application.
If you need to modify the specifications, click Back to modify parameter settings.
Issue 01 (2022-09-30) Copyright © Huawei Technologies Co., Ltd. 147
Elastic Volume Service
User Guide 3 User Guide (for ECS)
Step 6 If creating a snapshot requires approval, contact the administrator for approval. If
no, skip this step.
Return to the Snapshot page. If the snapshot status is Available, the snapshot is
created successfully.
----End
3.10.2 Rolling Back an EVS Disk Using a Snapshot
If the data of an EVS disk is lost or damaged, or if you want to roll back the disk
to a certain time point and you have created a snapshot for the disk, you can use
the snapshot to roll back the disk to the time when the snapshot was created.
Restrictions
● Temporary snapshots created by the backup service (VBS/CSBS) or the DR
service (CSDR/CSHA/ VHA) cannot be rolled back.
● Snapshots created for disks having any DR service (CSDR/CSHA/VHA)
configured cannot be rolled back.
● Snapshots created using the VM snapshot function cannot be used for EVS
disk rollback.
● After an EVS disk without VM snapshots is attached to a VM with VM
snapshots, the EVS disk will be detached when the VM is rolled back using a
VM snapshot.
● If the storage backend of the disk is heterogeneous storage, EVS disk rollback
from a snapshot is not supported.
● A snapshot can be used to roll back its source EVS disk, and cannot be used to
roll back any other EVS disk.
● A rollback can be performed only when the snapshot status is Available and
the status of the snapshot source disk is Available (that is, the snapshot is
not attached to any instance) or Rollback failed.
● When the source disk of a snapshot is in the recycle bin, EVS disk rollback
from the snapshot is not supported.
● The rollback operation is irreversible. After the rollback is complete, all data
generated from the time when the snapshot was created to the time when
the rollback operation is performed will be lost and cannot be restored.
Exercise caution when performing this operation.
Procedure
Step 1 Log in to the EVS console as a VDC administrator or VDC operator. For details, see
3.13.9 Logging In to the EVS Console as a VDC Administrator or VDC
Operator.
Step 2 In the navigation pane on the left, choose Elastic Volume Service > Snapshot.
The Snapshot page is displayed.
Step 3 In the snapshot list, locate the row that contains the target snapshot and click
Rollback data in the Operation column.
Issue 01 (2022-09-30) Copyright © Huawei Technologies Co., Ltd. 148
Elastic Volume Service
User Guide 3 User Guide (for ECS)
Step 4 After confirming that the rollback information is correct, click OK to perform the
rollback.
Return to the Snapshot page. After the snapshot status changes from Rolling
back to Available, the data rollback is successful.
----End
3.10.3 Deleting a Snapshot
Snapshots occupy the disk capacity quota. Therefore, if some snapshots are not
required, you are advised to delete them in a timely manner to release space.
Context
● Users are allowed to delete a temporary snapshot created by the backup
service (VBS/CSBS). After the snapshot is deleted, if users want to back up the
EVS disk corresponding to the snapshot, full backup is performed for the first
time.
● Temporary snapshots created by the DR service (CSDR/CSHA/VHA) cannot be
deleted.
● A snapshot created using the VM snapshot function cannot be deleted, and
the name of the snapshot cannot be changed.
● You can delete a snapshot only when its state is Available, Deletion failed,
or Error.
NOTICE
The deletion operation is irreversible. Exercise caution when performing this
operation.
Procedure
Step 1 Log in to the EVS console as a VDC administrator or VDC operator. For details, see
3.13.9 Logging In to the EVS Console as a VDC Administrator or VDC
Operator.
Step 2 In the navigation pane on the left, choose Elastic Volume Service > Snapshot.
Step 3 Delete snapshots.
● Deleting one snapshot
a. On the Snapshot page, locate the row that contains the target snapshot
and click Delete in the Operation column.
b. In the displayed dialog box, confirm the information and click OK.
● Deleting multiple snapshots at a time
a. On the Snapshot page, select multiple snapshots by selecting next
to them.
b. Click Delete in the upper part of the page. In the displayed dialog box,
click OK.
Issue 01 (2022-09-30) Copyright © Huawei Technologies Co., Ltd. 149
Elastic Volume Service
User Guide 3 User Guide (for ECS)
Step 4 If deleting a snapshot requires approval, contact the administrator for approval. If
no, skip this step.
----End
3.11 Managing Backups
3.11.1 Creating a Backup
To prevent data loss caused by misoperations or system faults, you can create a
backup for an EVS disk to ensure data correctness and security.
You can create backups for EVS disks in the following ways:
● EVS console: To create backups for a single EVS disk, perform related
operations on the EVS console.
● VBS console: To create backups for multiple EVS disks in batches, perform
related operations on the VBS console.
Restrictions
● Only disks in the Available or In-use state can be backed up.
● If the storage backend of the disk is heterogeneous storage, backups cannot
be created.
EVS Console
Before creating a backup on the EVS console, ensure that the VBS service has been
deployed in the environment and enabled by the administrator. Otherwise, this
function is unavailable. For details about how to enable the VBS service, see
"Storage Services" > "Elastic Volume Service (EVS for ECS)" > "FAQs" > "How Do I
Enable the VBS?" in Huawei Cloud Stack 8.2.0 Resource Provisioning Guide.
Step 1 Log in to the EVS console as a VDC administrator or VDC operator. For details, see
3.13.9 Logging In to the EVS Console as a VDC Administrator or VDC
Operator.
Step 2 On the Elastic Volume Service page, locate the row that contains the target EVS
disk, click More in the Operation column, and then choose Create Backup.
Step 3 On the Create VBS Backup page, configure parameters as prompted.
For details, see Operation Help Center > DR & Backup > User Guide > Creating
a Periodic Backup Task > Creating a Backup Task.
----End
VBS Console
For details about how to create a backup task on the VBS page, see Operation
Help Center > DR & Backup > User Guide > Creating a Periodic Backup Task >
Creating a Backup Task.
Issue 01 (2022-09-30) Copyright © Huawei Technologies Co., Ltd. 150
Elastic Volume Service
User Guide 3 User Guide (for ECS)
Follow-up Procedure
After an EVS disk is backed up successfully, a VBS backup of the disk is generated.
You can view the details about the backup on Operation Help Center > DR &
Backup > User Guide > Managing Backups and Replicas > Viewing EVS Disk
Backups and Replicas. You can also view backup tree information on the Elastic
Volume Service page.
3.11.2 Using a Backup to Restore Data
If the data on the current EVS disk is lost or damaged and you have created a
backup for the disk, you can use the backup to restore the data on the disk to the
time when the backup was created.
● You can use a backup to restore data to the original EVS disk. For details, see
Operation Help Center > DR & Backup > User Guide > Restoring a Disk
Using a Backup > Restoring Backup Data to the Source EVS Disk.
● If the current EVS disk is damaged, you can use the backup to restore the
data to another EVS disk. For details, see Operation Help Center > DR &
Backup > User Guide > Restoring a Disk Using Backup > Restoring Backup
Data to Another EVS Disk.
3.12 Managing EVS Disks
3.12.1 Extending the EVS Disk Validity Period
This section describes how to extend the validity period of an EVS disk. You can
extend the validity period of multiple EVS disks in batches. When an EVS disk
expires, you can only delete the disk or extending the disk validity period. If your
EVS disk is about to expire, you are advised to extend the validity period as soon
as possible.
Restrictions
● If an EVS disk is created with an instance, the validity period of the EVS disk is
unlimited.
● If the validity period of an EVS disk is unlimited, the validity period cannot be
extended.
● You can extend the EVS disk validity period only when the disk is in the
available or In-use status.
● If an EVS disk has expired, its snapshot cannot be used to roll back the EVS
disk or create an EVS disk. To continue using this EVS disk, extend its validity
period.
● When an EVS disk expires, its data will not be deleted. You can continue using
this EVS disk after extending its validity period.
Procedure
Step 1 Log in to the EVS console as a VDC administrator or VDC operator. For details, see
3.13.9 Logging In to the EVS Console as a VDC Administrator or VDC
Operator.
Issue 01 (2022-09-30) Copyright © Huawei Technologies Co., Ltd. 151
Elastic Volume Service
User Guide 3 User Guide (for ECS)
Step 2 On the Elastic Volume Service page, click to select the target EVS disk.
You can also choose More > Extend to extend the validity period of a single EVS
disk.
Step 3 Click Extend.
Step 4 In the Configuration area, select Extension Period and enter the description of
the EVS disk. Click Next.
The extension period can be set to Unlimited, 1 year, or Custom.
Step 5 On the Resource Details page, confirm the extension information.
● After confirming that the information is correct, click Apply Now to start
extending the EVS disk validity period.
● If you need to modify the specifications, click Back to modify parameter
settings.
Step 6 If this application requires approval, contact the administrator for approval. If no,
skip this step.
On the Elastic Volume Service page, view the expiration time of the EVS disk. If
the expiration time of the EVS disk changes as expected, validity period extending
has succeeded.
----End
3.12.2 Viewing Monitoring Data
If an EVS disk has been attached to an instance which is not of the VMware
virtualization type and in use, you can refer to this section to view the monitoring
data of the EVS disk, such as the read and write rates.
Procedure
Step 1 Log in to the EVS console as a VDC administrator or VDC operator. For details, see
3.13.9 Logging In to the EVS Console as a VDC Administrator or VDC
Operator.
Step 2 Find the EVS disk whose monitoring data you want to view and click next to
the disk. The details about the disk will be displayed.
Step 3 Click View Monitoring Data to view the read and write rates of the EVS disk.
----End
3.12.3 Changing the VDC Quota
When a ManageOne operation administrator creates a tenant and configures the
VDC service, the operation administrator needs to set not only the resource pool
for each region but also the resource quota for the tenant and the resource quota
for the VDC of this level. The EVS disk quota consists of the total capacity and
total quantity for a tenant and the total capacity and total quantity for the VDC of
this level, which you can configure. When the EVS disk quota in the VDC is
insufficient, contact the administrator to change the quota. For details, see .
Issue 01 (2022-09-30) Copyright © Huawei Technologies Co., Ltd. 152
Elastic Volume Service
User Guide 3 User Guide (for ECS)
3.13 FAQs
3.13.1 Can I Attach an EVS Disk to Multiple Instances?
A non-shared EVS disk can be attached to only one instance.
A shared EVS disk can be attached to a maximum of 16 instances by default.
3.13.2 How Can I Attach an EVS Disk to an ECS?
For details, see section 3.5 Attaching an EVS Disk.
3.13.3 How Many States Does an EVS Disk Have?
Disks are managed using the EVS during the entire process from disk creation to
release, ensuring optimal user experience of applications or sites hosted on them.
Figure 3-30 shows the switching between different states of an EVS disk, and
Table 3-20 describes the meaning and supported operations of each state.
Figure 3-30 EVS disk status
Issue 01 (2022-09-30) Copyright © Huawei Technologies Co., Ltd. 153
Elastic Volume Service
User Guide 3 User Guide (for ECS)
Table 3-20 EVS disk status description
EVS Disk Status Description Supported
Status Operation
In-use The EVS disk is attached to an instance ● Detach
and is in use. ● Expand capacity
● Create snapshot
● Create backup
● Extend validity
period of EVS
disks (except EVS
disks whose
expiration time is
Unlimited)
● Change disk type
Downloadin Data is being downloaded from an image -
g to the EVS disk. An EVS disk is in this
status when you are creating an ECS.
Available The EVS disk is created and has not been ● Attach
attached to any server. ● Expand capacity
● Create snapshot
● Create backup
● Delete
● Extend validity
period of EVS
disks (except EVS
disks whose
expiration time is
Unlimited)
● Change disk type
Creating The EVS disk is being created. -
Attaching The EVS disk is being attached to an -
instance.
Detaching The EVS disk is being detached from an -
instance.
Deleting The EVS disk is being deleted. -
Extending The capacity of the EVS disk is being -
expanded.
Rolling back The EVS disk data is being rolled back -
using the snapshot.
Backing up The EVS disk is being backed up. -
Issue 01 (2022-09-30) Copyright © Huawei Technologies Co., Ltd. 154
Elastic Volume Service
User Guide 3 User Guide (for ECS)
EVS Disk Status Description Supported
Status Operation
Restoring The EVS disk data is being restored using -
the backup.
Retyping The EVS disk type is being changed. -
Soft deleted The EVS disk has been soft deleted and ● Restore
moved to the recycle bin. ● Permanently
delete
Error An error occurs when you are creating an Delete
EVS disk.
You can delete the EVS disk and create it
again.
Deletion An error occurs when you are deleting an None
failed EVS disk.
Contact the administrator.
Expansion An error occurs when you are expanding -
failed the capacity of an EVS disk.
The administrator will contact you and
help you handle this error. Do not
perform any operations on the disk
before the administrator contact you. If
you require that the error be handled as
soon as possible, contact the
administrator.
Rollback An error occurs during an EVS disk Delete
failed rollback.
Restoration An error occurs during EVS disk Delete
failed restoration.
The administrator will contact you and
help you handle this error. Do not
perform any operations on the disk
before the administrator contact you. If
you require that the error be handled as
soon as possible, contact the
administrator.
Maintenance The EVS disk is being migrated. -
Reserved Status of the source disk after the -
migration task is complete
Issue 01 (2022-09-30) Copyright © Huawei Technologies Co., Ltd. 155
Elastic Volume Service
User Guide 3 User Guide (for ECS)
3.13.4 Does an EVS Disk or Snapshot Generate Metering
Information in All States?
EVS disks and snapshots do not generate metering information in the following
states:
● EVS disk state: Creating, Error, Restoration failed, Downloading, Expansion
failed, Deleting, Deletion failed, Rollbacking, Rollback failed, or Retyping
● Snapshot state: Creating, Error, Deleting, or Deletion failed
3.13.5 Can I Change the EVS Disk Capacity?
EVS disk capacity can be expanded but cannot not be reduced at present.
For details about how to expand the EVS disk capacity, see Expanding EVS Disk
Capacity.
3.13.6 What Can I Do If an EVS Disk Whose Disk Type Is
Changed Remains in the Retyping State for a Long Time?
This section describes how to handle the problem that an EVS disk whose disk
type is changed remains in the Retyping state for a long time.
Procedure
Step 1 Check whether the migration task is complete on the storage device.
1. Log in to the OceanStor DeviceManager as the admin user.
See the default password of the target account on the "Type A (Portal)" sheet
in Huawei Cloud Stack 8.2.0 Account List.
2. Choose Provisioning > Resource Performance Tuning > SmartMigration to
display the migration task page.
3. Use the source LUN ID to search for the migration task.
You can use the ID of the EVS disk whose disk type is changed to obtain the
corresponding source LUN ID. For details, see Related Operations.
– If the running status of the current LUN is Migrating, the task for
changing the disk type is not complete. Wait until the task is complete.
– If the running status of the current LUN is Migrated and the status of the
EVS disk on the EVS console is Retyping, go to step Step 2.
Step 2 Tick before the source LUN, and click Delete to delete the completed
migration task.
Step 3 Reset the statuses of the EVS disk and the migration task.
1. Log in to the FusionSphere OpenStack controller node and import
environment variables. For details, see Step 1 to Step 3 in Related
Operations.
2. Run the following commands to reset the statuses of the EVS disk and the
migration task:
cinder reset-state --state Status of the EVS disk before changing the disk
type volume_id
Issue 01 (2022-09-30) Copyright © Huawei Technologies Co., Ltd. 156
Elastic Volume Service
User Guide 3 User Guide (for ECS)
cinder reset-state --reset-migration-status error volume_id
In the command, Status of the EVS disk before changing the disk type can be
in-use or available. If an EVS disk has been attached, its status is in-use. If an
EVS disk has not been attached, its status is available.
volume-id is the EVS disk ID. You can view it in the EVS disk details on the
EVS console.
Step 4 Change the disk type again.
----End
Related Operations
To use an EVS disk ID to obtain the corresponding LUN ID, perform the following
operations:
Step 1 Use PuTTY to log in to the FusionSphere OpenStack controller node.
Account: fsp
See the default password of the account for logging in to the target node on the
"Type A (Background)" sheet in Huawei Cloud Stack 8.2.0 Account List.
Step 2 Run the su root command and enter the password of user root to switch to user
root.
See the default password of the account for logging in to the target node on the
"Type A (Background)" sheet in Huawei Cloud Stack 8.2.0 Account List.
Step 3 Run the following command to import the environment variables:
source set_env
During the import, enter 1, select the environment variable openstack
environment variable (keystone v3), and enter the password of account
dc_admin.
See the default password of the target account on the "Type B (FusionSphere
OpenStack)" sheet in Huawei Cloud Stack 8.2.0 Account List.
Step 4 Run the following command to query the LUN ID:
cinder show volume-id
In the command, volume-id is the EVS disk ID. You can view it in the EVS disk
details on the EVS console.
Issue 01 (2022-09-30) Copyright © Huawei Technologies Co., Ltd. 157
Elastic Volume Service
User Guide 3 User Guide (for ECS)
----End
3.13.7 How Can I Test the Performance of a Windows EVS
Disk?
This section describes how to test the performance of an EVS disk on an instance
that runs on the Windows OS.
Prerequisites
Before testing the performance, log in to the Iometer official website to download
and install the Iometer performance test tool.
Precautions
● In the EVS disk performance test, if the start cylinder number is not 4-KB
aligned, the EVS disk performance will be greatly affected. Ensure that the
start cylinder number is 4-KB aligned before you start the test.
● Do not perform the fio test on system disks to avoid damaging important
system files.
● You are advised to perform the fio test on idle disks that do not store
important data and to create a file system after the test is complete.
● Do not perform the test on data disks. Otherwise, disk data may be damaged
if the metadata of the underlying file system is damaged.
Procedure
The method for testing an EVS disk varies depending on the in-use server OS. This
section uses Windows 7 Professional 64-bit as the example OS to describe how to
test the EVS disk performance.
Step 1 Log in to an instance.
Step 2 Press Win+R to open the Run window. Enter msinfo32 and click OK.
The system information window is displayed.
Step 3 Choose Component > Storage > Disk. View the start offset of the partition in the
right pane, and check whether the start cylinder number of the disk partition is 4-
KB aligned.
Issue 01 (2022-09-30) Copyright © Huawei Technologies Co., Ltd. 158
Elastic Volume Service
User Guide 3 User Guide (for ECS)
● If 4096 can be divided by the start cylinder number, the partition is 4-KB
aligned. Go to Step 4 to start the test.
● If 4096 cannot be divided by the start cylinder number, the partition is not 4-
KB aligned. If you need to continue to perform the test, ensure the 4-KB
alignment for the partition.
NOTICE
Data losses will occur when you delete the partition and select another start
cylinder number for the 4-KB alignment. Exercise caution when performing
such an operation.
Step 4 Use Iometer to test the EVS disk performance. For details, see the Iometer product
document.
When the disk IOPS and throughput are tested, the parameter configurations for
Iometer and fio are the same. For details, see Table 3-21.
----End
3.13.8 How Can I Test the Performance of a Linux EVS Disk?
This section describes how to test the performance of an EVS disk on an instance
that runs on the Linux OS.
Prerequisites
fio is a tool for testing disk performance. It is used to perform pressure tests on
hardware. You are advised to use the I/O engine of Libaio to perform the test. You
can log in to the official website to download and install fio and Libaio.
Precautions
● When you use an old version Linux OS, for example CentOS 6.5, and run fdisk
to create partitions, the default start cylinder number is not 4-KB aligned,
which will greatly affect the test performance. For that reason, if such an OS
is used, you are advised to select a new start cylinder number that is 4-KB
aligned when creating partitions.
● Do not perform the fio test on system disks to avoid damaging important
system files.
● You are advised to perform the fio test on idle disks that do not store
important data and to create a file system after the test is complete.
● Do not perform the test on data disks. Otherwise, disk data may be damaged
if the metadata of the underlying file system is damaged.
● When testing disk performance, you are advised to directly test raw disks.
When testing the performance of the file system, you are advised to specify a
specific file for the test.
Issue 01 (2022-09-30) Copyright © Huawei Technologies Co., Ltd. 159
Elastic Volume Service
User Guide 3 User Guide (for ECS)
Procedure
The method for testing an EVS disk varies depending on the in-use server OS. This
section uses CentOS 7.2 (64-bit) as the example OS to describe how to test the
EVS disk performance.
Step 1 Log in to an instance and switch to the root user.
Step 2 Before you start the test, run the following command to check whether the start
cylinder number is 4-KB aligned:
fdisk -lu
Information similar to the following is displayed:
[root@ecs-centos sdc]# fdisk -lu
Disk /dev/xvda: 10.7 GB, 10737418240 bytes, 20971520 sectors
Units = sectors of 1 * 512 = 512 bytes
Sector size (logical/physical): 512 bytes / 512 bytes
I/O size (minimum/optimal): 512 bytes / 512 bytes
Disk label type: dos
Disk identifier: 0x7db77aa5
Device Boot Start End Blocks Id System
/dev/xvda1 * 2048 20968919 10483436 83 Linux
Disk /dev/xvdb: 10.7 GB, 10737418240 bytes, 20971520 sectors
Units = sectors of 1 * 512 = 512 bytes
Sector size (logical/physical): 512 bytes / 512 bytes
I/O size (minimum/optimal): 512 bytes / 512 bytes
Disk /dev/xvdc: 53.7 GB, 53687091200 bytes, 104857600 sectors
Units = sectors of 1 * 512 = 512 bytes
Sector size (logical/physical): 512 bytes / 512 bytes
I/O size (minimum/optimal): 512 bytes / 512 bytes
Disk label type: dos
Disk identifier: 0x3cf3265c
Device Boot Start End Blocks Id System
/dev/xvdc1 2048 41943039 20970496 83 Linux
● If 8 can be divided by the start cylinder number, the partition is 4-KB aligned.
Go to Step 3 to start the test.
● If 8 cannot be divided by the start cylinder number, the partition is not 4-KB
aligned. If you need to continue to perform the test, select another start
cylinder number to ensure the 4-KB alignment for the partition.
NOTICE
Data losses will occur when you delete the partition and select another start
cylinder number for the 4-KB alignment. Exercise caution when performing
such an operation.
Step 3 Run commands and use fio to test the EVS disk performance:
● To test random write IOPS, run fio -direct=1 -iodepth=128 -rw=randwrite -
ioengine=libaio -bs=4k -size=10G -numjobs=1 -runtime=600 -
group_reporting -filename=/dev/[device] -name=Rand_Write_IOPS_Test.
Issue 01 (2022-09-30) Copyright © Huawei Technologies Co., Ltd. 160
Elastic Volume Service
User Guide 3 User Guide (for ECS)
● To test random read IOPS, run fio -direct=1 -iodepth=128 -rw=randread -
ioengine=libaio -bs=4k -size=10G -numjobs=1 -runtime=600 -
group_reporting -filename=/dev/[device] -name=Rand_Read_IOPS_Test.
● To test write throughput, run fio -direct=1 -iodepth=32 -rw=write -
ioengine=libaio -bs=1024k -size=10G -numjobs=1 -runtime=600 -
group_reporting -filename=/dev/[device] -name=Write_BandWidth_Test.
● To test read throughput, run fio -direct=1 -iodepth=32 -rw=read -
ioengine=libaio -bs=1024k -size=10G -numjobs=1 -runtime=600 -
group_reporting -filename=/dev/[device] -name=Read_BandWidth_Test.
Table 3-21 describes the parameters.
Table 3-21 Parameters for testing the disk performance
Parameter Description
direct Indicates whether to use the direct I/O. The options are as
follows:
– If the value is 0, it indicates that the buffered I/O is
used.
– If the value is 1, it indicates that the direct I/O is used.
iodepth Defines the depth of the I/O queue during the test. The
default value is 1.
This queue depth refers to the queue depth of each
thread. For example, when multiple threads are tested, the
parameter defines the queue depth of each thread. Total
number of concurrent I/Os of fio = iodepth x numjobs
rw Defines the test read/write policy. The values are as
follows:
– Random read: randread
– Random write: randwrite
– Sequential read: read
– Sequential write: write
– Mixed random read/write: randrw
ioengine Defines how the fio delivers I/O requests. There are
synchronous I/O requests and asynchronous I/O requests.
– Only one synchronous I/O request can be delivered at a
time. The request is returned only after the kernel
processing completes. In this way, the I/O queue depth
for a single thread is always less than 1. However,
multi-thread concurrent processing can be used.
Generally, 16 to 32 threads are used to work at the
same time to stuff the I/O queue depth.
– Usually, a batch of asynchronous I/O requests is
submitted at a time by using the libaio method. After a
batch of requests is processed, the number of
interaction times is reduced, which is more efficient.
Issue 01 (2022-09-30) Copyright © Huawei Technologies Co., Ltd. 161
Elastic Volume Service
User Guide 3 User Guide (for ECS)
Parameter Description
bs Defines the I/O block size. The unit is k, K, m, or M. The
default size is 4 KB.
size Defines the amount of data processed by the test I/Os. If
parameters, such as runtime, are not specified, the test
ends until fio has processed all the specified data amount.
The value can be a number with a unit or percentage. A
number with a unit indicates the read/write data amount,
for example size=10G, indicating a 10-GB read/write data
amount. A percentage indicates the ratio of read/write
data amount to the capacity of total files, for example
size=20%, indicating the read/write data amount takes
20% of the total file space.
numjobs Defines the number of concurrent threads.
runtime Defines the test time.
If this parameter is not specified, the test ends until the
specified data amount is processed by the block size
defined using parameter size.
group_reportin Defines the test result display mode. The parameter value
g displays the statistics on a single thread instead of that on
all jobs.
filename Defines the name of the test file or device.
name Defines the test task name.
----End
3.13.9 Logging In to the EVS Console as a VDC Administrator
or VDC Operator
Procedure
Step 1 Log in to ManageOne as a VDC administrator or VDC operator using a browser.
URL in non-B2B scenarios: https://Domain name of ManageOne Operation Portal,
for example, https://console.demo.com.
URL in B2B scenarios: https://Domain name of ManageOne Tenant Portal, for
example, https://tenant.demo.com.
You can log in using a password or a USB key.
● Login using a password: Enter the username and password.
The password is that of the VDC administrator or VDC operator.
● Login using a USB key: Insert a USB key with preset user certificates, select
the required device and certificate, and enter a PIN.
Issue 01 (2022-09-30) Copyright © Huawei Technologies Co., Ltd. 162
Elastic Volume Service
User Guide 3 User Guide (for ECS)
Step 2 Click in the upper left corner, select a region and resource set, and choose
Storage > Elastic Volume Service. The EVS console is displayed.
----End
Issue 01 (2022-09-30) Copyright © Huawei Technologies Co., Ltd. 163
Elastic Volume Service
User Guide 4 User Guide (for BMS)
4 User Guide (for BMS)
4.1 Introduction
4.2 Related Concepts
4.3 Operation Process
4.4 Applying for an EVS Disk
4.5 Attaching an EVS Disk
4.6 Initializing a Data Disk
4.7 Expanding EVS Disk Capacity
4.8 Releasing an EVS Disk
4.9 Managing Disk Types
4.10 Managing Snapshots
4.11 Managing Backups
4.12 Managing EVS Disks
4.13 FAQs
4.1 Introduction
4.1.1 What Is Elastic Volume Service?
Definition
Elastic Volume Service (EVS) is a virtual block storage service, which provides
block storage space for Elastic Cloud Servers (ECSs) and Bare Metal Servers
(BMSs). You can create EVS disks on the console and attach them to ECSs. The
method for using EVS disks is the same as that for using disks on physical servers.
EVS disks have higher data reliability and I/O throughput and are easier to use.
EVS disks are suitable for file systems, databases, or system software or
applications that require block storage devices. Figure 4-1 shows how to use an
EVS disk.
Issue 01 (2022-09-30) Copyright © Huawei Technologies Co., Ltd. 164
Elastic Volume Service
User Guide 4 User Guide (for BMS)
In this document, an EVS disk is also referred to as a disk.
In this document, instances refer to the ECSs or BMSs that you apply for.
Figure 4-1 EVS functions
Functions
EVS provides various persistent storage devices. You can choose disk types based
on your needs and store files and build databases on EVS disks. EVS has the
following major features:
● Elastic attaching and detaching
An EVS disk is like a raw, unformatted, external block device that you can
attach to a single instance. Disks are not affected by the running time of
instances. After attaching a disk to an instance, you can use the disk as if you
were using a physical disk. You can also detach a disk from an instance and
attach the disk to another instance.
● Various disk types
A disk type represents storage backend devices used by a group of disks. You
can divide disk types of EVS disks based on storage backend types to meet
different performance requirements of services. If the read/write performance
of an upper-layer service does not match that of the storage medium used by
the service, you can change the disk type to change the read/write
performance of the storage medium to meet the requirements of instance
storage service performance adjustment.
● Scalability
A single disk has a maximum capacity of 64 TB. You can configure storage
capacity and expand the capacity on demand to deal with your service data
increase.
● Snapshot
You can back up your data by taking a snapshot of your disk data at a specific
point in time to prevent data loss caused by data tampering or mis-deletion
and ensure a quick rollback in the event of a service fault. You can also create
disks from snapshots and attach them to other instances to provide data
resources for a variety of services, such as data mining, report query, and
Issue 01 (2022-09-30) Copyright © Huawei Technologies Co., Ltd. 165
Elastic Volume Service
User Guide 4 User Guide (for BMS)
development and test. This method protects the initial data and creates disks
rapidly, meeting the diversified service data requirements.
● Shared disk
Multiple instances can access (read and write) a shared disk at the same time,
meeting the requirements of key enterprises that require cluster deployment
and high availability (HA).
Comparison Between EVS and SFS
Table 4-1 compares EVS and SFS.
Table 4-1 Comparison between EVS and SFS
Dimension EVS SFS
Usage Provides persistent block Provides ECSs with a
storage for compute services high-performance shared
such as ECS and BMS. EVS file system that supports
disks feature high on-demand elastic
availability, high reliability, scaling. The file system
and low latency. You can complies with the
format, create file systems standard file protocol
on, and persistently store and delivers scalable
data on EVS disks. performance, supporting
massive amount of data
and bandwidth-
demanding applications.
Data access mode Data access is limited within Data access is limited
the internal network of a within the internal
data center. network of a data center.
Sharing mode Supports EVS disk sharing. Supports data sharing.
A shared EVS disk can be A file system can be
attached to a maximum of mounted to a maximum
16 ECSs in the cluster of 256 ECSs.
management system.
Storage capacity The maximum capacity of a The maximum capacity
single disk is 64 TB. of a single file is 240 TB,
and the file system
capacity can be scaled to
the PB level.
Storage backend Supports Huawei SAN OceanStor 9000,
storage, Huawei Distributed OceanStor Dorado 6.x,
Block Storage, and OceanStor 6.1, and
heterogeneous storage. OceanStor Pacific
Recommended Scenarios such as database, Scenarios such as media
scenarios enterprise office processing and file
applications, and sharing.
development and testing.
Issue 01 (2022-09-30) Copyright © Huawei Technologies Co., Ltd. 166
Elastic Volume Service
User Guide 4 User Guide (for BMS)
4.1.2 Advantages
● Varying specifications
EVS disks of different performance levels are provided. You can choose and
configure EVS disks of appropriate performance levels to meet your service
requirements.
● Scalable
EVS disks provide ultra-large block storage and a single EVS disk has a
maximum capacity of 64 TB. You can expand the EVS disk capacity on running
ECSs to meet your increasing service requirements.
– On-demand expansion
You can expand the capacity of EVS disks based on your needs, with at
least 1 GB added at a time.
– Linear performance improvement
You can expand the capacity of EVS disks on running ECSs to implement
linear performance improvement, thereby meeting your service
requirements.
● Secure and reliable
Distributed storage is adopted, and data is stored in multiple identical copies,
ensuring zero data loss. Data durability reaches 99.9999999%.
● Backup and restoration
Functions, such as EVS disk backup and EVS disk snapshot, are supported to
prevent incorrect data caused by application exceptions or attacks.
– EVS disk backup
This function enables the system to create EVS disk backups. The backups
can be used to roll back EVS disks, maximizing user data accuracy and
security and ensuring service availability.
– EVS disk snapshot
This function enables the system to create snapshots for EVS disks. A
snapshot can be used to roll back an EVS disk to the state when the
snapshot is created, maximizing data accuracy and security and ensuring
service availability.
4.1.3 Application Scenarios
You can configure and select disk types with different service levels based on your
application requirements for flexible deployment.
Relational Database
The service core database needs to support massive access at traffic peaks, and
requires disks with persistent and stable high performance and low latency. You
can use the disk type with ultra-high performance to implement a combination of
excellent performance and superior reliability, meeting the high requirements for
low latency and high I/O performance in data-intensive scenarios, such as NoSQL
and relational databases. Figure 4-2 shows the architecture in these scenarios.
Disks with ultra-high performance service levels can meet the following
performance requirements:
Issue 01 (2022-09-30) Copyright © Huawei Technologies Co., Ltd. 167
Elastic Volume Service
User Guide 4 User Guide (for BMS)
● The latency is shorter than 1 ms.
● The performance ranges from 2000 IOPS/TB to 20,000 IOPS/TB.
● Typical configurations: Enterprise storage OceanStor Dorado5000 V3 is
selected for the storage backend, twenty-five 1 TB, 2 TB, or 4 TB SSDs are
configured for every dual controllers, and RAID 6 is configured. Deduplication
and compression functions are enabled, and a maximum of four controllers
and 50 disks (30 TB, 60 TB, or 120 TB) are configured for a single system.
Figure 4-2 Architecture in the relational database scenario
Data Warehouse
In scenarios with intensive data reads, deploy data warehouses, and it is
recommended that you use the disk type with high performance to meet the
application requirements for low latency, high read and write speed, and large
throughput. Figure 4-3 shows the architecture in these scenarios. Disks with high
performance service levels can meet the following performance requirements:
● The delay ranges from 1 ms to 3 ms.
● The performance ranges from 500 IOPS/TB to 4000 IOPS/TB.
● Typical configuration 1: OceanStor 6800 V5 is selected for the storage
backend, fifty 1.92 TB, 3.84 TB, or 7.68 TB SSDs are configured for every dual-
controller, and RAID 5 is configured. A maximum of eight controllers and 200
disks (300 TB, 600 TB, or 1200 TB) are configured for a single system.
● Typical configuration 2: Huawei Distributed Block Storage is selected for the
storage backend. RH2288H V5 servers are used. Twelve 4 TB, 6 TB, 8 TB, or 10
Issue 01 (2022-09-30) Copyright © Huawei Technologies Co., Ltd. 168
Elastic Volume Service
User Guide 4 User Guide (for BMS)
TB SATA disks are configured. Three-duplicate mode is adopted. One 1.6 TB or
3.2 TB SSD is configured. The total available space on each node is about 15.2
TB, 22.8 TB, 30.4 TB, or 38 TB.
Figure 4-3 Architecture in the data warehouse scenario
Enterprise Application System
Mission-critical applications of enterprises are deployed in these scenarios. These
scenarios, such as common databases, application VMs, and middleware VMs,
require relatively low performance but rich enterprise-class features. It is
recommended that you use the disk type with medium performance. Figure 4-4
shows the architecture in these scenarios. Disks with medium performance service
levels can meet the following performance requirements:
● The delay ranges from 3 ms to 10 ms.
● The performance ranges from 250 IOPS/TB to 1000 IOPS/TB.
● Typical configuration 1: OceanStor 5500 V5 is selected for the storage
backend. Fewer than 250 disks are configured for every dual-controller,
including ten 1.92 TB, 3.84 TB, or 7.68 TB SSDs and fewer than two hundred
and forty 600 GB, 1.2 TB, or 1.8 TB SAS disks. RAID 5 is configured. A single
system supports a maximum of six controllers and 750 disks (360 TB, 720 TB,
or 1116 TB).
● Typical configuration 2: Huawei Distributed Block Storage is selected for the
storage backend. 5288 V3 servers are used. Thirty-six 2 TB, 4 TB, 6 TB, or 8 TB
SATA disks are configured. Three-duplicate mode is adopted. Two 1.6 TB or
3.2 TB SSDs are configured. The total available space on each node is about
22.8 TB, 45.6 TB, 68.4 TB, or 91.2 TB.
Issue 01 (2022-09-30) Copyright © Huawei Technologies Co., Ltd. 169
Elastic Volume Service
User Guide 4 User Guide (for BMS)
Figure 4-4 Architecture in the enterprise application system scenario
Development and Test
In these scenarios, development and test applications are deployed. It is
recommended that you use the disk type with common performance to meet the
requirements of development, test, deployment, and O&M. Figure 4-5 shows the
architecture in these scenarios. Disks with common performance service levels can
meet the following performance requirements:
● The delay ranges from 10 ms to 20 ms.
● The performance ranges from 5 IOPS/TB to 25 IOPS/TB.
● Typical configuration: OceanStor 5300 V5 is selected for the storage backend.
Fewer than 396 disks (2 TB/4 TB/6 TB/8 TB/10 TB NL-SAS disks) are
configured for every dual controllers. RAID 6 is configured. A single system
supports a maximum of two controllers (612 TB/1224 TB/1840 TB/2460 TB/
3060 TB).
Issue 01 (2022-09-30) Copyright © Huawei Technologies Co., Ltd. 170
Elastic Volume Service
User Guide 4 User Guide (for BMS)
Figure 4-5 Architecture in the development and test scenario
4.1.4 Implementation Principles
Architecture
EVS includes components such as the EVS console, EVS service API, FusionSphere
OpenStack Cinder, and storage device. Figure 4-6 shows the logical architecture of
EVS.
Issue 01 (2022-09-30) Copyright © Huawei Technologies Co., Ltd. 171
Elastic Volume Service
User Guide 4 User Guide (for BMS)
Figure 4-6 Logical architecture of EVS
Table 4-2 EVS component description
Component Name Description
EVS console The EVS console provides tenants with an entry to
EVS. Tenants can apply for EVS disks on the console.
Combined API (EVS) The EVS service API encapsulates or combines the
logic based on the native Cinder interface to
implement some EVS functions. The EVS service API
can be invoked by the EVS console or tenants.
FusionSphere FusionSphere OpenStack Cinder provides persistent
OpenStack Cinder block storage to manage block storage resources. It is
mainly used to create disk types in EVS. Disks are
created on the storage device and attached to ECSs or
BMSs.
Infrastructure Infrastructure refers to the physical storage device that
provides block storage based on physical resources.
The following storage devices can function as the
storage backend of EVS: Huawei SAN storage
(OceanStor V3/V5/6.1 and OceanStor Dorado V3/6.x),
Huawei Distributed Block Storage, and heterogeneous
storage (such as HP 3PAR 8000 series).
ManageOne unified ManageOne unified operation provides quota
operation management, order management, product
management, and resource metering and charging for
EVS.
Issue 01 (2022-09-30) Copyright © Huawei Technologies Co., Ltd. 172
Elastic Volume Service
User Guide 4 User Guide (for BMS)
Component Name Description
ManageOne unified ManageOne unified O&M provides disk type
O&M management, performance monitoring, logging, and
alarm reporting for EVS.
Workflow
Figure 4-7 shows the workflow for EVS to provision EVS disks and attach EVS
disks to BMSs.
Figure 4-7 EVS workflow
1. A VDC administrator or VDC operator applies for storage resources on the EVS
console.
2. The EVS console sends the request to Combined API (EVS) through ECS UI
(EVS).
3. Combined API distributes the request to Cinder.
4. Cinder creates volumes in the storage pool based on the policy for applying
for storage resources. Cinder includes the following components:
– Cinder API: receives external requests.
– Cinder Scheduler: selects a proper storage backend server and specifies
the storage server where the created volume resides.
– Cinder Volume: connects to various storage device drivers and delivers
requests to specific storage devices.
5. The VDC administrator or VDC operator attaches the applied storage
resources to BMSs through the EVS console.
Issue 01 (2022-09-30) Copyright © Huawei Technologies Co., Ltd. 173
Elastic Volume Service
User Guide 4 User Guide (for BMS)
a. The EVS console sends the request to Combined API (BMS) through ECS
UI (BMS).
b. Combined API distributes the request to Nova.
6. Nova instructs Cinder to attach EVS disks.
a. Nova obtains EVS disk information and instructs Cinder to reserve EVS
disks.
b. Nova uses the Ironic driver and ironic-agent to obtain information about
the initiator of the physical machine.
c. Nova transmits initiator information to Cinder.
d. Cinder instructs the storage array to map the initiator and target and
returns the Nova target information.
e. Nova completes the attachment task.
4.1.5 Related Services
Figure 4-8 shows the dependencies between EVS and other cloud services. Table
4-3 provides more details.
Figure 4-8 Relationship between the EVS service and other cloud services
Table 4-3 Dependencies between EVS and other cloud services
Service Description
Name
ECS You can attach EVS disks to ECSs to provide scalable block
storage.
BMS You can attach SCSI EVS disks to BMSs to provide scalable block
storage.
Issue 01 (2022-09-30) Copyright © Huawei Technologies Co., Ltd. 174
Elastic Volume Service
User Guide 4 User Guide (for BMS)
Service Description
Name
VBS Volume Backup Service (VBS) can be used to create backups for
EVS disks. EVS disk data can be restored using the backups.
Backups can be used to create EVS disks.
IMS EVS can be used to create data disks from data disk images and
system disks from system disk images.
Image Management Service (IMS) can be used to create data
disk images or system disk images.
4.1.6 Key Metrics
Table 4-4 lists the key metrics of EVS.
Table 4-4 Key metrics of the EVS service
Item Metric
Maximum number of EVS This metric is related to the EVS disk quota.
disks that you can obtain ● If the number of EVS disks in the quota is
at a time greater than 100, a maximum number of 100
EVS disks can be applied for each time.
● If the number of EVS disks in a quota is less
than 100, the maximum number of EVS disks
that can be applied for each time is equal to
the quota quantity.
Maximum number of 16
instances to which a If Huawei SAN storage is used as the storage
shared disk can be backend and the storage version is earlier than
attached simultaneously V300R006C50, a shared disk can be attached to
fewer than eight instances simultaneously.
Maximum number of 32 (recommended)
snapshots that can be This item is related to the storage backend type.
created for an EVS disk The maximum number of snapshots that can be
created varies with the storage backend type. For
details, see the product documentation of the
corresponding storage backend.
4.1.7 Restrictions
Before using EVS, learn the restrictions described in Table 4-5.
Issue 01 (2022-09-30) Copyright © Huawei Technologies Co., Ltd. 175
Elastic Volume Service
User Guide 4 User Guide (for BMS)
Table 4-5 Restrictions on EVS
Item Restrictions
Storage ● Supported Huawei storage devices include OceanStor V3/V5/6.1
backend and OceanStor Dorado V3, and Huawei Distributed Block
Storage. You can visit HUAWEI CLOUD Stack Information
Center to query the specific storage models and versions.
● For details about the supported heterogeneous storage types
and versions, visit HUAWEI CLOUD Stack Information Center.
● An AZ can contain multiple Huawei SAN storage devices, such as
OceanStor V3/V5/6.1 and OceanStor Dorado V3/6.x. Huawei
Distributed Block Storage, Huawei SAN storage, and
heterogeneous storage cannot be used in one AZ.
● Only one set of Huawei Distributed Block Storage can be
deployed in an AZ.
● FC SAN and IP SAN protocols cannot be used in the same AZ at
the same time.
● It is recommended that a disk type contains only one type of the
storage backend to ensure that storage backend has the same
performance.
● If the storage backend is FusionStorage 8.0.0 or later,
deduplication and compression are enabled by default.
Therefore, the provisioned disks have the deduplication and
compression functions.
● If the storage backend is FusionStorage 8.0.0 or later and the
type of the access storage pool is self-encrypting, the provisioned
disks support data encryption.
● If the storage backend is OceanStor V500R007C60SPC300 or
later, OceanStor Dorado 6.0.0 or later, or OceanStor 6.1, set Max.
Sessions per User to 0 on DeviceManager, indicating that the
number of sessions is not limited.
● If the storage backend is OceanStor Dorado 6.x/OceanStor 6.1,
manually disable the recycle bin function. For details, see
"Configure" > "Basic Storage Service Configuration Guide for
Block" > "Managing Basic Storage Services" > "Managing LUNs"
> "Managing the Recycle Bin" > "Configuring the Recycle Bin" in
OceanStor Dorado 8000 and Dorado 18000 6.1.x Product
Documentation or OceanStor 5x10 6.1 Product
Documentation.
Issue 01 (2022-09-30) Copyright © Huawei Technologies Co., Ltd. 176
Elastic Volume Service
User Guide 4 User Guide (for BMS)
Item Restrictions
Applying ● The maximum capacity of a single disk is 64 TB.
for an ● When the storage backend type is heterogeneous: Blank EVS
EVS disk disks can be created and EVS disks can be created from an
existing disk or a snapshot. EVS disks cannot be created from a
backup and the disk type cannot be VBD or shared.
● EVS disks cannot be used as system disks on BMSs.
● Shared disks can be used as data disks and cannot be used as
system disks.
● When you use an existing disk to create a disk, the restrictions
are as follows:
– If the storage backend is one of OceanStor V3/V5 series and
you use an existing disk to create a disk, it is necessary for the
administrator to import the license for HyperCopy in advance
on the device side.
– If the storage backend type is OceanStor Dorado V3, the
version must be OceanStor Dorado V300R001C21 or later.
– If the selected service has preset disk capacity and disk type,
you can choose only a disk whose capacity is less than or
equal to the preset disk capacity as the source disk, and the
disk type of the disk must be the same as the preset disk
type.
– The source disk and the disk to be created must be in the
same AZ.
– When you use an existing disk to create a disk, the disk
capacity can be configured but must be greater than or equal
to that of the source disk. The disk type and disk mode
cannot be changed, which are the same as those of the
source disk.
● When creating a disk using a snapshot, if the storage backend
type is OceanStor V3/V5 series, the administrator needs to
import the license of the HyperCopy feature on the device in
advance.
● Snapshots in one AZ cannot be used to create disks in another
AZ.
Issue 01 (2022-09-30) Copyright © Huawei Technologies Co., Ltd. 177
Elastic Volume Service
User Guide 4 User Guide (for BMS)
Item Restrictions
Attaching ● Only SCSI EVS disks can be attached to BMSs.
an EVS ● Regardless if a shared EVS disk or non-shared EVS disk is
disk attached to an instance, the EVS disk and the instance must be
in the same AZ.
● An EVS disk cannot be attached to an instance that has expired.
● An EVS disk cannot be attached to an instance that has been
soft deleted.
● An EVS disk cannot be attached to an instance that has been
stopped.
● If the ECS to which an EVS disk belongs has not been created,
the EVS disk cannot be attached to another ECS.
● A maximum of 255 and 254 EVS disks can be attached to a
Linux ECS and Windows ECS, respectively.
Creating ● If the storage backend is one of OceanStor V3/V5/6.1 series or
a OceanStor Dorado V3 series, it is necessary for the administrator
snapshot to import the license for HyperSnap in advance on the device
side.
● Snapshots can be created only for disks in the Available or In-
use state.
● A snapshot name cannot be the same as the prefix of the
temporary snapshot created by the backup service, such as
Volume Backup Service (VBS) and Cloud Server Backup Service
(CSBS), or the disaster recovery service, such as Cloud Server
Disaster Recovery (CSDR), Cloud Server High Availability (CSHA),
and VHA.
● Snapshots created using the EVS console consume the capacity
quota instead of quantity quota of EVS disks.
● Snapshots created using the EVS console and temporary
snapshots created by the DR and backup service (VBS, CSBS,
CSDR, CSHA, or VHA) consume storage backend capacity. If a
large number of snapshots are created, contact the administrator
to set the thin provisioning ratio of the storage backend to a
large value, preventing EVS disk provisioning failures caused by
excessive snapshots.
● Temporary snapshots created by the backup service (VBS or
CSBS) or the disaster recovery service (CSDR, CSHA, or VHA) do
not consume EVS disk quotas.
● No snapshots can be created for disks that have expired.
● No snapshots can be created for disks that have been soft
deleted.
● If a task for creating a snapshot fails, the task is automatically
deleted.
● If the storage backend of the disk is heterogeneous storage,
snapshots can be created.
Issue 01 (2022-09-30) Copyright © Huawei Technologies Co., Ltd. 178
Elastic Volume Service
User Guide 4 User Guide (for BMS)
Item Restrictions
Rolling ● A temporary snapshot created by the backup service (VBS or
back a CSBS) or the disaster recovery service (CSDR, CSHA, or VHA)
disk from cannot be used to roll back the EVS disk.
a ● Snapshots created for disks having any DR service (CSDR/CSHA/
snapshot VHA) configured cannot be rolled back.
● A snapshot can be used to roll back its source EVS disk, and
cannot be used to roll back any other EVS disk.
● When the source disk of a snapshot is in the recycle bin, EVS disk
rollback from the snapshot is not supported.
● If the storage backend of the disk is heterogeneous storage, EVS
disk rollback from a snapshot is not supported.
Creating ● Only disks in the Available or In-use state can be backed up.
a backup ● If the storage backend of the disk is heterogeneous storage,
backups cannot be created.
Expandin ● When you expand the capacity of a disk online, the instance to
g the which the disk is attached must be in the Running or Stopped
capacity state.
of an EVS ● Shared EVS disks do not support online capacity expansion, that
disk is, the capacity of a shared EVS disk can be expanded only when
the disk is in the Available state.
● The capacity of a disk configured with the disaster recovery
service (CSHA, CSDR, or VHA) cannot be expanded.
● When the storage backend is Huawei SAN storage (OceanStor
V3/V5/6.1 series and OceanStor Dorado V3/6.x series) or
heterogeneous storage, if the EVS disk has snapshots, capacity
expansion is not supported. When the storage backend is
Huawei Distributed Block Storage, capacity expansion can be
performed for an EVS disk with snapshots.
● If the storage backend of the disk is heterogeneous storage,
online capacity expansion is not supported while offline capacity
expansion is supported.
● Capacity expansion is supported when the disk is in the
Available or In-use state.
Issue 01 (2022-09-30) Copyright © Huawei Technologies Co., Ltd. 179
Elastic Volume Service
User Guide 4 User Guide (for BMS)
Item Restrictions
Changing ● Changing the disk type is supported when the storage backend is
the disk OceanStor V3/V5/6.1, OceanStor Dorado V3/6.x, or Huawei
type Distributed Block Storage.
● If the storage backend is OceanStor V3/V5/6.1 or OceanStor
Dorado V3/6.x, the disk type can be changed between different
storage pools in the same storage system. If the storage backend
is Huawei Distributed Block Storage, the disk type can be
changed only in the same storage pool.
● If the storage backend is Huawei Distributed Block Storage, the
disk type can be changed only by modifying the QoS attribute.
● The administrator needs to import the SmartMigration license
on the device in advance if the storage backend is OceanStor
V3/V5 or OceanStor Dorado V3.
● When changing the disk type, if the storage backend is
OceanStor Dorado 6.x/OceanStor 6.1, the administrator needs to
check whether the SmartMigration license has been imported to
the device in advance. (The basic software package of OceanStor
Dorado 6.x/OceanStor 6.1 contains the SmartMigration license.)
● You can change the type of the EVS disk only in the Available or
In-use state.
● If a disk has snapshots or is configured with the backup service
(VBS or CSBS) or the disaster recovery service (CSDR, CSHA, or
VHA), the disk type cannot be changed.
● If the storage backend of a disk is heterogeneous storage, the
disk type cannot be changed.
Extending ● If an EVS disk is created with an instance, the validity period of
the the EVS disk is unlimited.
validity ● If the validity period of an EVS disk is unlimited, the validity
period of period cannot be extended.
an EVS
disk ● You can extend the EVS disk validity period only when the disk is
in the available or In-use status.
● If an EVS disk has expired, its snapshot cannot be used to roll
back the EVS disk or create an EVS disk. To continue using this
EVS disk, extend its validity period.
● When an EVS disk expires, its data will not be deleted. You can
continue using this EVS disk after extending its validity period.
Issue 01 (2022-09-30) Copyright © Huawei Technologies Co., Ltd. 180
Elastic Volume Service
User Guide 4 User Guide (for BMS)
Item Restrictions
Detaching ● Data disks can be detached online, that is, data disks can be
an EVS detached from BMSs in the running state.
disk ● Before detaching a disk online from an instance running
Windows, log in to the instance to perform the offline operation
and confirm that the disk is not being read and written.
Otherwise, the disk will fail to be detached.
● Before detaching a disk online from an instance running Linux,
log in to the instance, run the umount command to cancel the
relationship between the disk and the file system, and confirm
that the disk is not being read and written. Otherwise, the disk
will fail to be detached.
Deleting ● A disk that has been attached to an instance cannot be deleted.
an EVS ● If a disk has been configured with the disaster recovery service
disk (CSDR, CSHA, or VHA), the disk cannot be deleted.
● If an EVS disk has a snapshot, the EVS disk can be soft deleted
only when the snapshot is in the Available or Error state.
● When an EVS disk is permanently deleted, all snapshots of the
EVS disk are also deleted.
● A shared disk to be deleted must have been detached from all
instances.
● If the ECS to which an EVS disk belongs has not been created,
the EVS disk cannot be deleted.
Deleting ● Users are allowed to delete a temporary snapshot created by the
a backup service (VBS or CSBS). After the snapshot is deleted, if
snapshot users want to back up the EVS disk corresponding to the
snapshot, full backup is performed for the first time.
● Temporary snapshots created by the disaster recovery service
(CSDR, CSHA, or VHA) cannot be deleted.
● You can delete a snapshot only when its state is Available,
Deletion failed, or Error.
Creating ● The QoS function is supported only in KVM and BMS
and virtualization scenarios.
Associatin ● IOPS and bandwidth upper limits can be set only when the
g a QoS storage backend is OceanStor V3/V5/6.1, OceanStor Dorado
V3/6.x, or Huawei Distributed Block Storage.
● The I/O priority can be set only when the storage backend is
OceanStor V3/V5/6.1 or OceanStor Dorado V3/6.x.
● A QoS policy cannot be associated with a disk type with disks
provisioned.
● One disk type can be associated with only one QoS policy. One
QoS policy can be associated with multiple disk types.
● Before creating a QoS policy, if the storage backend is Huawei
SAN storage, check on OceanStor DeviceManager that the
SmartQoS license has been activated.
Issue 01 (2022-09-30) Copyright © Huawei Technologies Co., Ltd. 181
Elastic Volume Service
User Guide 4 User Guide (for BMS)
Item Restrictions
Disk ● Advanced migration applies to Huawei SAN storage (OceanStor
Migration V3/V5/6.1 and OceanStor Dorado V3/6.x) and does not apply to
Huawei Distributed Block Storage and heterogeneous storage.
The source storage and target storage must be Huawei SAN
storage and must meet the version requirements.
● During migration, the source storage and target storage must be
in the same AZ.
● Only unattached disks can be migrated.
● Disks with snapshots cannot be migrated.
● Shared disks can be migrated.
● Before the migration, check on OceanStor DeviceManager that
the SmartMigration license has been activated in the target
storage.
● After the migration is complete, the disk has all features of the
target disk type.
● No more than three sets of source storage devices can be
migrated to one set of target storage device. It is recommended
that one set of source storage device be migrated to one target
storage device.
● During the migration, do not perform other operations on the
disk.
● The remaining capacity of the storage pool to which the disk to
be migrated must be greater than 1% of the total capacity of
the storage pool.
● During disk migration, if a resource tag has been set for the
source disk type, a resource tag must be set for the target disk
type. Otherwise, disk migration is not supported.
4.1.8 Accessing and Using the Cloud Service
Two methods are available:
● Web UI
Log in to ManageOne Operation Portal (ManageOne Tenant Portal in B2B
scenarios) as a tenant, click in the upper left corner of the page, select a
region, and select the cloud service.
● API
Use this mode if you need to integrate the cloud service into a third-party
system for secondary development. For details, see API reference of the
service on Operation Help Center.
4.2 Related Concepts
Issue 01 (2022-09-30) Copyright © Huawei Technologies Co., Ltd. 182
Elastic Volume Service
User Guide 4 User Guide (for BMS)
4.2.1 Device Type
Definition
Device types of EVS disks are divided based on whether advanced SCSI commands
are supported. The device type can be Virtual Block Device (VBD) or Small
Computer System Interface (SCSI).
● VBD: EVS disks of this type support only basic SCSI read and write commands.
They are usually used in common scenarios, for example, OA, tests, Linux
clusters such as RHCS.
● SCSI: EVS disks of this type support transparent SCSI command transmission
and allow the ECS operating system to directly access the underlying storage
media. SCSI EVS disks support advanced SCSI commands (such as SCSI-3
persistent pre-lock) in addition to basic SCSI read and write commands. They
can be used in cluster scenarios where data security is ensured by using the
SCSI lock mechanism, such as the Windows MSCS cluster.
NOTE
For details about BMS OSs supported and BMS software required by SCSI EVS disks,
see Usage requirements on SCSI EVS disks.
Usage requirements on SCSI EVS disks
Currently, only SCSI EVS disks can be attached to BMSs. VBD EVS disks attached to
BMSs will be used as SCSI EVS disks by default.
The BMS OS is preinstalled with the driver required for using SCSI EVS disks, and
you do not need to install the driver.
4.2.2 EVS Disk Encryption
If OceanStor Pacific series 8.1.2 works as the storage backend of EVS disks and an
external/internal Key Management Service (KMS) server is enabled, the storage
can encrypt newly applied EVS disks which use their hardware circuits and internal
data encryption key (DEK) to encrypt or decrypt the data that is written or read.
4.2.3 Disk Type
Definition
A disk type can be selected during disk creation. A disk type represents storage
backend devices used by a group of disks. You can divide disk types of EVS disks
based on storage backend types to meet different performance requirements of
services.
Based on performance differences of the storage backend used by disks, typical
disk types and their application scenarios are as follows:
● Common performance: EVS disks of this type are suitable for scenarios that
require large capacity, medium-level read and write speed, and relative fewer
transactions, such as the scenario for deploying development and test
applications.
Issue 01 (2022-09-30) Copyright © Huawei Technologies Co., Ltd. 183
Elastic Volume Service
User Guide 4 User Guide (for BMS)
● Medium performance: EVS disks of this type are suitable for scenarios that
require common performance but rich enterprise-class features. They can be
used in common databases, application VMs, and middleware VMs.
● High performance: EVS disks of this type are suitable for scenarios that
require high performance, fast read and write speed, and large throughput,
such as data warehouses.
● Ultra-high performance: EVS disks of this type are suitable for data-intensive
scenarios that require very high I/O performance, such as NoSQL and
relational databases.
Changing a Disk Type
When the read and write performance of the storage device where the upper-layer
service resides no longer suits the service, you can change the disk type to alter
the type of the storage device to change the read and write performance, meeting
the requirements of varying service performance of the instance. Examples are as
follows:
● When your service requires a higher read and write performance, you can
migrate your service from disks created on low-speed storage media to disks
created on high-speed storage media to improve the read and write
performance.
● If the priority of the performance of a service degrades, you can migrate your
service to disks created on low-performance storage media. This helps release
storage resources for high-performance disks for other services.
You can change the disk type of an in-use disk (a disk that has been attached to
an instance). You can also detach a disk from the instance, and then change the
disk type of the disk.
If you change the disk type of an in-use EVS disk, the service of the source EVS
disk on the instance will be migrated to the destination EVS disk without
interrupting host services. After service migration, the destination EVS disk
replaces the source EVS disk to run the service, without any adverse impact on
customer experience. However, when you change the disk type of an in-use EVS
disk, the performance of the instance is adversely affected to some extent.
Figure 4-9 shows the implementation principle of changing a disk type. In the
following figure, two disks are attached to an instance. One of the disks serves as
a log disk, and the other serves as a data disk. The original disk type of the two
disks is SLA_SAS. Because the service has a higher performance requirement on
the data disk, the disk type of the data disk is changed from SLA_SAS to SLA_SSD,
seamlessly migrating service data to a disk of the target disk type. The storage
backend device performs service data migration. After service data migration, the
system automatically attaches the destination disk to the instance, without service
interruption. In addition, the source disk will be deleted to release storage
resources for other services.
Issue 01 (2022-09-30) Copyright © Huawei Technologies Co., Ltd. 184
Elastic Volume Service
User Guide 4 User Guide (for BMS)
Figure 4-9 Implementation principle of changing a disk type
4.2.4 EVS Disk Data Redundancy Protection
The storage backend of EVS disks supports multiple storage types, including
Huawei SAN, Huawei Distributed Block Storage, and heterogeneous storage. A
storage array provides data redundancy protection. When a physical device is
faulty, data on the faulty device can be automatically restored and data can still
be accessed. For example: Huawei SAN storage uses the RAID technology and
allows one or two disks to fail at the same time. Huawei Distributed Block Storage
uses the three-copy technology to create two identical copies for each piece of
data. The data and copies are stored on different storage nodes. The Erasure
Coding (EC) technology is added to OceanStor Pacific series 8.1.2. When the
storage type is OceanStor Pacific series 8.1.2, EC is used as the default data
redundancy mode. This section uses the EC technology as an example to describe
EVS disk data redundancy protection. For more information about storage device
redundancy protection, see the product documentation of the corresponding
storage device.
Issue 01 (2022-09-30) Copyright © Huawei Technologies Co., Ltd. 185
Elastic Volume Service
User Guide 4 User Guide (for BMS)
EC Principle
EC protection levels are expressed in N+M mode. N indicates the number of data
fragments (data strips) and M indicates the number of parity fragments (parity
strips). Huawei Distributed Block Storage supports N+2, N+3, and N+4 protection
levels and allows a maximum of four storage nodes or cabinets to fail at the same
time. The minimum node quantity and corresponding disk utilization rate vary by
protection level. For details, see "General Information" > "Product Description" >
"Functions and Features" > "Key Features" > "Block Service" > "EC and Multi-
Copy" in OceanStor Pacific Series 8.1.2 Product Documentation.
The following uses the N+2 level (N is 4) as an example to describe the EC
implementation process.
● Figure 4-10 shows how data protection is implemented when the number of
storage nodes is greater than or equal to N+2. In this example, two storage
nodes or cabinets can be faulty at the same time.
● Figure 4-11 shows how data protection is implemented when the number of
storage nodes is greater than or equal to (N+2)/2 and less than N+2. In this
example, one storage node or cabinet is allowed to fail at the same time, and
two disks or storage nodes are allowed to fail at the same time on a single
storage node.
Figure 4-10 Huawei Distributed Block Storage EC technology (N+M configuration
mode)
1. Divide written data into four data fragments.
2. Calculate and generate two parity fragments based on the four data
fragments.
3. Write all the data fragments and parity fragments to the six storage nodes in
the redundancy ratio mode.
Issue 01 (2022-09-30) Copyright © Huawei Technologies Co., Ltd. 186
Elastic Volume Service
User Guide 4 User Guide (for BMS)
Figure 4-11 Huawei Distributed Block Storage EC technology (N+M:1
configuration mode)
1. Divide written data into four data fragments.
2. Calculate and generate two parity fragments based on the four data
fragments.
3. Write all the data fragments and parity fragments to the three storage nodes
in the redundancy ratio mode.
Huawei Distributed Block Storage EC data fragmentation improves data read and
write performance and ensures high disk utilization. If no more than M disks in a
Huawei Distributed Block Storage cluster are faulty, the system can quickly restore
lost data by reconstructing data among nodes. This ensures high data reliability
and service availability.
4.2.5 Shared Disk
In the traditional cluster architecture, multiple computing nodes need to access
the same data. This ensures that when a single or multiple computing nodes are
faulty, the HA cluster can continue providing services, which means that a faulty
component will not cause service interruption. Therefore, important data files
need to be stored on shared block storage, and shared block storage is centrally
managed using the cluster file system. When multiple frontend computing nodes
access data, the data will be the same on the multiple computing nodes.
The shared disk is designed for the core service HA architecture of enterprise
customers. The shared disk is suitable for scenarios that require shared block
storage access in the share-everything architecture. The scenarios include the HA
Oracle RAC database architecture for government, enterprise, and finance
customers and the HA server cluster architecture.
Definition
Shared EVS disks are block storage devices that support concurrent read/write
operations of multiple ECSs/BMSs. Shared EVS disks feature multiple attachments,
Issue 01 (2022-09-30) Copyright © Huawei Technologies Co., Ltd. 187
Elastic Volume Service
User Guide 4 User Guide (for BMS)
high-concurrency, high-performance, and high-reliability. A shared EVS disk can be
attached to a maximum of 16 ECSs/BMSs. A non-shared EVS disk can be attached
to only one ECS/BMS. This document uses BMS as an example, as shown in Figure
4-12.
Currently, shared EVS disks can be used as data disks only and cannot be used as
system disks.
You can use the EVS console to create VBD shared EVS disks or SCSI shared EVS
disks. However, only SCSI EVS disks can be attached to BMSs. Therefore, you can
attach only SCSI shared EVS disks to BMSs.
You can use the BMS console to create VBD shared EVS disks (default EVS disks)
together with BMSs, and attach the VBD shared EVS disks to BMSs as data disks.
VBD EVS disks attached to BMSs will be used as SCSI EVS disks by default.
Figure 4-12 Shared EVS disk
SCSI Reservation
SCSI shared EVS disks support SCSI reservation. If SCSI reservation is required for
your applications, create SCSI shared EVS disks.
SCSI reservation is the basic mechanism for multiple hosts to use disks. In a shared
storage environment, multiple service hosts may access a disk simultaneously. If
multiple hosts perform the write operation on the disk at the same time, the disk
does not know data from which host will be written first. To prevent this problem
that may cause data damage, SCSI reservation is introduced.
Figure 4-13 shows how SCSI reservation is implemented. When a SCSI shared disk
is attached to multiple BMSs, if one of the BMSs sends a SCSI reservation
command to the SCSI shared disk, the SCSI shared disk is locked for the other
BMSs. In this case, the other BMSs cannot write data into the SCSI shared disk.
Issue 01 (2022-09-30) Copyright © Huawei Technologies Co., Ltd. 188
Elastic Volume Service
User Guide 4 User Guide (for BMS)
Figure 4-13 SCSI reservation implementation mechanism
Precautions for Using the Shared EVS Disk
A shared EVS disk is essentially the disk that can be attached to multiple instances
for use, which is similar to a physical disk in that the disk can be attached to
multiple physical servers, and each server can read data from and write data into
any space on the disk. If the data read and write rules, such as the read and write
sequence and meaning, between these servers are not defined, data read and
write interference between servers or other unpredictable errors may occur.
Shared EVS disks provide block storage devices whose data can be randomly read
or written and allows shared access. Shared EVS disks do not provide the cluster
file system. You need to install the cluster file system to manage shared EVS disks.
If a shared EVS disk is attached to multiple instances but is managed using a
common file system, disk space allocation conflict will occur and data files will be
inconsistent. The details are as follows:
● Disk space allocation conflict
Suppose that a shared EVS disk is attached to multiple instances. When a
process on instance A writes files into the shared EVS disk, it checks the file
system and available disk space. After files are written into the shared EVS
disk, instance A will change its own space allocation records, but will not
change the space allocation records on the other instances. Therefore, when
instance B attempts to write files to the shared EVS disk, it may allocate disk
space addresses that have been allocated by instance A, resulting in disk
space allocation conflict.
● Inconsistent data files
Suppose instance A reads data and records it in the cache. When another
process on instance A accesses the same data, the process will read the data
directly from the cache. If instance B changes the data, instance A will not
know and will read the data from the cache. As a result, service data will be
inconsistent on instance A and instance B.
Issue 01 (2022-09-30) Copyright © Huawei Technologies Co., Ltd. 189
Elastic Volume Service
User Guide 4 User Guide (for BMS)
Therefore, the proper method for using shared EVS disks is to use a cluster file
system to centrally manage the block devices. The cluster file system can be
Oracle RAC, Windows WSFC cluster, Linux RHCS cluster, Veritas VCS cluster, or CFS
cluster application.
4.2.6 EVS Disk Snapshot
Definition
EVS disk snapshot is an important data recovery method that records the status of
EVS disk data at a specific point in time. The snapshot created for an EVS disk at a
certain point in time is independent from the life cycle of the EVS disk. The
snapshot can be used to roll back and restore data of the EVS disk at the time
when the snapshot was taken.
You can create an EVS disk from a snapshot. The created EVS disk contains the
data of the snapshot, and is a precise copy of the source EVS disk. An EVS disk
created from a snapshot does not need to be partitioned or formatted, and no file
system needs to be created. When the EVS disk is attached to an instance, the EVS
disk can read and write data. Therefore, the snapshot is an important way of
sharing and migrating data.
Comparison Between EVS Snapshot and VBS
Both EVS snapshot and backup can protect EVS data. Table 4-6 describes the
differences between them.
Table 4-6 Comparison between EVS snapshot and VBS
Item EVS Disk Snapshot VBS
DR methods A snapshot records the status A backup is a copy of EVS
of an EVS disk at a specific disk data at a certain point in
point in time. You can roll time
back and restore data of the Backup is implemented based
EVS disk at the time when the on the snapshot technology
snapshot was taken. A and snapshot comparison
snapshot is not an actual disk technology. A disk is backed
data copy. If the disk is up in full backup mode only
physically damaged, data when they are initially
cannot be restored using the backed up. After the full
snapshot rollback function. In backup, the disk is backed up
this case, backup can be used. in incremental backup mode.
Storage mode Snapshot data is stored with The backup data is stored in
disk data, consuming the the backup storage. It
capacity quota instead of consumes no quota of EVS
quantity quota of EVS disks. disks.
The storage space consumed
by snapshots is small.
Therefore, snapshots can be
created faster than backups.
Issue 01 (2022-09-30) Copyright © Huawei Technologies Co., Ltd. 190
Elastic Volume Service
User Guide 4 User Guide (for BMS)
Item EVS Disk Snapshot VBS
Periodic Periodic snapshots are not Periodic backup is supported.
snapshot/ supported. Snapshots have to You can create a backup
backup be created manually. policy to automatically back
up disks based on the backup
policy.
DR range Snapshots are region-specific. EVS disks and backups can be
Snapshots, and the in different AZs. Backup
corresponding source disks copies can be used to restore
belong to the same AZ. When EVS disk data across AZs.
you create an EVS disk using
a snapshot, the new EVS disk
and the snapshot are in the
same AZ.
Service You can use the snapshot to You can restore the backup to
restoration roll back the disk to the time the original disk or another
when the snapshot was disk, or create an EVS disk
created, or create an EVS disk from the backup to retrieve
using the snapshot to retrieve the data at the backup time
the data at the time when the point.
snapshot was created.
Deployment The snapshot function can be The advanced cloud service
mode used after EVS is deployed. VBS must be deployed.
Application Scenarios
The snapshot is a convenient and efficient means of data protection, and it is
recommended that you use this means of data protection in the following
scenarios:
● Routine data backup and restoration
Snapshots are used to periodically back up important service data on system
disks and data disks to prevent data loss caused by misoperations, attacks, or
viruses.
When data loss or data inconsistency occurs on an EVS disk due to
misoperations, viruses, or hacker attacks, you can use a snapshot to restore a
previous normal status of the EVS disk. In addition, you are advised to create
disk snapshots before a big change (such as application software upgrade and
service data migration). If the operation fails, you can roll back the snapshots
to restore service data, as shown in Figure 4-14.
Issue 01 (2022-09-30) Copyright © Huawei Technologies Co., Ltd. 191
Elastic Volume Service
User Guide 4 User Guide (for BMS)
Figure 4-14 Using snapshots for routine data backup and restoration
Multi-service quick deployment
You can use a snapshot to create multiple disks containing the same initial
data, and these disks can be used as data resources for various services, such
as data mining, report query, and development and test. This method protects
the initial data and creates disks rapidly, meeting the diversified service data
requirements. Figure 4-15 shows the procedure for using a snapshot to
deploy multiple services.
Figure 4-15 Using a snapshot to deploy multiple services
Recommendation Policies
You can choose an appropriate snapshot policy and retention policy based on your
service type. Recommended policies are as follows:
Issue 01 (2022-09-30) Copyright © Huawei Technologies Co., Ltd. 192
Elastic Volume Service
User Guide 4 User Guide (for BMS)
● Core services: For core services that require very high Recovery Point
Objective (RPO), it is recommended that data be backed up every several
hours and snapshots be retained for one day.
● Production services: For production services, it is recommended that data be
backed up every week and snapshots be retained for one month.
● Archiving services: For archiving services, it is recommended that data be
backed up every month and snapshots be retained for one year.
Implementation Principles
The snapshot implementation principle varies with the type of the storage
backend where the disk resides. Snapshot implementation principles for different
storage backend types are described as follows:
● OceanStor V3/V5 series as the storage backend
A snapshot is a copy of source disk data, which is generated at a specific time.
A snapshot consists of a source disk, Copy-on-Write (COW) data space, and
snapshot data. Snapshots are implemented using the mapping table and
COW technology. Figure 4-16 shows the snapshot implementation principle.
Figure 4-16 Snapshot implementation principle
– Before creating a snapshot: When no snapshot is created for a disk, the
procedure for writing data into the disk is the same as the procedure for
writing data into other disks. Data changes will be directly written into
disk data blocks, overwriting the original data, and the original data will
not be retained.
– After creating a snapshot: After a snapshot is created, a data copy that is
identical to the source disk is generated. In this step, the storage backend
system dynamically allocates COW data space in the storage pool where
the source disk resides, and automatically generates a snapshot. The
pointer of the snapshot points to the storage location of source disk data.
– Writing data into the source disk: When an instance sends a request to
write data into the source disk, the storage backend system will not write
the new data immediately. Instead, the storage backend system employs
the COW mechanism to copy the original data from the source disk to
the COW data space, modifies the mapping in the mapping table, and
writes the new data to the source disk. As shown in Figure 4-16, when
data A of the source disk needs to be changed, data A will be copied to
the COW data space, and then the snapshot pointer will be changed to
Issue 01 (2022-09-30) Copyright © Huawei Technologies Co., Ltd. 193
Elastic Volume Service
User Guide 4 User Guide (for BMS)
point to the storage location of data A in the COW data space. Finally,
data A' will be written into the source disk.
● OceanStor Dorado V3 series or OceanStor 6.1 series as the storage
backend
The core technology in snapshot implementation is Redirect-on-Write (ROW).
Figure 4-17 shows the snapshot implementation principle.
Figure 4-17 Snapshot implementation principle
– Before creating a snapshot: When no snapshot is created for a disk, the
procedure for writing data into the disk is the same as the procedure for
writing data into other disks. Data changes will be directly written into
disk data blocks, overwriting the original data, and the original data will
not be retained.
– After creating a snapshot: After a snapshot is created, a data copy that is
identical to the source disk is generated. In this step, the storage backend
system copies the pointer of the source disk to the snapshot, and the
pointer of the snapshot points to the storage location of source disk data.
– Writing data into the source disk: When an instance sends a request to
write data into the source disk after a snapshot is created, the storage
system uses the ROW technology to save the new data to a new location
and changes the pointer of the source disk to point to the storage
location of the new data. The pointer of the snapshot still points to the
storage location of the original data. The source disk data at the time
when the snapshot was created is saved. As shown in Figure 4-17, when
data A of the source disk needs to be changed, data A' (new data) will be
written into a new location, and the pointer of the source disk will be
changed to point to the storage location of data A'. The pointer of the
snapshot still points to the storage location of data A (original data).
● Huawei Distributed Block Storage as the storage backend
Snapshot data is based on the Distributed Hash Table (DHT) mechanism.
Figure 4-18 shows the snapshot implementation principle.
Issue 01 (2022-09-30) Copyright © Huawei Technologies Co., Ltd. 194
Elastic Volume Service
User Guide 4 User Guide (for BMS)
Figure 4-18 Snapshot implementation principle
Rolling Back a Disk from a Snapshot
Snapshot rollback is a mechanism for quickly restoring data on the source disk by
using the snapshot of the source disk at a certain point in time. If the data on the
source disk is accidentally deleted, damaged, or infected by viruses and the source
disk is not physically damaged, you can use the snapshot rollback function to
quickly restore data on the source disk at the point in time when the snapshot was
taken, reducing the amount of data lost. Figure 4-19 shows snapshot rollback
process.
Issue 01 (2022-09-30) Copyright © Huawei Technologies Co., Ltd. 195
Elastic Volume Service
User Guide 4 User Guide (for BMS)
Figure 4-19 Snapshot rollback
4.2.7 EVS Disk Quota
A quota is a resource management and control technology that limits the
maximum number of resources (including the resource capacity and number of
resources) that can be used by a single VDC, preventing resources from being
overused by users in some VDCs and affecting other VDCs. When creating a first-
level VDC, the operation administrator can set the total quota (capacity and
quantity) of EVS disks in the VDC and the EVS disk quota of the current-level VDC.
When creating a lower-level VDC, the VDC administrator can set the total quota
of EVS disks in the lower-level VDC and the EVS disk quota of the current-level
VDC. Figure 4-20 shows the quota of EVS disks in VDCs of different levels.
Issue 01 (2022-09-30) Copyright © Huawei Technologies Co., Ltd. 196
Elastic Volume Service
User Guide 4 User Guide (for BMS)
Figure 4-20 EVS disk quota
There are three levels of VDCs in the figure.
● Users in the VDC of each level can use EVS disk resources in the quota of the
current-level VDC.
● The maximum quota of second-level VDCs is the maximum quota of first-
level VDCs minus the quota allocated to the first-level VDCs.
● The maximum quota of third-level VDCs is the maximum quota of second-
level VDCs minus the quota allocated to the second-level VDCs.
NOTE
You can create multiple VDCs at the same level and allocate quota to each VDC. For
example, when multiple second-level VDCs are created, the maximum quota of all the
second-level VDCs is the maximum quota of first-level VDCs minus the quota allocated to
the first-level VDCs.
4.2.8 Relationship Between the Disk Type, Storage Backend,
and Storage Array
Definition
● Disk type
A disk type can be selected during disk creation. A disk type represents
storage backend devices used by a group of disks.
For more information about disk types, see 4.2.3 Disk Type.
● Storage backend
A storage backend is a logical storage device that stores EVS disk resources. A
storage backend device contains one or more storage pools on a storage array
(Huawei Distributed Block Storage, Huawei SAN storage, or heterogeneous
storage).
Relationship
Figure 4-21 shows the relationship between the disk type, storage backend, and
storage array
Issue 01 (2022-09-30) Copyright © Huawei Technologies Co., Ltd. 197
Elastic Volume Service
User Guide 4 User Guide (for BMS)
Figure 4-21 Relationship between the disk type, storage backend, and storage
array
● A storage array may belong to different availability zones. For example,
storage pool 4 on storage array 2 belongs to AZ 1 while storage pools 5 and 6
belong to AZ 2.
● A storage backend device belongs to only one AZ.
● A storage pool belongs to only one storage backend device.
● A disk type belongs to only one AZ.
● A storage backend device can contain one or more storage pools, but the
storage pools must be on the same storage array, for example, storage
backend 2.
● A disk type can contain multiple storage backend devices from the same AZ.
The storage devices can be on the same or different storage arrays but the
arrays must be in the same AZ.
● Multiple disk types can be created for a storage backend, for example, storage
backend 1. Different disk types can be configured with different value-added
features, such as SmartThin, SmartTier, and SmartDedupe.
4.2.9 Mapping Between Mount Points and Device Names
A block storage device is a storage device that moves data in sequences by bytes
or bits (blocks). These devices support random access and wide use of cache I/O,
including disks, CD-ROM, and flash drives. A block storage device can be attached
to a computer or remotely accessed as it is attached to a computer. The instance
supports the following block storage devices:
● Local disk: is the disk that is attached to the physical machine (host machine)
where the instance is located and is a temporary block storage device.
● EVS disk: is a cloud disk that is attached to an instance and is a persistent
block storage device.
The attachment point is the entry directory of the disk file system in Linux. It is
similar to the drive letters, such as C:, D:, and E:, which are used to access
different partitions in Windows. Each attachment point corresponds to a device
name. You can attach the corresponding disk to an instance by specifying the
device name of the attachment point.
Issue 01 (2022-09-30) Copyright © Huawei Technologies Co., Ltd. 198
Elastic Volume Service
User Guide 4 User Guide (for BMS)
Block Storage Device Mapping
The instance uses the device name (for example, /dev/sdb) to describe the block
storage device and uses the block storage device mapping to specify the block
storage device to be attached to the instance. Figure 4-22 shows an example of
mapping between EVS disks as well as local disks and instances. In the preceding
figure, one local disk is attached to the Linux instance, the local disk is mapped
to /dev/sda as the system disk, and two EVS disks are mapped to /dev/sdb
and /dev/sdc, respectively, as data disks.
Figure 4-22 Example of mapping between EVS disks as well as local disks and
instances
4.2.10 EVS Disk Performance
When creating a disk type, you need to select the storage backend for the disk
type. The I/O performance of the disk type depends on the storage backend.
When applying for an EVS disk, you can select a disk type based on application
performance requirements.
EVS Disk Performance Indicators
EVS disk performance indicators include Input/Output Per Second (IOPS),
throughput, and latency.
● IOPS indicates I/O requests the system can process per unit of time, usually,
per second. I/O requests typically mean data read or write operation requests.
The most commonly used IOPS indicators are sequential I/O and random I/O:
– Random I/O: Access addresses are randomly distributed in the addressing
space of disks. Services that generate random I/O include OLTP, SQL, and
instant messaging services.
Issue 01 (2022-09-30) Copyright © Huawei Technologies Co., Ltd. 199
Elastic Volume Service
User Guide 4 User Guide (for BMS)
– Sequential I/O: Read/write operations access data continuously from
adjacent addresses and are performed one by one based on logical
blocks. During sequential I/O access, the disk seek time is greatly
shortened because read and write heads can access the next block
without moving. For example, most services such as data backup and log
recording generate sequential I/O.
● Throughput: indicates the amount of data successfully transmitted by an EVS
disk per second, that is, the amount of data read from and written into an
EVS disk. The unit is MB/s.
● Latency: indicates the minimum interval between two consecutive read/write
operations of an EVS disk. The unit is second.
Performance Test Methods
You can use different tools to test the EVS disk performance of instances using
different OSs:
● Linux instance: You can use tools such as DD, FIO, or Sysbench to test the disk
performance. For details about the test method, see 4.13.8 How Can I Test
the Performance of a Linux EVS Disk?.
● Windows instance: You can use tools such as FIO and IOmeter to test the disk
performance. For details about the test method, see 4.13.7 How Can I Test
the Performance of a Windows EVS Disk?.
4.3 Operation Process
Figure 4-23 shows the process of applying for and using an EVS disk.
Issue 01 (2022-09-30) Copyright © Huawei Technologies Co., Ltd. 200
Elastic Volume Service
User Guide 4 User Guide (for BMS)
Figure 4-23 Process for applying for and using an EVS disk
Table 4-7 lists the operators and user interfaces (UIs) required for each step.
Issue 01 (2022-09-30) Copyright © Huawei Technologies Co., Ltd. 201
Elastic Volume Service
User Guide 4 User Guide (for BMS)
Table 4-7 Description of the EVS disk operation process
Operatio Description and Reference Operator and UI
n Portal
Preparati Before using EVS, make the following ● ManageOne
ons preparations: Operation Portal
● Obtain a VDC administrator account or (ManageOne
a VDC operator account before Operation
creating EVS disks. If no such account Management Portal
is available, contact an operation in B2B scenarios):
administrator to create a VDC and a operation
VDC administrator account, and then administrator
use the VDC administrator account to ● ManageOne
create a VDC operator account. Operation Portal
For details, see "VDC Tenant Modeling" (ManageOne
in Huawei Cloud Stack 8.2.0 Resource Tenant Portal in B2B
Provisioning Guide. scenarios): VDC
● If you want to use a non-default administrator and
service to apply for EVS disks, you need agent administrator
to apply for the EVS service on
ManageOne Operation Portal
(ManageOne Operation Management
Portal in B2B scenarios) and release it.
For details, see "Managing Services" in
Huawei Cloud Stack 8.2.0 Resource
Provisioning Guide.
Configura ● If you want to limit the maximum ManageOne
tion performance (IOPS or bandwidth) of Maintenance Portal:
before burst services to prevent burst traffic O&M administrator
applying from impacting other service traffic in
for an the system, you can create a QoS
EVS disk policy and associate the QoS policy
with a disk type. Then, the QoS policy
can be applied to the disks provisioned
using the disk type.
"Storage Services" > "Elastic Volume
Service (EVS for BMS)" >
"Configuration Before Applying for an
EVS Disk" > "(Optional) Creating a
QoS Policy" in Huawei Cloud Stack
8.2.0 Resource Provisioning Guide
● A disk type is created during
installation and deployment using HCC
Turnkey. If the disk type does not meet
your requirements, contact the
administrator to create a new one.
Issue 01 (2022-09-30) Copyright © Huawei Technologies Co., Ltd. 202
Elastic Volume Service
User Guide 4 User Guide (for BMS)
Operatio Description and Reference Operator and UI
n Portal
Applying You can apply for a blank EVS disk that ManageOne Operation
for and does not contain data or apply for an EVS Portal (ManageOne
using an disk from a disk, snapshot, image, or Tenant Portal in B2B
EVS disk backup and attach the EVS disk to an scenarios): VDC
instance. operator and VDC
4.4.1 Applying for a Data Disk administrator
4.4.2 Applying for an EVS Disk Using an
Existing Disk
4.4.3 Applying for an EVS Disk Using a
Snapshot
4.4.4 Applying for an EVS Disk Using a
Backup
EVS disks are attached to instances as ManageOne Operation
data disks of the instances. Portal (ManageOne
Attaching an EVS Disk Tenant Portal in B2B
scenarios): VDC
operator and VDC
administrator
After an EVS disk is attached to a BMS as ManageOne Operation
a data disk of the BMS, you need to Portal (ManageOne
initialize the data disk. Tenant Portal in B2B
4.6 Initializing a Data Disk scenarios): VDC
operator and VDC
administrator
Expandin Expand the capacity of the EVS disk ManageOne Operation
g the whose available space is insufficient. Portal (ManageOne
capacity Expanding EVS Disk Capacity Tenant Portal in B2B
of the scenarios): VDC
existing operator and VDC
disk or administrator
adding a
new data
disk
Releasing If the instance to which an EVS disk is ManageOne Operation
an EVS attached does not need the EVS disk Portal (ManageOne
disk anymore, you can detach the EVS disk. Tenant Portal in B2B
4.8.1 Detaching a Data Disk scenarios): VDC
operator and VDC
administrator
After an EVS disk is detached, delete the ManageOne Operation
EVS disk to release storage space. Portal (ManageOne
4.8.2 Deleting Data Disks Tenant Portal in B2B
scenarios): VDC
operator and VDC
administrator
Issue 01 (2022-09-30) Copyright © Huawei Technologies Co., Ltd. 203
Elastic Volume Service
User Guide 4 User Guide (for BMS)
4.4 Applying for an EVS Disk
4.4.1 Applying for a Data Disk
A data disk can be created together with an instance. During the instance
creation, you can add data disks and set the disk type, disk capacity, and disk
sharing attribute. After the instance is created, the disk will be automatically
attached to the instance. This section describes how to create data disks and
attach them to instances after the instance creation.
Context
ECSs do not support the merging of EVS disks. Each EVS disk is independent, and
the spaces of multiple EVS disks cannot be merged through formatting. You are
advised to plan the number and capacity of EVS disks before disk creation. It is not
recommended that logical volumes managed by the LVM be created on the disks,
because snapshots are created for independent EVS disks and creating such logical
volumes will generate differential data after a snapshot rollback.
Procedure
Step 1 Log in to ManageOne as a VDC administrator or VDC operator using a browser.
URL in non-B2B scenarios: https://Domain name of ManageOne Operation Portal,
for example, https://console.demo.com.
URL in B2B scenarios: https://Domain name of ManageOne Tenant Portal, for
example, https://tenant.demo.com.
You can log in using a password or a USB key.
● Login using a password: Enter the username and password.
The password is that of the VDC administrator or VDC operator.
● Login using a USB key: Insert a USB key with preset user certificates, select
the required device and certificate, and enter a PIN.
Step 2 Click in the upper left corner, select a region and resource set, and choose
Storage > Elastic Volume Service. The EVS console is displayed.
Step 3 Click Apply for EVS Disk.
Step 4 In the Select Service dialog box, select the target service and then click Apply
Now.
NOTE
Services are created by administrators based on operation requirements. When creating a
service, the administrator can lock service parameters (for example, apply for a fixed disk
type or apply for resources in a specified AZ), specify the service publishing scope (for
example, visible to only specific VDCs), and set the product approval process. For details
about how to create more services, see "Creating a Common Service" in Huawei Cloud
Stack 8.2.0 Resource Provisioning Guide.
Issue 01 (2022-09-30) Copyright © Huawei Technologies Co., Ltd. 204
Elastic Volume Service
User Guide 4 User Guide (for BMS)
Step 5 In the Apply for EVS Disk dialog box, set the parameters as prompted by referring
to Table 4-8.
NOTE
If the service you selected has parameters AZ, Capacity (GB), Disk Sharing, or Disk Type
configured, the parameter values configured for the product will be displayed for the EVS
disk you apply for.
Table 4-8 Parameters required when applying for an EVS disk
Paramet Description Example
er
AZ Specifies the availability zone (AZ) where an EVS az1.dc1
disk is to be created.
NOTE
● EVS disks can be attached to instances only in the
same AZ.
● If an AZ is bound to a tenant upon the tenant
creation, the resource pools in this AZ are used as
dedicated storage pools for this tenant and invisible
to other tenants not bound to the AZ. Services of
this tenant can run on dedicated physical devices
without interference from other tenants.
Data Select Do not specify to apply for a blank EVS Do not specify
Source disk that does not contain data.
Disk Only data disks can be applied for and attached Data disk
to BMS instances.
Disk Type Select the disk type. business
You can select the disk type created in "Storage
Services" > "Elastic Volume Service (EVS for
BMS)" > "Configuration Before Applying for an
EVS Disk" > "(Optional) Creating a Disk Type" in
Huawei Cloud Stack 8.2.0 Resource Provisioning
Guide. You can also select the disk type created
during automatic installation and deployment
using HCC Turnkey. The name of the
automatically created disk type is the value of
business_volume_type in deployment parameter
summary file xxx_export_all_v2_EN.xlsx.
Capacity EVS disk capacity. 10 GB
(GB) The EVS disk capacity can neither exceed the total
capacity quota of EVS disks nor the capacity
quota of the current disk type.
Issue 01 (2022-09-30) Copyright © Huawei Technologies Co., Ltd. 205
Elastic Volume Service
User Guide 4 User Guide (for BMS)
Paramet Description Example
er
Encryptio Whether to encrypt the EVS disk. Enabled
n This parameter is available only when Encryption
Algorithm of the selected Disk Type is set to
XTS-AES-128, XTS-AES-256, or XTS_SM4.
● Enable
Applied EVS disks are encrypted using the
encryption algorithm of the selected Disk
Type.
● Disable
Applied EVS disks are not encrypted.
Device Select SCSI. Only EVS disks of the SCSI type can SCSI
Type be attached to the BMS.
Disk ● Disable indicates the new disk will be a non- Enable
Sharing shared EVS disk.
● Enable indicates the new disk will be a shared
EVS disk. Such a disk can be attached to
multiple ECSs.
NOTE
If the storage backend device is a heterogeneous
storage device, no shared EVS disk can be created.
Disk The disk name can contain only letters, digits, volume-0001
Name underscores (_), and hyphens (-). When applying
for a single EVS disk, ensure that the disk name
contains less than or equal to 63 characters.
When applying for EVS disks in batches, ensure
that the disk name contains less than or equal to
58 characters.
● If you apply for a single EVS disk, the value of
this parameter is used as the name of the EVS
disk.
● If you apply for multiple EVS disks in batches,
the value of this parameter is used as the
prefix of the names of the EVS disks. The name
of each EVS disk resembles Disk Name-four-
digit number.
NOTE
For example, if you apply for two EVS disks and set
Disk Name to volume, the names of the two EVS
disks will be volume-0001 and volume-0002.
Issue 01 (2022-09-30) Copyright © Huawei Technologies Co., Ltd. 206
Elastic Volume Service
User Guide 4 User Guide (for BMS)
Paramet Description Example
er
Quantity Specifies the number of EVS disks that you apply 1
for. The default value is 1, which means that you
apply for one EVS disk.
By default, a maximum of 100 EVS disks can be
created at a time. The number of EVS disks that
can be batch created varies with the current EVS
disk quantity quota.
Required Specifies the validity period of the EVS disk that Unlimited
Duration you apply for.
● If you select Unlimited, the new EVS disk has
no expiration date.
● If you select 1 year, the validity period of the
new EVS disk will be one year, which is subject
to the expiration date displayed on the page.
● If you select Custom, specify an expiration
date for the EVS disk that you apply for.
Descripti Describe the EVS disk that you apply for. -
on The length cannot exceed 63 characters.
Step 6 Click Next.
Step 7 Confirm that the information is correct and click Add to Cart or Apply Now.
If the configuration is incorrect, click Back.
● If you click Add to Cart, go to Step 8.
● If you click Apply Now, go to Step 9.
Step 8 Submit an application for the service in the shopping cart.
1. Click the shopping cart in the upper right corner of the page.
2. Select the service and click Apply Now.
3. Enter the order information and click OK to submit the application.
Step 9 If the application for an EVS disk requires approval, contact the administrator for
approval. Otherwise, skip this step.
NOTE
The application for an EVS disk can be rejected by the administrator. If you have entered
incorrect configuration when applying for an EVS disk, you can contact the administrator to
reject the application, correct the configuration, and submit the application again.
Step 10 On the Elastic Volume Service page, view the status of the EVS disk. After the
status of the EVS disk changes to Available, the EVS disk is successfully created.
----End
Issue 01 (2022-09-30) Copyright © Huawei Technologies Co., Ltd. 207
Elastic Volume Service
User Guide 4 User Guide (for BMS)
Follow-up Procedure
If you want to use the new EVS disk, attach it to a BMS. For details, see 4.5
Attaching an EVS Disk.
4.4.2 Applying for an EVS Disk Using an Existing Disk
This section describes how to quickly apply for a data disk that contains the same
data as an existing data disk. The new data disk can be used by a BMS instance
after being attached to the instance.
Restrictions
● When you apply for an EVS disk using an existing disk, the status of the
source disk must be Available or In-use.
● If the storage backend is one of OceanStor V3/V5 series and you use an
existing disk to create a disk, it is necessary for the administrator to import
the license for HyperCopy in advance on the device side.
Procedure
Step 1 Log in to EVS Console as a VDC administrator or VDC operator.
Step 2 In the EVS disk list, locate the disk used for applying for a new EVS disk.
NOTE
You can also click Apply for EVS Disk and choose Create from disk to apply for an EVS
disk. The restrictions on the source disk are as follows:
● Only EVS disks in the current AZ can be selected as source disks.
● If the disk capacity and type have been specified in the selected service, the capacity of
the source disk must be less than or equal to that of the specified one, and the disk type
must be the same as the specified one. Disks not meeting this requirement cannot be
used as source disks.
Step 3 In the row where the source disk resides, choose More > Apply for Disk.
Step 4 In the Select Service dialog box, select the target service and then click Apply
Now.
NOTE
● If the disk capacity has been specified in the service, you can only select the service
whose disk capacity is greater than or equal to the source disk capacity.
● If the disk type has been specified in the service, you can only select the service whose
disk type is the same as the source disk type.
● If the disk capacity and disk type have been specified in the service, you can only select
the service whose disk capacity is greater than or equal to the source disk capacity and
whose disk type is the same as the source disk type.
Step 5 In the Apply for EVS Disk dialog box, configure EVS disk information as
prompted.
Some parameters must be consistent with those of the source disk and cannot be
modified on the GUI. Configure other parameters by referring to Table 4-9.
Parameters not listed in Table 4-9 cannot be modified.
Issue 01 (2022-09-30) Copyright © Huawei Technologies Co., Ltd. 208
Elastic Volume Service
User Guide 4 User Guide (for BMS)
Table 4-9 Parameters for applying for an EVS disk using a disk
Parameter Description Example Value
Capacity (GB) EVS disk capacity. 10 GB
If you do not specify the capacity when
applying for an EVS disk using a disk,
the capacity of the new disk is the
same as that of the source disk.
The EVS disk capacity can neither
exceed the total capacity quota of EVS
disks nor the capacity quota of the
current disk type.
Encryption Whether to encrypt the EVS disk. Enable
This parameter is available only when
Encryption Algorithm of the selected
Disk Type is set to XTS-AES-128, XTS-
AES-256, or XTS_SM4.
● Enable
Applied EVS disks are encrypted
using the encryption algorithm of
the selected Disk Type.
● Disable
Applied EVS disks are not encrypted.
Share ● Disable indicates that the new disk Enable
will be a non-shared EVS disk.
● Enable indicates that the new disk
will be a shared EVS disk. Such a
disk can be attached to multiple
ECSs.
NOTE
– If the storage backend device is a
heterogeneous storage device, no
shared EVS disk can be created.
– If the source disk is a system disk, a
shared disk cannot be created.
Disk Name The disk name can contain only letters, volume-0001
digits, underscores (_), and hyphens (-).
When applying for a single disk, ensure
that the disk name contains not more
than 63 characters.
Quantity Number of applied EVS disks. 1
You cannot apply for EVS disks in
batches using a disk. You can apply for
only one EVS disk at a time.
Issue 01 (2022-09-30) Copyright © Huawei Technologies Co., Ltd. 209
Elastic Volume Service
User Guide 4 User Guide (for BMS)
Parameter Description Example Value
Required Duration Specifies the validity period of the EVS Unlimited
disk that you apply for.
● If you select Unlimited, the new EVS
disk has no expiration date.
● If you select 1 year, the validity
period of the new EVS disk will be
one year, which is subject to the
expiration date displayed on the
console.
● If you select Custom, specify an
expiration date for the EVS disk that
you apply for.
Description Describes the EVS disk that you apply -
for.
The length cannot exceed 63
characters.
Step 6 Click Next.
Step 7 Confirm that the information is correct and click Add to Cart or Apply Now.
If the configuration is incorrect, click Back.
● If you click Add to Cart, go to Step 8.
● If you click Apply Now, go to Step 9.
Step 8 Submit an application for the service in the shopping cart.
1. Click the shopping cart in the upper right corner of the page.
2. Select the service and click Apply Now.
3. Enter the order information and click OK to submit the application.
Step 9 If the application for an EVS disk requires approval, contact the administrator for
approval. Otherwise, skip this step.
NOTE
The application for an EVS disk can be rejected by the administrator. If you have entered
incorrect configuration when applying for an EVS disk, you can contact the administrator to
reject the application, correct the configuration, and submit the application again.
Step 10 On the Elastic Volume Service page, view the status of the EVS disk. After the
EVS disk is created and its status changes to Available, the EVS disk is successfully
created.
NOTE
The time required for applying for an EVS disk using an existing disk depends on the
capacity of the existing disk. A larger capacity indicates a longer time. The default speed is
10 MB/s to 20 MB/s.
----End
Issue 01 (2022-09-30) Copyright © Huawei Technologies Co., Ltd. 210
Elastic Volume Service
User Guide 4 User Guide (for BMS)
Follow-up Procedure
If you want to use the new EVS disk, attach it to a BMS. For details, see 4.5
Attaching an EVS Disk.
4.4.3 Applying for an EVS Disk Using a Snapshot
You can use a snapshot to create multiple disks containing the same initial data,
and these disks can be used as data resources for various services, such as data
mining, report query, and development and test. This method protects the initial
data and creates disks rapidly, meeting the diversified service data requirements.
Context
You can create an EVS disk from a snapshot. The created EVS disk contains the
data of the snapshot, and is a precise copy of the source EVS disk. An EVS disk
created from a snapshot does not need to be partitioned or formatted, and no file
system needs to be created. When the EVS disk is attached to an instance, the EVS
disk can read and write data. You can but are advised not to use the snapshot of a
small-capacity data disk (< 2 TB) to create large-capacity data disks (> 2 TB).
Instead, you can create large-capacity blank data disks or use the snapshot of a
large-capacity data disk to create other large-capacity data disks. The reasons are
as follows:
● When a large-capacity data disk is created using a snapshot of a small-
capacity data disk, the disk capacity is only expanded at the block device
level, but the partition format and file system are not automatically
converted.
● If the snapshot of a small-capacity data disk uses the MBR partition format,
the partitioning tool (parted on the Linux OS or the disk management
module on the Windows OS) cannot convert the partition format from MBR
to GPT while retaining data. Even if you use a snapshot of a small-capacity
data disk to create a large-capacity data disk, you need to delete the original
data and then partition the disk in the GPT format during partition
formatting.
● If a large-capacity data disk has been created using the snapshot of a small-
capacity data disk, the partition format of the created disk is MBR. Before
formatting, you need to delete the original disk, convert it into a GPT
partition, and then partition and format the data again. That is, the data in
the original snapshot will be deleted.
Procedure
Step 1 Log in to the EVS Console as a VDC administrator or VDC operator. For details, see
4.13.9 Logging In to the EVS Console as a VDC Administrator or VDC
Operator.
Step 2 In the navigation pane on the left, choose Elastic Volume Service > Snapshot.
NOTE
You can also click Apply for EVS Disk and choose Create from snapshot to apply for an
EVS disk. In this case, only snapshots in the current AZ can be used to apply for EVS disks.
Issue 01 (2022-09-30) Copyright © Huawei Technologies Co., Ltd. 211
Elastic Volume Service
User Guide 4 User Guide (for BMS)
Step 3 In the snapshot list, locate the row that contains the snapshot, and click Apply for
EVS Disk in the Operation column.
Step 4 In the Select Service dialog box, select the target service and then click Apply
Now.
NOTE
● If the disk capacity has been specified in the service, you can only select the service
whose disk capacity is greater than or equal to the snapshot capacity.
● If the disk type has been specified in the service, you can only select the service whose
disk type is the same as the source disk type of the snapshot.
● If the disk capacity and disk type have been specified in the service, you can only select
the service whose disk capacity is greater than or equal to the snapshot capacity and
whose disk type is the same as the source disk type of the snapshot.
Step 5 Click Next.
Step 6 Confirm that the information is correct and click Add to Cart or Apply Now.
If the configuration is incorrect, click Back.
● If you click Add to Cart, go to Step 7.
● If you click Apply Now, go to Step 8.
Step 7 Submit an application for the service in the shopping cart.
1. Click the shopping cart in the upper right corner of the page.
2. Select the service and click Apply Now.
3. Enter the order information and click OK to submit the application.
Step 8 On the Elastic Volume Service page, view the status of the EVS disk. After the
EVS disk is created and its status changes to Available, the EVS disk is successfully
created.
NOTE
The time required for applying for an EVS disk using an existing disk depends on the
capacity of the existing disk. A larger capacity indicates a longer time. The default speed is
10 MB/s to 20 MB/s.
----End
Follow-up Procedure
After the EVS disk is created, you can attach it to a BMS.
4.4.4 Applying for an EVS Disk Using a Backup
You can use a VBS backup to create an EVS disk. After the EVS disk is created, the
data on the new disk is the same as that in the VBS backup.
You can use a backup to create an EVS disk in either of the following ways:
● EVS console: To use the specified backup to create an EVS disk, perform the
related operations on the EVS console.
● VBS console: To view the detailed information about a backup and then use it
to create an EVS disk, perform the related operations on the VBS console.
Issue 01 (2022-09-30) Copyright © Huawei Technologies Co., Ltd. 212
Elastic Volume Service
User Guide 4 User Guide (for BMS)
EVS Console
Step 1 Log in to ManageOne as a VDC administrator or VDC operator using a browser.
URL in non-B2B scenarios: https://Domain name of ManageOne Operation Portal,
for example, https://console.demo.com.
URL in B2B scenarios: https://Domain name of ManageOne Tenant Portal, for
example, https://tenant.demo.com.
You can log in using a password or a USB key.
● Login using a password: Enter the username and password.
The password is that of the VDC administrator or VDC operator.
● Login using a USB key: Insert a USB key with preset user certificates, select
the required device and certificate, and enter a PIN.
Step 2 Click in the upper left corner, select a region and resource set, and choose
Storage > Elastic Volume Service. The EVS console is displayed.
Step 3 Click Apply for EVS Disk.
Step 4 In the Select Service dialog box, select the target service and then click Apply
Now.
NOTE
Services are created by administrators based on operation requirements. When creating a
service, the administrator can lock service parameters (for example, apply for a fixed disk
type or apply for resources in a specified AZ), specify the service publishing scope (for
example, visible to only specific VDCs), and set the product approval process. For details
about how to create more services, see "Creating a Common Service" in Huawei Cloud
Stack 8.2.0 Resource Provisioning Guide.
Step 5 In the Apply for EVS Disk dialog box, set the parameters as prompted by referring
to Table 4-10.
Table 4-10 Parameters for applying for an EVS disk using a backup
Parameter Description Example
AZ Specifies the availability zone (AZ) az1.dc1
where an EVS disk is to be created.
NOTE
● EVS disks can be attached to instances
only in the same AZ.
● If an AZ is bound to a tenant upon the
tenant creation, the resource pools in
this AZ are used as dedicated storage
pools for this tenant and invisible to
other tenants not bound to the AZ.
Services of this tenant can run on
dedicated physical devices without
interference from other tenants.
Issue 01 (2022-09-30) Copyright © Huawei Technologies Co., Ltd. 213
Elastic Volume Service
User Guide 4 User Guide (for BMS)
Parameter Description Example
Data Select Create from backup, click Create from backup
Source Select, and select a backup as the data
source of the new EVS disk.
NOTE
● If the VBS service is not configured or
the VBS service is configured but
disabled, this parameter is not
displayed. To use the VBS, configure and
enable it by referring to "Storage
Services" > "Elastic Volume Service (EVS
for BMS)" > "FAQs" > "How Do I Enable
the VBS?" in Huawei Cloud Stack 8.2.0
Resource Provisioning Guide.
● If the storage backend is heterogeneous
storage, you cannot select Create from
backup.
Disk Only data disks can be applied for and Data disk
attached to BMS instances.
Disk Type Select the disk type. -
You can select the disk type created in
"Storage Services" > "Elastic Volume
Service (EVS for BMS)" >
"Configuration Before Applying for an
EVS Disk" > "(Optional) Creating a
Disk Type" in Huawei Cloud Stack 8.2.0
Resource Provisioning Guide. You can
also select the disk type created during
automatic installation and deployment
using HCC Turnkey. The name of the
automatically created disk type is the
value of business_volume_type in
deployment parameter summary file
xxx_export_all_v2_EN.xlsx.
Capacity EVS disk capacity. 10 GB
(GB) When you apply for an EVS disk using
a backup, the capacity of the new EVS
disk must be greater than or equal to
that of the source disk of the backup.
The EVS disk capacity can neither
exceed the total capacity quota of EVS
disks nor the capacity quota of the
current disk type.
Issue 01 (2022-09-30) Copyright © Huawei Technologies Co., Ltd. 214
Elastic Volume Service
User Guide 4 User Guide (for BMS)
Parameter Description Example
Encryption Whether to encrypt the EVS disk. Enabled
This parameter is available only when
Encryption Algorithm of the selected
Disk Type is set to XTS-AES-128, XTS-
AES-256, or XTS_SM4.
● Enable
Applied EVS disks are encrypted
using the encryption algorithm of
the selected Disk Type.
● Disable
Applied EVS disks are not encrypted.
Device Select SCSI. Only EVS disks of the SCSI SCSI
Type type can be attached to the BMS.
Disk ● Disable indicates the new disk will Disable
Sharing be a non-shared EVS disk.
● Enable indicates the new disk will
be a shared EVS disk. Such a disk
can be attached to multiple ECSs.
Disk Name The disk name can contain only letters, -
digits, underscores (_), and hyphens
(-). When applying for a single disk,
ensure that the disk name contains not
more than 63 characters.
Quantity Specifies the number of applied EVS 1
disks.
You cannot create EVS disks in batches
using a backup. You can apply for only
one EVS disk at a time.
Required Specifies the validity period of the EVS Unlimited
Duration disk that you apply for.
● If you select Unlimited, the new
EVS disk has no expiration date.
● If you select 1 year, the validity
period of the new EVS disk will be
one year, which is subject to the
expiration date displayed on the
page.
● If you select Custom, specify an
expiration date for the EVS disk that
you apply for.
Issue 01 (2022-09-30) Copyright © Huawei Technologies Co., Ltd. 215
Elastic Volume Service
User Guide 4 User Guide (for BMS)
Parameter Description Example
Description Describe the EVS disk that you apply -
for.
The length cannot exceed 63
characters.
Step 6 Click Next.
Step 7 Confirm that the information is correct and click Add to Cart or Apply Now.
If the configuration is incorrect, click Back.
● If you click Add to Cart, go to Step 8.
● If you click Apply Now, go to Step 9.
Step 8 Submit an application for the service in the shopping cart.
1. Click the shopping cart in the upper right corner of the page.
2. Select the service and click Apply Now.
3. Enter the order information and click OK to submit the application.
Step 9 If the application for an EVS disk requires approval, contact the administrator for
approval. Otherwise, skip this step.
NOTE
The application for an EVS disk can be rejected by the administrator. If you have entered
incorrect configuration when applying for an EVS disk, you can contact the administrator to
reject the application, correct the configuration, and submit the application again.
Step 10 On the Elastic Volume Service page, view the status of the EVS disk.
During EVS disk creation, the four intermediate states Creating, Available,
Restoring, and Available will be displayed in sequence. After the state has
changed from Creating to Available, the disk has been successfully created. After
the state has changed from Restoring to Available, backup data has been
successfully restored to the created disk.
NOTE
When a new EVS disk created using a VBS backup is attached to an instance, the
architecture of the instance must be the same as that of the instance to which the source
disk of the backup is attached. For example, they use the ARM architecture.
----End
VBS Console
For details about how to create an EVS disk using a backup, see Operation Help
Center > DR & Backup > User Guide > Restoring a Disk Using a Backup >
Creating a Disk Using Backup Data.
Issue 01 (2022-09-30) Copyright © Huawei Technologies Co., Ltd. 216
Elastic Volume Service
User Guide 4 User Guide (for BMS)
4.5 Attaching an EVS Disk
A created EVS disk can be used by an instance only after being attached to the
instance. The EVS disk created together with an instance is automatically attached
to the instance.
Restrictions
● Only SCSI EVS disks can be attached to BMSs.
● Regardless if a shared EVS disk or non-shared EVS disk is attached to an
instance, the EVS disk and the instance must be in the same AZ.
● An EVS disk cannot be attached to an instance that has expired.
● An EVS disk cannot be attached to an instance that has been soft deleted.
● An EVS disk cannot be attached to an instance that has been stopped.
● If the ECS to which an EVS disk belongs has not been created, the EVS disk
cannot be attached to another ECS.
● A maximum of 255 and 254 EVS disks can be attached to a Linux ECS and
Windows ECS, respectively.
Context
● You can attach the disks in the following modules:
– EVS console: To attach multiple EVS disks to different BMSs, perform
related operations on the EVS console.
– BMS console: To attach multiple disks to one BMS, perform related
operations on the BMS console.
Operations on the BMS Console
Step 1 Log in to ManageOne as a VDC administrator or VDC operator using a browser.
URL in non-B2B scenarios: https://Domain name of ManageOne Operation Portal,
for example, https://console.demo.com.
URL in B2B scenarios: https://Domain name of ManageOne Tenant Portal, for
example, https://tenant.demo.com.
You can log in using a password or a USB key.
● Login using a password: Enter the username and password.
The password is that of the VDC administrator or VDC operator.
● Login using a USB key: Insert a USB key with preset user certificates, select
the required device and certificate, and enter a PIN.
Step 2 Click in the upper left corner and select a region and resource set. Choose
Computing > Bare Metal Server.
Step 3 In the BMS list, locate the BMS to which the disk will attach.
Step 4 Click the name of the queried BMS.
Issue 01 (2022-09-30) Copyright © Huawei Technologies Co., Ltd. 217
Elastic Volume Service
User Guide 4 User Guide (for BMS)
The page showing details about the BMS is displayed.
Step 5 Click the EVS tab. Then, click Attach Disk.
Step 6 The Attach Disk page is displayed. Select the EVS disk that you want to attach.
If you want to apply for a new EVS disk, click Apply for an EVS Disk. For details,
see section 4.4 Applying for an EVS Disk.
Click OK.
NOTICE
For details about how to attach an EVS disk, see Operation Help Center >
Compute > Bare Metal Server > User Guide > Data Disks > Attaching or
Detaching EVS Disks.
----End
Operations on the EVS Console
Step 1 Click in the upper left corner, select a region and resource set, and choose
Storage > Elastic Volume Service. The EVS console is displayed.
Step 2 On the Elastic Volume Service page, locate the row that contains the target EVS
disk, and click Attach in the Operation column.
The disk can be either a shared disk or a non-shared disk.
Step 3 In the Attach Disk dialog box, select the BMS to which the EVS disk is to be
attached.
When the EVS disk is attached to a BMS, you cannot select a mount point.
Step 4 Click OK.
On the EVS disk list page, if the disk status is In-use, the EVS disk has been
successfully attached to an instance.
NOTICE
For details about how to attach an EVS disk, see Operation Help Center >
Compute > Bare Metal Server > User Guide > Data Disks > Attaching or
Detaching EVS Disks.
----End
Follow-up Procedure
After the EVS disk is attached to the instance, perform subsequent operations by
referring to Table 4-11.
Issue 01 (2022-09-30) Copyright © Huawei Technologies Co., Ltd. 218
Elastic Volume Service
User Guide 4 User Guide (for BMS)
Table 4-11 Operations after the EVS disk is attached
EVS Disk Instance Follow-up Procedure
OS
New blank data disk Windows To initialize the data disk of a Windows
ECS, see 4.6.2 Initializing a Windows
Data Disk.
Linux ● If the disk capacity is less than 2 TB,
see 4.6.3 Initializing a Linux Data
Disk (fdisk).
● If the disk capacity is greater than or
equal to 2 TB, see 4.6.4 Initializing a
Linux Data Disk (parted).
Data disk created from a Windows Check whether the source disk
snapshot, an existing corresponding to snapshots, existing
disk, or a backup disks, and backups has been initialized.
● If the conditions are met, you can
directly use the EVS disk without
performing any other operation.
● If the conditions are not met,
initialize the disk before using it. The
operations are the same as those for
a new blank data disk.
Linux Check whether the source disk
corresponding to snapshots, existing
disks, and backups has been initialized.
● If yes, log in to the instance and run
the mount command (mount
partition mount path) to mount the
partition. Set automatic mounting
upon system startup. Then, the EVS
disk can be used properly. For details
about how to set automatic
mounting upon system startup, see
Setting Automatic Disk Attachment
Upon Instance Start.
● If the conditions are not met,
initialize the disk before using it. The
operations are the same as those for
a new blank data disk.
4.6 Initializing a Data Disk
Issue 01 (2022-09-30) Copyright © Huawei Technologies Co., Ltd. 219
Elastic Volume Service
User Guide 4 User Guide (for BMS)
4.6.1 Initialization Overview
After attaching an EVS disk to an instance, you need to log in to the instance to
partition and initialize the disk so that the data disk can be used for the instance.
Table 4-12 provides common partition styles.
Table 4-12 Disk partition style
Disk Partition Maximum Disk Maximum Partitioning Tool
Style Capacity Number of Supported
Supported Partitions
Supported
Main Boot 2 TB ● Four primary ● For Linux OS
Record (MBR) partitions fdisk or parted
● Three primary ● For Windows
partitions and OS
one extended Disk
partition management
GUID Partition 18 EB Unlimited ● For Linux OS
Table (GPT) NOTE parted
1 EB = 1,048,576 ● For Windows
TB
OS
Disk
management
4.6.2 Initializing a Windows Data Disk
A data disk attached to an instance or created together with an instance can be
used by the instance only after being initialized. This section uses the Windows
Server 2008 R2 Enterprise OS as an example. Specific initialization operations vary
with OSs.
Prerequisites
● You have logged in to an ECS. For details about how to log in to the bare
metal server, see Operation Help Center > Compute > Bare Metal Server >
User Guide > Logging In to a BMS.
● A data disk has been attached to a BMS and has not been initialized.
Context
Initializing a data disk is highly risky. If there is available data on the data disk,
perform the operations described in 4.10.1 Applying for a Snapshot or 4.11.1
Creating a Backup for the data disk first.
Procedure
Step 1 In desktop, right-click Computer and choose Manage from the shortcut menu.
Issue 01 (2022-09-30) Copyright © Huawei Technologies Co., Ltd. 220
Elastic Volume Service
User Guide 4 User Guide (for BMS)
The Server Manager page is displayed.
Step 2 In the navigation pane, choose Storage > Disk Management.
Step 3 If the disk to be initialized in the disk list is in Offline state, right-click in the disk
area and choose Online from the shortcut menu.
Then, the disk status changes from Offline to Uninitialized.
Step 4 Right-click in the disk area and choose Initialize Disk from the shortcut menu. In
the displayed Initialize Disk dialog box, select MBR (Master Boot Record) and
click OK.
NOTE
If the data disk to be initialized is larger than 2 TB, select GPT (GUID Partition Table) in
the dialog box.
Step 5 Right-click at the unallocated disk space and choose New Simple Volume from
the shortcut menu.
Issue 01 (2022-09-30) Copyright © Huawei Technologies Co., Ltd. 221
Elastic Volume Service
User Guide 4 User Guide (for BMS)
Step 6 On the displayed New Simple Volume Wizard page, click Next.
Step 7 Specify the simple volume size as required (the default value is the maximum)
and click Next.
Issue 01 (2022-09-30) Copyright © Huawei Technologies Co., Ltd. 222
Elastic Volume Service
User Guide 4 User Guide (for BMS)
Step 8 Assign the driver letter and click Next.
Step 9 Select Format this volume with the following settings, set parameters based on
the actual requirements, and select Perform a quick format. Then click Next.
Issue 01 (2022-09-30) Copyright © Huawei Technologies Co., Ltd. 223
Elastic Volume Service
User Guide 4 User Guide (for BMS)
Step 10 Click Finish.
Wait for the initialization to complete. When the volume status changes to
Healthy, the initialization has finished.
Issue 01 (2022-09-30) Copyright © Huawei Technologies Co., Ltd. 224
Elastic Volume Service
User Guide 4 User Guide (for BMS)
----End
4.6.3 Initializing a Linux Data Disk (fdisk)
A data disk attached to an instance or created together with an instance can be
used by the instance only after being initialized. This section uses an instance
running CentOS 7.0 64 bit as an example, and uses the fdisk partition tool to set
up partitions for the data disk. Initialization operations vary with OSs.
Prerequisites
● You have logged in to an ECS. For details about how to log in to the bare
metal server, see Operation Help Center > Compute > Bare Metal Server >
User Guide > Logging In to a BMS.
● A data disk has been attached to a BMS and has not been initialized.
Context
Both the fdisk and parted can be used to partition a Linux data disk. For a disk
larger than 2 TB, only parted can be used because fdisk cannot partition such a
large disk. For details, see 4.6.4 Initializing a Linux Data Disk (parted).
Creating Partitions and Mounting a Disk
The following example shows how to create a new primary partition on a new
data disk that has been attached to an instance. The primary partition will be
created using fdisk, and MBR is the default partition style. Furthermore, the
partition will be formatted using the ext4 file system, mounted on the /mnt/sdc
directory, and set to be automatically mounted upon a system start.
Issue 01 (2022-09-30) Copyright © Huawei Technologies Co., Ltd. 225
Elastic Volume Service
User Guide 4 User Guide (for BMS)
Step 1 Run the following command to view information about the added data disk:
fdisk -l
Information similar to the following is displayed: (In the command output, the
server contains two disks. /dev/xvda is the system disk, and /dev/xvdb is the
added data disk.)
NOTE
If you do not log in to the ECS and run the umount command but directly detach the /dev/
xvdb or /dev/vdb EVS disk on the management console, the disk name in the ECS may
encounter a release delay. When you attach the disk to the server again, the mount point
displayed on the management console may be inconsistent with that in the server. For
example, device name /dev/sdb or /dev/vdb is selected for attachment, but /dev/xvdc
or /dev/vdc may be displayed as the disk name in the OS. This issue does not adversely
affect services.
[root@ecs-b656 test]# fdisk -l
Disk /dev/xvda: 42.9 GB, 42949672960 bytes, 83886080 sectors
Units = sectors of 1 * 512 = 512 bytes
Sector size (logical/physical): 512 bytes / 512 bytes
I/O size (minimum/optimal): 512 bytes / 512 bytes
Disk label type: dos
Disk identifier: 0x000cc4ad
Device Boot Start End Blocks Id System
/dev/xvda1 * 2048 2050047 1024000 83 Linux
/dev/xvda2 2050048 22530047 10240000 83 Linux
/dev/xvda3 22530048 24578047 1024000 83 Linux
/dev/xvda4 24578048 83886079 29654016 5 Extended
/dev/xvda5 24580096 26628095 1024000 82 Linux swap / Solaris
Disk /dev/xvdb: 10.7 GB, 10737418240 bytes, 20971520 sectors
Units = sectors of 1 * 512 = 512 bytes
Sector size (logical/physical): 512 bytes / 512 bytes
I/O size (minimum/optimal): 512 bytes / 512 bytes
NOTE
The capacity displayed here is inconsistent with the capacity of the EVS disk applied for on
ManageOne Operation Portal (ManageOne Tenant Portal in B2B scenarios). The reason is
as follows: The capacity of EVS disks is calculated using the unit of GiB (Gibibyte), while the
capacity unit in Linux OS is GB (Gigabyte). The GiB is calculated in binary mode, and the
GB is calculated in decimal format. 1 GiB = 1,073,741,824 Bytes and 1 GB = 1,000,000,000
Bytes.
Step 2 Run the following command to allocate partitions for the added data disk using
fdisk:
fdisk Newly added data disk
In this example, /dev/xvdb is the newly added data disk.
fdisk /dev/xvdb
Information similar to the following is displayed:
[root@ecs-b656 test]# fdisk /dev/xvdb
Welcome to fdisk (util-linux 2.23.2).
Changes will remain in memory only, until you decide to write them.
Be careful before using the write command.
Device does not contain a recognized partition table
Building a new DOS disklabel with disk identifier 0xb00005bd.
Command (m for help):
Issue 01 (2022-09-30) Copyright © Huawei Technologies Co., Ltd. 226
Elastic Volume Service
User Guide 4 User Guide (for BMS)
Step 3 Enter n and press Enter.
Entering n creates a partition.
There are two types of disk partitions:
● Choosing p creates a primary partition.
● Choosing e creates an extended partition.
Command (m for help): n
Partition type:
p primary (0 primary, 0 extended, 4 free)
e extended
Step 4 Enter p and press Enter.
The following describes how to create a primary partition.
Information similar to the following is displayed: (Partition number indicates the
serial number of the primary partition. The value can be 1 to 4.)
Select (default p): p
Partition number (1-4, default 1):
Step 5 Enter the primary partition number 1 and press Enter.
For example, select 1 as the partition number.
Information similar to the following is displayed: (First sector indicates the first
sector number. The value can be 2048 to 20971519, and the default value is
2048.)
Partition number (1-4, default 1): 1
First sector (2048-20971519, default 2048):
Step 6 Press Enter.
The default start sector number 2048 is used as an example.
Information similar to the following is displayed: (Last sector indicates the last
sector number. The value can be from 2048 to 20971519, and the default value is
20971519.)
First sector (2048-20971519, default 2048):
Using default value 2048
Last sector, +sectors or +size{K,M,G} (2048-20971519, default 20971519):
Step 7 Press Enter.
The default last sector number 20971519 is used as an example.
Information similar to the following is displayed, indicating that a primary
partition is created for a 10 GB data disk.
Last sector, +sectors or +size{K,M,G} (2048-20971519, default 20971519):
Using default value 20971519
Partition 1 of type Linux and of size 10 GiB is set
Command (m for help):
Step 8 Enter p and press Enter to view the details about the created partition.
Information similar to the following is displayed: (Details about the /dev/xvdb1
partition are displayed.)
Command (m for help): p
Issue 01 (2022-09-30) Copyright © Huawei Technologies Co., Ltd. 227
Elastic Volume Service
User Guide 4 User Guide (for BMS)
Disk /dev/xvdb: 10.7 GB, 10737418240 bytes, 20971520 sectors
Units = sectors of 1 * 512 = 512 bytes
Sector size (logical/physical): 512 bytes / 512 bytes
I/O size (minimum/optimal): 512 bytes / 512 bytes
Disk label type: dos
Disk identifier: 0xb00005bd
Device Boot Start End Blocks Id System
/dev/xvdb1 2048 20971519 10484736 83 Linux
Command (m for help):
Step 9 Enter w and press Enter to write the changes into the partition table.
Information similar to the following is displayed: (The partition is successfully
created.)
Command (m for help): w
The partition table has been altered!
Calling ioctl() to re-read partition table.
Syncing disks.
Step 10 Run the following command to synchronize the new partition table to the data
disk:
partprobe
Step 11 Run the following command to set the format for the file system of the newly
created partition:
mkfs -t File system format /dev/xvdb1
For example, run the following command to set the ext4 file system for the /dev/
xvdb1 partition:
mkfs -t ext4 /dev/xvdb1
Information similar to the following is displayed:
[root@ecs-b656 test]# mkfs -t ext4 /dev/xvdb1
mke2fs 1.42.9 (28-Dec-2013)
Filesystem label=
OS type: Linux
Block size=4096 (log=2)
Fragment size=4096 (log=2)
Stride=0 blocks, Stripe width=0 blocks
655360 inodes, 2621184 blocks
131059 blocks (5.00%) reserved for the super user
First data block=0
Maximum filesystem blocks=2151677952
80 block groups
32768 blocks per group, 32768 fragments per group
8192 inodes per group
Superblock backups stored on blocks:
32768, 98304, 163840, 229376, 294912, 819200, 884736, 1605632
Allocating group tables: done
Writing inode tables: done
Creating journal (32768 blocks): done
Writing superblocks and filesystem accounting information: done
NOTE
The formatting takes a period of time. Observe the system running status and do not exit.
Step 12 Run the following command to create a mount directory:
Issue 01 (2022-09-30) Copyright © Huawei Technologies Co., Ltd. 228
Elastic Volume Service
User Guide 4 User Guide (for BMS)
mkdir Mount directory
/mnt/sdc is used in this example.
mkdir /mnt/sdc
Step 13 Run the following command to mount the new partition to the mount directory
created in Step 12:
mount /dev/xvdb1 Mount directory
For example, run the following command to mount the newly created partition
on /mnt/sdc:
mount /dev/xvdb1 /mnt/sdc
Step 14 Run the following command to view the mount result:
df -TH
Information similar to the following is displayed. The newly created /dev/xvdb1
partition has been mounted on /mnt/sdc.
[root@ecs-b656 test]# df -TH
Filesystem Type Size Used Avail Use% Mounted on
/dev/xvda2 xfs 11G 7.4G 3.2G 71% /
devtmpfs devtmpfs 4.1G 0 4.1G 0% /dev
tmpfs tmpfs 4.1G 82k 4.1G 1% /dev/shm
tmpfs tmpfs 4.1G 9.2M 4.1G 1% /run
tmpfs tmpfs 4.1G 0 4.1G 0% /sys/fs/cgroup
/dev/xvda3 xfs 1.1G 39M 1.1G 4% /home
/dev/xvda1 xfs 1.1G 131M 915M 13% /boot
/dev/xvdb1 ext4 11G 38M 9.9G 1% /mnt/sdc
----End
Setting Automatic Disk Attachment Upon Instance Start
If you require a disk to be automatically attached to an instance when the
instance is started, enable automatic disk attachment upon an instance start by
referring to operations provided in this section. When enabling automatic disk
attachment, you cannot directly specify /dev/xvdb1 in /etc/fstab. This is because
the sequence codes of the instance may change during an instance stop or start
process. You are advised to use the universally unique identifier (UUID) in /etc/
fstab to automatically attach the disk at a system start.
NOTE
The UUID of a disk is a character string that uniquely identifies a storage device in a Linux
system.
Step 1 Run the following command to query the partition UUID:
blkid Disk partition
For example, run the following command to query the UUID of /dev/xvdb1:
blkid /dev/xvdb1
Information similar to the following is displayed: (The UUID of /dev/xvdb1 is
displayed.)
Issue 01 (2022-09-30) Copyright © Huawei Technologies Co., Ltd. 229
Elastic Volume Service
User Guide 4 User Guide (for BMS)
[root@ecs-b656 test]# blkid /dev/xvdb1
/dev/xvdb1: UUID="1851e23f-1c57-40ab-86bb-5fc5fc606ffa" TYPE="ext4"
Step 2 Run the following command to open the fstab file using the vi editor:
vi /etc/fstab
Step 3 Press i to enter the editing mode.
Step 4 Move the cursor to the end of the file and press Enter. Then add the following
information:
UUID=xxx attachment directory file system defaults 0 2
Assuming that the file system is ext4 and the attachment directory is /mnt/sdc.
UUID=1851e23f-1c57-40ab-86bb-5fc5fc606ffa /mnt/sdc ext4 defaults 0 2
NOTICE
After automatic attachment upon instance start is configured, comment out or
delete the line in the fstab file before detaching the disk. Otherwise, you may fail
to access the OS after the disk is detached.
Step 5 Press Esc, enter :wq, and press Enter.
The system saves the configuration and exits the editor.
----End
4.6.4 Initializing a Linux Data Disk (parted)
A data disk attached to an instance or created together with an instance can be
used by the instance only after being initialized. This section uses an instance
running CentOS 7.0 (64-bit) as an example, and uses the parted partition tool to
set up partitions for the data disk. Initialization operations vary with operating
systems.
Prerequisites
● You have logged in to an ECS. For details about how to log in to the bare
metal server, see Operation Help Center > Compute > Bare Metal Server >
User Guide > Logging In to a BMS.
● A data disk has been attached to a BMS and has not been initialized.
Mounting Partitions to a Disk
The following example shows how to create a new primary partition on a new
data disk that has been attached to an instance. The primary partition will be
created using parted and GPT is the default partition style. Furthermore, the
partition will be formatted using the ext4 file system, mounted on the /mnt/sdc
directory, and set to be automatically mounted upon a system start.
Step 1 Run the following command to view information about the added data disk:
lsblk
Information similar to the following is displayed:
Issue 01 (2022-09-30) Copyright © Huawei Technologies Co., Ltd. 230
Elastic Volume Service
User Guide 4 User Guide (for BMS)
NOTE
If you do not log in to the ECS and run the umount command but directly detach the /dev/
xvdb or /dev/vdb EVS disk on the management console, the disk name in the ECS may
encounter a release delay. When you attach the disk to the server again, the mount point
displayed on the management console may be inconsistent with that in the server. For
example, device name /dev/sdb or /dev/vdb is selected for attachment, but /dev/xvdc
or /dev/vdc may be displayed as the disk name in the OS. This issue does not adversely
affect services.
[root@ecs-centos-70 linux]# lsblk
NAME MAJ:MIN RM SIZE RO TYPE MOUNTPOINT
xvda 202:0 0 40G 0 disk
├─xvda1 202:1 0 4G 0 part [SWAP]
└─xvda2 202:2 0 36G 0 part /
xvdb 202:16 0 10G 0 disk
The command output indicates that the server contains two disks. /dev/xvda is
the system disk and /dev/xvdb is the new data disk.
Step 2 Run the following command to enter parted to partition the added data disk:
parted Added data disk
In this example, /dev/xvdb is the newly added data disk.
parted /dev/xvdb
Information similar to the following is displayed:
[root@ecs-centos-70 linux]# parted /dev/xvdb
GNU Parted 3.1
Using /dev/xvdb
Welcome to GNU Parted! Type 'help' to view a list of commands.
Step 3 Enter p and press Enter to view the current disk partition style.
Information similar to the following is displayed:
(parted) p
Error: /dev/xvdb: unrecognised disk label
Model: Xen Virtual Block Device (xvd)
Disk /dev/xvdb: 10.7GB
Sector size (logical/physical): 512B/512B
Partition Table: unknown
Disk Flags:
In the command output, the Partition Table value is unknown, indicating that
the disk partition style is unknown.
NOTE
The capacity displayed here is inconsistent with the capacity of the EVS disk applied for on
ManageOne Operation Portal (ManageOne Tenant Portal in B2B scenarios). The reason is
as follows: The capacity of EVS disks is calculated using the unit of GiB (Gibibyte), while the
capacity unit in Linux OS is GB (Gigabyte). The GiB is calculated in binary mode, and the
GB is calculated in decimal format. 1 GiB = 1,073,741,824 bytes and 1 GB = 1,000,000,000
bytes.
Step 4 Run the following command to set the disk partition style:
mklabel Disk partition style
The disk partition styles include MBR and GPT. For example, run the following
command to set the partition style to GPT:
Issue 01 (2022-09-30) Copyright © Huawei Technologies Co., Ltd. 231
Elastic Volume Service
User Guide 4 User Guide (for BMS)
mklabel gpt
NOTICE
If you change the disk partition style after the disk has been used, the original
data on the disk will be cleared. Therefore, select a proper disk partition style
when initializing the disk.
Step 5 Enter p and press Enter to view the disk partition style.
Information similar to the following is displayed:
(parted) mklabel gpt
(parted) p
Model: Xen Virtual Block Device (xvd)
Disk /dev/xvdb: 20971520s
Sector size (logical/physical): 512B/512B
Partition Table: gpt
Disk Flags:
Number Start End Size File system Name Flags
Step 6 Enter unit s and press Enter to set the measurement unit of the disk to sector
numbers.
Step 7 Enter mkpart opt 2048s 100% and press Enter.
In the command, opt is the name of the new partition, 2048s indicates the start
of the partition, and 100% indicates the end of the partition. You can plan the
number and capacity of disk partitions based on service requirements.
Information similar to the following is displayed:
(parted) mkpart opt 2048s 100%
Warning: The resulting partition is not properly aligned for best performance.
Ignore/Cancel? Cancel
If the preceding warning message is displayed, enter Cancel to stop the
partitioning. Then, find the first sector with the best disk performance and use
that value to partition the disk.
Step 8 Enter p and press Enter to view the details about the created partition.
Information similar to the following is displayed:
(parted) p
Model: Xen Virtual Block Device (xvd)
Disk /dev/xvdb: 20971520s
Sector size (logical/physical): 512B/512B
Partition Table: gpt
Disk Flags:
Number Start End Size File system Name Flags
1 2048s 20969471s 20967424s opt
Details about the /dev/xvdb1 partition are displayed.
Step 9 Enter q and press Enter to exit parted.
Step 10 Run the following command to view the disk partition information:
lsblk
Information similar to the following is displayed:
Issue 01 (2022-09-30) Copyright © Huawei Technologies Co., Ltd. 232
Elastic Volume Service
User Guide 4 User Guide (for BMS)
[root@ecs-centos-70 linux]# lsblk
NAME MAJ:MIN RM SIZE RO TYPE MOUNTPOINT
xvda 202:0 0 40G 0 disk
├─xvda1 202:1 0 4G 0 part [SWAP]
└─xvda2 202:2 0 36G 0 part /
xvdb 202:16 0 100G 0 disk
└─xvdb1 202:17 0 100G 0 part
In the command output, /dev/xvdb1 is the partition you created.
Step 11 Run the following command to set the format for the file system of the newly
created partition:
NOTICE
The partition sizes supported by file systems vary. Therefore, you are advised to
choose an appropriate file system based on your service requirements.
mkfs -t File system format /dev/xvdb1
For example, run the following command to set the ext4 file system for the /dev/
xvdb1 partition:
mkfs -t ext4 /dev/xvdb1
Information similar to the following is displayed:
[root@ecs-centos-70 linux]# mkfs -t ext4 /dev/xvdb1
mke2fs 1.42.9 (28-Dec-2013)
Filesystem label=
OS type: Linux
Block size=4096 (log=2)
Fragment size=4096 (log=2)
Stride=0 blocks, Stripe width=0 blocks
655360 inodes, 2620928 blocks
131046 blocks (5.00%) reserved for the super user
First data block=0
Maximum filesystem blocks=2151677925
80 block groups
32768 blocks per group, 32768 fragments per group
8192 inodes per group
Superblock backups stored on blocks:
32768, 98304, 163840, 229376, 294912, 819200, 884736, 1605632
Allocating group tables: done
Writing inode tables: done
Creating journal (32768 blocks): done
Writing superblocks and filesystem accounting information: done
The formatting takes a period of time. Observe the system running status, and do
not exit.
Step 12 Run the following command to create a mount point:
mkdir Mount point
For example, run the following command to create the /mnt/sdc mount point:
mkdir /mnt/sdc
Step 13 Run the following command to mount the new partition to the mount point
created in Step 12:
mount /dev/xvdb1 Mount point
Issue 01 (2022-09-30) Copyright © Huawei Technologies Co., Ltd. 233
Elastic Volume Service
User Guide 4 User Guide (for BMS)
For example, run the following command to mount the newly created partition
on /mnt/sdc:
mount /dev/xvdb1 /mnt/sdc
Step 14 Run the following command to view the mount result:
df -TH
Information similar to the following is displayed:
[root@ecs-centos-70 linux]# df -TH
Filesystem Type Size Used Avail Use% Mounted on
/dev/xvda2 xfs 39G 4.0G 35G 11% /
devtmpfs devtmpfs 946M 0 946M 0% /dev
tmpfs tmpfs 954M 0 954M 0% /dev/shm
tmpfs tmpfs 954M 9.1M 945M 1% /run
tmpfs tmpfs 954M 0 954M 0% /sys/fs/cgroup
/dev/xvdb1 ext4 11G 38M 101G 1% /mnt/sdc
The newly created /dev/xvdb1 is mounted on /mnt/sdc.
----End
Setting Automatic Disk Attachment Upon Instance Start
If you require a disk to be automatically attached to an instance when the
instance is started, enable automatic disk attachment upon an instance start by
referring to operations provided in this section. When enabling automatic disk
attachment, you cannot directly specify /dev/xvdb1 in /etc/fstab. This is because
the sequence codes of the instance may change during an instance stop or start
process. You are advised to use the universally unique identifier (UUID) in /etc/
fstab to automatically attach the disk at a system start.
NOTE
The UUID of a disk is a character string that uniquely identifies a storage device in a Linux
system.
Step 1 Run the following command to query the partition UUID:
blkid Disk partition
For example, run the following command to query the UUID of /dev/xvdb1:
blkid /dev/xvdb1
Information similar to the following is displayed: (The UUID of /dev/xvdb1 is
displayed.)
[root@ecs-b656 test]# blkid /dev/xvdb1
/dev/xvdb1: UUID="1851e23f-1c57-40ab-86bb-5fc5fc606ffa" TYPE="ext4"
Step 2 Run the following command to open the fstab file using the vi editor:
vi /etc/fstab
Step 3 Press i to enter the editing mode.
Step 4 Move the cursor to the end of the file and press Enter. Then add the following
information:
UUID=xxx attachment directory file system defaults 0 2
Issue 01 (2022-09-30) Copyright © Huawei Technologies Co., Ltd. 234
Elastic Volume Service
User Guide 4 User Guide (for BMS)
Assuming that the file system is ext4 and the attachment directory is /mnt/sdc.
UUID=1851e23f-1c57-40ab-86bb-5fc5fc606ffa /mnt/sdc ext4 defaults 0 2
NOTICE
After automatic attachment upon instance start is configured, comment out or
delete the line in the fstab file before detaching the disk. Otherwise, you may fail
to access the OS after the disk is detached.
Step 5 Press Esc, enter :wq, and press Enter.
The system saves the configuration and exits the vi editor.
----End
4.7 Expanding EVS Disk Capacity
4.7.1 Overview
You can expand EVS disk capacity if the disk space becomes insufficient. The
capacity of a data disk can be expanded based on the original disk. You can also
refer to Adding a Data Disk to add a data disk and attach it to an instance.
After expanding the capacity of a disk, you need to create partitions for the new
capacity or create partitions to replace the original disk partitions.
● Creating partitions for the additional space
When using this method, you need to create partitions, without unmounting
any existing partitions. This operation does not interrupt ongoing services and
has minor impacts on services. This method is recommended for system disks
or disks carrying services that cannot be interrupted. If the MBR partition style
is used, the disk capacity must be less than 2 TB and the number of partitions
does not exceed the upper limit after the expansion.
● Creating partitions to replace existing ones
If the MBR style is used and the number of disk partitions has reached the
upper limit, new partitions cannot be created. In this situation, you need to
unmount existing partitions and create new ones to replace them. This
operation does not delete data in existing partitions, but services must be
suspended during the operation, affecting ongoing services.
Table 4-13 describes the post-expansion operations.
Issue 01 (2022-09-30) Copyright © Huawei Technologies Co., Ltd. 235
Elastic Volume Service
User Guide 4 User Guide (for BMS)
Table 4-13 Post-expansion operations for an EVS disk
Instance Disk Current Post-Expansion Operation
OS Capacit Disk
y After Partition
Expansi Style
on
Linux ≤ 2 TB MBR Use the fdisk or parted tool to add
partitions for the additional disk space.
Operations After Expanding the Capacity
of a Disk in Linux (Adding Partitions
Using fdisk)
Operations After Expanding the Capacity
of a Disk in Linux (Adding Partitions
Using parted)
Use the fdisk or parted tool to create new
partitions to replace existing ones. This
operation interrupts ongoing user services
and is not recommended after system disk
capacity expansion.
Operations After Expanding the Capacity
of a Disk in Linux (Replacing the Original
Partitions Using fdisk)
Operations After Expanding the Capacity
of a Disk in Linux (Replacing the Original
Partitions Using parted)
GPT Use the parted tool to divide and initialize
the additional disk space.
> 2 TB MBR Use the parted tool to change the partition
style from MBR to GPT. However, this
operation will clear disk data.
GPT Use the parted tool to divide and initialize
the additional disk space.
Windows - MBR Allocate the additional disk space to
existing partitions.
GPT
Operations After Expanding the Capacity
of a Disk in Windows
4.7.2 Online Disk Capacity Expansion
This section describes how to expand the capacity of an EVS disk attached to an
instance.
Issue 01 (2022-09-30) Copyright © Huawei Technologies Co., Ltd. 236
Elastic Volume Service
User Guide 4 User Guide (for BMS)
Restrictions
● When you expand the capacity of a disk online, the instance to which the disk
is attached must be in the Running or Stopped state.
● Shared EVS disks do not support online capacity expansion, that is, the
capacity of a shared EVS disk can be expanded only when the disk is in the
Available state.
● The capacity of a disk configured with the DR service (CSHA/CSDR/VHA)
cannot be expanded.
● When the storage backend is Huawei SAN storage (OceanStor V3/V5/6.1
series or OceanStor Dorado V3/6.x series) or heterogeneous storage, if the
EVS disk has snapshots, capacity expansion is not supported. When the
storage backend is Huawei Distributed Block Storage, capacity expansion can
be performed for an EVS disk with snapshots.
● If the storage backend of the disk is heterogeneous storage, online capacity
expansion is not supported while offline capacity expansion is supported.
● Capacity expansion is supported when the disk is in the In-use state.
● For the OSs that support online expansion, see Table 4-14.
Table 4-14 OSs
OS Version
CentOS 7.3 64-bit
7.2 64-bit
6.8 64-bit
6.7 64-bit
6.5 64-bit
Debian 8.6.0 64-bit
8.5.0 64-bit
Fedora 25 64-bit
24 64-bit
SUSE SUSE Linux Enterprise Server 12 SP2 (64-bit)
SUSE Linux Enterprise Server 12 SP1 (64-bit)
SUSE Linux Enterprise Server 11 SP4 (64-bit)
SUSE Linux Enterprise Server 12 (64-bit)
OpenSUSE 42.2 64-bit
42.1 64-bit
Oracle Linux Server 7.3 64-bit
release
7.2 64-bit
Issue 01 (2022-09-30) Copyright © Huawei Technologies Co., Ltd. 237
Elastic Volume Service
User Guide 4 User Guide (for BMS)
OS Version
6.8 64-bit
6.7 64-bit
Ubuntu Server 16.04 64-bit
14.04 64-bit
14.04.4 64-bit
Windows Windows Server 2008 R2 Enterprise 64-bit
Windows Server 2012 R2 Standard 64-bit
Windows Server 2016 R2 Standard 64-bit
Red Hat Enterprise Linux 7.3 64-bit
(RHEL)
6.8 64-bit
Procedure
Step 1 Log in to the EVS Console as a VDC administrator or VDC operator. For details, see
4.13.9 Logging In to the EVS Console as a VDC Administrator or VDC
Operator.
Step 2 In the EVS disk list, locate the row that contains the target disk, click More in the
Operation column, and choose Expand Capacity.
The Expand Capacity page is displayed.
NOTE
To view information about the instance to which the EVS disk is attached, click the instance
name in the Attaching Information column.
Step 3 Set Added Capacity (GB) as prompted and click Next.
Step 4 On the Confirm Specifications page, confirm the disk specifications.
● If you do not need to modify the specifications, click Apply Now to start the
EVS disk capacity expansion.
● If you need to modify the specifications, click Previous to modify parameters.
After the expansion is submitted, the disk list page is displayed.
Step 5 If the EVS disk whose capacity is to be expanded requires approval, contact the
administrator for approval. Otherwise, skip this step.
On the Elastic Volume Service page, view the capacity of the EVS disk. If the disk
capacity has increased, the expansion is successful.
----End
Issue 01 (2022-09-30) Copyright © Huawei Technologies Co., Ltd. 238
Elastic Volume Service
User Guide 4 User Guide (for BMS)
Follow-up Procedure
After you have expanded the capacity of an EVS disk, perform follow-up
operations for the additional capacity.
NOTE
If the instance to which the EVS disk is attached is stopped during capacity expansion,
power on the instance before capacity expansion.
● For Windows, see Post-Expansion Operations for a Windows EVS Disk.
● For Linux, refer to Table 4-13 to select a proper post-expansion processing
method.
4.7.3 Offline Disk Capacity Expansion
This section describes how to expand the capacity of an EVS disk not attached to
any BMS.
Restrictions
● The capacity of a disk configured with the DR service (CSHA/CSDR/VHA)
cannot be expanded.
● When the storage backend is Huawei SAN storage (OceanStor V3/V5/6.1
series or OceanStor Dorado V3/6.x series) or heterogeneous storage, if the
EVS disk has snapshots, capacity expansion is not supported. When the
storage backend is Huawei Distributed Block Storage, capacity expansion can
be performed for an EVS disk with snapshots.
● Capacity expansion is supported when the disk is in the Available state.
Procedure
Step 1 Log in to the EVS Console as a VDC administrator or VDC operator. For details, see
4.13.9 Logging In to the EVS Console as a VDC Administrator or VDC
Operator.
Step 2 If the to-be-expanded EVS disk has been attached to a BMS, detach it first. For
details, see section 4.8.1 Detaching a Data Disk.
When the disk status changes to Available, the disk is successfully detached.
Step 3 In the EVS disk list, locate the row that contains the target disk, click More in the
Operation column, and choose Expand Capacity.
The Expand Capacity page is displayed.
Step 4 Set Added Capacity (GB) as prompted and click Next.
Step 5 On the Confirm Specifications page, confirm the disk specifications.
● If you do not need to modify the specifications, click Apply Now to start the
EVS expansion.
● If you need to modify the specifications, click Previous to modify parameters.
After the expansion is submitted, the disk list page is displayed.
Step 6 If the EVS disk whose capacity is to be expanded requires approval, contact the
administrator for approval. Otherwise, skip this step.
Issue 01 (2022-09-30) Copyright © Huawei Technologies Co., Ltd. 239
Elastic Volume Service
User Guide 4 User Guide (for BMS)
On the Elastic Volume Service page, view the capacity of the EVS disk. If the disk
capacity has increased, the expansion is successful.
----End
Follow-up Procedure
After you have expanded the capacity of an EVS disk, perform follow-up
operations on the additional volume.
NOTE
If the BMS to which the EVS disk is attached is stopped during capacity expansion, power
on the BMS before capacity expansion.
1. Attach the expanded EVS disk to a BMS. For details, see section 4.5 Attaching
an EVS Disk.
2. Attach an EVS disk to a BMS.
– For Windows, see Post-Expansion Operations for a Windows EVS Disk.
– For Linux, select a post-expansion processing mode by referring to Table
4-13.
4.7.4 Post-Expansion Operations for a Windows EVS Disk
This section describes how to perform follow-up operations for the additional disk
space after you have expanded the capacity of an EVS disk and attached the EVS
disk to an instance. This section uses Windows Server 2008 R2 Enterprise as the
example OS to describe how to perform post-expansion operations for an EVS
disk. For other Windows OSs, see the corresponding OS product documents.
Prerequisites
● You have logged in to an ECS. For details about how to log in to the bare
metal server, see Operation Help Center > Compute > Bare Metal Server >
User Guide > Logging In to a BMS.
● A data disk has been attached to a BMS and has not been initialized.
Context
After the capacity expansion has succeeded, the new EVS disk space needs to be
allocated to an existing partition or a new partition. This section describes how to
allocate new EVS disk space to an existing partition.
Procedure
Step 1 In desktop, right-click Computer and choose Manage from the shortcut menu.
The Server Manager window is displayed.
Step 2 In the navigation tree, choose Storage > Disk Management.
The Disk Management page is displayed.
Step 3 On the Disk Management page, select the disk and partition that needs to be
extended. The current partition size and unallocated disk space are displayed.
Issue 01 (2022-09-30) Copyright © Huawei Technologies Co., Ltd. 240
Elastic Volume Service
User Guide 4 User Guide (for BMS)
Step 4 Right-click the selected disk and choose Extend Volume.
Step 5 On the displayed Extend Volume Wizard page, click Next.
Issue 01 (2022-09-30) Copyright © Huawei Technologies Co., Ltd. 241
Elastic Volume Service
User Guide 4 User Guide (for BMS)
Step 6 In the text box to the right of Select the amount of space in MB, enter the
extended capacity and click Next.
Step 7 Click Finish to complete the wizard.
After the expansion is successful, the disk capacity is greater than the original
capacity.
Issue 01 (2022-09-30) Copyright © Huawei Technologies Co., Ltd. 242
Elastic Volume Service
User Guide 4 User Guide (for BMS)
----End
4.7.5 Operations After Expanding Disk Capacity in Linux
(Adding Partitions Using fdisk)
After the capacity of an EVS disk is expanded and the disk is attached to an
instance, the additional space needs to be allocated to a new partition. This
section uses CentOS 7.0 (64-bit) as an example to describe how to use fdisk to
create partitions for a disk after capacity expansion.
Prerequisites
● You have logged in to an ECS. For details about how to log in to the bare
metal server, see Operation Help Center > Compute > Bare Metal Server >
User Guide > Logging In to a BMS.
● A data disk has been attached to a BMS and has not been initialized.
Procedure
The steps below describe how to allocate the additional space to a new partition
and mount the partition on /opt. The disk is partitioned using MBR, the disk
capacity is less than 2 TB, and the number of partitions is lower than the upper
limit. You can use either the fdisk or parted tool to partition the disk space. This
section uses the fdisk tool as an example.
Step 1 Run the following command to query and view the disk information:
fdisk -l
Information similar to the following is displayed: (/dev/xvda is the system disk.)
[root@ecs-bab9 test]# fdisk -l
Disk /dev/xvda: 64.4 GB, 64424509440 bytes, 125829120 sectors
Units = sectors of 1 * 512 = 512 bytes
Issue 01 (2022-09-30) Copyright © Huawei Technologies Co., Ltd. 243
Elastic Volume Service
User Guide 4 User Guide (for BMS)
Sector size (logical/physical): 512 bytes / 512 bytes
I/O size (minimum/optimal): 512 bytes / 512 bytes
Disk label type: dos
Disk identifier: 0x000cc4ad
Device Boot Start End Blocks Id System
/dev/xvda1 * 2048 2050047 1024000 83 Linux
/dev/xvda2 2050048 22530047 10240000 83 Linux
/dev/xvda3 22530048 24578047 1024000 83 Linux
/dev/xvda4 24578048 83886079 29654016 5 Extended
/dev/xvda5 24580096 26628095 1024000 82 Linux swap / Solaris
NOTE
The capacity displayed here is inconsistent with the capacity of the EVS disk applied for on
ManageOne Operation Portal (ManageOne Tenant Portal in B2B scenarios). The reason is
as follows: The capacity of EVS disks is calculated using the unit of GiB (Gibibyte), while the
capacity unit in Linux OS is GB (Gigabyte). The GiB is calculated in binary mode, and the
GB is calculated in decimal format. 1 GiB = 1,073,741,824 Bytes and 1 GB = 1,000,000,000
Bytes.
Step 2 Run the following command to enter the fdisk (/dev/xvda is used as an example):
fdisk /dev/xvda
Information similar to the following is displayed:
[root@ecs-bab9 test]# fdisk /dev/xvda
Welcome to fdisk (util-linux 2.23.2).
Changes will remain in memory only, until you decide to write them.
Be careful before using the write command.
Command (m for help):
Step 3 Enter n and press Enter to create a partition.
Because the system disk has five existing partitions, the system automatically
creates the sixth one.
Information similar to the following is displayed:
Command (m for help): n
All primary partitions are in use
Adding logical partition 6
First sector (26630144-83886079, default 26630144):
Step 4 Enter the new partition's first sector number, for example the default value, and
press Enter.
The first sector number must be greater than the last sector numbers of existing
partitions.
Information similar to the following is displayed:
First sector (26630144-83886079, default 26630144):
Using default value 26630144
Last sector, +sectors or +size{K,M,G} (26630144-83886079, default 83886079):
Step 5 Enter the new partition's last sector number and press Enter.
The default last sector number is used as an example.
Information similar to the following is displayed:
Last sector, +sectors or +size{K,M,G} (26630144-83886079, default 83886079):
Using default value 83886079
Issue 01 (2022-09-30) Copyright © Huawei Technologies Co., Ltd. 244
Elastic Volume Service
User Guide 4 User Guide (for BMS)
Partition 6 of type Linux and of size 27.3 GiB is set
Command (m for help):
Step 6 Enter p and press Enter to view the created partition.
Information similar to the following is displayed:
Disk /dev/xvda: 64.4 GB, 64424509440 bytes, 125829120 sectors
Units = sectors of 1 * 512 = 512 bytes
Sector size (logical/physical): 512 bytes / 512 bytes
I/O size (minimum/optimal): 512 bytes / 512 bytes
Disk label type: dos
Disk identifier: 0x000cc4ad
Device Boot Start End Blocks Id System
/dev/xvda1 * 2048 2050047 1024000 83 Linux
/dev/xvda2 2050048 22530047 10240000 83 Linux
/dev/xvda3 22530048 24578047 1024000 83 Linux
/dev/xvda4 24578048 83886079 29654016 5 Extended
/dev/xvda5 24580096 26628095 1024000 82 Linux swap / Solaris
/dev/xvda6 26630144 83886079 28627968 83 Linux
Command (m for help):
Step 7 Enter w and press Enter.
The partition result is written into the partition table, and the partitioning is
complete.
Information similar to the following is displayed:
Command (m for help): w
The partition table has been altered!
Calling ioctl() to re-read partition table.
WARNING: Re-reading the partition table failed with error 16: Device or resource busy.
The kernel still uses the old table. The new table will be used at
the next reboot or after you run partprobe(8) or kpartx(8)
Syncing disks.
Step 8 Run the following command to synchronize the new partition table to the OS:
partprobe
Step 9 Run the following command to set the format for the file system of the new
partition:
In this example, the ext4 file system is used.
mkfs -t ext4 /dev/xvda6
Information similar to the following is displayed:
[root@ecs-bab9 test]# mkfs -t ext4 /dev/xvda6
mke2fs 1.42.9 (28-Dec-2013)
Filesystem label=
OS type: Linux
Block size=4096 (log=2)
Fragment size=4096 (log=2)
Stride=0 blocks, Stripe width=0 blocks
1790544 inodes, 7156992 blocks
357849 blocks (5.00%) reserved for the super user
First data block=0
Maximum filesystem blocks=2155872256
219 block groups
32768 blocks per group, 32768 fragments per group
Issue 01 (2022-09-30) Copyright © Huawei Technologies Co., Ltd. 245
Elastic Volume Service
User Guide 4 User Guide (for BMS)
8176 inodes per group
Superblock backups stored on blocks:
32768, 98304, 163840, 229376, 294912, 819200, 884736, 1605632, 2654208,
4096000
Allocating group tables: done
Writing inode tables: done
Creating journal (32768 blocks): done
Writing superblocks and filesystem accounting information: done
The formatting takes a while, and you need to observe the system running status.
Once done is displayed in the command output, the formatting is complete.
Step 10 Run the following command to mount the new partition to the space-demanding
directory, for example /opt:
mount /dev/xvda6 /opt
Information similar to the following is displayed:
[root@ecs-bab9 test]# mount /dev/xvda6 /opt
[root@ecs-bab9 test]#
NOTE
If the new partition is mounted to a directory that is not empty, the subdirectories and files
in the directory will be hidden. In this situation, you are advised to mount the new partition
to an empty directory or a new directory. If the new partition must be mounted to a
directory that is not empty, move the subdirectories and files in this directory to another
directory temporarily. After the partition is mounted, move the subdirectories and files back.
Step 11 Run the following command to view the mount result:
df -TH
Information similar to the following is displayed:
[root@ecs-bab9 test]# df -TH
Filesystem Type Size Used Avail Use% Mounted on
/dev/xvda2 xfs 11G 7.4G 3.2G 71% /
devtmpfs devtmpfs 4.1G 0 4.1G 0% /dev
tmpfs tmpfs 4.1G 82k 4.1G 1% /dev/shm
tmpfs tmpfs 4.1G 9.2M 4.1G 1% /run
tmpfs tmpfs 4.1G 0 4.1G 0% /sys/fs/cgroup
/dev/xvda3 xfs 1.1G 39M 1.1G 4% /home
/dev/xvda1 xfs 1.1G 131M 915M 13% /boot
/dev/xvda6 ext4 29G 47M 28G 1% /opt
----End
Setting Automatic Disk Attachment Upon Instance Start
If you require a disk to be automatically attached to an instance when the
instance is started, enable automatic disk attachment upon an instance start by
referring to operations provided in this section. When enabling automatic disk
attachment, you cannot directly specify /dev/xvdb1 in /etc/fstab. This is because
the sequence codes of the instance may change during an instance stop or start
process. You are advised to use the universally unique identifier (UUID) in /etc/
fstab to automatically attach the disk at a system start.
NOTE
The UUID of a disk is a character string that uniquely identifies a storage device in a Linux
system.
Issue 01 (2022-09-30) Copyright © Huawei Technologies Co., Ltd. 246
Elastic Volume Service
User Guide 4 User Guide (for BMS)
Step 1 Run the following command to query the partition UUID:
blkid Disk partition
For example, run the following command to query the UUID of /dev/xvdb1:
blkid /dev/xvdb1
Information similar to the following is displayed: (The UUID of /dev/xvdb1 is
displayed.)
[root@ecs-b656 test]# blkid /dev/xvdb1
/dev/xvdb1: UUID="1851e23f-1c57-40ab-86bb-5fc5fc606ffa" TYPE="ext4"
Step 2 Run the following command to open the fstab file using the vi editor:
vi /etc/fstab
Step 3 Press i to enter the editing mode.
Step 4 Move the cursor to the end of the file and press Enter. Then add the following
information:
UUID=xxx attachment directory file system defaults 0 2
Assuming that the file system is ext4 and the attachment directory is /mnt/sdc.
UUID=1851e23f-1c57-40ab-86bb-5fc5fc606ffa /mnt/sdc ext4 defaults 0 2
NOTICE
After automatic attachment upon instance start is configured, comment out or
delete the line in the fstab file before detaching the disk. Otherwise, you may fail
to access the OS after the disk is detached.
Step 5 Press Esc, enter :wq, and press Enter.
The system saves the configuration and exits the vi editor.
----End
4.7.6 Operations After Expanding Disk Capacity in Linux
(Adding Partitions Using parted)
This section describes how to perform follow-up operations for the additional disk
space after you have expanded the capacity of an EVS disk and attached the EVS
disk to an instance. This section uses EulerOS 2.0 (64-bit) to describe how to
allocate the additional disk space to a partition using parted.
Prerequisites
● You have logged in to an ECS. For details about how to log in to the bare
metal server, see Operation Help Center > Compute > Bare Metal Server >
User Guide > Logging In to a BMS.
● A data disk has been attached to a BMS and has not been initialized.
Issue 01 (2022-09-30) Copyright © Huawei Technologies Co., Ltd. 247
Elastic Volume Service
User Guide 4 User Guide (for BMS)
Procedure
The steps below describe how to allocate the additional space to a new partition
and mount the partition on /opt. The disk is partitioned using MBR, the disk
capacity is less than 2 TB, and the number of partitions is lower than the upper
limit. You can use either the fdisk or parted tool to partition the disk space. This
section uses the parted tool as an example.
Step 1 Run the following command to view the disk partition information:
lsblk
If the following information is displayed, the total capacity of the current system
disk dev/xvda is 80 GB. 40 GB of the disk has been allocated to partitions, and the
remaining 40 GB is additional disk space and have not been allocated to any
partition.
[root@ecs-1120 linux]# lsblk
NAME MAJ:MIN RM SIZE RO TYPE MOUNTPOINT
xvda 202:0 0 80G 0 disk
└─xvda1 202:1 0 40G 0 part /
xvdb 202:16 0 250G 0 disk
├─xvdb1 202:17 0 100G 0 part
└─xvdb2 202:18 0 50G 0 part
xvdc 202:32 0 40G 0 disk
├─xvdc1 202:33 0 8G 0 part
└─xvdc2 202:34 0 32G 0 part
Step 2 Run the following command to create a partition for the additional system disk
space:
parted System disk
parted /dev/xvda
The following information is displayed:
[root@ecs-1120 linux]# parted /dev/xvda
GNU Parted 3.1
Using /dev/xvda
Welcome to GNU Parted! Type 'help' to view a list of commands.
Step 3 Enter unit s and press Enter to set the measurement unit of the disk to sector
numbers.
Step 4 Enter p and press Enter to view the current disk partition style.
Partition Table specifies the partition style for existing disks. msdos indicates that
the disk partition style is MBR, and gpt indicates that the disk partition style is
GPT.
The following information is displayed:
(parted) unit s
(parted) p
Model: Xen Virtual Block Device (xvd)
Disk /dev/xvda: 167772160s
Sector size (logical/physical): 512B/512B
Partition Table: msdos
Disk Flags:
Number Start End Size Type File system Flags
1 2048s 83886079s 83884032s primary ext4
Step 5 Enter mkpart and press Enter to create a partition.
Issue 01 (2022-09-30) Copyright © Huawei Technologies Co., Ltd. 248
Elastic Volume Service
User Guide 4 User Guide (for BMS)
Step 6 Enter p and press Enter to create a primary partition. Creating a primary partition
is used as an example.
Set the file system format to ext4.
Set the first sector and last sector to 83886080 and 167772159 for the dev/xvda2
partition, respectively.
Set the parameters as required.
The following information is displayed:
(parted) mkpart
Partition type? primary/extended? p
File system type? [ext2]? ext4
Start? 83886080
End? 1677722159
NOTE
The file system type may fail to set in this step. You can reconfigure the file system format
according to Step 9.
Step 7 Enter p and press Enter to view the created partition.
Information similar to the following is displayed:
(parted) p
Model: Xen Virtual Block Device (xvd)
Disk /dev/xvda: 167772160s
Sector size (logical/physical): 512B/512B
Partition Table: msdos
Disk Flags:
Number Start End Size Type File system Flags
1 2048s 83886079s 83884032s primary ext4
2 83886080s 167772159s 83886080s primary
Step 8 Enter q and press Enter to exit parted.
Step 9 Run the following command to set the format for the file system of the new
partition:
In this example, the ext4 file system is used.
mkfs -t ext4 /dev/xvda2
Information similar to the following is displayed:
Wait for the formatting. If done is displayed in the command output, the
formatting has been complete.
[[root@ecs-1120 linux]# mkfs -t ext4 /dev/xvda2
mke2fs 1.42.9 (28-Dec-2013)
Filesystem label=
OS type: Linux
Block size=4096 (log=2)
Fragment size=4096 (log=2)
Stride=0 blocks, Stripe width=0 blocks
2621440 inodes, 10485760 blocks
524288 blocks (5.00%) reserved for the super user
First data block=0
Maximum filesystem blocks=2157969408
320 block groups
32768 blocks per group, 32768 fragments per group
8192 inodes per group
Superblock backups stored on blocks:
?32768, 98304, 163840, 229376, 294912, 819200, 884736, 1605632, 2654208,
Issue 01 (2022-09-30) Copyright © Huawei Technologies Co., Ltd. 249
Elastic Volume Service
User Guide 4 User Guide (for BMS)
?4096000, 7962624
Allocating group tables: done
Writing inode tables: done
Creating journal (32768 blocks): done
Writing superblocks and filesystem accounting information: done
Step 10 Run the following command to mount the new partition to the space-demanding
directory, for example /opt:
mount /dev/xvda2 /opt
NOTE
If the new partition is mounted to a directory that is not empty, the subdirectories and files
in the directory will be hidden. In this situation, you are advised to mount the new partition
to an empty directory or a new directory. If the new partition must be mounted to a
directory that is not empty, move the subdirectories and files in this directory to another
directory temporarily. After the partition is mounted, move the subdirectories and files back.
Step 11 Run the following command to view the mount result:
df -TH
Information similar to the following is displayed:
[root@ecs-1120 linux]# df -TH
Filesystem Type Size Used Avail Use% Mounted on
/dev/xvda1 ext4 43G 8.3G 33G 21% /
devtmpfs devtmpfs 885M 0 885M 0% /dev
tmpfs tmpfs 894M 0 894M 0% /dev/shm
tmpfs tmpfs 894M 18M 877M 2% /run
tmpfs tmpfs 894M 0 894M 0% /sys/fs/cgroup
tmpfs tmpfs 179M 0 179M 0% /run/user/2000
tmpfs tmpfs 179M 0 179M 0% /run/user/0
tmpfs tmpfs 179M 0 179M 0% /run/user/1001
/dev/xvda2 ext4 43G 51M 40G 1% /opt
----End
Setting Automatic Disk Attachment Upon Instance Start
If you require a disk to be automatically attached to an instance when the
instance is started, enable automatic disk attachment upon an instance start by
referring to operations provided in this section. When enabling automatic disk
attachment, you cannot directly specify /dev/xvdb1 in /etc/fstab. This is because
the sequence codes of the instance may change during an instance stop or start
process. You are advised to use the universally unique identifier (UUID) in /etc/
fstab to automatically attach the disk at a system start.
NOTE
The UUID of a disk is a character string that uniquely identifies a storage device in a Linux
system.
Step 1 Run the following command to query the partition UUID:
blkid Disk partition
For example, run the following command to query the UUID of /dev/xvdb1:
blkid /dev/xvdb1
Issue 01 (2022-09-30) Copyright © Huawei Technologies Co., Ltd. 250
Elastic Volume Service
User Guide 4 User Guide (for BMS)
Information similar to the following is displayed: (The UUID of /dev/xvdb1 is
displayed.)
[root@ecs-b656 test]# blkid /dev/xvdb1
/dev/xvdb1: UUID="1851e23f-1c57-40ab-86bb-5fc5fc606ffa" TYPE="ext4"
Step 2 Run the following command to open the fstab file using the vi editor:
vi /etc/fstab
Step 3 Press i to enter the editing mode.
Step 4 Move the cursor to the end of the file and press Enter. Then add the following
information:
UUID=xxx attachment directory file system defaults 0 2
Assuming that the file system is ext4 and the attachment directory is /mnt/sdc.
UUID=1851e23f-1c57-40ab-86bb-5fc5fc606ffa /mnt/sdc ext4 defaults 0 2
NOTICE
After automatic attachment upon instance start is configured, comment out or
delete the line in the fstab file before detaching the disk. Otherwise, you may fail
to access the OS after the disk is detached.
Step 5 Press Esc, enter :wq, and press Enter.
The system saves the configuration and exits the vi editor.
----End
4.7.7 Operations After Expanding Disk Capacity in Linux
(Replacing Original Partitions Using fdisk)
This section describes how to perform follow-up operations for the additional disk
space after you have expanded the capacity of an EVS disk and attached the EVS
disk to an instance.
NOTICE
For details, contact the OS vendor of the target VM. This section uses EulerOS 2.0
(64-bit) to describe how to allocate the additional disk space to a partition using
fdisk.
Prerequisites
● You have logged in to an ECS. For details about how to log in to the bare
metal server, see Operation Help Center > Compute > Bare Metal Server >
User Guide > Logging In to a BMS.
● A data disk has been attached to a BMS and has not been initialized.
Issue 01 (2022-09-30) Copyright © Huawei Technologies Co., Ltd. 251
Elastic Volume Service
User Guide 4 User Guide (for BMS)
Procedure
The following example shows how to create new partitions to replace existing
ones on a disk that has been attached to an instance. In this example, the disk
partition is /dev/xvdb1, the partition style is MBR, and the mount directory
is /mnt/sdc. After capacity expansion, the disk capacity is less than 2 TB. You can
use either the fdisk or parted tool to partition the disk space. This section uses the
fdisk tool as an example.
Step 1 Run the following command to view the disk partition information:
fdisk -l
Information similar to the following is displayed: (In the command output, the
server contains two disks. /dev/xvda is the system disk, and /dev/xvdb is the data
disk.)
[root@ecs-b656 test]# fdisk -l
Disk /dev/xvda: 42.9 GB, 42949672960 bytes, 83886080 sectors
Units = sectors of 1 * 512 = 512 bytes
Sector size (logical/physical): 512 bytes / 512 bytes
I/O size (minimum/optimal): 512 bytes / 512 bytes
Disk label type: dos
Disk identifier: 0x000cc4ad
Device Boot Start End Blocks Id System
/dev/xvda1 * 2048 2050047 1024000 83 Linux
/dev/xvda2 2050048 22530047 10240000 83 Linux
/dev/xvda3 22530048 24578047 1024000 83 Linux
/dev/xvda4 24578048 83886079 29654016 5 Extended
/dev/xvda5 24580096 26628095 1024000 82 Linux swap / Solaris
Disk /dev/xvdb: 24.7 GB, 24696061952 bytes, 48234496 sectors
Units = sectors of 1 * 512 = 512 bytes
Sector size (logical/physical): 512 bytes / 512 bytes
I/O size (minimum/optimal): 512 bytes / 512 bytes
Disk label type: dos
Disk identifier: 0xb00005bd
Device Boot Start End Blocks Id System
/dev/xvdb1 2048 20971519 10484736 83 Linux
In the command output, parameter Disk label type indicates the disk partition
style. Value dos indicates the MBR partition style, and value gpt indicates the GPT
partition style.
View the /dev/xvdb capacity and check whether the additional space is included.
NOTE
The capacity displayed here is inconsistent with the capacity of the EVS disk applied for on
ManageOne Operation Portal (ManageOne Tenant Portal in B2B scenarios). The reason is
as follows: The capacity of EVS disks is calculated using the unit of GiB (Gibibyte), while the
capacity unit in Linux OS is GB (Gigabyte). The GiB is calculated in binary mode, and the
GB is calculated in decimal format. 1 GiB = 1,073,741,824 bytes and 1 GB = 1,000,000,000
bytes.
● If the additional space is displayed, go to Step 2.
● If the new capacity is not displayed in the command output, run the following
command to update the disk capacity:
echo 1 > /sys/class/scsi_device/%d:%d:%d:%d/device/rescan &
Issue 01 (2022-09-30) Copyright © Huawei Technologies Co., Ltd. 252
Elastic Volume Service
User Guide 4 User Guide (for BMS)
In the command, %d:%d:%d:%d indicates a folder in the /sys/class/
scsi_device/ directory and can be obtained using ll /sys/class/scsi_device/.
Information similar to the following is displayed: (2:0:0:0 indicates the folder
to be obtained.)
cs-xen-02:/sys/class/scsi_device # ll /sys/class/scsi_device/
total 0
lrwxrwxrwx 1 root root 0 Sep 26 11:37 2:0:0:0-> ../../devices/xen/vscsi-2064/host2/target2:0:0/2:0:0:0/
scsi_device/2:0:0:0
Example command:
echo 1 > /sys/class/scsi_device/2:0:0:0/device/rescan &
After the update is complete, run the fdisk -l command to view the disk
partition information.
Step 2 Run the following command to unmount the disk:
umount /mnt/sdc
Step 3 Run the following command and enter d and then 1 to delete existing
partition /dev/xvdb1. The partition to be deleted varies between scenarios.
fdisk /dev/xvdb
The command output is as follows:
[root@ecs-b656 test]# fdisk /dev/xvdb
Welcome to fdisk (util-linux 2.23.2).
Changes will remain in memory only, until you decide to write them.
Be careful before using the write command.
Command (m for help): d
Selected partition 1
Partition 1 is deleted
Command (m for help):
NOTE
Deleting partitions will not cause data losses on the data disk.
Step 4 Enter n and press Enter to create a partition.
Entering n creates a partition.
There are two types of disk partitions:
● Choosing p creates a primary partition.
● Choosing e creates an extended partition.
Command (m for help): n
Partition type:
p primary (0 primary, 0 extended, 4 free)
e extended
Step 5 Ensure that the entered partition type is the same as that of the partition to be
replaced. In this example, creating a primary partition is used. Therefore, enter p
and press Enter to create a primary partition.
Information similar to the following is displayed: (Partition number indicates the
serial number of the primary partition. The value can be 1 to 4.)
Select (default p): p
Partition number (1-4, default 1):
Issue 01 (2022-09-30) Copyright © Huawei Technologies Co., Ltd. 253
Elastic Volume Service
User Guide 4 User Guide (for BMS)
Step 6 Ensure that entered partition number is the same as that of the partition to be
replaced. In this example, the partition number 1 is used. Therefore, enter 1 and
press Enter.
Information similar to the following is displayed: (First sector indicates the first
sector number. The value can be 2048 to 20971519, and the default value is
2048.)
Partition number (1-4, default 1): 1
First sector (2048-20971519, default 2048):
Step 7 Press Enter.
The default start sector number is used as an example.
Information similar to the following is displayed: (Last sector indicates the last
sector number. The value can be 2048 to 20971519, and the default value is
20971519.)
First sector (2048-20971519, default 2048):
Using default value 2048
Last sector, +sectors or +size{K,M,G} (2048-20971519, default 20971519):
Step 8 Press Enter.
The default last sector number is used as an example.
Information similar to the following is displayed, indicating that the partition is
successfully created.
Last sector, +sectors or +size{K,M,G} (2048-20971519, default 20971519):
Using default value 20971519
Partition 1 of type Linux and of size 10 GiB is set
Command (m for help):
Step 9 Enter p and press Enter to view the details about the created partition.
Information similar to the following is displayed: (Details about the /dev/xvdb1
partition are displayed.)
Command (m for help): p
Disk /dev/xvdb: 10.7 GB, 10737418240 bytes, 20971520 sectors
Units = sectors of 1 * 512 = 512 bytes
Sector size (logical/physical): 512 bytes / 512 bytes
I/O size (minimum/optimal): 512 bytes / 512 bytes
Disk label type: dos
Disk identifier: 0xb00005bd
Device Boot Start End Blocks Id System
/dev/xvdb1 2048 20971519 10484736 83 Linux
Command (m for help):
Step 10 Enter w and press Enter to write the changes into the partition table.
Information similar to the following is displayed: (The partition is successfully
created.)
Command (m for help): w
The partition table has been altered!
Calling ioctl() to re-read partition table.
Syncing disks.
Issue 01 (2022-09-30) Copyright © Huawei Technologies Co., Ltd. 254
Elastic Volume Service
User Guide 4 User Guide (for BMS)
If the following error is displayed when you write partition results to the partition
table, the new partition table will be updated upon the next OS restart.
Command (m for help): w
The partition table has been altered!
Calling ioctl() to re-read partition table.
WARNING: Re-reading the partition table failed with error 16: Device or resource busy.
The kernel still uses the old table, The new table will be used at the next reboot or after you run
partprobe(8) or kpartx(8)
Syncing disks.
Step 11 Run the following commands to check and adjust the size of the file system
on /dev/xvdb1:
e2fsck -f /dev/xvdb1
Information similar to the following is displayed:
[root@ecs-b656 test]# e2fsck -f /dev/xvdb1
e2fsck 1.42.9 (28-Dec-2013)
Pass 1: Checking inodes, blocks, and sizes
Pass 2: Checking directory structure
Pass 3: Checking directory connectivity
Pass 4: Checking reference counts
Pass 5: Checking group summary information
/dev/xvdb1: 11/655360 files (0.0% non-contiguous), 83137/2621184 blocks
resize2fs /dev/xvdb1
Information similar to the following is displayed:
[root@ecs-b656 test]# resize2fs /dev/xvdb1
resize2fs 1.42.9 (28-Dec-2013)
Resizing the filesystem on /dev/xvdb1 to 6029056 (4k) blocks.
The filesystem on /dev/xvdb1 is now 6029056 blocks long.
----End
4.7.8 Operations After Expanding Disk Capacity in Linux
(Replacing Original Partitions Using parted)
This section describes how to perform follow-up operations for the additional disk
space after you have expanded the capacity of an EVS disk and attached the EVS
disk to an instance.
NOTICE
For details, contact the OS vendor of the target VM. This section uses EulerOS 2.0
(64-bit) to describe how to allocate the additional disk space to a partition using
parted.
Prerequisites
● You have logged in to an ECS. For details about how to log in to the bare
metal server, see Operation Help Center > Compute > Bare Metal Server >
User Guide > Logging In to a BMS.
● A data disk has been attached to a BMS and has not been initialized.
Issue 01 (2022-09-30) Copyright © Huawei Technologies Co., Ltd. 255
Elastic Volume Service
User Guide 4 User Guide (for BMS)
Procedure
The following example shows how to create a partition to replace the /dev/xvdc1
partition mounted on /mnt/sdc. /dev/xvdc1 is the only partition of the /dev/xvdc
disk attached to an instance and uses the GPT partition style. There are two disks
attached to the instance. During the partition creation, services will be interrupted.
NOTICE
After the disk capacity has been expanded, the additional space is added to the
end of the disk. When the disk has multiple partitions, only the partition at the
end of the disk can be expanded.
Step 1 Run the following command to view the disk partition information:
lsblk
Information similar to the following is displayed:
[root@ecs-1120 sdc]# lsblk
NAME MAJ:MIN RM SIZE RO TYPE MOUNTPOINT
xvda 202:0 0 80G 0 disk
├─xvda1 202:1 0 40G 0 part /
└─xvda2 202:2 0 40G 0 part /opt
xvdb 202:16 0 350G 0 disk
├─xvdb1 202:17 0 100G 0 part
└─xvdb2 202:18 0 200G 0 part
xvdc 202:32 0 60G 0 disk
└─xvdc1 202:33 0 10G 0 part /mnt/sdc
Indicates that the total capacity of the current data disk /dev/xvdc is 60 GB and
the allocated partition capacity is 10 GB. The last partition is /dev/xvdc1, which is
attached to the /mnt/sdc directory.
View the /dev/xvdc capacity and check whether the additional space is included.
● If the additional space is included, go to Step 2.
● If the new capacity is not displayed in the command output, run the following
command to update the disk capacity:
echo 1 > /sys/class/scsi_device/%d:%d:%d:%d/device/rescan &
In the command, %d:%d:%d:%d indicates a folder in the /sys/class/
scsi_device/ directory and can be obtained using ll /sys/class/scsi_device/.
Information similar to the following is displayed: (2:0:0:0 indicates the folder
to be obtained.)
cs-xen-02:/sys/class/scsi_device # ll /sys/class/scsi_device/
total 0
lrwxrwxrwx 1 root root 0 Sep 26 11:37 2:0:0:0-> ../../devices/xen/vscsi-2064/host2/target2:0:0/2:0:0:0/
scsi_device/2:0:0:0
Example command:
echo 1 > /sys/class/scsi_device/2:0:0:0/device/rescan &
After the update is complete, run the fdisk -l command to view the disk
partition information.
Step 2 Run the following command to unmount the disk partition:
umount /mnt/sdc
Issue 01 (2022-09-30) Copyright © Huawei Technologies Co., Ltd. 256
Elastic Volume Service
User Guide 4 User Guide (for BMS)
Step 3 Run the following command to view the unmount result:
lsblk
Information similar to the following is displayed:
[root@ecs-1120 linux]# umount /mnt/sdc
[root@ecs-1120 linux]# lsblk
NAME MAJ:MIN RM SIZE RO TYPE MOUNTPOINT
xvda 202:0 0 80G 0 disk
├─xvda1 202:1 0 40G 0 part /
└─xvda2 202:2 0 40G 0 part /opt
xvdb 202:16 0 350G 0 disk
├─xvdb1 202:17 0 100G 0 part
└─xvdb2 202:18 0 200G 0 part
xvdc 202:32 0 60G 0 disk
└─xvdc1 202:33 0 10G 0 part
Step 4 Run the following command to enter parted to allocate the additional space of
the data disk to a partition:
parted Data disk
In this example, /dev/xvdc is the data disk.
parted /dev/xvdc
Information similar to the following is displayed:
[root@ecs-1120 linux]# parted /dev/xvdc
GNU Parted 3.1
Using /dev/xvdc
Welcome to GNU Parted! Type 'help' to view a list of commands.
Step 5 Enter unit s and press Enter to set the measurement unit of the disk to sector
numbers.
Step 6 Enter p and press Enter to view the current disk partition style.
Information similar to the following is displayed:
(parted) unit s
(parted) p
Error: The backup GPT table is not at the end of the disk, as it should be.
This might mean that another operating system believes the disk is smaller.
Fix, by moving the backup to the end (and removing the old backup)?
Fix/Ignore/Cancel? Fix
Warning: Not all of the space available to /dev/xvdb appears to be used,
you can fix the GPT to use all of the space (an extra 104857600 blocks)
or continue with the current setting?
Fix/Ignore? Fix
Model: Xen Virtual Block Device (xvd)
Disk /dev/xvdc: 125829120s
Sector size (logical/physical): 512B/512B
Partition Table: gpt
Disk Flags:
Number Start End Size File system Name Flags
1 2048s 20969471s 20967424s ext4 opt
Partition Table specifies the partition style for existing disks. msdos indicates that
the disk partition style is MBR, and gpt indicates that the disk partition style is
GPT.
If the preceding information is displayed, enter Fix to rectify the disk exception.
Then take note of the first and last sectors of the /dev/xvdc1 partition. These
values will be used during the partition recreation. In this example, the partition's
first sector is 2048, and its last sector is 20969471.
Issue 01 (2022-09-30) Copyright © Huawei Technologies Co., Ltd. 257
Elastic Volume Service
User Guide 4 User Guide (for BMS)
The /dev/xvdc1 partition number is 1. Therefore, enter rm 1 and press Enter to
delete the partition.
Step 7 Enter p and press Enter to check whether the /dev/xvdc1 partition has been
deleted.
(parted) rm 1
(parted) p
Model: Xen Virtual Block Device (xvd)
Disk /dev/xvdc: 125829120s
Sector size (logical/physical): 512B/512B
Partition Table: gpt
Disk Flags:
Number Start End Size File system Name Flags
Step 8 Enter mkpart opt 2048s 100% and press Enter to create a partition.
opt indicates the name of the created partition, 2048s indicates the first sector
recorded in Step 6, and 100% indicates that all capacity of the disk is allocated to
one partition, which must be greater than or equal to the last sector recorded in
Step 6.
Information similar to the following is displayed:
(parted) mkpart opt 2048s 100%
Warning: You requested a partition from 2048s to 125829199s (sectors 2048..125829199).
The closest location we can manage is 2048s to 125829036s (sectors 2048..125829036).
Is this still acceptable to you?
Yes/No? Yes
Enter Yes as prompted to set the last sector.
If the following warning message is displayed, enter Cancel to stop the
partitioning. Then, find the first sector with the best disk performance and use
that value to partition the disk. The warning message will not be displayed if the
first sector with the best disk performance has been entered. In this example,
2048s is one of such first sectors. Therefore, the system does not display the
warning message.
Warning: The resulting partition is not properly aligned for best performance.
Ignore/Cancel? Cancel
NOTE
Data will be lost if the following operations are performed:
● Select a first sector which is inconsistent with that of the original partition.
● Select a last sector which is smaller than that of the original partition.
Step 9 Enter p and press Enter to check whether the /dev/xvdc1 partition has been
recreated.
(parted) p
Model: Xen Virtual Block Device (xvd)
Disk /dev/xvdb: 125829120s
Sector size (logical/physical): 512B/512B
Partition Table: gpt
Disk Flags:
Number Start End Size File system Name Flags
1 2048s 125829086s 125827039s ext4 opt
The /dev/xvdc1 partition has been recreated.
Step 10 Enter q and press Enter to exit parted.
Issue 01 (2022-09-30) Copyright © Huawei Technologies Co., Ltd. 258
Elastic Volume Service
User Guide 4 User Guide (for BMS)
Step 11 Run the following command to view the disk partition information after the
partition expansion:
lsblk
If information similar to the following is displayed, the total capacity of /dev/xvdc
is 60 GB. The new 50 GB of the capacity is allocated to the /dev/xvdc1 partition,
and the partition is mounted on the /mnt/sdc directory. Skip Step 12, Step 14,
and Step 15.
[root@ecs-1120 sdc]# lsblk
NAME MAJ:MIN RM SIZE RO TYPE MOUNTPOINT
xvda 202:0 0 80G 0 disk
├─xvda1 202:1 0 40G 0 part /
└─xvda2 202:2 0 40G 0 part /opt
xvdb 202:16 0 350G 0 disk
├─xvdb1 202:17 0 100G 0 part
└─xvdb2 202:18 0 200G 0 part
xvdc 202:32 0 60G 0 disk
└─xvdc1 202:33 0 60G 0 part /mnt/sdc
Step 12 Run the following command to check the correctness of the file system on /dev/
xvdc1:
e2fsck -f /dev/xvdc1
Information similar to the following is displayed:
[root@ecs-1120 linux]# e2fsck -f /dev/xvdb2
e2fsck 1.42.9 (28-Dec-2013)
Pass 1: Checking inodes, blocks, and sizes
Pass 2: Checking directory structure
Pass 3: Checking directory connectivity
Pass 4: Checking reference counts
Pass 5: Checking group summary information
/dev/xvdc1: 11/655360 files (0.0% non-contiguous), 83137/2620928 blocks
Step 13 Run the following command to expand the size of the file system on /dev/xvdc1:
resize2fs /dev/xvdc1
Information similar to the following is displayed:
[root@ecs-1120 linux]# resize2fs /dev/xvdc1
resize2fs 1.42.9 (28-Dec-2013)
Resizing the filesystem on /dev/xvdc1 to 15728379 (4k) blocks.
The filesystem on /dev/xvdc1 is now 15728379 blocks long.
Step 14 Run the following command to view the disk partition information after the
partition expansion:
lsblk
Information similar to the following is displayed:
[root@ecs-1120 linux]# lsblk
NAME MAJ:MIN RM SIZE RO TYPE MOUNTPOINT
NAME MAJ:MIN RM SIZE RO TYPE MOUNTPOINT
xvda 202:0 0 80G 0 disk
├─xvda1 202:1 0 40G 0 part /
└─xvda2 202:2 0 40G 0 part /opt
xvdb 202:16 0 350G 0 disk
├─xvdb1 202:17 0 100G 0 part
└─xvdb2 202:18 0 200G 0 part
xvdc 202:32 0 60G 0 disk
└─xvdc1 202:33 0 60G 0 part
In the command output, the total capacity of the /dev/xvdc disk is 60 GB, in
which the additional 50 GB has been allocated to the dev/xvdc1 partition.
Issue 01 (2022-09-30) Copyright © Huawei Technologies Co., Ltd. 259
Elastic Volume Service
User Guide 4 User Guide (for BMS)
Step 15 Run the following command to mount the created partition to the /mnt/sdc
directory:
mount /dev/xvdc1 /mnt/sdc
Step 16 Run the following command to view the mount result of /dev/xvdc1:
df -TH
Information similar to the following is displayed:
[root@ecs-1120 linux]# mount /dev/xvdc1 /mnt/sdc
[root@ecs-1120 linux]# df -TH
Filesystem Type Size Used Avail Use% Mounted on
/dev/xvda1 ext4 43G 8.3G 33G 21% /
devtmpfs devtmpfs 885M 0 885M 0% /dev
tmpfs tmpfs 894M 0 894M 0% /dev/shm
tmpfs tmpfs 894M 18M 877M 2% /run
tmpfs tmpfs 894M 0 894M 0% /sys/fs/cgroup
tmpfs tmpfs 179M 0 179M 0% /run/user/2000
tmpfs tmpfs 179M 0 179M 0% /run/user/0
tmpfs tmpfs 179M 0 179M 0% /run/user/1001
/dev/xvda2 ext4 43G 51M 40G 1% /opt
/dev/xvdc1 ext4 64G 55M 60G 1% /mnt/sdc
The /dev/xvdc1 partition has been mounted on the /mnt/sdc directory.
----End
4.7.9 Adding a Data Disk
You can expand disk capacity by adding data disks.
Procedure
Step 1 Apply for a data disk as required by services. For details, see section 4.4.1
Applying for a Data Disk.
Step 2 Attach the data disk to the BMS requiring capacity expansion. For details, see 4.5
Attaching an EVS Disk.
Step 3 After the attachment is complete, initialize the data disk by referring to section 4.6
Initializing a Data Disk.
----End
4.8 Releasing an EVS Disk
4.8.1 Detaching a Data Disk
This section describes how to detach a data disk from a BMS.
You can detach a data disk in the following ways:
● BMS console: To detach multiple data disks from one BMS, perform related
operations on the BMS console.
● EVS console: To detach a shared disk from multiple BMSs, perform related
operations on the EVS console. In other scenarios, you can perform related
operations on either console.
Issue 01 (2022-09-30) Copyright © Huawei Technologies Co., Ltd. 260
Elastic Volume Service
User Guide 4 User Guide (for BMS)
Prerequisites
If automatic attachment upon instance start has been configured in Linux by
referring to Setting Automatic Disk Attachment Upon Instance Start, comment
out or delete the added content in the /etc/fstab file before detaching the disk.
Otherwise, you may fail to access Linux after the disk is detached.
Restrictions
● Data disks can be detached online, that is, data disks can be detached from
BMSs in the running state.
● Before detaching a disk online from an instance running Windows, log in to
the instance to perform the offline operation and confirm that the disk is not
being read and written. Otherwise, the disk will fail to be detached.
● Before detaching a disk online from an instance running Linux, log in to the
instance, run the umount command to cancel the relationship between the
disk and the file system, and confirm that the disk is not being read and
written. Otherwise, the disk will fail to be detached.
Operations on the BMS Console
Step 1 Log in to ManageOne as a VDC administrator or VDC operator using a browser.
URL in non-B2B scenarios: https://Domain name of ManageOne Operation Portal,
for example, https://console.demo.com.
URL in B2B scenarios: https://Domain name of ManageOne Tenant Portal, for
example, https://tenant.demo.com.
You can log in using a password or a USB key.
● Login using a password: Enter the username and password.
The password is that of the VDC administrator or VDC operator.
● Login using a USB key: Insert a USB key with preset user certificates, select
the required device and certificate, and enter a PIN.
Step 2 Click in the upper left corner and select a region and resource set. Choose
Computing > Bare Metal Server.
Step 3 In the BMS list, locate the BMS from which you want to detach the disk.
Step 4 Click the name of the queried BMS.
The page showing details about the BMS is displayed.
Step 5 On the EVS tab, select the data disk to be detached and click Detach.
Step 6 Click OK.
NOTICE
For details about how to detach an EVS disk, see Operation Help Center >
Compute > Bare Metal Server > User Guide > Data Disks > Attaching or
Detaching EVS Disks.
Issue 01 (2022-09-30) Copyright © Huawei Technologies Co., Ltd. 261
Elastic Volume Service
User Guide 4 User Guide (for BMS)
Step 7 After the detaching is complete, the disk will no longer be displayed on the EVS
tab of the BMS.
----End
Operations on the EVS Console
Step 1 Click in the upper left corner, select a region and resource set, and choose
Storage > Elastic Volume Service. The EVS console is displayed.
Step 2 Click Detach in the row where the EVS disk to be detached is located.
If you are attempting to detach a shared disk, select the instance where the
shared disk resides. You can select multiple instances.
Step 3 Click OK.
● If a non-shared disk is detached, Status of the EVS disk becomes Available.
● If a shared disk is detached, Status of the EVS disk becomes Available only
after it is detached from all instances.
NOTICE
For details about how to detach an EVS disk, see Operation Help Center >
Compute > Bare Metal Server > User Guide > Data Disks > Attaching or
Detaching EVS Disks.
----End
Follow-up Procedure
If the data disk is no longer needed after the detachment, you can delete the data
disk to release space. For details, see 4.8.2 Deleting Data Disks.
4.8.2 Deleting Data Disks
If a data disk is no longer required, you can soft delete or permanently delete it. A
soft deleted data disk is stored in the recycle bin. A soft deleted data disk can be
restored from the recycle bin. A permanently deleted data disk cannot be restored.
Restrictions
● A disk that has been attached to an instance cannot be deleted.
● If a disk has been configured with the disaster recovery service (CSDR, CSHA,
or VHA), the disk cannot be deleted.
● If an EVS disk has a snapshot, the EVS disk can be soft deleted only when the
snapshot is in the Available or Error state.
● When an EVS disk is permanently deleted, all snapshots of the EVS disk are
also deleted.
● A shared disk to be deleted must have been detached from all instances.
● If the ECS to which an EVS disk belongs has not been created, the EVS disk
cannot be deleted.
Issue 01 (2022-09-30) Copyright © Huawei Technologies Co., Ltd. 262
Elastic Volume Service
User Guide 4 User Guide (for BMS)
Procedure
Step 1 Log in to the EVS Console as a VDC administrator or VDC operator. For details, see
4.13.9 Logging In to the EVS Console as a VDC Administrator or VDC
Operator.
Step 2 On the Elastic Volume Service page, locate the row that contains the target data
disk, click More in the Operation column, and choose Delete.
To delete multiple data disks at a time, select in front of the data disks on
the Elastic Volume Service page.
Step 3 Delete the data disk.
● If you want to delete an EVS disk permanently, select By selecting this
option, the disk will be permanently deleted instead of being deleted to
the recycle bin. and click OK.
When an EVS disk is permanently deleted, all snapshots of the EVS disk are
also deleted and cannot be restored.
● If you want to delete a data disk but require that the deleted data disk can be
restored later, click OK to soft delete the data disk.
Step 4 If deleting a data disk requires approval, contact the administrator for approval.
Otherwise, skip this step.
● After a data disk is permanently deleted, it is no longer displayed in the EVS
disk list.
● After a data disk is soft deleted, the status of the data disk changes to Soft
deleted.
----End
Follow-up Procedure
A deleted EVS disk is stored in the recycle bin and still occupies storage space.
● To restore data on a disk that has been Soft deleted, click in the upper
left corner of the page and choose Recycle Bin. On the Recycle Bin page,
select the target EVS disk and click Restore.
Issue 01 (2022-09-30) Copyright © Huawei Technologies Co., Ltd. 263
Elastic Volume Service
User Guide 4 User Guide (for BMS)
● To permanently delete an EVS disk that has been Soft deleted, click in
the upper left corner of the page and choose Recycle Bin. On the Recycle Bin
page, select the target EVS disk and click Delete Permanently.
4.9 Managing Disk Types
4.9.1 Changing the Disk Type
When the read and write performance of the storage device where the upper-layer
service resides no longer suits the service, you can change the disk type to alter
the type of the storage device to change the read and write performance, meeting
the requirements of varying service performance of the instance. For example:
Thick LUNs have been configured. It is found later that the actually used capacity
is small. Therefore, thick LUNs need to be changed to thin LUNs. SAS disks have
been purchased but later services require new high-performance SSDs. In this case,
services need to be migrated from SAS disks to SSDs.
Restrictions
● Changing the disk type is supported when the storage backend is OceanStor
V3/V5/6.1, OceanStor Dorado V3/6.x, or Huawei Distributed Block Storage.
● If the storage backend is OceanStor V3/V5/6.1 or OceanStor Dorado V3/6.x,
the disk type can be changed between different storage pools in the same
storage system. If the storage backend is Huawei Distributed Block Storage,
the disk type can be changed only in the same storage pool.
● If the storage backend is Huawei Distributed Block Storage, the disk type can
be changed only by modifying the QoS attribute.
● The administrator needs to import the SmartMigration license on the device
in advance if the storage backend is OceanStor V3/V5 or OceanStor Dorado
V3.
● When changing the disk type, if the storage backend is OceanStor Dorado 6.x/
OceanStor 6.1, the administrator needs to check whether the SmartMigration
license has been imported to the device in advance. (The basic software
package of OceanStor Dorado 6.x/OceanStor 6.1 contains the SmartMigration
license.)
● You can change the type of the EVS disk only in the Available or In-use state.
● If a disk has snapshots or is configured with the backup service (VBS or CSBS)
or the disaster recovery service (CSDR, CSHA, or VHA), the disk type cannot
be changed.
● If the storage backend of a disk is heterogeneous storage, the disk type
cannot be changed.
NOTICE
If you change the disk type of an EVS disk that has been attached to an instance,
the service performance of the instance will be affected.
Issue 01 (2022-09-30) Copyright © Huawei Technologies Co., Ltd. 264
Elastic Volume Service
User Guide 4 User Guide (for BMS)
Procedure
Step 1 Log in to the EVS Console as a VDC administrator or VDC operator. For details, see
4.13.9 Logging In to the EVS Console as a VDC Administrator or VDC
Operator.
Step 2 On the Elastic Volume Service page, locate the row that contains the target EVS
disk, click More in the Operation column, and choose Change Disk Type.
Step 3 Select the target disk type, and click Next.
NOTE
When the storage backend device of the source disk type is Huawei Distributed Block
Storage, at least one of the storage backend of the selected target disk type should be
Huawei Distributed Block Storage. Otherwise, the disk type cannot be changed.
Step 4 Confirm the application information and click Apply Now.
Step 5 If changing the disk type of this EVS disk requires approval, contact the
administrator for approval. If no, skip this step.
On the Elastic Volume Service page, view the disk type of the EVS disk. If the disk
type of the EVS disk has changed as expected, changing the disk type is successful.
NOTE
If the EVS disk stays in Retyping state for a long time after the disk type is changed,
contact the administrator to rectify the fault by referring to "Storage Services" > "Elastic
Volume Service (EVS) for BMS" > "FAQs" > "What Can I Do If an EVS Disk Whose Disk Type
Is Changed Remains in the Retyping State for a Long Time?" in Huawei Cloud Stack 8.2.0
Resource Provisioning Guide.
----End
4.10 Managing Snapshots
4.10.1 Applying for a Snapshot
A snapshot can capture the data and status of a disk at a certain time point. If a
service change or application software upgrade is required, you can create a
snapshot for the disk in advance. If a fault occurs during the change or upgrade,
you can use the snapshot to quickly restore disk data, ensuring service continuity
and security. You can also use snapshots for routine backup of disk data.
Issue 01 (2022-09-30) Copyright © Huawei Technologies Co., Ltd. 265
Elastic Volume Service
User Guide 4 User Guide (for BMS)
Restrictions
● If the storage backend is one of OceanStor V3/V5/6.1 series or OceanStor
Dorado V3 series, it is necessary for the administrator to import the license for
HyperSnap in advance on the device side.
● Snapshots can be created only for disks in the Available or In-use state.
● A snapshot name cannot be the same as the prefix of the temporary snapshot
created by the backup service, such as Volume Backup Service (VBS) and
Cloud Server Backup Service (CSBS), or the disaster recovery service, such as
Cloud Server Disaster Recovery (CSDR), Cloud Server High Availability
(CSHA), and VHA.
● Snapshots created using the EVS console consume the capacity quota instead
of quantity quota of EVS disks.
● Snapshots created using the EVS console and temporary snapshots created by
the DR and backup service (VBS, CSBS, CSDR, CSHA, or VHA) consume
storage backend capacity. If a large number of snapshots are created, contact
the administrator to set the thin provisioning ratio of the storage backend to
a large value, preventing EVS disk provisioning failures caused by excessive
snapshots.
● Temporary snapshots created by the backup service (VBS or CSBS) or the
disaster recovery service (CSDR, CSHA, or VHA) do not consume EVS disk
quotas.
● No snapshots can be created for disks that have expired.
● No snapshots can be created for disks that have been soft deleted.
● If a task for creating a snapshot fails, the task is automatically deleted.
● If the storage backend of the disk is heterogeneous storage, snapshots can be
created.
Procedure
Step 1 Log in to the EVS Console as a VDC administrator or VDC operator. For details, see
4.13.9 Logging In to the EVS Console as a VDC Administrator or VDC
Operator.
Step 2 Use one of the following methods to display the Apply for Snapshot page.
● Method 1
In the EVS disk list, locate the row that contains the target disk, click More in
the Operation column, and choose Apply for Snapshot.
● Method 2
In the navigation pane on the left, choose Elastic Volume Service >
Snapshots. Then, click Apply for Snapshot.
Issue 01 (2022-09-30) Copyright © Huawei Technologies Co., Ltd. 266
Elastic Volume Service
User Guide 4 User Guide (for BMS)
Step 3 Configure the basic information about the snapshot, as shown in Table 4-15.
Table 4-15 Parameters for creating a snapshot
Parameter Description Example Value
Name The value contains only digits, letters, snapshot-01
underscores (_), and hyphens (-) and
cannot exceed 63 characters.
NOTE
The snapshot name cannot be the same as the
name prefix of any temporary snapshot created
by the backup service (VBS or CSBS) or the DR
service (CSDR, CSHA, or VHA) or the name
prefix of any VM snapshot. The prefixes include
autobk_snapshot, manualbk_snapshot, and
sys_snapshot.
EVS Disk ● When you create a snapshot for the volume-01
specified disk, the disk has been
determined.
● When you create a snapshot on the
snapshot page, click Select, select the
target disk, and click OK.
Description Description of the created snapshot. The -
value contains a maximum of 63 bytes.
Step 4 Click Next.
Step 5 If you do not need to modify the specifications, click Apply Now to start the
snapshot application.
If you need to modify the specifications, click Back to modify parameter settings.
Step 6 If creating a snapshot requires approval, contact the administrator for approval. If
no, skip this step.
Return to the Snapshot page and click to view the snapshot creation
information.
If the status of the snapshot is Available, the snapshot is successfully created.
----End
Issue 01 (2022-09-30) Copyright © Huawei Technologies Co., Ltd. 267
Elastic Volume Service
User Guide 4 User Guide (for BMS)
4.10.2 Rolling Back an EVS Disk Using a Snapshot
If the data of an EVS disk is lost or damaged, or if you want to roll back the disk
to a certain time point and you have created a snapshot for the disk, you can use
the snapshot to roll back the disk to the time when the snapshot was created.
Restrictions
● A temporary snapshot created by the backup service (VBS or CSBS) or the
disaster recovery service (CSDR, CSHA, or VHA) cannot be used to roll back
the EVS disk.
● Snapshots created for disks having any DR service (CSDR/CSHA/VHA)
configured cannot be rolled back.
● A snapshot can be used to roll back its source EVS disk, and cannot be used to
roll back any other EVS disk.
● When the source disk of a snapshot is in the recycle bin, EVS disk rollback
from the snapshot is not supported.
● If the storage backend of the disk is heterogeneous storage, EVS disk rollback
from a snapshot is not supported.
● The rollback operation is irreversible. After the rollback is complete, all data
generated from the time when the snapshot was created to the time when
the rollback operation is performed will be lost and cannot be restored.
Exercise caution when performing this operation.
Procedure
Step 1 Log in to the EVS Console as a VDC administrator or VDC operator. For details, see
4.13.9 Logging In to the EVS Console as a VDC Administrator or VDC
Operator.
Step 2 In the navigation pane on the left, choose Elastic Volume Service > Snapshot.
The Snapshot page is displayed.
Step 3 In the snapshot list, locate the row that contains the target snapshot and click
Rollback data in the Operation column.
Step 4 After confirming that the rollback information is correct, click OK to perform the
rollback.
Return to the Snapshot page. After the snapshot status changes from Rolling
back to Available, the data rollback is successful.
----End
4.10.3 Deleting Snapshots
Snapshots occupy the disk capacity quota. Therefore, if some snapshots are not
required, you are advised to delete them in a timely manner to release space.
Restrictions
● Users are allowed to delete a temporary snapshot created by the backup
service (VBS or CSBS). After the snapshot is deleted, if users want to back up
Issue 01 (2022-09-30) Copyright © Huawei Technologies Co., Ltd. 268
Elastic Volume Service
User Guide 4 User Guide (for BMS)
the EVS disk corresponding to the snapshot, full backup is performed for the
first time.
● Temporary snapshots created by the disaster recovery service (CSDR, CSHA, or
VHA) cannot be deleted.
● You can delete a snapshot only when its state is Available, Deletion failed,
or Error.
NOTICE
The deletion operation is irreversible. Exercise caution when performing this
operation.
Procedure
Step 1 Log in to the EVS Console as a VDC administrator or VDC operator. For details, see
4.13.9 Logging In to the EVS Console as a VDC Administrator or VDC
Operator.
Step 2 In the navigation pane on the left, choose Elastic Volume Service > Snapshot.
Step 3 Delete snapshots.
● Deleting one snapshot
a. On the Snapshot page, locate the row that contains the target snapshot
and click Delete in the Operation column.
b. In the displayed dialog box, confirm the information and click OK.
● Deleting multiple snapshots at a time
a. On the Snapshot page, select multiple snapshots by selecting next
to them.
b. Click Delete in the upper part of the page. In the displayed dialog box,
click OK.
Step 4 If deleting a snapshot requires approval, contact the administrator for approval. If
no, skip this step.
----End
4.11 Managing Backups
4.11.1 Creating a Backup
To prevent data loss caused by misoperations or system faults, you can create a
backup to copy all or some data sets from the hard disk of the application host to
the backup storage. This also ensures data correctness and security.
You can create backups for EVS disks in the following ways:
● EVS console: To create backups for a single EVS disk, perform related
operations on the EVS console.
Issue 01 (2022-09-30) Copyright © Huawei Technologies Co., Ltd. 269
Elastic Volume Service
User Guide 4 User Guide (for BMS)
● VBS console: To create backups for multiple EVS disks in batches, perform
related operations on the VBS console.
Restrictions
● Only disks in the Available or In-use state can be backed up.
● If the storage backend of the disk is heterogeneous storage, backups cannot
be created.
Prerequisites
The VBS service has been configured and enabled by the administrator. Otherwise,
this function is unavailable. For details about how to enable the VBS, see "Storage
Services" > "Elastic Volume Service (EVS for BMS)" > "FAQs" > "How Do I Enable
the VBS?" in Huawei Cloud Stack 8.2.0 Resource Provisioning Guide.
EVS Console
Step 1 Log in to EVS Console as a VDC administrator or VDC operator.
Step 2 On the Elastic Volume Service page, locate the row that contains the target EVS
disk, click More in the Operation column, and then choose Create Backup.
Step 3 On the Create VBS Backup page, configure parameters as prompted.
For details, see Operation Help Center > DR & Backup > User Guide > Creating
a Periodic Backup Task > Creating a Backup Task.
----End
VBS Console
For details about how to create a backup task on the VBS page, see Operation
Help Center > DR & Backup > User Guide > Creating a Periodic Backup Task >
Creating a Backup Task.
Follow-up Procedure
After an EVS disk is backed up successfully, a VBS backup of the disk is generated.
You can view the details about the backup on Operation Help Center > DR &
Backup > User Guide > Managing Backups and Replicas > Viewing EVS Disk
Backups and Replicas. You can also view backup tree information on the Elastic
Volume Service page.
4.11.2 Using a Backup to Restore Data
If the data on the current EVS disk is lost or damaged and you have created a
backup for the disk, you can use the backup to restore the data on the disk to the
time when the backup was created.
● You can use a backup to restore data to the original EVS disk. For details, see
Operation Help Center > DR & Backup > User Guide > Restoring a Disk
Using a Backup > Restoring Backup Data to the Source EVS Disk.
● If the current EVS disk is damaged, you can use the backup to restore the
data to another EVS disk. For details, see Operation Help Center > DR &
Issue 01 (2022-09-30) Copyright © Huawei Technologies Co., Ltd. 270
Elastic Volume Service
User Guide 4 User Guide (for BMS)
Backup > User Guide > Restoring a Disk Using Backup > Restoring Backup
Data to Another EVS Disk.
4.12 Managing EVS Disks
4.12.1 Extending the EVS Disk Validity Period
This section describes how to extend the validity period of an EVS disk. You can
extend the validity period of multiple EVS disks in batches. When an EVS disk
expires, you can only delete the disk or extending the disk validity period. If your
EVS disk is about to expire, you are advised to extend the validity period as soon
as possible.
Restrictions
● If an EVS disk is created with an instance, the validity period of the EVS disk is
unlimited.
● If the validity period of an EVS disk is unlimited, the validity period cannot be
extended.
● You can extend the EVS disk validity period only when the disk is in the
available or In-use status.
● If an EVS disk has expired, its snapshot cannot be used to roll back the EVS
disk or create an EVS disk. To continue using this EVS disk, extend its validity
period.
● When an EVS disk expires, its data will not be deleted. You can continue using
this EVS disk after extending its validity period.
Procedure
Step 1 Log in to the EVS Console as a VDC administrator or VDC operator. For details, see
4.13.9 Logging In to the EVS Console as a VDC Administrator or VDC
Operator.
Step 2 On the Elastic Volume Service page, click to select the target EVS disk.
You can also choose More > Extend to extend the validity period of a single EVS
disk.
Step 3 Click Extend.
Step 4 In the Configuration area, select Extension Period and enter the description of
the EVS disk. Click Next.
The extension period can be set to Unlimited, 1 year, or Custom.
Step 5 On the Resource Details page, confirm the extension information.
● After confirming that the information is correct, click Apply Now to start
extending the EVS disk validity period.
● If you need to modify the specifications, click Back to modify parameter
settings.
Issue 01 (2022-09-30) Copyright © Huawei Technologies Co., Ltd. 271
Elastic Volume Service
User Guide 4 User Guide (for BMS)
Step 6 If this application requires approval, contact the administrator for approval. If no,
skip this step.
On the Elastic Volume Service page, view the expiration time of the EVS disk. If
the expiration time of the EVS disk changes as expected, validity period extending
has succeeded.
----End
4.12.2 Viewing Monitoring Data
If an EVS disk has been attached to an instance which is not of the VMware
virtualization type and in use, you can refer to this section to view the monitoring
data of the EVS disk, such as the read and write rates.
Procedure
Step 1 Log in to the EVS Console as a VDC administrator or VDC operator. For details, see
4.13.9 Logging In to the EVS Console as a VDC Administrator or VDC
Operator.
Step 2 Find the EVS disk whose monitoring data you want to view and click next to
the disk. The details about the disk will be displayed.
Step 3 Click View Monitoring Data to view the read and write rates of the EVS disk.
----End
4.12.3 Changing the VDC Quota
When a ManageOne operation administrator creates a tenant and configures the
VDC service, the operation administrator needs to set not only the resource pool
for each region but also the resource quota for the tenant and the resource quota
for the VDC of this level. The EVS disk quota consists of the total capacity and
total quantity for a tenant and the total capacity and total quantity for the VDC of
this level, which you can configure. When the EVS disk quota in the VDC is
insufficient, contact the administrator to change the quota. For details, see .
4.13 FAQs
4.13.1 Can I Attach an EVS Disk to Multiple Instances?
A non-shared EVS disk can be attached to only one instance.
A shared EVS disk can be attached to a maximum of 16 instances by default.
4.13.2 How Can I Attach an EVS Disk to a BMS?
For details, see section 4.5 Attaching an EVS Disk.
4.13.3 How Many States Does an EVS Disk Have?
Disks are managed using the EVS during the entire process from disk creation to
release, ensuring optimal user experience of applications or sites hosted on them.
Issue 01 (2022-09-30) Copyright © Huawei Technologies Co., Ltd. 272
Elastic Volume Service
User Guide 4 User Guide (for BMS)
Figure 4-24 shows the switching between different states of an EVS disk, and
Table 4-16 describes the meaning and supported operations of each state.
Figure 4-24 EVS disk status
Table 4-16 EVS disk status description
EVS Disk Status Description Supported
Status Operation
In-use The EVS disk is attached to an instance ● Detach
and is in use. ● Expand capacity
● Create snapshot
● Create backup
● Extend validity
period of EVS
disks (except EVS
disks whose
expiration time is
Unlimited)
● Change disk type
Issue 01 (2022-09-30) Copyright © Huawei Technologies Co., Ltd. 273
Elastic Volume Service
User Guide 4 User Guide (for BMS)
EVS Disk Status Description Supported
Status Operation
Downloadin Data is being downloaded from an image -
g to the EVS disk. An EVS disk is in this
status when you are creating an ECS.
Available The EVS disk is created and has not been ● Attach
attached to any server. ● Expand capacity
● Create snapshot
● Create backup
● Delete
● Extend validity
period of EVS
disks (except EVS
disks whose
expiration time is
Unlimited)
● Change disk type
Creating The EVS disk is being created. -
Attaching The EVS disk is being attached to an -
instance.
Detaching The EVS disk is being detached from an -
instance.
Deleting The EVS disk is being deleted. -
Extending The capacity of the EVS disk is being -
expanded.
Rolling back The EVS disk data is being rolled back -
using the snapshot.
Backing up The EVS disk is being backed up. -
Restoring The EVS disk data is being restored using -
the backup.
Retyping The EVS disk type is being changed. -
Soft deleted The EVS disk has been soft deleted and ● Restore
moved to the recycle bin. ● Permanently
delete
Error An error occurs when you are creating an Delete
EVS disk.
You can delete the EVS disk and create it
again.
Issue 01 (2022-09-30) Copyright © Huawei Technologies Co., Ltd. 274
Elastic Volume Service
User Guide 4 User Guide (for BMS)
EVS Disk Status Description Supported
Status Operation
Deletion An error occurs when you are deleting an None
failed EVS disk.
Contact the administrator.
Expansion An error occurs when you are expanding -
failed the capacity of an EVS disk.
The administrator will contact you and
help you handle this error. Do not
perform any operations on the disk
before the administrator contact you. If
you require that the error be handled as
soon as possible, contact the
administrator.
Rollback An error occurs during an EVS disk Delete
failed rollback.
Restoration An error occurs during EVS disk Delete
failed restoration.
The administrator will contact you and
help you handle this error. Do not
perform any operations on the disk
before the administrator contact you. If
you require that the error be handled as
soon as possible, contact the
administrator.
Maintenance The EVS disk is being migrated. -
Reserved Status of the source disk after the -
migration task is complete
4.13.4 Does an EVS Disk or Snapshot Generate Metering
Information in All States?
EVS disks and snapshots do not generate metering information in the following
states:
● EVS disk state: Creating, Error, Restoration failed, Downloading, Expansion
failed, Deleting, Deletion failed, Rollbacking, Rollback failed, or Retyping
● Snapshot state: Creating, Error, Deleting, or Deletion failed
4.13.5 Can I Change the EVS Disk Capacity?
EVS disk capacity can be expanded but cannot not be reduced at present.
For details about how to expand the capacity of an EVS disk, see 4.7 Expanding
EVS Disk Capacity.
Issue 01 (2022-09-30) Copyright © Huawei Technologies Co., Ltd. 275
Elastic Volume Service
User Guide 4 User Guide (for BMS)
4.13.6 Will Data in an EVS Disk Be Lost When the EVS Disk Is
Detached?
The data will not be lost.
To prevent data loss, you are advised to perform the following operations:
● Windows operating system: Before the detachment, log in to the instance and
perform the offline operation.
● Linux operating system: Before the detachment, log in to the instance and run
the umount command to unmount the disk partition.
4.13.7 How Can I Test the Performance of a Windows EVS
Disk?
This section describes how to test the performance of an EVS disk on an instance
that runs on the Windows OS.
Prerequisites
Before testing the performance, log in to the Iometer official website to download
and install the Iometer performance test tool.
Precautions
● In the EVS disk performance test, if the start cylinder number is not 4-KB
aligned, the EVS disk performance will be greatly affected. Ensure that the
start cylinder number is 4-KB aligned before you start the test.
● Do not perform the fio test on system disks to avoid damaging important
system files.
● You are advised to perform the fio test on idle disks that do not store
important data and to create a file system after the test is complete.
● Do not perform the test on data disks. Otherwise, disk data may be damaged
if the metadata of the underlying file system is damaged.
Procedure
The method for testing an EVS disk varies depending on the in-use server OS. This
section uses Windows 7 Professional 64-bit as the example OS to describe how to
test the EVS disk performance.
Step 1 Log in to an instance.
Step 2 Press win+R to open the Run window. Enter msinfo32 and click OK.
The system information window is displayed.
Step 3 Choose Component > Storage > Disk. View the start offset of the partition in the
right pane, and check whether the start cylinder number of the disk partition is 4-
KB aligned.
● If 4096 can be divided by the start cylinder number, the partition is 4-KB
aligned. Go to Step 4 to start the test.
Issue 01 (2022-09-30) Copyright © Huawei Technologies Co., Ltd. 276
Elastic Volume Service
User Guide 4 User Guide (for BMS)
● If 4096 cannot be divided by the start cylinder number, the partition is not 4-
KB aligned. If you need to continue to perform the test, ensure the 4-KB
alignment for the partition.
NOTICE
Data losses will occur when you delete the partition and select another start
cylinder number for the 4-KB alignment. Exercise caution when performing
such an operation.
Step 4 Use Iometer to test the EVS disk performance. For details, see the Iometer product
document.
When the disk IOPS and throughput are tested, the parameter configurations for
Iometer and fio are the same. For details, see Table 4-17.
----End
4.13.8 How Can I Test the Performance of a Linux EVS Disk?
This section describes how to test the performance of an EVS disk on an instance
that runs on the Linux OS.
Prerequisites
fio is a tool for testing disk performance. It is used to perform pressure tests on
hardware. You are advised to use the I/O engine of Libaio to perform the test. You
can log in to the official website to download and install fio and Libaio.
Precautions
● When you use an old version Linux OS, for example CentOS 6.5, and run fdisk
to create partitions, the default start cylinder number is not 4-KB aligned,
which will greatly affect the test performance. For that reason, if such an OS
is used, you are advised to select a new start cylinder number that is 4-KB
aligned when creating partitions.
● Do not perform the fio test on system disks to avoid damaging important
system files.
● You are advised to perform the fio test on idle disks that do not store
important data and to create a file system after the test is complete.
● Do not perform the test on data disks. Otherwise, disk data may be damaged
if the metadata of the underlying file system is damaged.
● When testing disk performance, you are advised to directly test raw disks.
When testing the performance of the file system, you are advised to specify a
specific file for the test.
Procedure
The method for testing an EVS disk varies depending on the in-use server OS. This
section uses CentOS 7.2 64-bit as the example OS to describe how to test the EVS
disk performance.
Issue 01 (2022-09-30) Copyright © Huawei Technologies Co., Ltd. 277
Elastic Volume Service
User Guide 4 User Guide (for BMS)
Step 1 Log in to an instance and switch to the root user.
Step 2 Before you start the test, run the following command to check whether the start
cylinder number is 4-KB aligned:
fdisk -lu
Information similar to the following is displayed:
[root@ecs-centos sdc]# fdisk -lu
Disk /dev/xvda: 10.7 GB, 10737418240 bytes, 20971520 sectors
Units = sectors of 1 * 512 = 512 bytes
Sector size (logical/physical): 512 bytes / 512 bytes
I/O size (minimum/optimal): 512 bytes / 512 bytes
Disk label type: dos
Disk identifier: 0x7db77aa5
Device Boot Start End Blocks Id System
/dev/xvda1 * 2048 20968919 10483436 83 Linux
Disk /dev/xvdb: 10.7 GB, 10737418240 bytes, 20971520 sectors
Units = sectors of 1 * 512 = 512 bytes
Sector size (logical/physical): 512 bytes / 512 bytes
I/O size (minimum/optimal): 512 bytes / 512 bytes
Disk /dev/xvdc: 53.7 GB, 53687091200 bytes, 104857600 sectors
Units = sectors of 1 * 512 = 512 bytes
Sector size (logical/physical): 512 bytes / 512 bytes
I/O size (minimum/optimal): 512 bytes / 512 bytes
Disk label type: dos
Disk identifier: 0x3cf3265c
Device Boot Start End Blocks Id System
/dev/xvdc1 2048 41943039 20970496 83 Linux
● If 8 can be divided by the start cylinder number, the partition is 4-KB aligned.
Go to Step 3 to start the test.
● If 8 cannot be divided by the start cylinder number, the partition is not 4-KB
aligned. If you need to continue to perform the test, select another start
cylinder number to ensure the 4-KB alignment for the partition.
NOTICE
Data losses will occur when you delete the partition and select another start
cylinder number for the 4-KB alignment. Exercise caution when performing
such an operation.
Step 3 Run commands and use fio to test the EVS disk performance:
● To test random write IOPS, run fio -direct=1 -iodepth=128 -rw=randwrite -
ioengine=libaio -bs=4k -size=10G -numjobs=1 -runtime=600 -
group_reporting -filename=/dev/[device] -name=Rand_Write_IOPS_Test.
● To test random read IOPS, run fio -direct=1 -iodepth=128 -rw=randread -
ioengine=libaio -bs=4k -size=10G -numjobs=1 -runtime=600 -
group_reporting -filename=/dev/[device] -name=Rand_Read_IOPS_Test.
● To test write throughput, run fio -direct=1 -iodepth=32 -rw=write -
ioengine=libaio -bs=1024k -size=10G -numjobs=1 -runtime=600 -
group_reporting -filename=/dev/[device] -name=Write_BandWidth_Test.
Issue 01 (2022-09-30) Copyright © Huawei Technologies Co., Ltd. 278
Elastic Volume Service
User Guide 4 User Guide (for BMS)
● To test read throughput, run fio -direct=1 -iodepth=32 -rw=read -
ioengine=libaio -bs=1024k -size=10G -numjobs=1 -runtime=600 -
group_reporting -filename=/dev/[device] -name=Read_BandWidth_Test.
Table 4-17 describes the parameters.
Table 4-17 Parameters for testing the disk performance
Parameter Description
direct Indicates whether to use the direct I/O. The options are as
follows:
– If the value is 0, it indicates that the buffered I/O is
used.
– If the value is 1, it indicates that the direct I/O is used.
iodepth Defines the depth of the I/O queue during the test. The
default value is 1.
This queue depth refers to the queue depth of each
thread. That said, when multiple threads are tested, the
parameter defines the queue depth of each thread. Total
number of concurrent I/Os of fio = iodepth x numjobs
rw Defines the test read/write policy. The values are as
follows:
– Random read: randread
– Random write: randwrite
– Sequential read: read
– Sequential write: write
– Mixed random read/write: randrw
ioengine Defines how the fio delivers I/O requests. There are
synchronous I/O requests and asynchronous I/O requests.
– Only one synchronous I/O request can be delivered at a
time. The request is returned only after the kernel
processing completes. In this way, the I/O queue depth
for a single thread is always less than 1. However,
multi-thread concurrent processing can be used.
Generally, 16 to 32 threads are used to work at the
same time to stuff the I/O queue depth.
– Usually, a batch of asynchronous I/O requests is
submitted at a time by using the libaio method. After a
batch of requests is processed, the number of
interaction times is reduced, which is more efficient.
bs Defines the I/O block size. The unit is k, K, m, or M. The
default size is 4 KB.
Issue 01 (2022-09-30) Copyright © Huawei Technologies Co., Ltd. 279
Elastic Volume Service
User Guide 4 User Guide (for BMS)
Parameter Description
size Defines the amount of data processed by the test I/Os. If
parameters, such as runtime, are not specified, the test
ends until fio has processed all the specified data amount.
The value can be a number with a unit or percentage. A
number with a unit indicates the read/write data amount,
for example size=10G, indicating a 10-GB read/write data
amount. A percentage indicates the ratio of read/write
data amount to the capacity of total files, for example
size=20%, indicating the read/write data amount takes
20% of the total file space.
numjobs Defines the number of concurrent threads.
runtime Defines the test time.
If this parameter is not specified, the test ends until the
specified data amount is processed by the block size
defined using parameter size.
group_reportin Defines the test result display mode. The parameter value
g displays the statistics on a single thread instead of that on
all jobs.
filename Defines the name of the test file or device.
name Defines the test task name.
----End
4.13.9 Logging In to the EVS Console as a VDC Administrator
or VDC Operator
Procedure
Step 1 Log in to ManageOne as a VDC administrator or VDC operator using a browser.
URL in non-B2B scenarios: https://Domain name of ManageOne Operation Portal,
for example, https://console.demo.com.
URL in B2B scenarios: https://Domain name of ManageOne Tenant Portal, for
example, https://tenant.demo.com.
You can log in using a password or a USB key.
● Login using a password: Enter the username and password.
The password is that of the VDC administrator or VDC operator.
● Login using a USB key: Insert a USB key with preset user certificates, select
the required device and certificate, and enter a PIN.
Issue 01 (2022-09-30) Copyright © Huawei Technologies Co., Ltd. 280
Elastic Volume Service
User Guide 4 User Guide (for BMS)
Step 2 Click in the upper left corner, select a region and resource set, and choose
Storage > Elastic Volume Service. The EVS console is displayed.
----End
Issue 01 (2022-09-30) Copyright © Huawei Technologies Co., Ltd. 281
You might also like
- Multicast Feature Guide (MA5800 and Other OLT Products)Document158 pagesMulticast Feature Guide (MA5800 and Other OLT Products)xebigo7728No ratings yet
- Huawei SDC Technical White Paper - 290819Document65 pagesHuawei SDC Technical White Paper - 290819James DonaldNo ratings yet
- MM - Agregar Custom Field en La MIR7Document13 pagesMM - Agregar Custom Field en La MIR7williammgcNo ratings yet
- Flow Chart - ComProgDocument6 pagesFlow Chart - ComProgNikclausse MarquezNo ratings yet
- Hss UsermanualDocument161 pagesHss UsermanualMuhammad ImranNo ratings yet
- Huawei OceanStor Pacific Series Technical White PaperDocument152 pagesHuawei OceanStor Pacific Series Technical White PaperadisNo ratings yet
- Ecs UsermanualDocument441 pagesEcs UsermanualMuhammad ImranNo ratings yet
- Huawei OceanStor Dorado V6 All Flash Storage Systems Technical White PaperDocument199 pagesHuawei OceanStor Dorado V6 All Flash Storage Systems Technical White PaperEyuel TesfayeNo ratings yet
- Common Transmission (SRAN18.1 - Draft A)Document191 pagesCommon Transmission (SRAN18.1 - Draft A)VVLNo ratings yet
- Huawei OceanStor 5000 V5 Series Hybrid Flash Storage Systems Technical White PaperDocument82 pagesHuawei OceanStor 5000 V5 Series Hybrid Flash Storage Systems Technical White PaperIvan CruzNo ratings yet
- Operation Document enDocument497 pagesOperation Document enAyyaansa Mul'isaa MilkNo ratings yet
- Huawei OceanStor Dorado All-Flash Storage 6.1.0 Technical White PaperDocument186 pagesHuawei OceanStor Dorado All-Flash Storage 6.1.0 Technical White PaperFernandoNo ratings yet
- HUAWEI SingleSDB V100R003C05 Solution DescriptionDocument84 pagesHUAWEI SingleSDB V100R003C05 Solution DescriptionaranibarmNo ratings yet
- LMT Operation GuideDocument83 pagesLMT Operation GuideK OuertaniNo ratings yet
- DobotVisionStudio User Guide en V4.1.2Document375 pagesDobotVisionStudio User Guide en V4.1.2faiz 555No ratings yet
- Uplink Interference Cancellation (FDD) (ERAN18.1 - 01)Document28 pagesUplink Interference Cancellation (FDD) (ERAN18.1 - 01)monem777No ratings yet
- Huawei Flash StorageDocument97 pagesHuawei Flash StorageRasika Kumara SudasingheNo ratings yet
- Data Studio User ManualDocument341 pagesData Studio User ManualRommel CarlosNo ratings yet
- CDMA and LTE Zero Bufferzone (SRAN12.1 - 02)Document40 pagesCDMA and LTE Zero Bufferzone (SRAN12.1 - 02)waelq2003No ratings yet
- SEP Technology White PaperDocument115 pagesSEP Technology White PaperNguyễn Đức ToànNo ratings yet
- Modbus HuaweiDocument66 pagesModbus HuaweiElmir GalijaševićNo ratings yet
- Fit AP V200R019C00 Command ReferenceDocument995 pagesFit AP V200R019C00 Command ReferenceFelipe GlóriaNo ratings yet
- RRU5818 Installation Guide 03 PDF - ENDocument93 pagesRRU5818 Installation Guide 03 PDF - ENmeNo ratings yet
- IPv6 Transmission (SRAN18.1 - Draft A)Document97 pagesIPv6 Transmission (SRAN18.1 - Draft A)VVLNo ratings yet
- Uplink Coordinated Scheduling (ERAN12.1 - 04)Document63 pagesUplink Coordinated Scheduling (ERAN12.1 - 04)waelq2003No ratings yet
- Hot Features of OSN 1832 01 - Planning PDFDocument441 pagesHot Features of OSN 1832 01 - Planning PDFPravin PawarNo ratings yet
- Access Control Based On 802.1x (SRAN18.1 - Draft A)Document28 pagesAccess Control Based On 802.1x (SRAN18.1 - Draft A)VVLNo ratings yet
- Huawei EulerOS V2.0 Administrators Guide 05Document164 pagesHuawei EulerOS V2.0 Administrators Guide 05rsrsuporteNo ratings yet
- CloudEngine S Series Switches Security Hardening Guide (V600)Document124 pagesCloudEngine S Series Switches Security Hardening Guide (V600)KeithNo ratings yet
- Connection Management Feature Parameter Description: Issue DateDocument51 pagesConnection Management Feature Parameter Description: Issue DateAhmed Yunes100% (1)
- Concentric Cell (GBSS17.1 01)Document159 pagesConcentric Cell (GBSS17.1 01)waelq2003No ratings yet
- Bandwidth Sharing of Multimode Base Station Co-Transmission (SRAN18.1 - Draft A)Document72 pagesBandwidth Sharing of Multimode Base Station Co-Transmission (SRAN18.1 - Draft A)VVLNo ratings yet
- Ipsec (Sran18.1 Draft A)Document187 pagesIpsec (Sran18.1 Draft A)VVLNo ratings yet
- Wireless Access Controller (AC and Fit AP) V200R022C00 Web-Based Configuration GuideDocument913 pagesWireless Access Controller (AC and Fit AP) V200R022C00 Web-Based Configuration GuideTrampleHumanGomezNo ratings yet
- Aas (Ran19.1 02)Document97 pagesAas (Ran19.1 02)Abu TaherNo ratings yet
- LTE FDD 3900 Series Base Station Product DescriptionDocument71 pagesLTE FDD 3900 Series Base Station Product DescriptioncopslockNo ratings yet
- LCS (eRAN3.0 - 04)Document39 pagesLCS (eRAN3.0 - 04)AlexNo ratings yet
- Fat AP and Cloud AP V200R019C00 Command Reference PDFDocument4,890 pagesFat AP and Cloud AP V200R019C00 Command Reference PDFsean orderNo ratings yet
- Base Station OMCH Self-Recovery (SRAN12.1 - 01)Document30 pagesBase Station OMCH Self-Recovery (SRAN12.1 - 01)anthonyNo ratings yet
- USU3910-based Multi-BBU Interconnection (SRAN10.1 - 04)Document92 pagesUSU3910-based Multi-BBU Interconnection (SRAN10.1 - 04)DitarezaNo ratings yet
- Carrier Aggregation (eRAN8.1 - 04)Document544 pagesCarrier Aggregation (eRAN8.1 - 04)paul paulioNo ratings yet
- Uplink Interference Cancellation (ERAN12.1 - 06)Document42 pagesUplink Interference Cancellation (ERAN12.1 - 06)waelq2003No ratings yet
- Carrier Aggregation Feature Parameter Description: Issue DateDocument337 pagesCarrier Aggregation Feature Parameter Description: Issue DateAhmed YunesNo ratings yet
- Se2900 Product Description PDFDocument220 pagesSe2900 Product Description PDFZia100% (3)
- Developer Guide: Huawei HilensDocument53 pagesDeveloper Guide: Huawei HilensRiyanto riyantoNo ratings yet
- Bandwidth Sharing of Multimode Base Station Co-Transmission (SRAN18.1 - 01)Document72 pagesBandwidth Sharing of Multimode Base Station Co-Transmission (SRAN18.1 - 01)VVL1959No ratings yet
- Bandwidth Sharing of Multimode Base Station Co-Transmission (SRAN18.1 - 01)Document72 pagesBandwidth Sharing of Multimode Base Station Co-Transmission (SRAN18.1 - 01)monem777No ratings yet
- Cloud Backup and RecoveryDocument66 pagesCloud Backup and RecoveryCRISTIANNo ratings yet
- User Guide: IDU R2561 V100R001C00SPC012Document64 pagesUser Guide: IDU R2561 V100R001C00SPC012Maro WelchNo ratings yet
- CS Fallback (Pico10.1 - Draft A)Document112 pagesCS Fallback (Pico10.1 - Draft A)Juan Carlos Zapata GarciaNo ratings yet
- AR100, AR120, AR150, AR160, AR200, AR1200, AR2200, AR3200, and AR3600 Web-Based Typical Configuration Examples PDFDocument251 pagesAR100, AR120, AR150, AR160, AR200, AR1200, AR2200, AR3200, and AR3600 Web-Based Typical Configuration Examples PDFPeer Mohamed Meera MohideenNo ratings yet
- Huawei SAN StorageDocument153 pagesHuawei SAN StorageEquipo del Arca Revista de AnimalesNo ratings yet
- Time Management (SRAN10.1 06)Document37 pagesTime Management (SRAN10.1 06)waelq2003No ratings yet
- NE9000 V800R022C00 Configuration Guide 01 Basic ConfigurationDocument408 pagesNE9000 V800R022C00 Configuration Guide 01 Basic ConfigurationbapbyevNo ratings yet
- NE9000 V800R023C00SPC500 Configuration Guide 14 VPNDocument3,372 pagesNE9000 V800R023C00SPC500 Configuration Guide 14 VPNHever RbNo ratings yet
- BBU Interconnection (SRAN10.1 - 01)Document55 pagesBBU Interconnection (SRAN10.1 - 01)Henri DiemeNo ratings yet
- HUAWEI WATCH GT 2 Pro OnlineHelp - (VID-B19,01, En)Document49 pagesHUAWEI WATCH GT 2 Pro OnlineHelp - (VID-B19,01, En)Giorgos GiannakakisNo ratings yet
- ICIC (eRAN12.1 02)Document52 pagesICIC (eRAN12.1 02)rashedsobujNo ratings yet
- Huawei OceanStor 5300 5500 5600 and 5800 V5 Mid-Range Hybrid Flash Storage Systems Technical White PaperDocument69 pagesHuawei OceanStor 5300 5500 5600 and 5800 V5 Mid-Range Hybrid Flash Storage Systems Technical White PaperPavel IlichevNo ratings yet
- Wireless Access Controller (AC and Fit AP) V200R019C00 Web-Based Configuration Guide PDFDocument846 pagesWireless Access Controller (AC and Fit AP) V200R019C00 Web-Based Configuration Guide PDFVillatoro ChrisNo ratings yet
- 3G CBSDocument44 pages3G CBSOrgilbayar PurevkhuuNo ratings yet
- ReadmeDocument37 pagesReadmeIlhame HarNo ratings yet
- Smalltalk-80: Bits of HistoryDocument354 pagesSmalltalk-80: Bits of HistoryLiam Proven100% (1)
- Acronis Admin GuideDocument190 pagesAcronis Admin Guideintime supportNo ratings yet
- Practical Lab1 Fall2022Document5 pagesPractical Lab1 Fall2022omohammed4117No ratings yet
- Creative Weltweite Unterstützung) Sound Blaster 32Document1 pageCreative Weltweite Unterstützung) Sound Blaster 32GolfSyncroNo ratings yet
- Thesis On Cloud Computing Load BalancingDocument5 pagesThesis On Cloud Computing Load Balancinggcqbyfdj100% (2)
- Mobile Operating SystemsDocument20 pagesMobile Operating SystemsKochcherige Darsha VishvanathNo ratings yet
- Programming The 8051/8052Document33 pagesProgramming The 8051/8052vali29No ratings yet
- Manual Operation AS300Document449 pagesManual Operation AS300Diana Amaya NatividadNo ratings yet
- The Scala Programming Language: Presented by Donna MalayeriDocument25 pagesThe Scala Programming Language: Presented by Donna Malayerisarvesh_mishraNo ratings yet
- PHP Documents OopsDocument204 pagesPHP Documents OopsDenuya ErsaNo ratings yet
- Fm2a55m DgsDocument67 pagesFm2a55m DgsMichaelPanichellaNo ratings yet
- DberrDocument8 pagesDberrYanina GaravitoNo ratings yet
- SIR 3000UpgradeInstructions2013Document7 pagesSIR 3000UpgradeInstructions2013Yoshio CastelanNo ratings yet
- Types of Telecom NetworkDocument7 pagesTypes of Telecom Networksalim132150% (4)
- p1138 CohenDocument8 pagesp1138 CohenSandro MeloNo ratings yet
- MR Guide 811 Rev R PDFDocument740 pagesMR Guide 811 Rev R PDFcarles_perezNo ratings yet
- Berghof CPU RebootingDocument5 pagesBerghof CPU RebootingDinesh Kumar GowdNo ratings yet
- ACS550 FieldbusDocument32 pagesACS550 FieldbuskinzazaNo ratings yet
- Mazda RX-8 USB Stick MP3 PlayerDocument4 pagesMazda RX-8 USB Stick MP3 Playerfrj83No ratings yet
- OTDR Standards SorDocument15 pagesOTDR Standards SorMani Kandan KNo ratings yet
- AWS DeepRacer Getting Started GuideDocument15 pagesAWS DeepRacer Getting Started GuidePaul OmondiNo ratings yet
- Chuwi Instal UlangDocument14 pagesChuwi Instal Ulangwinda rachelinaNo ratings yet
- 331.65 Win8 Win7 Winvista Desktop Release NotesDocument65 pages331.65 Win8 Win7 Winvista Desktop Release NotesIshikawa GoemonNo ratings yet
- Riverbed White PaperDocument49 pagesRiverbed White PaperSatyapriya PanigrahiNo ratings yet
- Functions and Function Pointers C 2017 ClassNoteDocument9 pagesFunctions and Function Pointers C 2017 ClassNoteMadhurima PurkaitNo ratings yet
- NY3P (B) v1.2Document27 pagesNY3P (B) v1.2ag1tatorNo ratings yet
- AZ 100T03A ENU TrainerHandbookDocument85 pagesAZ 100T03A ENU TrainerHandbookadrixjorge100% (1)