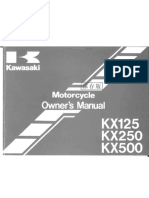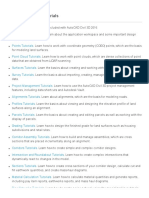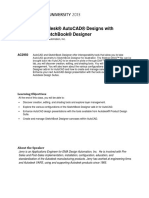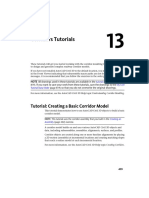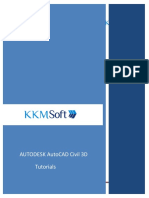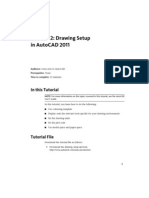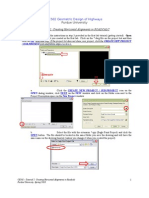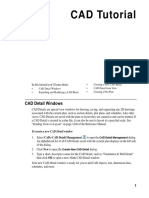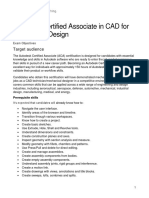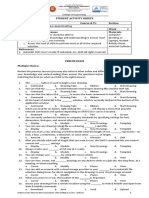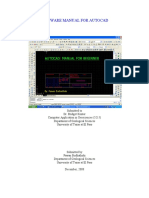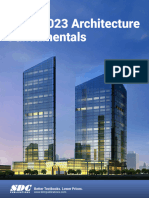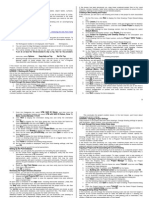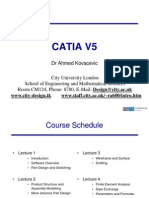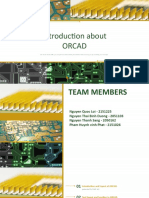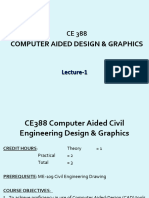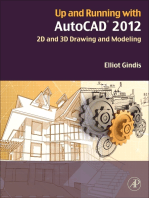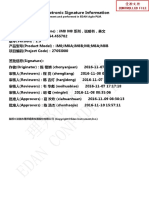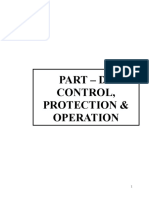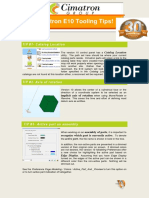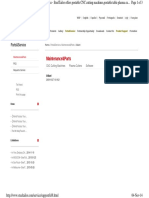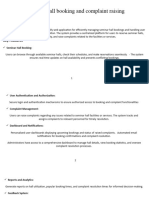Professional Documents
Culture Documents
PE - L3 - 01a Link CAD Create Grids SOLUTION
PE - L3 - 01a Link CAD Create Grids SOLUTION
Uploaded by
haithem jabeurOriginal Description:
Original Title
Copyright
Available Formats
Share this document
Did you find this document useful?
Is this content inappropriate?
Report this DocumentCopyright:
Available Formats
PE - L3 - 01a Link CAD Create Grids SOLUTION
PE - L3 - 01a Link CAD Create Grids SOLUTION
Uploaded by
haithem jabeurCopyright:
Available Formats
SOLUTION Practice Exercise 1a: Start a structural project
Link CAD and create grids
Exam objectives covered by this exercise include:
• 5.1b Manage linked files
• 5.3a Modify level and grid types
Video resources that may help with this practice exercise are:
• Link or import files
• Create additional grids and levels
Description
In this exercise, link the supplied AutoCAD DWG file into a Revit project, position the file on the
project base point, and create grids. Then, edit the grid family type to create grid heads at both
ends of the grid line.
Exercise Solution
1. Start a new Revit project using the default imperial structural template.
2. In the Project Browser, open the Site plan view. You will now see the project base point
and survey point. If the project base point is not visible, then do the following: Open the
Visibility/Graphic Overrides dialog and in the Model Categories tab select Site and then
Project Base Point.
SOLUTION Practice Exercise 1a: Start a structural project Page | 1
3. You can now link an AutoCAD DWG into the Revit project.
a. On the Insert ribbon in the Link panel, click Link CAD as shown in the image
below.
Exercise Solution Page | 2
b. Locate the file Import AutoCAD Grid.dwg in the included dataset for this exercise.
c. The AutoCAD file has been created using imperial units so the Import units can be
set to Auto-Detect. The AutoCAD WCS is located at the setting out point on Grid
A-1, hence the Positioning can be set to Auto – Origin to Origin.
d. Click Open.
4. The AutoCAD file is now inserted from the intersection of grid A-1 and will be positioned on
the project base point and pinned.
Exercise Solution Page | 3
5. Next, you create the grids to coincide with the AutoCAD linework.
a. On the Structure ribbon in the Datum panel, click Grid.
b. On the Modify | Place Grid context ribbon, click the Pick Lines command.
c. Select the AutoCAD lines representing the grids in the correct order. A Revit grid
is created and sequentially numbered on each pick. You can change the sequence
number of the grid dynamically while still in the grid command.
6. You now edit the grid family type to enable a grid bubble on each side of the grid. The grid
heads may appear inconsistent due to the direction that the lines in AutoCAD were created.
You can, of course, show or hide grid bubbles for each grid but it is quicker to enable a grid
bubble at both ends of the grid line.
a. Select grid 1 in the Properties palette and click Edit Type.
Exercise Solution Page | 4
b. In the Type Properties dialog, select Plan View Symbols End 1 (Default) and Plan
View Symbols End 2 (Default).
Your grids are now set.
END OF EXERCISE
Exercise Solution Page | 5
You might also like
- Auto Cad For Electrical Eng StudentDocument59 pagesAuto Cad For Electrical Eng StudentSabikan Sulaiman100% (4)
- Setting Up Call Center in Pakistan - A GuideDocument49 pagesSetting Up Call Center in Pakistan - A Guideshahzor30100% (10)
- 1997 KX125 250 500 Owners ManualDocument120 pages1997 KX125 250 500 Owners ManualKevin McCaigNo ratings yet
- Tutorial AutoCad Electrical 2016Document169 pagesTutorial AutoCad Electrical 2016Roberto Ariel Salinas100% (4)
- SM Ch7Document9 pagesSM Ch7Joy Federio50% (2)
- Mastering Autodesk Revit 2021Document7 pagesMastering Autodesk Revit 2021Harold Rox0% (1)
- Autocad Civil 3D Tutorials 1Document2 pagesAutocad Civil 3D Tutorials 1Anonymous gMgeQl1Snd0% (1)
- Link CAD and Create GridsDocument4 pagesLink CAD and Create Gridscaroline ayiekoNo ratings yet
- Secrets Revealed For Construction Simulation in Navisworks ManageDocument40 pagesSecrets Revealed For Construction Simulation in Navisworks ManageGláuber LucasNo ratings yet
- BIS - Chapter 01-05 PDFDocument62 pagesBIS - Chapter 01-05 PDFpeter wongNo ratings yet
- Revit MEP - Let Me Try - LINKING REVIT MODELSDocument14 pagesRevit MEP - Let Me Try - LINKING REVIT MODELSAlonso DIAZNo ratings yet
- Acad and Solid WorksDocument18 pagesAcad and Solid Worksapi-3748063100% (3)
- SBS - M2 - 02 - Create TemplateDocument6 pagesSBS - M2 - 02 - Create TemplateMario A. PastorNo ratings yet
- Handout 2950 AC2950 Class Handout FinalDocument59 pagesHandout 2950 AC2950 Class Handout FinalAndy ReynoldsNo ratings yet
- Corridors Tutorials: Tutorial: Creating A Basic Corridor ModelDocument5 pagesCorridors Tutorials: Tutorial: Creating A Basic Corridor ModelMohannad S ZebariNo ratings yet
- Corridors PDFDocument5 pagesCorridors PDFMohannad S ZebariNo ratings yet
- Utocadd PDFDocument138 pagesUtocadd PDFPallavikoushikNo ratings yet
- Welcome To The Autocad Civil 3D TutorialsDocument5 pagesWelcome To The Autocad Civil 3D TutorialsworouNo ratings yet
- 2009-Revit Tips and TricksDocument11 pages2009-Revit Tips and TricksLucian SalvariNo ratings yet
- AutoCAD Civil 3D Tutorials CompleteDocument726 pagesAutoCAD Civil 3D Tutorials CompleteBARANITHARAN ARUMUGAM100% (3)
- May The Force Be With You: Autodesk Revit Tips and TricksDocument10 pagesMay The Force Be With You: Autodesk Revit Tips and TricksDavid Alonso Córdova VergaraNo ratings yet
- Converting An Autocad Drawing To 3D: A Closer Look at ConstraintsDocument5 pagesConverting An Autocad Drawing To 3D: A Closer Look at ConstraintsSonia CostaNo ratings yet
- Tutorial 2: Drawing Setup in Autocad 2011Document17 pagesTutorial 2: Drawing Setup in Autocad 2011Roi JacquesNo ratings yet
- Module01 AutoCADBasicsDocument54 pagesModule01 AutoCADBasicsae kawardhaNo ratings yet
- Horizontal AlignmentDocument14 pagesHorizontal AlignmentFlint Off100% (2)
- CNC Cut Files With Autodesk Product Design Suites, Part 1Document16 pagesCNC Cut Files With Autodesk Product Design Suites, Part 1vikhnuNo ratings yet
- AutoCAD BasicsDocument66 pagesAutoCAD BasicsketipakketipungNo ratings yet
- Creating A Collage of Exploded Views in ArchiCADDocument15 pagesCreating A Collage of Exploded Views in ArchiCADlucandrawsNo ratings yet
- Chief Architect x8 Users Guide Cad TutorialDocument18 pagesChief Architect x8 Users Guide Cad TutorialNguyen BinhNo ratings yet
- CAD-for-Mechanical-Design - Exam-ObjectivesDocument3 pagesCAD-for-Mechanical-Design - Exam-ObjectivesLuat NguyenNo ratings yet
- CENG 3264: Engin Des and Project MGMT - Lab 1 Microsoft Project TutorialDocument7 pagesCENG 3264: Engin Des and Project MGMT - Lab 1 Microsoft Project Tutorialgopika hariNo ratings yet
- ACP Inventor For Mechanical Design Exam Objectives 102620Document5 pagesACP Inventor For Mechanical Design Exam Objectives 102620Shafier KhanNo ratings yet
- Week 4 PrelimDocument2 pagesWeek 4 PrelimQUIROL, HARRY E.No ratings yet
- Autocad ManualDocument29 pagesAutocad ManualB. Ramana ReddyNo ratings yet
- AU2009-AB304-2 - Breaking Free of The Plan AutoCAD® Architecture Sections and ElevationsDocument23 pagesAU2009-AB304-2 - Breaking Free of The Plan AutoCAD® Architecture Sections and ElevationsGenésio Paulo HanauerNo ratings yet
- Revit 2023 Architecture FudamentalDocument52 pagesRevit 2023 Architecture FudamentalTrung Kiên TrầnNo ratings yet
- Sheets Happen!: Walt Disney World Swan and Dolphin Resort Orlando, FloridaDocument18 pagesSheets Happen!: Walt Disney World Swan and Dolphin Resort Orlando, Floridaandresboy123No ratings yet
- AutoCAD Land Desktop TutorialDocument29 pagesAutoCAD Land Desktop Tutorialrudylesmana0% (1)
- S2-1 Bridging The Gap DODocument25 pagesS2-1 Bridging The Gap DOAhmed FoudaNo ratings yet
- Introduction To Openbridge Designer: Practice WorkbookDocument249 pagesIntroduction To Openbridge Designer: Practice WorkbookSteffy Catharina100% (1)
- Day 1 Notes Fusion 360 Fundamentals Course - SketchingDocument21 pagesDay 1 Notes Fusion 360 Fundamentals Course - Sketchingsusanta maharanaNo ratings yet
- CATIA V5 LecturesDocument60 pagesCATIA V5 LecturesHemang ShahNo ratings yet
- Catia V5: DR Ahmed KovacevicDocument60 pagesCatia V5: DR Ahmed KovacevicYunus YanarNo ratings yet
- دبلومة ال BimDocument43 pagesدبلومة ال BimMohamed TarekNo ratings yet
- Starting CATIA Using The Start MenuDocument9 pagesStarting CATIA Using The Start MenuUllas YuvaNo ratings yet
- Sample Revit Software Questions - For ArchitecturalDocument4 pagesSample Revit Software Questions - For ArchitecturalRanjithKumar RNo ratings yet
- Batch Two ATC101 1Document3 pagesBatch Two ATC101 1Atiqa SafdarNo ratings yet
- REVISED LP4-Unit6 DRAW3 PLOTTINGDocument7 pagesREVISED LP4-Unit6 DRAW3 PLOTTINGrexmonmara48No ratings yet
- Exercise 12 - Symbols & Dimensions (Dimension Rebar) : Graitec Advanced TutorialsDocument6 pagesExercise 12 - Symbols & Dimensions (Dimension Rebar) : Graitec Advanced Tutorials51018No ratings yet
- Presentation Group3 Orcad Ee1025Document76 pagesPresentation Group3 Orcad Ee1025Đặng Minh HoàngNo ratings yet
- CATIA V5 LecturesDocument60 pagesCATIA V5 LecturesMurali Anirudh100% (1)
- Class Hand Out Be S 473699 L Mihai SanduDocument79 pagesClass Hand Out Be S 473699 L Mihai SanduLộc Nguyễn ĐìnhNo ratings yet
- Lecture 1 - Introduction To autoCADDocument46 pagesLecture 1 - Introduction To autoCADpopc06979No ratings yet
- Freestyle Sketch Tracer: What'S New? Getting Started User TasksDocument55 pagesFreestyle Sketch Tracer: What'S New? Getting Started User TasksNoval Avenged BlashyrkhNo ratings yet
- Up and Running with AutoCAD 2012: 2D and 3D Drawing and ModelingFrom EverandUp and Running with AutoCAD 2012: 2D and 3D Drawing and ModelingRating: 5 out of 5 stars5/5 (1)
- Autodesk Inventor 2019 For Beginners - Part 1 (Part Modeling)From EverandAutodesk Inventor 2019 For Beginners - Part 1 (Part Modeling)No ratings yet
- AutoCAD 2019: A Problem - Solving Approach, Basic and Intermediate, 25th EditionFrom EverandAutoCAD 2019: A Problem - Solving Approach, Basic and Intermediate, 25th EditionNo ratings yet
- Mastering Autodesk Revit Architecture 2015: Autodesk Official PressFrom EverandMastering Autodesk Revit Architecture 2015: Autodesk Official PressNo ratings yet
- A320 Ramp and Transit Ata 23 - CommunicationsDocument102 pagesA320 Ramp and Transit Ata 23 - CommunicationsCassiano CapellassiNo ratings yet
- Patient Monitor User Manual-ES 82-01.54.455782-1.5 Im8 M8 Series PDFDocument191 pagesPatient Monitor User Manual-ES 82-01.54.455782-1.5 Im8 M8 Series PDFAlia PopaNo ratings yet
- Cont ProtDocument44 pagesCont Protashish_2187No ratings yet
- QlikView Sviluppo Progettuale enDocument5 pagesQlikView Sviluppo Progettuale enEleazar BrionesNo ratings yet
- Grimoire of The Troll v1.0Document100 pagesGrimoire of The Troll v1.0Daemyn50% (2)
- Cimatron E10 Tooling TipsDocument7 pagesCimatron E10 Tooling TipsRafael CorteziNo ratings yet
- Chapter 3 Fabrication of Cmos Integrated Circuits Jin Fu Li Department of Electrical Engineering National Central University Jhongli TaiwanDocument37 pagesChapter 3 Fabrication of Cmos Integrated Circuits Jin Fu Li Department of Electrical Engineering National Central University Jhongli TaiwanYusra AmeenNo ratings yet
- 6875 SpecificationsDocument8 pages6875 SpecificationsTimu OvidiuNo ratings yet
- An Introduction To JASP: A Free and User-Friendly Statistics PackageDocument13 pagesAn Introduction To JASP: A Free and User-Friendly Statistics PackageGianni BasileNo ratings yet
- Shafiul Alam Group Ltd. (SAS) : Submitted ToDocument31 pagesShafiul Alam Group Ltd. (SAS) : Submitted ToFazle RubbiNo ratings yet
- Oracle Data Guard PresentationDocument52 pagesOracle Data Guard PresentationleemyyNo ratings yet
- Ahmed Samir Mohamed: Production Engineer (Plastic Injection Engineer)Document2 pagesAhmed Samir Mohamed: Production Engineer (Plastic Injection Engineer)Ahmed SamirNo ratings yet
- CHAPTER 5 FIELD EFFECT TRANSISTORS (FET) EditDocument58 pagesCHAPTER 5 FIELD EFFECT TRANSISTORS (FET) Editruhiyahnazihah_15106No ratings yet
- Calzoni Hydraulic Motor Seal Kits 2022Document4 pagesCalzoni Hydraulic Motor Seal Kits 2022Sidney Pereira JuniorNo ratings yet
- Global Service Way - Technical InformationDocument1 pageGlobal Service Way - Technical InformationAsd ManNo ratings yet
- Penetration TestingDocument4 pagesPenetration TestingDewoSaksonoNo ratings yet
- Blackmagic OpenGear Converters PDFDocument21 pagesBlackmagic OpenGear Converters PDFKyi TharNo ratings yet
- President Ramon Magsaysay State University: College of Teacher EducationDocument13 pagesPresident Ramon Magsaysay State University: College of Teacher EducationRon AranasNo ratings yet
- COMP140 Syllabus 05 - 01 - 2022Document10 pagesCOMP140 Syllabus 05 - 01 - 2022aksNo ratings yet
- Automatic Railway System Using Wireless Sensor NetworkDocument5 pagesAutomatic Railway System Using Wireless Sensor NetworkMar CelNo ratings yet
- ME-6501Computer Aided Design (CAD) WITH QB - BY Civildatas - Com 1Document85 pagesME-6501Computer Aided Design (CAD) WITH QB - BY Civildatas - Com 1Nathar ShaNo ratings yet
- Product Guide NucommDocument32 pagesProduct Guide NucommMarcondesAraujoNo ratings yet
- Exploded View Portable CNC Cutting 1Document3 pagesExploded View Portable CNC Cutting 1uripssNo ratings yet
- User's Guide (Network Scanner Operations) : Downloaded From Manuals Search EngineDocument468 pagesUser's Guide (Network Scanner Operations) : Downloaded From Manuals Search EngineRadovan JaicNo ratings yet
- L84 00 L Series Notebook BIOS UPDATE Procedure: Autoexec - Bat Config - SysDocument6 pagesL84 00 L Series Notebook BIOS UPDATE Procedure: Autoexec - Bat Config - SysCarlo SoloNo ratings yet
- Seminar HallDocument11 pagesSeminar HallSanjaiNo ratings yet
- PROFIBUS Compact Repeater: Instruction ManualDocument14 pagesPROFIBUS Compact Repeater: Instruction ManualDelibor DeliboricNo ratings yet