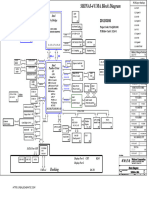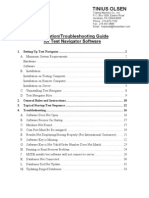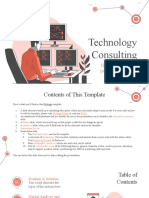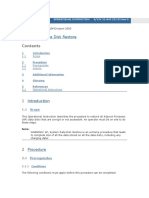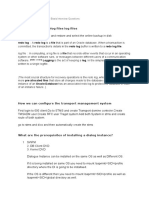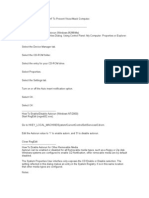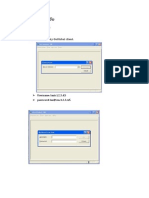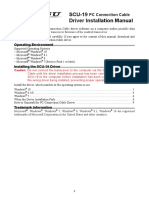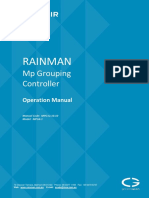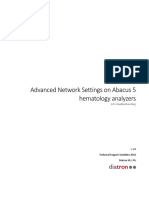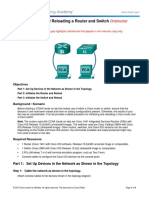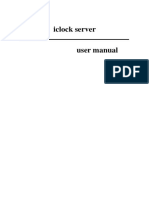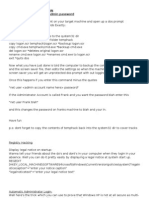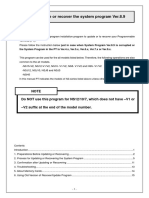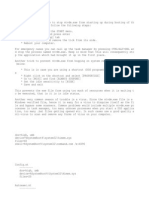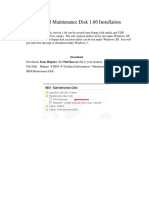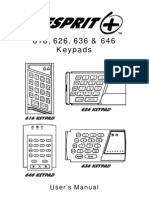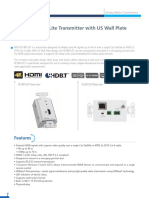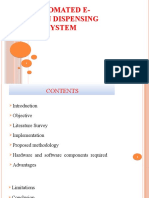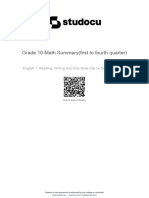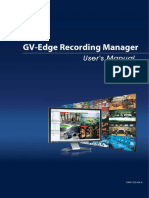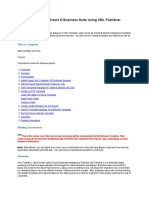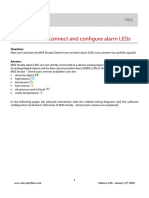Professional Documents
Culture Documents
SCO 5 Operator Guide
SCO 5 Operator Guide
Uploaded by
Behzad KafaeifarCopyright
Available Formats
Share this document
Did you find this document useful?
Is this content inappropriate?
Report this DocumentCopyright:
Available Formats
SCO 5 Operator Guide
SCO 5 Operator Guide
Uploaded by
Behzad KafaeifarCopyright:
Available Formats
Operator's Guide for SCO UNIX Systems
Operator's Guide
For SCO UNIX Systems
TABLE OF CONTENTS
SYSTEM STARTUP PROCEDURE..........................................................................................................1
SHUTDOWN PROCEDURE......................................................................................................................2
SIGN-ON PROCEDURE............................................................................................................................4
MANAGING YOUR PRINTERS...............................................................................................................5
GENERAL BACKUP INSTRUCTIONS....................................................................................................8
MANUAL BACKUP PROCEDURE..........................................................................................................9
BACKUP WITH BACKUPEDGE UTILITY...........................................................................................10
RECOVERY PROCEDURE.....................................................................................................................11
HOTLINE..................................................................................................................................................12
SYSTEM HANGS.....................................................................................................................................13
OH NO, MY CRT ISN'T WORKING!!! HINTS ON USING "WYSE" TERMINALS..........................14
HARDWARE SERVICE CALLS.............................................................................................................15
MACHINE MALFUNCTION LOG.........................................................................................................16
HELPFUL UNIX COMMANDS..............................................................................................................17
NEW USER SETUP..................................................................................................................................18
Operator's Guide
For SCO UNIX Systems
SYSTEM STARTUP PROCEDURE
1. Turn on all system printers.
2. Turn on the UPS (Uninterruptible Power Supply) with your server plugged in to the back.
3. Turn on the main console (if not already on).
4. Turn on the server. The system performs a memory check that will take about 30 seconds. After the
initial POST (Power-On Self Test) the following will be displayed on your screen:
SCO OpenServer(TM) Release 5
Boot
:
5. Hit <ENTER> at the colon ( : ) prompt to continue the system startup. If no response is detected,
the server will continue the boot process automatically after a brief period of time.
6. Next the system displays hardware diagnostics after which you see the message:
Type CONTROL-d to proceed with normal startup,
(or hit return for system maintenance):
Hold down the CTRL key and press the 'd' key. Next the system displays:
INIT New run level: 2
Current System Time is Tue Apr 17 09:52:00 PST 2001
Enter new time ([[CC]YYMMDD]hhmm[ss]):
The system time is displayed in hours, minutes, and seconds. The hours are recorded in military
time (1:00pm = 13:00). If the time and date are correct hit <ENTER> to continue. If the date and
time are not correct enter the correct date and/or time and hit <ENTER> to continue.
If the time is wrong enter the time in 24 hour format without any punctuation. To se the time to 2:45
p.m., enter 1425. If the date and time are both wrong enter the month, day, hour, and minute. To set
the date and time to April 18, 2001 at 2:45 p.m., enter 200104181445.
7. Several copyrights and system settings will display. Then the system displays:
SCO OpenServer(TM) Release 5 (server.company.com) (tty01)
login:
8. All terminals should have the above screen displayed. When this screen is displayed the terminal is
available to begin processing (See the Sign-On Procedures).
June 28, 2001 Page 1
Operator's Guide
For SCO UNIX Systems
SHUTDOWN PROCEDURE
Never power off the server before running the shutdown procedure!!
1. You must complete the shutdown procedure before powering off the main computer system. This
will prevent damage to files and directories. If this procedure is not followed before the power is
turned off there may be filesystem damage. Such damage would require additional steps during the
boot up process and may result in data loss.
2. Have all users sign off the system. All terminals should be signed off to the login prompt before you
begin to shut down the system. If the system is powered off without following proper procedure,
files will be corrupted.
Go to the main console and login as user shutdown and password shutdown.
3. The system will display:
The following users are signed on . . . . .
4:13pm up 18:31 1 users load average 0.00,0.00,0.00
User Tty Logon@ Idle JCPU PCPU what
shutdown tty01 4:13pm 4 w
Please make sure everyone is off the system.
Press Delete key <DEL> to abort this process if needed.
Press <ENTER> to continue . . . . .
Please make sure all tasks except shutdown are logged off the machine. If any other users are
logged in, press the <DEL> or <Delete> key to abort. Have that user log off the system and
repeat step 2.
After pressing <ENTER>, the following messages are displayed:
Shutdown started. Wed Apr 18 16:01:00 PST 2001
Broadcast Message from root (tty01) on server Apr 18 16:01 PST 2001
THE SYSTEM IS BEING SHUT DOWN NOW!!!
Log off now or risk your files being damaged.
Before final shutdown, the console prompts:
Do you want to continue? (y or n)
Enter a 'Y' to continue. And the console will display:
June 28, 2001 Page 2
Operator's Guide
For SCO UNIX Systems
Shutdown proceeding. Please wait . . . . . . .
INIT: New run level: 0
The System is coming down. Please wait.
cron aborted: SIGTERM
!SIGTERM Wed Apr 18 16:01:00 PST 2001
! ***** CRON ABORTED ***** Wed Apr 18 16:01:00 PST 2001
4. Wait for the following prompt before you power off:
** Safe to Power Off **
-or-
** Press Any Key to Reboot **
5. Turn off the printers.
6. Turn off the server.
7. The UPS should be left on in order to keep the batter charged.
June 28, 2001 Page 3
Operator's Guide
For SCO UNIX Systems
SIGN-ON PROCEDURE
When a terminal displays the following screen it is ready for someone to sign-on:
SCO OpenServer(TM) Release 5 (server.company.com) (tty01)
login:
Enter the login name you have been assigned and hit <ENTER>. The system then prompts for a
password. Enter the password assigned to you followed by the <ENTER> key. For obvious security
reasons, the password will not display on the screen as it is typed in. The system will then execute the
program indicated by your login script.
If you spell the login/password wrong, or if the login/password does not exist, the system will prompt
you to enter them again. Be sure to use lower case letters for your login and password. If you are
having trouble logging in, check to make sure the <CAPSLOCK> key is off.
June 28, 2001 Page 4
Operator's Guide
For SCO UNIX Systems
MANAGING YOUR PRINTERS
The UNIX line printer spooling system is a collection of commands that help the system administrator to
monitor and control efficiently the line printers serving the system. A request to print a file is spooled
or lined up with other printing jobs to be sent to the printer. Each print job is processed and waits its
turn in line, queue, to be printed.
The print service has a menu-driven interface which centralizes printer commands. To access the SCO
System Administration menus, login as root, and type scoadmin at the prompt. The <TAB> button
will switch you between the top menu and the selections in the middle window. From the SCOadmin
menu, arrow down to the '> Printers' and press <ENTER>.
╔════════════════════════════ SCOadmin on machine1 ════════════════════════════╗
║┌────────────────────────────────────────────────────────────────────────────┐║
║│ File View Options Help │║
║└────────────────────────────────────────────────────────────────────────────┘║
║┌───────────────────────────────────────────────────────────────────────────┐ ║
║│ ISA Plug and Play ^ ║
║│ Internet Configuration │ ║
║│ License Manager │ ║
║│ Process Manager │ ║
║│ Software Manager * ║
║│ Sysadmsh Legacy * ║
║│ Video Configuration Manager * ║
║│ > Filesystems * ║
║│ > Mail * ║
║│ > Netscape * ║
║│ > Networks * ║
║│*> Printers * ║
║│ > System v ║
║└───────────────────────────────────────────────────────────────────────────┘ ║
║┌────────────────────────────────────────────────────────────────────────────┐║
║│[(..)] │║
║└────────────────────────────────────────────────────────────────────────────┘║
║──────────────────────────────────────────────────────────────────────────────║
║ ║
╚══════════════════════════════════════════════════════════════════════════════╝
You will be presented with the SCOadmin Printers submenu.
╔════════════════════════════ SCOadmin on machine1 ════════════════════════════╗
║┌────────────────────────────────────────────────────────────────────────────┐║
║│ File View Options Help │║
║└────────────────────────────────────────────────────────────────────────────┘║
║┌────────────────────────────────────────────────────────────────────────────┐║
║│ HP Network Print Services Manager │║
║│ HP Network Printer Manager │║
║│* Print Job Manager │║
║│ Printer Manager │║
║│ │║
║│ │║
Arrow down to the Print Job Manager and hit <ENTER> to continue.
June 28, 2001 Page 5
Operator's Guide
For SCO UNIX Systems
╔═══════════════════════ Print Job Manager on machine1 ════════════════════════╗
║┌────────────────────────────────────────────────────────────────────────────┐║
║│ Job View Options Help │║
║└────────────────────────────────────────────────────────────────────────────┘║
║Print jobs on host machine1.customer1.com ║
║ ║
║ Job ID Queue Owner Size Date/Time Status ║
║┌────────────────────────────────────────────────────────────────────────────┐║
║│*LPT10-348 LPT10 root 1991 Apr 19 15:15 │║
║│ LPT10-349 LPT10 root 24914 Apr 19 15:16 held │║
║│ │║
The Print Job Manager menu displays the menu and current print jobs. You can use the <TAB> key to
switch from the menu bar to the job window. To manipulate a print job, use the <TAB> and arrow keys
to highlight a print job. Once you <TAB> back up to the Job menu, you can perform these tasks:
Delete removes the job from the queue
Hold holds the job from printing
Resume releases a hold on a job
Promote moves the job to the front of the line
Transfer moves the job from one print queue to another
There are several other printer controls where you can administer the print queue directly. Run
scoadmin and return to the Printers submenu. Arrow down to the Printer Manager and hit <ENTER> .
In the Printer Manager, you can use <TAB> and the arrow keys to highlight a printer. Once you have
selected a printer, <TAB> up to the menu and arrow over to Settings. On the Settings menu,
choose Control to enable / disable print queues, and to accept / reject new print jobs.
Disabling a print queue stops the printer, but does not delete any print jobs. Enabling a print queue
allows the queue to print the print jobs. Rejecting a print queue will not allow new print jobs to get in
line. Accepting a print queue will allow new print jobs to be queued.
To exit, <TAB> back to the Job menu and choose Exit. On the next screen, <TAB> to the File menu and
choose Exit to leave SCOadmin.
┌──────────────────────── Printer Manager on machine1 ─────────────────────────┐
│┌────────────────────────────────────────────────────────────────────────────┐│
││ Host Printer Settings System Options Help ││
│└─────────────────┌─────────────────────────────╥────────────────────────────┘│
│Printer Configurat│ Control... Ctrl+T ║ │
│ │ Connection... ║ │
│ Type Name │ Serial Comm... ║ │
│┌─────────────────│ Description... ║───────────────────────────┐ │
││ L LPT1 │ Model... ║ ^ │
││ L LPT2 │─────────────────────────────║ * │
││ L LPT3 │ Advanced -> ║ * │
││* L LPT4 ╘═════════════════════════════╝ * │
││ L LPT5 * │
June 28, 2001 Page 6
Operator's Guide
For SCO UNIX Systems
The print service has the following regular commands which may be executed from a UNIX prompt.
You should be logged in as root. Type the commands as shown, inserting the necessary variables in the
<> brackets.
lpstat -t Reports the line printer status. Displays all printers, their statuses, and
what print jobs are queued for each printer. Print job ID numbers can
be used with the cancel command.
lpstat –o Reports output status only. Useful when you need the job ID of a print
request for the cancel command.
cancel <job id> Cancels a request for an queued print job. Most systems print quickly,
so a cancel command must be used promptly to have any effect.
ex: cancel LPT1-123
There may also be a Cancel Printer option on the printer menu in
your Compusource package.. Type "P" at any Compusource menu and
choose the Cancel Printer option.
disable <queue name> Prevents a print queue from printing jobs that have been submitted.
You can continue to submit print jobs, but they will not print until the
ex: disable LPT1 queue is enabled again.
enable <queue name> Allows a print queue to process the print jobs which have been
submitted to it.
ex: enable LPT1
June 28, 2001 Page 7
Operator's Guide
For SCO UNIX Systems
GENERAL BACKUP INSTRUCTIONS
You must backup your system on a timely basis. We recommend that you backup your system at
least once a day. You should also backup prior to running any major update programs such as any
month-end or year-end updates. The system should also be backed up again any time hardware field
service is to be performed on the machine, immediately prior to such service.
Backing up data files on a regular basis is the only way to prevent loss of data. In the event of hardware
failure the data files may have to be restored from the backup tapes. If a data restoration from backups
becomes necessary, the most recent backup tapes will be used. The data which is on those tapes will be
put back onto the system. This means that if a backup has not been done for a week and if a
restoration of data is necessary, all work done in the past week will be lost.
It is best to keep at least nine backup tapes for your backup. The first four tapes should be labeled
'Monday', 'Tuesday', 'Wednesday' and 'Thursday'. You would also have three tapes labeled 'Friday A',
'Friday B' and 'Friday C'. Use the Monday through Thursday tapes for the corresponding days of the
week, then rotate the Friday tapes on a weekly basis. One of these Friday tapes should be kept off site.
In addition, you should keep two sets of tapes for your MONTHLY backup, one to be kept on site and
one off site. Again, the tapes should be labeled sets 'MONTHLY A' and 'MONTHLY B'. At the end of
each month, before running Month End Processing, run a backup using one of these sets. Alternate the
sets so that one month you use the 'MONTHLY A' set and the next month you use the 'MONTHLY B'
set. This will provide a backup of data and system files before any month end processing has been
performed that can be restored in case of problems.
Write the date and time (use military time) of the backup on each tape after the backup has completed.
Tapes should not be exposed to extreme temperatures, especially heat. Don't take the extra set of
backup tapes off the premises and leave them sitting in a car in the hot sun!! Also, the tapes should not
come into contact with anything magnetic (magnets, electrical generating equipment, or X-ray
machines).
It cannot be stressed how important it is to perform daily backups of your system. Remember
that your business is running on this computer, so you want to guard your data just as you would
guard your business.
June 28, 2001 Page 8
Operator's Guide
For SCO UNIX Systems
MANUAL BACKUP PROCEDURE
1. All terminals should have the login prompt displayed on the screen before you begin a backup. No
one should sign on to the system while a backup is being performed. Open files may not be
backed up properly.
2. Once all terminals have the company!login: prompt displayed, enter backup at the
company!login: prompt. The password is usually also backup.
A Backup Menu will display:
BACKUP MENU
1) System Backup
2) Check Backup Mail
Selection ('return' to end):
3. Type '1' for a System Backup. The system will display Date and Time and script being run:
Wed May 09 18:20:00 PST 2001
systembu [System Backup Script]
This script will perform a backup of your system (/)
To interrupt or cancel it press DEL at any time.
4. Mount the first tape (volume) in the tape drive and close the door. The next prompt displays:
Insert the first tape and press <return> when ready . . .
Once the tape is loaded and the door is closed, press <ENTER> to begin the backup.
5. The system then begins to copy the files to the drive. If a volume runs out of space, the program will
request an additional tape.
6. When the backup is complete, the following is displayed:
The backup is complete. Remove the tape & write today's date on it.
Wed May 09 18:45:00 PST 2001
Press <return> to continue.
7. If an error occurs please write it down. The backup should be restarted from the beginning. Your
tapes could be bad, so replace the tape if errors persist. If anything unexpected occurs or if you get
an error message, please call the Compusource HOTLINE.
8. When the Backup is completed, the system returns to the Backup menu. Hit <ENTER> to quit the
Menu. The system will return to company!login prompt.
June 28, 2001 Page 9
Operator's Guide
For SCO UNIX Systems
BACKUP WITH BACKUPEDGE UTILITY
1. The BackupEDGE utility can be used to configure backups which will run automatically on any or
all days of the week at whatever time is specified. BackupEDGE can also send out a mail message to
a designated user or users regarding the backup each time it is run automatically. This message
contains information regarding the pass/fail status of the backup, how long it took to run, and which
users were logged into the system at the time of the backup, among other things. After verification of
a good backup, change the backup tape to the next tape in your backup set.
2. The BackupEDGE mail message should be checked each day to be sure the system data has been
reported as both backed up and verified. The subject line of the BackupEDGE mail should read
"Backup_Pass/Verify_Pass" for a successful backup.
3. To check the status of the most recent automatic backup, enter backup at the company!login:
prompt. The password is usually also backup. Select the menu option to "check backup mail." The
system will display the standard UNIX mail interface:
SCO OpenServer Mail Release 5.0 Type ? for help.
"/usr/spool/mail/backup": 2 messages 1 new
>N 2 root Wed Jun 27 02:51 71/2626 BACKUP_PASS/VERIFY_PASS
1 root Tue Jun 26 02:50 66/2497 BACKUP_PASS/VERIFY_PASS
&
4. The "&" sign is merely your prompt, this is where you can type in commands. Note that the most
recent backup is dated Jun 27 at 02:51 a.m. This is the time the backup was completed. Note that
the subject of each mail message is the right most column.
5. After you have finished reading the message, type in "d" and <ENTER> to delete the message
indicated by the ">" mark. If there are more than 20 messages, you will not be able to see the most
recent backup messages. If the # of new messages exceeds 20, you can delete several messages at
once. For example, if the top of the mail program indicates you have 300 messages, you can delete
the first 290 messages with the command "d1-290" and <ENTER>.
6. To exit the mail program, type in "quit" and <ENTER>.
BackupEDGE can be used to generate a pair of Emergency Recovery Diskettes, which will be labeled as
"RecoverEDGE Boot Disk" and "RecoverEDGE Filesystem Disk." If your system was
staged by Compusource, one set of these RecoverEDGE disks will have been provided for you. These
Emergency Recovery Diskettes are used in the event that the system needs to be reloaded from the most
current, complete system backup. These diskettes should be maintained in addition to the UNIX
Emergency Recovery Diskettes.
To learn more backup BackupEDGE or RecoverEDGE, please refer to the user manuals. Please contact
the Compusource HOTLINE with any problems.
June 28, 2001 Page 10
Operator's Guide
For SCO UNIX Systems
RECOVERY PROCEDURE
1. DISK OF FILE RECOVERY SHOULD ONLY BE DONE UNDER THE ADVISEMENT OF
A COMPUSOURCE SYSTEMS ENGINEER. If your hard disk has been completely destroyed,
the replacement disk needs to be initialized and reformatted before recovery procedure can be
performed.
In order to perform a system or file recovery, the most recent backup tape will be required. With
your initial system setup you should have received a set of Emergency Recovery Disks. Please keep
these diskettes in a safe place. These disks, along with your latest system backup tape, will be
essential in the event that your system needs to be rebuilt.
If you do not know where your current Emergency Recovery Disks are located, please call
HOTLINE and ask a Compusource Systems Engineer to talk you through re-creating these disks. If
you use the BackupEDGE utility to automate your backups, you will need four (4) diskettes. If you
use the manual backup option, you will need two (2) diskettes.
2. In the event that you must restore files or your entire system, CALL COMPUSOURCE AND
HAVE A SYSTEMS ENGINEER TALK YOU THROUGH THE PROCEDURE, or when
possible have a Systems Engineer perform file recovery over the modem.
June 28, 2001 Page 11
Operator's Guide
For SCO UNIX Systems
HOTLINE
HOTLINE is a service provided by Compusource to answer any questions you may have about your
system and to solve any problems that may arise.
We have found that it is best if one person within your company is responsible for placing calls to
HOTLINE. This way if a question or situation arises a second time this person can answer the question
without placing a call to HOTLINE.
Please keep in mind that HOTLINE is your primary source of support, and you should call HOTLINE
for all system problems you may have. If you are having a problem with your system, call HOTLINE,
and the first available Compusource Systems Engineer will contact you. Remember, if you call and
ask for a specific person instead of going to the HOTLINE, your problem will remain unresolved
while you wait for a response from that particular person. HOTLINE is regularly staffed with 6~8
Systems Engineers, and your problem can be resolved in a timely fashion.
If an error message is displayed on a screen, please WRITE DOWN THE MESSAGE. This message
will aid HOTLINE in correcting the error as quickly as possible. If you are able to print out the error
message, please fax a copy to the HOTLINE at 714-562-2718, and note on the fax your name, company
name, contact number and the nature of the problem.
HOTLINE may request the use of your modem.
June 28, 2001 Page 12
Operator's Guide
For SCO UNIX Systems
SYSTEM HANGS
If you cannot get a response from any terminals or encounter any unusual operation of the system please
call the Compusource HOTLINE. If the system has hung, you should check all the terminals to find out
what programs were running when processing stopped. If any updates were running, they will need to
be restarted by a Compusource Systems Engineer. Please be sure to write down any error messages that
appear on the terminals. You should also check the main console of your system for any system
messages that may be displayed.
Please call the Compusource HOTLINE when system hangs occur.
June 28, 2001 Page 13
Operator's Guide
For SCO UNIX Systems
OH NO, MY CRT ISN'T WORKING!!!
HINTS ON USING "WYSE" TERMINALS
Here are some things you can try before giving us a call.
1. There is generally a screen intensity dial located on the bottom right hand side of the CRT (looking
from the front) or on the side. Make sure it is adjusted properly.
2. This information is for Wyse 50 model CRT's. Other models will have similar options:
Hold down the <SHIFT> key and press the <SET-UP> key. You are prompted at the field that is
bright green. These are the operating parameters for the CRT. To change the line you are on, press
the up and down arrow keys. To change the field you are on, use the right and left arrow keys. If you
find a field that is wrong, you can change the field by pressing the space bar. When you have been
through all the conventions then hold down the <SHIFT> key and press the <SET-UP> key (now
you are prompted at the first field at the top of the screen). Type a "Y" to save your changes.
HANDSHAKE=XONXOFF * SCREEN=80/132 * CURSOR=BLOCK/LINE
* BLINK?=ON/OFF MODE=FDX DATA BIT=8
STOP BIT=2 PARITY BIT=NONE MODEM PORT BAUD RATE=19200
BLK END=US/CR AUTO NL=ON CR=CR
AUTO SCRL=OFF AUX BAUD RATE R SCRL=JUMP
STATUS=OFF * S.SAVER=OFF/ON PROT=DIM
TEST=OFF KEYS?=US/UK RET/ENTER=CR/CR
COMPATIBLE MODE=WY50 ENHANCE=OFF
* These parameters are the only ones that can be set to your preference.
Please don't change any of the other parameters!
3. Check your connections. Start with the keyboard and make sure it is plugged securely into the back
of the terminal. Unplug the terminal from the electrical outlet, and use something else to verify that
the electrical outlet is working. If it is working, plug the terminal back in. Check the cable
connections that goes from the back of the terminal to the main computer. Make sure the cable is
plugged and screwed in tightly on the back of the terminal. Make sure that the other end of the cable
is connected securely into the main computer system.
4. Turn off your terminal and turn it back on.
5. If none of these things help, call the Compusource HOTLINE.
June 28, 2001 Page 14
Operator's Guide
For SCO UNIX Systems
HARDWARE SERVICE CALLS
If you think you are experiencing a problem related to the Hardware on your system please call the
Compusource Hotline and describe the problem. The Systems Engineer you speak with will help
determine the specific problem and advised you how to proceed. If the hardware is within the warranty
period, a Service Technician will be dispatched if determined necessary. Please note that some
hardware warranties require you to send the problem hardware back to the manufacturer before a
replacement is provided. Ask the Compusource HOTLINE for more details and options.
It is your responsibility to backup your entire system prior to a hardware service call. This is done
as a precaution before any work is performed on your main system. If the Service Technician needs to
run diagnostic tests on your disk unit, the tests may destroy whatever is on the disk.
In addition to backing up prior to hardware service calls, you should also record the time, date, and the
purpose of the service call in your Machine Malfunction Log for future reference.
It is recommended that you keep a written log of all suspected hardware problems and their resolutions
in a notebook kept near the computer. When the machine hardware malfunctions write down the date,
time, and a brief description of the error and the action taken to clear the error. The information is
important in assisting the hardware Service Technician in locating failing components of the computer.
A sample Machine Malfunction Log can be found on the next page.
June 28, 2001 Page 15
Operator's Guide
For SCO UNIX Systems
MACHINE MALFUNCTION LOG
Date Problem Action
June 28, 2001 Page 16
Operator's Guide
For SCO UNIX Systems
HELPFUL UNIX COMMANDS
From the UNIX prompt:
wall - "write all" sends a message to all users
1. enter "wall" at the UNIX prompt and hit <ENTER>.
2. on the next line(s) enter the message you wish to send.
3. after entering the message, type "CTRL-D" and the message will be sent to anyone logged on.
4. be aware that the message will be written on whatever screen the user is in.
who - display a simple list of users on the system
enter "who" at the UNIX prompt and hit <ENTER>
w - display a detailed list of users on the system, what processes are running, login time
enter "w" at the UNIX prompt and hit <ENTER>
uptime- display system time and other information
1. enter "uptime" at the UNIX prompt and hit <ENTER>
2. the display shows the current time, how long the server had been on, how many users are logged in,
and what the load averages are on the CPU.
more - splits up multi-page command output into single-page blocks, prompts user to hit
<ENTER>
sort - sorts command output
| - a "pipe" for redirecting command output into another command
ps –ef | more - process status, piped into more for easy reading
gives a listing of UID (user ID), PID (process ID) and the port or tty of the users currently signed in,
as well as the command or process they are running.
who | sort | more - shows users logged in, sorted in alphabetical order, divided into pages
June 28, 2001 Page 17
Operator's Guide
For SCO UNIX Systems
NEW USER SETUP
The following information is intended only for use by the SCO UNIX System Administrator as security
issues will be discussed.
This section will outline the basic creation of a new user in SCO UNIX OpenServer 5.0.
STEP 1.
Login with the root sign-on and password. At the "#" prompt type "scoadmin":
# scoadmin
STEP 2.
The SCOadmin menu will be displayed with a title-bar on top (File View Options Help). The large
middle window has ACCOUNT MANAGER at the top and should be high-lighted. Simply press
<ENTER> at this point and you will be taken to the Account Manager on 'Company' screen.
STEP 3.
The title-bar of the Account Manager menu will have 'Host' high-lighted. Press the right arrow key to
high-light the word 'Users' and press <ENTER>. A pull-down menu will display with 'Add New User...'
at the top and high-lighted, once again press <ENTER>.
STEP 4.
An overlay window will appear called 'Company': Add New User and will have the prompt at
Login: |_ _ _ _ _ _|. Enter the sign-on name for the new user, usually their first name or initials. This
must be unique and in lower case letters of eight characters or less.
* Contrac2 accounts must create logins that have the first five characters unique to each user. You can't
have two users with login names of robertp and robertm, but you could have robp and robm.
Press <ENTER> or <TAB> accepting default values on the remainder of the screen until you get down to
the bottom [ OK ] and press <ENTER>.
STEP 5.
You will now see a second overlay window called
'Company': Set Password: 'username'.
Here there will be a small window with <*> Enter a new password at the top. Press <ENTER> and
you will jump down to the <ENTER> Password: |_ _ _ _ _ _ _ _ _ _ _ _| field. Enter the new users
password and press <ENTER>. Confirm the new password by entering it again in the next field and
when you press <ENTER> again you will jump to the [*] Force password change at next login field
near the bottom.
If you have already entered the desired password for this user press the space-bar to remove the `*' thus
removing the need for the user to create their own password the first time they login. If you would like a
user to create their own private password the first time they sign-on leave the `*' in its place.
June 28, 2001 Page 18
Operator's Guide
For SCO UNIX Systems
Press <ENTER> once again to move down to [ OK ] and press <ENTER>. The operating system will
now add this new user into the system and bring you back to the Account Manager on `Company'
menu. You will note that the middle window has now added your new user into the list of users and has
it high-lighted at the bottom of the list.
You have now completed entering a new user in your SCO UNIX OpenServer operating system.
To exit out of SCOadmin you can arrow back over to `Host', press <ENTER> and select Exit from the
pull-down menu. Press <ENTER> and you will be back to the SCOadmin menu, <Tab> up to the
title-bar and arrow to `File', press <ENTER> and select `Exit'.
You will now be back at the `#' prompt and you can type in the word `exit' to get back to login.
June 28, 2001 Page 19
You might also like
- Lsn-4 Uma MB (Thinkpad t430s) 11263-1Document100 pagesLsn-4 Uma MB (Thinkpad t430s) 11263-1acsacrNo ratings yet
- SB685-EVOLUTION Service-Tool R2 (IMPORTANTE)Document33 pagesSB685-EVOLUTION Service-Tool R2 (IMPORTANTE)Adrian GarciaNo ratings yet
- Report PTC APAC - Automation QA Engineer FullStack QA Hiring Test Nguyenhoangdai2008Document10 pagesReport PTC APAC - Automation QA Engineer FullStack QA Hiring Test Nguyenhoangdai2008Khánh NgọcNo ratings yet
- Test Nav Install Troubleshoot Rev6Document34 pagesTest Nav Install Troubleshoot Rev6Maria Elena Beltran PuricaNo ratings yet
- 3D SimulationDocument36 pages3D SimulationfatraskyNo ratings yet
- Windows 10 X64 Redstone 5 14in1 OEM en-US SEP 2018Document2 pagesWindows 10 X64 Redstone 5 14in1 OEM en-US SEP 2018Rohit KumarNo ratings yet
- Technology Consulting Orange VariantDocument49 pagesTechnology Consulting Orange VariantDora Brunella Velasquez GutierresNo ratings yet
- System Datadisk RestoreDocument10 pagesSystem Datadisk RestoreKhalidox SolitaireNo ratings yet
- IBM Booting AIX in Single-User Mode - United StatesDocument3 pagesIBM Booting AIX in Single-User Mode - United Stateskumaresan078No ratings yet
- Data Security Kit (E) : Operation GuideDocument12 pagesData Security Kit (E) : Operation GuideNosirve Solo Una PruebaNo ratings yet
- Advanced Features: Legacyselect Technology ControlDocument17 pagesAdvanced Features: Legacyselect Technology Controlluciano_lNo ratings yet
- LCD5501Z Um en Na 29004451 R001Document2 pagesLCD5501Z Um en Na 29004451 R001oreste2008No ratings yet
- Sap Standard Jobs & Sap Basis Interview QuestionsDocument18 pagesSap Standard Jobs & Sap Basis Interview QuestionsPILLINAGARAJUNo ratings yet
- How To Disable 'Autorun - Inf' To Prevent Virus Attack Computer. TagsDocument4 pagesHow To Disable 'Autorun - Inf' To Prevent Virus Attack Computer. Tagsjitu_211003No ratings yet
- L5210 Programming GuideDocument32 pagesL5210 Programming GuideAlarm Grid Home Security and Alarm MonitoringNo ratings yet
- Meridian1 BackupsDocument5 pagesMeridian1 Backupsapi-3754378100% (1)
- Ip: 10.0.0.139 Login Cmc1300 by Goglobal ClientDocument18 pagesIp: 10.0.0.139 Login Cmc1300 by Goglobal ClientThongdy PsvNo ratings yet
- SCU-19 Driver Insta: Llation ManualDocument10 pagesSCU-19 Driver Insta: Llation Manualprofesor Andres Felipe Gonzalez CoronadoNo ratings yet
- Rainman Controller Grouping Operations ManualDocument58 pagesRainman Controller Grouping Operations ManualJimmy ReardonNo ratings yet
- SNMP Web Manager User Manual PDFDocument25 pagesSNMP Web Manager User Manual PDFYonPompeyoArbaizoTolentinoNo ratings yet
- Install Iclock Server Versi 1.0 PDFDocument39 pagesInstall Iclock Server Versi 1.0 PDFum4irNo ratings yet
- Windows Tips Collection: How To Hack Windows XP Admin PasswordDocument5 pagesWindows Tips Collection: How To Hack Windows XP Admin Passworddonal-glavinNo ratings yet
- Abacus 5 Advanced Networking and LIS Troubleshooting GuideDocument25 pagesAbacus 5 Advanced Networking and LIS Troubleshooting GuideTrần Văn BìnhNo ratings yet
- Optiplex-Gx520 User Guide En-UsDocument229 pagesOptiplex-Gx520 User Guide En-Usrich_golfNo ratings yet
- Dell Poweredge-Xeo2650 Service Manual En-UsDocument65 pagesDell Poweredge-Xeo2650 Service Manual En-Ushakep112No ratings yet
- Ems System For Ip DslamDocument50 pagesEms System For Ip DslamPedroNo ratings yet
- Honeywell l5200/l7000 Programming GuideDocument32 pagesHoneywell l5200/l7000 Programming GuideAlarm Grid Home Security and Alarm MonitoringNo ratings yet
- Digital Surveillance Center: User ManualDocument34 pagesDigital Surveillance Center: User ManualRamesh BasnetNo ratings yet
- M-AUDIO FW - HIGH SIERRA - Instructions - NEWDocument5 pagesM-AUDIO FW - HIGH SIERRA - Instructions - NEWRenato ZadiNo ratings yet
- User Manual CMSDocument34 pagesUser Manual CMSweibisNo ratings yet
- 0.0.0.1 Lab - Initializing and Reloading A Router and Switch - ILMDocument4 pages0.0.0.1 Lab - Initializing and Reloading A Router and Switch - ILMEgidea RamadhaniNo ratings yet
- Iclock Server enDocument39 pagesIclock Server enMuntahar AmdNo ratings yet
- Windows Tips CollectionDocument8 pagesWindows Tips CollectionahamedshifanNo ratings yet
- Precision-T3500 Service Manual En-UsDocument77 pagesPrecision-T3500 Service Manual En-UsFilipe MenaliNo ratings yet
- DVR CMS User Manual PDFDocument43 pagesDVR CMS User Manual PDFnew2trackNo ratings yet
- New Text DocumentDocument4 pagesNew Text DocumentCata HojdaNo ratings yet
- Do-'S and Don-'TsDocument1 pageDo-'S and Don-'Tssgshekar30No ratings yet
- Roubleshooting: If You Want To: Then RunDocument32 pagesRoubleshooting: If You Want To: Then RunThomas A. EDISSONNo ratings yet
- Bios Lenovo L421Document7 pagesBios Lenovo L421ridhoNo ratings yet
- POS530S User Manual-V1.1Document35 pagesPOS530S User Manual-V1.1Eduardo Francisco Valenzuela VerdugoNo ratings yet
- Installation PDR09 KAT-T307-005Document39 pagesInstallation PDR09 KAT-T307-005muhammad syahriandyNo ratings yet
- ManualDocument12 pagesManualPREVISTONo ratings yet
- Iclock Server enDocument39 pagesIclock Server enUbaldo CcuNo ratings yet
- VME102 User GuideDocument40 pagesVME102 User GuideKosygin LeishangthemNo ratings yet
- 616, 636 and 646 Keypads: User's ManualDocument28 pages616, 636 and 646 Keypads: User's ManualRemigio Ortiz CélleriNo ratings yet
- Server Blade-Generar LogDocument8 pagesServer Blade-Generar Logeduardo arturo zaldivarNo ratings yet
- Windows XP Installation StepsDocument18 pagesWindows XP Installation StepsGirish Kumar NistalaNo ratings yet
- How To Recover UpdateDocument18 pagesHow To Recover UpdatefogstormNo ratings yet
- Installation Guide: Touchpanel DriverDocument19 pagesInstallation Guide: Touchpanel Driverhoney molNo ratings yet
- NTVDMDocument3 pagesNTVDMSoundar JanNo ratings yet
- Installation SEEFOX M8400 Based On CentOSDocument6 pagesInstallation SEEFOX M8400 Based On CentOSUriep StoeNo ratings yet
- Installation Instructions Sinutrain 6.3 Edition 2 802D Promotion (Winxp)Document3 pagesInstallation Instructions Sinutrain 6.3 Edition 2 802D Promotion (Winxp)millturncenterNo ratings yet
- README - Create and Use Maint Disk 1.86 PDFDocument10 pagesREADME - Create and Use Maint Disk 1.86 PDFPhong NguyenNo ratings yet
- 616, 626, 636 & 646 Keypads: User's ManualDocument28 pages616, 626, 636 & 646 Keypads: User's ManualEstrada DanielNo ratings yet
- Digiplex User's ManualDocument28 pagesDigiplex User's ManualMuşat CosminNo ratings yet
- How To Install The Microsoft Loopback Adapter in Windows XP: Manual InstallationDocument5 pagesHow To Install The Microsoft Loopback Adapter in Windows XP: Manual InstallationramkahaniNo ratings yet
- AWS Application Software Version 43.10.1 - V1Document20 pagesAWS Application Software Version 43.10.1 - V1Ala'a IsmailNo ratings yet
- HMR-6280088-Introduction To Diagnostics-PC and XTDocument30 pagesHMR-6280088-Introduction To Diagnostics-PC and XTRobNo ratings yet
- Iseries Entire System BackupDocument3 pagesIseries Entire System Backupdaibalme2515No ratings yet
- 616, 636 and 646 Keypads: User's ManualDocument28 pages616, 636 and 646 Keypads: User's ManuallucishorNo ratings yet
- RealteK R271 - ReadmeDocument337 pagesRealteK R271 - Readmea_augusto308No ratings yet
- IMS200 SurveillanceSystem User Manual-20130717Document81 pagesIMS200 SurveillanceSystem User Manual-20130717Saad AbdelmalekNo ratings yet
- Windows Operating System: Windows Operating System (OS) Installation, Basic Windows OS Operations, Disk Defragment, Disk Partitioning, Windows OS Upgrade, System Restore, and Disk FormattingFrom EverandWindows Operating System: Windows Operating System (OS) Installation, Basic Windows OS Operations, Disk Defragment, Disk Partitioning, Windows OS Upgrade, System Restore, and Disk FormattingNo ratings yet
- Protecting Confidential Information: How to Securely Store Sensitive DataFrom EverandProtecting Confidential Information: How to Securely Store Sensitive DataNo ratings yet
- Updated 5th and 6th Sem 2021 Scheme and SyllabusDocument71 pagesUpdated 5th and 6th Sem 2021 Scheme and Syllabusdmprashanth6No ratings yet
- Java With Data Structures and AlgorithmsDocument1 pageJava With Data Structures and AlgorithmsBharat PinnamaneniNo ratings yet
- Suoranta JyriDocument35 pagesSuoranta JyriYassine AkermiNo ratings yet
- Indefinite Integration: Chapter HighlightsDocument52 pagesIndefinite Integration: Chapter HighlightsAditya WanwadeNo ratings yet
- Archivetemp (Content Types) .XMLDocument2 pagesArchivetemp (Content Types) .XMLAlee GamezNo ratings yet
- Design and Fabrication of T Shirt Folding MachineDocument41 pagesDesign and Fabrication of T Shirt Folding MachineSubu ManiNo ratings yet
- Hdmi Hdbaset-Lite Transmitter With Us Wall Plate: Ve1801UstDocument2 pagesHdmi Hdbaset-Lite Transmitter With Us Wall Plate: Ve1801Ustiyank85No ratings yet
- GE Multilin F650 Instruction ManualDocument311 pagesGE Multilin F650 Instruction ManualTan Phuong LuongNo ratings yet
- EDF Early Careers Application GuidanceDocument13 pagesEDF Early Careers Application GuidanceWillie NeptuneNo ratings yet
- Saniya Jaswani: Profile SummaryDocument1 pageSaniya Jaswani: Profile SummaryRichard Farfan RiosNo ratings yet
- Research Papers On NetSimDocument5 pagesResearch Papers On NetSimYoussef NourelaineNo ratings yet
- Programming F# (Chris Smith)Document408 pagesProgramming F# (Chris Smith)apm11426No ratings yet
- Robert Smith: Information Security Engineer/ManagerDocument3 pagesRobert Smith: Information Security Engineer/ManagerKumaranNo ratings yet
- Windows Desktop Interview Questions and AnswersDocument5 pagesWindows Desktop Interview Questions and AnswersVikas KumarNo ratings yet
- Task-1: Research Social Engineering ExampleDocument2 pagesTask-1: Research Social Engineering ExampleSheikh HarisNo ratings yet
- Automated E-Ration Dispensing SystemDocument22 pagesAutomated E-Ration Dispensing SystemVarun Kumar N MNo ratings yet
- Grade 10 Math Summaryfirst To Fourth QuarterDocument60 pagesGrade 10 Math Summaryfirst To Fourth Quarter¿No ratings yet
- DSP Tms320f2812 - DatasheetDocument172 pagesDSP Tms320f2812 - DatasheetwildpereNo ratings yet
- GV-Edge Recording Manager User ManualDocument107 pagesGV-Edge Recording Manager User ManualJuanRa UrrutiaNo ratings yet
- The IEC 61499 Standard. Concepts and R&D ResourcesDocument78 pagesThe IEC 61499 Standard. Concepts and R&D ResourcesKeli KeyNo ratings yet
- Getting Started Oracle Analytics CloudDocument14 pagesGetting Started Oracle Analytics Cloudsmreddy100% (1)
- Deleting Assignments From FSXDocument5 pagesDeleting Assignments From FSXjackNo ratings yet
- Philips Parts Clear Vue 350Document5 pagesPhilips Parts Clear Vue 350Dariusz MałolepszyNo ratings yet
- Wi-Fi Slicing - 2101.12644Document9 pagesWi-Fi Slicing - 2101.12644ffusaroNo ratings yet
- Creating Reports in Oracle BIPDocument51 pagesCreating Reports in Oracle BIPRoel Antonio PascualNo ratings yet
- FAQ Sensors MXSStrada Alarm LEDs 100 Eng PDFDocument22 pagesFAQ Sensors MXSStrada Alarm LEDs 100 Eng PDFJohnNo ratings yet