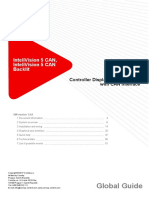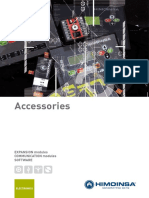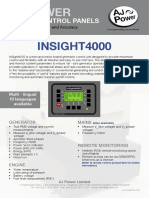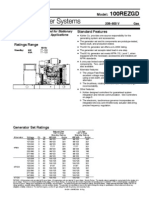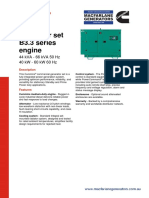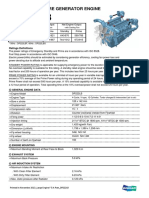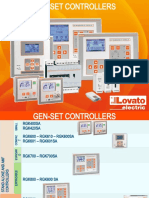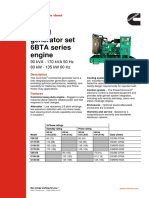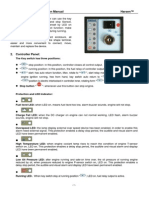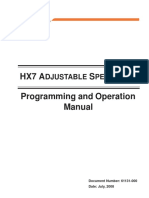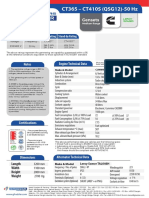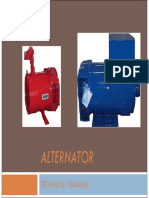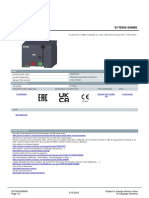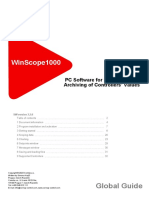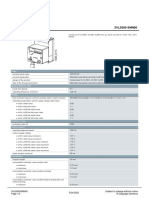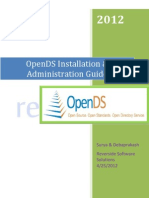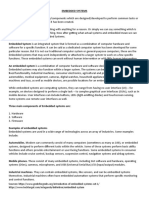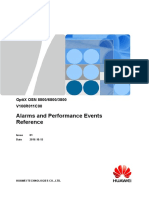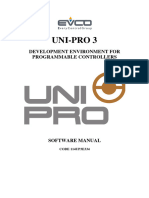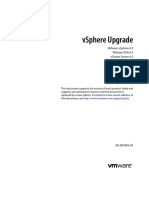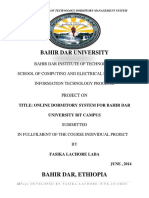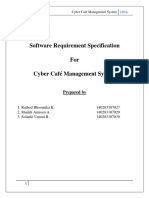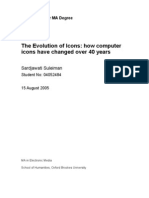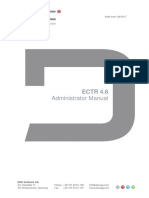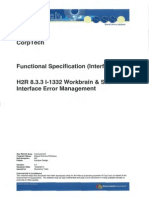Professional Documents
Culture Documents
Intelivision 5 - 2 1.6.0 Global Guide
Intelivision 5 - 2 1.6.0 Global Guide
Uploaded by
Gilder GonzalezCopyright:
Available Formats
You might also like
- Insight3100: Digital Control PanelsDocument1 pageInsight3100: Digital Control PanelsIbrahim MousaNo ratings yet
- OpenText DocuLink For SAP Solutions 10 5 0 User Guide English DC100500 UGD en 1 PDFDocument116 pagesOpenText DocuLink For SAP Solutions 10 5 0 User Guide English DC100500 UGD en 1 PDFHugoSilva100% (1)
- Kuhse: Operating Instructions Control Unit For Gen. Power SetsDocument25 pagesKuhse: Operating Instructions Control Unit For Gen. Power SetsrafatNo ratings yet
- InteliVision5CAN 1 9 0 Global GuideDocument51 pagesInteliVision5CAN 1 9 0 Global GuideGiangDoNo ratings yet
- InteliNano NT Datasheet 2012-3 CPLENANODocument6 pagesInteliNano NT Datasheet 2012-3 CPLENANOsdiaman100% (1)
- China Nonroad EmissionsDocument6 pagesChina Nonroad Emissionsmazumdar_satyajitNo ratings yet
- CE6 Accessories - IngDocument24 pagesCE6 Accessories - IngRoberto MerizaldeNo ratings yet
- AJP InSight4000 F002 WDocument2 pagesAJP InSight4000 F002 Wကျော်မျိုး လွင်No ratings yet
- KM376Document2 pagesKM376Burik8No ratings yet
- Specification Sheet (Template) CUMMINS QSL9 G5Document3 pagesSpecification Sheet (Template) CUMMINS QSL9 G5Ricardo La CruzNo ratings yet
- KohlerDocument5 pagesKohlerRajesh S BhattNo ratings yet
- Ge Vector 720eDocument2 pagesGe Vector 720ehectorNo ratings yet
- Software RgamDocument24 pagesSoftware RgammasanmartinfNo ratings yet
- TAD1640GE: Volvo Penta Genset EngineDocument2 pagesTAD1640GE: Volvo Penta Genset EngineRenzo zuñiga ahon100% (1)
- Intelilite Mrs 11/Mrs 16: Manual and Remote ControllerDocument2 pagesIntelilite Mrs 11/Mrs 16: Manual and Remote ControllerRonaldCarrasquelNo ratings yet
- 105 UserDocument8 pages105 Userint4400No ratings yet
- S285 Fozmula Capacitance Coolant Level Switch Data JP 24 Nov 15 3.1 Rev 2 PDFDocument1 pageS285 Fozmula Capacitance Coolant Level Switch Data JP 24 Nov 15 3.1 Rev 2 PDFfaraidunNo ratings yet
- Cummins C55D5 Specification SheetDocument10 pagesCummins C55D5 Specification SheetilhamNo ratings yet
- COMAP IL-MRS11-16 Thong So Ky Thuat PDFDocument2 pagesCOMAP IL-MRS11-16 Thong So Ky Thuat PDFthanhhai31No ratings yet
- Diesel Generator Set QST30 Series Engine: Power GenerationDocument4 pagesDiesel Generator Set QST30 Series Engine: Power GenerationsdasdNo ratings yet
- AK351 - Technical Data SheetDocument8 pagesAK351 - Technical Data SheetCris_eu09No ratings yet
- DP222LB: Doosan Infracore Generator EngineDocument4 pagesDP222LB: Doosan Infracore Generator EnginemoisesNo ratings yet
- EasyGen 1500 Configuration 37391 - BDocument208 pagesEasyGen 1500 Configuration 37391 - Balexander alexander100% (1)
- Deep Sea Electronics: Complex Solutions Made SimpleDocument57 pagesDeep Sea Electronics: Complex Solutions Made SimpleRobertNo ratings yet
- WebSupervisor 5 0 Global GuideDocument115 pagesWebSupervisor 5 0 Global GuideDavid AltuveNo ratings yet
- RGK600 - RGK700 - RGK800 RGK900Document78 pagesRGK600 - RGK700 - RGK800 RGK900ahmed elsheikhNo ratings yet
- Operation Maintenance Manual 2206-E13 SEBU8337-00 May 08Document88 pagesOperation Maintenance Manual 2206-E13 SEBU8337-00 May 08Kornelius David Pattiselanno100% (1)
- Features Description: Deep Sea Electronics Amf and InstrumentationDocument4 pagesFeatures Description: Deep Sea Electronics Amf and Instrumentationabduallah muhammad100% (1)
- SS28 CPGKDocument4 pagesSS28 CPGKmnezamiNo ratings yet
- General Characteristics: DescriptiveDocument5 pagesGeneral Characteristics: DescriptiveAnh Nguyen100% (1)
- QSX15-G8 XpiDocument3 pagesQSX15-G8 XpiMd ShNo ratings yet
- Perkins 1103A-33G ElectropaK (PN 1780-02-05)Document2 pagesPerkins 1103A-33G ElectropaK (PN 1780-02-05)MTU650No ratings yet
- DEIF Operators Manual 4189340380 UKDocument16 pagesDEIF Operators Manual 4189340380 UKCarlos PeñaNo ratings yet
- YBC 10 - X1.3G2 + BCI164B Complete Diesel Generator Set: Specification Sheet 10 KVA-11 KVA 50 HZDocument2 pagesYBC 10 - X1.3G2 + BCI164B Complete Diesel Generator Set: Specification Sheet 10 KVA-11 KVA 50 HZHADINo ratings yet
- Ts 25Document90 pagesTs 25ERIK MTZNo ratings yet
- Mics ProgressDocument25 pagesMics ProgressmesNo ratings yet
- Gu301 ADocument3 pagesGu301 AJosé Da Silva MataNo ratings yet
- HX7 ASD Prog and Op Manual 2642Document196 pagesHX7 ASD Prog and Op Manual 2642LuchoNo ratings yet
- GEPR400: Generating Set ModelDocument15 pagesGEPR400: Generating Set ModelNuno LealNo ratings yet
- TAD941GE: Volvo Penta Industrial DieselDocument2 pagesTAD941GE: Volvo Penta Industrial DieselGiangDoNo ratings yet
- AGC 150-Navigation Presentation-V0Document62 pagesAGC 150-Navigation Presentation-V0Tarkan OdabasiNo ratings yet
- EGCP-1 Information Guide: Security Levels and CodesDocument2 pagesEGCP-1 Information Guide: Security Levels and CodesJose PirulliNo ratings yet
- MCU and RP Programming ProcedureDocument28 pagesMCU and RP Programming Procedurehusninfajarul418No ratings yet
- Eaom-36r Eng v05Document8 pagesEaom-36r Eng v05Khaled KamelNo ratings yet
- Need Replacement Parts? Shop Online by Clicking Here: Specifications Physical DrawingDocument7 pagesNeed Replacement Parts? Shop Online by Clicking Here: Specifications Physical DrawingErnesto ChinchillaNo ratings yet
- DEC 4000 Brochure APDocument8 pagesDEC 4000 Brochure APAndré Venâncio Dequito100% (1)
- Datasheet Sdmo Telys1 Control PanelDocument40 pagesDatasheet Sdmo Telys1 Control Panelsergio ortegaNo ratings yet
- AVR R180 DatasheetDocument20 pagesAVR R180 Datasheetjean sanchezNo ratings yet
- Typical Wiring Diagram: 5320 Installation InstructionsDocument2 pagesTypical Wiring Diagram: 5320 Installation InstructionsHalit YalçınkayaNo ratings yet
- CT365 CT400S (QSG12 50Hz)Document3 pagesCT365 CT400S (QSG12 50Hz)Md ShNo ratings yet
- ALLMAND Night-Lite PRO II Parts ManualDocument93 pagesALLMAND Night-Lite PRO II Parts ManualBodega 3001No ratings yet
- Parameter List DEIFDocument80 pagesParameter List DEIFAnonymous hj273CMNo ratings yet
- Electronic Control Units Support Guide 8.6.0Document1,062 pagesElectronic Control Units Support Guide 8.6.0Leonel cadenas hernandezNo ratings yet
- QSK60G4Document4 pagesQSK60G4Mohamed Hamdallah100% (1)
- 2ALTERNATORDocument56 pages2ALTERNATORlilya mohNo ratings yet
- InteliVision 12touch and InteliVision 12touch OEM 1 4 0 Global GuideDocument65 pagesInteliVision 12touch and InteliVision 12touch OEM 1 4 0 Global GuideMiguel Angel Garrido CardenasNo ratings yet
- InteliDrive Marine Reference GuideDocument254 pagesInteliDrive Marine Reference GuideGiangDoNo ratings yet
- InteliConfig-2-24-0-Global GuideDocument174 pagesInteliConfig-2-24-0-Global GuidewagnerNo ratings yet
- InteliDrive IPU Global Global GuideDocument233 pagesInteliDrive IPU Global Global Guideluis castiblancoNo ratings yet
- Intelisys Gas 2.0.0 Global GuideDocument962 pagesIntelisys Gas 2.0.0 Global GuideMarbin Claure JaillitaNo ratings yet
- InteliConfig - Global GuideDocument91 pagesInteliConfig - Global Guidesejo returnNo ratings yet
- Inteliscada 2.5.1 New Features ListDocument17 pagesInteliscada 2.5.1 New Features ListGilder GonzalezNo ratings yet
- Inteligen4 200 2.1.2 New Features ListDocument10 pagesInteligen4 200 2.1.2 New Features ListGilder GonzalezNo ratings yet
- 3VT93003MN00 Datasheet enDocument3 pages3VT93003MN00 Datasheet enGilder GonzalezNo ratings yet
- Intelivision 12touch 1.9.0 DatasheetDocument4 pagesIntelivision 12touch 1.9.0 DatasheetGilder GonzalezNo ratings yet
- 3VL37251DC360AA0 Datasheet enDocument5 pages3VL37251DC360AA0 Datasheet enGilder GonzalezNo ratings yet
- Winscope1000 Global GuideDocument32 pagesWinscope1000 Global GuideGilder GonzalezNo ratings yet
- Winscope 2.13.1 New Features ListDocument19 pagesWinscope 2.13.1 New Features ListGilder GonzalezNo ratings yet
- 3VL93003MN00 Datasheet enDocument4 pages3VL93003MN00 Datasheet enGilder GonzalezNo ratings yet
- Intelivision 5 2 Datasheet - 1Document4 pagesIntelivision 5 2 Datasheet - 1Gilder Gonzalez100% (1)
- Intelilite 4 Remote Display 1.2.1 Global GuideDocument13 pagesIntelilite 4 Remote Display 1.2.1 Global GuideGilder GonzalezNo ratings yet
- LV Hub+Communication+HUB+Product+Manual+20210705 072939Document14 pagesLV Hub+Communication+HUB+Product+Manual+20210705 072939Gilder GonzalezNo ratings yet
- MCCB Test Kit: Instruction ManualDocument14 pagesMCCB Test Kit: Instruction ManualGilder GonzalezNo ratings yet
- Directly On The DIN Rail - : With Heavycon Plug Assembly FramesDocument2 pagesDirectly On The DIN Rail - : With Heavycon Plug Assembly FramesGilder GonzalezNo ratings yet
- IM NT MGCB MCB Global Guide - 1 PDFDocument540 pagesIM NT MGCB MCB Global Guide - 1 PDFGilder GonzalezNo ratings yet
- 3VA51104ED110AA0 Datasheet enDocument6 pages3VA51104ED110AA0 Datasheet enGilder GonzalezNo ratings yet
- Mac 15 - 36ktl3-Xl DatasheetDocument2 pagesMac 15 - 36ktl3-Xl DatasheetGilder GonzalezNo ratings yet
- IM NT MGCB MCB Global Guide - 1 PDFDocument540 pagesIM NT MGCB MCB Global Guide - 1 PDFGilder GonzalezNo ratings yet
- EasyPact EZC - EZC100H3100Document6 pagesEasyPact EZC - EZC100H3100Gilder GonzalezNo ratings yet
- MAX 50-100K User ManualDocument36 pagesMAX 50-100K User ManualGilder GonzalezNo ratings yet
- Growatt 7000-11000 TL3-S DatasheetDocument2 pagesGrowatt 7000-11000 TL3-S DatasheetGilder GonzalezNo ratings yet
- Information Technology BasicsDocument32 pagesInformation Technology BasicsM. O. Adan94% (18)
- Adept Windows PDFDocument104 pagesAdept Windows PDFMuhamad SidikNo ratings yet
- l2 Labview Programming IDocument33 pagesl2 Labview Programming IDavid González GamboaNo ratings yet
- MPK Mini Editor - User Guide - v1.0 PDFDocument23 pagesMPK Mini Editor - User Guide - v1.0 PDFArionSinagraNo ratings yet
- WF 713 AppsgtDocument424 pagesWF 713 AppsgthellboysatyaNo ratings yet
- Installation GuideDocument13 pagesInstallation Guidebsurya147No ratings yet
- WEKA Lab ManualDocument107 pagesWEKA Lab ManualRamesh Kumar100% (1)
- 4Q 4 Embedded SystemsDocument3 pages4Q 4 Embedded SystemsJoyce HechanovaNo ratings yet
- ISD LAB05-InterfaceDesignDocument12 pagesISD LAB05-InterfaceDesignTú PhạmNo ratings yet
- SAPGUIforJava TechEd2007Document10 pagesSAPGUIforJava TechEd2007Gerardo ArellanoNo ratings yet
- OSN 8800 6800 3800 V100R011C00 Alarms and Performance Events Reference 01Document1,544 pagesOSN 8800 6800 3800 V100R011C00 Alarms and Performance Events Reference 01Oscar Behrens ZepedaNo ratings yet
- Unipro3 ManualDocument182 pagesUnipro3 ManualJuan Riquelme HerreraNo ratings yet
- CBSE Class 9 Computer Science Worksheet (1) - 0Document4 pagesCBSE Class 9 Computer Science Worksheet (1) - 0Ujjwal SinghNo ratings yet
- Vsphere Esxi Vcenter Server 65 Upgrade GuideDocument298 pagesVsphere Esxi Vcenter Server 65 Upgrade GuideM3iatNo ratings yet
- 10G 40G KintexUltraScale ReferenceDesignDocument2 pages10G 40G KintexUltraScale ReferenceDesignlitoduterNo ratings yet
- SvarDocument27 pagesSvarMirza KudumovićNo ratings yet
- Final Edited Last PDFDocument72 pagesFinal Edited Last PDFbenzema nunu100% (4)
- DSO2300 SpecificationDocument2 pagesDSO2300 SpecificationElizabeth StoneNo ratings yet
- Cyber Cafe ManagementDocument37 pagesCyber Cafe ManagementUnnati Solanki64% (11)
- IDM Pre TestDocument5 pagesIDM Pre TestWorld ManNo ratings yet
- IDS - SRS - Version 1.1Document32 pagesIDS - SRS - Version 1.1rajeshbeheraNo ratings yet
- The Evolution of Icons How Computer Icons Have Changed Over 40 YearsDocument34 pagesThe Evolution of Icons How Computer Icons Have Changed Over 40 YearsJack JasonNo ratings yet
- Linux Command Line Getting Started With Bash and Shell ScriptingDocument125 pagesLinux Command Line Getting Started With Bash and Shell ScriptingMarco Aurélio ThompsonNo ratings yet
- ECTR 4.6 Administrator ManualDocument203 pagesECTR 4.6 Administrator Manualkareem shaikNo ratings yet
- Bluej Ref ManualDocument53 pagesBluej Ref ManualdarvarkNo ratings yet
- Functional Specification Workbrain and SAP Interface Error ManagementDocument22 pagesFunctional Specification Workbrain and SAP Interface Error ManagementPadmanabha Narayan0% (1)
- Heuristic Evaluation Track ChangesDocument11 pagesHeuristic Evaluation Track Changesslimportfolio0% (2)
- Human Computer Interaction Assignment - Snake GameDocument7 pagesHuman Computer Interaction Assignment - Snake Gamerockers91No ratings yet
- GE Breast Tomosynthesis SMDocument692 pagesGE Breast Tomosynthesis SMRamon Alberto Portillo MedinaNo ratings yet
Intelivision 5 - 2 1.6.0 Global Guide
Intelivision 5 - 2 1.6.0 Global Guide
Uploaded by
Gilder GonzalezOriginal Title
Copyright
Available Formats
Share this document
Did you find this document useful?
Is this content inappropriate?
Report this DocumentCopyright:
Available Formats
Intelivision 5 - 2 1.6.0 Global Guide
Intelivision 5 - 2 1.6.0 Global Guide
Uploaded by
Gilder GonzalezCopyright:
Available Formats
InteliVision
5.2
5" Colour Display Unit
SW version : 1.6.0
1 Document information 6
2 System overview 10
3 Technical data 13
4 Installation and wiring 14
5 Graphical User Interface 19
6 Quick help 67
Copyright © 2022 ComAp a.s.
Written by ComAp
Prague, Czech Republic
ComAp a.s., U Uranie 1612/14a,
170 00 Prague 7, Czech Republic
Tel: +420 246 012 111
E-mail: info@comap-control.com, www.comap-control.com Global Guide
Table of contents
1 Document information 6
1.1 Clarification of Notation 6
1.2 Legal notice 6
1.3 Document history 9
1.4 Test reports 9
2 System overview 10
2.1 General description 10
2.2 Supported controllers 10
2.3 Connection to PC 10
2.4 Screen Editor 10
2.4.1 Internal Icons 12
3 Technical data 13
4 Installation and wiring 14
4.1 Dimensions, terminals and mounting 14
4.2 Inputs and Outputs 14
4.3 Interfaces 15
4.4 Wiring diagrams 16
4.4.1 InteliVision 5.2 and InteliGen 500 controller 16
4.4.2 InteliVision 5.2 and InteliGen 1000 family controller 17
5 Graphical User Interface 19
5.1 GUI overview 19
5.1.1 Front panel 19
5.1.2 Pages 23
5.1.3 Screens 23
5.1.4 Special screens 24
5.1.5 Dialogs 24
5.1.6 Status bars 29
5.2 StartUp screen 32
5.3 Metering screens 33
5.3.1 InteliGen 500 Controller Screens 34
5.3.2 InteliGen 1000 Controller Screens 35
5.3.3 InteliNEO 5500 and 6000 Controller Screens 36
5.4 Alarmlist 39
5.4.1 User Access Management Alarm 40
5.5 Setpoints 41
InteliVision 5.2 1.0.0 Global Guide 2
5.5.1 Password screen 43
5.6 History 46
5.7 Trends 48
5.7.1 Trends settings 49
5.8 Values 50
5.9 Administration 51
5.9.1 Init screen 52
5.9.2 Access Lock 52
5.9.3 Communication 54
5.9.4 Languages 55
5.9.5 Configuration Level 56
5.9.6 InteliVision Info 57
5.9.7 Controller Info 58
5.9.8 Modules Info 59
5.9.9 ECU Modules 60
5.9.10 Electronic Devices 61
5.9.11 Settings 61
5.9.12 Export / Import 62
5.9.13 Service QR Codes 65
5.9.14 Service screen 66
6 Quick help 67
6.1 Logging in/off to the Controller 68
6.1.1 InteliGen 500 G2, InteliGen 1000, InteliMains 1010 and InteliNEO Family Controller 69
6.1.2 InteliGen 500 Controller Family 70
6.2 Important values 71
6.3 Gen-set mode change 72
6.4 Password change 72
6.5 Display brightness settings 72
6.6 Known Facts 74
6.7 Hints 75
1 Document information 6
1.1 Clarification of Notation 6
1.2 Legal notice 6
1.3 Document history 9
1.4 Test reports 9
2 System overview 10
2.1 General description 10
InteliVision 5.2 1.0.0 Global Guide 3
2.2 Supported controllers 10
2.3 Connection to PC 10
2.4 Screen Editor 10
2.4.1 Internal Icons 12
3 Technical data 13
4 Installation and wiring 14
4.1 Dimensions, terminals and mounting 14
4.2 Inputs and Outputs 14
4.3 Interfaces 15
4.4 Wiring diagrams 16
4.4.1 InteliVision 5.2 and InteliGen 500 controller 16
4.4.2 InteliVision 5.2 and InteliGen 1000 family controller 17
5 Graphical User Interface 19
5.1 GUI overview 19
5.1.1 Front panel 19
5.1.2 Pages 23
5.1.3 Screens 23
5.1.4 Special screens 24
5.1.5 Dialogs 24
5.1.6 Status bars 29
5.2 StartUp screen 32
5.3 Metering screens 33
5.3.1 InteliGen 500 Controller Screens 34
5.3.2 InteliGen 1000 Controller Screens 35
5.3.3 InteliNEO 5500 and 6000 Controller Screens 36
5.4 Alarmlist 39
5.4.1 User Access Management Alarm 40
5.5 Setpoints 41
5.5.1 Password screen 43
5.6 History 46
5.7 Trends 48
5.7.1 Trends settings 49
5.8 Values 50
5.9 Administration 51
5.9.1 Init screen 52
5.9.2 Access Lock 52
5.9.3 Communication 54
InteliVision 5.2 1.0.0 Global Guide 4
5.9.4 Languages 55
5.9.5 Configuration Level 56
5.9.6 InteliVision Info 57
5.9.7 Controller Info 58
5.9.8 Modules Info 59
5.9.9 ECU Modules 60
5.9.10 Electronic Devices 61
5.9.11 Settings 61
5.9.12 Export / Import 62
5.9.13 Service QR Codes 65
5.9.14 Service screen 66
6 Quick help 67
6.1 Logging in/off to the Controller 68
6.1.1 InteliGen 500 G2, InteliGen 1000, InteliMains 1010 and InteliNEO Family Controller 69
6.1.2 InteliGen 500 Controller Family 70
6.2 Important values 71
6.3 Gen-set mode change 72
6.4 Password change 72
6.5 Display brightness settings 72
6.6 Known Facts 74
6.7 Hints 75
InteliVision 5.2 1.0.0 Global Guide 5
1 Document information
1.1 Clarification of Notation 6
1.2 Legal notice 6
1.3 Document history 9
1.4 Test reports 9
1.1 Clarification of Notation
Note: This type of paragraph calls the reader’s attention to a notice or related theme.
IMPORTANT: This type of paragraph highlights a procedure, adjustment etc., which can cause a
damage or improper function of the equipment if not performed correctly and may not be clear at
first sight.
WARNING: This type of paragraph highlights a procedure, adjustment etc., which can cause a
damage or improper function of the equipment if not performed correctly and may not be clear at
first sight.
Example: This type of paragraph contains information that is used to illustrate how a specific function
works.
1.2 Legal notice
This End User's Guide/Manual as part of the Documentation is an inseparable part of ComAp’s Product
and may be used exclusively according to the conditions defined in the “END USER or Distributor LICENSE
AGREEMENT CONDITIONS – COMAP CONTROL SYSTEMS SOFTWARE” (License Agreement) and/or in
the “ComAp a.s. Global terms and conditions for sale of Products and provision of Services” (Terms) and/or in
the “Standardní podmínky projektů komplexního řešení ke smlouvě o dílo, Standard Conditions for Supply of
Complete Solutions” (Conditions) as applicable.
ComAp’s License Agreement is governed by the Czech Civil Code 89/2012 Col., by the Authorship Act
121/2000 Col., by international treaties and by other relevant legal documents regulating protection of the
intellectual properties (TRIPS).
The End User and/or ComAp’s Distributor shall only be permitted to use this End User's Guide/Manual with
ComAp Control System Registered Products. The Documentation is not intended and applicable for any
other purpose.
Official version of the ComAp’s End User's Guide/Manual is the version published in English. ComAp
reserves the right to update this End User's Guide/Manual at any time. ComAp does not assume any
responsibility for its use outside of the scope of the Terms or the Conditions and the License Agreement.
Licensed End User is entitled to make only necessary number of copies of the End User's Guide/Manual. Any
translation of this End User's Guide/Manual without the prior written consent of ComAp is expressly
prohibited!
Even if the prior written consent from ComAp is acquired, ComAp does not take any responsibility for the
content, trustworthiness and quality of any such translation. ComAp will deem a translation equal to this End
User's Guide/Manual only if it agrees to verify such translation. The terms and conditions of such verification
must be agreed in the written form and in advance.
Some components of open source software are being used in ComAp’s Software and Documentation to
Integrated Color Unit in controller InteliGen 500 and remote display unit InteliVision 5.2. Their use is
InteliVision 5.2 1.0.0 Global Guide 6
associated with obligation to disclose conditions for further distribution and use of the herein listed open
source software. ComAp notifies that changes were made to the used version of the software source code.
By quoting references to the provisions of any licenses for open source software, ComAp fulfils the
obligations arising from license agreement conditions on the individual open source software. Individual
components may not be used to modify or otherwise intervene to the Software and Documentation for
ComAp’s Product Integrated Color Unit in controller InteliGen 500 or remote display unit InteliVision 5.2 by
the Distributor, End User or any other person.
Used open source software:
Name of
Modificated Type License condition web address
SW
CMSIS- https://github.com/ARM-software/CMSIS-
NO MIT
FreeRTOS FreeRTOS/blob/develop/License/license.txt
FatFS NO BSD http://elm-chan.org/fsw/ff/00index_e.html
http://www.st.com/content/ccc/resource/legal/legal_
MCD-ST agreement/license_
STpackage
YES Liberty agreement/group0/39/50/32/6c/e0/a8/45/2d/
(HAL, USB)
SW V2 DM00218346/files/DM00218346.pdf/
jcr:content/translations/en.DM00218346.pdf
Apache-
mbedTLS NO http://www.apache.org/licenses/LICENSE-2.0
2.0
Adafruit https://github.com/adafruit/Adafruit-GFX-
NO BSD
GFX Library/blob/master/license.txt
SIL Open
Noto Sans https://scripts.sil.org/cms/scripts/page.php?site_
YES Font
font id=nrsi&id=OFL_web
License
ISC https://github.com/atomicobject/heatshrink/blob/master/LICEN
heatshrink NO
License SE
https://github.com/pfalcon/ARM-CMSIS-
CMSIS NO BSD BSD/blob/master/CMSIS/CMSIS%20
END%20USER%20LICENCE%20AGREEMENT.pdf
CMSIS
RTOS2
Apache- www.apache.org/licenses/LICENSE-2.0
wrapper YES
2.0 Copyright (c) 2013-2019 Arm Limited. All rights reserved.
(cmsis_
os2.c)
InteliVision 5.2 1.0.0 Global Guide 7
Name of
Modificated Type License condition web address
SW
http://lwip.wikia.com/wiki/License
LWIP NO BSD Copyright (c) 2001-2004 Swedish Institute of Computer
Science. All rights reserved
Copyright © 2007 Free Software Foundation, Inc.
GNU https://www.gnu.org/licenses/gpl-3.0.txt
GCC General
Runtime NO Public
Library License Copyright notice to the exception: Copyright © 2009 Free
v3 Software Foundation, Inc. https://fsf.org/
https://www.gnu.org/licenses/gcc-exception-3.1.html
QR Code
generator NO MIT https://www.nayuki.io/page/qr-code-generator-library
library
The full license texts [and/or changes in the source code] are available in an electronic form at ComAp and
also may be sent to you upon your request in a hardcopy against payment of the shipping charge and costs.
Note: THERE IS NO WARRANTY FOR THE PROGRAM, TO THE EXTENT PERMITTED BY APPLICABLE
LAW. EXCEPT WHEN OTHERWISE STATED IN WRITING THE COPYRIGHT HOLDERS AND/OR OTHER
PARTIES PROVIDE THE PROGRAM "AS IS" WITHOUT WARRANTY OF ANY KIND, EITHER
EXPRESSED OR IMPLIED, INCLUDING, BUT NOT LIMITED TO, THE IMPLIED WARRANTIES OF
MERCHANTABILITY AND FITNESS FOR A PARTICULAR PURPOSE. THE ENTIRE RISK AS TO THE
QUALITY AND PERFORMANCE OF THE PROGRAM IS WITH YOU. SHOULD THE PROGRAM PROVE
DEFECTIVE, YOU ASSUME THE COST OF ALL NECESSARY SERVICING, REPAIR OR CORRECTION.
For more details relating to the Ownership, Extent of Permitted Reproductions Term of Use of the
Documentation and to the Confidentiality rules please review and comply with the ComAp’s License
Agreement, Terms and Conditions available on www.comap-control.com.
Security Risk Disclaimer
Pay attention to the following recommendations and measures to increase the level of security of ComAp
products and services.
Please note that possible cyber-attacks cannot be fully avoided by the below mentioned recommendations
and set of measures already performed by ComAp, but by following them the cyber-attacks can be
considerably reduced and thereby to reduce the risk of damage. ComAp does not take any responsibility for
the actions of persons responsible for cyber-attacks, nor for any damage caused by the cyber-attack.
However, ComAp is prepared to provide technical support to resolve problems arising from such actions,
including but not limited to restoring settings prior to the cyber-attacks, backing up data, recommending other
preventive measures against any further attacks.
Warning: Some forms of technical support may be provided against payment. There is no legal or factual
entitlement for technical services provided in connection to resolving problems arising from cyber-attack or
other unauthorized accesses to ComAp's Products or Services.
General security recommendations and set of measures
1. AccessCode
• Change the AccessCode BEFORE the device is connected to a network.
InteliVision 5.2 1.0.0 Global Guide 8
• Use a secure AccessCode – ideally a random string of 8 characters containing lowercase, uppercase letters
and digits.
• For each device use a different AccessCode.
2. Password
• Change the password BEFORE the device enters a regular operation.
• Do not leave displays or PC tools unattended if an user, especially administrator, is logged in.
3. Controller Web interface
• The controller web interface at port TCP/80 is based on http, not https, and thus it is intended to be used only
in closed private network infrastructures.
• Avoid exposing the port TCP/80 to the public Internet.
4. MODBUS/TCP
• The MODBUS/TCP protocol (port TCP/502) is an instrumentation protocol designed to exchange data
between locally connected devices like sensors, I/O modules, controllers etc. From it’s nature it does not
contain any kind of security – neither encryption nor authentication. Thus it is intended to be used only in
closed private network infrastructures.
• Avoid exposing the port TCP/502 to the public Internet.
5. SNMP
• The SNMP protocol (port UDP/161) version 1,2 is not encrypted. Thus it is intended to be used only in
closed private network infrastructures.
• Avoid exposing the port UDP/161 to the public Internet.
1.3 Document history
Revision number Related sw. version Date Author
0 1.0.0 30.5.2020 ComAp
0 1.4.0 14.9.2022 ComAp
0 1.6.0 26.1.2023 ComAp
1.4 Test reports
The number of the test report Certified laboratory Date
802796-01/01 EZÚ 2018-08-15
803724-01/01 EZÚ 2018-12-03
803404-01/01 EZÚ 2018-11-23
803404-01/02 EZÚ 2018-11-23
803404-01/03 EZÚ 2018-11-23
910520-01/01 EZÚ 2019-03-08
P-VZLUTEST-342/18 VZLU 2018-11-13
12.016.831 TUVSUD 2019-01-24
12.016.832 TUVSUD 2019-01-24
6 back to Document information
InteliVision 5.2 1.0.0 Global Guide 9
2 System overview
2.1 General description 10
2.2 Supported controllers 10
2.3 Connection to PC 10
2.4 Screen Editor 10
6 back to Table of contents
2.1 General description
InteliVision 5.2 is an industrial 5" remote colour display for ComAp controllers. It is designed as an easy-to-
use Plug&Play display for monitoring and control of single gen-set in various applications.
InteliVision 5.2 is a new generation display unit for ComAp InteliGen 500, InteliGen 1000. InteliSys 2000 and
InteliNEO 6000 controller families. It is designed as an intuitive, easy to use Plug and Play solution and
delivers high visibility of all engine data, monitoring information and trend history in a colorful design. No
additional programming skills or learning complicated tools are needed for metering screen adjustment in
ScreenEditor (part of InteliConfig). The display unit allows the configuration of all the controller parameters.
The display unit also supports the extended trending of the specified values.
2.2 Supported controllers
Product Description Order code
InteliGen 500 ComAp’s advanced paralleling gen-set controller with 5” colour display. IG3500XXBAA
InteliGen 500 G2 Advanced controller for more complex paralleling diesel gen-set applications. IG4500XXBAA
InteliGen 500 Microgrid New software solution for total microgrid control and energy management. SKMICROGR01
InteliMains 510
InteliGen 1000 Paralleling gen-set controller for advanced applications. IG31000XBBB
InteliMains 1010 Mains supervision controller for advanced applications. IM31010XBBB
InteliNEO 5500
InteliNEO 6000
Table 2.1 Supported controllers
2.3 Connection to PC
Connection to the PC is not supported in InteliVision 5.2.
IMPORTANT: FW upgrade of the InteliVision 5.2 display unit is done using USB stick with
respective firmware and import function. See the chapter Administration Export/Import for more
information.
2.4 Screen Editor
Suppoerted controllers are distributed with the default metering screens. The screens are predefined in each
configuration (archive) and also different for each controller product line. The User is able to modify the
metering screens if necessary. The default screen template should cover most of the applications.The user
can easily modify the metering screens himself by drag&drop using predefined commands and pictures in the
powerful easy to use graphical utility Screen Editor (part of InteliConfig).
InteliVision 5.2 1.0.0 Global Guide 10
Image 2.1 : Illustrative picture of the Screen Editor (part of InteliConfig)
Instruments limitation
Instruments per screen 50
Instruments per bottom Status bar
10
- only Button CMD and Button Link are allowed in Status bar
Dynamic
Instruments per entire configuration (and respective display)
Aprox. 200
Dynamic
Screens per entire configuration (and respective display)
Aprox. 40
Visibility settings limitation
Visibility instrument settings per entire configuration (and respective display) 150
Visibility screen settings per entire configuration (and respective display) 50
Note: The limitations are valid for each display in controller configuration separately.
InteliVision 5.2 1.0.0 Global Guide 11
2.4.1 Internal Icons
Image 2.2 : Internal Icons available for selection in Screen Editor
InteliVision 5.2 1.0.0 Global Guide 12
3 Technical data
Power supply
Power supply range 8-36 VDC
Power consumption (typical 6W
values) (Actual consumption depends on LCD backlight intensity and actual CPU consumption.)
Operating conditions
-30 °C to +70 °C
Operating temperature
(-40 °C to +70 °C)*
Storage temperature -30 °C to +80° C
Front panel protection IP65
95 % non-condensing
Humidity
(EN 60068-2-30)
5-25 Hz, ± 1.6 mm
Vibration
25-100 Hz, a = 4 g
Shocks a = 500 m/s2
Surrounding air temperature rating 70 °C.
Suitable for pollution degree 2.
Note: *) Device must be powered on above -30 °C to operate at temperatures to -40 °C.
Interfaces
Ethernet port 10/100 Mbit RJ45
RS-485 Not used
CAN Not used
USB Device Non-isolated type B connector
USB Host Non-isolated type A connector
Analog inputs
R = 0-2400 Ω
R: ±2 % from value ±5 Ω for 0-250 Ω
Resistive input
R: ±4% from value for 250-2400 Ω
(Dedicated for external LCD backlight control, 5-2400 Ω corresponds to 0-100% backlight)
Binary outputs
1x, Non-Isolated
Specification max. 0.5 A
(Active when controller’s Horn output is activated)
LCD specification
LCD panel TFT 5"
Resolution 800 × 480 px
Mechanical
Housing Plastic
Mounting 4 clips
187 × 132 mm
Recommended cut-out
(7.362 × 5.196 in)
6 back to Table of contents
InteliVision 5.2 1.0.0 Global Guide 13
4 Installation and wiring
4.1 Dimensions, terminals and mounting 14
4.2 Inputs and Outputs 14
4.3 Interfaces 15
4.4 Wiring diagrams 16
6 back to Table of contents
4.1 Dimensions, terminals and mounting
Note: InteliVision 5.2 can be mounted into the panel doors. Four holders are used for Display unit mounting.
The recommended cut-out dimension for the unit is 187 mm × 132 mm (7.362 in × 5.196 in), approximately
2 mm wider than the unit size on each side.
Note: Slot A and B is not supported in InteliVision 5.2. CAN, RS-485 and USB Device interfaces are not
supported in InteliVision 5.2.
4.2 Inputs and Outputs
InteliVision 5.2 1.0.0 Global Guide 14
Type Number Description
Analog input (pin 19) is dedicated for external brightness only.
Analog Input 1 Resistor 5-2400 Ω corresponds to 0-100% backlight. See the
chapter Administration / Settings for more information.
Binary output 1 (pin 07) is dedicated for horn function only. The
binary output is activated in case the horn function in controller is
Binary Output 1 activated. If the communication with controller is interrupted then
the binary output stays in the last communicated state. Binary
output 2 (pin 08) is not supported and has no function.
4.3 Interfaces
Type Number Description
Ethernet 1 Ethernet is dedicated for communication with controller unit.
USB Host interface is dedicated for functions connected with
USB Host 1
USB stick (e.g. import firmware, export archive)
USB Device 1 USB Device interface is not supported.
CAN 1 CAN interface is not supported.
RS-485 1 RS-485 interface is not supported.
InteliVision 5.2 1.0.0 Global Guide 15
4.4 Wiring diagrams
4.4.1 InteliVision 5.2 and InteliGen 500 controller
Image 4.1 Connection of InteliVision 5.2 to InteliGen 500 controller
Image 4.2 Multiple connection to a single controller via switch
InteliGen 500 platform controllers
InteliGen 500
InteliGen 500 G2
InteliMains 510
InteliNEO 5500
IMPORTANT: InternetBridge-NT is not supported
InteliVision 5.2 1.0.0 Global Guide 16
Note: The number of InteliVision 5.2 connections to a single InteliGen 500 platform controller is given by
available TCP/IP sockets in controller. The number of supported TCP/IP sockets depends on controller. See
the specific controller manual for more information.
Note: Slot A and B is not supported in InteliVision 5.2. CAN, RS-485 and USB Device interfaces are not
supported in InteliVision 5.2 1.0.0.
Note: InteliVision 5.2 has not implemented its own DHCP server. InteliVision 5.2 supports only DHCP client
function to obtain the DHCP parameters from the existing network infrastructure.
4.4.2 InteliVision 5.2 and InteliGen 1000 family controller
Image 4.3 Connection of InteliVision 5.2 to InteliGen 1000 family controller
Image 4.4 Multiple connection to a single controller via switch
InteliVision 5.2 1.0.0 Global Guide 17
IMPORTANT: InternetBridge-NT is not supported
InteliGen 1000 platform controllers
InteliGen 1000
InteliMains 1010
InteliSys 2000
InteliNEO 6000
Note: The number of InteliVision 5.2 connections to a single InteliGen 1000 platform controller is given by
available TCP/IP sockets in controller. The number of supported TCP/IP sockets depends on controller. See
the specific controller manual for more information.
Note: Slot A and B is not supported in InteliVision 5.2. CAN, RS-485 and USB Device interfaces are not
supported in InteliVision 5.2.
Note: InteliVision 5.2 has not implemented its own DHCP server. InteliVision 5.2 supports only DHCP client
function to obtain the DHCP parameters from the existing network infrastructure.
InteliVision 5.2 1.0.0 Global Guide 18
5 Graphical User Interface
5.1 GUI overview 19
5.2 StartUp screen 32
5.3 Metering screens 33
5.4 Alarmlist 39
5.5 Setpoints 41
5.6 History 46
5.7 Trends 48
5.8 Values 50
5.9 Administration 51
6 back to Table of contents
5.1 GUI overview
5.1.1 Front panel
Front panel of the unit uses hardware buttons for configuring, moving, scrolling, commands and other
functions.
Image 5.1 : Front panel overview
InteliVision 5.2 1.0.0 Global Guide 19
Navigation buttons
Arrow buttons on the front panel are mainly used for navigation inside the entire graphical user interface. In
addition the arrows left and right are used for changing the controller mode if the actual position is any
metering screen.
Arrow left and right
Image 5.2 : Arrow left and right
The buttons are used for :
Changing the controller mode (only on metering screens)
Movement between history columns
Movement in the dialogs
Arrow up and down
Image 5.3 : Arrow up and down
The buttons are used for :
Cyclical movement between the metering Screens
Movement in the dialogs
Changing the value in the dialogs
Movement in menus
Listing on pages
Enter
Image 5.4 : Enter button
The button is used for :
Confirming the values
Confirming the selections
Confirming the listing options
InteliVision 5.2 1.0.0 Global Guide 20
Menu
Image 5.5 : Menu button
The button is used for :
Escape function
Step back function
Cyclical change of the page (from any metering screen)
Function buttons
Function buttons are dedicated for the performing of the concrete function. By pressing the button the
controller action or controller command is performed (see bellow).
Image 5.6 : Function buttons (Start, Stop, Alarm/Horn reset, Horn reset)
Start : starting of the Gen-set
Stop : stoping of the Gen-set
Alarm/Horn reset : resets the horn and confirms all the alarms in the alarmlist
Horn reset : resets only the horn
User buttons
Image 5.7 : User button
User button is dedicated for predefined user function.
Performing the controller command
Jump to the specific page or metering screen
special function on the pages
InteliVision 5.2 1.0.0 Global Guide 21
Status LED
There is one multicolor (RGB) LED on the front panel of the unit. The specified color and flashing function
describes the actual state of the unit.
Image 5.8 : Status LED
LED intensity is directly connected with the actual setting of the backlight intensity in Administration menu
"Settings" accessible by shortcut Enter + Menu
the intensity respects the value of the Manual or External brigness control
The flashing of the status LED and indicative Alarm icon in the top statusbar have the same period
Meaning of the status LED colors is described below
Priority LED State Description
Active unconfirmed level2 (shutdown) alarm
Inactive unconfirmed level2 (shutdown) alarm
1 Red is flashing
Lost of internal communication line
Controller unit in init state
Active confirmed level2 (shutdown) alarm
Display unit in init state
2 Red lights
Display unit booting procedure
Lost of communication line with controller unit
InteliVision 5.2 1.0.0 Global Guide 22
3 Cyan lights temperature inside the housing exceeded the 85°C (185°F)
Active unconfirmed level1 (warning) alarm
Inactive unconfirmed level1 (warning) alarm
Active confirmed level1 (warning) alarm
4 Yellow lights
Active unconfirmed fail sensor alarm
Inactive unconfirmed fail sensor alarm
Active confirmed fail sensor alarm
5 Green lights unit is running correctly without any errors or alarms
5.1.2 Pages
There are several screens called pages in the graphical user interface (GUI), which are accessible by
pressing the Menu button or concrete user button in the bottom status bar. Each page has a different function
and different structure. Pages are described in special chapters in this manual.
The actual GUI consists of 6 different pages :
Metering screen
Alarmlist
Setpoints
History
Trends
Values
Administration
Page administration is accessible only by pressing the combination of the Enter and Menu buttons
from only Metering screen.
5.1.3 Screens
Each type of controller has special set of screens stored in the controller configuration. The description of the
each metering screens is by default predefined by ComAp. Scrolling between the screens is performed using
the arrow up and down buttons.
Note: The metering screens are adjustable using the Screen Editor (in InteliConfig). See chapter Screen
Editor for more information. The Screen Editor tool also has its own manual.
InteliVision 5.2 1.0.0 Global Guide 23
5.1.4 Special screens
There are 2 special screens stored in the unit :
Init screen
displayed during the booting procedure and in Administration menu
dedicated for specific user logo (by default predefined by ComAp)
Service screen
displayed in Administration menu
dedicated for useful technical information (by default predefined by ComAp)
Note: More information about Init and Service screen modification is described in concrete chapter of this
manual.
IMPORTANT: Both screens are adjustable only in Integrated Color Display unit. The feature is not
available in InteliVision 5.2 1.0.0.
5.1.5 Dialogs
Values and parameters and other can be set in the controller via dialogs. There are several dialogs in the
GUI. Dialogs for numbers, texts and lists.
Note: Function and User buttons work on background (e.g. if any dialog is displayed).
IMPORTANT: Each dialog has its own structure corresponding to the value type.
IMPORTANT: QR Code is displayed on each dialog. Together with ComAp Smart Hint application
the QR Code is dedicated for further help. Simply read the QR Code using Smart Hint application
to get a help about actually edited setpoint.
Dialog Value
The dialog value is dedicated for number setting. When the dialog is active the buttons arrow up and down are
used for number selection. Enter button confirms the option. Menu button cancels the dialog without saving.
Image 5.9 : Dialog Value overview
InteliVision 5.2 1.0.0 Global Guide 24
Dialog Value Extended
The dialog value extended is dedicated for number setting with combination with one or more string value.
When the dialog is active the buttons arrow up and down are used for number/item selection. Enter button
confirms the option. Menu button cancels the dialog without saving.
Image 5.10 : Dialog Value Extended overview
Dialog String List
The dialog string list is dedicated for list item selection. When the dialog is active the buttons arrow up and
down are used for item selection. Enter button confirms the option. Menu button cancels the dialog without
saving.
Image 5.11 : Dialog String List overview
Dialog Text
The dialog text is dedicated for text inserting or modification. When the dialog is active the buttons arrow up
and down are used for letter selection. Arrow up means the selection in left direction, arrow down means the
selection in right direction. Arrows right/left are used for moving between the letters to the next/previous letter
position in the text field. If actual position is very right letter then the arrow right inserts new letter to the right.
Letter DEL deletes actualy selected letter (using left or right arrow). Insert letter (empty letter - just behind the
InteliVision 5.2 1.0.0 Global Guide 25
DEL letter) inserts the letter to the actual position (using left or right arrow) Enter button confirms the text
modification. Menu button cancels the dialog without saving.
Image 5.12 : Dialog Text overview
Improved dialog for text inserting from version InteliVision 5.2 1.4.0 allows users better and user frinedly
control. Arrows are used for movement in letter table. Enter is used for letter selection/confirmation. Function
buttons is used for another functions. F1 button is used to delete letter. F2 button is used for changing the
letter table to special characters and vise versa. F3 and F4 buttons are used for movement inside the text field
between the letters. F5 button confirms the dialog and save changes. Menu button cancels the dialog without
the saving changes.
Image 5.13 : Dialog Text from ICD firmware version 1.4.0
Note: Enter button is used for dialog confirmation and saving the entire text to the configuration and because
of this the DEL and INS letter is inserted using the left or right arrow button.
Dialog IP address
The dialog IP address is dedicated for IP address insertion. When the dialog is active the buttons arrow up
and down are used for number selection. Arrows left and right are used for moving between the IP cells. Enter
button confirms the option. Menu button cancels the dialog without saving.
InteliVision 5.2 1.0.0 Global Guide 26
Image 5.14 : Dialog IP address overview
Dialog Message
The dialog message has informal character about the result of any action. Enter or Menu button cancels the
dialog without saving. There is no need to confirm the selection. There two types of message dialogs :
Stop - dedicated for error indication
Information - dedicated for general message
Image 5.15 : Dialog Message overview
Dialog Progress
The dialog progress has informal character about the result of any action. The progress bar and percents are
also displayed during the action performing. Enter or Menu button cancels the dialog without saving. There is
no need to confirm the selection.
InteliVision 5.2 1.0.0 Global Guide 27
Image 5.16 : Dialog Progress overview
Dialog Date
The dialog date is dedicated for date setting. When the dialog is active the buttons arrow up and down are
used for number selection. Arrows left and right are used for moving between the date cells. Enter button
confirms the option. Menu button cancels the dialog without saving.
Image 5.17 : Dialog Date overview
Dialog Time
The dialog time is dedicated for date setting. When the dialog is active the buttons arrow up and down are
used for number selection. Arrows left and right are used for moving between the time cells. Enter button
confirms the option. Menu button cancels the dialog without saving.
InteliVision 5.2 1.0.0 Global Guide 28
Image 5.18 : Dialog Time overview
Dialog Password
The dialog password is dedicated for password insertion. When the dialog is active the buttons arrow up and
down are used for number selection. Enter button confirms the option. Menu button cancels the dialog without
saving.
Image 5.19 : Dialog Password overview
5.1.6 Status bars
Bottom status bar
The bottom status bar is used for the user button functions. There are several status bars in the GUI. Bottom
status bar consists of 5 areas (user buttons) dedicated for emitting the command to the controller unit (e.g.
GCB open, GCB close, etc.), jump to the specified page (e.g. alarmlist, history) or special functions on some
pages.
InteliVision 5.2 1.0.0 Global Guide 29
Image 5.20 : Bottom status bar on Home metering screen
1. User button 1 - emitting the command to the controller or link to page in GUI or special function
2. User button 2 - emitting the command to the controller or link to page in GUI or special function
3. User button 3 - emitting the command to the controller or link to page in GUI or special function
4. User button 4 - emitting the command to the controller or link to page in GUI or special function
5. User button 5 - emitting the command to the controller or link to page in GUI or special function
Note: The button press is visually indicated by black frame around the button area. The indication does not
mean that requested command is performed, it is only press indication.
Note: Concrete status bar views for concrete page are described in specific chapters in this manual.
Note: Inactive buttons are visually indicated as grayed button. It means that the button is not available for any
reason (e.g. password protected button).
Top status bar
The top status bar can NOT be adjusted. Information in the top status bar is fixed and controlled by ComAp.
Image 5.21 Top Status Bar description
InteliVision 5.2 1.0.0 Global Guide 30
Image 5.22 : Top Status Bar - Mode selector dialog
1. Mode selector - Mode selector is dedicated for the controller mode selection. Using arrow left and right
the controller mode is changed (only on the metering screens). The choice must be always confirmed by
enter button. There is 5s timer for the automatic mode selector dialog cancellation. The mode selector
dialog can be also canceled by menu button.
2. Page title - Each page and each metering screen has its own title. The first number in square brackets
describes the actual metering screen position. The second number describes the total available number of
metering screens.
3. Trending - The icon is active when the trending is running. Icon is inactive when the trending is stopped.
4. USB Stick - The icon is active if the USB stick is plugged in the display unit. Icon is inactive if there is no
USB stick plugged in.
5. Access Lock - Access lock icon is active if the display is locked for security reasons. Icon is inactive if the
controller unit is not locked.
InteliGen 500 - Icon (Crossed hand) is displayed if the LBI function (Access Lock or External Remote
Lock) in controller is active.
InteliGen 1000 - while the access lock function in InteliGen 500 is connected to the LBIs functions, the
function in InteliGen1000 is connected to the specific user account. It means only the user with
sufficient rights can operate the controller or deactivate access lock function.
Icon ( - Single Lock) is displayed if the controller is locked and actually logged-in user is the lock
owner. User is able to operate the controller or to deactivate the access lock function.
Icon ( - Double Lock) is displayed if the controller is locked and actually logged-in user is NOT
the lock owner. Also the Access Lock function can not be deactived because of insufficient access
rights. See chapter Access Lock for more information.
6. PC connection - PC connection icon is not supported in InteliVision 5.2.
7. Alarm indication - The alarm icon is flashing red if there is at least one unconfirmed alarm (shutdown or
warning) in the alarmlist. The icon lights red if there is at least one confirmed active alarm and no
unconfirmed alarm in the alarmlist. The icon is inactive if the alarmlist is empty.
8. User - The user icon lights green if the user is logged in to the controller. The icon is inactive if the user is
logged out.
InteliVision 5.2 1.0.0 Global Guide 31
5.2 StartUp screen
The StartUp screen is defined in firmware and can not be adjusted. The screen is used as a default point in
user interface. The main purpose of the screen is to handle all the necessary messages from the display to
the user. If the StartUp screen is displayed it is possible to Import the new display firmware, to see the
InteliVision Info screen, to set new communication parameters or to set other display parameters.
StartUp screen is displayed :
during the booting procedure
if the connection with controller is not established or interrupted
Image 5.23 : StartUp screen
1. Init logo - Init screen logo
2. Status panel with message - see Messages table below for more info
green - if the device is running, initialization, controller programming
red - other than running state (communication error, connecting to the controller)
3. User button 1 - Import - Firmware Import
4. User button 2 - IV Info- InteliVision Info screen
5. User button 3 - Comm- Communication settings screen
6. User button 4 - Settings- Display settings screen
7. User button 5 - Login- Login to the controller
Inactive if comm. channel between display and controller is not established
Active if comm. channel between display and controller is established
Status panel message table
Message / color Message description
Running The device is running without any issue.
Initialize control unit Booting procedure and handshaking of internal processes.
Control unit is
Connected controller is programmed.
programmed
Detecting main CU
Internal communication error.
failed
InteliVision 5.2 1.0.0 Global Guide 32
Not compatible
Unsupported display or controller branch. Display and communication bridge
application branch in
are not compatible.
CU
Firmware is corrupted Display firmware or bootloader is corrupted.
Display does not support configuration in controller. Configuration reading
Unsupported
failed for any reason. Issues with controller configuration. Issues with display
configuration format
memory allocation for controller configuration.
Unsupported screen Display does not support screen format in controller configuration controller.
format Language identicator has not been found in controller configuration
Wrong configuration Issues with the content of the controller configuration. Corrupted content of
content controller configuration.
Controller unit is (has been) disconnected for any reason. Transition state
Disconnected
when the contoller unit is programmed.
Connecting Display tries to establish the secured communiction channel with controller.
Secured communication channel between display and controller is
Connected
established.
Controller
TCP/IP socket can not be created for any reason.
unreachable
Controller TCP/IP socket was established but the communication inside the socket does
identification timeout not run. Missing or wrong access code.
Controller
Display unit acquired unknown public key from the controller unit.
authentication failed
Secure connection
Secured connection with controller can not be established.
was not established
Attempt to login to the controller is refused. The wrong credentials has been
Wrong Credentials
inserted (Username, Passeword, UID or PIN)
Brute force protection. Controller is temporary blocked because of to many
Access Blocked
attempt of inccorect login.
Attempt for login using UID/PIN on untrasted interface. Only controlller
Wrong Interface
Ethernet 1 port accepts the login using UID and PIN.
IMPORTANT: Access Code is not remembered after the display unit reboot becuase of security
reason.
Note: Connecting and connected state are marked red because at that moment the user is not logged in yet.
Login procedure is automatic to InteliGen 500 controller on StartUp screen (user with access rights 0 is
always loged in). Due to this fact the connecting and connected state are the transition states only on StartUp
screen.
Note: Controller identification timeout issue is mostly connected with missing or wrong Access Code.
5.3 Metering screens
Metering screens are dedicated for important controller values and setpoints.
InteliVision 5.2 1.0.0 Global Guide 33
5.3.1 InteliGen 500 Controller Screens
InteliGen 500 metering screens are predefined by ComAp and covers all the application types.
the movement between the metering screens is done using the arrow up and down buttons in the front
panel
the entire screens and instruments on the screens are dynamically displayed or hidden based on the
following state of the controller unit :
Application type
Wiring controller settings
Connected PlugIn modules
Configured CAN modules
Aftertreatment ECU list settings
InteliGen 500 metering screens by default
1. Home
2. Power
3. Generator
4. Mains
5. Bus
6. Synchro
7. Power Management
8. Analog inputs
9. Binary Inputs | Outputs
10. Statistics
11. Ethernet
12. Aftertreatment
13. CM-4G-GPS
14. CM-GPRS
15. EM-BIO8-EFCP-A
16. EM-BIO8-EFCP-B
17. CAN modules
18. ECU modules
19. Virtual modules
Note: Some of the screens are added automatically If external modules, ECU modules and others are added
using InteliConfig software. The screens are automatically removed if the respective module is removed from
the configuration.
InteliVision 5.2 1.0.0 Global Guide 34
Image 5.24 : InteliGen 500 metering screens overview
5.3.2 InteliGen 1000 Controller Screens
InteliGen 1000 and InteliMains 1010 metering screens are predefined by ComAp and covers all the
application types.
the movement between the metering screens is done using the arrow up and down buttons in the front
panel
the entire screens and instruments on the screens are dynamically displayed or hidden based on the
following state of the controller unit :
Application type
Wiring controller settings
Configured CAN modules
Aftertreatment ECU list settings
InteliVision 5.2 1.0.0 Global Guide 35
InteliGen 1000 (InteliMains 1010) metering screens by default
1. Home
2. Power
3. Generator (InteliGen 1000)
4. Mains
5. Bus
6. Synchro
7. Power Management
8. Analog inputs
9. Binary Outputs
10. Binary Inputs
11. Grid Codes (MINT, SPtM)
12. Statistics
13. Ethernet 1
14. Ethernet 2
15. Ethernet 3
16. Hot Swap Redundancy
17. Aftertreatment
18. CAN modules
19. ECU modules
20. Modbus Master Devices
21. Virtual modules
5.3.3 InteliNEO 5500 and 6000 Controller Screens
InteliNEO 5500 and InteliNEO 6000metering screens are predefined by ComAp and covers all the application
types. The screens are predefined as a complex visualization of the complete systems including Mains and
Gensets. The scheme on the Home page is overview of the entire complex system. Gensets and Mains
(MINT) parts are indicated in the diagram as well, but InteliNEO controller does not control the Genset and
Mains directly.
the movement between the metering screens is done using the arrow up and down buttons in the front
panel
the entire screens and instruments on the screens are dynamically displayed or hidden based on the
following state of the controller unit :
Application type
Wiring controller settings
Configured CAN modules
Aftertreatment ECU list settings
InteliVision 5.2 1.0.0 Global Guide 36
Hybrid Screen Mask object (HSM)
Communication object HSM (hidden 20164) is used for visualisation for some parts of the screens - mainly for
displaying and hiding some instruments or power flow. Each bit of the communication object has its own
function. Here is the desctription :
Bit Number Bit Description Bit Function
b0 BESS + PV Power State 0 = no power, 1 = power is non-zero
b1 BESS + PV Power Flow Direction 0 = power is positive, 1 = power is negative
b2 Genset + Mains power state 0 = no power, 1 = power is non-zero
b3 Genset + Mains Power Flow Direction 0 = power is positive, 1 = power is negative
b4 BESS Power State 0 = no power, 1 = power is non-zero
b5 BESS Power Flow Direction 0 = power is positive, 1 = power is negative
b6 Renewables (PV/WT) Power State 0 = no power, 1 = power is non-zero
b7 Renewables (PV/WT) is in operation 0 = not in operation, 1 = in operation
b8 BESS is in operation 0 = not in operation, 1 = in operation
b9 BESS charging is enabled 0 = disabled, 1 = enabled
b10 BESS disccharging is enabled 0 = disabled, 1 = enabled
b11 Genset Power State 0 = no power, 1 = power is non-zero
b12 Genset Power Flow Direction 0 = power is positive, 1 = power is negative
b13 Mains Power State 0 = no power, 1 = power is non-zero
b14 Mains Power Flow Direction 0 = power is positive, 1 = power is negative
b15 Mains is installed in topology 0 = not in topology, 1 = in toplogy
b16 Value of Load P is valid
b17 CT 3ph AC location is on Mains side 0 = CT is not on Mains side, 1 = CT is on Mains side
b18 Bess is installed in topology 0 = not in topology, 1 = in toplogy
b19 PV is installed in topology 0 = not in topology, 1 = in toplogy
b20 WT is installed in topology 0 = not in topology, 1 = in toplogy
b21 Genset is installed in topology 0 = not in topology, 1 = in toplogy
InteliNeo 5500 and InteliNeo 6000 metering screens by default
1. Home
2. Source
3. BESS 1/2
4. BESS 2/2
5. PV
6. Wind Turbine
7. Mains
8. Bus
9. Synchronization
10. Power Management
11. Analog inputs
InteliVision 5.2 1.0.0 Global Guide 37
12. Binary Outputs
13. Binary Inputs
14. Grid Codes (MINT, SPtM)
15. Statistics 1/3
16. Statistics 2/3
17. Statistics 3/3
18. Maintenance Timers
19. Ethernet 1
20. Ethernet 2
21. Ethernet 3
22. Hot Swap Redundancy
23. Aftertreatment
24. CAN modules
25. ECU modules
26. Modbus Master Devices
27. Virtual modules
InteliVision 5.2 1.0.0 Global Guide 38
Image 5.25 : InteliNEO 5500 and 6000 metering screens overview
5.4 Alarmlist
The alarmlist page is intended for displaying the controller alarms. If any of the following type of the controller
alarm occurs The alarmlist page is displayed and also the alarm icon in the Top status bar starts flashing
RED, even if it is not the shutdown alarm. The Automatic jump to the Alarmlist page is performed only in case
the actual GUI position is the Home metering screen. The alarm icon in the top status bar is informative icon
where the display unit informs the user that there is any alarm stored in the controller unit. Pressing the User
button 3 opens the alarmlist page. The alarmlist page is displayed until the alarmlist contains at least one
unconfirmed alarm.
There are 4 different types of controller alarms :
Warning (often also known as 1st level alarm) - represented by the YELLOW colour. These types of
alarms inform the user that something is wrong and need to be checked and confirmed.
Shutdown (often also known as 2nd level alarm) - represented by the RED colour. These types of
alarms protects the GenSet or Engine during the wrong state.
ECU alarm - represented by the BLUE colour. This type of alarm comes from the connected external ECU
units.
Sensor fail alarm - represented by the WHITE colour. A special kind of alarm that appears if any
connected sensor emits the wrong state.
Image 5.26 : Alarmlist Page
1. Alarm item number - displays the number of the concrete alarm.
2. Alarm item star - describes if the alarm is CONFIRMED or NOT COFIRMED. The confirmation action is
performed by the Alarm reset button in the front panel
InteliVision 5.2 1.0.0 Global Guide 39
a. Star is displayed - alarm is NOT CONFIRMED
b. Star is not displayed - alarm is CONFIRMED (using alarm reset button)
3. Alarm description - The short description of the alarm
4. Alarm coloring - There are specified the color and asterix combination
level 1 (warning) alarm
Active/unconfirmed : * / yellow background / dark text (asterix active)
Active/confirmed : yellow background / dark text (asterix inactive)
Inactive/unconfirmed : * / dark background / yellow text / asterix active
level 2 (shutdown) alarm
Active/unconfirmed : * / red background / white text (asterix active)
Active/confirmed : red background / white text (asterix inactive)
Inactive/unconfirmed : * / dark background / red text (asterix active)
sensor fail alarm
Active/unconfirmed : * / white background / dark text (asterix active)
Active/confirmed : white background / dark text (asterix inactive)
Inactive/unconfirmed : * / dark background / white text (asterix active)
ECU alarm
Active/unconfirmed : * / blue background / white text (asterix active)
Active/confirmed : blue background / white text (asterix inactive)
Inactive/unconfirmed : * / dark background / blue text (asterix active)
5. Topstatus bar Alarmlist icon - The alarm icon is fashing red if there is at least one unconfirmed alarm
(shutdown or warning) in the alarmlist. The icon lights red if there is at least one confirmed active alarm
and no unconfirmed alarm in the alarmlist. The icon is inactive if the alarmlist is empty. This is information
that something is wrong and need to be checked and resolved.
Note: The Alarmlist displays maximum 8 alarm items at the same time. If there is more than 8 alarms in the
alarmlist it is possible to list in the page to another alarm items by arrow up and down buttons.
Note: The alarmlist page is automatically displayed and backlight is turned on if the new alarm appears (only
in case the actual GUI position is the Home metering screen).
IMPORTANT: InteliVision 5.2 displays maximum 16 alarms.
IMPORTANT: Alarm reset button confirms all the unconfirmed alarms stored in controller and
resets the horn. Horn reset button resets only the horn.
IMPORTANT: If the actual GUI position is Alarmlist page and there is at least one uncofirmed
alarm in the Alarmlist the jump to the home metering screen and backlight timeout are ignored.
5.4.1 User Access Management Alarm
By default the controller is preset with administrator password with no predefined email address for password
reset procedure. Production mode is turned on. Due to security reasons the following access management
alarms appear.
InteliVision 5.2 1.0.0 Global Guide 40
Wrn Production Mode is present in the alarm list any time the production mode is turned on. To turn off
the Production mode go to User management and uncheck the checkbox Production mode.
Wrn Default Credentials appears in alarm list when the default administrator password is set. The
purpose of alarm is to inform that the controller might be or is connected to an untrusted interface and
cybersecurityrules are not fulfilled because there is default administrator password.
Wrn Password reset e-mail addr is not set appears in alarm list when there is no email address set
and the administrator password is not the default one. The purpose of alarm is to inform that there is
possibility that the controller might not be accessible by administrator password due to a forgotten
password. The password reset procedure cannot be performed without a filled email address. To fill out
email address, the administrator password is required.
5.5 Setpoints
The setpoint page is intended for setting the controller values. Each type of controller has specific setpoints to
be set. The setpoints also depend on the type of application like SPtM and MINT. Availability of the setpoint
item also depends on configuration level settings in Administration page. Setpoint is set in 2 steps.
1st step - Setpoint group is selected using buttons arrow up and down and confirmed using enter button
Image 5.27 : Setpoints Page overview
1. Setpoints group - the column setpoint group displays the available groups based on the controller,
application type and configuration level settings. Respective setpoint group is selected using enter button.
2. Available setpoints in actually selected group - each setpoint group contains specific setpoints. The
informative column Setpoint name displays the available set of setpoints to be set in each Setpoint group.
This column is only informative and can NOT be set using the arrow left and right. The setpoint setting is
done using the 2nd step - see below.
2nd step - Setpoint item is selected using the buttons arrow up and down and the dialog for value setting is
called using the enter button. The dialogs are described in the chapter Dialogs.
InteliVision 5.2 1.0.0 Global Guide 41
Image 5.28 : Group Setpoints Page
1. Setpoint name - Setpoint is set using the enter button. Specific dialog is displayed and the value can be
set. There are several types of dialogs (text, numeric, stringlist) and the type of called dialog depends on
the setpoint type. The dialogs are described in the chapter Dialogs.
2. Actual value - Informative actual value for specific setpoint is displayed. Value range, original value and
default value for the selected setpoint are displayed inside the dialog.
Protected Setpoint Indication
If the setpoint is protected by password then the icon (crossed hand) is displayed just behind the setpoint
value. The setpoint protection is set using PC Tool InteliConfig.
Force Value Indication
If the setpoint is forced by another setpoint then the icon (double right arrow) is displayed just behind the
setpoint value.
Green Icon - Forcing is active
Grey Icon - Force Value is set to the specific setpoint and forcing is inactive
Image 5.29 : Force Value and Protected Setpoint Indication
InteliVision 5.2 1.0.0 Global Guide 42
IMPORTANT: If the controller is locked (Access Lock function is active) then the attempt for
setpoint editation is denied and the information dialog is displayed (Controller is Locked). See
chapter Administration and Access Lock.
5.5.1 Password screen
InteliGen 500 Family Controller
Note: From version InteliVision 5.2 1.4.0 and ICD 2.0.0 the Password screen is renamed to Login.
The group Password (Login) is not setpoint group. This Password item is manually placed to the first group
position on the program code level.
Image 5.30 : Main Setpoints Page
1. Password item - the item dedicated for the password settings, login and logout.
Image 5.31 : Setpoints Password Page
1. Logged Access Level Info - the information about actually logged in access rights.
0 - user has access rights 0, which means "logged-out" user
0,1 - user has access rights 0 + 1 access rights
InteliVision 5.2 1.0.0 Global Guide 43
0,1,2 - user has access rights 0 + 1 + 2 access rights
0,1,2,3 - user has access rights 0 + 1 + 2 + 3, which means administrator rights
2. Password Actions - the list of available password actions.
Enter Password - calls the dialog for password insert
Change Password - calls the dialog for password change of respective access rights
3. Logout Button - is active in case of any user is logged in. The button is inactive if any user is logged out -
this is indicated by green light of 0 access level.
InteliVision 5.2 1.0.0 Global Guide 44
InteliGen 1000 Family Controller
The group Password is not setpoint group. This Password item is manually placed to the first group position
on the program code level just for this controller unit.
Image 5.32 : Main Setpoints Page
Password item - the item dedicated for the login and logout to the controller.
Image 5.33 : Setpoints Password Page
Image 5.34 : Login Dialog
Currently Logged-in User - the information about actually logged in user or his ID if loged using ID and PIN.
InteliVision 5.2 1.0.0 Global Guide 45
Access Rights - Access rights of the actually logged in user
0 - user has access rights 0, which means "logged-out" user
0,1 - user has access rights 0 + 1 access rights
0,1,2 - user has access rights 0 + 1 + 2 access rights
0,1,2,3 - user has access rights 0 + 1 + 2 + 3, which means administrator rights
Login and Logout buttons
Login button calls the login dialog.
Logout button performs the logout action.
5.6 History
The history page displays the records of the important moments in the controller history.
There are 2 types of history records :
Event records - are also known as standard history records. This type of record appears in case the
controller event has been made. The time stamp history also belongs in the event history. The time record
is stored for a specified period of time.
System records - are also known as text history record. These type of records are generated during the
user login/off, controller programming or other system actions.
Image 5.35 : History page overview
1. Fixed column - has a different shade of colour. Fixed column is always merged and anchored on the left
side of the history page.
2. Event history record - this type of record appears in case the controller event has been made.The time
stamp history also belongs in the event history. The time record is stored for a specified period of time.
Pressing the enter button the dialog with detailed information for selected record is displayed.
3. System history record - this type of record appears in case the controller system action has been
made.The time stamp history also belongs in the event history. The time record is stored for a specified
period of time. Pressing the enter button the dialog with detailed information for selected record is
displayed.
InteliVision 5.2 1.0.0 Global Guide 46
4. Jump to first row and column - the jump to the first row and first column is performed if the button is
pressed.
5. Listing mode - by pressing this button the listing mode is changed. There are available 3 modes : listing
by 1 item, listing by 1 page, listing by 10 page. The mode is useful if the history is full of records. Listing
mode is also automatically changed if the listing buttons arrow up and down are pressed for longer time.
Original mode is set when the listing buttons are released.
Image 5.36 : History page - Item detail dialog
Note: Pressing the enter button on the actually selected row the dialog with detailed information for selected
record is displayed.
IMPORTANT: Each controller unit supports the specific number of history records. E.g. controller
InteliGen 500 supports 500 history records. Default configuration consists of 33 columns.
Maximal column amount is approximately 100 columns based on the type of the observed value.
InteliVision 5.2 1.0.0 Global Guide 47
5.7 Trends
Image 5.37 : Trends page overview
The Trends page is divided on to 3 main blocks :
Main Trends Window is intended to display all trends. The view and chart movement is fully automatic.
Channel panel displays the actual values and sample period.
Function buttons is intended for start, stop and settings of the trends.
Image 5.38 : Trends page description
1. X axis -X axis displays the time stamps. The view of X axis is fully automatic.
2. Y axis - If the default range is not suitable for the displaying of the value it can be adjusted in settings
option. See bellow for more information.
3. Grid - the grid is displayed behind the trends charts. The grid is fully automatic.
4. Trend line - each channel have different colour for better value identification. The color of the trend line
match to the Value color in channel panel.
5. Actual period - Actual period settings. The period can be adjusted in settings option.
6. Actual channel value panels - display the values of the newest (actual) sample.
InteliVision 5.2 1.0.0 Global Guide 48
7. Trend Icon (Top Status bar) -if the trends are running the informative icon is shown in the top status bar
8. Start / Stop button - the button is dedicated for manual start and stop of the trends. It is possible to setup
the automatic start of trending based on the trigger. There are 2 trigers : Return to Home metering screen
and the specified bit of the available binary value.
9. Channel settings button - There are some settings available for the trends. See more information
bellow.
5.7.1 Trends settings
Trends settings page is dedicated for the available trends settings. The navigation in trends settings page is
done by buttons arrow up, arrow down, arrow left, arrow right, enter, user button 1 and 2.
Image 5.39 : Trends page settings overview
1. Channel value - the channel value menu appears if the enter button is pressed just on the position. Inside
the channel value menu the requested channel value can be selected. The value availability depends on
the type of configuration stored in the controller. Be aware there are predefined values only in Integrated
Color Display (InteliGen 500) by default. The values fields are empty in InteliVision 5.2 by default.
2. Low limit value - the low limit value is intended for changing the low border of the value range. For the
best view of the displayed trends it is highly recommended to set this limit to the minimum expected value
with some reserve.
3. High limit value - the high limit value is intended for changing the high border of the value range. For the
best view of the displayed trends it is highly recommended to set this limit to the maximum expected value
with some reserve.
4. Quick channel removal - pressing the enter button on the trash bin icon the actual channel is not
configured.
5. Period - section is dedicated for setting of the sample time period.
6. Run - the section is intended for the selection of the run mode
a. once - trending only until the trend chart window is full
b. circular - cyclic mode (trending is repeated continuously) - be aware the samples are stored only in
internal temporal memory, the trend chart starts moving when the trend chart window is full, the
oldest samples are trashed out
7. Start option - The start of trends are triggered by the start option. There are 3 start options.
a. Binary state - the trigger is the bit of the selected binary value. Manual start and stop is still active.
b. Manual (by default) - the triger is the start button called by user.
InteliVision 5.2 1.0.0 Global Guide 49
c. Home - the trigger is the return to the Home metering screen from any GUI position. Manual start and
stop is still active.
8. Bit of binary value selection - If the start option is set to Binary state then the field for the bit of the
concrete binary value is activated.
9. Acknowledgment button - Pressing the user button 1 (Confirm) the settings are saved.
10. Cancel button - Pressing the user button 2 (Cancel) the settings are canceled and the main trends page
is displayed without any change of the trends configuration.
Note: To get the best view of the displayed trends it is recommended to manually set the typical value range
for each channel. If the channel is set the low and high limit values are automatically set based on the default
value in configuration.
IMPORTANT: If the trending is started and the changes have been made in the settings the
trending is restarted based on the new settings.
IMPORTANT: Be aware the samples are stored only in internal temporary memory. Trend chart
starts moving when the trend chart window is full, the oldest samples are trashed out.
IMPORTANT: There is no option to store the trends to the external memories like USB stick, etc.
IMPORTANT: If the communication between display and controller is interrupted for any reason
all the trends values are lost and the trending is automatically stopped. If the Trends settings
option (Start option) is set to Home then the trending is automatically restarted in the moment the
actual UI postiion becomes Home screen.
5.8 Values
IMPORTANT: Values screen is available only in specific controllers.
The values page is intended to monitor the controller values. Each type of controller has specific set of values.
Values screen is visually similar to setpoins screen.
To list across the values the navigation, enter and menu buttons is used.
Image 5.40 : Values screen overview
InteliVision 5.2 1.0.0 Global Guide 50
5.9 Administration
5.9.1 Init screen 52
5.9.2 Access Lock 52
5.9.3 Communication 54
5.9.4 Languages 55
5.9.5 Configuration Level 56
5.9.6 InteliVision Info 57
5.9.7 Controller Info 58
5.9.8 Modules Info 59
5.9.9 ECU Modules 60
5.9.10 Electronic Devices 61
5.9.11 Settings 61
5.9.12 Export / Import 62
5.9.13 Service QR Codes 65
5.9.14 Service screen 66
Administration menu screen is accessible using the buttons combination Enter + Menu just only from the
metering screens. Enter button has to be pressed first.
+
Image 5.41 : Shortcut (jump to the administration)
Image 5.42 : Administration Screen Overview
InteliVision 5.2 1.0.0 Global Guide 51
5.9.1 Init screen
The init screen is the special screen (bitmap) defined and stored in the display unit. The init screen is
displayed during the booting procedure. The init screen is also accessible from administration as a first list
item. The purpose of the init screen is to allow the user to create and show his own initial logo screen during
the booting procedure. The init screen logo can be uploaded using the InteliConfig. By default the init screen
is predefined by ComAp.
Image 5.43 : Init screen overview
Note: Init screen is accessible using the buttons combination Enter + Menu just only from the metering
screens. Enter button has to be pressed first.
IMPORTANT: Init Screen of the InteliVision 5.2 can be adjusted using InteliConfig. See
InteliConfig release notes and help for further help.
5.9.2 Access Lock
Access Lock function is dedicated for controller locking by the respective user. Only the administrator or lock
owner are able to unlock the controller. Another users are not able to unlock the controller. Operation of the
controller is limited for another users if the Controller is locked (Access Lock is active). User (lock owner or
administrator) are able to unlock the controller from any terminal using their credentials.
Image 5.44 : Administration Page - Access Lock
InteliVision 5.2 1.0.0 Global Guide 52
Image 5.45 : Administration Page - Access Lock
1. Gen- Set Name - The setpoint of the controller (Gen- Set name). Controller which is going to be
locked/unlocked.
2. ID String - The controller identificator.
3. Serial Number - Serial Number of the controller which is going to be locked/unlocked.
4. Status - Information about the controller state (if the controller is locked or unlocked).
5. User/ID is Lock Owner - Information about the lock owner. If the actually logged in user is lock owner or
not. Only the lock owner or administrator are able to unlock the controller.
6. F1 and F2 function buttons - Buttons are dedicated for Locking and Unlocking the controller.
F1 : Lock - Button is active if the user has rights to lock the controller. Be aware the default user does
not have rights to lock te controller.
F2 : Unlock - Button is active if the user has rights to unlock the controller. Button is inactive if the
controller is already unlocked.
Access Lock indication in top status bar
Access lock icon is displayed in top status bar if the display is locked by specific user for security reasons.
Icon is not displayed if the controller unit is not locked.
InteliGen 500 - Icon (Crossed hand) is displayed if the LBI function (Access Lock or External Remote
Lock) in controller is active.
InteliGen 1000 - while the access lock function in InteliGen 500 is connected to the LBIs functions, the
function in InteliGen1000 is connected to the specific user account. It means only the user with sufficient
rights can operate the controller or deactivate access lock function.
Icon ( - Single Lock) is displayed if the controller is locked and actually logged-in user is the lock
owner. User is able to operate the controller or to deactivate the access lock function.
Icon ( - Double Lock) is displayed if the controller is locked and actually logged-in user is NOT the
lock owner. Also the Access Lock function can not be deactived because of insufficient access rights.
See chapter Access Lock for more information.
IMPORTANT: Only the lock owner or administrator are able to unlock the controller.
InteliVision 5.2 1.0.0 Global Guide 53
Note: Settings screen is accessible using the buttons combination Enter + Menu just only from the metering
screens. Enter button has to be pressed first.
5.9.3 Communication
Image 5.46 : Administration Page - Communication
1. Connection Type - The type of connection between display and controller.
2. Accept Unknown Certificate - Connection acceptation of the unknown devices (with unknown public
keys) or not supported branches.
a. Never (by default) - display unit never accepts the unknown devices.
b. Always - display unit always accepts the unknown devices.
3. IP Controller - IP address of the controller unit to be connected. Default IP Controller address is controller
specific. Actually set controller IP address can be seen in controller setpoints (e.g. via InteliConfig).
4. IP Port - IP port of the controller unit to be connected. Default IP Port is 23.
5. Address - Controller address (1 up to 32).
6. Access Code - Access code is the secured code set in connected controller using InteliConfig. Access
Code is not remembered after display unit reboot because of security reason. Access code is required
item in InteliGen 500 platform controllers. Access code is not required item in InteliGen 500 G2 and
InteliGen 1000 platform controllers.
7. IP Mode - there are two modes :
a. Automatic - display unit ethernet communication parameters are acquired automatically from the
DHCP server (which must exist in the network infrastructure).
b. Manual (by default) - display unit ethernet communication parameters are configured manually by
user.
8. IP InteliVision (by default 192.168.1.101) - The IP address of the display unit own. Note that IP
InteliVision address and IP Controller address must be in the same network to establish the connection.
9. IP Subnet Mask (by default 255.255.255.0) - Mask of the network where the ethernet communication is
established.
10. IP Gateway (by default 192.168.1.101) - The gateway in network on which the packets are directed.
11. User button 1 : Connect - By pressing the button the communication automat is restarted to newly set
parameters. Until the button is not pressed the previous communictaion channel is still in progress.
InteliVision 5.2 1.0.0 Global Guide 54
IMPORTANT: Access Code is not remembered after the display unit reboot becuase of security
reason.
Note: Settings screen is accessible using the buttons combination Enter + Menu just only from the metering
screens. Enter button has to be pressed first.
Note: InteliVision 5.2 has not implemented its own DHCP server. InteliVision 5.2 supports only DHCP client
function to obtain the DHCP parameters from the existing network infrastructure.
5.9.4 Languages
Image 5.47 : Administration Page - Languages
Language settings - the list of languages stored in the controller configuration is displayed in the list of
possible languages.
The InteliVision 5.2 and Integrated Color Display units support the following languages
English
Chinese
Japanese
The InteliVision 5.2 and Integrated Color Display units partially support the following languages
Bulgarian, Taiwan, Czech, German, Greek, Spanish, Finnish, French, Hungarian, Icelandic, Italian,
Korean, Dutch - Netherlands, Norwegian, Polish, Roman, Russian, Croatian, Slovak, Swedish,
Turkish, Ukrainian, Slovenian, Estonian, Latvian, Lithunian, Vietnamese, Italian, Portuguese, Bosnian
The InteliVision 5.2 and Integrated Color Display units support the following Unicode standard character
sets
Basic Latin, Latin-1 Supplement, Latin Extended-A, Latin Extended-B, Latin Extended Additional,
Cyrillic, Greek, Greek Extended, Arabic, Arabic Supplement, General Punctuation, Superscripts and
Subscripts, Currency Symbols, Arrows, CJK Unified Ideographs, Kanji, Hiragana (full width), Katakana
(full width), Hangul Jamo, Thai
IMPORTANT: Even the language is configured in InteliConfig the specific language is unavailable
if the language is empty or the language is not supported by the display unit.
InteliVision 5.2 1.0.0 Global Guide 55
Note: The flag is not displayed if the language is supported but the flag icon does not exist in the integrated
color display unit.
Note: Languages screen is accessible using the buttons combination Enter + Menu just only from the
metering screens. Enter button has to be pressed first.
5.9.5 Configuration Level
Image 5.48 : Administration Page - Configuration Level
Standard - Limited amount of settings are available for configuration. The description which settings are
available in chapters concerning to controller functions.
Advanced - Set by factory default. All the settings are available for configuration. Be aware that only
experiences users should perform the settings of extended functions.
Note: By default the Advanced settings is selected which means all the setpoints are available by default. To
restrict the availability the Standard setting must be performed. The advanced and standard category are set
in InteliConfig PC application.
Note: Configuration Level screen is accessible using the buttons combination Enter + Menu just only from
the metering screens. Enter button has to be pressed first.
InteliVision 5.2 1.0.0 Global Guide 56
5.9.6 InteliVision Info
InteliVision Info screen is dedicated for important information about the entire display unit. These information
is useful mainly for issues troubleshooting.
InteliVision Info page is divided into 2 main blocks of information :
Display unit
Software Version
Hardware Version
Bootloader Version
Communication Bridge Version
Comm. Bridge Bootloader Version
Branch
Release Date
Serial Number
MAC Address
Internal diagnostic data
Up Time
Comm. Bridge Uptime
Diagnostic Code (for internal purposes only)
Image 5.49 : Administration Page - InteliVision Info
Note: InteliVision Info screen is accessible using the buttons combination Enter + Menu just only from the
metering screens. Enter button has to be pressed first.
InteliVision 5.2 1.0.0 Global Guide 57
5.9.7 Controller Info
Controller Info screen in InteliVision 5.2 is dedicated for important information about the connected controller
unit. These information is useful mainly for issues troubleshooting.
Controller info page is divided into 2 main blocks of information :
Controller unit
ID String
Software Version
Serial Number
Controller Type (HW)
Application Type (HW)
Application Branch (HW)
Hardware Type (PCB)
Hardware Version
ID Chip Version
Hardware Features
Configuration
Application Version
Controller Type (SW)
Application Type (SW)
Application Branch (SW)
Application
Configuration Format / Configuration Terminal Format
Configured by
Image 5.50 : Administration Page - Controller Info
Note: Similar values with similar structure can be displayed using InteliConfig PC tool.
Note: Controller Info screen is accessible using the buttons combination Enter + Menu just only from the
metering screens. Enter button has to be pressed first.
IMPORTANT: Integrated Color Display information in Controller Info screen is not available in
remote displays.
InteliVision 5.2 1.0.0 Global Guide 58
5.9.8 Modules Info
Modules Info screen is dedicated for important information about the connected CAN and Plug-In modules
information. The page Modules Info displays the information from the following type of connected modules :
Plug-In modules
CAN peripheral extension modules
Image 5.51 : Administration Page - Modules Info
Note: The availability of the connected module depends on the type of controller unit.
Note: Modules Info screen is accessible using the buttons combination Enter + Menu just only from the
metering screens. Enter button has to be pressed first.
InteliVision 5.2 1.0.0 Global Guide 59
5.9.9 ECU Modules
ECU Modules screen is dedicated for important information about the connected modules information.
The screen ECU Modules displays the information from the following type of connected modules :
ECU Modules
Image 5.52 : Administration Page - ECU Modules
Note: The availability of the connected ECU module depends on the type of controller unit.
Note: ECU Modules screen is accessible using the buttons combination Enter + Menu just only from the
metering screens. Enter button has to be pressed first.
InteliVision 5.2 1.0.0 Global Guide 60
5.9.10 Electronic Devices
Electronic Devices screen is dedicated for important information about the connected ECU and Modbus
Master devices. Modbus Master address is displayed in the Contr.Addr. column due to the fact that the
Modbus Master function in the controller acts as a master unit.
Image 5.53 : Administration Page - Electronic Devices
Note: The availability of the connected Electronic Device depends on the type of controller unit.
Note: Electronic Devices screen is accessible using the buttons combination Enter + Menu just only from the
metering screens. Enter button has to be pressed first.
5.9.11 Settings
Image 5.54 : Administration Page - Settings
1. Backlight Time - if the cell area is pressed the dialog for time settings is displayed. The user is able to set
the period from 1 up to 255 minutes. There is also the option to set NO Timeout which means the display
unit is backlighted forever. Note that in remote displays like IntelIVision 5.2 the Backlight Timeout option is
not mirrored with controller setpoint Backlight Timeout (it is mirrored in Integrated Color Display).
InteliVision 5.2 1.0.0 Global Guide 61
2. Brightness Control :
a. Manual (by default) - the value of the backlight is set manually using the value dialog (point 3)
b. External - the value of the backlight is controlled by the external resistor or potentiometer. Resistor 5-
2400 Ω corresponds to 0-100% backlight. If the resistor value is out of range, the manual option is
used.
3. Brightness intensity - the value is selected using the value dialog. Note the value is applied immediately
during the change of the value.
4. Internal Temperature information- gives the actual inside temperature of the unit. There is implemented
automatic mechanism for lowering the backlight intensity based the internal derating backlight curve. If the
inside temperature exceeds 65 °C the area behind the temperature lights yellow. The yellow color
indicates that the display backlight curve is applied and automatically starts derate the backlight intensity.
The backlight intensity returns to normal when the temperature is decreased bellow 65 °C. This feature
saves the lifetime of the internal components.
IMPORTANT: It is strongly recommended to use backlight on the standard level max. 60%.
Maximal backlight intensity level of 100% is suitable only for application with higher amount of
the ambient light. Be aware that higher intensity level means higher surface front glass
temperature and lower lifetime.
IMPORTANT: It is strongly recommended to use Backlight Time (timer) set on the reasonable
amount of time (approximately 30 minutes) during the normal running genset or engine phase. It
is because of saving lifetime of the display unit. The display unit is still running if the backlight is
off. For switching on the LCD backlight the simple pressing any button is necessary.
Note: Settings screen is accessible using the buttons combination Enter + Menu just only from the metering
screens. Enter button has to be pressed first.
5.9.12 Export / Import
Image 5.55 : Administration Page - Export & Import
Import Package - is dedicated for InteliVision 5.2 display unit firmware update (HMI Init Screen, HMI
Fonts, HMI Images, HMI Firmware, HMI Service Screen, Communication Bridge Firmware). Controller
firmware update of the connected controller and extension modules firmwares update is not
supported.
InteliVision 5.2 1.0.0 Global Guide 62
If the USB stick is not connected the import function is not available and visually indicated as a
greyed (inactive) text.
File packages used for firmware import must be downloaded from InteliVision 5.2 website
only. Package preparation in InteliConfig is not supported in InteliVision 5.2 1.0.0.
The downloaded file (*.pcg3) must be stored in the root of USB stick folder - only the root folder is
supported for import.
Import function is not protected by password in InteliVision 5.2.
Export Archive - is dedicated for the entire archive export of the connected controller.
If the USB stick is not connected the export function is not available and visually indicated as a
greyed (inactive) text.
The archive files (*.aig3) is exported to the fixed directory in the USB stick
(root:/InteliVision5.2/Archive. The directory structure is automatically created if does not exist.
Export function is not protected by password.
The message dialog (Controller unit is not ready) is displayed if the controller is not in state ready
for archive export (e.g. genset running)
Waiting dialog is displayed during the export proccess.
The message dialog is displayed after archive proccess.
Archive Export Successful if successfully exported.
Archive Export Failed if any error occurs during the export proccess.
InteliVision 5.2 display unit is restarted after export proccess.
Note: Once the USB stick is inserted to the display unit the directory and its subdirecotries are created
automatically if does not exist.
IMPORTANT: Requested files to be imported must be saved in the root directory on a USB Stick.
Imported File selection
Image 5.56 : Administration Page - Import Package - File selection
File selection - is available if the conditions above (in section Import Package) is fulfilled
Only files with pcg3 extension is displayed.
Maximum 100 files (*.pcg3) in root is displayed.
InteliVision 5.2 1.0.0 Global Guide 63
The message dialog (Package Incompatible) is displayed if the incompatible pcg3 file is used
The message dialog (Invalid File) is displayed if the pcg3 file is invalid or corrupted
Import proccess
Image 5.57 : Administration Page - Export & Import - Import process
Import process - is available if the correct and compatible file is selected conditions above (in section
Import Package) is fulfilled
The import process is not allowed if at least one file in the package is not compatible with each other
- the Import button is not displayed.
When the Import process is started it is not possible to interrupt it.
Bar Message is displayed
Package Import Successful (green colored) - if success
Package Import Failed (red colored) - if any error during the process
the user is informed about the actual item progress
- the file has been imported correctly
- the file import is under progress
- the file is incompatible
The device is rebooted after import process.
Import function step by step guide
1. Download the pcg3 file from the InteliVision 5.2 web page. (USB stick preparation in InteliConfig is not
supported in InteliVision 5.2 1.0.0.
2. Save the pcg3 file to the root of the USB stick
3. Insert the USB stick to the display unit
4. Import screen is displayed automatically (Import screen is not displayed automatically only in case the
actual position is StartUp screen - which means that display unit is not connected to the controller unit).
5. Select Import package and confirm by Enter button
6. Select requested file for import and confirm by Enter button
7. Double check the actual versions and versions to be imported, then confirm it using User Button 1 : Import.
8. The upgrade procedure is proccessed. The unit reboot and limited GUI is standard behaviour during the
import proccess.
InteliVision 5.2 1.0.0 Global Guide 64
9. Check the software versions in InteliVision Info screen (Administration) after the display unit is rebooted to
be sure that import proccess went correctly.
IMPORTANT: InteliVision 5.2 display unit firmware is updated in two steps. Firstly the firmware is
uploaded to the internal memory (indicated by icon ). The second step is the firmware update
from internal memory. The firmware is updated immediately after reboot using bootloader
(Indicated by progress bars and messages in limited GUI). After all the unit is automatically
started with new firmware.
IMPORTANT: Only FAT16 and FAT32 file system on USB stick are fully supported.
Note: If the USB stick is plugged in the Import/Export page is automatically displayed if the InteliVision 5.2 is
connected to the controller.
Note: If the import proccess fails try the import proccess again.
Note: Export / Import screen is accessible using the buttons combination Enter + Menu just only from the
metering screens. Enter button has to be pressed first.
5.9.13 Service QR Codes
Service QR Codes screen is dedicated for easy maintenance and technical support. Together with ComAp
Smart Hint application the usage of the small display is even easier.
Image 5.58 : Administration Page - Service QR Codes
1. Password Reset - Password Reset function is dedicated for simple handling of the password reset
procedure. Scan the QR code using the Smart Hint application and send the reset code to the ComAp
technical support.
2. Controller Statistics - Controller statistics data gathered during the controller operation. Smart Hint
application displays the controller statistic data in one place in a readable text form and could be further
investigated.
3. System Info - System data info in one place in Smart Hint application.
IMPORTANT: Each dialog in Setpoints screen consists of the small QR code which represents
the name of the setpoint. Smart Hint application gives you additional help or hint of the setpoint.
Note: Settings screen is accessible using the buttons combination Enter + Menu just only from the metering
screens. Enter button has to be pressed first.
InteliVision 5.2 1.0.0 Global Guide 65
5.9.14 Service screen
The service screen is the special screen (bitmap) defined and stored in the controller. The service screen is
also accessible from administration as a last list item. The purpose of the service screen is to allow the site
administrator to put into the display (resp. controller) important data for technical support. The status screen
can be uploaded using the InteliConfig. By default the service screen is predefined by ComAp.
Image 5.59 : Service screen overview
Note: Service screen is accessible using the buttons combination Enter + Menu just only from the metering
screens. Enter button has to be pressed first.
InteliVision 5.2 1.0.0 Global Guide 66
6 Quick help
6.1 Logging in/off to the Controller 68
6.2 Important values 71
6.3 Gen-set mode change 72
6.4 Password change 72
6.5 Display brightness settings 72
6.6 Known Facts 74
6.7 Hints 75
6 back to Table of contents
InteliVision 5.2 1.0.0 Global Guide 67
6.1 Logging in/off to the Controller
InteliVision 5.2 1.0.0 Global Guide 68
6.1.1 InteliGen 500 G2, InteliGen 1000, InteliMains 1010 and
InteliNEO Family Controller
The group Password is not setpoint group. This Password item is manually placed to the first group position
on the program code level.
Image 6.1 : Main Setpoints Page
Password item - the item dedicated for the login and logout to the controller.
Image 6.2 : Setpoints Password Page
Image 6.3 : Login Dialog
InteliVision 5.2 1.0.0 Global Guide 69
Currently Logged-in User - the information about actually logged in user or his ID if loged using ID and PIN.
Access Rights - Access rights of the actually logged in user
0 - user has access rights 0, which means "logged-out" user
0,1 - user has access rights 0 + 1 access rights
0,1,2 - user has access rights 0 + 1 + 2 access rights
0,1,2,3 - user has access rights 0 + 1 + 2 + 3, which means administrator rights
Login and Logout buttons
Login button calls the login dialog.
Logout button performs the logout action.
Note: Each Access Rights password can be changed by inserting old password and new password.
IMPORTANT: If the setpoint is protected by password the password dialog appears when the
attempt to password change is performed.
IMPORTANT: Be aware there is a brute force algorithm protection implemented. If the brute force
protection is active then the user is informed by Invalid Password message even the password is
inserted correctly.
6.1.2 InteliGen 500 Controller Family
The user is able to log in/off to/from the controller via the menu Passwords in Setpoint page.
Image 6.4 : Password menu
1. Current Access Rights are shown on the top of the page.
2. Press the button on item Enter Password, the Password dialog will appear.
3. Insert the correct password. If the password is not correct, the user is informed about it. Be aware there is
a brute force algorithm protection implemented.
4. The icon (user) in the top status bar turns green when the user is logged in.
InteliVision 5.2 1.0.0 Global Guide 70
Image 6.5 : Password dialog
Note: Each Access Rights password can be changed by inserting old password and new password.
IMPORTANT: If the setpoint is protected by password the password dialog appears when the
attempt to password change is performed.
IMPORTANT: Be aware there is a brute force algorithm protection implemented. If the brute force
protection is active then the user is informed by Invalid Password message even the password is
inserted correctly.
6.2 Important values
The important controllers values and system buttons are displayed by default and accessible from the Home,
Power and Synchro metering screens. The breaker status, controller status and system timer are also
displayed on the Home metering screen.
Image 6.6 : Important values
Note: The adjustment of the important values can be made using powerfull tool Screen Editor (in
InteliConfig).
InteliVision 5.2 1.0.0 Global Guide 71
6.3 Gen-set mode change
Image 6.7 : Genset mode change
1. Press the button arrow left or right in any metering screen
2. Change the controller mode using button arrow left or right and confirm the selection using enter button.
3. If all the controller conditions are fulfilled the GenSet mode is changed.
IMPORTANT: If the controller mode setpoint is protected by password the password dialog
appears when the attempt to confirm the selection is performed.
6.4 Password change
The password change can be performed using the Password menu in Setpoint page.
Image 6.8 : Password menu
1. Choose the item for which access right you want to change password.
2. Using password change dialog enter correct old and new requested password and confirm the choice.
3. The password for respective Access Rights level is changed.
6.5 Display brightness settings
The display brightness setting is adjustable using the Administration Menu - InteliVision Settings.
InteliVision 5.2 1.0.0 Global Guide 72
Image 6.9 : Display brightness settings
Backlight Timeout - can be set at a range of 1 to 255 minutes or Disabled. Disabled means the backlight
never shuts down. Note that in remote displays like IntelIVision 5.2 the Backlight Timeout option is not
mirrored with controller setpoint Backlight Timeout (it is mirrored in Integrated Color Display).
Brightness control
1. If the manual mode is chosen the user is responsible for his own backlight intensity.
2. If the External mode is chosen the display unit expects the external resistor (potentiometer) on its Analog
input. The type of sensor can be set in InteliConfig
Brightness intensity - The backlight intensity can be adjusted using the value dialog from 1 up to 100%. It is
not possible to set 0 to avoid total shutdown of backlight intensity.
IMPORTANT: It is strongly recommended to use maximum backlight if it is really needed. The
temperature of the LCD grows linearly with the set of LCD backlight intensity. The product
lifetime is temperature dependant. In general it means higher temperature lower lifetime.
IMPORTANT: It is strongly recommended to set the Backlight Timeout to reasonable time (e.g 5
minutes). If the backlight is off then any button press switch on the backlight again.
InteliVision 5.2 1.0.0 Global Guide 73
6.6 Known Facts
Fact Description
display binary output depends on the controller horn activation
if the communication between display and controller is interrupted the
display binary output remains in the last communicated state of the
Binary Output
controller horn value
display binary output is fully functional only in case the controller is
connected to the display unit
the display unit is automatically logged out in 5 minutes after last UI
Login / Logout
response like touching buttons
String
the offset behavior is little different than in InteliVision 12Touch
Analog Meter 1, 3, Multibar H and V
if property Scale 0% is equal or higher that property Scale 100%
Instruments (Meters) then automatical restriction function is proceed and the values are set
to default. This happens if the limits are set as setpoints or relative
values
BinList, Binrow and Bit
if the transparent background color is set then the bit state coloring
is not available
Access Code is NOT remembered after the display unit reboot becuase
Access Code
of security reason.
Integrated Color Display unit information Integrated Color Display information in Controller Info screen is NOT
in Controller Info screen available in remote displays.
InteliVision 5.2 1.0.0 Global Guide 74
6.7 Hints
UI Position Issue Hint / Description
1. Download the latest FW from the ComAp webpage.
StartUp Screen Detecting main CU failed
2. Import or reimport the newest InteliVision 5.2 firmware.
Not compatible application 1. Download the latest FW from the ComAp webpage.
StartUp Screen
branch in CU 2. Import or reimport the newest InteliVision 5.2 firmware.
StartUp Screen Firmware is corrupted 1. Import or reimport the newest InteliVision 5.2 firmware.
Unsupported configuration 1. Import the newest InteliVision 5.2 firmware.
StartUp Screen
format 2. Upgrade the controller firmware to the newest version.
1. Import the newest InteliVision 5.2 firmware.
2. Upgrade the controller firmware to the newest version.
StartUp Screen Unsupported screen format
3. Check if there is at least one language in configuration
using InteliConfig.
1. Check the controller configuration using InteliConfig
StartUp Screen Wrong configuration content Tool.
2. Try to rewrite the controller configuration.
StartUp Screen Controller unreachable 1. Check if the expected controller is online
1. Double check the wiring.
Controller identification 2. Double check all the communication parameters.
StartUp Screen
timeout 3. Double check the missing or wrong Access Code in
Communication settings screen.
Connecting and connected state are marked red because at
that moment the user is not logged in yet. Login procedure is
Connecting / Connected automatic to InteliGen 500 controller on StartUp screen (user
StartUp Screen
(with InteliGen 500) with access rights 0 is always loged in). Due to this fact the
connecting and connected state are the transition states only
on StartUp screen.
The metering screens are adjustable using the Screen Editor
Metering Screens Adjustment (in InteliConfig). See chapter Screen Editor for more
information. The Screen Editor tool also has its own manual.
Administration screens is accessible using the buttons
Administration Access to administration combination Enter + Menu just only from the metering screens.
Enter button has to be pressed first.
Init Screen Both screens are adjustable only in Integrated Color Display
Adjustment
Service Screen unit. The feature is not available in InteliVision 5.2 1.0.0.
Inactive buttons are visually indicated as grayed button. It
Bottom Statusbar Inactive Buttons means that the button is not available for any reason (e.g.
password protected button).
Alarm reset button confirms all the unconfirmed alarms stored
Alarmlist Buttons Function in controller and resets the horn. Horn reset button resets only
the horn.
If the actual GUI position is Alarmlist page and there is at least
Alarmlist Automatic Jump one uncofirmed alarm in the Alarmlist the jump to the home
metering screen and backlight timeout are ignored.
InteliVision 5.2 1.0.0 Global Guide 75
UI Position Issue Hint / Description
InteliGen 500 supports 500 history records. Default
Number of Records in configuration consists of 33 columns. Maximal column amount
History
InteliGen 500 is approximately 100 columns based on the type of the
observed value.
To get the best view of the displayed trends it is recommended
to manually set the typical value range for each channel. If the
Trends View
channel is set the low and high limit values are automatically
set based on the default value in configuration.
If the communication between display and controller is
interrupted for any reason all the trends values are lost and the
trending is automatically stopped. If the Trends settings option
Trends Communication Interruption
(Start option) is set to Home then the trending is automatically
restarted in the moment the actual UI postiion becomes Home
screen.
InteliVision 5.2 has NOT implemented its own DHCP server.
Communication
DHCP server InteliVision 5.2 supports only DHCP client function to obtain the
Screen
DHCP parameters from the existing network infrastructure.
Export / Import
Import proccess If the import proccess fails try the import proccess again.
Screen
6 back to Quick help
InteliVision 5.2 1.0.0 Global Guide 76
You might also like
- Insight3100: Digital Control PanelsDocument1 pageInsight3100: Digital Control PanelsIbrahim MousaNo ratings yet
- OpenText DocuLink For SAP Solutions 10 5 0 User Guide English DC100500 UGD en 1 PDFDocument116 pagesOpenText DocuLink For SAP Solutions 10 5 0 User Guide English DC100500 UGD en 1 PDFHugoSilva100% (1)
- Kuhse: Operating Instructions Control Unit For Gen. Power SetsDocument25 pagesKuhse: Operating Instructions Control Unit For Gen. Power SetsrafatNo ratings yet
- InteliVision5CAN 1 9 0 Global GuideDocument51 pagesInteliVision5CAN 1 9 0 Global GuideGiangDoNo ratings yet
- InteliNano NT Datasheet 2012-3 CPLENANODocument6 pagesInteliNano NT Datasheet 2012-3 CPLENANOsdiaman100% (1)
- China Nonroad EmissionsDocument6 pagesChina Nonroad Emissionsmazumdar_satyajitNo ratings yet
- CE6 Accessories - IngDocument24 pagesCE6 Accessories - IngRoberto MerizaldeNo ratings yet
- AJP InSight4000 F002 WDocument2 pagesAJP InSight4000 F002 Wကျော်မျိုး လွင်No ratings yet
- KM376Document2 pagesKM376Burik8No ratings yet
- Specification Sheet (Template) CUMMINS QSL9 G5Document3 pagesSpecification Sheet (Template) CUMMINS QSL9 G5Ricardo La CruzNo ratings yet
- KohlerDocument5 pagesKohlerRajesh S BhattNo ratings yet
- Ge Vector 720eDocument2 pagesGe Vector 720ehectorNo ratings yet
- Software RgamDocument24 pagesSoftware RgammasanmartinfNo ratings yet
- TAD1640GE: Volvo Penta Genset EngineDocument2 pagesTAD1640GE: Volvo Penta Genset EngineRenzo zuñiga ahon100% (1)
- Intelilite Mrs 11/Mrs 16: Manual and Remote ControllerDocument2 pagesIntelilite Mrs 11/Mrs 16: Manual and Remote ControllerRonaldCarrasquelNo ratings yet
- 105 UserDocument8 pages105 Userint4400No ratings yet
- S285 Fozmula Capacitance Coolant Level Switch Data JP 24 Nov 15 3.1 Rev 2 PDFDocument1 pageS285 Fozmula Capacitance Coolant Level Switch Data JP 24 Nov 15 3.1 Rev 2 PDFfaraidunNo ratings yet
- Cummins C55D5 Specification SheetDocument10 pagesCummins C55D5 Specification SheetilhamNo ratings yet
- COMAP IL-MRS11-16 Thong So Ky Thuat PDFDocument2 pagesCOMAP IL-MRS11-16 Thong So Ky Thuat PDFthanhhai31No ratings yet
- Diesel Generator Set QST30 Series Engine: Power GenerationDocument4 pagesDiesel Generator Set QST30 Series Engine: Power GenerationsdasdNo ratings yet
- AK351 - Technical Data SheetDocument8 pagesAK351 - Technical Data SheetCris_eu09No ratings yet
- DP222LB: Doosan Infracore Generator EngineDocument4 pagesDP222LB: Doosan Infracore Generator EnginemoisesNo ratings yet
- EasyGen 1500 Configuration 37391 - BDocument208 pagesEasyGen 1500 Configuration 37391 - Balexander alexander100% (1)
- Deep Sea Electronics: Complex Solutions Made SimpleDocument57 pagesDeep Sea Electronics: Complex Solutions Made SimpleRobertNo ratings yet
- WebSupervisor 5 0 Global GuideDocument115 pagesWebSupervisor 5 0 Global GuideDavid AltuveNo ratings yet
- RGK600 - RGK700 - RGK800 RGK900Document78 pagesRGK600 - RGK700 - RGK800 RGK900ahmed elsheikhNo ratings yet
- Operation Maintenance Manual 2206-E13 SEBU8337-00 May 08Document88 pagesOperation Maintenance Manual 2206-E13 SEBU8337-00 May 08Kornelius David Pattiselanno100% (1)
- Features Description: Deep Sea Electronics Amf and InstrumentationDocument4 pagesFeatures Description: Deep Sea Electronics Amf and Instrumentationabduallah muhammad100% (1)
- SS28 CPGKDocument4 pagesSS28 CPGKmnezamiNo ratings yet
- General Characteristics: DescriptiveDocument5 pagesGeneral Characteristics: DescriptiveAnh Nguyen100% (1)
- QSX15-G8 XpiDocument3 pagesQSX15-G8 XpiMd ShNo ratings yet
- Perkins 1103A-33G ElectropaK (PN 1780-02-05)Document2 pagesPerkins 1103A-33G ElectropaK (PN 1780-02-05)MTU650No ratings yet
- DEIF Operators Manual 4189340380 UKDocument16 pagesDEIF Operators Manual 4189340380 UKCarlos PeñaNo ratings yet
- YBC 10 - X1.3G2 + BCI164B Complete Diesel Generator Set: Specification Sheet 10 KVA-11 KVA 50 HZDocument2 pagesYBC 10 - X1.3G2 + BCI164B Complete Diesel Generator Set: Specification Sheet 10 KVA-11 KVA 50 HZHADINo ratings yet
- Ts 25Document90 pagesTs 25ERIK MTZNo ratings yet
- Mics ProgressDocument25 pagesMics ProgressmesNo ratings yet
- Gu301 ADocument3 pagesGu301 AJosé Da Silva MataNo ratings yet
- HX7 ASD Prog and Op Manual 2642Document196 pagesHX7 ASD Prog and Op Manual 2642LuchoNo ratings yet
- GEPR400: Generating Set ModelDocument15 pagesGEPR400: Generating Set ModelNuno LealNo ratings yet
- TAD941GE: Volvo Penta Industrial DieselDocument2 pagesTAD941GE: Volvo Penta Industrial DieselGiangDoNo ratings yet
- AGC 150-Navigation Presentation-V0Document62 pagesAGC 150-Navigation Presentation-V0Tarkan OdabasiNo ratings yet
- EGCP-1 Information Guide: Security Levels and CodesDocument2 pagesEGCP-1 Information Guide: Security Levels and CodesJose PirulliNo ratings yet
- MCU and RP Programming ProcedureDocument28 pagesMCU and RP Programming Procedurehusninfajarul418No ratings yet
- Eaom-36r Eng v05Document8 pagesEaom-36r Eng v05Khaled KamelNo ratings yet
- Need Replacement Parts? Shop Online by Clicking Here: Specifications Physical DrawingDocument7 pagesNeed Replacement Parts? Shop Online by Clicking Here: Specifications Physical DrawingErnesto ChinchillaNo ratings yet
- DEC 4000 Brochure APDocument8 pagesDEC 4000 Brochure APAndré Venâncio Dequito100% (1)
- Datasheet Sdmo Telys1 Control PanelDocument40 pagesDatasheet Sdmo Telys1 Control Panelsergio ortegaNo ratings yet
- AVR R180 DatasheetDocument20 pagesAVR R180 Datasheetjean sanchezNo ratings yet
- Typical Wiring Diagram: 5320 Installation InstructionsDocument2 pagesTypical Wiring Diagram: 5320 Installation InstructionsHalit YalçınkayaNo ratings yet
- CT365 CT400S (QSG12 50Hz)Document3 pagesCT365 CT400S (QSG12 50Hz)Md ShNo ratings yet
- ALLMAND Night-Lite PRO II Parts ManualDocument93 pagesALLMAND Night-Lite PRO II Parts ManualBodega 3001No ratings yet
- Parameter List DEIFDocument80 pagesParameter List DEIFAnonymous hj273CMNo ratings yet
- Electronic Control Units Support Guide 8.6.0Document1,062 pagesElectronic Control Units Support Guide 8.6.0Leonel cadenas hernandezNo ratings yet
- QSK60G4Document4 pagesQSK60G4Mohamed Hamdallah100% (1)
- 2ALTERNATORDocument56 pages2ALTERNATORlilya mohNo ratings yet
- InteliVision 12touch and InteliVision 12touch OEM 1 4 0 Global GuideDocument65 pagesInteliVision 12touch and InteliVision 12touch OEM 1 4 0 Global GuideMiguel Angel Garrido CardenasNo ratings yet
- InteliDrive Marine Reference GuideDocument254 pagesInteliDrive Marine Reference GuideGiangDoNo ratings yet
- InteliConfig-2-24-0-Global GuideDocument174 pagesInteliConfig-2-24-0-Global GuidewagnerNo ratings yet
- InteliDrive IPU Global Global GuideDocument233 pagesInteliDrive IPU Global Global Guideluis castiblancoNo ratings yet
- Intelisys Gas 2.0.0 Global GuideDocument962 pagesIntelisys Gas 2.0.0 Global GuideMarbin Claure JaillitaNo ratings yet
- InteliConfig - Global GuideDocument91 pagesInteliConfig - Global Guidesejo returnNo ratings yet
- Inteliscada 2.5.1 New Features ListDocument17 pagesInteliscada 2.5.1 New Features ListGilder GonzalezNo ratings yet
- Inteligen4 200 2.1.2 New Features ListDocument10 pagesInteligen4 200 2.1.2 New Features ListGilder GonzalezNo ratings yet
- 3VT93003MN00 Datasheet enDocument3 pages3VT93003MN00 Datasheet enGilder GonzalezNo ratings yet
- Intelivision 12touch 1.9.0 DatasheetDocument4 pagesIntelivision 12touch 1.9.0 DatasheetGilder GonzalezNo ratings yet
- 3VL37251DC360AA0 Datasheet enDocument5 pages3VL37251DC360AA0 Datasheet enGilder GonzalezNo ratings yet
- Winscope1000 Global GuideDocument32 pagesWinscope1000 Global GuideGilder GonzalezNo ratings yet
- Winscope 2.13.1 New Features ListDocument19 pagesWinscope 2.13.1 New Features ListGilder GonzalezNo ratings yet
- 3VL93003MN00 Datasheet enDocument4 pages3VL93003MN00 Datasheet enGilder GonzalezNo ratings yet
- Intelivision 5 2 Datasheet - 1Document4 pagesIntelivision 5 2 Datasheet - 1Gilder Gonzalez100% (1)
- Intelilite 4 Remote Display 1.2.1 Global GuideDocument13 pagesIntelilite 4 Remote Display 1.2.1 Global GuideGilder GonzalezNo ratings yet
- LV Hub+Communication+HUB+Product+Manual+20210705 072939Document14 pagesLV Hub+Communication+HUB+Product+Manual+20210705 072939Gilder GonzalezNo ratings yet
- MCCB Test Kit: Instruction ManualDocument14 pagesMCCB Test Kit: Instruction ManualGilder GonzalezNo ratings yet
- Directly On The DIN Rail - : With Heavycon Plug Assembly FramesDocument2 pagesDirectly On The DIN Rail - : With Heavycon Plug Assembly FramesGilder GonzalezNo ratings yet
- IM NT MGCB MCB Global Guide - 1 PDFDocument540 pagesIM NT MGCB MCB Global Guide - 1 PDFGilder GonzalezNo ratings yet
- 3VA51104ED110AA0 Datasheet enDocument6 pages3VA51104ED110AA0 Datasheet enGilder GonzalezNo ratings yet
- Mac 15 - 36ktl3-Xl DatasheetDocument2 pagesMac 15 - 36ktl3-Xl DatasheetGilder GonzalezNo ratings yet
- IM NT MGCB MCB Global Guide - 1 PDFDocument540 pagesIM NT MGCB MCB Global Guide - 1 PDFGilder GonzalezNo ratings yet
- EasyPact EZC - EZC100H3100Document6 pagesEasyPact EZC - EZC100H3100Gilder GonzalezNo ratings yet
- MAX 50-100K User ManualDocument36 pagesMAX 50-100K User ManualGilder GonzalezNo ratings yet
- Growatt 7000-11000 TL3-S DatasheetDocument2 pagesGrowatt 7000-11000 TL3-S DatasheetGilder GonzalezNo ratings yet
- Information Technology BasicsDocument32 pagesInformation Technology BasicsM. O. Adan94% (18)
- Adept Windows PDFDocument104 pagesAdept Windows PDFMuhamad SidikNo ratings yet
- l2 Labview Programming IDocument33 pagesl2 Labview Programming IDavid González GamboaNo ratings yet
- MPK Mini Editor - User Guide - v1.0 PDFDocument23 pagesMPK Mini Editor - User Guide - v1.0 PDFArionSinagraNo ratings yet
- WF 713 AppsgtDocument424 pagesWF 713 AppsgthellboysatyaNo ratings yet
- Installation GuideDocument13 pagesInstallation Guidebsurya147No ratings yet
- WEKA Lab ManualDocument107 pagesWEKA Lab ManualRamesh Kumar100% (1)
- 4Q 4 Embedded SystemsDocument3 pages4Q 4 Embedded SystemsJoyce HechanovaNo ratings yet
- ISD LAB05-InterfaceDesignDocument12 pagesISD LAB05-InterfaceDesignTú PhạmNo ratings yet
- SAPGUIforJava TechEd2007Document10 pagesSAPGUIforJava TechEd2007Gerardo ArellanoNo ratings yet
- OSN 8800 6800 3800 V100R011C00 Alarms and Performance Events Reference 01Document1,544 pagesOSN 8800 6800 3800 V100R011C00 Alarms and Performance Events Reference 01Oscar Behrens ZepedaNo ratings yet
- Unipro3 ManualDocument182 pagesUnipro3 ManualJuan Riquelme HerreraNo ratings yet
- CBSE Class 9 Computer Science Worksheet (1) - 0Document4 pagesCBSE Class 9 Computer Science Worksheet (1) - 0Ujjwal SinghNo ratings yet
- Vsphere Esxi Vcenter Server 65 Upgrade GuideDocument298 pagesVsphere Esxi Vcenter Server 65 Upgrade GuideM3iatNo ratings yet
- 10G 40G KintexUltraScale ReferenceDesignDocument2 pages10G 40G KintexUltraScale ReferenceDesignlitoduterNo ratings yet
- SvarDocument27 pagesSvarMirza KudumovićNo ratings yet
- Final Edited Last PDFDocument72 pagesFinal Edited Last PDFbenzema nunu100% (4)
- DSO2300 SpecificationDocument2 pagesDSO2300 SpecificationElizabeth StoneNo ratings yet
- Cyber Cafe ManagementDocument37 pagesCyber Cafe ManagementUnnati Solanki64% (11)
- IDM Pre TestDocument5 pagesIDM Pre TestWorld ManNo ratings yet
- IDS - SRS - Version 1.1Document32 pagesIDS - SRS - Version 1.1rajeshbeheraNo ratings yet
- The Evolution of Icons How Computer Icons Have Changed Over 40 YearsDocument34 pagesThe Evolution of Icons How Computer Icons Have Changed Over 40 YearsJack JasonNo ratings yet
- Linux Command Line Getting Started With Bash and Shell ScriptingDocument125 pagesLinux Command Line Getting Started With Bash and Shell ScriptingMarco Aurélio ThompsonNo ratings yet
- ECTR 4.6 Administrator ManualDocument203 pagesECTR 4.6 Administrator Manualkareem shaikNo ratings yet
- Bluej Ref ManualDocument53 pagesBluej Ref ManualdarvarkNo ratings yet
- Functional Specification Workbrain and SAP Interface Error ManagementDocument22 pagesFunctional Specification Workbrain and SAP Interface Error ManagementPadmanabha Narayan0% (1)
- Heuristic Evaluation Track ChangesDocument11 pagesHeuristic Evaluation Track Changesslimportfolio0% (2)
- Human Computer Interaction Assignment - Snake GameDocument7 pagesHuman Computer Interaction Assignment - Snake Gamerockers91No ratings yet
- GE Breast Tomosynthesis SMDocument692 pagesGE Breast Tomosynthesis SMRamon Alberto Portillo MedinaNo ratings yet