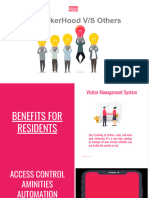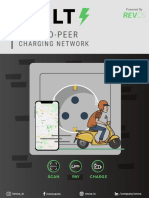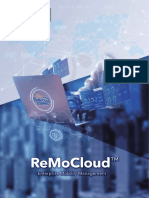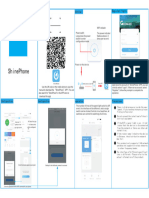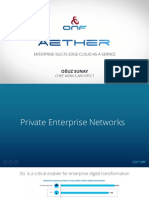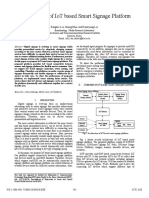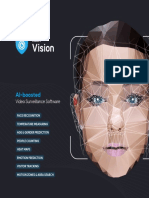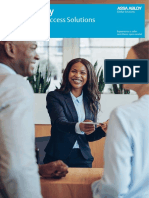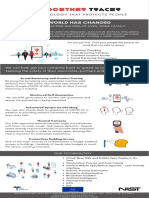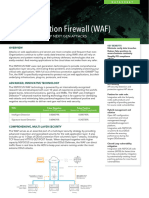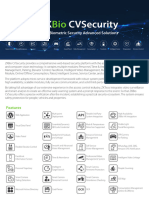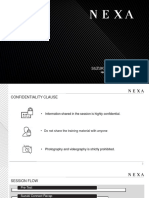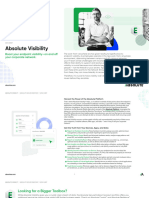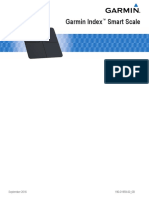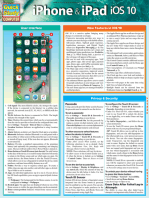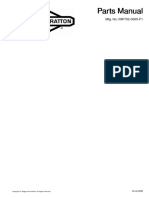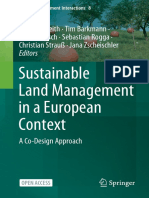Professional Documents
Culture Documents
User Manual Inspinia Mobile App
User Manual Inspinia Mobile App
Uploaded by
Smart House Soluții smart homeCopyright:
Available Formats
You might also like
- Nightmaretaker GuideDocument12 pagesNightmaretaker Guidejese 08100% (3)
- CKD MBD - Dr. AidaDocument41 pagesCKD MBD - Dr. AidaFITRINo ratings yet
- Mobile Apps: ConnectivityDocument3 pagesMobile Apps: ConnectivityJona RaimatNo ratings yet
- NBHvs Others 2687 FB 8504 BFDocument16 pagesNBHvs Others 2687 FB 8504 BFanbutvmalai1992No ratings yet
- Powered By: /revos - in /revosauto Revos - in /company/revosDocument2 pagesPowered By: /revos - in /revosauto Revos - in /company/revosMayur DeokarNo ratings yet
- Identify Visitors You Can Trust. and Those You Can’t.Document3 pagesIdentify Visitors You Can Trust. and Those You Can’t.Ryan Christopher C. LimNo ratings yet
- SophosmobilecontroldsnaDocument4 pagesSophosmobilecontroldsnaLiliana ToroNo ratings yet
- Genetec Security Center PDFDocument8 pagesGenetec Security Center PDFMOEDNo ratings yet
- t2 Mini ManualDocument6 pagest2 Mini Manualandikakira1234No ratings yet
- Group 1. PresentationDocument13 pagesGroup 1. PresentationNicole B. MacamosNo ratings yet
- KOBIL - PSD2 - 7 Layers of SecurityDocument4 pagesKOBIL - PSD2 - 7 Layers of Securityvlado10305No ratings yet
- Smart Panic SenDocument5 pagesSmart Panic SenbookingsNo ratings yet
- ZK-232 Manufacturer Data Sheet enDocument2 pagesZK-232 Manufacturer Data Sheet enAlonso de MolinaNo ratings yet
- ReMoCloud Brochure - ENDocument6 pagesReMoCloud Brochure - ENPeterNo ratings yet
- Shinephone: InstructionDocument1 pageShinephone: Instructioncharbel marunNo ratings yet
- All-Door Boarding: Touchless Fare CollectionDocument2 pagesAll-Door Boarding: Touchless Fare CollectionIoana MineaNo ratings yet
- ZKBioSecurity V5000 - Marketing Guide V4.0.0 - 20210203Document25 pagesZKBioSecurity V5000 - Marketing Guide V4.0.0 - 20210203Didiek PriambudiNo ratings yet
- Aether WebinarDocument55 pagesAether WebinarHazar AlfahelNo ratings yet
- Development of Iot Based Smart Signage Platform: Sunghee Lee, Ilhong Shin, and Namkyung LeeDocument3 pagesDevelopment of Iot Based Smart Signage Platform: Sunghee Lee, Ilhong Shin, and Namkyung LeeArturo Raul Andrade ChamorroNo ratings yet
- NSoft Vision - Video Surveillance System - Brochure - EnglDocument11 pagesNSoft Vision - Video Surveillance System - Brochure - EnglAna JurkovićNo ratings yet
- Arteco Omnia Brochure en LetterDocument2 pagesArteco Omnia Brochure en Letterkishore.raju1999No ratings yet
- Otraeview: Smart Wi-Fi CameraDocument15 pagesOtraeview: Smart Wi-Fi Cameraachyutmohta20No ratings yet
- Quick Start Guide: Wearable AppDocument2 pagesQuick Start Guide: Wearable AppRaza SamoNo ratings yet
- Watchguard Cloud-Based Products: Features Based On Platform: DatasheetDocument2 pagesWatchguard Cloud-Based Products: Features Based On Platform: Datasheetdwi yunindarNo ratings yet
- IDCUBE Brochure SecurityView V2.1Document8 pagesIDCUBE Brochure SecurityView V2.1yogeshp2k3No ratings yet
- 5 Ecbaed 343 F 78233518422Document6 pages5 Ecbaed 343 F 78233518422MOHAMED BOUDENNo ratings yet
- Smartphones & Mobile Money: Principles For UI/UX Design (1.0)Document52 pagesSmartphones & Mobile Money: Principles For UI/UX Design (1.0)Ryan LeafNo ratings yet
- Americas Hotel Brochure Short WebDocument24 pagesAmericas Hotel Brochure Short WebDark devilNo ratings yet
- The World Has Changed: Technology That Protects PeopleDocument1 pageThe World Has Changed: Technology That Protects Peoplevinaysr791291No ratings yet
- Multi-Family-Solutions-Brochure-ENDocument22 pagesMulti-Family-Solutions-Brochure-ENsomarvillaNo ratings yet
- Fujixerox DocuCentre V c3375.4475.5575Document12 pagesFujixerox DocuCentre V c3375.4475.5575Stein-Henry SaldaviaNo ratings yet
- Perlis Smart ParkDocument1 pagePerlis Smart ParkNANTHA KUMARANNo ratings yet
- Anviz Product and Solution BrochureDocument16 pagesAnviz Product and Solution Brochureallanpaul.mrcircuitsNo ratings yet
- Blockchain_System_for_Secure_and_EfDocument6 pagesBlockchain_System_for_Secure_and_EfTurgay ÜnalNo ratings yet
- Färist Mobile: End-User ManualDocument34 pagesFärist Mobile: End-User ManualryanNo ratings yet
- Tiago Tigor Infotainment GuideDocument2 pagesTiago Tigor Infotainment GuidejotowekidNo ratings yet
- IZO Cloud Command BrochureDocument4 pagesIZO Cloud Command BrochureKrishnaNo ratings yet
- FaceChk Brochure 15-9-2020 - CompressedDocument4 pagesFaceChk Brochure 15-9-2020 - Compressedsalya vNo ratings yet
- Barcode Scanner App UXDocument9 pagesBarcode Scanner App UXGuru AnamalliNo ratings yet
- Spectra SP Series: 4 To 32-Zone Expandable Security SystemsDocument4 pagesSpectra SP Series: 4 To 32-Zone Expandable Security SystemsMiguelNo ratings yet
- Swann Security App: User Manual For AndroidDocument62 pagesSwann Security App: User Manual For AndroidDylan KomichekNo ratings yet
- NSFOCUS WAF Datasheet2Document5 pagesNSFOCUS WAF Datasheet2krishirajdoorgahNo ratings yet
- ZKBio CVSecurity 5.1.1 - R Datasheet 20220809Document9 pagesZKBio CVSecurity 5.1.1 - R Datasheet 20220809kanjeng_45829932No ratings yet
- E-WALLET APP Development MobiloitteDocument2 pagesE-WALLET APP Development MobiloitteMobiloitte TechnologiesNo ratings yet
- PwnPulse Brochure - 1215 1Document4 pagesPwnPulse Brochure - 1215 1RaghavNo ratings yet
- Mobicom2018 KesunDocument15 pagesMobicom2018 KesunkishunevaNo ratings yet
- Hby Ums Im8Document4 pagesHby Ums Im8nisthar nifrasNo ratings yet
- DUCO Mobile CobotDocument8 pagesDUCO Mobile CobotmoneeshveeraNo ratings yet
- SUZUKI CONNECT Training Module FinalDocument45 pagesSUZUKI CONNECT Training Module FinalSANJAYSINH PARMARNo ratings yet
- BMW X5 - 2009-13-23Document10 pagesBMW X5 - 2009-13-23SreekanthNo ratings yet
- Ds Absolute VisibilityDocument4 pagesDs Absolute Visibilityangel.vinacNo ratings yet
- Smart Green Building: Prepared byDocument14 pagesSmart Green Building: Prepared byK162447 Farooq HussainNo ratings yet
- VC4BR 01u PDFDocument4 pagesVC4BR 01u PDFRumen StoychevNo ratings yet
- User Manual Titan 90137Document31 pagesUser Manual Titan 90137alok.211001No ratings yet
- ManuDocument4 pagesManuJaner Arquez OrtizNo ratings yet
- Am 1Document3 pagesAm 1Dina LahlaliNo ratings yet
- MIS-506 - Group-10 - ID (88,106,124)Document1 pageMIS-506 - Group-10 - ID (88,106,124)yourdankestdreamNo ratings yet
- ZeNeo FUG ENDocument30 pagesZeNeo FUG ENEdwin Castan MaggiNo ratings yet
- Garmin Index Smart Scale: Owner's ManualDocument10 pagesGarmin Index Smart Scale: Owner's ManualShane NaidooNo ratings yet
- MG Mokka Kta-2755 4-En Eu My15 Ed0215 6 en GBDocument121 pagesMG Mokka Kta-2755 4-En Eu My15 Ed0215 6 en GBFrancisco AmaizNo ratings yet
- PSYCHOSOCIAL Care in elderly-MODULE 5Document8 pagesPSYCHOSOCIAL Care in elderly-MODULE 5camile buhangin100% (1)
- 640-822 Certkiller Questions and Answers: Number: 640-822 Passing Score: 825 Time Limit: 120 Min File Version: 16.8Document130 pages640-822 Certkiller Questions and Answers: Number: 640-822 Passing Score: 825 Time Limit: 120 Min File Version: 16.8ﻣﺤﻤﺪ ﻭﻫﻴﺐ ﺍﻟﻌﺒﺴﻲNo ratings yet
- The History of Moral and Social Philosophy A Professional Perspective - 2Document24 pagesThe History of Moral and Social Philosophy A Professional Perspective - 2rmm0415No ratings yet
- GeneralMathematics11 q1 Mod5b LogarithmicfunctionDocument28 pagesGeneralMathematics11 q1 Mod5b LogarithmicfunctionBrendan Millard Cruda100% (1)
- Monk Class - A Mystical Martial Artist Class For Shadowdark RPGDocument4 pagesMonk Class - A Mystical Martial Artist Class For Shadowdark RPGLudovic Draiganix GrondinNo ratings yet
- Observation Report: Analytical ChemistryDocument8 pagesObservation Report: Analytical ChemistryLindsay BulgerNo ratings yet
- 1492 pp009 - en PDocument3 pages1492 pp009 - en PAngel MeauryNo ratings yet
- Delusion and Hallucination Final NewDocument15 pagesDelusion and Hallucination Final NewRashmi Hanna NormanNo ratings yet
- Parts Manual Parts Manual Parts Manual Parts Manual: Mfg. No: 09P702-0005-F1Document21 pagesParts Manual Parts Manual Parts Manual Parts Manual: Mfg. No: 09P702-0005-F1lyndondrNo ratings yet
- Chapter 3 - Cropping SystemsDocument35 pagesChapter 3 - Cropping SystemsAbdi KhadarNo ratings yet
- What Is New in SolidCAM GPPTool 2011Document37 pagesWhat Is New in SolidCAM GPPTool 2011pannickNo ratings yet
- Current AffairsDocument6 pagesCurrent AffairsHimasankarNo ratings yet
- Vessel Summary: MT-VESS Rev.4.5.0Document18 pagesVessel Summary: MT-VESS Rev.4.5.0Ale NotNo ratings yet
- Assay of Ractopamine HCL 2Document7 pagesAssay of Ractopamine HCL 2Enpex LaboratoriesNo ratings yet
- Supply Chain Management: Junaid Jamshaid (J.)Document18 pagesSupply Chain Management: Junaid Jamshaid (J.)Mansoor ZainNo ratings yet
- Closed Loop Control SystemDocument5 pagesClosed Loop Control Systembaswa vamsi krishnaNo ratings yet
- Anatomy and Functional Status of Haustoria in Field Grown Sandalwood Tree Santalum Album L 2168 9776 1000148Document4 pagesAnatomy and Functional Status of Haustoria in Field Grown Sandalwood Tree Santalum Album L 2168 9776 1000148Ajit ChackoNo ratings yet
- 2021 Book SustainableLandManagementInAEuDocument344 pages2021 Book SustainableLandManagementInAEuEdson Ricardo Amaya SilvaNo ratings yet
- Novel Laparoscopic Training System With Continuously PerfusedDocument8 pagesNovel Laparoscopic Training System With Continuously Perfusedmauricio ricardoNo ratings yet
- CSB02 CSE02 CSH02 CDB02 Project Planning R911338962 - 03Document146 pagesCSB02 CSE02 CSH02 CDB02 Project Planning R911338962 - 03DylanNo ratings yet
- Computational Fluid Dynamics Prof. Dr. Suman Chakraborty Department of Mechanical Engineering Indian Institute of Technology, KharagpurDocument18 pagesComputational Fluid Dynamics Prof. Dr. Suman Chakraborty Department of Mechanical Engineering Indian Institute of Technology, Kharagpurk krishna chaitanyaNo ratings yet
- RFC 7323Document14 pagesRFC 7323Pranathi SepuriNo ratings yet
- UOP Amine Guard Technology For Acid Gas Removal Tech Presentation PDFDocument40 pagesUOP Amine Guard Technology For Acid Gas Removal Tech Presentation PDFzaini_irawantoNo ratings yet
- SUSTECH MathDocument24 pagesSUSTECH Matht0xic.369xNo ratings yet
- Use of Computers For Environmental Epgineering Related To BuildingsDocument840 pagesUse of Computers For Environmental Epgineering Related To BuildingsJuan Jerez100% (1)
- DSE890 891 Data Sheet PDFDocument2 pagesDSE890 891 Data Sheet PDFYasser JaviNo ratings yet
- National Luna 74 Litre ManualDocument6 pagesNational Luna 74 Litre Manualmarsian77No ratings yet
- Gv300 ManualDocument22 pagesGv300 ManualCarmelo HoyosNo ratings yet
User Manual Inspinia Mobile App
User Manual Inspinia Mobile App
Uploaded by
Smart House Soluții smart homeOriginal Description:
Original Title
Copyright
Available Formats
Share this document
Did you find this document useful?
Is this content inappropriate?
Report this DocumentCopyright:
Available Formats
User Manual Inspinia Mobile App
User Manual Inspinia Mobile App
Uploaded by
Smart House Soluții smart homeCopyright:
Available Formats
INSPINIA USER MANUAL
Mobile Application Manual
Google Play
https://play.google.com/store/apps/details?id=com.astrum.inspinia.mobile&hl=tr&gl=US
IOS
https://apps.apple.com/us/app/inspinia-sky/id1538989754
Inspiration for your living space
www.astrum.eu
INSPINIA USER MANUAL
Mobile Application Manual
Connection Request & QR pairing
Connection request must be accepted on the touch panel. Undesirable mobile devices can be added on the block list.
Inspinia Sky Mobile Apk & QR Code Scanning
Inspinia Sky Mobile Apps Mobile Access via QR Code
▪ Google Play Please scan the QR code visible
on the touch panel Connection
▪ IOS
Settings by your mobile phone
Inspinia mobile application access to touch panel can be authorized as call forwarding, notifications or can be blocking.
Already authorized devices can deleted by sliding from right to left.
Each touch panel allows up-to 10 simultaneous mobile connection.
Inspiration for your living space
www.astrum.eu
INSPINIA USER MANUAL
Mobile Application Manual
Mobile Apk QR Code Scanning Screen
Turn on the flash while
scanning the QR code if
necessary
Please scan the QR code on
the touch panel devices
Mobile Application Authorization Settings
Notifications
Navigation Menu
▪ Notifications
▪ Connected devices
authorization:
Mobile Application
Authorization Settings
Call Forwarding
Security Notifications
Other Notification Call
Block Mobile Security
Notifications
Block
Delete
Inspinia mobile application access to touch panel can be authorized as call forwarding, notifications or can be blocking.
Already authorized devices can deleted by sliding from right to left.
Each touch panel allows up-to 10 simultaneous mobile connection.
Inspiration for your living space
www.astrum.eu
INSPINIA USER MANUAL
Mobile Application Manual
Connection Information
Connection Type
▪ Cloud Connection
Connection Name
▪ A name can be given to
device that you will
control over mobile
Device ID
▪ The ID of the touch panel
that will be connected.
Visible on touch panel
connection settings
Return to list
Touch Panel List to Control / Add New Panel
Touch Panels List
On the list touch panel
devices that are scanned via
QR code will be visible
(Ready)
Touch panels can be
listed as: A-Z or Z-A
Add new device to
control via Cloud
At this part connection informations and also the connected touch panels can be listed.
Inspiration for your living space
www.astrum.eu
INSPINIA USER MANUAL
Mobile Application Manual
Mobile Access > Navigation Menu
Enter Menu
Connection Name
▪ Device Name
▪ Connection Information
▪ Exit (Logout)
▪ Dashboard
▪ Smart Home
Dashboard ▪ Scenarios
▪ Messages ▪ Security
▪ Notifications ▪ Apk Version
▪ Scenes ▪ Settings
▪ Ambien Temperature
Smart Home
▪ Rooms
Scenarios
▪ User based scenes
are listed
Security
▪ Alarms
▪ Alarm Modes
▪ Valves
▪ Password Screen
Settings
Enable Voip Calls Enable Notifications
It is required to manage the It is required to receive the
incoming calls to touch panel push notifications on the
on mobile phone mobile phone.
Notifications & Voip Calls can be enabled/disabled at the settings in case of it is needed or required.
Inspiration for your living space
www.astrum.eu
INSPINIA USER MANUAL
Mobile Application Manual
Mobile Access > Dashboard
Notifications
Messages
▪ The notifications of the alarm,
▪ Concierge messages are security informations are listed
listed here
User Created Scenes Skyplatform Scenes
▪ The scenarios that are created ▪ The scenarios that are created in
on the related touch panel by the Skyplatform by the operatör
the end user will be listed will be listed with default icon
Ambiant Temperature
▪ The thermostat informations
are added to the Project are
listed here respectively.
▪ It can be either 3rd party
Thermostat or Built-in
thermostat of the touch panel
Dashboard Widgets & Controls
List of Control Objects Dashboard Widget
for Dasboard & Control List
▪ Lighting On/Off ▪ Temperature sensor
▪ Lighting Dim ▪ Humidity sensor
▪ Lighting RGB ▪ Light sensor
▪ Curtains & Shutters ▪ Proximity sensor
▪ Thermostat HVAC ▪ Scene shortcut
▪ Multimedia ▪ Security shortcut
▪ Sky Scenarios ▪ Status objects
▪ Control objects
Choose Dashboard
All the control functions can be shown at the Mobile Dashboard pages as in the list.
Listed dashboard widgets can be shown on the mobile apk.
Inspiration for your living space
www.astrum.eu
INSPINIA USER MANUAL
Mobile Application Manual
Mobile Access > Smart Home > Room
Lighting
Control Objects
▪ On/Off
▪ Lighting (On/Off)
▪ Dimming Value
▪ Lighting (Dimming)
▪ RGB Color Control
▪ Lighting (RGB)
▪ Shutter&Blinds
Curtains
▪ Thermostat Control
▪ Multimedia
▪ Up/Down
▪ Scenario
▪ Stop
▪ Valves
▪ Height FB Value
▪ Digital Outputs
Thermostat
▪ Ambient Temperature Object Filter
▪ Set Temperature
▪ HVAC Mode ▪ Objects can be filtered
▪ Fan Level depending on the control
▪ Swing Flaps object types on the related
▪ Error Codes icons
Choose Room
Mobile Access > Scenarios
Informations of Scenarios
▪ On this page user created or
skyplatform scenarios are listed.
Scenario Name
▪ User based scenarios are creted by
▪ Given name once you
the end user on the touch panel
create the scenarios
Create Scenario Page
Scenarios Icon
▪ Skyplatform Scenarios are created
by the authorized technician
Apply
▪ Once the end user create a new
▪ Run the scene on an
scenario it will be updated on
instant time
mobile scenarios page too
Skyplatform Scenarios are made by the authorized technicians during the set up of the Project.
User based scenarios can be created and customized by the end user in a certain time as it is requested. Please see the informations of
scenarios.
Inspiration for your living space
www.astrum.eu
INSPINIA USER MANUAL
Mobile Application Manual
Room > Object Filtering
Lightings objects Shutter/Blinds objects
will be listed will be listed
Filter Lightings Filter Shutter/Blinds
Room > Object Filtering
Multimedia objects Thermostat / Heater objects
will be listed will be listed
Filter Multimedia Filter Thermostat / Heating
Control objects can be filtered depending on its object type such as :
View all , lighting, shutter/blind, multimedia, thermostat, others.
Inspiration for your living space
www.astrum.eu
INSPINIA USER MANUAL
Mobile Application Manual
Dashboard > Quick Access to Dashboard
Choose a Dashboard Selected Dashboard
Close and see the selected Dashboard
Room > Quick Access to Room
Choose a Room Selected Room
Close and see the selected Room
User can quickly access to a room / dashboard on the list as shown.
At the navigation menu or quick access button selected room/dashboard can be seen.
Inspiration for your living space
www.astrum.eu
INSPINIA USER MANUAL
Mobile Application Manual
Security
Security Page Details
Keypad
Alarm Status
Alarm Mode & Valves
(Arm Mode,Night Mode, 7/24)
Alarms:
Security Page Please see the active/inactive
alarm type under Alarms
Security > Arming an Alarm
Arm/Disarm Arm/Disarm
counter counter
Arming an alarm in Arming an alarm in
arm mode night mode
▪ Alarm types can be arranged and armed in Arm Mode, Night Mode, 7/24 Mode
▪ Arm Mode alarm type can function only if the alarm is armed
▪ Night mode alarm type can function only if the tocuh panel is in night mode.
▪ 7/24 alarm type can function always if any alarm input is triggered.
▪ In case of any service request needed (i.e: to clean the bathroom, suspend the flood detector zone); Security Zones can be suspended
at the touch panel security settings.
Inspiration for your living space
www.astrum.eu
INSPINIA USER MANUAL
Mobile Application Manual
Security > Alarm Activated
Alarm Activated in Alarm activated in
arm mode night mode
Dashboard > Notifications > Alarm Status
Notifications Notifications
Alarm Activated Night Mode Activated
▪ Alarm types can be arranged and armed in Arm Mode, Night Mode, 7/24 Mode
▪ Arm Mode alarm type can function only if the alarm is armed
▪ Night mode alarm type can function only if the tocuh panel is in night mode.
▪ 7/24 alarm type can function always if any alarm input is triggered.
▪ Alarm Status can be visible at the main dashboard of the mobil apk
Inspiration for your living space
www.astrum.eu
INSPINIA USER MANUAL
Mobile Application Manual
Security > Security Breach
Security Breach
To solve the alarm please
Notifications: see the keypad password
entrance at the right top
Please see a Sercuirty
Breach occured under
notifications. Security Breach warning
appears.
Warning icon will appear
as it is shown
Alarm Mode (Arm
Mode,Night Mode, 7/24)
Please see the occured
alarm type under Alarms
Security Breach > Deactivate the Alarm
After deactivating the alarm.
Deactivate the Alarm by Security Breach warning will
entering the pre-determined disappear and «Alarm
password. Deactivated» information will
appear
Security breach information can be visible on the main dashboard
Alarm can be deactivated by entering the pre-determined password.
Please ensure the security breach is over and check connected sensors
Inspiration for your living space
www.astrum.eu
INSPINIA USER MANUAL
Mobile Application Manual
Security > Valves
Close the valves page
Security Valves can be listed
and controlled
Scurity Valves
Pop-up Notifications
Security information Security information
pop-up notification pop-up notification
i.e. thief sensor is i.e. user welcome
activated.
Customizable pop-up notifications can be shown on the mobile application.
(i.e. user welcome, sensor is activated, E0 error code on AC unit 102 etc...)
Inspiration for your living space
www.astrum.eu
INSPINIA USER MANUAL
Mobile Application Manual
Logout
Exit
Logout Yes/No
Edit / Delete the Connection
Slide left to edit/delete
the connection
Edit connection
name and save
Navigation menu > Exit > Logout > Yes
Slide Left > Edit / Delete connection
Inspiration for your living space
www.astrum.eu
You might also like
- Nightmaretaker GuideDocument12 pagesNightmaretaker Guidejese 08100% (3)
- CKD MBD - Dr. AidaDocument41 pagesCKD MBD - Dr. AidaFITRINo ratings yet
- Mobile Apps: ConnectivityDocument3 pagesMobile Apps: ConnectivityJona RaimatNo ratings yet
- NBHvs Others 2687 FB 8504 BFDocument16 pagesNBHvs Others 2687 FB 8504 BFanbutvmalai1992No ratings yet
- Powered By: /revos - in /revosauto Revos - in /company/revosDocument2 pagesPowered By: /revos - in /revosauto Revos - in /company/revosMayur DeokarNo ratings yet
- Identify Visitors You Can Trust. and Those You Can’t.Document3 pagesIdentify Visitors You Can Trust. and Those You Can’t.Ryan Christopher C. LimNo ratings yet
- SophosmobilecontroldsnaDocument4 pagesSophosmobilecontroldsnaLiliana ToroNo ratings yet
- Genetec Security Center PDFDocument8 pagesGenetec Security Center PDFMOEDNo ratings yet
- t2 Mini ManualDocument6 pagest2 Mini Manualandikakira1234No ratings yet
- Group 1. PresentationDocument13 pagesGroup 1. PresentationNicole B. MacamosNo ratings yet
- KOBIL - PSD2 - 7 Layers of SecurityDocument4 pagesKOBIL - PSD2 - 7 Layers of Securityvlado10305No ratings yet
- Smart Panic SenDocument5 pagesSmart Panic SenbookingsNo ratings yet
- ZK-232 Manufacturer Data Sheet enDocument2 pagesZK-232 Manufacturer Data Sheet enAlonso de MolinaNo ratings yet
- ReMoCloud Brochure - ENDocument6 pagesReMoCloud Brochure - ENPeterNo ratings yet
- Shinephone: InstructionDocument1 pageShinephone: Instructioncharbel marunNo ratings yet
- All-Door Boarding: Touchless Fare CollectionDocument2 pagesAll-Door Boarding: Touchless Fare CollectionIoana MineaNo ratings yet
- ZKBioSecurity V5000 - Marketing Guide V4.0.0 - 20210203Document25 pagesZKBioSecurity V5000 - Marketing Guide V4.0.0 - 20210203Didiek PriambudiNo ratings yet
- Aether WebinarDocument55 pagesAether WebinarHazar AlfahelNo ratings yet
- Development of Iot Based Smart Signage Platform: Sunghee Lee, Ilhong Shin, and Namkyung LeeDocument3 pagesDevelopment of Iot Based Smart Signage Platform: Sunghee Lee, Ilhong Shin, and Namkyung LeeArturo Raul Andrade ChamorroNo ratings yet
- NSoft Vision - Video Surveillance System - Brochure - EnglDocument11 pagesNSoft Vision - Video Surveillance System - Brochure - EnglAna JurkovićNo ratings yet
- Arteco Omnia Brochure en LetterDocument2 pagesArteco Omnia Brochure en Letterkishore.raju1999No ratings yet
- Otraeview: Smart Wi-Fi CameraDocument15 pagesOtraeview: Smart Wi-Fi Cameraachyutmohta20No ratings yet
- Quick Start Guide: Wearable AppDocument2 pagesQuick Start Guide: Wearable AppRaza SamoNo ratings yet
- Watchguard Cloud-Based Products: Features Based On Platform: DatasheetDocument2 pagesWatchguard Cloud-Based Products: Features Based On Platform: Datasheetdwi yunindarNo ratings yet
- IDCUBE Brochure SecurityView V2.1Document8 pagesIDCUBE Brochure SecurityView V2.1yogeshp2k3No ratings yet
- 5 Ecbaed 343 F 78233518422Document6 pages5 Ecbaed 343 F 78233518422MOHAMED BOUDENNo ratings yet
- Smartphones & Mobile Money: Principles For UI/UX Design (1.0)Document52 pagesSmartphones & Mobile Money: Principles For UI/UX Design (1.0)Ryan LeafNo ratings yet
- Americas Hotel Brochure Short WebDocument24 pagesAmericas Hotel Brochure Short WebDark devilNo ratings yet
- The World Has Changed: Technology That Protects PeopleDocument1 pageThe World Has Changed: Technology That Protects Peoplevinaysr791291No ratings yet
- Multi-Family-Solutions-Brochure-ENDocument22 pagesMulti-Family-Solutions-Brochure-ENsomarvillaNo ratings yet
- Fujixerox DocuCentre V c3375.4475.5575Document12 pagesFujixerox DocuCentre V c3375.4475.5575Stein-Henry SaldaviaNo ratings yet
- Perlis Smart ParkDocument1 pagePerlis Smart ParkNANTHA KUMARANNo ratings yet
- Anviz Product and Solution BrochureDocument16 pagesAnviz Product and Solution Brochureallanpaul.mrcircuitsNo ratings yet
- Blockchain_System_for_Secure_and_EfDocument6 pagesBlockchain_System_for_Secure_and_EfTurgay ÜnalNo ratings yet
- Färist Mobile: End-User ManualDocument34 pagesFärist Mobile: End-User ManualryanNo ratings yet
- Tiago Tigor Infotainment GuideDocument2 pagesTiago Tigor Infotainment GuidejotowekidNo ratings yet
- IZO Cloud Command BrochureDocument4 pagesIZO Cloud Command BrochureKrishnaNo ratings yet
- FaceChk Brochure 15-9-2020 - CompressedDocument4 pagesFaceChk Brochure 15-9-2020 - Compressedsalya vNo ratings yet
- Barcode Scanner App UXDocument9 pagesBarcode Scanner App UXGuru AnamalliNo ratings yet
- Spectra SP Series: 4 To 32-Zone Expandable Security SystemsDocument4 pagesSpectra SP Series: 4 To 32-Zone Expandable Security SystemsMiguelNo ratings yet
- Swann Security App: User Manual For AndroidDocument62 pagesSwann Security App: User Manual For AndroidDylan KomichekNo ratings yet
- NSFOCUS WAF Datasheet2Document5 pagesNSFOCUS WAF Datasheet2krishirajdoorgahNo ratings yet
- ZKBio CVSecurity 5.1.1 - R Datasheet 20220809Document9 pagesZKBio CVSecurity 5.1.1 - R Datasheet 20220809kanjeng_45829932No ratings yet
- E-WALLET APP Development MobiloitteDocument2 pagesE-WALLET APP Development MobiloitteMobiloitte TechnologiesNo ratings yet
- PwnPulse Brochure - 1215 1Document4 pagesPwnPulse Brochure - 1215 1RaghavNo ratings yet
- Mobicom2018 KesunDocument15 pagesMobicom2018 KesunkishunevaNo ratings yet
- Hby Ums Im8Document4 pagesHby Ums Im8nisthar nifrasNo ratings yet
- DUCO Mobile CobotDocument8 pagesDUCO Mobile CobotmoneeshveeraNo ratings yet
- SUZUKI CONNECT Training Module FinalDocument45 pagesSUZUKI CONNECT Training Module FinalSANJAYSINH PARMARNo ratings yet
- BMW X5 - 2009-13-23Document10 pagesBMW X5 - 2009-13-23SreekanthNo ratings yet
- Ds Absolute VisibilityDocument4 pagesDs Absolute Visibilityangel.vinacNo ratings yet
- Smart Green Building: Prepared byDocument14 pagesSmart Green Building: Prepared byK162447 Farooq HussainNo ratings yet
- VC4BR 01u PDFDocument4 pagesVC4BR 01u PDFRumen StoychevNo ratings yet
- User Manual Titan 90137Document31 pagesUser Manual Titan 90137alok.211001No ratings yet
- ManuDocument4 pagesManuJaner Arquez OrtizNo ratings yet
- Am 1Document3 pagesAm 1Dina LahlaliNo ratings yet
- MIS-506 - Group-10 - ID (88,106,124)Document1 pageMIS-506 - Group-10 - ID (88,106,124)yourdankestdreamNo ratings yet
- ZeNeo FUG ENDocument30 pagesZeNeo FUG ENEdwin Castan MaggiNo ratings yet
- Garmin Index Smart Scale: Owner's ManualDocument10 pagesGarmin Index Smart Scale: Owner's ManualShane NaidooNo ratings yet
- MG Mokka Kta-2755 4-En Eu My15 Ed0215 6 en GBDocument121 pagesMG Mokka Kta-2755 4-En Eu My15 Ed0215 6 en GBFrancisco AmaizNo ratings yet
- PSYCHOSOCIAL Care in elderly-MODULE 5Document8 pagesPSYCHOSOCIAL Care in elderly-MODULE 5camile buhangin100% (1)
- 640-822 Certkiller Questions and Answers: Number: 640-822 Passing Score: 825 Time Limit: 120 Min File Version: 16.8Document130 pages640-822 Certkiller Questions and Answers: Number: 640-822 Passing Score: 825 Time Limit: 120 Min File Version: 16.8ﻣﺤﻤﺪ ﻭﻫﻴﺐ ﺍﻟﻌﺒﺴﻲNo ratings yet
- The History of Moral and Social Philosophy A Professional Perspective - 2Document24 pagesThe History of Moral and Social Philosophy A Professional Perspective - 2rmm0415No ratings yet
- GeneralMathematics11 q1 Mod5b LogarithmicfunctionDocument28 pagesGeneralMathematics11 q1 Mod5b LogarithmicfunctionBrendan Millard Cruda100% (1)
- Monk Class - A Mystical Martial Artist Class For Shadowdark RPGDocument4 pagesMonk Class - A Mystical Martial Artist Class For Shadowdark RPGLudovic Draiganix GrondinNo ratings yet
- Observation Report: Analytical ChemistryDocument8 pagesObservation Report: Analytical ChemistryLindsay BulgerNo ratings yet
- 1492 pp009 - en PDocument3 pages1492 pp009 - en PAngel MeauryNo ratings yet
- Delusion and Hallucination Final NewDocument15 pagesDelusion and Hallucination Final NewRashmi Hanna NormanNo ratings yet
- Parts Manual Parts Manual Parts Manual Parts Manual: Mfg. No: 09P702-0005-F1Document21 pagesParts Manual Parts Manual Parts Manual Parts Manual: Mfg. No: 09P702-0005-F1lyndondrNo ratings yet
- Chapter 3 - Cropping SystemsDocument35 pagesChapter 3 - Cropping SystemsAbdi KhadarNo ratings yet
- What Is New in SolidCAM GPPTool 2011Document37 pagesWhat Is New in SolidCAM GPPTool 2011pannickNo ratings yet
- Current AffairsDocument6 pagesCurrent AffairsHimasankarNo ratings yet
- Vessel Summary: MT-VESS Rev.4.5.0Document18 pagesVessel Summary: MT-VESS Rev.4.5.0Ale NotNo ratings yet
- Assay of Ractopamine HCL 2Document7 pagesAssay of Ractopamine HCL 2Enpex LaboratoriesNo ratings yet
- Supply Chain Management: Junaid Jamshaid (J.)Document18 pagesSupply Chain Management: Junaid Jamshaid (J.)Mansoor ZainNo ratings yet
- Closed Loop Control SystemDocument5 pagesClosed Loop Control Systembaswa vamsi krishnaNo ratings yet
- Anatomy and Functional Status of Haustoria in Field Grown Sandalwood Tree Santalum Album L 2168 9776 1000148Document4 pagesAnatomy and Functional Status of Haustoria in Field Grown Sandalwood Tree Santalum Album L 2168 9776 1000148Ajit ChackoNo ratings yet
- 2021 Book SustainableLandManagementInAEuDocument344 pages2021 Book SustainableLandManagementInAEuEdson Ricardo Amaya SilvaNo ratings yet
- Novel Laparoscopic Training System With Continuously PerfusedDocument8 pagesNovel Laparoscopic Training System With Continuously Perfusedmauricio ricardoNo ratings yet
- CSB02 CSE02 CSH02 CDB02 Project Planning R911338962 - 03Document146 pagesCSB02 CSE02 CSH02 CDB02 Project Planning R911338962 - 03DylanNo ratings yet
- Computational Fluid Dynamics Prof. Dr. Suman Chakraborty Department of Mechanical Engineering Indian Institute of Technology, KharagpurDocument18 pagesComputational Fluid Dynamics Prof. Dr. Suman Chakraborty Department of Mechanical Engineering Indian Institute of Technology, Kharagpurk krishna chaitanyaNo ratings yet
- RFC 7323Document14 pagesRFC 7323Pranathi SepuriNo ratings yet
- UOP Amine Guard Technology For Acid Gas Removal Tech Presentation PDFDocument40 pagesUOP Amine Guard Technology For Acid Gas Removal Tech Presentation PDFzaini_irawantoNo ratings yet
- SUSTECH MathDocument24 pagesSUSTECH Matht0xic.369xNo ratings yet
- Use of Computers For Environmental Epgineering Related To BuildingsDocument840 pagesUse of Computers For Environmental Epgineering Related To BuildingsJuan Jerez100% (1)
- DSE890 891 Data Sheet PDFDocument2 pagesDSE890 891 Data Sheet PDFYasser JaviNo ratings yet
- National Luna 74 Litre ManualDocument6 pagesNational Luna 74 Litre Manualmarsian77No ratings yet
- Gv300 ManualDocument22 pagesGv300 ManualCarmelo HoyosNo ratings yet