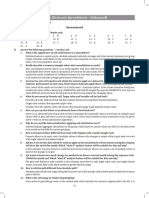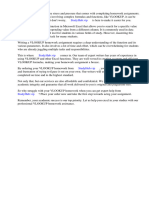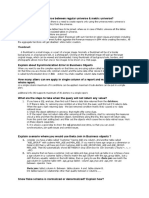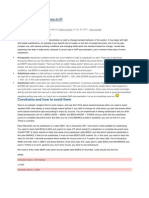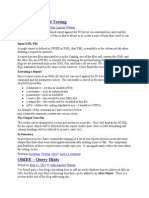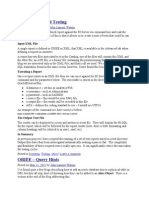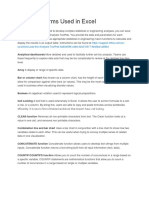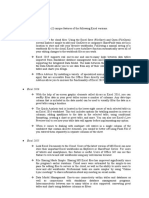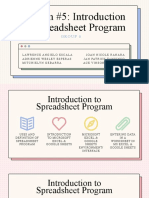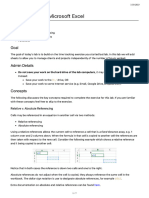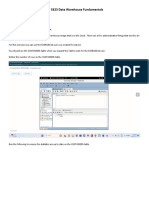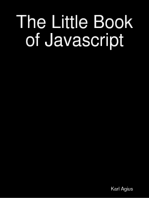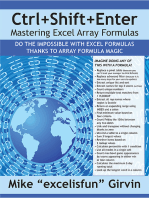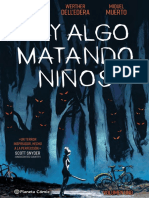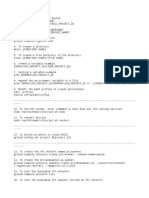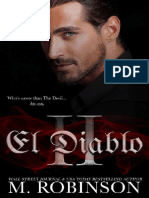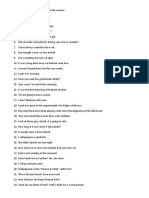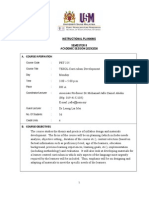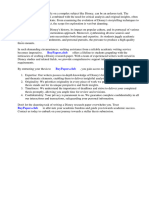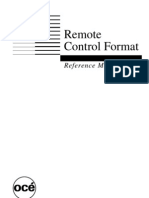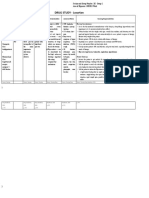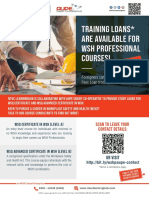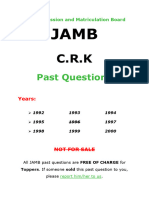Professional Documents
Culture Documents
How To Use The Google Sheets SWITCH Function (Easy Guide)
How To Use The Google Sheets SWITCH Function (Easy Guide)
Uploaded by
esteel7Copyright:
Available Formats
You might also like
- Delloitte Siebel CRM Interview Question and AnswersDocument15 pagesDelloitte Siebel CRM Interview Question and Answersmdwaris100% (6)
- Lab 5Document3 pagesLab 5Sona KumarNo ratings yet
- FINMODDocument2 pagesFINMODEve Daughter of GodNo ratings yet
- How To: Make Reports Convey Their ContentDocument7 pagesHow To: Make Reports Convey Their ContentLuis Claudio RamosNo ratings yet
- Spreadsheet& RDBMsDocument10 pagesSpreadsheet& RDBMsPushpa deviNo ratings yet
- Refreshing PI Data in Excel PDFDocument3 pagesRefreshing PI Data in Excel PDFIñaki EseberriNo ratings yet
- How To VLOOKUP Multiple Columns in Google SheetsDocument1 pageHow To VLOOKUP Multiple Columns in Google Sheetsesteel7No ratings yet
- Server: To - Char (INVOICE - DATE, 'YYYY')Document2 pagesServer: To - Char (INVOICE - DATE, 'YYYY')Abhilasha ModekarNo ratings yet
- Top 5 Useful DAX Functions Iiiiin Power BI For Beginners - EPC GroupDocument10 pagesTop 5 Useful DAX Functions Iiiiin Power BI For Beginners - EPC GroupSURYANo ratings yet
- Vlookup HomeworkDocument8 pagesVlookup Homeworkmiqblkhkf100% (1)
- 1 BOsDocument2 pages1 BOsAbhilasha ModekarNo ratings yet
- Data Analytics Interview QnAsDocument21 pagesData Analytics Interview QnAsAhsan Ahmad BegNo ratings yet
- Pivot Tables for everyone. From simple tables to Power-Pivot: Useful guide for creating Pivot Tables in ExcelFrom EverandPivot Tables for everyone. From simple tables to Power-Pivot: Useful guide for creating Pivot Tables in ExcelNo ratings yet
- Advanced Substitutions in FIDocument2 pagesAdvanced Substitutions in FIShankar Kolla100% (1)
- Obiee - Scripted Testing: July 27, 2011 John Lamont WatsonDocument26 pagesObiee - Scripted Testing: July 27, 2011 John Lamont Watsonsumanth_0678No ratings yet
- Obiee - Scripted Testing: July 27, 2011 John Lamont WatsonDocument26 pagesObiee - Scripted Testing: July 27, 2011 John Lamont Watsonsumanth_0678No ratings yet
- What If AnalysisDocument7 pagesWhat If Analysisrafanadal09No ratings yet
- Excel2007 Advanced CalculationsDocument11 pagesExcel2007 Advanced CalculationsvinodetrxNo ratings yet
- Common Terms Used in ExcelDocument8 pagesCommon Terms Used in ExcelgisizzlahNo ratings yet
- 035 Excel Advanced Top10FORMULAS Documentation LeilaGharaniDocument34 pages035 Excel Advanced Top10FORMULAS Documentation LeilaGharaniPhu Anh NguyenNo ratings yet
- Excel 2007 Chapter 6 and 7Document37 pagesExcel 2007 Chapter 6 and 7sujai_saNo ratings yet
- Power BI Interview QuestionsDocument16 pagesPower BI Interview QuestionsluckysinghsolutionsNo ratings yet
- 1 Stored Procedures in PL/SQL: 1.1 Oracle UsersDocument22 pages1 Stored Procedures in PL/SQL: 1.1 Oracle UsersSofieNo ratings yet
- HttpsDocument17 pagesHttpsFjri NdaNo ratings yet
- Excel VBA 1Document30 pagesExcel VBA 1Hashmi MajidNo ratings yet
- Modeling and Planning With PowerPivotDocument18 pagesModeling and Planning With PowerPivotOscar Zapata JrNo ratings yet
- Assignment ITDocument27 pagesAssignment ITsaifeelahi6No ratings yet
- FP UNIT 5 SwiftDocument4 pagesFP UNIT 5 SwiftDimple GullaNo ratings yet
- Working With Worklets OverviewDocument7 pagesWorking With Worklets OverviewyprajuNo ratings yet
- Venice A Dax Your Definitive Guide To Learn and Write Dax PDFDocument179 pagesVenice A Dax Your Definitive Guide To Learn and Write Dax PDFMiodrag Ivanović100% (4)
- Villegas 04act1 FinancialModelingDocument3 pagesVillegas 04act1 FinancialModelingGela SiaNo ratings yet
- SpreadsheetGuide 1.02Document114 pagesSpreadsheetGuide 1.02Orlando Rafael Bellorin MartinezNo ratings yet
- Advanced SQL ConceptsDocument38 pagesAdvanced SQL ConceptsSindhujaNo ratings yet
- Oracle SQL22Document2 pagesOracle SQL22Sumit KNo ratings yet
- AfmDocument77 pagesAfmVi King in IndiaNo ratings yet
- Excel CUBE Functions XelPlusDocument18 pagesExcel CUBE Functions XelPluskralex.ayalajNo ratings yet
- 2 - UiPath Advance Certification UIARD Certification Latest - UdemyDocument43 pages2 - UiPath Advance Certification UIARD Certification Latest - UdemyHadry GassamaNo ratings yet
- Sia 04act1 FinancialModelingDocument4 pagesSia 04act1 FinancialModelingGela SiaNo ratings yet
- Lesson #5: Introduction To Spreadsheet Program: Group 6Document80 pagesLesson #5: Introduction To Spreadsheet Program: Group 6John Carlo RotillesNo ratings yet
- Lab 2Document7 pagesLab 2Marcus RNo ratings yet
- Lab10 n01530481Document18 pagesLab10 n01530481smeet patelNo ratings yet
- Iit Training Project: by Kunal SareenDocument50 pagesIit Training Project: by Kunal SareenAbhishek SareenNo ratings yet
- Bpath Lesson 03 Functions and AssignmentsDocument5 pagesBpath Lesson 03 Functions and AssignmentsDiegoNo ratings yet
- Sap Bo Developer Interview Questions and AnswersDocument7 pagesSap Bo Developer Interview Questions and AnswersMahesh panugantiNo ratings yet
- Cognos 8.4 UpgradeDocument27 pagesCognos 8.4 UpgradeSaurav DuttaNo ratings yet
- SQL Server Functions The BasicsssDocument31 pagesSQL Server Functions The Basicssssivy75No ratings yet
- Top 15 Most Useful Google Sheets Tips and TricksDocument23 pagesTop 15 Most Useful Google Sheets Tips and TricksJean Fajardo BadilloNo ratings yet
- Business Objects QuestionsDocument47 pagesBusiness Objects QuestionsatishmahajanNo ratings yet
- Database Delegated MeasuresDocument5 pagesDatabase Delegated MeasuresBabjee ReddyNo ratings yet
- Workshop 11 - Notes Student VersionDocument12 pagesWorkshop 11 - Notes Student Versionjellyqueen3104No ratings yet
- How To Ace The 21 Most Common Questions in VbaDocument29 pagesHow To Ace The 21 Most Common Questions in VbaIlyas MohammedNo ratings yet
- Aula 02 - 2.04 Further - IF FunctionDocument7 pagesAula 02 - 2.04 Further - IF FunctionThe SpectrumNo ratings yet
- SQL DocumentsDocument24 pagesSQL DocumentsnandkanwarjoshiNo ratings yet
- DBMS Module 3Document69 pagesDBMS Module 3harbinkannan456No ratings yet
- Create A Pivottable To Analyze Worksheet DataDocument23 pagesCreate A Pivottable To Analyze Worksheet DataRahul GuptaNo ratings yet
- Ctrl+Shift+Enter Mastering Excel Array Formulas: Do the Impossible with Excel Formulas Thanks to Array Formula MagicFrom EverandCtrl+Shift+Enter Mastering Excel Array Formulas: Do the Impossible with Excel Formulas Thanks to Array Formula MagicRating: 4 out of 5 stars4/5 (11)
- Excel In 7 Days : Master Excel Features & Formulas. Become A Pro From Scratch In Just 7 Days With Step-By-Step Instructions, Clear Illustrations, And Practical ExamplesFrom EverandExcel In 7 Days : Master Excel Features & Formulas. Become A Pro From Scratch In Just 7 Days With Step-By-Step Instructions, Clear Illustrations, And Practical ExamplesNo ratings yet
- Pivot Tables In Depth For Microsoft Excel 2016From EverandPivot Tables In Depth For Microsoft Excel 2016Rating: 3.5 out of 5 stars3.5/5 (3)
- Hay Algo Matando NiñosDocument8 pagesHay Algo Matando Niñosesteel7No ratings yet
- How To VLOOKUP Multiple Columns in Google SheetsDocument1 pageHow To VLOOKUP Multiple Columns in Google Sheetsesteel7No ratings yet
- Ayudantia 1Document2 pagesAyudantia 1esteel7No ratings yet
- Transcript 2Document36 pagesTranscript 2esteel7No ratings yet
- KHX1600C9S3P1K2/4G: Memory Module Specifi CationsDocument2 pagesKHX1600C9S3P1K2/4G: Memory Module Specifi Cationsesteel7No ratings yet
- Keiko DilbeckDocument4 pagesKeiko DilbeckizaikellyNo ratings yet
- Survey of Philippine Literature in English: Shepherdville CollegeDocument9 pagesSurvey of Philippine Literature in English: Shepherdville CollegeMary Rose GuerreroNo ratings yet
- GCP Command LibrariesDocument2 pagesGCP Command LibrariesIdris AdeniranNo ratings yet
- El Diablo II - M. RobinsonDocument277 pagesEl Diablo II - M. RobinsonEdina Szentpéteri100% (2)
- Lead Free Glass Frit For Ceramic EnamelDocument3 pagesLead Free Glass Frit For Ceramic EnamelbahramrezaeiNo ratings yet
- Osgi - Core 5.0.0 PFDDocument408 pagesOsgi - Core 5.0.0 PFDCarlos Salinas GancedoNo ratings yet
- Mixed Tense 3 RéponsesDocument3 pagesMixed Tense 3 RéponsesLFolNo ratings yet
- Macedonians in Contemporary Australia. Najdovski 1997Document229 pagesMacedonians in Contemporary Australia. Najdovski 1997Basil ChulevNo ratings yet
- JavascriptDocument15 pagesJavascriptRajashekar PrasadNo ratings yet
- Transient Ischemic AttackDocument23 pagesTransient Ischemic AttackAnonymous 9xHTwHYNo ratings yet
- Ranc Pengajaran PET225 DR Jafre 2015Document6 pagesRanc Pengajaran PET225 DR Jafre 2015MonsterNo ratings yet
- Online Challan Form1Document1 pageOnline Challan Form1Aashir BrothersNo ratings yet
- Ryanair Magazine August - September 2010Document168 pagesRyanair Magazine August - September 2010jman5000No ratings yet
- Awareness and Practices On Solid Waste Management Among Elementary Pupils Implications or Makakalikasan Core ValueDocument13 pagesAwareness and Practices On Solid Waste Management Among Elementary Pupils Implications or Makakalikasan Core ValueAPJAET JournalNo ratings yet
- Disney Research PaperDocument8 pagesDisney Research Paperpurfcgvnd100% (1)
- Close: Lession ADocument9 pagesClose: Lession ARoymarSanchezCubasNo ratings yet
- Pro HealthyWayz InternationalDocument1 pagePro HealthyWayz InternationalRavi Kumar DupamNo ratings yet
- Oce Remote ControlDocument216 pagesOce Remote ControlLoraine Lipalam Juanitas100% (1)
- Drug Study - LosartanDocument2 pagesDrug Study - LosartanCath Bril50% (2)
- Managing Stress at WorkplaceDocument11 pagesManaging Stress at WorkplacePranav ShreeNo ratings yet
- Training Loans Are Available For WSH Professional Courses!: Only 6% Per ANNUMDocument2 pagesTraining Loans Are Available For WSH Professional Courses!: Only 6% Per ANNUMGlenden KhewNo ratings yet
- A Study of Different Corporate Social Responsibility Activities by Tata Group in IndiaDocument48 pagesA Study of Different Corporate Social Responsibility Activities by Tata Group in IndiaJenny VermaNo ratings yet
- Effectiveness of Modular Distance Learning Modality To The Grade 12 StudentsDocument18 pagesEffectiveness of Modular Distance Learning Modality To The Grade 12 StudentsMoonlight grace AlmueteNo ratings yet
- Jamb CRK Past QuestionsDocument79 pagesJamb CRK Past Questionsabedidejoshua100% (1)
- Content For Year 5 - Learning Area Content DescriptionsDocument4 pagesContent For Year 5 - Learning Area Content Descriptionsapi-298473661No ratings yet
- Seneca On The Analysis and Therapy of Oc PDFDocument24 pagesSeneca On The Analysis and Therapy of Oc PDFsteppenwolf88No ratings yet
- Prepare A Report On Smart City 'Document12 pagesPrepare A Report On Smart City 'Ringtones WorldsNo ratings yet
- Researchpaper 2 PDFDocument16 pagesResearchpaper 2 PDFsachin100% (1)
- Reo Speedwagon - in My Dreams - Guitar ChordsDocument1 pageReo Speedwagon - in My Dreams - Guitar ChordsArch Dela CruzNo ratings yet
- Mental Health Act - RA 11036Document19 pagesMental Health Act - RA 11036denskiNo ratings yet
How To Use The Google Sheets SWITCH Function (Easy Guide)
How To Use The Google Sheets SWITCH Function (Easy Guide)
Uploaded by
esteel7Original Description:
Original Title
Copyright
Available Formats
Share this document
Did you find this document useful?
Is this content inappropriate?
Report this DocumentCopyright:
Available Formats
How To Use The Google Sheets SWITCH Function (Easy Guide)
How To Use The Google Sheets SWITCH Function (Easy Guide)
Uploaded by
esteel7Copyright:
Available Formats
Google Sheets Tips Formulas Charting Work Ef ciency
Home » How to Use The Google Sheets SWITCH Function [Easy Guide]
How to Use The Google Sheets SWITCH
Function [Easy Guide]
Last updated March 4, 2022
You May Also Like
The Google Sheets SWITCH function is a helpful tool for changing how a cell behaves based on the value in
another cell.
It’s incredibly useful in data interpretation and presentation.
To understand the SWITCH function, think of it as a function that can check multiple IF conditions. For
example, you can check whether is a value is A or B or C, and based on what it is, you can return a
corresponding value.
The 5 Best Apple Watch Alternatives
The bene t of using the SWITCH function is that it’s easier to read and understand, as compared with a of 2022
nested IF function which can soon become quite complex as the number of conditions to check increases.
However, the SWITCH function has one signi cant limitation: the conditional case statements do not work
with operators like “less than” and “greater than.” Therefore you need to keep in mind that SWITCH is only
viable when you’re working with exact matches.
The following processes break down the SWITCH function syntax and demonstrate how to use it in real-life
situations.
Top 8 Best Apple Pencil Alternatives
This Article Covers: in 2022
1. Syntax of the Google Sheets SWITCH Function
2. Example 1 – Using the SWITCH Function With Two Conditions
3. Example 2 – Using SWITCH function with One Condition and a Fallback (Default)
4. Example 3 – Using a Google Sheets SWITCH Statement with Two Conditions and a
Fallback (Default)
5. SWITCH Function vs IFS Function
6. Google Sheets SWITCH Function FAQ
6.1. Is There a SWITCH Function in Google Sheets? How to Sync Outlook Calendar with
6.2. How Do You Switch Column A and B in Google Sheets? iPhone [3 Easy Methods]
Syntax of the Google Sheets SWITCH Function
The SWITCH function in Google Sheets has three main parts:
The Expression: This de nes the values the function will test. This can be a cell reference such as “B2”
Cases: The google sheets case statement checks the value against the expression for an exact match.
An example case is a numerical value: 0.
Values: If the expression and related case are an exact match, this is what the function returns in the How to Propose a New Time in
cell. An example return value is a text “No.” Google Calendar [6 Fast Steps]
The Google Sheet SWITCH function syntax with two cases looks like this:
=SWITCH(expression, case1, value1, case2, value2)
Note that each attribute within the function is separated by a comma. When lled in with values, a SWITCH
function will look something like this:
=SWITCH(B2,0,"No",1,"Yes")
In this example, the function interprets the contents of cell B2. If the cell value is 0, it returns “No” while if
the cell value is 1, it returns “Yes.”
Example 1 – Using the SWITCH Function With Two
Conditions
Let’s use a SWITCH function in Google Sheets real-world example.
The following dataset records the mailing list subscription status of 10 customers pulled from the server, but
the server designates subscription status with a 0 for “No” and a 1 for “Yes.”
While this dataset makes sense if you know what you’re looking for, it won’t make sense to a person who is
unfamiliar with how the server stores subscription status.
So we’ll use a simple SWITCH function to make the data human-readable.
1. Build your SWITCH function based on the topmost row. In the example, we are looking at row 2.
The expression is the cell we’re looking to analyze. In the example, it is “B2.”
Determine the case/value pairs. In this example, the rst case/value pair is 0 and “No” while the
second case/value pair is 1 and “Yes.”
Combine those values into the function. The example uses the following function:
=SWITCH(B2,0,"No",1,"Yes").
2. Insert the SWITCH function into the topmost cell in the return column.
3. Drag the bottom right square down the column to ll in the rest of the data.
The example dataset makes more sense to human interpretation now thanks to the SWITCH function.
Example 2 – Using SWITCH function with One
Condition and a Fallback (Default)
If you don’t account for all possible Google Sheets case matches in a SWITCH function, it will return an error.
Fortunately, you can add the optional “default” value (like a fall-back value) to the end of the statement to
return a value when there isn’t a matching case.
The SWITCH function with a single case and a default setting syntax looks like this:
=SWITCH(expression, case1, value1, default)
If we’re using the SWITCH function to check the pass/fail status of students based on grades, we can
con gure it to return “Fail” when it identi es an “F” case and “Pass” for all other cases.
The function looks like this when lled out:
=SWITCH(B2,"F","Fail","Pass")
Our example data shows ve students with different grades, we want to return either a “Pass” or a “Fail”
value in the “Pass/Fail” column.
The following steps demonstrate how to apply a SWITCH statement with a default value.
1. Build your SWITCH function based on the topmost row. In the example, we are looking at row 2.
The expression is the cell we’re looking to analyze. In the example,it is “B2.”
Determine the case/value pairs. In our example, we have a single case/value pair with a case of “F”
and a value of “Fail.”
Determine the default return. In our example, it’s “Pass.”
Combine those values into the function. The example uses the function:
=SWITCH(B2,"F","Fail","Pass")
2. Insert the SWITCH function into the topmost cell in the return column.
3. Drag the bottom right square down the column to ll in the rest of the data.
The SWITCH formula now lls column C with a “Fail” for every “F” grade and a “Pass” for every other grade
under the default condition.
Example 3 – Using a Google Sheets SWITCH
Statement with Two Conditions and a Fallback
(Default)
Let’s take one more look at using the SWITCH Google Sheets function with multiple case/value pairs and a
default setting.
Our example data looks at the shift lengths of ve employees on a given day.
We want to ll the “Shift Type” column with “Full” for a full eight-hour shift, “Off” for zero-hours designating
no shift, and “Partial” for any other value.
The following steps detail how to use a SWITCH function with all features enabled:
1. Build your SWITCH function based on the topmost row. In the example, we are looking at row 2.
The expression is the cell we’re looking to analyze. In the example, it is “B2.”
Determine the case/value pairs. In our example, the rst case/value pair is 8 and “Full” while the
second case/value pair is 0 and “No.”
Determine the default return. In our example, it’s “Partial.”
Combine those values into the function. The example uses the function:
=SWITCH(B2,8,"Full",0,"Off","Partial")
2. Insert the SWITCH function into the topmost cell in the return column.
3. Drag the bottom right square down the column to ll in the rest of the data.
The SWITCH function now populates the column with the conditional value responses.
Note: Google Sheets doesn’t put a limit on how many case/value pairs you use in a SWITCH function. This
tutorial uses only two cases at most for ease-of-explanation.
SWITCH Function vs IFS Function
Apart from the SWITCH function, there is another function that you can use as a substitute for the nested if
formulas – the IFS function.
IFS function, as the name suggests, can accommodate multiple if conditions. It’s a relatively new function
that makes nested if formulas are easier to read (just like the SWITCH function).
While the SWITCH function can be used when you want to compare an exact value with the expression,
within the IFS function you can also use operators such as greater than or less than.
Personally, I prefer using the IFS formula as it can work with numbers as well as text values (including the
cases where I need to compare using operators such as greater than or less than). The SWITCH function is
more suited in conditions where you need to check for an exact match, which is most useful when your
working with text data.
Google Sheets SWITCH Function FAQ
Is There a SWITCH Function in Google Sheets?
Yes, there is a SWITCH function in Google Sheets. It works similarly to the IF and IFS functions.
How Do You Switch Column A and B in Google Sheets?
You do not use the SWITCH function to switch columns. All you have to do is:
1. Select the entire column you’d like to move by clicking the column header A for example
2. Click, hold and drag it to the other side of the opposing column, B for example
This tutorial covered the foundation for using the Google Sheets SWITCH function.
I hope you found it useful!
Other Google Sheets tutorials you may nd useful:
How to VLOOKUP Multiple Columns In Google Sheets?
How to VLOOKUP from Another Sheet in Google Sheets
How to Count Cells If Not Blank in Google Sheets
How to Use COUNTIF Function in Google Sheets
How to Use OR Function in Google Sheets
How to Use REGEXREPLACE Function in Google Sheets
How to Use REGEXEXTRACT Function in Google Sheets
Sumit
Spreadsheet Expert at Productivity Spot | Website | + posts
Google Sheets and Microsoft Excel Expert.
Popular Posts
How to Transfer How to Convert How to Create a How to Import CSV
Data From Android Time to Military Distribution List in into Google Sheets –
to iPhone [Fast & Time Format in Outlook in 5 Steps An Easy Guide
Easy] Google Sheets?
About Sitemap Privacy Policy Contact Write for us
Copyright 2022 © All rights Reserved. Productivity Spot
You might also like
- Delloitte Siebel CRM Interview Question and AnswersDocument15 pagesDelloitte Siebel CRM Interview Question and Answersmdwaris100% (6)
- Lab 5Document3 pagesLab 5Sona KumarNo ratings yet
- FINMODDocument2 pagesFINMODEve Daughter of GodNo ratings yet
- How To: Make Reports Convey Their ContentDocument7 pagesHow To: Make Reports Convey Their ContentLuis Claudio RamosNo ratings yet
- Spreadsheet& RDBMsDocument10 pagesSpreadsheet& RDBMsPushpa deviNo ratings yet
- Refreshing PI Data in Excel PDFDocument3 pagesRefreshing PI Data in Excel PDFIñaki EseberriNo ratings yet
- How To VLOOKUP Multiple Columns in Google SheetsDocument1 pageHow To VLOOKUP Multiple Columns in Google Sheetsesteel7No ratings yet
- Server: To - Char (INVOICE - DATE, 'YYYY')Document2 pagesServer: To - Char (INVOICE - DATE, 'YYYY')Abhilasha ModekarNo ratings yet
- Top 5 Useful DAX Functions Iiiiin Power BI For Beginners - EPC GroupDocument10 pagesTop 5 Useful DAX Functions Iiiiin Power BI For Beginners - EPC GroupSURYANo ratings yet
- Vlookup HomeworkDocument8 pagesVlookup Homeworkmiqblkhkf100% (1)
- 1 BOsDocument2 pages1 BOsAbhilasha ModekarNo ratings yet
- Data Analytics Interview QnAsDocument21 pagesData Analytics Interview QnAsAhsan Ahmad BegNo ratings yet
- Pivot Tables for everyone. From simple tables to Power-Pivot: Useful guide for creating Pivot Tables in ExcelFrom EverandPivot Tables for everyone. From simple tables to Power-Pivot: Useful guide for creating Pivot Tables in ExcelNo ratings yet
- Advanced Substitutions in FIDocument2 pagesAdvanced Substitutions in FIShankar Kolla100% (1)
- Obiee - Scripted Testing: July 27, 2011 John Lamont WatsonDocument26 pagesObiee - Scripted Testing: July 27, 2011 John Lamont Watsonsumanth_0678No ratings yet
- Obiee - Scripted Testing: July 27, 2011 John Lamont WatsonDocument26 pagesObiee - Scripted Testing: July 27, 2011 John Lamont Watsonsumanth_0678No ratings yet
- What If AnalysisDocument7 pagesWhat If Analysisrafanadal09No ratings yet
- Excel2007 Advanced CalculationsDocument11 pagesExcel2007 Advanced CalculationsvinodetrxNo ratings yet
- Common Terms Used in ExcelDocument8 pagesCommon Terms Used in ExcelgisizzlahNo ratings yet
- 035 Excel Advanced Top10FORMULAS Documentation LeilaGharaniDocument34 pages035 Excel Advanced Top10FORMULAS Documentation LeilaGharaniPhu Anh NguyenNo ratings yet
- Excel 2007 Chapter 6 and 7Document37 pagesExcel 2007 Chapter 6 and 7sujai_saNo ratings yet
- Power BI Interview QuestionsDocument16 pagesPower BI Interview QuestionsluckysinghsolutionsNo ratings yet
- 1 Stored Procedures in PL/SQL: 1.1 Oracle UsersDocument22 pages1 Stored Procedures in PL/SQL: 1.1 Oracle UsersSofieNo ratings yet
- HttpsDocument17 pagesHttpsFjri NdaNo ratings yet
- Excel VBA 1Document30 pagesExcel VBA 1Hashmi MajidNo ratings yet
- Modeling and Planning With PowerPivotDocument18 pagesModeling and Planning With PowerPivotOscar Zapata JrNo ratings yet
- Assignment ITDocument27 pagesAssignment ITsaifeelahi6No ratings yet
- FP UNIT 5 SwiftDocument4 pagesFP UNIT 5 SwiftDimple GullaNo ratings yet
- Working With Worklets OverviewDocument7 pagesWorking With Worklets OverviewyprajuNo ratings yet
- Venice A Dax Your Definitive Guide To Learn and Write Dax PDFDocument179 pagesVenice A Dax Your Definitive Guide To Learn and Write Dax PDFMiodrag Ivanović100% (4)
- Villegas 04act1 FinancialModelingDocument3 pagesVillegas 04act1 FinancialModelingGela SiaNo ratings yet
- SpreadsheetGuide 1.02Document114 pagesSpreadsheetGuide 1.02Orlando Rafael Bellorin MartinezNo ratings yet
- Advanced SQL ConceptsDocument38 pagesAdvanced SQL ConceptsSindhujaNo ratings yet
- Oracle SQL22Document2 pagesOracle SQL22Sumit KNo ratings yet
- AfmDocument77 pagesAfmVi King in IndiaNo ratings yet
- Excel CUBE Functions XelPlusDocument18 pagesExcel CUBE Functions XelPluskralex.ayalajNo ratings yet
- 2 - UiPath Advance Certification UIARD Certification Latest - UdemyDocument43 pages2 - UiPath Advance Certification UIARD Certification Latest - UdemyHadry GassamaNo ratings yet
- Sia 04act1 FinancialModelingDocument4 pagesSia 04act1 FinancialModelingGela SiaNo ratings yet
- Lesson #5: Introduction To Spreadsheet Program: Group 6Document80 pagesLesson #5: Introduction To Spreadsheet Program: Group 6John Carlo RotillesNo ratings yet
- Lab 2Document7 pagesLab 2Marcus RNo ratings yet
- Lab10 n01530481Document18 pagesLab10 n01530481smeet patelNo ratings yet
- Iit Training Project: by Kunal SareenDocument50 pagesIit Training Project: by Kunal SareenAbhishek SareenNo ratings yet
- Bpath Lesson 03 Functions and AssignmentsDocument5 pagesBpath Lesson 03 Functions and AssignmentsDiegoNo ratings yet
- Sap Bo Developer Interview Questions and AnswersDocument7 pagesSap Bo Developer Interview Questions and AnswersMahesh panugantiNo ratings yet
- Cognos 8.4 UpgradeDocument27 pagesCognos 8.4 UpgradeSaurav DuttaNo ratings yet
- SQL Server Functions The BasicsssDocument31 pagesSQL Server Functions The Basicssssivy75No ratings yet
- Top 15 Most Useful Google Sheets Tips and TricksDocument23 pagesTop 15 Most Useful Google Sheets Tips and TricksJean Fajardo BadilloNo ratings yet
- Business Objects QuestionsDocument47 pagesBusiness Objects QuestionsatishmahajanNo ratings yet
- Database Delegated MeasuresDocument5 pagesDatabase Delegated MeasuresBabjee ReddyNo ratings yet
- Workshop 11 - Notes Student VersionDocument12 pagesWorkshop 11 - Notes Student Versionjellyqueen3104No ratings yet
- How To Ace The 21 Most Common Questions in VbaDocument29 pagesHow To Ace The 21 Most Common Questions in VbaIlyas MohammedNo ratings yet
- Aula 02 - 2.04 Further - IF FunctionDocument7 pagesAula 02 - 2.04 Further - IF FunctionThe SpectrumNo ratings yet
- SQL DocumentsDocument24 pagesSQL DocumentsnandkanwarjoshiNo ratings yet
- DBMS Module 3Document69 pagesDBMS Module 3harbinkannan456No ratings yet
- Create A Pivottable To Analyze Worksheet DataDocument23 pagesCreate A Pivottable To Analyze Worksheet DataRahul GuptaNo ratings yet
- Ctrl+Shift+Enter Mastering Excel Array Formulas: Do the Impossible with Excel Formulas Thanks to Array Formula MagicFrom EverandCtrl+Shift+Enter Mastering Excel Array Formulas: Do the Impossible with Excel Formulas Thanks to Array Formula MagicRating: 4 out of 5 stars4/5 (11)
- Excel In 7 Days : Master Excel Features & Formulas. Become A Pro From Scratch In Just 7 Days With Step-By-Step Instructions, Clear Illustrations, And Practical ExamplesFrom EverandExcel In 7 Days : Master Excel Features & Formulas. Become A Pro From Scratch In Just 7 Days With Step-By-Step Instructions, Clear Illustrations, And Practical ExamplesNo ratings yet
- Pivot Tables In Depth For Microsoft Excel 2016From EverandPivot Tables In Depth For Microsoft Excel 2016Rating: 3.5 out of 5 stars3.5/5 (3)
- Hay Algo Matando NiñosDocument8 pagesHay Algo Matando Niñosesteel7No ratings yet
- How To VLOOKUP Multiple Columns in Google SheetsDocument1 pageHow To VLOOKUP Multiple Columns in Google Sheetsesteel7No ratings yet
- Ayudantia 1Document2 pagesAyudantia 1esteel7No ratings yet
- Transcript 2Document36 pagesTranscript 2esteel7No ratings yet
- KHX1600C9S3P1K2/4G: Memory Module Specifi CationsDocument2 pagesKHX1600C9S3P1K2/4G: Memory Module Specifi Cationsesteel7No ratings yet
- Keiko DilbeckDocument4 pagesKeiko DilbeckizaikellyNo ratings yet
- Survey of Philippine Literature in English: Shepherdville CollegeDocument9 pagesSurvey of Philippine Literature in English: Shepherdville CollegeMary Rose GuerreroNo ratings yet
- GCP Command LibrariesDocument2 pagesGCP Command LibrariesIdris AdeniranNo ratings yet
- El Diablo II - M. RobinsonDocument277 pagesEl Diablo II - M. RobinsonEdina Szentpéteri100% (2)
- Lead Free Glass Frit For Ceramic EnamelDocument3 pagesLead Free Glass Frit For Ceramic EnamelbahramrezaeiNo ratings yet
- Osgi - Core 5.0.0 PFDDocument408 pagesOsgi - Core 5.0.0 PFDCarlos Salinas GancedoNo ratings yet
- Mixed Tense 3 RéponsesDocument3 pagesMixed Tense 3 RéponsesLFolNo ratings yet
- Macedonians in Contemporary Australia. Najdovski 1997Document229 pagesMacedonians in Contemporary Australia. Najdovski 1997Basil ChulevNo ratings yet
- JavascriptDocument15 pagesJavascriptRajashekar PrasadNo ratings yet
- Transient Ischemic AttackDocument23 pagesTransient Ischemic AttackAnonymous 9xHTwHYNo ratings yet
- Ranc Pengajaran PET225 DR Jafre 2015Document6 pagesRanc Pengajaran PET225 DR Jafre 2015MonsterNo ratings yet
- Online Challan Form1Document1 pageOnline Challan Form1Aashir BrothersNo ratings yet
- Ryanair Magazine August - September 2010Document168 pagesRyanair Magazine August - September 2010jman5000No ratings yet
- Awareness and Practices On Solid Waste Management Among Elementary Pupils Implications or Makakalikasan Core ValueDocument13 pagesAwareness and Practices On Solid Waste Management Among Elementary Pupils Implications or Makakalikasan Core ValueAPJAET JournalNo ratings yet
- Disney Research PaperDocument8 pagesDisney Research Paperpurfcgvnd100% (1)
- Close: Lession ADocument9 pagesClose: Lession ARoymarSanchezCubasNo ratings yet
- Pro HealthyWayz InternationalDocument1 pagePro HealthyWayz InternationalRavi Kumar DupamNo ratings yet
- Oce Remote ControlDocument216 pagesOce Remote ControlLoraine Lipalam Juanitas100% (1)
- Drug Study - LosartanDocument2 pagesDrug Study - LosartanCath Bril50% (2)
- Managing Stress at WorkplaceDocument11 pagesManaging Stress at WorkplacePranav ShreeNo ratings yet
- Training Loans Are Available For WSH Professional Courses!: Only 6% Per ANNUMDocument2 pagesTraining Loans Are Available For WSH Professional Courses!: Only 6% Per ANNUMGlenden KhewNo ratings yet
- A Study of Different Corporate Social Responsibility Activities by Tata Group in IndiaDocument48 pagesA Study of Different Corporate Social Responsibility Activities by Tata Group in IndiaJenny VermaNo ratings yet
- Effectiveness of Modular Distance Learning Modality To The Grade 12 StudentsDocument18 pagesEffectiveness of Modular Distance Learning Modality To The Grade 12 StudentsMoonlight grace AlmueteNo ratings yet
- Jamb CRK Past QuestionsDocument79 pagesJamb CRK Past Questionsabedidejoshua100% (1)
- Content For Year 5 - Learning Area Content DescriptionsDocument4 pagesContent For Year 5 - Learning Area Content Descriptionsapi-298473661No ratings yet
- Seneca On The Analysis and Therapy of Oc PDFDocument24 pagesSeneca On The Analysis and Therapy of Oc PDFsteppenwolf88No ratings yet
- Prepare A Report On Smart City 'Document12 pagesPrepare A Report On Smart City 'Ringtones WorldsNo ratings yet
- Researchpaper 2 PDFDocument16 pagesResearchpaper 2 PDFsachin100% (1)
- Reo Speedwagon - in My Dreams - Guitar ChordsDocument1 pageReo Speedwagon - in My Dreams - Guitar ChordsArch Dela CruzNo ratings yet
- Mental Health Act - RA 11036Document19 pagesMental Health Act - RA 11036denskiNo ratings yet