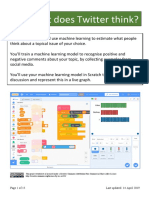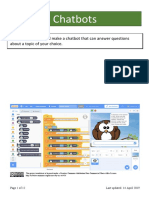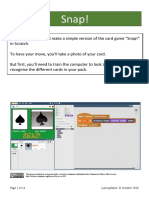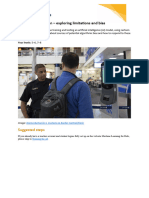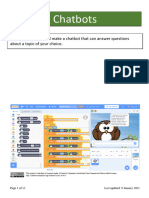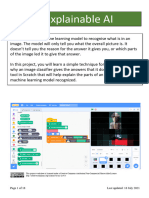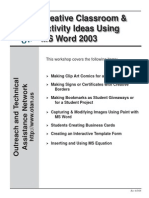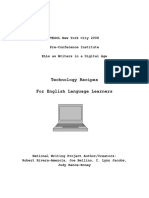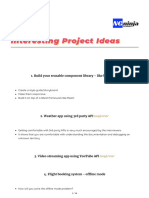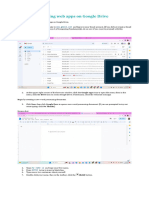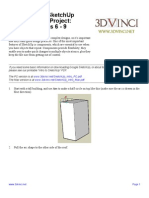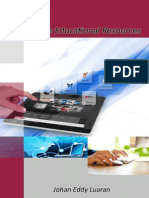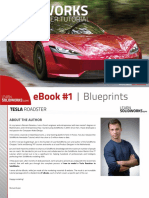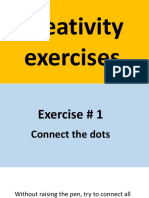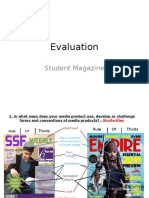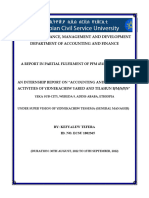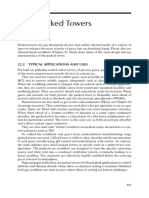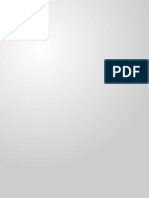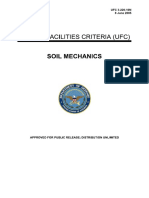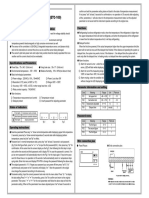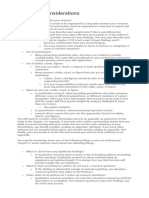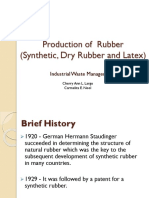Professional Documents
Culture Documents
Worksheet Carorcup
Worksheet Carorcup
Uploaded by
Islea ChewCopyright:
Available Formats
You might also like
- 45 ChatGPT Use Cases For Product Managers 1674466304Document100 pages45 ChatGPT Use Cases For Product Managers 1674466304Ali Abidi100% (16)
- COBIT-2019-Design-Guide Res Eng 1218 PDFDocument150 pagesCOBIT-2019-Design-Guide Res Eng 1218 PDFfatsolaNo ratings yet
- Google Sketchup and Sketchup Pro 7 Bible PDFDocument3 pagesGoogle Sketchup and Sketchup Pro 7 Bible PDFDanielleNo ratings yet
- Learn CS Concepts With Snap! - Create Exciting Games and Interactive Animation in Snap! and Learn Computer Science Principles (Learning Computer Programming and CS Principles)Document113 pagesLearn CS Concepts With Snap! - Create Exciting Games and Interactive Animation in Snap! and Learn Computer Science Principles (Learning Computer Programming and CS Principles)Antony George SahayarajNo ratings yet
- NBOK Guide 2016Document264 pagesNBOK Guide 2016Sam50% (2)
- Xpediter Training GuideDocument280 pagesXpediter Training GuideJyolsna JyothinadhNo ratings yet
- Worksheet MakemehappyDocument14 pagesWorksheet Makemehappypfabreg3No ratings yet
- What Does Twitter Think - Student WorksheetDocument15 pagesWhat Does Twitter Think - Student WorksheetLahul LahiriNo ratings yet
- Make Me Happy: Page 1 of 10 Last Updated: 5 December 2019Document10 pagesMake Me Happy: Page 1 of 10 Last Updated: 5 December 2019vasanthstalin11No ratings yet
- Worksheet SmartclassroomDocument16 pagesWorksheet SmartclassroomsharathNo ratings yet
- Worksheet FacelockDocument11 pagesWorksheet FacelockLê Thành TiếnNo ratings yet
- Worksheet Describetheglass PDFDocument12 pagesWorksheet Describetheglass PDFsegundo flexible fNo ratings yet
- Chatbots: in This Project You Will Make A Chatbot That Can Answer Questions About A Topic of Your ChoiceDocument12 pagesChatbots: in This Project You Will Make A Chatbot That Can Answer Questions About A Topic of Your ChoiceDavid NiñoNo ratings yet
- Worksheet ShypandaDocument11 pagesWorksheet Shypandamuskan gargNo ratings yet
- Worksheet SortinghatDocument11 pagesWorksheet SortinghatNamann AdarshhNo ratings yet
- Worksheet Shoot The BugDocument15 pagesWorksheet Shoot The Bugmuskan gargNo ratings yet
- 1workshit SnapDocument14 pages1workshit SnapsoylugorionNo ratings yet
- Worksheet FacefinderDocument8 pagesWorksheet FacefinderNamann AdarshhNo ratings yet
- Ai Image Recognition Testing Images - Exploring Limitations and Bias - FinalDocument9 pagesAi Image Recognition Testing Images - Exploring Limitations and Bias - FinalMary KatogianniNo ratings yet
- Worksheet EmojimaskDocument11 pagesWorksheet EmojimaskNamann AdarshhNo ratings yet
- Worksheet Snap EasyDocument11 pagesWorksheet Snap EasyAdrianNo ratings yet
- Worksheet ChatbotsDocument12 pagesWorksheet Chatbotstsatsosnikos7No ratings yet
- Worksheet CaptchaDocument10 pagesWorksheet CaptchaNamann AdarshhNo ratings yet
- Worksheet HandgesturesDocument16 pagesWorksheet HandgesturesNamann AdarshhNo ratings yet
- Worksheet ExplainabilityDocument18 pagesWorksheet ExplainabilityFruzsina KollányiNo ratings yet
- 6 Takeaways: The Ultimate Elearning Development E-BookDocument37 pages6 Takeaways: The Ultimate Elearning Development E-BookDiana MineevaNo ratings yet
- Chatbots: in This Project You Will Make A Chatbot That Can Answer Questions About A Topic of Your ChoiceDocument12 pagesChatbots: in This Project You Will Make A Chatbot That Can Answer Questions About A Topic of Your ChoiceMinh BaoNo ratings yet
- Green MachinesDocument1 pageGreen Machinesapi-450688909No ratings yet
- Begin To Code With JavaScript by Rob Miles DraftDocument415 pagesBegin To Code With JavaScript by Rob Miles Draftthe4powerNo ratings yet
- Creative Classroom & Activity Ideas Using MS Word 2003: This Workshop Covers The Following ItemsDocument26 pagesCreative Classroom & Activity Ideas Using MS Word 2003: This Workshop Covers The Following ItemsbenrasheedNo ratings yet
- Balsamiq TutorialDocument7 pagesBalsamiq TutorialIcha Peace AjahNo ratings yet
- Canine Quiz - Raspberry Pi ProjectsDocument10 pagesCanine Quiz - Raspberry Pi ProjectsREB INFONo ratings yet
- Modul 4 - EFC IDocument11 pagesModul 4 - EFC Iirfansya nuridwanNo ratings yet
- 01 Unit 3 13 A Digital Portfolio Assignment 1 - Design Template l2Document12 pages01 Unit 3 13 A Digital Portfolio Assignment 1 - Design Template l2api-673444790No ratings yet
- Term 3 PortfolioDocument23 pagesTerm 3 Portfolioapi-241599524No ratings yet
- Master Class BookletDocument66 pagesMaster Class BookletdenismasseniNo ratings yet
- Tech Recipes For ELLsDocument17 pagesTech Recipes For ELLsKhushboo ChoudharyNo ratings yet
- 8 Project IdeasDocument14 pages8 Project IdeasJavierNo ratings yet
- The Illustrator's Guide To Procreate: How to make digital art on your iPadFrom EverandThe Illustrator's Guide To Procreate: How to make digital art on your iPadRating: 4 out of 5 stars4/5 (1)
- Span User Guide PDFDocument13 pagesSpan User Guide PDFNurevaNo ratings yet
- Barlaosherynmae Laboratoryexercise8Document12 pagesBarlaosherynmae Laboratoryexercise8henrybariga5No ratings yet
- Machine Learning For Everyone - in Simple Words. With Real-World Examples. Yes, Again PDFDocument62 pagesMachine Learning For Everyone - in Simple Words. With Real-World Examples. Yes, Again PDFAvanish KumarNo ratings yet
- Real Homework MachineDocument8 pagesReal Homework Machineafnahqfxahyjkj100% (1)
- Google Sketchup Design Project: Grades 6 - 9Document10 pagesGoogle Sketchup Design Project: Grades 6 - 9nashvegas1No ratings yet
- Dominick - Final Assignment WebquestDocument3 pagesDominick - Final Assignment Webquestapi-736228425No ratings yet
- Instructional Screencast Task Analysis Script LowerykDocument5 pagesInstructional Screencast Task Analysis Script Lowerykapi-632517517No ratings yet
- DIY Book Cover & Mockup Hacks to Increase Book Sales: Self-Publishing Hacks, #5From EverandDIY Book Cover & Mockup Hacks to Increase Book Sales: Self-Publishing Hacks, #5No ratings yet
- Advanced BloggingDocument8 pagesAdvanced BloggingZubair SalmanNo ratings yet
- Artificial Intelligence: Lab Activity - 4.1 To Create A Form of A Future Job AdvertisementDocument14 pagesArtificial Intelligence: Lab Activity - 4.1 To Create A Form of A Future Job AdvertisementPriya AgrawalNo ratings yet
- Final ProjectDocument10 pagesFinal Projectapi-623439964No ratings yet
- 01 - Binary ClassificationDocument15 pages01 - Binary ClassificationMayra Badillo VillamizarNo ratings yet
- Online Educational ResourcesDocument115 pagesOnline Educational ResourcesDr Johan @ Eddy LuaranNo ratings yet
- AssignmentDocument5 pagesAssignmentapi-366941342No ratings yet
- Tesla Roadster Ebook 1 BlueprintsDocument13 pagesTesla Roadster Ebook 1 BlueprintsTECH TUBENo ratings yet
- Machine LearningDocument6 pagesMachine Learningtapstaps902No ratings yet
- Creativity ExercisesDocument48 pagesCreativity ExercisesAtanu MandalNo ratings yet
- TDT1-Task 3 Taylor Williams Student ID: 010019301 Program Mentor: Malerie Jeffries February 13, 2022Document5 pagesTDT1-Task 3 Taylor Williams Student ID: 010019301 Program Mentor: Malerie Jeffries February 13, 2022Taylor WilliamsNo ratings yet
- CLC 12 - Capstone Citation ExerciseDocument4 pagesCLC 12 - Capstone Citation Exerciseapi-634220399No ratings yet
- Self Publishing Hacks: Practical Suggestions for Practical Authors: Practical Suggestions for Practical AuthorsFrom EverandSelf Publishing Hacks: Practical Suggestions for Practical Authors: Practical Suggestions for Practical AuthorsNo ratings yet
- Evaulation PresentationDocument9 pagesEvaulation PresentationAnonymous B1djKTKwNo ratings yet
- VPK Homework IdeasDocument7 pagesVPK Homework Ideasafmtibboa100% (1)
- App Development GuideDocument25 pagesApp Development GuideJosé BrízidaNo ratings yet
- 92800047176h Manual 3EL2 EN-unlockedDocument16 pages92800047176h Manual 3EL2 EN-unlockedRenraNo ratings yet
- Master Thesis PDFDocument4 pagesMaster Thesis PDFafcngxbbx100% (2)
- Internship ReportDocument11 pagesInternship Reportkefyalew TNo ratings yet
- An Introduction To Technical CommunicationDocument20 pagesAn Introduction To Technical Communicationmithu11100% (1)
- CIBA Annual Report 2015 16Document228 pagesCIBA Annual Report 2015 16Eric S Y KwokNo ratings yet
- Mental Block WorkbookDocument16 pagesMental Block Workbookwilligis bondhan wicaksono100% (1)
- JF - 2 - 3 - ProjectSolution Procedures and Arguments 6pDocument6 pagesJF - 2 - 3 - ProjectSolution Procedures and Arguments 6pNikos PapadoulopoulosNo ratings yet
- Packed Towers: 12.1 Device TypeDocument10 pagesPacked Towers: 12.1 Device TypeSagar BhavsarNo ratings yet
- Mbti Step II For PMC 04 2Document49 pagesMbti Step II For PMC 04 2TPNo ratings yet
- Budget and Budgetary ControlDocument10 pagesBudget and Budgetary Controlzeebee17No ratings yet
- Expert WitnessDocument2 pagesExpert WitnessGleamy SoriaNo ratings yet
- Problem Set 2Document14 pagesProblem Set 2Daniel ChangNo ratings yet
- Relative Equilibrium of FluidsDocument2 pagesRelative Equilibrium of FluidsMarlo Aristorenas0% (1)
- Aksh 24 CoreDocument1 pageAksh 24 CoreRohan RajagopalNo ratings yet
- UFC 3-220-10N - Unified Facilities Criteria (UFC) Soil Mechanics, 2005Document394 pagesUFC 3-220-10N - Unified Facilities Criteria (UFC) Soil Mechanics, 2005Jong U LeeNo ratings yet
- Field Study 1-Act 5.1Document5 pagesField Study 1-Act 5.1Mariya QuedzNo ratings yet
- Operating Instructions (ETC-100) : Pre-Use Inspection and Requirements For Installation FunctionsDocument1 pageOperating Instructions (ETC-100) : Pre-Use Inspection and Requirements For Installation FunctionsLewis AmundarainNo ratings yet
- Business Mathematics and Statistics Asim Kumar Manna Full ChapterDocument67 pagesBusiness Mathematics and Statistics Asim Kumar Manna Full Chaptergoldie.brooks294100% (6)
- Chapter 4Document5 pagesChapter 4Elmer TamayaoNo ratings yet
- 19 MN VS6Document3 pages19 MN VS6Teodor EzaruNo ratings yet
- An Introduction To Chemistry: by Mark BishopDocument42 pagesAn Introduction To Chemistry: by Mark BishopAhmed MohamedNo ratings yet
- AI in Games: Shaping The Future of Interactive EntertainmentDocument8 pagesAI in Games: Shaping The Future of Interactive EntertainmentNikita TarlekarNo ratings yet
- 2015 Term 3 Theory Form 2Document7 pages2015 Term 3 Theory Form 2Teyemensah KubiNo ratings yet
- At&t CL2940 Manual Del PropietarioDocument55 pagesAt&t CL2940 Manual Del PropietarioFederico Figueroa MendezNo ratings yet
- Store ConsumptionDocument11 pagesStore Consumptionwaqasasad408No ratings yet
- Vectors, Vector Spaces, and OperatorsDocument7 pagesVectors, Vector Spaces, and OperatorsquantumrealmNo ratings yet
- Production of RubberDocument25 pagesProduction of RubberCarmel100% (1)
Worksheet Carorcup
Worksheet Carorcup
Uploaded by
Islea ChewOriginal Description:
Copyright
Available Formats
Share this document
Did you find this document useful?
Is this content inappropriate?
Report this DocumentCopyright:
Available Formats
Worksheet Carorcup
Worksheet Carorcup
Uploaded by
Islea ChewCopyright:
Available Formats
Car or Cup?
In this project you will make a Scratch project that learns to sort
photos.
You will train the computer to be able to sort a set of photos into two
piles:
* one pile of photos of cars, and
* one pile of photos of cups
This project worksheet is licensed under a Creative Commons Attribution Non-Commercial Share-Alike License
http://creativecommons.org/licenses/by-nc-sa/4.0/
Page 1 of 11 Last updated: 15 April 2019
1. Go to https://machinelearningforkids.co.uk/ in a web browser
2. Click on “Get started”
3. Click on “Log In” and type in your username and password
If you don’t have a username, ask your teacher or group leader to create
one for you.
If you can’t remember your username or password, ask your teacher or
group leader to reset it for you.
4. Click on “Projects” on the top menu bar
5. Click the “+ Add a new project” button.
6. Name your project “car or cup” and set it to learn how to recognise
“images”.
Click the “Create” button
7. You should now see “car or cup” in the list of your projects.
Click on it.
Page 2 of 11 Last updated: 15 April 2019
8. Click the “Train” button to start collecting examples.
9. Click on “+ Add new label” and call it “car”.
Do that again, and create a second bucket called “cup”.
10. Open another web browser window.
Page 3 of 11 Last updated: 15 April 2019
11. Arrange the web browser windows so that they are side by side.
12. In the new browser window, search for pictures of cars.
Drag pictures that are good examples of a car into the left bucket.
13. Repeat until you’ve got 10 examples of car photos.
Page 4 of 11 Last updated: 15 April 2019
14. Search for pictures of cups.
Drag pictures that are good examples of a cup into the right bucket.
15. Repeat until you have 10 examples of cup photos.
Page 5 of 11 Last updated: 15 April 2019
16. Click the “< Back to project” link.
17. Click the “Learn & Test” button
18. Click the “Train new machine learning model” button
19. Wait for the training to complete. This might take a few minutes.
Page 6 of 11 Last updated: 15 April 2019
What have you done so far?
You’ve started to train a computer to recognise pictures of cups and cars.
Instead of trying to write rules to be able to do this, you are doing it by
collecting examples. These examples are being used to train a machine
learning “model”.
This is called “supervised learning” because of the way you are
supervising the computer’s training.
The computer will learn from patterns in the example photos you’ve
chosen, such as the shapes and the use of colour. These will be used to be
able to recognise new images.
20. Click the “< Back to project” link
21. Click the “Make” button, and then the “Scratch 3” button.
22. Click the “Open in Scratch 3” button
23. Load the Car or cup template
Click on Project templates and then click on Car or Cup
Page 7 of 11 Last updated: 15 April 2019
Tips
More examples!
The more examples you give it, the better the computer
should get at recognising whether a photo is a cup or car.
Try and be even
Try and come up with roughly the same number of examples
for cups and cars.
If you have a lot of examples for one type, and not the other,
the computer might learn that type is more likely, so you’ll
affect the way that it learns to recognise photos.
Mix things up with your examples
Try to come up with lots of different types of examples.
For example, make sure that you include some examples with
different backgrounds.
If every photo of a car you use for training has grass in the
background, and every photo of a cup you use for training is
on a wooden table, you might end up training the computer to
recognise grass or wood instead.
Page 8 of 11 Last updated: 15 April 2019
24. Click the green flag to give it a try.
The project has several random photos or cars or cups.
Next you will modify the project to use the training you’ve given the
computer, so that it can sort these photos into two piles.
25. Click on the “mystery” sprite, then the “Code” tab, and change the
script to use your machine learning model.
Start from the script that is already there and change it to look like this.
Page 9 of 11 Last updated: 15 April 2019
26. Click the full screen icon, and then click the green flag
27. Watch your script use your model to sort the photos into two piles.
28. If your trained system makes mistakes, you’ll need to go back to
step 14, and collect more examples.
Make sure you repeat step 18 to train a new model.
What have you done?
You’ve used machine learning to build an automatic photo sorter.
Training the computer to be able to recognise photos for itself is much
much quicker than trying to sort thousands of photos manually.
The more examples you give it, the better it should get at recognising
photos correctly.
Page 10 of 11 Last updated: 15 April 2019
Ideas and Extensions
Now that you’ve finished, why not give one of these ideas a try?
Or come up with one of your own?
Add a third type of photo
Instead of just recognising cups and cars, can you add a third
type as well?
Try confusing the computer
Train the computer to recognise cars with ten photos of a car
on a grass background.
Train the computer to recognise cups with ten photos of a cup
on a plain white background.
Now see if the computer recognises a car on a plain white
background.
Or if it can recognise a cup on a grass background.
Does the computer get confused? Did it learn to recognise the
cup and car? Or was it more influenced by the background?
Experiment to find out how the computer learns, and how it
behaves.
Page 11 of 11 Last updated: 15 April 2019
You might also like
- 45 ChatGPT Use Cases For Product Managers 1674466304Document100 pages45 ChatGPT Use Cases For Product Managers 1674466304Ali Abidi100% (16)
- COBIT-2019-Design-Guide Res Eng 1218 PDFDocument150 pagesCOBIT-2019-Design-Guide Res Eng 1218 PDFfatsolaNo ratings yet
- Google Sketchup and Sketchup Pro 7 Bible PDFDocument3 pagesGoogle Sketchup and Sketchup Pro 7 Bible PDFDanielleNo ratings yet
- Learn CS Concepts With Snap! - Create Exciting Games and Interactive Animation in Snap! and Learn Computer Science Principles (Learning Computer Programming and CS Principles)Document113 pagesLearn CS Concepts With Snap! - Create Exciting Games and Interactive Animation in Snap! and Learn Computer Science Principles (Learning Computer Programming and CS Principles)Antony George SahayarajNo ratings yet
- NBOK Guide 2016Document264 pagesNBOK Guide 2016Sam50% (2)
- Xpediter Training GuideDocument280 pagesXpediter Training GuideJyolsna JyothinadhNo ratings yet
- Worksheet MakemehappyDocument14 pagesWorksheet Makemehappypfabreg3No ratings yet
- What Does Twitter Think - Student WorksheetDocument15 pagesWhat Does Twitter Think - Student WorksheetLahul LahiriNo ratings yet
- Make Me Happy: Page 1 of 10 Last Updated: 5 December 2019Document10 pagesMake Me Happy: Page 1 of 10 Last Updated: 5 December 2019vasanthstalin11No ratings yet
- Worksheet SmartclassroomDocument16 pagesWorksheet SmartclassroomsharathNo ratings yet
- Worksheet FacelockDocument11 pagesWorksheet FacelockLê Thành TiếnNo ratings yet
- Worksheet Describetheglass PDFDocument12 pagesWorksheet Describetheglass PDFsegundo flexible fNo ratings yet
- Chatbots: in This Project You Will Make A Chatbot That Can Answer Questions About A Topic of Your ChoiceDocument12 pagesChatbots: in This Project You Will Make A Chatbot That Can Answer Questions About A Topic of Your ChoiceDavid NiñoNo ratings yet
- Worksheet ShypandaDocument11 pagesWorksheet Shypandamuskan gargNo ratings yet
- Worksheet SortinghatDocument11 pagesWorksheet SortinghatNamann AdarshhNo ratings yet
- Worksheet Shoot The BugDocument15 pagesWorksheet Shoot The Bugmuskan gargNo ratings yet
- 1workshit SnapDocument14 pages1workshit SnapsoylugorionNo ratings yet
- Worksheet FacefinderDocument8 pagesWorksheet FacefinderNamann AdarshhNo ratings yet
- Ai Image Recognition Testing Images - Exploring Limitations and Bias - FinalDocument9 pagesAi Image Recognition Testing Images - Exploring Limitations and Bias - FinalMary KatogianniNo ratings yet
- Worksheet EmojimaskDocument11 pagesWorksheet EmojimaskNamann AdarshhNo ratings yet
- Worksheet Snap EasyDocument11 pagesWorksheet Snap EasyAdrianNo ratings yet
- Worksheet ChatbotsDocument12 pagesWorksheet Chatbotstsatsosnikos7No ratings yet
- Worksheet CaptchaDocument10 pagesWorksheet CaptchaNamann AdarshhNo ratings yet
- Worksheet HandgesturesDocument16 pagesWorksheet HandgesturesNamann AdarshhNo ratings yet
- Worksheet ExplainabilityDocument18 pagesWorksheet ExplainabilityFruzsina KollányiNo ratings yet
- 6 Takeaways: The Ultimate Elearning Development E-BookDocument37 pages6 Takeaways: The Ultimate Elearning Development E-BookDiana MineevaNo ratings yet
- Chatbots: in This Project You Will Make A Chatbot That Can Answer Questions About A Topic of Your ChoiceDocument12 pagesChatbots: in This Project You Will Make A Chatbot That Can Answer Questions About A Topic of Your ChoiceMinh BaoNo ratings yet
- Green MachinesDocument1 pageGreen Machinesapi-450688909No ratings yet
- Begin To Code With JavaScript by Rob Miles DraftDocument415 pagesBegin To Code With JavaScript by Rob Miles Draftthe4powerNo ratings yet
- Creative Classroom & Activity Ideas Using MS Word 2003: This Workshop Covers The Following ItemsDocument26 pagesCreative Classroom & Activity Ideas Using MS Word 2003: This Workshop Covers The Following ItemsbenrasheedNo ratings yet
- Balsamiq TutorialDocument7 pagesBalsamiq TutorialIcha Peace AjahNo ratings yet
- Canine Quiz - Raspberry Pi ProjectsDocument10 pagesCanine Quiz - Raspberry Pi ProjectsREB INFONo ratings yet
- Modul 4 - EFC IDocument11 pagesModul 4 - EFC Iirfansya nuridwanNo ratings yet
- 01 Unit 3 13 A Digital Portfolio Assignment 1 - Design Template l2Document12 pages01 Unit 3 13 A Digital Portfolio Assignment 1 - Design Template l2api-673444790No ratings yet
- Term 3 PortfolioDocument23 pagesTerm 3 Portfolioapi-241599524No ratings yet
- Master Class BookletDocument66 pagesMaster Class BookletdenismasseniNo ratings yet
- Tech Recipes For ELLsDocument17 pagesTech Recipes For ELLsKhushboo ChoudharyNo ratings yet
- 8 Project IdeasDocument14 pages8 Project IdeasJavierNo ratings yet
- The Illustrator's Guide To Procreate: How to make digital art on your iPadFrom EverandThe Illustrator's Guide To Procreate: How to make digital art on your iPadRating: 4 out of 5 stars4/5 (1)
- Span User Guide PDFDocument13 pagesSpan User Guide PDFNurevaNo ratings yet
- Barlaosherynmae Laboratoryexercise8Document12 pagesBarlaosherynmae Laboratoryexercise8henrybariga5No ratings yet
- Machine Learning For Everyone - in Simple Words. With Real-World Examples. Yes, Again PDFDocument62 pagesMachine Learning For Everyone - in Simple Words. With Real-World Examples. Yes, Again PDFAvanish KumarNo ratings yet
- Real Homework MachineDocument8 pagesReal Homework Machineafnahqfxahyjkj100% (1)
- Google Sketchup Design Project: Grades 6 - 9Document10 pagesGoogle Sketchup Design Project: Grades 6 - 9nashvegas1No ratings yet
- Dominick - Final Assignment WebquestDocument3 pagesDominick - Final Assignment Webquestapi-736228425No ratings yet
- Instructional Screencast Task Analysis Script LowerykDocument5 pagesInstructional Screencast Task Analysis Script Lowerykapi-632517517No ratings yet
- DIY Book Cover & Mockup Hacks to Increase Book Sales: Self-Publishing Hacks, #5From EverandDIY Book Cover & Mockup Hacks to Increase Book Sales: Self-Publishing Hacks, #5No ratings yet
- Advanced BloggingDocument8 pagesAdvanced BloggingZubair SalmanNo ratings yet
- Artificial Intelligence: Lab Activity - 4.1 To Create A Form of A Future Job AdvertisementDocument14 pagesArtificial Intelligence: Lab Activity - 4.1 To Create A Form of A Future Job AdvertisementPriya AgrawalNo ratings yet
- Final ProjectDocument10 pagesFinal Projectapi-623439964No ratings yet
- 01 - Binary ClassificationDocument15 pages01 - Binary ClassificationMayra Badillo VillamizarNo ratings yet
- Online Educational ResourcesDocument115 pagesOnline Educational ResourcesDr Johan @ Eddy LuaranNo ratings yet
- AssignmentDocument5 pagesAssignmentapi-366941342No ratings yet
- Tesla Roadster Ebook 1 BlueprintsDocument13 pagesTesla Roadster Ebook 1 BlueprintsTECH TUBENo ratings yet
- Machine LearningDocument6 pagesMachine Learningtapstaps902No ratings yet
- Creativity ExercisesDocument48 pagesCreativity ExercisesAtanu MandalNo ratings yet
- TDT1-Task 3 Taylor Williams Student ID: 010019301 Program Mentor: Malerie Jeffries February 13, 2022Document5 pagesTDT1-Task 3 Taylor Williams Student ID: 010019301 Program Mentor: Malerie Jeffries February 13, 2022Taylor WilliamsNo ratings yet
- CLC 12 - Capstone Citation ExerciseDocument4 pagesCLC 12 - Capstone Citation Exerciseapi-634220399No ratings yet
- Self Publishing Hacks: Practical Suggestions for Practical Authors: Practical Suggestions for Practical AuthorsFrom EverandSelf Publishing Hacks: Practical Suggestions for Practical Authors: Practical Suggestions for Practical AuthorsNo ratings yet
- Evaulation PresentationDocument9 pagesEvaulation PresentationAnonymous B1djKTKwNo ratings yet
- VPK Homework IdeasDocument7 pagesVPK Homework Ideasafmtibboa100% (1)
- App Development GuideDocument25 pagesApp Development GuideJosé BrízidaNo ratings yet
- 92800047176h Manual 3EL2 EN-unlockedDocument16 pages92800047176h Manual 3EL2 EN-unlockedRenraNo ratings yet
- Master Thesis PDFDocument4 pagesMaster Thesis PDFafcngxbbx100% (2)
- Internship ReportDocument11 pagesInternship Reportkefyalew TNo ratings yet
- An Introduction To Technical CommunicationDocument20 pagesAn Introduction To Technical Communicationmithu11100% (1)
- CIBA Annual Report 2015 16Document228 pagesCIBA Annual Report 2015 16Eric S Y KwokNo ratings yet
- Mental Block WorkbookDocument16 pagesMental Block Workbookwilligis bondhan wicaksono100% (1)
- JF - 2 - 3 - ProjectSolution Procedures and Arguments 6pDocument6 pagesJF - 2 - 3 - ProjectSolution Procedures and Arguments 6pNikos PapadoulopoulosNo ratings yet
- Packed Towers: 12.1 Device TypeDocument10 pagesPacked Towers: 12.1 Device TypeSagar BhavsarNo ratings yet
- Mbti Step II For PMC 04 2Document49 pagesMbti Step II For PMC 04 2TPNo ratings yet
- Budget and Budgetary ControlDocument10 pagesBudget and Budgetary Controlzeebee17No ratings yet
- Expert WitnessDocument2 pagesExpert WitnessGleamy SoriaNo ratings yet
- Problem Set 2Document14 pagesProblem Set 2Daniel ChangNo ratings yet
- Relative Equilibrium of FluidsDocument2 pagesRelative Equilibrium of FluidsMarlo Aristorenas0% (1)
- Aksh 24 CoreDocument1 pageAksh 24 CoreRohan RajagopalNo ratings yet
- UFC 3-220-10N - Unified Facilities Criteria (UFC) Soil Mechanics, 2005Document394 pagesUFC 3-220-10N - Unified Facilities Criteria (UFC) Soil Mechanics, 2005Jong U LeeNo ratings yet
- Field Study 1-Act 5.1Document5 pagesField Study 1-Act 5.1Mariya QuedzNo ratings yet
- Operating Instructions (ETC-100) : Pre-Use Inspection and Requirements For Installation FunctionsDocument1 pageOperating Instructions (ETC-100) : Pre-Use Inspection and Requirements For Installation FunctionsLewis AmundarainNo ratings yet
- Business Mathematics and Statistics Asim Kumar Manna Full ChapterDocument67 pagesBusiness Mathematics and Statistics Asim Kumar Manna Full Chaptergoldie.brooks294100% (6)
- Chapter 4Document5 pagesChapter 4Elmer TamayaoNo ratings yet
- 19 MN VS6Document3 pages19 MN VS6Teodor EzaruNo ratings yet
- An Introduction To Chemistry: by Mark BishopDocument42 pagesAn Introduction To Chemistry: by Mark BishopAhmed MohamedNo ratings yet
- AI in Games: Shaping The Future of Interactive EntertainmentDocument8 pagesAI in Games: Shaping The Future of Interactive EntertainmentNikita TarlekarNo ratings yet
- 2015 Term 3 Theory Form 2Document7 pages2015 Term 3 Theory Form 2Teyemensah KubiNo ratings yet
- At&t CL2940 Manual Del PropietarioDocument55 pagesAt&t CL2940 Manual Del PropietarioFederico Figueroa MendezNo ratings yet
- Store ConsumptionDocument11 pagesStore Consumptionwaqasasad408No ratings yet
- Vectors, Vector Spaces, and OperatorsDocument7 pagesVectors, Vector Spaces, and OperatorsquantumrealmNo ratings yet
- Production of RubberDocument25 pagesProduction of RubberCarmel100% (1)