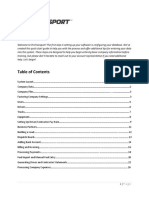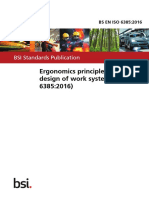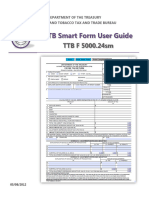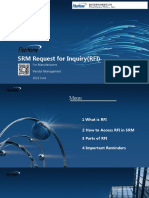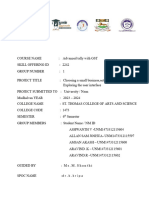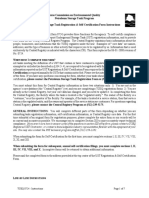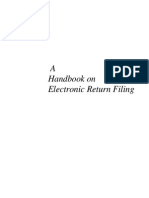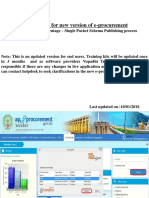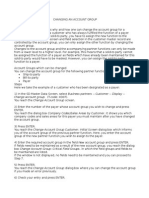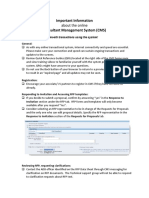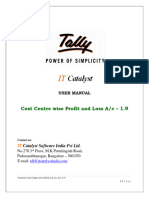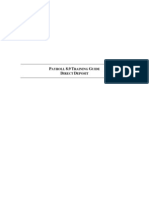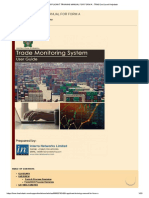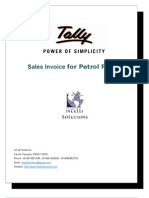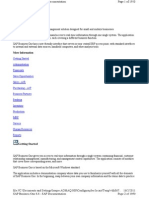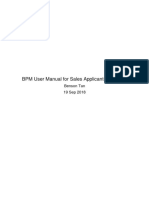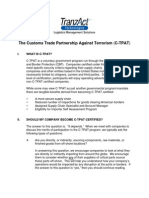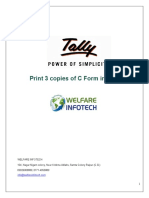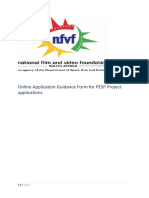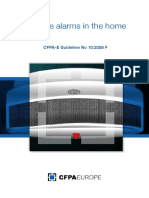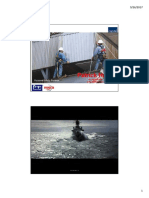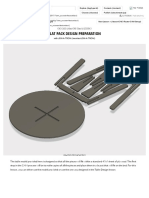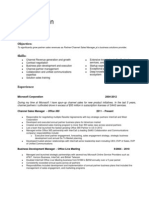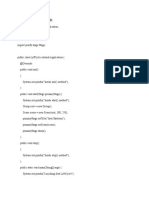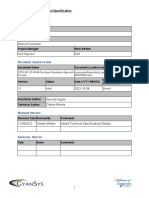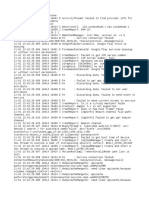Professional Documents
Culture Documents
Applying To C-TPAT Tutorial
Applying To C-TPAT Tutorial
Uploaded by
WILFREDO SSOCONSULTORESOriginal Description:
Original Title
Copyright
Available Formats
Share this document
Did you find this document useful?
Is this content inappropriate?
Report this DocumentCopyright:
Available Formats
Applying To C-TPAT Tutorial
Applying To C-TPAT Tutorial
Uploaded by
WILFREDO SSOCONSULTORESCopyright:
Available Formats
Customs-Trade Partnership Against Terrorism
Step 1: Create a Trade Account
For new applications to C-TPAT, you will need to first create a Trade Account. To create a
new trade account, click <Add New Trade Account> on the left side of the user interface and
start entering Organization Profile information. Click <Next> to continue to the next tab and
<Previous> to review the previous tab.
Organization Profile
The Organization Profile of your Trade account contains common company information to use
to manage multiple applications or accounts in the Partner Portal. You will need to complete
the following sections before continuing to your C-TPAT application: Company Information,
Addresses, and Users.
Company Information
Trade Account data elements consist of: company name, “doing business as” name, telephone
and fax numbers, website, business start date, number of employees, brief company history,
addresses, and users. The required fields are indicated by an asterisk (*). Click <Next> to
continue to Addresses.
Addresses
Enter Trade Account addresses related to: headquarters offices (including international
corporate headquarters locations), Trade/Security Point of Contacts and office locations,
import/export cargo handling facility locations, policy generation and training locations, etc. If
1
numerous import/export cargo handling facilities exist, please provide the Top 3 locations by
Page
volume of imported/exported cargo or Top 3 locations with highest risk. Click Add to enter an
C-TPAT Portal Help – Applying to C-TPAT – December 2014
address, and Save to the list below to save the address to your account. Click <Next> to
continue to Users.
Users
Enter user information for all people who can and should have access to your company's
account in the Portal. Trade Accounts can have more than one user, and the Primary POC must
be a company officer. C-TPAT account contacts will be identified in the application process
from the users entered here. Click <Add> to enter a user, complete the user profile, and Save to
the list below to save the user to your account. Click <Next> to continue to the Summary page.
Summary
Review Trade Account information on the Summary tab. The Summary page will display all
information entered into the Organization Profile and allow the user to <Create a PDF>
document for easy saving and printing for record keeping. After all information is reviewed for
correctness, click <Submit> to create the Trade Account.
Step 2: Apply to C‐TPAT
Click on the Trade Account, then click <C-TPAT> on the left side menu.
Click <Apply to C-TPAT>.
Part 1: Company Profile
The Company Profile is information related to your C-TPAT account, including Business Entity
Information, Addresses, Contacts, and International program participation selections. All
C-TPAT addresses and C-TPAT users will have to be entered into the Organization
Profile of the Trade Account before they can be associated to your C-TPAT application.
2
Page
C-TPAT Portal Help – Applying to C-TPAT – December 2014
Business Type
When applying for C-TPAT, you will be asked to identify the type of business you are applying
as: highway carrier, importer, consolidator, etc. Eligibility criteria related to your specific
business type will follow to determine your C-TPAT eligibility. For example, if applying as a
highway carrier, a series of eligibility criteria questions will assist in determining your exact
type of Highway Carrier: U.S./Canada Highway Carrier, U.S./Mexico Highway Carrier, or
Mexican Long Haul Carrier.
Business Entity Information
Enter business entity information and click <Add> to add the ID to the Entered ID’s section.
Select the ID and click ‘Del’ to delete the ID. Note: Once an application is submitted,
Business Entity ID’s cannot be added, modified, or removed by Trade Users. You will
need to contact your SCSS, once assigned, to add modify, or remove Business Entity ID’s.
Click <Next> to continue the application.
Addresses
Select a primary address, mailing address, and all other addresses previously entered into the
Organization Profile section of your Trade Account that you desire to be associated with your
C-TPAT account. Click <Next> to continue the application.
Contacts
Select the appropriate C-TPAT contacts previously entered into the Organization Profile section
of your Trade Account. A Primary POC must be a company officer (Office). Only company
officers can electronically sign the C-TPAT Partner, Status Verification Interface, Exporter, or
International agreements. Other types of C-TPAT contacts are: Employee (Emp) and
Consultant (Consul). Click <Next> to continue application.
International
Listed under the International tab are the international programs related to C-TPAT that are
available to your company based on status and business type. If you would like to participate a
company officer must electronically sign the appropriate program agreements. Click <Next> to
continue with the application.
Summary
Review C-TPAT Account information in the Summary. The Summary page will display all
information entered into the C-TPAT Account and will allow you to <Create a PDF> document
for easy saving and printing for record keeping. After all information is reviewed for accuracy,
click <Save> to continue your application and complete the Security Profile.
Part 2: Security Profile
To complete a new Security Profile, click on the <Not Complete> link under Security Profile
Status on the main C-TPAT page. The Security Profile features major security categories in a
column down the left side of the screen and the security criteria for each category in tabs above
3
the specified category (see graphic below).
Page
C-TPAT Portal Help – Applying to C-TPAT – December 2014
Use the text box provided to respond to
the criteria statement above. All criteria
statements require response.
When data entry is done, click <Save>.
Answer each criteria section with significant details. Use the “Please select a file to upload”
prompt to support your responses with documents that demonstrate evidence of implementation
related to each criteria statement. If a section is not applicable to your business model, respond
with “Not Applicable”, and also detail the reason why the section is not applicable. When data
entry is complete, click <Save> at the bottom of each criteria section.
Once all criteria in the Security Profile have a response, click the <Submit Security Profile>
button that will appear in the Security Profile Status column of the main C-TPAT summary
4
page.
Page
C-TPAT Portal Help – Applying to C-TPAT – December 2014
You might also like
- ProTransport Quick Start GuideDocument26 pagesProTransport Quick Start GuideVladimir ZrNo ratings yet
- Gregory R. Andrews-Foundations of Multithreaded, Parallel, and Distributed Programming-Addison-Wesley (1999)Document682 pagesGregory R. Andrews-Foundations of Multithreaded, Parallel, and Distributed Programming-Addison-Wesley (1999)Emil24100% (4)
- Ergonomics Principles in The Design of Work Systems (ISO 6385:2016)Document9 pagesErgonomics Principles in The Design of Work Systems (ISO 6385:2016)WILFREDO SSOCONSULTORES100% (1)
- System Firmware Update Instructions For SPH-DA230DAB: RemarksDocument3 pagesSystem Firmware Update Instructions For SPH-DA230DAB: RemarksNacho Diz CastroNo ratings yet
- Introduction To HTML & CSSDocument155 pagesIntroduction To HTML & CSSphani197893% (30)
- Packet Fronthaul RAN DeploymentsDocument21 pagesPacket Fronthaul RAN Deploymentsshyamydv87No ratings yet
- Multi Frequency Rolling Code Remote Control Duplicator User ManualDocument2 pagesMulti Frequency Rolling Code Remote Control Duplicator User ManualDocente 361 UMECIT50% (2)
- Sap Fica End User ManualsDocument28 pagesSap Fica End User Manualsganesh gade100% (2)
- Smartform User Guide500024Document14 pagesSmartform User Guide500024suganya haniNo ratings yet
- Steps To Register For Corporate Tax in EmarataxDocument40 pagesSteps To Register For Corporate Tax in EmarataxSREEKANTH KNo ratings yet
- Print MSME Udyam Number in Invoice & ReportsDocument15 pagesPrint MSME Udyam Number in Invoice & ReportsshamshergenxNo ratings yet
- Spain Modelo 347 DocumentationDocument8 pagesSpain Modelo 347 DocumentationqueruloNo ratings yet
- UserManual_CostCentreReport_4.0.2 22Document9 pagesUserManual_CostCentreReport_4.0.2 22Shreepathi AdigaNo ratings yet
- Demonstration On User Acceptance Testing (UAT) of Enrolment and Registration Module of GST Common Integrated PortalDocument2 pagesDemonstration On User Acceptance Testing (UAT) of Enrolment and Registration Module of GST Common Integrated PortalOlajide TobunNo ratings yet
- Withholding Tax Report - HANADocument3 pagesWithholding Tax Report - HANAZORRONo ratings yet
- Case Study NokentechDocument4 pagesCase Study NokentechridwanNo ratings yet
- T Matrix SurveyorDocument28 pagesT Matrix Surveyorhemalatha NNo ratings yet
- Workday Expenses Staff Reimbursement One PagerDocument1 pageWorkday Expenses Staff Reimbursement One Pagerapi-285003764No ratings yet
- New RFI Module For ManufacturersDocument40 pagesNew RFI Module For ManufacturersdarwanNo ratings yet
- TPA User GuideDocument22 pagesTPA User GuideYuan TianNo ratings yet
- ProjectDocument16 pagesProjectSanthoshNo ratings yet
- JSRS - Quick Reference Guide - Registration - 16 01Document14 pagesJSRS - Quick Reference Guide - Registration - 16 01Hanif MohammmedNo ratings yet
- Individual - How To Register in CMS PDFDocument7 pagesIndividual - How To Register in CMS PDFSandeepan ChowdhuryNo ratings yet
- InstructionDocument7 pagesInstructionmanrinkon13No ratings yet
- Industry ManualDocument54 pagesIndustry ManualRajkumarNo ratings yet
- Hat Is This FormDocument7 pagesHat Is This FormJoydev GangulyNo ratings yet
- NSDL RPU - E-Tutorial (Version 1.3)Document57 pagesNSDL RPU - E-Tutorial (Version 1.3)Amit NaharNo ratings yet
- Guideline SKTPM Process (Proccom Website Ph.2) Rev 5Document51 pagesGuideline SKTPM Process (Proccom Website Ph.2) Rev 5at1kh4No ratings yet
- E ReturnsDocument129 pagesE ReturnsAdmin MKNo ratings yet
- Supplier Portal Registration and Onboarding A Supplier How To GuideDocument17 pagesSupplier Portal Registration and Onboarding A Supplier How To GuideMohammed Abdelfttah MustafaNo ratings yet
- Voucher Type SecurityDocument13 pagesVoucher Type Securitydrg.calllogsNo ratings yet
- IRS_Form 990 N e PostcardDocument6 pagesIRS_Form 990 N e Postcardold world moorNo ratings yet
- Bently USer GuideDocument20 pagesBently USer GuideArif KhanNo ratings yet
- Ax2009 Enus FINII07Document36 pagesAx2009 Enus FINII07Timer AngelNo ratings yet
- Iexpenses Training ManualDocument52 pagesIexpenses Training Manualoraclemans100% (4)
- Training Kit For New Version of E-ProcurementDocument35 pagesTraining Kit For New Version of E-ProcurementMarine PortkkdNo ratings yet
- How To Submit Case in Hillstone Support System - v2.0Document5 pagesHow To Submit Case in Hillstone Support System - v2.0Isabel CampoverdeNo ratings yet
- Master Data - SAP SDDocument9 pagesMaster Data - SAP SDAnandNo ratings yet
- User Guide For Supplier Reassessment 28may2021Document13 pagesUser Guide For Supplier Reassessment 28may2021Amisha PatelNo ratings yet
- Government of Madhya Pradesh: User Manual - E-Registration - VATDocument29 pagesGovernment of Madhya Pradesh: User Manual - E-Registration - VATpriyanka khareNo ratings yet
- Tally 9Document93 pagesTally 9prasanna2020No ratings yet
- Important Information Consultant Management System (CMS) : About The OnlineDocument2 pagesImportant Information Consultant Management System (CMS) : About The OnlinemartabakNo ratings yet
- User Manual For CC P&L Ac With FAQsDocument12 pagesUser Manual For CC P&L Ac With FAQsArun PrasathNo ratings yet
- 3.4 FunctionalSpecificationDocument12 pages3.4 FunctionalSpecificationDinbandhu TripathiNo ratings yet
- PS8.9 Payroll Training-Guide Direct-DepositDocument8 pagesPS8.9 Payroll Training-Guide Direct-Depositssauradi1No ratings yet
- Applicant Training Manual For Form ADocument33 pagesApplicant Training Manual For Form AYAHAYA MUHAMMAD KAMBANo ratings yet
- SaaS Billing Essentials - How To Add Products With Subscription, Usage or Activity-Based Pricing To Your CRM SystemDocument11 pagesSaaS Billing Essentials - How To Add Products With Subscription, Usage or Activity-Based Pricing To Your CRM SystemBen BradleyNo ratings yet
- User Manual With FAQs - Sales Invoice For Petrol PumpsDocument10 pagesUser Manual With FAQs - Sales Invoice For Petrol PumpsRavindra MittalNo ratings yet
- Canada Revenue Authorize A Representative For Offline AccessDocument4 pagesCanada Revenue Authorize A Representative For Offline Accessmarshawang3No ratings yet
- Arista Support Community GuideDocument16 pagesArista Support Community Guidestinger01No ratings yet
- SAP Business One 8.8: More InformationDocument1,950 pagesSAP Business One 8.8: More InformationNuria MariaNo ratings yet
- E Prequalification User ManualDocument8 pagesE Prequalification User ManualgogijustusNo ratings yet
- BPM User Manual For Sales ApplicantsDocument36 pagesBPM User Manual For Sales ApplicantsJoseyslaNo ratings yet
- HOW TO REGISTER ON THE E PROCUREMENT SYSTEM v2 PDFDocument52 pagesHOW TO REGISTER ON THE E PROCUREMENT SYSTEM v2 PDFHelwet PaulNo ratings yet
- DocumentDocument18 pagesDocumentVasanth VNo ratings yet
- CTPAT Overview PDFDocument8 pagesCTPAT Overview PDFPriyankaNo ratings yet
- CRM User GuideDocument178 pagesCRM User GuideKrishna0% (1)
- E RCMCDocument45 pagesE RCMCSwaratm Suresh HinganeNo ratings yet
- Mass Allocation - Functional Document - Matrimony Cost Allocation - V1.0Document17 pagesMass Allocation - Functional Document - Matrimony Cost Allocation - V1.0keerthi_fcmaNo ratings yet
- Temp RegDocument12 pagesTemp RegPr RabariNo ratings yet
- Real Time Tickets in SAP SDDocument6 pagesReal Time Tickets in SAP SDNoopur Rai100% (1)
- Tally User Manual With FAQs - Print 3 Copies of C Form in 1 PageDocument10 pagesTally User Manual With FAQs - Print 3 Copies of C Form in 1 PageSolomon MungeNo ratings yet
- HELP DOC GSTIN CustomerDocument13 pagesHELP DOC GSTIN Customeranirudh nayakNo ratings yet
- Works Publishing Percentage 2stage ReverseTendering GOMS50Document42 pagesWorks Publishing Percentage 2stage ReverseTendering GOMS50Drk ChaitanyaNo ratings yet
- PESP User Guidance DocumentDocument16 pagesPESP User Guidance Documentayanda dumaNo ratings yet
- CFPA E Guideline No 10 2008Document12 pagesCFPA E Guideline No 10 2008WILFREDO SSOCONSULTORESNo ratings yet
- Patrick Harel: Personal Safety DivisionDocument33 pagesPatrick Harel: Personal Safety DivisionWILFREDO SSOCONSULTORESNo ratings yet
- SLCP Verification ProtocolDocument62 pagesSLCP Verification ProtocolWILFREDO SSOCONSULTORESNo ratings yet
- 2013 Q3Document80 pages2013 Q3WILFREDO SSOCONSULTORESNo ratings yet
- A734a Starlink Fire Lte Att LRDocument2 pagesA734a Starlink Fire Lte Att LRWILFREDO SSOCONSULTORESNo ratings yet
- CNC-03-Flat Pack Design PreparationDocument16 pagesCNC-03-Flat Pack Design Preparationmarius_danila8736No ratings yet
- D10050484S219Document7 pagesD10050484S219TalhaNo ratings yet
- User Guide Plan View 2005Document618 pagesUser Guide Plan View 2005yummybiryani100% (1)
- Thiruvalluvar University College of Arts and Science: Lesson Plan (Dec 2016 - Apr 2017)Document6 pagesThiruvalluvar University College of Arts and Science: Lesson Plan (Dec 2016 - Apr 2017)umasikamaniNo ratings yet
- Adminguide 1Document68 pagesAdminguide 1joelsf25100% (1)
- Partner Channel Sales Manager in NYC Resume Jay PerlsteinDocument2 pagesPartner Channel Sales Manager in NYC Resume Jay PerlsteinJayPerlsteinNo ratings yet
- EKH UserGuide Inposer v13Document19 pagesEKH UserGuide Inposer v13D Cy4No ratings yet
- Routing RIPDocument7 pagesRouting RIPPravash lamichhaneNo ratings yet
- Hikvision Brute Force Vulnerability - PoCDocument20 pagesHikvision Brute Force Vulnerability - PoCjohnathan0911No ratings yet
- Life Cycle MethodDocument11 pagesLife Cycle MethodRajeswariNo ratings yet
- FSTS-SP-OP-W-48-Purchase Requisition Approval ProcessDocument12 pagesFSTS-SP-OP-W-48-Purchase Requisition Approval Processswarna0% (1)
- LogDocument145 pagesLogHerwin NavarreteNo ratings yet
- Using SQLIO To Stress Test An I/O SubsystemDocument6 pagesUsing SQLIO To Stress Test An I/O Subsystemabctester2552No ratings yet
- Avr Ice200 Incircuit EmulatorDocument2 pagesAvr Ice200 Incircuit Emulatorcarlos augusto do carmo braiaNo ratings yet
- Suse Linux Enterprise Tuning and Configuration For Sas GuideDocument4 pagesSuse Linux Enterprise Tuning and Configuration For Sas Guidecelerino sanchezNo ratings yet
- Innbox g21 - Ds en 020Document2 pagesInnbox g21 - Ds en 020apelei9563No ratings yet
- Efi enDocument60 pagesEfi enSladur BgNo ratings yet
- Unit 4 - Operating System - WWW - Rgpvnotes.inDocument23 pagesUnit 4 - Operating System - WWW - Rgpvnotes.inGirraj DohareNo ratings yet
- HCL 10.5.4 - OSx86Document18 pagesHCL 10.5.4 - OSx86Jack SalampessyNo ratings yet
- Hardware Certification Report - 1152921504626450757 PDFDocument1 pageHardware Certification Report - 1152921504626450757 PDFJulian Ortiz ReyesNo ratings yet
- Joshua Peacock ResumeDocument1 pageJoshua Peacock ResumeJoshua PeacockNo ratings yet
- TokensDocument2 pagesTokensMadison Miller100% (1)
- Gv-Eye V1.1.1 For Iphone and Ipod Touch Gv-Eye HD V1.1.1 For IpadDocument5 pagesGv-Eye V1.1.1 For Iphone and Ipod Touch Gv-Eye HD V1.1.1 For IpadAdrian Herra VargasNo ratings yet
- Tentative Schedule For End Odd Semester Exam 2023-24 - 2Document8 pagesTentative Schedule For End Odd Semester Exam 2023-24 - 2Harsh SinghNo ratings yet
- Powerpoint Lesson 2 Creating and Enhancing Powerpoint PresentationsDocument39 pagesPowerpoint Lesson 2 Creating and Enhancing Powerpoint PresentationsMary Joy Morallon CalaguiNo ratings yet