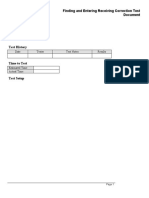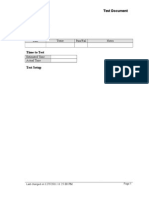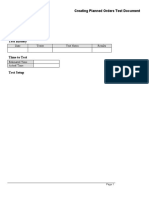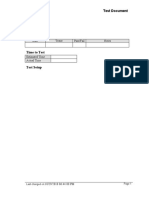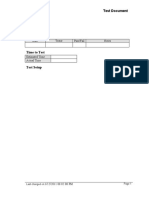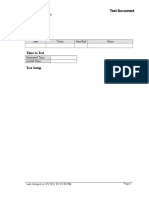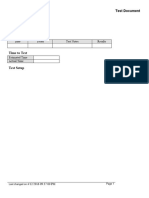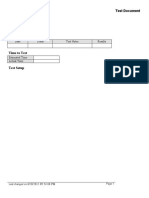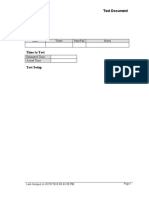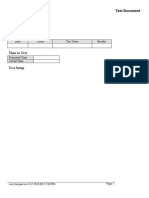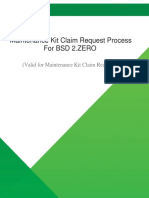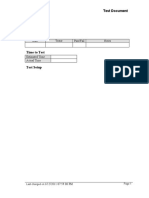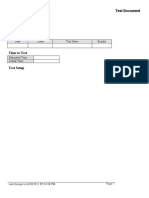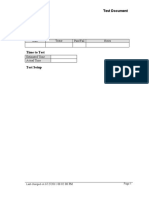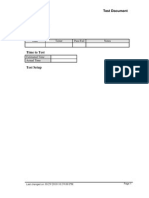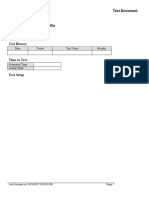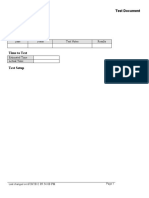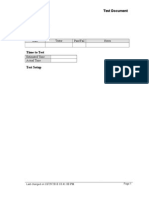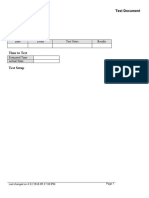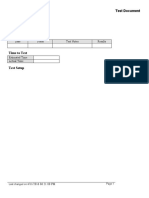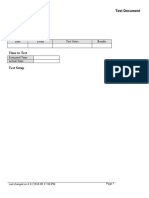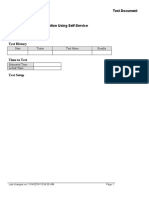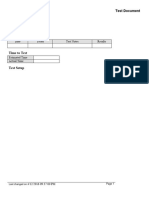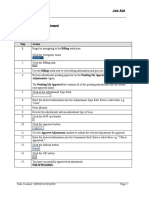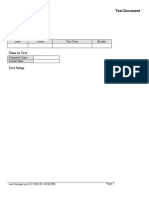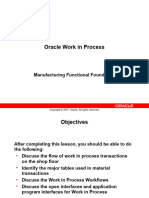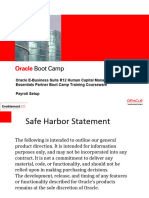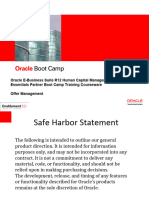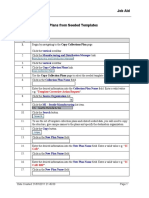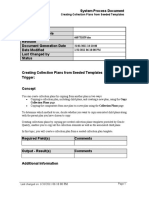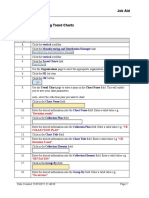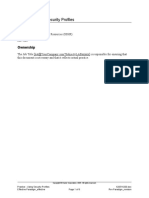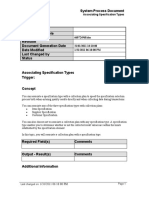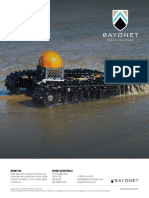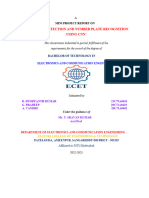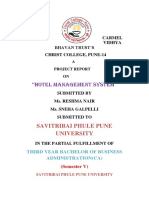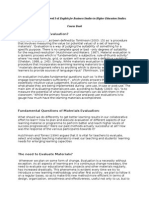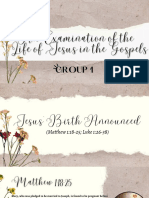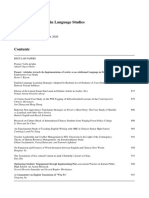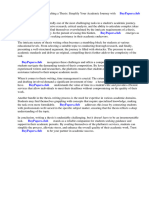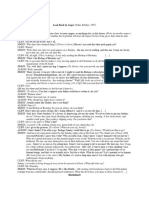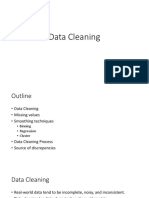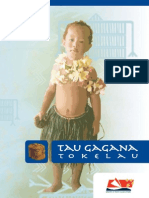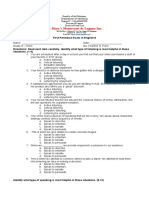Professional Documents
Culture Documents
Creating A Repair Order in The Depot Repair Workbench TEST
Creating A Repair Order in The Depot Repair Workbench TEST
Uploaded by
tariqbashir0 ratings0% found this document useful (0 votes)
2 views5 pagesThis document describes a test procedure for creating a repair order in a depot repair workbench system. The procedure has 27 steps that navigate through finding an existing service request, entering repair order details like type and owner, and saving the new order. It validates the creation by checking the logistics tab status after saving. The purpose is to test the repair order creation workflow and ensure expected results at each step.
Original Description:
Original Title
Creating_a_Repair_Order_in_the_Depot_Repair_Workbench_TEST[1]
Copyright
© © All Rights Reserved
Available Formats
DOC, PDF, TXT or read online from Scribd
Share this document
Did you find this document useful?
Is this content inappropriate?
Report this DocumentThis document describes a test procedure for creating a repair order in a depot repair workbench system. The procedure has 27 steps that navigate through finding an existing service request, entering repair order details like type and owner, and saving the new order. It validates the creation by checking the logistics tab status after saving. The purpose is to test the repair order creation workflow and ensure expected results at each step.
Copyright:
© All Rights Reserved
Available Formats
Download as DOC, PDF, TXT or read online from Scribd
Download as doc, pdf, or txt
0 ratings0% found this document useful (0 votes)
2 views5 pagesCreating A Repair Order in The Depot Repair Workbench TEST
Creating A Repair Order in The Depot Repair Workbench TEST
Uploaded by
tariqbashirThis document describes a test procedure for creating a repair order in a depot repair workbench system. The procedure has 27 steps that navigate through finding an existing service request, entering repair order details like type and owner, and saving the new order. It validates the creation by checking the logistics tab status after saving. The purpose is to test the repair order creation workflow and ensure expected results at each step.
Copyright:
© All Rights Reserved
Available Formats
Download as DOC, PDF, TXT or read online from Scribd
Download as doc, pdf, or txt
You are on page 1of 5
Test Document
Purpose of Test
Test History
Date Tester Pass/Fail Notes
Time to Test
Estimated Time
Actual Time
Test Setup
Last changed on:12/5/2011 11:25:00 PM Page 1
Test Document
Test Procedure
Step Action Input Expected Pass Fail
Results
1. Begin by navigating to the Find Repair
Orders page.
Click the vertical scrollbar.
2. Click the Depot Repair Manager, Vision
Operations link.
3. Click the Repair Orders link.
4. The Find Repair Orders page enables
you to query for existing repair orders.
You can also use this page to create a new
service request.
Page 2 Last changed on:12/5/2011 11:25:00 PM
Test Document
Step Action Input Expected Pass Fail
Results
5. Click in the Request Number field.
6. Enter the desired information into the
Request Number field. Enter a valid
value e.g. "49918".
7. Click the Find button.
8. Click in the Customer Name field.
9. Click the OK button.
10. The Repair Orders page enables you to
create a new repair order based on the
existing service request information.
Last changed on:12/5/2011 11:25:00 PM Page 3
Test Document
Step Action Input Expected Pass Fail
Results
11. Click in the Repair Type field.
12. Enter the desired information into the
Repair Type field. Enter a valid value e.g.
"Repair and Return".
13. Click in the Repair Owner field.
14. Enter the desired information into the
Repair Owner field. Enter a valid value
e.g. "Anderson, Steve".
15. Click in the Project field.
16. Enter the desired information into the
Project field. Enter a valid value e.g.
"Desktop".
17. Click in the Problem Description field.
Page 4 Last changed on:12/5/2011 11:25:00 PM
Test Document
Step Action Input Expected Pass Fail
Results
18. Enter the desired information into the
Problem Description field. Enter a valid
value e.g. "System Malfunction".
19. Click in the Priority field.
20. Enter the desired information into the
Priority field. Enter a valid value e.g. "1 -
High".
21. Click in the Promise Date field.
22. Enter the desired information into the
Promise Date field. Enter a valid value
e.g. "01-OCT-2010".
23. Click the Automatically Enter and Book
RMA option.
24. Click the Save button.
25. Click the Logistics tab.
26. After you have created the repair order,
you must check the Logistics tab to
determine the next process to perform.
Depending on your choice of Repair Type
and whether you set the check box
Automatically Enter and Book RMA, the
Logistics tab generally contains one or
more Return and Ship lines, each of which
has a Status.
27. You have successfully created a repair
order in the Depot Repair Workbench.
End of Procedure.
Additional Validation
Last changed on:12/5/2011 11:25:00 PM Page 5
You might also like
- Aspen Process Economic AnalyzerDocument7 pagesAspen Process Economic AnalyzerTry Hutomo Abednego HutapeaNo ratings yet
- Psychology Lesson PlanDocument3 pagesPsychology Lesson Planapi-373986148No ratings yet
- Learn German With Stories - Dino - Andre Klein - 1Document7 pagesLearn German With Stories - Dino - Andre Klein - 1smith smith0% (1)
- Creating A Repair Estimate TESTDocument9 pagesCreating A Repair Estimate TESTtariqbashirNo ratings yet
- Creating A Repair Estimate SPDDocument9 pagesCreating A Repair Estimate SPDtariqbashirNo ratings yet
- Finding and Entering Receiving Corrections - TESTDocument8 pagesFinding and Entering Receiving Corrections - TESTrap0777No ratings yet
- Closing A Repair Order SPDDocument5 pagesClosing A Repair Order SPDtariqbashirNo ratings yet
- Test Document: Date Tester Pass/Fail NotesDocument6 pagesTest Document: Date Tester Pass/Fail NotesMohammad AwaisNo ratings yet
- Test Document: Date Tester Pass/Fail NotesDocument4 pagesTest Document: Date Tester Pass/Fail Noteshamdy2001No ratings yet
- Test Document: Date Tester Test Notes ResultsDocument7 pagesTest Document: Date Tester Test Notes ResultsChadi HamdarNo ratings yet
- Creating Planned Purchase Orders - TESTDocument24 pagesCreating Planned Purchase Orders - TESTrap0777No ratings yet
- Creating Rating Scales - TESTDocument4 pagesCreating Rating Scales - TESTshu1706No ratings yet
- Canceling An Order Line TESTDocument6 pagesCanceling An Order Line TESTtariqbashirNo ratings yet
- Test Document: Date Tester Pass/Fail NotesDocument8 pagesTest Document: Date Tester Pass/Fail Notesshu1706No ratings yet
- Applying For A Job On Behalf of An Agency Candidate - TESTDocument7 pagesApplying For A Job On Behalf of An Agency Candidate - TESTshu1706No ratings yet
- Test Document: Date Tester Pass/Fail NotesDocument9 pagesTest Document: Date Tester Pass/Fail Noteshamdy2001No ratings yet
- Creating A Location Key Flexfield Combination - TEST Document - RCWDocument4 pagesCreating A Location Key Flexfield Combination - TEST Document - RCWX-ManNo ratings yet
- Copying Budget Amounts From A Budget - TESTDocument5 pagesCopying Budget Amounts From A Budget - TESTFerasHamdanNo ratings yet
- Test Document: Date Tester Test Notes ResultsDocument8 pagesTest Document: Date Tester Test Notes ResultsChadi HamdarNo ratings yet
- Creating Objectives - TESTDocument7 pagesCreating Objectives - TESTshu1706No ratings yet
- Test Document: Date Tester Pass/Fail NotesDocument12 pagesTest Document: Date Tester Pass/Fail NotesuaxrrNo ratings yet
- Test Document: Date Tester Pass/Fail NotesDocument6 pagesTest Document: Date Tester Pass/Fail Noteshamdy2001No ratings yet
- Creating A Standard Appraisal - TESTDocument16 pagesCreating A Standard Appraisal - TESTshu1706No ratings yet
- Defining An Asset Category - TEST Document - RCWDocument6 pagesDefining An Asset Category - TEST Document - RCWX-ManNo ratings yet
- Test Document: Date Tester Pass/Fail NotesDocument9 pagesTest Document: Date Tester Pass/Fail Notesshu1706No ratings yet
- Test Document: Date Tester Test Notes ResultsDocument7 pagesTest Document: Date Tester Test Notes ResultsChadi HamdarNo ratings yet
- Updating Invoices Using Speed Status Change - TESTDocument7 pagesUpdating Invoices Using Speed Status Change - TESTChadi HamdarNo ratings yet
- Test Document: Date Tester Pass/Fail NotesDocument6 pagesTest Document: Date Tester Pass/Fail Noteshamdy2001No ratings yet
- Copying Invoices TESTDocument16 pagesCopying Invoices TESTChoudhryNo ratings yet
- BSD 2.ZERO MK Request ProcessDocument11 pagesBSD 2.ZERO MK Request ProcessEduardo VillafañeNo ratings yet
- Test Document: Date Tester Test Notes ResultsDocument8 pagesTest Document: Date Tester Test Notes ResultsChadi HamdarNo ratings yet
- Test Document: Date Tester Pass/Fail NotesDocument11 pagesTest Document: Date Tester Pass/Fail Notesshu1706No ratings yet
- Test Document: Date Tester Test Notes ResultsDocument7 pagesTest Document: Date Tester Test Notes ResultsChadi HamdarNo ratings yet
- Applying For A Job As An Employee Candidate - TESTDocument5 pagesApplying For A Job As An Employee Candidate - TESTshu1706No ratings yet
- Entering A Standard Purchase Order - TESTDocument60 pagesEntering A Standard Purchase Order - TESTanum_hamdaniNo ratings yet
- Defining An Eligibility Profile - TESTDocument5 pagesDefining An Eligibility Profile - TESThgaber1005No ratings yet
- Test Document: Date Tester Test Notes ResultsDocument6 pagesTest Document: Date Tester Test Notes ResultsChadi HamdarNo ratings yet
- 3 Defining Enrollment Requirements For A Compensation Workbench Plan - TESTDocument9 pages3 Defining Enrollment Requirements For A Compensation Workbench Plan - TESTFerasHamdanNo ratings yet
- Managing Applicants - TESTDocument9 pagesManaging Applicants - TESTFerasHamdanNo ratings yet
- Approving and Posting Receipt Batches - TESTDocument7 pagesApproving and Posting Receipt Batches - TESTChadi HamdarNo ratings yet
- Maintaining Communication On An Interview - TESTDocument6 pagesMaintaining Communication On An Interview - TESTFerasHamdanNo ratings yet
- Test Document: Date Tester Pass/Fail NotesDocument6 pagesTest Document: Date Tester Pass/Fail NotesWillie GardnerNo ratings yet
- Printing The Invoice Journal Report - TESTDocument7 pagesPrinting The Invoice Journal Report - TESTChadi HamdarNo ratings yet
- Adding A Case - JOBAIDDocument1 pageAdding A Case - JOBAIDshu1706No ratings yet
- Setting Up A Group Asset - TESTDocument9 pagesSetting Up A Group Asset - TESTX-ManNo ratings yet
- Approving Adjustments TESTDocument7 pagesApproving Adjustments TESTChoudhryNo ratings yet
- Test Document: Date Tester Pass/Fail NotesDocument12 pagesTest Document: Date Tester Pass/Fail NotesMohammad Adnan QolaghassiNo ratings yet
- Creating An Assets Calendar - TEST Document - RCWDocument4 pagesCreating An Assets Calendar - TEST Document - RCWX-ManNo ratings yet
- 4 Assigning An ICD Distribution Using Self-Service - TESTDocument5 pages4 Assigning An ICD Distribution Using Self-Service - TESTFerasHamdanNo ratings yet
- Posting in Oracle General Ledger - SPDDocument7 pagesPosting in Oracle General Ledger - SPDRBalajiNo ratings yet
- Entering Expense Reports - SPDDocument5 pagesEntering Expense Reports - SPDFerasHamdanNo ratings yet
- 2 Defining A Benefits Plan For ICD - TESTDocument8 pages2 Defining A Benefits Plan For ICD - TESTFerasHamdanNo ratings yet
- Adding QuickCode Values - TEST Document - RCWDocument4 pagesAdding QuickCode Values - TEST Document - RCWX-ManNo ratings yet
- Entering Invoices With Discounts - TESTDocument9 pagesEntering Invoices With Discounts - TESTChadi HamdarNo ratings yet
- Assigning Values Using User-Defined Formulas TESTDocument12 pagesAssigning Values Using User-Defined Formulas TESTtariqbashirNo ratings yet
- Approving An AdjustmentDocument1 pageApproving An AdjustmentGuturu DhaneshNo ratings yet
- Adding Child Values - TESTDocument16 pagesAdding Child Values - TESTFerasHamdanNo ratings yet
- How To Enter A Technical Goodwill Claim JobDocument8 pagesHow To Enter A Technical Goodwill Claim JobYè WințNo ratings yet
- AMOS BUSINESS SUITE GUIDE Edition 4Document42 pagesAMOS BUSINESS SUITE GUIDE Edition 4carmaNo ratings yet
- S/4HANA Purchase Order - Account Assignment Category Proj. Make-To-Order' (Q) in F0842ADocument5 pagesS/4HANA Purchase Order - Account Assignment Category Proj. Make-To-Order' (Q) in F0842AsaivenkateswarNo ratings yet
- Adding Attachments To A Journal Entry - TESTDocument8 pagesAdding Attachments To A Journal Entry - TESTFerasHamdanNo ratings yet
- Oklahoma Corporation Commission: How to Find Information for Wells on Your Property: Landowner Internet Tutorials Series I, #1From EverandOklahoma Corporation Commission: How to Find Information for Wells on Your Property: Landowner Internet Tutorials Series I, #1No ratings yet
- EDU406FYYYDocument35 pagesEDU406FYYYtariqbashirNo ratings yet
- EDU4072YDSDocument30 pagesEDU4072YDStariqbashirNo ratings yet
- Payroll 1 Payroll SetupDocument26 pagesPayroll 1 Payroll SetuptariqbashirNo ratings yet
- EDU406CYYYYDocument94 pagesEDU406CYYYYtariqbashirNo ratings yet
- Canceling An Order Line TESTDocument6 pagesCanceling An Order Line TESTtariqbashirNo ratings yet
- 2.1.1core HR 2 Eit n1 SitDocument15 pages2.1.1core HR 2 Eit n1 SittariqbashirNo ratings yet
- Oracle Discrete Data SheetDocument2 pagesOracle Discrete Data SheettariqbashirNo ratings yet
- EDU4075YYDocument43 pagesEDU4075YYtariqbashirNo ratings yet
- 2.1.2irec 7 Offer ManagementDocument51 pages2.1.2irec 7 Offer ManagementtariqbashirNo ratings yet
- Closing A Repair Order TESTDocument6 pagesClosing A Repair Order TESTtariqbashirNo ratings yet
- Creating A Repair Estimate TESTDocument9 pagesCreating A Repair Estimate TESTtariqbashirNo ratings yet
- Creating Collection Plans From Seeded Templates JOBAIDDocument3 pagesCreating Collection Plans From Seeded Templates JOBAIDtariqbashirNo ratings yet
- Defining Collection Element Actions JOBAIDDocument3 pagesDefining Collection Element Actions JOBAIDtariqbashirNo ratings yet
- Creating A Customer Contact SPDDocument6 pagesCreating A Customer Contact SPDtariqbashirNo ratings yet
- Creating and Viewing Histograms SPDDocument7 pagesCreating and Viewing Histograms SPDtariqbashirNo ratings yet
- Closing A Repair Order SPDDocument5 pagesClosing A Repair Order SPDtariqbashirNo ratings yet
- Creating Collection Plans From Seeded Templates SPDDocument5 pagesCreating Collection Plans From Seeded Templates SPDtariqbashirNo ratings yet
- Creating and Viewing Pareto Charts JOBAIDDocument2 pagesCreating and Viewing Pareto Charts JOBAIDtariqbashirNo ratings yet
- Associating Specification Types TESTDocument6 pagesAssociating Specification Types TESTtariqbashirNo ratings yet
- Creating and Viewing Trend Charts SPDDocument7 pagesCreating and Viewing Trend Charts SPDtariqbashirNo ratings yet
- Creating and Viewing Trend Charts JOBAIDDocument2 pagesCreating and Viewing Trend Charts JOBAIDtariqbashirNo ratings yet
- Creating and Viewing Control Charts SPDDocument11 pagesCreating and Viewing Control Charts SPDtariqbashirNo ratings yet
- 1.1 Computer and Its ComponentsDocument7 pages1.1 Computer and Its ComponentstariqbashirNo ratings yet
- Creating and Viewing Pareto Charts SPDDocument9 pagesCreating and Viewing Pareto Charts SPDtariqbashirNo ratings yet
- LAB2AB2YDocument9 pagesLAB2AB2YtariqbashirNo ratings yet
- LAB36BBYDocument6 pagesLAB36BBYtariqbashirNo ratings yet
- Associating Specification Types SPDDocument6 pagesAssociating Specification Types SPDtariqbashirNo ratings yet
- LAB2AB4YDocument8 pagesLAB2AB4YtariqbashirNo ratings yet
- Assigning Values Using User-Defined Formulas SPDDocument12 pagesAssigning Values Using User-Defined Formulas SPDtariqbashirNo ratings yet
- LAB2AB1YDocument6 pagesLAB2AB1YtariqbashirNo ratings yet
- Datasheet 350Document2 pagesDatasheet 350Sebastian RentschNo ratings yet
- Sentinel System Driver 7.6.0 ReadMe PDFDocument5 pagesSentinel System Driver 7.6.0 ReadMe PDFHecrock Miguel ERNo ratings yet
- DPV ProjectDocument65 pagesDPV Projectvamshi AkaramNo ratings yet
- 06 Chapter 6Document19 pages06 Chapter 6mynmr100% (1)
- Patterns of Cross-Cultural Business Behavior: R. Gesteland Copenhagen Business School Press, 1999Document32 pagesPatterns of Cross-Cultural Business Behavior: R. Gesteland Copenhagen Business School Press, 1999Hồng NgọcNo ratings yet
- Unit-2 PythonDocument131 pagesUnit-2 PythonBessy BijoNo ratings yet
- Final YearDocument25 pagesFinal YearHarry RoyNo ratings yet
- MRN - XML Documentation From SAP To POS v1.0Document23 pagesMRN - XML Documentation From SAP To POS v1.0EricSantosoNo ratings yet
- EDA 3-Act1-Are You FreeDocument1 pageEDA 3-Act1-Are You FreeJhonatan CruzNo ratings yet
- Advanced Programming in CDocument2 pagesAdvanced Programming in CNavtej SinghNo ratings yet
- "Hotel Management System": Savitribai Phule Pune UniversityDocument25 pages"Hotel Management System": Savitribai Phule Pune UniversityAbhijeet HiwaleNo ratings yet
- Cluster Management: AIX Version 7.1Document38 pagesCluster Management: AIX Version 7.1ammaji_swathiNo ratings yet
- Question Bank 4 and 5 CNDocument9 pagesQuestion Bank 4 and 5 CNDiksha NasaNo ratings yet
- Verb To Be: Affirmative and Negative FormDocument8 pagesVerb To Be: Affirmative and Negative FormLuisa Fernanda RojasNo ratings yet
- Pui Kiu College: A. Comprehension Questions (10marks@2)Document9 pagesPui Kiu College: A. Comprehension Questions (10marks@2)Carol CheungNo ratings yet
- Class 2 Exam Paper 1Document4 pagesClass 2 Exam Paper 1Miaoui IkbelNo ratings yet
- COS211-X: Programming: Data Structures Programmering: Datastrukture Tutorial Letter 101 Studiebrief 101Document32 pagesCOS211-X: Programming: Data Structures Programmering: Datastrukture Tutorial Letter 101 Studiebrief 101ROMULO CUBIDNo ratings yet
- Materials EvaluationDocument11 pagesMaterials EvaluationRohan Sanghvi100% (2)
- Persuasive Writing Teaching StrategiesDocument13 pagesPersuasive Writing Teaching Strategiesqatarstructz30100% (1)
- A Positive Alternative Essay by Gadadhar Pran Das Part ThreeDocument18 pagesA Positive Alternative Essay by Gadadhar Pran Das Part ThreeMadhukari Radhika Devi DasiNo ratings yet
- Unit 2 Saving, Spending and SharingDocument2 pagesUnit 2 Saving, Spending and SharingTaa83% (6)
- Group 1 Activity 2Document10 pagesGroup 1 Activity 2Nicole Villamil AntiqueNo ratings yet
- Theory and Practice in Language StudiesDocument170 pagesTheory and Practice in Language StudiesHossam Abd-ElghafarNo ratings yet
- Sample Research Papers For 5th GradeDocument4 pagesSample Research Papers For 5th Gradegz7veyrh100% (1)
- Look Back in Anger. WorksheetDocument2 pagesLook Back in Anger. WorksheetMaria Viviana DanuNo ratings yet
- Data CleaningDocument26 pagesData CleaningPrashant deshmukhNo ratings yet
- TaugaganaDocument80 pagesTaugaganaSándor Tóth100% (1)
- St. Mary's Montessori de Laguna Inc.: First Periodical Exam in English 8Document13 pagesSt. Mary's Montessori de Laguna Inc.: First Periodical Exam in English 8Pearl Najera PorioNo ratings yet