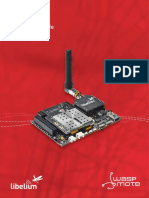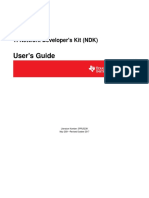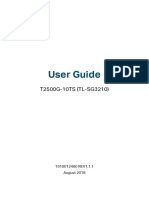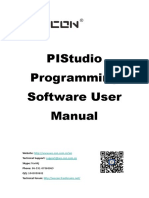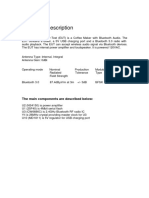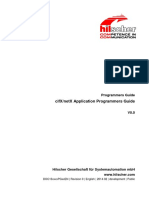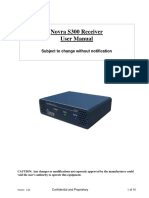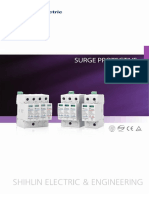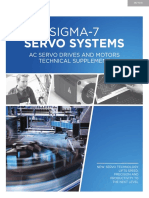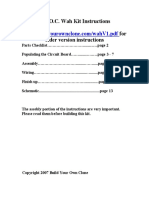Professional Documents
Culture Documents
Ibase User Manual 20200831
Ibase User Manual 20200831
Uploaded by
Rodrigo AzevedoOriginal Title
Copyright
Available Formats
Share this document
Did you find this document useful?
Is this content inappropriate?
Report this DocumentCopyright:
Available Formats
Ibase User Manual 20200831
Ibase User Manual 20200831
Uploaded by
Rodrigo AzevedoCopyright:
Available Formats
CHCNAV iBase GNSS
USER GUIDE
Revision 1.0
August 17, 2020
Make your work more efficient
Table of Content
Table of Content
Table of Content............................................................................................................... 2
Preface ............................................................................................................................ 5
Copyright ........................................................................................................................... 5
Safety Warnings ................................................................................................................. 5
1 Introduction .............................................................................................................. 5
1.1 Safety Information ....................................................................................................... 6
1.1.1 Warnings and Cautions ..................................................................................... 6
1.2 Regulations and Safety ................................................................................................ 6
1.2.1 Use and Care..................................................................................................... 6
1.3 Technical Support ........................................................................................................ 7
1.4 Disclaimer .................................................................................................................... 7
1.5 Your Comments ........................................................................................................... 7
2 Getting Started with iBase ......................................................................................... 8
2.1 About the Receiver ...................................................................................................... 8
2.2 Parts of the Receiver.................................................................................................... 9
2.2.1 Front Panel........................................................................................................ 9
2.2.2 Lower Housing ................................................................................................ 10
2.2.3 Receiver Ports ................................................................................................. 11
2.3 Batteries and Power .................................................................................................. 11
2.3.1 Internal Batteries ............................................................................................ 11
2.3.2 Charging the Battery ....................................................................................... 11
2.3.3 Battery Safety ................................................................................................. 12
2.3.4 External Power Supply .................................................................................... 13
2.4 Inserting Battery and SIM Card.................................................................................. 14
2.5 Product Basic Supply Accessories .............................................................................. 16
2.6 Connecting to a Controller ........................................................................................ 17
2.6.1 Connecting via Wi-Fi with LandStar 7 Software ............................................. 17
2.6.2 Connecting via Bluetooth with LandStar 7 Software ...................................... 19
2.7 Downloading Logged Data ......................................................................................... 21
2.7.1 FTP Download ................................................................................................. 21
2.7.2 Web Server Download .................................................................................... 22
3 Front Panel Operation ............................................................................................. 23
3.1 Main Operation Menus ............................................................................................. 23
3.2 Configure the Working Mode .................................................................................... 25
4 Equipment Setup and Operation .............................................................................. 29
4.1 Post-processing Base Station Setup ........................................................................... 29
4.2 Real-Time Base Station Setup .................................................................................... 30
CHCNAV iBase GNSS USER GUIDE | 2020-08 Page | 2
Table of Content
4.2.1 Internal Cellular or UHF .................................................................................. 30
4.2.2 External UHF ................................................................................................... 32
4.3 Real-Time Rover Station Setup .................................................................................. 33
5 Configuring Through a Web Browser ........................................................................ 35
5.1 Status Menu............................................................................................................... 36
5.1.1 Position Submenu ........................................................................................... 36
5.1.2 Activity Submenu............................................................................................ 37
5.1.3 Google Map Submenu .................................................................................... 37
5.2 Satellites Menu .......................................................................................................... 38
5.2.1 Tracking Table Submenu ................................................................................. 38
5.2.2 Tracking Info. Table Submenu ......................................................................... 39
5.2.3 Tracking Skyplot Submenu.............................................................................. 39
5.2.4 Satellite Activation Submenu.......................................................................... 40
5.3 Receiver Configuration Menu .................................................................................... 40
5.3.1 Description ..................................................................................................... 41
5.3.2 Antenna Configuration Submenu ................................................................... 41
5.3.3 Reference Station Settings Submenu ............................................................. 42
5.3.4 Receiver Reset Submenu ................................................................................ 44
5.3.5 Languages Submenu ....................................................................................... 44
5.3.6 User Management Submenu.......................................................................... 44
5.3.7 HCPPP Settings Submenu ............................................................................... 45
5.4 Data Recording Menu ................................................................................................ 45
5.4.1 Log Settings Submenu .................................................................................... 45
5.4.2 FTP Push Settings Submenu ........................................................................... 47
5.4.3 FTP Push Log Submenu................................................................................... 48
5.4.4 Data Download Submenu ............................................................................... 49
5.5 IO Settings Menu ....................................................................................................... 50
5.5.1 IO Settings Submenu ...................................................................................... 50
5.6 Network Setting Menu .............................................................................................. 57
5.6.1 Description Submenu ..................................................................................... 57
5.6.2 Mobile Network Setting Submenu ................................................................. 58
5.6.3 Email Alarm Submenu .................................................................................... 59
5.6.4 HTTP Submenu ............................................................................................... 60
5.6.5 HTTPS Submenu ............................................................................................. 60
5.6.6 FTP Service Submenu ..................................................................................... 60
5.7 Module Setting Menu ................................................................................................ 61
5.7.1 Description Submenu ..................................................................................... 61
5.7.2 WiFi Submenu ................................................................................................ 62
5.7.3 Bluetooth Settings Submenu .......................................................................... 62
5.7.4 Radio Settings Submenu ................................................................................. 63
5.8 Firmware Menu ......................................................................................................... 63
CHCNAV iBase GNSS USER GUIDE | 2020-08 Page | 3
Table of Content
5.8.1 Firmware Info Submenu ................................................................................. 64
5.8.2 Hardware Version Submenu ........................................................................... 64
5.8.3 Config File Submenu ....................................................................................... 65
5.8.4 System Log Download Submenu .................................................................... 65
5.8.5 User Log Submenu .......................................................................................... 65
5.8.6 Firmware Update Submenu............................................................................ 66
5.8.7 GNSS Board Upgrade Submenu ...................................................................... 66
5.8.8 Upgrade Online Submenu .............................................................................. 67
5.8.9 GNSS Registration Submenu ........................................................................... 67
5.9 Cloud Service Setting Menu ...................................................................................... 68
5.9.1 Cloud Service Setting Submenu ...................................................................... 68
A Communication Ports Definition .............................................................................. 69
AI CHC iBase Receiver IO Port (7-pin Lemo Port) Definition ........................................... 69
CHCNAV iBase GNSS USER GUIDE | 2020-08 Page | 4
Preface
Preface
Copyright
Copyright 2016-2020
CHCNAV | Shanghai Huace Navigation Technology Ltd. All rights reserved. The CHC Navigation
and CHCNAV are trademark of Shanghai Huace Navigation Technology Limited. All other
trademarks are the property of their respective owners.
Trademarks
All product and brand names mentioned in this publication are trademarks of their respective
holders.
Safety Warnings
The Global Positioning System (GPS) is operated by the U.S. Government, which is solely
responsible for the accuracy and maintenance of the GPS network. Accuracy can also be
affected by poor satellite geometry and obstructions, like buildings and heavy canopy.
1 Introduction
The iBase GNSS Receiver User Guide describes how to set up and use the CHCNAV iBase GNSS
receiver. In this manual, “the receiver” refers to the iBase GNSS receiver unless otherwise
stated. Even if you have used other Global Navigation Satellite Systems (GNSS) products before,
CHCNAV recommends that you spend some time reading this manual to learn about the
special features of this product. If you are not familiar with GNSS, go to www.chcnav.com for
an interactive look at CHCNAV and GNSS.
CHCNAV iBase GNSS USER GUIDE | 2020-08 Page | 5
Introduction
1.1 Safety Information
1.1.1 Warnings and Cautions
An absence of specific alerts does not mean that there are no safety risks involved.
A Warning or Caution information is intended to minimize the risk of personal injury and/or
damage to the equipment.
WARNING - A Warning alerts you to a potential misused or wrong setting of the
equipment.
CAUTION - A Caution alerts you to a possible risk of serious injury to your person
and/or damage to the equipment.
1.2 Regulations and Safety
The receivers contain a built-in wireless modem for signal communication through Bluetooth®
wireless technology or through external communication datalink. Regulations regarding the
use of the wireless modem vary greatly from country to country. In some countries, the unit
can be used without obtaining an end-user license. However, in some countries, the
administrative permissions are required. For license information, consult your local dealer.
Bluetooth® operates in license-free bands.
Before operating the iBase GNSS receiver, determine if authorization or a license to operate
the unit is required in your country. It is the responsibility of the end-user to obtain an
operator's permit or license for the receiver for the location or country of use.
1.2.1 Use and Care
This receiver is designed to withstand the rough environment that typically occurs in the field.
However, the receiver is high-precision electronic equipment and should be treated with
reasonable care.
CAUTION - Operating or storing the receiver outside the specified temperature range
will cause irreversible damage.
CHCNAV iBase GNSS USER GUIDE | 2020-08 Page | 6
Introduction
1.3 Technical Support
If you have a problem and cannot find the information you need in this manual or CHCNAV
website (www.chcnav.com), contact your local CHC dealer from which you purchased the
receiver(s).
If you need to contact CHCNAV technical support, please contact us by email
(support@chcnav.com) or Skype (chc_support).
1.4 Disclaimer
Before using the receiver, please make sure that you have read and understood this User Guide,
as well as the safety information. CHCNAV holds no responsibility for the wrong operation by
users and for the losses incurred by the wrong understanding about this User Guide. However,
CHCNAV reserves the rights to update and optimize the contents in this guide regularly. Please
contact your local CHCNAV dealer for new information.
1.5 Your Comments
Your feedback about this user guide will help us to improve it in future revision. Please email
your comments to support@chcnav.com.
CHCNAV iBase GNSS USER GUIDE | 2020-08 Page | 7
Getting Started with iBase
2 Getting Started with iBase
2.1 About the Receiver
RECEIVER
The iBase GNSS receiver is a fully integrated professional GNSS base station, specifically
designed to meet 95% of surveyors' needs when working in UHF GNSS base and rover mode.
The performance of the iBase UHF base station compared to a common external UHF radio
modem is almost perfect. But its unique design eliminates the need for a heavy external
battery, cumbersome cables, external radio and radio antenna. Its 5-watt radio module
provides operational GNSS RTK coverage up to 8 km and features a real-time UHF interference
self-checking technique, allowing the operator to select the most appropriate frequency
channel to use.
The LCD display allows the user to check the satellite tracking status, internal battery status,
Wi-Fi status, working mode, data logging status and basic receiver information. Bluetooth and
Wi-Fi technologies enable cable-free communication between the receiver and the controller.
The receiver can be used as part of a GNSS RTK system with the any CHCNAV GNSS Smart
Antenna and our LandStar 7 software.
To configure the receiver to execute a wide variety of functions, you can use the web interface
by connecting the receiver to a PC or smartphone via Wi-Fi.
CHCNAV iBase GNSS USER GUIDE | 2020-08 Page | 8
Getting Started with iBase
2.2 Parts of the Receiver
The operating controls are all located on the front panel. Battery compartment and SIM card
slot are on the bottom. Serial port is located on the bottom of the unit. The radio antenna port
is located on the top of the unit.
2.2.1 Front Panel
The following figure shows a front view of the receiver.
Front panel
The front panel contains four indicator LEDs and two buttons.
Satellite LED Correction LED
Function button Power button
Name Description
Correction LED (Orange) ▪ Indicates whether the receiver is transmitting
differential data.
▪ The green LED flashes once per second when
- As a Base station: successfully transmitting
differential data.
- As a Rover station: successfully receiving differential
data from Base station.
Satellite LED (Blue) ▪ Shows the number of satellites that the receiver has
tracked.
▪ When the receiver is searching satellites, the blue LED
flashes once every 5 seconds.
CHCNAV iBase GNSS USER GUIDE | 2020-08 Page | 9
Getting Started with iBase
Name Description
▪ When the receiver has tracked N satellites, the blue LED
will flash N times every 5 seconds.
Fn button ▪ Move to next line of the menus or options.
▪ Move to next character of the value that you want to
make change.
▪ Cancel the change you make on a function.
Power button ▪ Works as a Power button:
▪ Press and hold this button for 3 seconds to turn on or
turn off the receiver.
▪ Works as a Confirm button
▪ Hold Fn button and press this button for 5 times
continuously to reset the mainboard.
2.2.2 Lower Housing
The lower housing contains one SIM card slot, two battery compartments, one TNC radio
antenna connector, two communication and power ports, one 5/8-11 threaded insert, and
two nameplates.
Battery compartment
TNC radio antenna connector
IO serial
communication and
power in port 5/8-11 threaded
insert
CHCNAV iBase GNSS USER GUIDE | 2020-08 P a g e | 10
Getting Started with iBase
2.2.3 Receiver Ports
Port Name Description
▪ This port is a 7-pin LEMO connector that supports
IO p
RS-232 communications and external power input.
▪ Users can use a 7-pin cable to transmit differential
data to an external radio.
▪ Connect a radio antenna to internal radio of the
Radio antenna
receiver. And this connector is not used if you are
connector
using an external radio.
2.3 Batteries and Power
2.3.1 Internal Batteries
The receiver has two rechargeable Lithium-ion batteries, which can be removed for charging.
2.3.2 Charging the Battery
The rechargeable Lithium-ion battery is supplied partially charged. Charge the battery
completely before using it for the first time. To charge the battery, first remove the battery
from the receiver, and then place it in the battery charger which is connected to AC power.
WARNING – Charge and use the rechargeable Lithium-ion battery only in strict
accordance with the instructions. Charging or using the battery in unauthorized equipment
can cause an explosion or fire and can result in personal injury and/or equipment damage.
CHCNAV iBase GNSS USER GUIDE | 2020-08 P a g e | 11
Getting Started with iBase
To prevent injury or damage:
▪ Do not charge or use the battery if it appears to be damaged or leaking.
▪ Charge the Lithium-ion battery only in a CHCNAV product that is specified to charge it. Be
sure to follow all instructions that are provided with the battery charger.
▪ Discontinue charging a battery that gives off extreme heat or a burning odor.
▪ Use the battery only in CHCNAV equipment that is specified to use it.
▪ Use the battery only for its intended use and according to the instructions in the product
documentation.
2.3.3 Battery Safety
WARNING – Do not damage the rechargeable Lithium-ion battery. A damaged battery
can cause an explosion or fire and can result in personal injury and/or property damage.
To prevent injury or damage:
▪ Do not use or charge the battery if it appears to be damaged. Signs of damage include,
but are not limited to discoloration, warping, and leaking battery fluid.
▪ Do not expose the battery to fire, high temperature, or direct sunlight.
▪ Do not immerse the battery in water.
▪ Do not use or store the battery inside a vehicle under hot weather condition.
▪ Do not drop or puncture the battery.
▪ Do not open the battery or short-circuit its contacts.
WARNING – Avoid contact with the rechargeable Lithium-ion battery if it appears to
be leaking. Battery fluid is corrosive and contact with it can result in personal injury
and/or property damage.
To prevent injury or damage:
▪ If the battery leaks, avoid with the battery fluid.
▪ If battery fluid gets into your eyes, immediately rinses your eyes with clean water and
seek medical attention. Please do not rub your eyes!
▪ If battery fluid gets onto your skin or clothing, immediately use clean water to wash off
the battery fluid.
CHCNAV iBase GNSS USER GUIDE | 2020-08 P a g e | 12
Getting Started with iBase
2.3.4 External Power Supply
Two methods are available for providing the external power to the receiver by the GPS to PC
Data Cable+ Power Adapter, or GPS to PC Data Cable + external power cable (option purchase)
+ vehicle battery.
In the office:
The Power Adapter is connecting with AC power of 100-240V, the output port of the Power
Adapter connects with the Power Port of the GPS to PC Data Cable.
In the field:
The external power cable is connecting with a vehicle battery, the output port of the external
power cable connects with the Power Port of the GPS to PC Data Cable.
WARNING – Use caution when connecting external power cable’s clip leads to a vehicle
battery. Do not allow any metal object to connect (short) the battery’s positive (+) terminal to
either the negative (-) terminal or the metal part of the vehicle battery. This could result in
high current, arcing, and high temperatures, exposing the user to possible injury.
CHCNAV iBase GNSS USER GUIDE | 2020-08 P a g e | 13
Getting Started with iBase
2.4 Inserting Battery and SIM Card
(1) Inserting battery:
(a) Push down the spring-loaded button on the battery cover to open the cover.
(b) Put the battery into the iBase slot, lock the battery as the picture shows like below.
Lock the battery
Push back
Battery cover
(c) Close the battery cover to prevent water immersion.
(d) To remove the battery, unlock the battery from the slot first.
(2) Inserting SIM card:
(a) Push down the spring-loaded button on the battery cover to open the cover.
(b) Insert the SIM card with the contacts facing downward, as indicated by the SIM card icon
on the battery slot.
SIM slot
CHCNAV iBase GNSS USER GUIDE | 2020-08 P a g e | 14
Getting Started with iBase
(c) Close the battery cover to prevent water immersion.
(d) To eject the SIM card, slightly push it in to trigger the spring-loaded release mechanism
Insert the SIM card with the contacts facing upward, as indicated by the SIM card icon next to
the SIM card slot.
To eject the SIM card, slightly push it in to trigger the spring-loaded release mechanism.
Tip – The SIM card is provided by your cellular network service provider.
CHCNAV iBase GNSS USER GUIDE | 2020-08 P a g e | 15
Getting Started with iBase
2.5 Product Basic Supply Accessories
Item Picture
iBase GNSS Receiver
UHF Bar Antenna (450-470 MHz)
Lithium Battery
H.I. Tape
Extension pole
C300 Pedestal charger
C300 Power Adapter with Cord
Tribrach adaptor
Tribrach with optical plummet
Auxiliary H.I. Tool
Transport Hard Case
CHCNAV iBase GNSS USER GUIDE | 2020-08 P a g e | 16
Getting Started with iBase
2.6 Connecting to a Controller
2.6.1 Connecting via Wi-Fi with LandStar 7 Software
Turn on the controller → run LandStar 7 → go to Config main menu → tap Connect.
In the Connect screen, select CHC for the Manufacture field, iBase for Device Type field, WIFI
for Connection Type field.
Tap the Wireless Lan icon on the right side to select the hot spot → Switch on the WiFi module
by the top switch → select the target device in the list.
CHCNAV iBase GNSS USER GUIDE | 2020-08 P a g e | 17
Getting Started with iBase
Tap Connect to link to the hot spot. If the first-time connection to this hot spot, user may type
in the password.
Tip – The Wi-Fi key of the receiver is 12345678 by default.
Tap the Connect button to build the connection.
CHCNAV iBase GNSS USER GUIDE | 2020-08 P a g e | 18
Getting Started with iBase
2.6.2 Connecting via Bluetooth with LandStar 7 Software
Turn on the controller → run LandStar 7 → go to Config main menu → tap Connect.
In the Connect screen, select CHC for the Manufacture field, iBase for Device Type field,
Bluetooth for Connection Type field.
CHCNAV iBase GNSS USER GUIDE | 2020-08 P a g e | 19
Getting Started with iBase
Tap the Bluetooth Manager and turn on the Bluetooth function to search Bluetooth device
around → select the target device in the list → Tap back button → select the target device in
the Bluetooth manager list.
Tap the Connect button to build the connection.
CHCNAV iBase GNSS USER GUIDE | 2020-08 P a g e | 20
Getting Started with iBase
2.7 Downloading Logged Data
Data logging involves the collection of GNSS measurement data over a period at a static point
or points, and subsequent post-processing of the information to accurately compute baseline
information. Data logging using receivers requires access to suitable GNSS post-processing
software such as the CHC Geomatics Office (CGO) Software.
2.7.1 FTP Download
The procedures of downloading logged data through FTP are as follows:
(1) Switch on the receiver, search its Wi-Fi in the computer and connect.
(2) After the successful connection, open the file manager in the computer and input
“ftp:\\192.168.1.1” in the address box.
(3) Input user name and password, the default user name and password are “ftp”.
(4) Double click the folder “repo_receiver SN” (take 3225804 as example), you will see 9
folders. The “push_log” folder is used to save the log files, and the other 8 folders represent
different logging sessions and are used for store static data.
CHCNAV iBase GNSS USER GUIDE | 2020-08 P a g e | 21
Getting Started with iBase
(5) Double click the folder that you have configured to store the static data, you will see the
folder(s) created by the iBase system automatically and named by the date which is decide by
GPS time when you start to log data.
(6) Select the destination folder and double click it, two folders named as different data
format (hcn and rinex) will be displayed.
(7) Select the data format that you configured to save the static data, you will find the static
raw data.
Notes: For hcn files, the name of the file is represented as XXXXXXDDDNN, where XXXXXX is
the SN of the receiver, DDD is day of year, and NN is the recording session.
WARNING – The static data will be saved in the first logging session, the “record_1”
folder, by default. Old files will be deleted if the storage space is full. If you configure not to
auto delete old files when the memory is low, the receiver will stop data logging.
2.7.2 Web Server Download
The procedures of downloading logged data through web server refer to 5.4.4 Data
Download Submenu.
CHCNAV iBase GNSS USER GUIDE | 2020-08 P a g e | 22
Front Panel Operation
3 Front Panel Operation
The front panel contains one LCD screen, two indicator LEDs, and two buttons. The operating
controls are all located on the front panel.
3.1 Main Operation Menus
The top-level menu of the front panel includes 6 parts: Status, mode, static and info. Status
shows satellites, receiver solution and the power percentage. Mode is the important part
which illustrate the work mode and users can select the mode according to their needs. Static
is used to set static mode. Info is the basic information of firmware such as SN, PN and etc.
The details of main operation are as follows and they are concluded two tables. The first table
includes 5 parts: Info, SV, Power, Data and Set and the second table displays details of Data.
Top-level Menu Second-level Menu Description
Indicate the total number of satellites
that have been tracked and the number
of satellites tracked of each
36=G07 R03…. constellation, where G represents GPS, R
represents GLONASSS, C represents
BeiDou, S represents SBAS and E
represents Galileo.
Status Indicates the remaining power of the
Power battery inserted in the left (B) and right
(A) battery compartment.
WIFI ON/OFF Press Enter to turn on or turn off WIFI
Network status displays the if a sim card inserts the RTK
Back Press Enter to back to last page
CHCNAV iBase GNSS USER GUIDE | 2020-08 P a g e | 23
Front Panel Operation
Top-level Menu Second-level Menu Description
Ultra Base
Base External UHF
Base Internal UHF • Press Enter button to enter the
Base APIS configuration screen of the selected
Mode Base External UHF & APIS working mode.
Rover APIS • More operation information, see 3.2
Rover UHF Configure the Working Mode.
Rover NTRIP
Back
Press Enter button to switch static
Set on/off
measurement on or off.
Recording 00:00 Display the time of recording
Press Enter to change sample interval
Sample
(1s, 2s, 5s, 10s, 15s, 30s, 1m)
Elev Mask 10 Press Enter button to change the mask
degree degree from 0 degree to 90 degrees.
• Press Enter button to enter Duration
Time Setting screen.
• In the Duration Time Setting screen,
press Fn button to move to the
character of the duration time value
user want to make change, and then
press Enter button to change from 0 to
Duration
Static 9. After the change has been done, user
1440min
can press Fn button to move to OK field,
Advanced and then Press Enter button to save the
change and back to the second-level
menu; or press Fn button to move to
Cancel field and press Enter button to
cancel the change and back to the
second-level menu.
Measurement Press Enter button and switch height
phase Center between oblique, vertical, phase center.
Antenna
Press Enter button and input the
Height
measured antenna height.
0.0000m
Press Enter button to back to the last
Back
menu.
CHCNAV iBase GNSS USER GUIDE | 2020-08 P a g e | 24
Front Panel Operation
Top-level Menu Second-level Menu Description
OK Press Enter to complete settings.
Press Enter button to back to the
Back
top-level menu.
Describe the main information of this
machine. SN displays the Serial Number
SN 322584
of the receiver. PN displays the Part
PN 118032
Number of the receiver. Register
-015701
displays the expiry date of registration
-020104
code. Press Enter to select sleep time
Register 2020-09-16
Info including 5s, 10s, 30s, 1min, 30min.
Sleep Time 1min
Version displays the firmware version.
Version 2.0.7
IMEI is International Mobile Equipment
IMEI 861529049455435
Identity which is used to identify the
Language English
RTK. Press Enter to change languages.
Back
Press back to go back to the previous
menu.
3.2 Configure the Working Mode
7 working modes are provided for quickly setting up an RTK base station or rover station. Users
can configure each working mode through the front panel as follows:
Top-level Menu Second-level Menu Description
Ultra Base Reserved for the Ultra Base mode.
Mode Base External UHF The title of this configuration screen.
Press Enter to select correction format
Format CMR (RTD, CMR, RTCMv2.3, RTCMv3 and
RTCMv3.2).
Press Enter button to save the settings
Base External
and back to the top-level menu, and
UHF OK
then this working mode can take
effect.
Press Enter button to cancel the
Cancel settings and back to the second-level
menu.
Mode Base External UHF The title of this configuration screen.
CHCNAV iBase GNSS USER GUIDE | 2020-08 P a g e | 25
Front Panel Operation
Top-level Menu Second-level Menu Description
Press Enter to select current protocol
Protocol CHC
(CHC, Transparent, TT450s)
Press Enter to change the channel
Channel 1 456.0500
from 0 to 9
Press Enter to select Baud (4800, 9600
Baud 9600
and 19200)
Press Enter button to change the
Power 1w
transmitting power (0.5w,1w,2w).
Base Internal
Press Enter to select correction format
UHF
Format CMR (RTD, CMR, RTCMv2.3, RTCMv3 and
RTCMv3.2).
Press Enter button to save the settings
and back to the top-level menu, and
OK
then this working mode can take
effect.
Press Enter button to cancel the
Cancel settings and back to the second-level
menu.
The title of this configuration screen.
Mode Base APIS
Press Enter to select correction format
Format CMR (RTD, CMR, RTCMv2.3, RTCMv3 and
RTCMv3.2).
Press Enter to enter third-level menu
to select IP (APIS1.huace.cn,
IP 111.111.111.1 APIS2.huace.cn, 211.144.120.97,
101.251.112.206) or press Customized
Base APIS IP to customize your own IP
Press Enter button to change the port
Port 9901
from 9901 to 9920.
Press Enter button to save the settings
and back to the top-level menu, and
OK
then this working mode can take
effect.
Press Enter button to cancel the
Cancel settings and back to the second-level
menu.
CHCNAV iBase GNSS USER GUIDE | 2020-08 P a g e | 26
Front Panel Operation
Top-level Menu Second-level Menu Description
Mode Base External UHF &
The title of this configuration screen.
APIS
Display the way of base station
Way External UHF+APIS
combination.
Press Enter to select correction format
Format CMR (RTD, CMR, RTCMv2.3, RTCMv3 and
RTCMv3.2).
Press Enter to enter third-level menu
to select IP (APIS1.huace.cn,
IP 111.111.111.1 APIS2.huace.cn, 211.144.120.97,
Base External
101.251.112.206) or press Customized
UHF & APIS
IP to customize your own IP
Press Enter button to change the port
Port 9901
from 9901 to 9920.
Press Enter button to save the settings
and back to the top-level menu, and
OK
then this working mode can take
effect.
Press Enter button to cancel the
Cancel settings and back to the second-level
menu.
Mode Rover APIS The title of this configuration screen.
Press Enter to enter third-level menu
Base ID 1234567
to change Base ID
Press Enter to enter third-level menu
to select IP (APIS1.huace.cn,
IP 210.14.66.58 APIS2.huace.cn, 211.144.120.97,
101.251.112.206) or press Customized
IP to customize your own IP
Rover APIS Press Enter button to change the port
Port 9902
from 9901 to 9920.
Press Enter button to save the settings
and back to the top-level menu, and
OK
then this working mode can take
effect.
Press Enter button to cancel the
Cancel settings and back to the second-level
menu.
Rover UHF Mode Rover UHF The title of this configuration screen.
CHCNAV iBase GNSS USER GUIDE | 2020-08 P a g e | 27
Front Panel Operation
Top-level Menu Second-level Menu Description
Press Enter to select current protocol
Protocol CHC
(CHC, Transparent, TT450s)
Press Enter to change the channel
Channel 1 456.0500
from 0 to 9
Press Enter to select Baud (4800, 9600
Baud 9600
and 19200)
Press Enter button to save the settings
and back to the top-level menu, and
OK
then this working mode can take
effect.
Press Enter button to cancel the
Cancel settings and back to the second-level
menu.
Mode Rover NTRIP The title of this configuration screen.
Status Not Login in in Indicates the login status.
Press Enter button to save the settings
and back to the top-level menu, and
Rover NTRIP OK
then this working mode can take
effect.
Press Enter button to cancel the
Cancel settings and back to the second-level
menu.
Press Enter button to back to the top-
Back
level menu.
CHCNAV iBase GNSS USER GUIDE | 2020-08 P a g e | 28
Equipment Setup and Operation
4 Equipment Setup and Operation
4.1 Post-processing Base Station Setup
For good performance, the following base station setup guidelines are recommended:
Components:
a f
No. Name
a iBase GNSS receiver
b Extension pole (30 cm)
c Tribrach adaptor
d Tribrach w/ Opti
e Aluminum tripod
f Lithium battery
CHCNAV iBase GNSS USER GUIDE | 2020-08 P a g e | 29
Equipment Setup and Operation
Steps:
(1) Put tripod in the target position, center and level it roughly.
(2) Place and lock the tribrach in the tripod.
(3) Insert the batteries into the receiver.
(4) Screw the receiver onto the tribrach.
(5) Center and level the receiver more precisely.
(6) Connect the receiver to external battery by using external power cable if necessary.
(7) Connect the receiver to external storage disk by using USB cable if necessary.
(8) Turn on the receiver by pressing the power button for 3 s.
(9) Measure the antenna height by using H.I. tape and auxiliary H.I. tool.
(10) Press the function button to select Data to start recording static raw.
If work with a data controller:
(11) Switch on the data controller and connect it to the receiver.
(12) Use software to configure the receiver as static mode.
4.2 Real-Time Base Station Setup
4.2.1 Internal Cellular or UHF
For good rover operation, the following base station setup guidelines are recommended:
Components:
a g
h
b
c
d e
CHCNAV iBase GNSS USER GUIDE | 2020-08 P a g e | 30
Equipment Setup and Operation
No. Name
a UHF whip antenna
b iBase GNSS receiver
c Extension pole (30 cm)
d Tribrach adaptor
e Tribrach w/ Opti
f Aluminum tripod
g Nino SIM card (12 mm x 9 mm)
h Lithium battery
Steps:
(1) Put tripod in the target position, center and level it roughly.
(2) Place and lock the tribrach in the tripod.
(3) Insert the batteries into the receiver.
If work as a cellular base station, the SIM card need to be inserted before the batteries.
(4) Screw the receiver onto the tribrach.
(5) Center and level the receiver more precisely.
If work as a UHF base station, the UHF whip antenna need to be connected to the receiver.
(6) Connect the receiver to external battery by using external power cable if necessary.
(7) Connect the receiver to external storage disk by using USB cable if necessary.
(8) Turn on the receiver by pressing the power button for 3 s.
(9) Measure the antenna height by using H.I. tape and auxiliary H.I. tool.
(10)Switch on the data controller and connect it to the receiver.
(11)Use software to configure the receiver as cellular base or UHF base mode.
CHCNAV iBase GNSS USER GUIDE | 2020-08 P a g e | 31
Equipment Setup and Operation
4.2.2 External UHF
For good performance, the following base station setup guidelines are recommended:
Components:
g
a
h
b
c
d
j
e
k
No. Name
a iBase GNSS receiver
b Extension pole (30 cm)
c Tribrach adaptor
d Tribrach w/ Opti
e GPS to datalink cable (power cable)
f Aluminum tripod
g Lithium battery
h Whip antenna
i 3 m cable for datalink antenna 3m
j Pole mounting
k External 410-470 datalink
CHCNAV iBase GNSS USER GUIDE | 2020-08 P a g e | 32
Equipment Setup and Operation
Steps:
(1) Put tripod in the target position, center and level it roughly.
(2) Place and lock the tribrach in the tripod.
(3) Insert the batteries into the receiver.
(4) Screw the receiver onto the tribrach.
(5) Center and level the receiver more precisely.
(6) Connect the receiver to external datalink by using GPS to datalink cable.
(7) Hang the external datalink on the tripod leg.
(8) Connect the receiver to external battery by using external power cable if necessary.
(9) Connect the receiver to external storage disk by using USB cable if necessary.
(10)Turn on the receiver by pressing the power button for 3 s.
(11)Measure the antenna height by using H.I. tape and auxiliary H.I. tool.
(12)Turn on the external datalink and configure it as need.
If work with a data controller:
(13)Switch on the data controller and connect it to the receiver.
(14)Use software to configure the receiver as cellular base or UHF base mode.
4.3 Real-Time Rover Station Setup
For good performance, the following rover station setup guidelines are recommended:
Components:
a
b d
CHCNAV iBase GNSS USER GUIDE | 2020-08 P a g e | 33
Equipment Setup and Operation
No. Name
a whip antenna
b iBase GNSS receiver
c 2M range pole w/bag
d Micro SIM card (12 mm x 15 mm)
e Lithium battery
Steps:
(1) Insert the batteries into the receiver.
If work as a cellular rover station, the SIM card need to be inserted before the batteries.
(2) Screw the receiver onto the pole.
If work as a UHF rover station, the UHF whip antenna need to be connected to the receiver.
(3) Turn on the receiver by pressing the power button for 3 s.
(4) Switch on the data controller and connect it to the receiver.
(5) Use software to configure the receiver as cellular rover or UHF rover mode.
(6) Center and level the receiver more precisely.
(7) Use software to start survey.
CHCNAV iBase GNSS USER GUIDE | 2020-08 P a g e | 34
Configuring Through a Web Browser
5 Configuring Through a Web Browser
Supported browsers:
• Google Chrome
• Microsoft Internet Explorer○,R version 10, or higher
To connect to the receiver through a web browser:
1. Turn on the Wi-Fi of the receiver.
2. Search the wireless network named as GNSS-XXXXXXX (the SN of your receiver) on your
computer, and then establish the connection.
3. After the successful connection between your computer and the receiver, enter the IP
address (192.168.1.1) of the receiver into the address bar of the web browser on your
computer:
4. The web browser prompts you to enter a login account and password:
The default login account for the receiver is:
➢ Login Account: admin
➢ Password: password
Note – Tick remember me option, and then the browser will remember the Login Account and
Password you entered.
5. Once you log in, the web page appears as follows:
CHCNAV iBase GNSS USER GUIDE | 2020-08 P a g e | 35
Configuring Through a Web Browser
This web page shows the configuration menus on the left of the browser window, and the
setting on the right. Each configuration menu contains the related submenus to configure the
receiver and monitor receiver performance.
This chapter describes each configuration menu.
To view the web page in another language, select the corresponding language name from the
dropdown list on the upper right corner of the web page.
Currently, two languages are available:
5.1 Status Menu
This menu provides a quick link to review the receiver's position information, satellites tracked,
runtime, current data log status, current outputs, available memory, and more.
5.1.1 Position Submenu
This page shows the relevant position information about the receiver's position solution which
including the position, DOP values, satellites used and tracked, and the receiver clock
information.
CHCNAV iBase GNSS USER GUIDE | 2020-08 P a g e | 36
Configuring Through a Web Browser
5.1.2 Activity Submenu
Lists several important items to help you understand how the receiver is being used and its
current operating condition. Items include the identities of currently tracked satellites, internal
and external storage usage rate, how long the receiver has been operational, state of the
internal battery, power source state. With this information, it is easy to tell exactly what
functions the receiver is performing:
5.1.3 Google Map Submenu
Tap this submenu to show the location of the receiver on Google map.
CHCNAV iBase GNSS USER GUIDE | 2020-08 P a g e | 37
Configuring Through a Web Browser
5.2 Satellites Menu
Use the Satellites menu to view satellite tracking details and enable/disable GPS, GLONASS,
BDS and Galileo constellations. These menus include tabular and graphical displays to provide
all required information on satellite tracking status.
5.2.1 Tracking Table Submenu
Provides the status of satellites tracked in general, such as the satellite ID, satellite type,
attitude angle, azimuth angle, L1 SNR, L2 SNR, L5 SNR and enable/disable status of each one.
CHCNAV iBase GNSS USER GUIDE | 2020-08 P a g e | 38
Configuring Through a Web Browser
5.2.2 Tracking Info. Table Submenu
The following figure is an example of satellite track diagram page. Users can determine the
satellite types and the corresponding SNR of L-band carriers to be displayed in any
combination.
5.2.3 Tracking Skyplot Submenu
The following figure is an example of Skyplot page.
CHCNAV iBase GNSS USER GUIDE | 2020-08 P a g e | 39
Configuring Through a Web Browser
5.2.4 Satellite Activation Submenu
Use this menu to enable or disable satellites.
5.3 Receiver Configuration Menu
Use this menu to configure settings such as the antenna type and height, elevation mask and
PDOP setting, the reference station coordinates, receiver resetting and web interface language:
CHCNAV iBase GNSS USER GUIDE | 2020-08 P a g e | 40
Configuring Through a Web Browser
5.3.1 Description
This submenu shows the receiver information and reference station information, including
antenna related information, elevation mask angle, reference station work mode and position,
etc.
5.3.2 Antenna Configuration Submenu
Use this screen to configure all the items related to the GNSS antenna. You must enter the
correct values for all antenna-related fields, because the choices you make affect the accuracy
for logged data and broadcast correction data significantly:
CHCNAV iBase GNSS USER GUIDE | 2020-08 P a g e | 41
Configuring Through a Web Browser
5.3.3 Reference Station Settings Submenu
Use this screen to configure settings such as the station coordinates and the broadcast station
identifiers. You must enter accurate information in these fields, as this data affects the
accuracy of logged data files and broadcast correction data significantly:
For Reference Station Mode:
There are three modes available:
a) Auto Rover: The receiver will serve as a rover after this mode is enabled, and then
receive correction data through the working mode set last time.
CHCNAV iBase GNSS USER GUIDE | 2020-08 P a g e | 42
Configuring Through a Web Browser
b) Auto Base: The receiver will serve as a base after this mode is enabled, and then
broadcast correction data based on coordinate inputted by user or obtained through
autonomous positioning automatically.
c) Manual Base: The receiver will serve neither as a base nor a rover after this mode is
enabled. Users need to configure the receiver manually.
For Reference Latitude and Reference Longitude:
There are mainly three methods to enter the reference coordinates and shown as follows:
a) Acquire Current Position: Click this button to acquire current position obtained
through autonomous positioning automatically.
b) Manual Input: Manually input the coordinate of a control point.
c) From CORS: After the receiver logging in CORS, the software can record the coordinate
of current position based on fix solution.
CHCNAV iBase GNSS USER GUIDE | 2020-08 P a g e | 43
Configuring Through a Web Browser
For Sample for Average:
Users can determine the positioning limit and sampling amount. The positioning limit falls into
two types:
a) Single Solution Coordinates: Collect the coordinates of receiver obtained through
autonomous positioning.
b) Fixed Solution Coordinates: Only collect coordinates of receiver with a fixed solution.
After the configuration of positioning limit and sampling amount, click to carry out
sampling and averaging → the progress bar will show the progress → the result will be served
as the coordinate of current position.
If users need to save the changes, please tap button.
5.3.4 Receiver Reset Submenu
Use this screen to completely or partially reset the receiver:
5.3.5 Languages Submenu
Use this screen to select the web interface language:
5.3.6 User Management Submenu
Use this menu to add, delete and modify the login user name and password.
CHCNAV iBase GNSS USER GUIDE | 2020-08 P a g e | 44
Configuring Through a Web Browser
5.3.7 HCPPP Settings Submenu
Reserved menu.
5.4 Data Recording Menu
Use the Data Logging menu to set up the receiver to log static GNSS data and to view the
logging settings. You can configure settings such as observable rate, recording rate, continuous
logging limit, and whether to auto delete old files when memory is low. This menu also
provides the controls for the FTP push feature:
5.4.1 Log Settings Submenu
Here shows the data logging status, including internal and external storage usage and data
logging status. Also, users can configure the data logging settings, including recording name,
store location, storage limit, store formats, start time, etc.
CHCNAV iBase GNSS USER GUIDE | 2020-08 P a g e | 45
Configuring Through a Web Browser
To edit the settings of each session, click the Modify button to the right of the required session,
and then the Recording Edit screen appears:
Click advanced to see more settings.
In this screen, you can configure all the data logging parameters, and determine whether the
recording files will be affected by the FTP Push. The parameters are mainly as follows:
➢ Auto Record: on or off.
CHCNAV iBase GNSS USER GUIDE | 2020-08 P a g e | 46
Configuring Through a Web Browser
➢ Sample Interval: Select the observable rate from the dropdown list.
➢ Elevation Mask: Enter the elevation mask.
➢ Duration Time: Set the duration of data logging.
➢ Site Name: Enter the name of the site.
➢ Antenna Height: the measured height value.
➢ Measure way: Antenna Phase Center, Vertical Height, Slant Height
➢ Storage Format: Select the format of the data store.
➢ RINEX Version: OFF, 3.02, 2.11
➢ Start Date: Select Yes or No option to determine whether to auto record start date.
➢ Apply Time: Select Yes or No option to determine whether to auto record apply time.
➢ Integral Point Store: Select Yes or No option to determine whether to allow receiver
to save data every hour.
➢ Circulating Memory: Select Yes or No option to determine whether to auto delete old
files if the storage space is full.
➢ Repeat Observations: Select Yes or No option to determine whether to turn on to
record a single observation.
➢ Store Location: Internal Storage, External Storage.
➢ Assigned Storage: The assigned memory size of current thread(for example, Record 1)
is 10000MB
➢ Observer: Enter the name of observer.
➢ Observer Agency: Enter the name of observer agency.
➢ FTP Push: Decide whether to push the stored files to the FTP server of your choice.
Tap button to save the settings and back to the Log Settings screen. Also, users can
click to abandon the changed settings and back to Log Settings screen.
Note – To modify data logging parameters, make sure the data logging session is switched off.
To switch on or off data logging, tap the ON or OFF button on the right of the required session.
To delete the recorded files of ANY data logging session, tap the Clear button on the right of
the required session.
To delete the recorded files of ALL data logging sessions, tap the Clear ALL Accounts button.
5.4.2 FTP Push Settings Submenu
Use this screen to configure the receiver to push stored files to the FTP server of your choice.
Only files that are configured to use FTP push are transmitted.
CHCNAV iBase GNSS USER GUIDE | 2020-08 P a g e | 47
Configuring Through a Web Browser
Tap Modify button on the right of the required FTP server and the FTP Push Settings screen
appears:
5.4.3 FTP Push Log Submenu
Shows the related information about the recorded filed that be pushed. And users can tap
Clear Ftp Send Log button in the upper right corner to clear the log of FTP Push operations.
CHCNAV iBase GNSS USER GUIDE | 2020-08 P a g e | 48
Configuring Through a Web Browser
5.4.4 Data Download Submenu
In this submenu, users can download the data files that recorded in the internal storage
through the internal FTP site.
1. Click this submenu, and then the log on dialogue box will prompt you to enter a user
name and password:
The default logon account for the internal FTP site is:
➢ User name: ftp
➢ Password: ftp
2. Click the directory named as “repo” to view and download the files currently stored
on the receiver:
3. To find the file need to be downloaded, click the name of data logging session → the
date of file that be recorded → the format of the file → the name of the target file.
CHCNAV iBase GNSS USER GUIDE | 2020-08 P a g e | 49
Configuring Through a Web Browser
4. To download a file, left-click the name of the target file → download the file according
to the prompts.
5.5 IO Settings Menu
Use the IO Settings menu to set up all receiver outputs and inputs. The receiver can output
CMR, RTCM, Raw data, Ephemeris data, GPGGA, GPGSV, on TCP/IP, UDP, serial port, or
Bluetooth ports.
5.5.1 IO Settings Submenu
The following figure shows an example of the screen that appears when you select this
submenu.
CHCNAV iBase GNSS USER GUIDE | 2020-08 P a g e | 50
Configuring Through a Web Browser
In this submenu, users can configure 6 types of input and output settings.
1. RTK Client
After configuring the settings of RTK client, users can log on CORS or APIS. Tap the Connect
button to the right → the IO Settings screen will appear → choose one of the connection
protocols among the NTRIP, APIS_BASE and APIS_ROVER → configure the related parameters
→ click to log on CORS or APIS.
➢ Connection Protocol: NTRIP
➢ Connection Protocol: APIS_BASE
CHCNAV iBase GNSS USER GUIDE | 2020-08 P a g e | 51
Configuring Through a Web Browser
➢ Connection Protocol: APIS_ROVER
➢ Connection Protocol: TCP
2. TCP/UDP_Client/NTRIP Server
Tap the Connect button on the right of required TCP/UDP Client → the IO Settings screen will
appear → select the connection protocol from TCP, UDP,NTRIP1.0 and NTRIP2.0 → enter the
IP and Port of the target server → configure messages that you want to output to the target
server → click to save and complete the connection.
➢ Connection Protocol: TCP
CHCNAV iBase GNSS USER GUIDE | 2020-08 P a g e | 52
Configuring Through a Web Browser
➢ Connection Protocol: UDP
➢ Connection Protocol: NTRIP1.0
CHCNAV iBase GNSS USER GUIDE | 2020-08 P a g e | 53
Configuring Through a Web Browser
➢ Connection Protocol: NTRIP2.0
3. TCP Server/NTRIP Caster
Tap the Connect button to the right of required TCP Server/NTRIP Caster→ the IO Settings
screen will appear → select one of the connection protocols between NTRIP and TCP →
configure the other related parameters → click to save the settings and open the
server.
CHCNAV iBase GNSS USER GUIDE | 2020-08 P a g e | 54
Configuring Through a Web Browser
➢ Connection Protocol: TCP
➢ Connection Protocol: NTRIP
CHCNAV iBase GNSS USER GUIDE | 2020-08 P a g e | 55
Configuring Through a Web Browser
4. Serial Port
Tap the Settings button on the right of Serial Port → the Serial Port Setup screen will appear
→ select Baud Rate used to transmit data → configure the messages that you want to output
through the serial port → click to save the settings and start to transmit.
5. Bluetooth
Tap the Settings button to the right of Bluetooth → the Bluetooth Set screen will appear →
configure the messages that you want to transmit through Bluetooth → click to
save the settings and start to transmit.
CHCNAV iBase GNSS USER GUIDE | 2020-08 P a g e | 56
Configuring Through a Web Browser
6. Radio
Tap the Settings button to the right of Radio → the Radio Settings screen will appear → select
the format of differential data that you want to transmit through radio from the dropdown list
→ click to save the settings and start to transmit.
5.6 Network Setting Menu
Use this menu to view network information, configure the receiver’s mobile network, set email
alert for specific situation, configure HTTP or HTTPS port, and the user name and password of
internal FTP site:
5.6.1 Description Submenu
Use this submenu to check the information of network setting.
CHCNAV iBase GNSS USER GUIDE | 2020-08 P a g e | 57
Configuring Through a Web Browser
5.6.2 Mobile Network Setting Submenu
Use this submenu to configure GPRS model, network module and modify dialing status.
CHCNAV iBase GNSS USER GUIDE | 2020-08 P a g e | 58
Configuring Through a Web Browser
5.6.3 Email Alarm Submenu
Use this submenu to choose which situation of receiver will be alerted and input the email
address.
CHCNAV iBase GNSS USER GUIDE | 2020-08 P a g e | 59
Configuring Through a Web Browser
5.6.4 HTTP Submenu
Use this submenu to configure HTTP port.
5.6.5 HTTPS Submenu
Use this submenu to configure HTTPS port.
5.6.6 FTP Service Submenu
Use this submenu to configure the user name and password of internal FTP site.
CHCNAV iBase GNSS USER GUIDE | 2020-08 P a g e | 60
Configuring Through a Web Browser
5.7 Module Setting Menu
Use this menu to check module information, configure WiFi, bluetooth, radio related settings,
and turn on/off static voice of buzzer:
5.7.1 Description Submenu
Use this submenu to check the information of WiFi module, bluetooth module and radio
module.
CHCNAV iBase GNSS USER GUIDE | 2020-08 P a g e | 61
Configuring Through a Web Browser
5.7.2 WiFi Submenu
Use this submenu to turn on/off WiFi function and modify password.
5.7.3 Bluetooth Settings Submenu
Use this submenu to turn on/off bluetooth function and modify PIN number.
CHCNAV iBase GNSS USER GUIDE | 2020-08 P a g e | 62
Configuring Through a Web Browser
5.7.4 Radio Settings Submenu
Use this submenu to turn on/off radio function and configure radio parameters.
5.8 Firmware Menu
Use this menu to check the current firmware information, download the system log, update
the receiver firmware, download or update the configuration file and register the receiver, and
more:
CHCNAV iBase GNSS USER GUIDE | 2020-08 P a g e | 63
Configuring Through a Web Browser
5.8.1 Firmware Info Submenu
Use this submenu to check the current firmware information. The following figure shows an
example of the firmware information.
5.8.2 Hardware Version Submenu
Use this submenu to check the hardware information, including main board version and core
board version:
CHCNAV iBase GNSS USER GUIDE | 2020-08 P a g e | 64
Configuring Through a Web Browser
5.8.3 Config File Submenu
Use this submenu to update Configuration File.
5.8.4 System Log Download Submenu
Use this submenu to download the system log of the receiver.
5.8.5 User Log Submenu
Use this submenu to download the user log. Tap Download to download current user log; Tick
items that you want to see on the user log and tap confirm button to confirm selected user
log.
CHCNAV iBase GNSS USER GUIDE | 2020-08 P a g e | 65
Configuring Through a Web Browser
5.8.6 Firmware Update Submenu
Use this submenu to load new firmware to the receiver across the network. Tap the Browse
button to locate the upgrade file → tap Confirm button to confirm the selected upgrading file
and start upgrading.
Notes
• It may take about 3 or 4 minutes to complete the firmware upgrading. Do not touch
the power button or unplug the power until the upgrading process finishes, or damage
will be caused to the receiver.
• The receiver will restart after the firmware upgrading is done, so users need to
reconnect the receiver with your computer via Wi-Fi, and then log-in the receiver
through a web browser to continue the configuration.
5.8.7 GNSS Board Upgrade Submenu
Use this submenu to upgrade GNSS Board. Use this submenu to load new board to the receiver
CHCNAV iBase GNSS USER GUIDE | 2020-08 P a g e | 66
Configuring Through a Web Browser
across the network. Tap the Browse button to locate the upgrade file → tap Confirm button
to confirm the selected upgrading file and start upgrading.
5.8.8 Upgrade Online Submenu
Use this submenu to input Server Address and upgrade online.
5.8.9 GNSS Registration Submenu
Use this submenu to register the receiver. Paste or enter the registration code to the
Registration Code field → tap Registration button to complete the registration.
CHCNAV iBase GNSS USER GUIDE | 2020-08 P a g e | 67
Configuring Through a Web Browser
5.9 Cloud Service Setting Menu
5.9.1 Cloud Service Setting Submenu
Use this submenu to turn on or turn off Cloud Service, Auto Start, Remote Control and
configure other settings.
CHCNAV iBase GNSS USER GUIDE | 2020-08 P a g e | 68
Communication Ports Definition
A Communication Ports Definition
AI CHC iBase Receiver IO Port (7-pin Lemo Port) Definition
PIN FUNCTION
1 Ground ( - )
2 Ground ( - )
3 RS232-TX (Output)
4 PPS
5 Not Used
6 VIN
7 RS232-RX (Input)
CHCNAV iBase GNSS USER GUIDE | 2020-08 P a g e | 69
CHC Navigation
Building D, NO. 599 Gaojing Road, Qingpu
District, 201702 Shanghai, China
Tel: +86 21 542 60 273 | Fax: +86 21 649 50 963
Email: sales@chcnav.com | support@chcnav.com Skype:
chcnav_support
Website: www.chcnav.com
This document is intended for general information purposes
only. It does not consider the reader’s specific circumstances
and environmental constraints of use of GNSS
Make your work more efficient
You might also like
- CTC User Manual Edition 11.0Document743 pagesCTC User Manual Edition 11.0Петр Краснов100% (2)
- VRV - Xpress User's Manual V7.6.1: E2S N.V. Technologiepark, 5 B9051 Zwijnaarde Belgium Www.e2s.beDocument106 pagesVRV - Xpress User's Manual V7.6.1: E2S N.V. Technologiepark, 5 B9051 Zwijnaarde Belgium Www.e2s.beOPER123No ratings yet
- Medonic User Manual PDFDocument109 pagesMedonic User Manual PDFDinesh SreedharanNo ratings yet
- TELEPASS SAT - ObuErrorCodeDocument7 pagesTELEPASS SAT - ObuErrorCodeLaura Bonet Villaplana0% (1)
- Manual Ardac EliteDocument15 pagesManual Ardac EliteEnzo NovelloNo ratings yet
- Chcnav I90 GNSS: User GuideDocument77 pagesChcnav I90 GNSS: User GuideCarlos Ibañez100% (1)
- F7+ User ManualDocument67 pagesF7+ User ManualbarajayadroneNo ratings yet
- SG 7Document80 pagesSG 7Tougoss SamosirNo ratings yet
- F7 User Manual - 20210301Document64 pagesF7 User Manual - 20210301puesyo666No ratings yet
- User Manual 4931163Document67 pagesUser Manual 4931163Marcos LopesNo ratings yet
- F8 User ManualDocument79 pagesF8 User ManualCentro turistico Los rosalesNo ratings yet
- En LB470 Manual 56925BA2 04Document229 pagesEn LB470 Manual 56925BA2 04Cosmina Oana IonNo ratings yet
- DTH v1.7 Tranmission Rules PDFDocument30 pagesDTH v1.7 Tranmission Rules PDFak1828No ratings yet
- tbs8520 User GuideDocument53 pagestbs8520 User GuideTransfers RoumoursNo ratings yet
- Bu2200 en 4319 DeskDocument72 pagesBu2200 en 4319 Deskolivier.bigouretNo ratings yet
- Bu2800 6082802 en 4821 DeskDocument132 pagesBu2800 6082802 en 4821 Deskolivier.bigouretNo ratings yet
- Testo 350 Instruction ManualDocument102 pagesTesto 350 Instruction ManualSyed Mustafa HussainNo ratings yet
- Waspmote Technical GuideDocument140 pagesWaspmote Technical GuideMartín GarcíaNo ratings yet
- Cs Wave Control Centre and Server User Manual: Version 2.0 - 14/03/2006Document48 pagesCs Wave Control Centre and Server User Manual: Version 2.0 - 14/03/2006BOUAZIZNo ratings yet
- Spru 523 KDocument66 pagesSpru 523 KMehmetNo ratings yet
- PF 4000 ManualDocument476 pagesPF 4000 ManualAlan Gleiser100% (1)
- T2500G-10TS (Un) Ug V1 PDFDocument287 pagesT2500G-10TS (Un) Ug V1 PDFZoki JevtićNo ratings yet
- 1 Siemens Motores Trifasicos PDFDocument61 pages1 Siemens Motores Trifasicos PDFCarlos Javier Mojica CasallasNo ratings yet
- PIStudio Software User ManualDocument480 pagesPIStudio Software User ManualGiang BùiNo ratings yet
- PIStudio Software User ManualDocument481 pagesPIStudio Software User ManualshashirajNo ratings yet
- 607752F User Manual Sigma SoftwareDocument57 pages607752F User Manual Sigma SoftwaredewanyomanNo ratings yet
- 892J007MNADDocument125 pages892J007MNADPercida De La Peña CantilloNo ratings yet
- 04 3BHS161557-612 MinLib Consumer ObjectsDocument267 pages04 3BHS161557-612 MinLib Consumer ObjectsManuel Alejandro Retamales GuzmánNo ratings yet
- PLC enDocument1,063 pagesPLC enRicardo RossettiNo ratings yet
- Bu2100 en 3419 DeskDocument64 pagesBu2100 en 3419 Deskolivier.bigouretNo ratings yet
- Power Focus 4000Document428 pagesPower Focus 4000Cesar ChaconNo ratings yet
- Digitization Manual: For The California Phenology Thematic Collections Network (CAP TCN)Document128 pagesDigitization Manual: For The California Phenology Thematic Collections Network (CAP TCN)rajoumn9No ratings yet
- TurBiScat and SICON In-Line Turbidimeter and Control Unit EnglishDocument88 pagesTurBiScat and SICON In-Line Turbidimeter and Control Unit EnglishBalmer Jhoan Diaz Álvarez100% (1)
- Manual Equipo SmartorDocument160 pagesManual Equipo SmartorMarcos Antonio Garcia RamirezNo ratings yet
- NDK v2.25 UG (Spru523j)Document87 pagesNDK v2.25 UG (Spru523j)Vaibhav AgarwalNo ratings yet
- 0000 - LeibingerJet2SE Release 3.00 - en - 090707 - HerstelleranleitungDocument179 pages0000 - LeibingerJet2SE Release 3.00 - en - 090707 - HerstelleranleitungAnonymous CSnweOxNo ratings yet
- Installation Manual: Document #: LTRT-83503 May 2008Document52 pagesInstallation Manual: Document #: LTRT-83503 May 2008Matias YanzonNo ratings yet
- TUF-2000H User ManualDocument52 pagesTUF-2000H User ManualHakkı YılmazNo ratings yet
- Survey Master User Guide v2.5.01578535106618Document68 pagesSurvey Master User Guide v2.5.01578535106618fragmentos10No ratings yet
- ManualDocument88 pagesManual202457No ratings yet
- Man-1390HA PN# 1700-10840 FireNET Plus Install Manual V1.08Document157 pagesMan-1390HA PN# 1700-10840 FireNET Plus Install Manual V1.08hansterry30No ratings yet
- User Manual For Ceiba Ii Client (V2.3) : All Rights ReservedDocument103 pagesUser Manual For Ceiba Ii Client (V2.3) : All Rights ReservedYudha SetiawanNo ratings yet
- CM5000 - Modular Contribution Encoder: Users' ManualDocument64 pagesCM5000 - Modular Contribution Encoder: Users' Manualtailieutonghop97No ratings yet
- IVMS-4200 User ManualDocument98 pagesIVMS-4200 User ManualRodinei FerrazNo ratings yet
- Bluetooth Audio Player Microcontroller User Manual: (CW6633E-UM-EN) Versions: 1.0.0 Release Date: 2015-10-26Document161 pagesBluetooth Audio Player Microcontroller User Manual: (CW6633E-UM-EN) Versions: 1.0.0 Release Date: 2015-10-26Ícaro VianaNo ratings yet
- Technical Description: BoilerDocument151 pagesTechnical Description: BoilerÍcaro VianaNo ratings yet
- MASCHINE Plus Manual English 01-10-2020Document215 pagesMASCHINE Plus Manual English 01-10-2020Marcus UrruhNo ratings yet
- Master UNIT EK IPC-M MANUALDocument61 pagesMaster UNIT EK IPC-M MANUALMauricio SalazarNo ratings yet
- Manual Labdesk Dvt50 enDocument111 pagesManual Labdesk Dvt50 enbilal khanNo ratings yet
- Cifx Netx Application Programmers Guide XX ENDocument53 pagesCifx Netx Application Programmers Guide XX ENjulio perezNo ratings yet
- APBX-IP2G4A-User Manual R V1.4.0-D 20130711-ENDocument49 pagesAPBX-IP2G4A-User Manual R V1.4.0-D 20130711-ENMahmoud AhmedNo ratings yet
- cx51x0 - Manual 2Document88 pagescx51x0 - Manual 2Hèctor París CasadellàNo ratings yet
- ANATEL A643a TOC Analyzer Operator Manual PDFDocument222 pagesANATEL A643a TOC Analyzer Operator Manual PDFpramodyad5810No ratings yet
- Softwarehandbook 62Document220 pagesSoftwarehandbook 62Gelu BordeaNo ratings yet
- Aeq Capitol Ip Users ManualDocument109 pagesAeq Capitol Ip Users Manualahouba100% (1)
- Iss User Manual-V1.3-20131014-EnglishDocument65 pagesIss User Manual-V1.3-20131014-EnglishRodrigo Tovar CanalesNo ratings yet
- Ateme KYRION CM5000-FW1.1Document64 pagesAteme KYRION CM5000-FW1.1Lucas BenielliNo ratings yet
- A168r3 MPEG DASH Profile For Transport of ISO BMFF Based DVB Services Ts 103 285 v140 June 2021Document133 pagesA168r3 MPEG DASH Profile For Transport of ISO BMFF Based DVB Services Ts 103 285 v140 June 2021Elgharbi OussamaNo ratings yet
- Ebs-6200 User's ManualDocument124 pagesEbs-6200 User's ManualDavid MiguelNo ratings yet
- User Manual of FK Show LEDDocument199 pagesUser Manual of FK Show LEDAUTO INSPECTIONNo ratings yet
- Novra S300 Receiver User Manual: Subject To Change Without NotificationDocument50 pagesNovra S300 Receiver User Manual: Subject To Change Without NotificationBejan OvidiuNo ratings yet
- AT070TN92Document23 pagesAT070TN92ZettoXNo ratings yet
- 5g Wireless TechnologyDocument21 pages5g Wireless Technologybushigampala ajayNo ratings yet
- Calculation of Major Igbt Operating Parameters: ANIP9931EDocument24 pagesCalculation of Major Igbt Operating Parameters: ANIP9931Enaresh kumarNo ratings yet
- Service Manual: FS-SD1000Document32 pagesService Manual: FS-SD1000vali dNo ratings yet
- SPD JKRDocument6 pagesSPD JKRLUATNo ratings yet
- Electronics Experiment 8Document4 pagesElectronics Experiment 8Dulce DeNo ratings yet
- Yaskawa Sigma-7 Servo Systems Ac Servo Drives and Motors Technical Supplement PDFDocument438 pagesYaskawa Sigma-7 Servo Systems Ac Servo Drives and Motors Technical Supplement PDFnmulyono100% (1)
- Computer Operator MCQs PDF Past Years MCQs NTS PPSCDocument23 pagesComputer Operator MCQs PDF Past Years MCQs NTS PPSCMubarakNo ratings yet
- Basic Electronics: Semiconductor Diode & Its ApplicationsDocument36 pagesBasic Electronics: Semiconductor Diode & Its ApplicationsRana AhmedNo ratings yet
- FX0 30MRDocument69 pagesFX0 30MRkhangbao07No ratings yet
- Installation Instruction For Eclipse XPOL Direct MountDocument2 pagesInstallation Instruction For Eclipse XPOL Direct MountKevin_INo ratings yet
- BBU3900 User Guide V400R006 03Document174 pagesBBU3900 User Guide V400R006 03azamat1986No ratings yet
- AC-525 Hardware Installation and User Guide 180608Document52 pagesAC-525 Hardware Installation and User Guide 180608Ulises González SeguraNo ratings yet
- DatasheetDocument31 pagesDatasheetJuan HerreraNo ratings yet
- Central OnLite System ZumtobelDocument64 pagesCentral OnLite System ZumtobelRejhan KaramanNo ratings yet
- Portable Radio - UNIMO PZ-S Series Users-Manual-1398105Document29 pagesPortable Radio - UNIMO PZ-S Series Users-Manual-1398105Bruce LiNo ratings yet
- 21 Ava 43Document9 pages21 Ava 43m.a.todurkarNo ratings yet
- Onkyo CR 185 X Owners ManualDocument32 pagesOnkyo CR 185 X Owners Manualremussamoila3303No ratings yet
- Service Manual: HCD-DX375Document104 pagesService Manual: HCD-DX375alvhann_1No ratings yet
- Mind MapsDocument2 pagesMind MapsMazvitaishe MudamburiNo ratings yet
- Maintenance and Service Guide HP 17-BY1053DXDocument103 pagesMaintenance and Service Guide HP 17-BY1053DXspalomosNo ratings yet
- Amphenol: Photovoltaic Interconnection SystemsDocument20 pagesAmphenol: Photovoltaic Interconnection SystemsM MNo ratings yet
- Introduction To Wireless Network EquipmentDocument291 pagesIntroduction To Wireless Network EquipmentMesfin TibebeNo ratings yet
- Acom HW & Maint 025-9574Document438 pagesAcom HW & Maint 025-9574Jojo VillanuevaNo ratings yet
- B.Y.O.C. Wah Kit Instructions For Older Version InstructionsDocument13 pagesB.Y.O.C. Wah Kit Instructions For Older Version InstructionsCavinti LagunaNo ratings yet
- Chapter - 06Document20 pagesChapter - 06CemalNo ratings yet
- Introduction To Computer HardwareDocument39 pagesIntroduction To Computer HardwareBusiness BusinessNo ratings yet