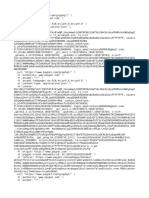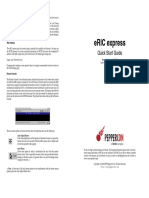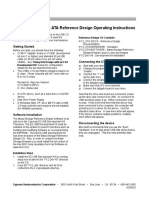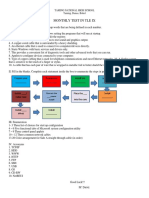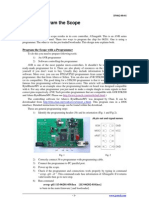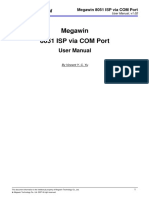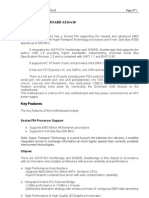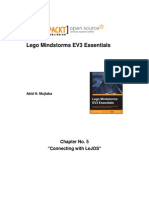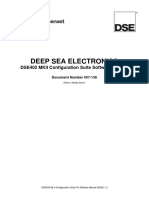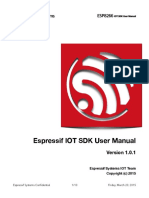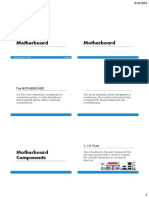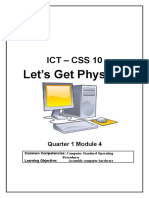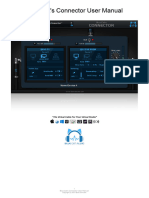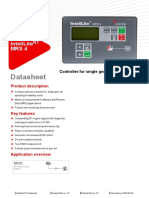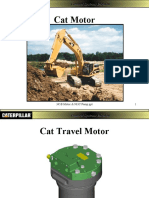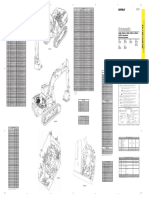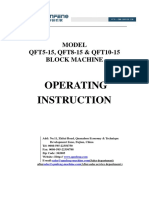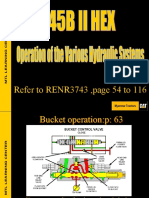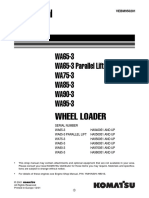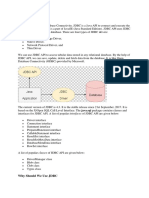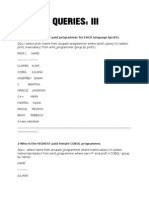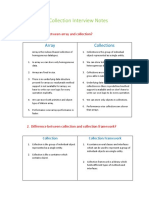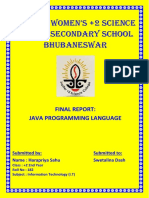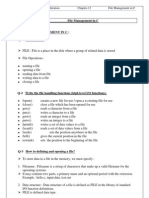Professional Documents
Culture Documents
FSICEQSG
FSICEQSG
Uploaded by
Thein Htoon lwinCopyright
Available Formats
Share this document
Did you find this document useful?
Is this content inappropriate?
Report this DocumentCopyright:
Available Formats
FSICEQSG
FSICEQSG
Uploaded by
Thein Htoon lwinCopyright:
Available Formats
TSP-5931_Poster_v5cb.
qxd 1/13/05 10:19 AM Page 1
Freescale In-Circuit
Emulator Base Quick Start
Install and Register Software Connect Host Computer Connect Emulator Module (EM)
1 2 3
1. Install CodeWarrior™ software 1. Make sure power supply is NOT connected to FSICEBASE box 1. Make sure power supply is NOT connected to FSICEBASE box
a. Insert the CodeWarrior™ Development 2. Connect square-shaped end of USB cable to USB port of FSICEBASE box 2. Connect EM to FSICEBASE box
Studio for Freescale™ HC(S)08 Carefully fit the EM connectors (located on the bottom of the EM board) onto the
3. Connect rectangular-shaped end of USB cable to USB port of host computer
Microcontrollers CD into the CD-ROM corresponding connectors (located on the top of the FSICEBASE box).
drive—CodeWarrior Auto Install will NOTE: Alternatively, you can use the Ethernet port to connect to a host computer. NOTE: The FSICEBASE box contains two separate sets of connectors.
begin automatically. For more information, see the Freescale In-Circuit Emulator Base User Manual. Some EM boards use the inner connectors, and other EM boards use the outer connectors.
b. Follow the on-screen
instructions of the setup program.
c. If you installed CodeWarrior for Emulator Module (EM)
HC(S)08 v3.1, install the service pack
for FSICEBASE support. You can find
the service pack on a separate CD.
2. Restart your computer
3. Register CodeWarrior software
4. Install license key FSICEBASE
NOTE: For more information about registering and installing CodeWarrior software, refer to the Quick Start Guide To USB Port
that comes with the software. You can also refer to the Freescale In-Circuit Emulator Base User Manual.
Host Computer
MON08 Target Power
FSICEBASE Power
Prepare Target Board for Connect Target Board to EM
4 Target Head Adapter (Optional) Error
Busy
Ready
LEDs MON08 USB Ready
5 (Optional)
1. Connect footprint adapter to target board 1. If applicable, connect socket saver to target head adapter (see panel 4)
a. Obtain the footprint adapter for the specific Depending on the requirements of your footprint adapter, the socket saver might be an
MCU package you are emulating on the target board. optional piece of hardware. The socket saver fits between the target head adapter and
the footprint adapter for the purpose of lessening wear and tear that might occur with
b. Solder the footprint adapter to the board, or insert into socket as appropriate.
repeated connections.
NOTE: The footprint adapter allows you to connect a target head adapter in place of the MCU on a target board. Power Supply
2. Connect target cable to target head adapter
Power Switch The target cables may vary for different target head adapters.
3. Connect target cable to target connector of EM board
4. Connect target head adapter (with socket saver, if attached)
Ethernet Port to footprint adapter on target board
USB Port
Logic Analyzer Connectors LED-FSICEBASE
Pod C Pod B Pod A USB Ready
2. Obtain correct target head adapter
Target head adapters are specific to the MCU you are emulating. Reverse Sideview
The diagram above shows some of the different configurations that you might encounter
when connecting a target head adapter to the MCU socket of a target board.
NOTE: For more information about selecting the correct target head adapter, Currently Unused MON08 Port
see the Software and Development Tools Selector Guide available from Freescale Semiconductor.
Supply Power Create Project Build Project and Run
6 7 8 Application in Debugger
1. Connect power supply to FSICEBASE box 1. Launch CodeWarrior IDE 1. Build project
a. Connect the round end of a 5V power cord a. Select Start > Programs > Metrowerks a. In the Project window of IDE, select the appropriate build target.
to the barrel connector on the FSICEBASE box. CodeWarrior > CW08—a menu will appear. NOTE: Each project can contain multiple build targets. For the purpose of this quick start,
select the FSICEBASE build target to connect to the emulator or select the P&E ICD
b. Plug the power supply into a surge-protected strip. b. Select CodeWarrior IDE—IDE will start, build target to connect to a target board through the MON08 debug port.
and a CodeWarrior window will appear.
c. Connect the surge-protected strip to an AC outlet. b. From the IDE main menu bar, select Project.
2. Open new window
2. Turn power switch to ON c. Select Make—IDE will build (assemble, compile, and link) the project; if appropriate,
From the IDE main menu bar, select File > New—
an Error & Warnings window showing error messages and warnings will open.
The FSICEBASE box takes about 5 seconds to boot. The three status LEDs on the box a new window will appear.
are labeled Busy, Ready and Error. After turning on the FSICEBASE box, wait for the 2. Start debugger
3. Create new project
Ready LED to light before attempting to communicate from the host computer. a. From the main menu bar of IDE,
a. Select HC(S)08 New Project Wizard from the Project tab of the window.
select Project.
The FSICEBASE box is now ready to accept communication from a host computer. b. In the Project name text box, type the name you want to give the project—
b. Select Debug—the Debugger
NOTE: If you have never connected a FSICEBASE box to the host computer, the Windows operating system will IDE automatically adds the .mcp extension when it creates a project.
Simulator window will open.
automatically detect new hardware and start the New Hardware Wizard when you apply power to the
c. Click the OK button to start the New Project Wizard.
FSICEBASE box. If the New Hardware Wizard starts, accept all default settings and continue through to the c. If prompted, specify USB
end of the Wizard. d. Follow the instructions of the New Project Wizard; as the connection method.
make sure to select the following on the appropriate page of the wizard.
d. If prompted, specify Target Signal information.
› Select a derivative that matches your target device.
3. Run application
› Select FSICEBASE Emulator as the connection method.
a. From the Debugger Simulator main menu, select Run—the Run menu will appear.
› If you want to use the MON08 debug port, select P&E Hardware
b. Select Start/Continue—the program will execute
Debugging as the connection method in addition to FSICEBASE Emulator.
and the Command pane will display the program status.
(The MON08 debug port works only with a USB connection.)
NOTE: The FSICEBASE Emulator only supports HC08 family MCUs. Although the New Project Wizard lists HCS08 family Congratulations! You have successfully
MCUs, if you select an HCS08 derivative, you will not be able to select the FSICEBASE Emulator as a connection method. setup the Freescale In-Circuit Emulator Base!
FSICEBASEQS
Freescale™ and the Freescale logo are trademarks of Freescale Semiconductor, Inc. All other product or service
names are the property of their respective owners.
© Freescale Semiconductor, Inc. 2005.
REV 0
You might also like
- ApplicationServer 2017update3 RevA Manual DoNot PDFDocument476 pagesApplicationServer 2017update3 RevA Manual DoNot PDFDavid Herrera100% (1)
- AdddassDocument4 pagesAdddassMohamed DHNo ratings yet
- C6.4 (GDC) - Fuel Injection Pump RemovalDocument6 pagesC6.4 (GDC) - Fuel Injection Pump RemovalThein Htoon lwinNo ratings yet
- EZDaq User ManualDocument24 pagesEZDaq User ManualJack MorrisNo ratings yet
- 1st Group Seminar PPT - Employee Training and Development at MotorolaDocument47 pages1st Group Seminar PPT - Employee Training and Development at Motorolariyazap67% (6)
- 3.2 Install The Fieldbus Interface Configuration Utility: NotesDocument5 pages3.2 Install The Fieldbus Interface Configuration Utility: NoteswoozykatNo ratings yet
- P Ericx 01en qsgv2Document2 pagesP Ericx 01en qsgv2wmchris.deNo ratings yet
- FX2 USB To ATA Operating InstructionsDocument3 pagesFX2 USB To ATA Operating InstructionsreNo ratings yet
- WEG Guia de Instalacao mt6071 Mt8071ip enDocument2 pagesWEG Guia de Instalacao mt6071 Mt8071ip enDiana Alejandra Aragon CeballosNo ratings yet
- P3ag 4512 enDocument2 pagesP3ag 4512 enAmine SEMRANINo ratings yet
- D Sae 0052019Document14 pagesD Sae 0052019Jose Jay Acabo JordanNo ratings yet
- Cosc 202 - Notes - 4Document9 pagesCosc 202 - Notes - 4Aliyu muhammad gombeNo ratings yet
- Metasystem Setup GuideDocument18 pagesMetasystem Setup Guidenetto skyNo ratings yet
- Somove V2.0: Installation NotesDocument8 pagesSomove V2.0: Installation NotesmquaiottiNo ratings yet
- Remote Boot and Storage GuideDocument61 pagesRemote Boot and Storage GuideuilerNo ratings yet
- 1st Monthly Test (Tle10)Document1 page1st Monthly Test (Tle10)Maria Darve GuditoNo ratings yet
- Programmable Keyboard Series 8031 S: Operation ManualDocument35 pagesProgrammable Keyboard Series 8031 S: Operation ManualJavier GalvezNo ratings yet
- Started Guide For TI OMAPL137 EVMDocument15 pagesStarted Guide For TI OMAPL137 EVMsruharithaNo ratings yet
- Gxe5024 Ippbx User ManualDocument10 pagesGxe5024 Ippbx User ManualKmaras KsaNo ratings yet
- Machine Problem 0Document5 pagesMachine Problem 0Lamone KeliNo ratings yet
- AVR Assembly Tutorial CompleteDocument611 pagesAVR Assembly Tutorial CompleteTanvir Hussain100% (27)
- NE - 3 - Upgrading AED SoftwareDocument5 pagesNE - 3 - Upgrading AED SoftwareAngelina Rosa Rojas de VillavicencioNo ratings yet
- Plugins and ProTools For Vi SeriesDocument15 pagesPlugins and ProTools For Vi SeriesAndika DevilukeNo ratings yet
- Xmesh Moteconfig User Manual 7430-0112-02 - A-TDocument28 pagesXmesh Moteconfig User Manual 7430-0112-02 - A-TDany MarquesNo ratings yet
- Release Notes Windows STCDocument4 pagesRelease Notes Windows STCCash TeamNo ratings yet
- 5200 - Mod01 - 02 Lab 1 - Hardware OverviewDocument13 pages5200 - Mod01 - 02 Lab 1 - Hardware OverviewDaniel Alejandro OrtegaNo ratings yet
- Gxe 502 XDocument9 pagesGxe 502 XKmaras KsaNo ratings yet
- VPC Lab InstructionsDocument75 pagesVPC Lab InstructionsrazzzzzzzzzzzNo ratings yet
- How To Program The ScopeDocument4 pagesHow To Program The ScopetuxnorNo ratings yet
- Epic 950 Support IGT AVPsDocument3 pagesEpic 950 Support IGT AVPsluisNo ratings yet
- How To Upgrade Firmware by Boot LoaderDocument4 pagesHow To Upgrade Firmware by Boot Loaderdeec75No ratings yet
- Installation InstructionDocument5 pagesInstallation InstructionRiza VirsadaNo ratings yet
- Step 2: Run The Install Script: For EnterDocument5 pagesStep 2: Run The Install Script: For Enterstephen virmwareNo ratings yet
- Megawin 8051 ISP Via COM Port: User ManualDocument14 pagesMegawin 8051 ISP Via COM Port: User ManualSourabh HajraNo ratings yet
- Instruction Guide Gang ProgrammerDocument21 pagesInstruction Guide Gang ProgrammerspotNo ratings yet
- Voice Modem Package Contents: Avtech'S Voice Modem Connects Device Manager'S HostDocument5 pagesVoice Modem Package Contents: Avtech'S Voice Modem Connects Device Manager'S HostVilasak ItptNo ratings yet
- San TS SGDocument135 pagesSan TS SGSanjeev PatilNo ratings yet
- TSL 230 RDDocument10 pagesTSL 230 RDravi010582No ratings yet
- Motherboard ComponentsDocument6 pagesMotherboard ComponentsaudreyNo ratings yet
- 808 PC Software InterfaceDocument2 pages808 PC Software InterfaceJohn GarnetNo ratings yet
- Ethernet Environmental Monitoring Unit Quick Installation GuideDocument4 pagesEthernet Environmental Monitoring Unit Quick Installation GuideFrancis NyirongoNo ratings yet
- Lego Mindstorms Ev3 Essentials: Chapter No. 5 "Connecting With Lejos"Document16 pagesLego Mindstorms Ev3 Essentials: Chapter No. 5 "Connecting With Lejos"Packt PublishingNo ratings yet
- Upgrading The Modem Firmware - Portware in Cisco Routers With Internal Digital Modems - CiscoDocument4 pagesUpgrading The Modem Firmware - Portware in Cisco Routers With Internal Digital Modems - CiscoTimmyNo ratings yet
- DevKitC - Getting - Started - Guide - EN ESP8266Document11 pagesDevKitC - Getting - Started - Guide - EN ESP8266BIT MechanicalNo ratings yet
- Deep Sea Electronics: DSE402 MKII Configuration Suite Software ManualDocument18 pagesDeep Sea Electronics: DSE402 MKII Configuration Suite Software ManualMostafa ShannaNo ratings yet
- Spectrum Archive VMDocument83 pagesSpectrum Archive VMMahendraNo ratings yet
- Espressif Esp8266 Iot SDK User Manual en v1.0.1Document10 pagesEspressif Esp8266 Iot SDK User Manual en v1.0.1mingus.m.basura mingus.m.basuraNo ratings yet
- Manual ImpreoraDocument14 pagesManual Impreoratec06.hvsaNo ratings yet
- Atmel S51AVR Programmer USERguideDocument10 pagesAtmel S51AVR Programmer USERguidemaksimadNo ratings yet
- DRVVM LPe RN1202 100 2CSDocument4 pagesDRVVM LPe RN1202 100 2CSY.FNo ratings yet
- Easy 1Document6 pagesEasy 1Budi SantoNo ratings yet
- MD-SCOPE Oscilloscope & Terminal For CEIA Walk-Through Metal DetectorsDocument24 pagesMD-SCOPE Oscilloscope & Terminal For CEIA Walk-Through Metal DetectorsVinícius Leite BandeiraNo ratings yet
- Lesson 2: The Motherboard MotherboardDocument8 pagesLesson 2: The Motherboard MotherboardnardzNo ratings yet
- Let's Get Physical: Ict - Css 10Document16 pagesLet's Get Physical: Ict - Css 10Alys AveneurNo ratings yet
- ETABS Install InstructionsDocument2 pagesETABS Install InstructionsAdrian TudoracheNo ratings yet
- Blue Cat Connector AnualDocument25 pagesBlue Cat Connector AnualtablettecompteNo ratings yet
- FMGS - Installation GuideDocument24 pagesFMGS - Installation GuideThemidge0% (1)
- embOS CortexM IARDocument82 pagesembOS CortexM IARBogdan RosandićNo ratings yet
- Smart:reverb Smart:reverb Manual Manual: The Source-Adaptive Reverb The Source-Adaptive ReverbDocument16 pagesSmart:reverb Smart:reverb Manual Manual: The Source-Adaptive Reverb The Source-Adaptive Reverbmarcosbr1No ratings yet
- Wifi Link enDocument1 pageWifi Link encj96zdrNo ratings yet
- SBC S32V Schematic CarrierDocument11 pagesSBC S32V Schematic CarrierThein Htoon lwinNo ratings yet
- MCP 1725Document32 pagesMCP 1725Thein Htoon lwinNo ratings yet
- 103 DWG 00 enDocument69 pages103 DWG 00 enThein Htoon lwinNo ratings yet
- Operator's Manual Supplement: Access Control ModuleDocument8 pagesOperator's Manual Supplement: Access Control ModuleThein Htoon lwinNo ratings yet
- TD62591APGDocument11 pagesTD62591APGThein Htoon lwinNo ratings yet
- SPN CodesDocument50 pagesSPN CodesThein Htoon lwinNo ratings yet
- Diag SK - 6 A CPUDocument3 pagesDiag SK - 6 A CPUThein Htoon lwinNo ratings yet
- Service Training 1015 DBJDocument36 pagesService Training 1015 DBJThein Htoon lwin100% (1)
- CDRH8D28 DatasheetDocument2 pagesCDRH8D28 DatasheetThein Htoon lwinNo ratings yet
- IQAN Electronic Control Made EasyDocument12 pagesIQAN Electronic Control Made EasyThein Htoon lwinNo ratings yet
- qsx15 G Wring Diagram 3Document2 pagesqsx15 G Wring Diagram 3Thein Htoon lwinNo ratings yet
- ADUC814Document72 pagesADUC814Thein Htoon lwinNo ratings yet
- Operaton of STD11Document41 pagesOperaton of STD11Thein Htoon lwinNo ratings yet
- Marelli cfc311 LamborghiniDocument3 pagesMarelli cfc311 LamborghiniThein Htoon lwinNo ratings yet
- DSO1060 ManualDocument104 pagesDSO1060 ManualThein Htoon lwinNo ratings yet
- ScanExpress OverviewDocument3 pagesScanExpress OverviewThein Htoon lwinNo ratings yet
- V-ECU, I/O List: Service InformationDocument3 pagesV-ECU, I/O List: Service InformationThein Htoon lwinNo ratings yet
- Datasheet: Intelilite Mrs 4Document5 pagesDatasheet: Intelilite Mrs 4Thein Htoon lwinNo ratings yet
- Operating Instructions Maintenance Instructions: Catalogue NumberDocument89 pagesOperating Instructions Maintenance Instructions: Catalogue NumberThein Htoon lwin100% (1)
- Cat Motor: 345B Motor & 963C Pump - PPT 1Document28 pagesCat Motor: 345B Motor & 963C Pump - PPT 1Thein Htoon lwinNo ratings yet
- 256K X 16 4Mb Asynchronous SRAMDocument14 pages256K X 16 4Mb Asynchronous SRAMThein Htoon lwinNo ratings yet
- Area A: 324D, 324D L, 325D, 325D L, 329D & Electrical System 329D L ExcavatorDocument2 pagesArea A: 324D, 324D L, 325D, 325D L, 329D & Electrical System 329D L ExcavatorThein Htoon lwinNo ratings yet
- QFT5 .8.10eng New081028 31752Document46 pagesQFT5 .8.10eng New081028 31752Thein Htoon lwinNo ratings yet
- 345B EngineDocument142 pages345B EngineThein Htoon lwin100% (1)
- C4.2/C6.4 AND C4.4/C6.6 ACERT™ Engines With Common Rail Fuel SystemDocument69 pagesC4.2/C6.4 AND C4.4/C6.6 ACERT™ Engines With Common Rail Fuel SystemThein Htoon lwin100% (1)
- 345 Various Hyd SysDocument82 pages345 Various Hyd SysThein Htoon lwinNo ratings yet
- Electronic Control System ComponentsDocument4 pagesElectronic Control System ComponentsThein Htoon lwinNo ratings yet
- Shop Manual: WA65-3 WA65-3 Parallel Lift WA75-3 WA85-3 WA90-3 WA95-3Document422 pagesShop Manual: WA65-3 WA65-3 Parallel Lift WA75-3 WA85-3 WA90-3 WA95-3Thein Htoon lwin100% (3)
- How Can I Download, Install and Set Up SonicWall Analyzer On WindowsDocument16 pagesHow Can I Download, Install and Set Up SonicWall Analyzer On WindowsNicu UdubasaNo ratings yet
- Java TutorialsDocument5 pagesJava TutorialsShahmeer KhanNo ratings yet
- Object and Class in JavaDocument21 pagesObject and Class in JavaSujit SharmaNo ratings yet
- Optimize Your Drupal Site With Google AnalyticsDocument108 pagesOptimize Your Drupal Site With Google AnalyticsProexport ColombiaNo ratings yet
- LogDocument29 pagesLogHindunZawawi 008No ratings yet
- 3 Computer Languages and TranslatorsDocument14 pages3 Computer Languages and TranslatorsBilal IqbalNo ratings yet
- Grant Privileges On TablesDocument3 pagesGrant Privileges On TablesSudhanshu ShekharNo ratings yet
- JDBCDocument11 pagesJDBCAnshu PriyaNo ratings yet
- Power Off Reset Reason BackupDocument4 pagesPower Off Reset Reason BackupMaria Esther GaviriaNo ratings yet
- PCD 1 PDFDocument127 pagesPCD 1 PDFsasank tvsNo ratings yet
- Queries: Iii: 1-Who Is The HIGHEST Paid Programmer For EACH Language (Prof1)Document5 pagesQueries: Iii: 1-Who Is The HIGHEST Paid Programmer For EACH Language (Prof1)AbhijeetKushwahaNo ratings yet
- Lastexception 63763732102Document3 pagesLastexception 63763732102Sadism AtCoreNo ratings yet
- Imaster NCE V100R020C10 Open Programmability User Guide (API Orchestration) 07Document39 pagesImaster NCE V100R020C10 Open Programmability User Guide (API Orchestration) 07andresNo ratings yet
- PPT AJAX - Id.enDocument15 pagesPPT AJAX - Id.enmaryamNo ratings yet
- Introduction To Java Programming Comprehensive Version 10th Edition Liang Solutions Manual 1Document35 pagesIntroduction To Java Programming Comprehensive Version 10th Edition Liang Solutions Manual 1jasonwattsmqaijybowk100% (36)
- Collection Interview NotesDocument14 pagesCollection Interview NotesSourav Kumar BiswalNo ratings yet
- La Salette of Roxas College, Inc.: Information Technology DepartmentDocument7 pagesLa Salette of Roxas College, Inc.: Information Technology DepartmentRichard Melvin GarciaNo ratings yet
- Jupiter Women'S +2 Science Higher Secondary School BhubaneswarDocument27 pagesJupiter Women'S +2 Science Higher Secondary School BhubaneswarAniket SubudhiNo ratings yet
- Question Bank - C4 - 2019Document37 pagesQuestion Bank - C4 - 2019Nguyễn NgaNo ratings yet
- Chapter-12: File Management in CDocument6 pagesChapter-12: File Management in Cjigneshbalol29No ratings yet
- Simple Way CSS PDFDocument36 pagesSimple Way CSS PDFtatigutla thulasammaNo ratings yet
- Q1 What Is The of BA in Team Size and PRDocument3 pagesQ1 What Is The of BA in Team Size and PRNikhil KulkarniNo ratings yet
- Course: BSC - It Sem Iii: Midterm Examination August 2019Document2 pagesCourse: BSC - It Sem Iii: Midterm Examination August 2019UnmeshNo ratings yet
- OracleDocument15 pagesOracleBomboana Cu IndulcitorNo ratings yet
- Resurse ProgramareDocument3 pagesResurse ProgramareManase RomeoNo ratings yet
- Nexus and Continuous DeliveryDocument77 pagesNexus and Continuous DeliveryPradyumna BNo ratings yet
- OOPs Interview QuestionsDocument26 pagesOOPs Interview QuestionsSajid KhanNo ratings yet