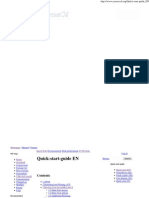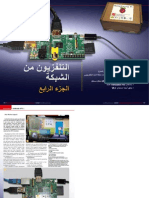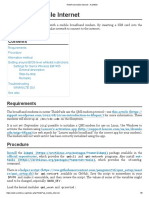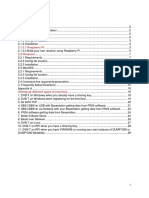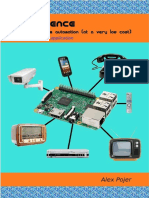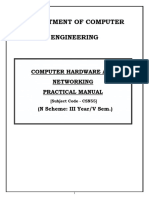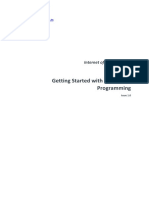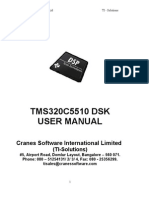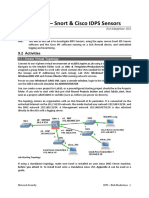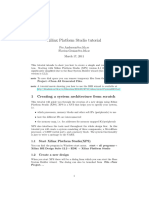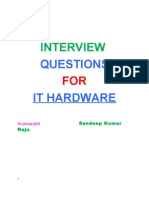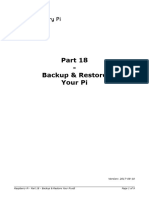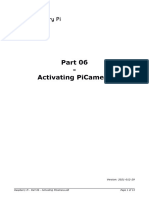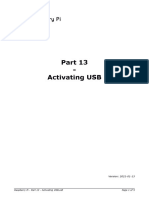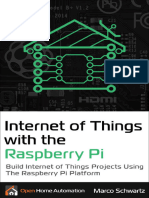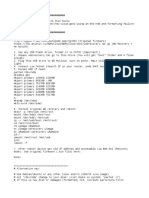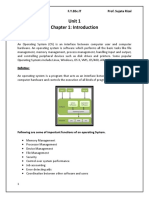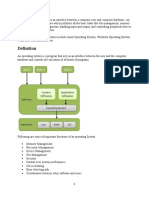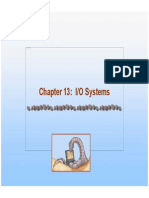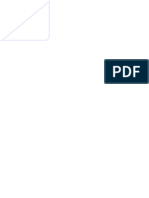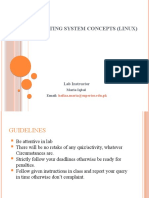Professional Documents
Culture Documents
Hands On Linux Academy - 2017
Hands On Linux Academy - 2017
Uploaded by
Arslan CoskunOriginal Description:
Original Title
Copyright
Available Formats
Share this document
Did you find this document useful?
Is this content inappropriate?
Report this DocumentCopyright:
Available Formats
Hands On Linux Academy - 2017
Hands On Linux Academy - 2017
Uploaded by
Arslan CoskunCopyright:
Available Formats
Hands-on Linux Academy
Hands-on Instructions
Welcome to Hands-on Linux Academy! This guide will show you how to access
common peripherals and interfaces of ARM-based systems-on-chip (SoC) running
Embedded Linux.
The hands-on consists of four parts:
• Exercise 1. The first step will be to prepare an SD card image the board can
boot from. Flashing a raw system image will be demonstrated for both Linux
and Windows-based host PCs. While waiting for the cards to flash, basics of
embedded Linux systems design will be discussed. Once the SD cards are
ready, we shall boot the VisionSOM6-ULL, log in through the serial console,
and establish an Ethernet connection with the PC.
• Exercise 2. shows how various methods of reading and seting GPIOs,
accessing I²C devices and transferring data through the SPI bus in the
userspace.
• Exercise 3. After a short introduction to NFC technology and NXP product
offering, we will run sample applications to read common NFC tags, connect
to smartphones, and exchange data with connected tags.
• Exercise 4. Linux-based embedded systems allow for a high-level approach to
solving common software problems. We will use NodeJS, a free, open-source
JavaScript runtime, and three.js, a 3D graphics framework, to visualize live-
streamed sensor values in a browser window.
You will need about 4.5 hours to complete this training. Many important steps in
designing a Linux system are not covered, such as porting u-boot bootloader and the
Linux kernel to a new board. A ready to use image has been prepared for this
training, but it is not intended to be used directly in production.
SoMLabs provides both documentation and software enablement for the VisionSOM
modules on their product wiki: http://wiki.somlabs.com/index.php?title=VisionSOM-
6ULL
Additional software and documentation for the i.MX6ULL SoC is available at
http://nxp.com/imx6ull
Let's get started!
Hands-on Linux Academy 1
EXERCISE 1
Preparing an SD card to boot VisionSOM-6ULL
In order to suit a wide range of applications, SoMLabs released three versions of the
VisionSOM-6ULL system-on-module (SoM), each with a different type of boot
memory installed:
• on-board eMMC Flash
• on-board NAND Flash,
• micro-SD card slot.
Together with the VisionCB-STD base-board, VisionSOM-6ULL can be used as a
stand-alone embedded computing platform.
For this Hands-on Linux Academy, the VisionCB-STD base-boards have been fitted
with the micro-SD version of the SoM. This allows us to use a common SD card
reader to prepare the boot memory.
Download the SD card image from the link below:
http://co.rru.pt/somlabs/somlabs-sdcard-2gb-r1.zip
After you have extracted the image, connect the USB card reader to your PC or
insert the card to the built-in card reader in your laptop.
Follow instructions in section 1.1 or 1.2, depending on the operating system you are
using.
1.1. Preparing the SD card under Linux
In Linux, many devices, including storage media, are represented by files in the /dev
directory. Open a console and use the command below to identify which block device
in the system corresponds to the SD card:
dmesg -w
This will show the kernel message buffer in the console.
If using the SD card reader, you should see output similar to:
[21870.506727] sdb: sdb1 sdb2
[21870.509486] sd 1:0:0:0: [sdb] Attached SCSI removable disk
If using a built-in reader, expect the following log messages:
[ 52.475132] mmc0: new high speed SDHC card at address 0007
[ 52.475411] mmcblk0: mmc0:0007 SD8GB 7.42 GiB
[ 52.480792] mmcblk0: p1 p2
/dev/sdb (or /dev/mmcblk0), represents the entire raw SD card.
/dev/sdb1 (or /dev/mmcblk0p1) corresponds to the first primary partition, /dev/sdb2
(or /dev/mmcblk0p2) the second one, and so on.
Hands-on Linux Academy 2
To terminate a task running in a Linux console, strike Ctrl+C.
Some Linux systems automatically mount (map the filesystem on the block device to
a directory) the SD card upon insertion. This might interfere with raw device access
in the next step. In order to unmount the filesystem, first list the mount points:
mount
...
/dev/sdc1 on /media/user/Kingston type vfat (...)
If you notice that any of the partitions on the SD card is mounted, unmount it:
umount /dev/mmcblk...
You can also use the File Manager window to unmount the device.
Once none of the partitions are mounted, write the image to the card:
dd if=/path/to/somlabs-sdcard-2gb-r1.img of=/dev/sdX bs=4M
oflag=dsync
The card image (if – Input File) will be written to the card (of - Output File) in 4M
blocks (bs - Block Size) synchronously (without buffering).
Please make sure you provide the correct arguments to dd. An error may
lead to data loss, even making it impossible to boot your PC again!
Use caution when issuing dd, and double check that you specified the
correct target block device.
dd, by default, does not show progress. To see how much data has been
transferred so far, you can pipe the input through the command pv:
pv file.bin | dd of=/dev/sd... bs=4M oflag=dsync
25.5MiB 0:00:02 [5.03MiB/s] [====> ] 21% ETA 0:00:27
Hands-on Linux Academy 3
1.2. Preparing an SD card on a Windows PC
The by far easiest way to flash the SD card on Windows is to use the free
Win32DiskImager software, available for download at:
https://sourceforge.net/projects/win32diskimager/
After inserting the card in the reader, enter the following information into
Win32DiskImager\s main window:
• (1) path to the *.img file with the system image,
• (2) target device drive letter assigned by the system
• (3) press Write.
Figure 1. Win32DiskImager main window
1.3. First boot
Insert the microSD card into the SD slot on the module. Then, connect the microUSB
cable to the connector marked in Figure 2.
Hands-on Linux Academy 4
Figure 2. Serial console and power connector location on the VisionCB-STD base board
The micro-USB connector marked in Figure 2 both supplies power to the board, and
connects to an FTDI-based USB↔serial converter. To access the console, open the
serial port using a terminal emulator program of your choice (e.g. minicom,
picocom, screen in Linux, or Putty, HyperTerminal in Windows). Configure the serial
line for 115200 baud, 8N1. In Linux, we recommend using picocom:
picocom -b 115200 /dev/ttyUSB0
After opening the serial port, log in as root. You will not be asked to enter a
password.
Debian GNU/Linux 9 localhost.localdomain ttymxc0
localhost login: root
root@localhost:~#
If you do not have sufficient permissions to run picocom, try adding 'sudo
':
sudo picocom -b 115200 /dev/ttyUSB0
This will run picocom as the root user, who has permissions to access all
files on the system.
Hands-on Linux Academy 5
1.4. Establishing an Ethernet connection (with DHCP)
Use the included Ethernet cable to connect the board to your PC. Make sure your
IPv4 settings are set to Automatic (DHCP). Ethernet connecitvity is needed to access
the webserver in Exercise 3.
Do not type in the settings below. DHCP has already been set up. This is
just for your reference.
A DHCP server (dnsmasq) has been set up in the system to allow for seamless
connectivity to a PC. dnsmasq can be installed just like any other Debian package
using the apt package management system:
sudo apt-get install dnsmasq
/etc/network/interfaces stores connection settings for each interface. By default,
Debian expects there to be a DHCP server already in the network:
iface eth0 inet dhcp
The above line has been deleted and replaced with a static IPv4 configuration:
auto eth0
iface eth0 inet static
address 192.168.0.1
netmask 255.255.255.0
dnsmasq settings are stored in /etc/dnsmasq.conf:
interface=eth0
dhcp-range=192.168.0.2,192.168.0.254,255.255.255.0,12h
dhcp-option=3
dhcp-option=6
The DHCP server binds to interface eth0, and allocates addresses from 192.168.0.2
to 192.168.0.254. The netmask has 24 bits (255.255.255.0), and addresses are leased
for 12 hours. Options 3 and 6 specify the DNS server and gateway addresses, they
have been set to empty values.
Hands-on Linux Academy 6
EXERCISE 2
Introduction to Embedded Linux – accessing GPIOs, I²C and SPI busses
This exercise shows you a few methods to configure, sample and set the most simple
of peripheral devices – GPIO (General Purpose Input/Output) ports. GPIOs can be
accesed through the /sys virtual filesystem,
Next, using SPI and I²C busses will be demonstrated.
The SPI example shifts bytes through a loopback connection (MOSI → MISO), and
prints them in the console.
The I²C example uses the kernel's input APIs to read data from a gyroscope sensor.
Based on the code examples in this exercie, you should be able to create basic
userspace device drivers and use input devices, such as MEMS sensors.
On microcontrollers, the bare-metal firmware or RTOS task usually has access to
the entire memory map and has to directly read and write registers to control I/O
peripherals. The programmer needs to know the hardware architecture of the
peripheral controllers, or at least the (vendor-specific) driver APIs.
In Linux, there are common driver models for most types of peripheral devices
and common APIs to access them from userspace. All sample applications in this
chapter are platform-agnostic. They can run on other ARMv7-based boards and
processors, or can even be compiled for other architectures, as long as these new
targets have similar external connections to busses and GPIOs.
2.1. Accessing GPIOs via /sys/class/gpio
The kernel and devicetree have already been configured to support the
GPIOs.
The easiest way to access GPIOs is to use the sysfs interface of the kernel GPIO
driver. The driver has been enabled in the config before building the kernel:
Device Drivers --→
-*- GPIO Support --→
[*]/sys/class/gpio/...(sysfs interface)
During boot, the kernel asks the driver to probe (take care of) the GPIO ports listed
in the devicetree:
gpio1: gpio@0209c000 {
compatible = "fsl,imx6ul-gpio", "fsl,imx35-gpio";
reg = <0x0209c000 0x4000>;
interrupts = <GIC_SPI 66 IRQ_TYPE_LEVEL_HIGH>,
Hands-on Linux Academy 7
<GIC_SPI 67 IRQ_TYPE_LEVEL_HIGH>;
gpio-controller;
#gpio-cells = <2>;
interrupt-controller;
#interrupt-cells = <2>;
};
Every GPIO chip declared in the devicetree is represented by a file in sysfs:
root@localhost:~# cd /sys/class/gpio/
root@localhost:/sys/class/gpio# ls -l
total 0
--w------- 1 root root 4096 Oct 1 19:40 export
lrwxrwxrwx 1 root root 0 Oct 1 19:40 gpiochip0
lrwxrwxrwx 1 root root 0 Oct 1 19:40 gpiochip128
lrwxrwxrwx 1 root root 0 Oct 1 19:40 gpiochip32
lrwxrwxrwx 1 root root 0 Oct 1 19:40 gpiochip64
lrwxrwxrwx 1 root root 0 Oct 1 19:40 gpiochip96
--w------- 1 root root 4096 Oct 1 19:40 unexport
Before a GPIO pin can be used, it has to be exported to userspace. Export pin 10:
root@localhost:~# echo 10 > /sys/class/gpio/export
A GPIO pin already in use by another driver in the kernel cannot be exported. When
the GPIO is no longer needed by the userspace, it can be unexported.
Once the GPIO pin is exported, a file-based interface is exposed in
/sys/class/gpio/gpioX, where X is the pin number. Use ls to display the contents of
the directory:
root@localhost:~# cd sys/class/gpio/gpio10
root@localhost:/sys/class/gpio/gpio10# ls -l
total 0
-rw-r--r-- 1 root root 4096 Oct 1 23:04 active_low
lrwxrwxrwx 1 root root 0 Oct 1 23:04 device
-rw-r--r-- 1 root root 4096 Oct 1 23:04 direction
-rw-r--r-- 1 root root 4096 Oct 1 23:04 edge
drwxr-xr-x 2 root root 0 Oct 1 23:04 power
lrwxrwxrwx 1 root root 0 Oct 1 23:04 subsystem
-rw-r--r-- 1 root root 4096 Oct 1 23:04 uevent
-rw-r--r-- 1 root root 4096 Oct 1 23:04 value
In Linux, (almost) everything is a file. GPIOs can be controlled by reading and
writing the virtual files in /sys/class/gpio/gpioX:
• direction – controls the direction of the GPIO:
◦ set up gpioX as an output:
echo out > /sys/class/gpio/gpioX/direction
◦ set up gpioX as an input:
echo in > /sys/class/gpio/gpioX/direction
Hands-on Linux Academy 8
• value – if the GPIO is an output, write 0 or 1 to the file. If the GPIO is an input,
read the file to sample its state:
◦ gpioX configured as output – set to low:
echo 0 > /sys/class/gpio/gpioX/value
◦ show the state of gpioX:
cat /sys/class/gpio/gpioX/value
• edge – sets the interrupt trigger for inputs. Possible values: none, rising,
falling or both:
◦ gpioX configured as input and triggered by a falling edge:
echo falling > /sys/class/gpio/gpioX/edge
2.2. ""Hello World" of an embedded system – blinking an LED [from a shell script]
The commands from the previous section can be automated by a shell script.
Figure 2.2.1. shows where the LED connected to GPIO10 is located.
Figure 2.2.1. Location of the LED connected to GPIO1_10
Source code for all examples is located inside root's home directory:
/root/linux-academy/<section number>/
Listing 2.2.1 shows the contents of the blink.sh shell script:
#!/bin/sh
Hands-on Linux Academy 9
LED=10
LEDDIR=/sys/class/gpio/gpio$LED
if [ ! -d "$LEDDIR" ]; then
echo "Exporting GPIO$LED"
echo $LED > /sys/class/gpio/export
else
echo "GPIO$LED already exported"
fi
echo out > $LEDDIR/direction
while true ; do
echo 1 > $LEDDIR/value
sleep 1
echo 0 > $LEDDIR/value
sleep 1
done
Listing 2.2.1. Basic shell script to blink an LED
To run blink.sh, first set its executable flag:
root@localhost:~# chmod +x /root/linux-acadaemy/2-2/blink.sh
root@localhost:~# /root/linux-acadaemy/2-2/blink.sh
2.3. Blinking an LED from a C application
Shell scripts are a convenient tool for fast prototyping, yet due to low execution
speed and no compile-time error detection, it is usually preferred to control GPIOs
from binary applications, most often developed in C/C++. The below example shows
how an aplication similar to the one described in section 2.2 can be implemented in
C. The same /sys/class/gpio interface is used.
Three helper functions are used to set up and control the GPIO:
• Export the GPIO to userspace:
static int
gpio_export (unsigned int gpio)
{
int fd, len;
char buf[BUF_SIZE];
fd = open (GPIO_DIR "/export", O_WRONLY);
if (fd < 0)
{
perror ("gpio/export");
return fd;
}
Hands-on Linux Academy 10
len = snprintf (buf, sizeof(buf), "%d", gpio);
write (fd, buf, len);
close (fd);
return 0;
}
• Set the GPIO direction:
static int
gpio_set_direction (unsigned int gpio,
unsigned int direction)
{
int fd;
char buf[BUF_SIZE];
snprintf (buf, sizeof(buf), GPIO_DIR "/gpio%d/direction", gpio);
fd = open (buf, O_WRONLY);
if (fd < 0)
{
perror ("gpio/direction");
return fd;
}
if (direction)
write (fd, "out", sizeof("out"));
else
write (fd, "in", sizeof("in"));
close (fd);
return 0;
}
• Output a high or low level on the GPIO:
static int
gpio_set_value (unsigned int gpio,
unsigned int value)
{
int fd;
char buf[BUF_SIZE];
snprintf (buf, sizeof(buf), GPIO_DIR "/gpio%d/value", gpio);
fd = open (buf, O_WRONLY);
if (fd < 0)
{
perror ("gpio/set-value");
return fd;
}
if (value)
write (fd, "1", 2);
else
Hands-on Linux Academy 11
write (fd, "0", 2);
close (fd);
return 0;
}
With the functions above, interfacing GPIOs becomes very simple. Main() is just a
few lines of code:
#define GPIO_PIN 10
#define GPIO_DIR "/sys/class/gpio"
#define GPIO_IN 0
#define GPIO_OUT 1
int
main (void)
{
if (gpio_export (GPIO_PIN) < 0)
exit (EXIT_FAILURE);
if (gpio_set_direction (GPIO_PIN, GPIO_OUT) < 0)
exit (EXIT_FAILURE);
/* infinite loop */
while (1)
{
gpio_set_value (GPIO_PIN, 1);
sleep (1);
gpio_set_value (GPIO_PIN, 0);
sleep (1);
}
return EXIT_SUCCESS;
}
Build the program gcc and run it:
root@localhost:~# gcc blink.c -o blink
root@localhost:~# ./blink
2.4. Button input
This example will show you how to use the edge trigger functionality, by using it to
detect when a button is pressed. We will use GPIO1_3, which is connected to a button
– see Figure 2.4.1 below:
Hands-on Linux Academy 12
Figure 2.4.1. Location of the buton connected to GPIO1_3
Simply checking the button state (reading /sys/class/gpio/gpioX/value) in a loop
would take nearly 100% of the CPU time, making the system less responsive. The
core would never be able to enter low-power mode, so power consumption would
increase. Adding a delay would solve these problems, but then the time taken to
react to the button press would vary.
A poll() or select() function (system call) can be used to wait for an event on one
or more file descriptors. If a trigger event is chosen in /sys/class/gpio/gpioX/edge, the
GPIO driver will wait for an interrupt and post an event to the file descriptor after
the interrupt handler is called.
The code in this example (2-4) is based on the previous one (2-3). A function has
been added to enable edge trigger by writing /sys/class/gpioX/edge:
static int
gpio_set_edge (unsigned int gpio,
char *edge)
{
int fd;
char buf[BUF_SIZE];
snprintf (buf, sizeof(buf), GPIO_DIR "/gpio%d/edge", gpio);
fd = open (buf, O_WRONLY);
if (fd < 0)
{
perror ("gpio/edge");
return fd;
}
write (fd, edge, strlen(edge) + 1);
close (fd);
Hands-on Linux Academy 13
return 0;
}
poll() expects an array of descriptors, which will be 'monitored', and will block until
there is an event on at least one of the descriptors, or until a timeout. The code
below opens the value file using the open function, to get a file descriptor.
static int
gpio_fd_open (unsigned int gpio)
{
int fd;
char buf[BUF_SIZE];
snprintf (buf, sizeof(buf), GPIO_DIR "/gpio%d/value", gpio);
fd = open (buf, O_RDONLY | O_NONBLOCK );
if (fd < 0)
perror ("gpio/fd_open");
return fd;
}
main() calls the helper functions and uses poll() to wait for the interrupt:
int
main (void)
{
struct pollfd fdset[1];
int nfds = 1, fd, ret;
if (gpio_export (GPIO_PIN) < 0)
exit (EXIT_FAILURE);
if (gpio_set_direction (GPIO_PIN, GPIO_IN) < 0)
exit (EXIT_FAILURE);
if (gpio_set_edge (GPIO_PIN, "rising") < 0)
exit (EXIT_FAILURE);
fd = gpio_fd_open (GPIO_PIN);
if (fd < 0)
exit (EXIT_FAILURE);
lseek (fd, 0, SEEK_SET);
read (fd, &buf, BUF_SIZE);
while (1)
{
memset (fdset, 0, sizeof(fdset));
fdset[0].fd = fd;
fdset[0].events = POLLPRI;
ret = poll (fdset, nfds, -1);
if (ret < 0) {
Hands-on Linux Academy 14
printf ("poll(): failed!\n");
goto exit;
}
if (fdset[0].revents & POLLPRI) {
printf ("poll(): GPIO_%d interrupt occurred\n", GPIO_PIN);
lseek (fdset[0].fd, 0, SEEK_SET);
read (fdset[0].fd, &buf, BUF_SIZE);
}
fflush(stdout);
}
exit:
close (fd);
return EXIT_FAILURE;
}
Build and run button.c. Press the button to unlock the call to poll():
root@localhost:~# gcc button.c -o button
root@localhost:~# ./button
poll(): GPIO_3 interrupt occurred
poll(): GPIO_3 interrupt occurred
Hands-on Linux Academy 15
2.5. Detecting button presses using the Linux input system
While it is possible to monitor buttons with the standard GPIO interface, it is more
appropriate to treat them as an input device, just like a keyboard or mouse in a PC.
Events on human interface devices (and some sensors) are reported through the
Linux input system.
The kernel and devicetree have already been configured to support the
on-board GPIOs.
GPIO Buttons support needs to be enabled in the kernel:
Device Drivers --->
Input device support --->
[*] Keyboards --->
<*> GPIO Buttons
Key presses are reported to the userspace via the Event interface, part of the Linux
Input System. The appropriate driver has to be enabled as well:
Device Drivers --->
Input device support --->
<*>Event interface
Every button needs to have an entry to map it to a key code:
gpio-keys {
compatible = "gpio-keys";
pinctrl-0 = <&pinctrl_gpio_keys>;
pinctrl-names = "default";
btn3 {
label = "btn3";
gpios = <&gpio1 8 GPIO_ACTIVE_HIGH>;
linux,code = <103>; /* <KEY_UP> */
};
btn4 {
label = "btn4";
gpios = <&gpio1 9 GPIO_ACTIVE_HIGH>;
linux,code = <108>; /* <KEY_DOWN> */
};
};
Two buttons are connected to GPIO1_8 and GPIO1_9, and assigned keycodes 103
(KEY_UP) and 108 (KEY_DOWN), respectively. Their placement on the VisionCB
base-board is shown in Figure 2.5.1.
Hands-on Linux Academy 16
Figure 2.5.1. Location of buttons connected to GPIOs 1_8 and 1_9.
The kernel exposes /dev/input/event1 for each input device.
Let's see if we can read those event files just like we did previously with GPIOs:
root@localhost:~# cat /dev/input/event1
T
����T
�T
�
��T
The Event interface uses a binary format, so printing the data with cat results in
garbage on the terminal. Events are reported by input_event structures:
struct input_event {
struct timeval time;
unsigned short type;
unsigned short code;
unsigned int value;
};
Hands-on Linux Academy 17
hexdump can be used to make the raw data more readable:
root@localhost:~# hexdump /dev/input/event1
0000000 44d5 59d1 da16 0000 0001 006c 0000 0000
0000010 44d5 59d1 da16 0000 0000 0000 0000 0000
0000020 44d5 59d1 d5f7 0002 0001 006c 0001 0000
0000030 44d5 59d1 d5f7 0002 0000 0000 0000 0000
Notice that 0x6c equals 108 decimal, which is the KEY_DOWN keycode.
/root/linux-academy/2-5/gpio-keys.c (Listing 2.5.1 below) shows how to read and
parse events received from the input system:
#include <stdio.h>
#include <stdlib.h>
#include <unistd.h>
#include <fcntl.h>
#include <linux/input.h>
int
main (void)
{
struct input_event ev;
int size = sizeof(ev), fd;
fd = open ("/dev/input/event1", O_RDONLY);
if (fd < 0)
{
printf ("Open /dev/input/event1 failed!\n");
return EXIT_FAILURE;
}
while (1)
{
if (read(fd, &ev, size) < size)
{
printf ("Reading from /dev/input/event1 failed!\n");
goto exit;
}
if (ev.type == EV_KEY)
{
if (ev.code == KEY_DOWN)
ev.value ? printf("KEY_DOWN:release\n") :
printf("KEY_DOWN:press\n");
else if (ev.code == KEY_UP)
ev.value ? printf("KEY_UP:release\n") :
printf("KEY_UP:press\n");
else
puts ("WTF?!");
} /* ev_key */
} /* while */
Hands-on Linux Academy 18
exit:
close (fd);
return EXIT_FAILURE;
}
Listing 2.5.1. /root/linux-academy/2-5/gpio-keys.c
To build and run the gpio-keys example application, issue the following commands:
root@localhost:~# cd /root/linux-academy/2-5
root@localhost:~/linux-academy/2-5# gcc gpio-keys.c -o gpio-keys
root@localhost:~/linux-academy/2-5# ./gpio-keys
KEY_UP: press
KEY_UP: release
KEY_UP: press
KEY_UP: release
KEY_DOWN: press
KEY_DOWN: release
KEY_DOWN: press
KEY_DOWN: release
2.7. Testing SPI with a loopback connection
[1] Connect pins 19 and 21 with a jumper wire:
[2] Build and run loopback-spi example application:
root@localhost:~# cd /root/linux-academy/2-7
root@localhost:~/linux-academy/2-7# gcc loopback-spi.c -o loopback-spi
root@localhost:~/linux-academy/2-7# ./loopback-spi
FF FF FF FF FF FF
40 00 00 00 00 95
FF FF FF FF FF FF
Hands-on Linux Academy 19
FF FF FF FF FF FF
FF FF FF FF FF FF
DE AD BE EF BA AD
F0 0D
The MISO line has an on-chip pull-up enabled. Without the cable connected properly,
you may see only FF values:
root@localhost:~/linux-academy/2-7# ./loopback-spi
FF FF FF FF FF FF
FF FF FF FF FF FF
FF FF FF FF FF FF
FF FF FF FF FF FF
FF FF FF FF FF FF
FF FF FF FF FF FF
FF FF
2.X. NXP FXAS2100X gyroscope
FXAS2100x is a triple-axis digital gyroscope with 16-bit resolution and adjustable
range from 250°/s to 2000°/s, and up to 800 Hz sample rate. We will use it to show
how to communicate with more complex sensors on the I²C bus.
The kernel driver for the gyroscope has already been enabled in the
kernel config, and the device has been added to the devicetree.
To enable the sensor's driver in the kernel, the following option has to be selected:
Device Drivers --->
Misc devices --->
<*> Freescale FXAS2100X gyroscope sensor
The gyroscope needs to be declared in the devicetree:
&i2c2 {
status = "okay";
fxas2100x@20 {
compatible = "fsl,fxas2100x";
reg = <0x20>;
};
};
Hands-on Linux Academy 20
Do not connect the shield to the Arduino-style connector on
VisionCB. The connector on VisionCB has a 5V supply and uses 5V logic.
The shield accepts only 3.3V.
Make sure the jumpers J6 and J7 are both set to positions 1-2:
Figure 2.X.1. Gyroscope shield jumper settings
Connect the Arduino-style board with the gyroscope to the Raspberry Pi-compatible
connector on VisionCB, as shown in Figure 2.X.1:
Figure 2.X.2. Gyroscope shield connections
Hands-on Linux Academy 21
Enable the gyroscope:
root@localhost:~# cd fxas2100x
root@localhost:~/fxas2100x# ./fxas2100x_enable.sh
[ 1470.052799] misc FreescaleGyroscope: mma enable setting active
Build and run the gyroscope test application:
root@localhost:~/fxas2100x# make
make: Warning: File 'Makefile' has modification time 2963329 s in
the future
cc -Wall -O0 -g -funsigned-char -I. -c fxas2100x.c -o fxas2100x.o
cc -g -O0 -Wl,--gc-sections,--relax -L/usr/local/lib
-lnfc_nci_linux -lpthread fxas2100x.o -o gyro-i2c
make: warning: Clock skew detected. Your build may be
incomplete.
root@localhost:~/fxas2100x# ./gyro-i2c
0.0 0.0 0.0
0.1 0.0 -3.0
-0.3 0.3 -6.9
^C
root@localhost:~/fxas2100x#
Hands-on Linux Academy 22
EXERCISE 3
NFC (Near-Field Communications) is a contactless interface enabling power and bi-
directional data transfer, based on inductive coupling between two antennae.
Figure 3.1. Accessing a passive tag (left) and P2P mode
Two devices are always involved in NFC communication: an initiator and a target.
The initiator must always be active, i.e. able to power the antenna. The target can be
either active or passive. A passive target is powered by energy harvested by the
antenna, and uses the antenna to modulate the existing field. Virtually all tags are
passive targets.
NDEF (NFC Data Exchange Format) is used to carry messages via the NFC
interface. It is supported by most consumer devices, including NFC-enabled Android
smartphones. An NDEF message consists of one or more records. Standard record
types are defined for many common payloads:
- Text
- Phone number
- E-mail address
- Geographical location
- WiFi network credentials
- MIME types
- URIs
Application-specific record types can be defined by specifying new URI schemes or
MIME types.
Hands-on Linux Academy 23
Three example applications implementing different NFC use cases have been created
for this training:
- reading tags,
- exchanging NDEF messages with a smartphone (P2P mode)
- interacting with connected tags (NTAG I²C Plus)
3.1. Hardware set-up
Stack the PN7120 shield over the gyroscope shield.
3.2. Reading tags
This application supports NDEF-formatted MIFARE Ultralite tags. It reads text
records and prints them to the console.
To build and run the example:
root@localhost:~# cd ~/libnfc-nci-demos/read_ntag
root@localhost:~/libnfc-nci-demos/read_ntag# make
root@localhost:~/libnfc-nci-demos/read_ntag# ./read_ntag
Jeżeli do anteny na PCB zostanie zbliżony tag zawierający rekord tekstowy, jego treść
zostanie wyświetlona w konsoli.
3.3. Exchanging NDEF messages with a smartphone (P2P mode)
P2P mode allows two active devices to exchange NDEF messages.
Run the following commands in the Linux console:
root@localhost:~# cd ~/libnfc-nci-demos/ndef_p2p
root@localhost:~/libnfc-nci-demos/card_emu# make
root@localhost:~/libnfc-nci-demos/card_emu# ./ndef_p2p "Hello!"
Enable NFC in your smartphone: Settings → More → NFC
Tap your smartphone to the on-board NFC antenna. A dialog should pop up with the
message supplied in the command-line argument.
3.4. Connected tag (NTAG I²C Plus)
NTAG I²C Plus is an NFC tag with an I²C port. It possible to access the internal
memory both from the I²C bus and NFC interface. The tag can harvest energy to
power external components, and it has a field detect output. A 64-byte page of SRAM
can be used for fast, two-way communication between the MCU and an external NFC
device, such as a smartphone.
Run the following commands in the console:
root@localhost:~# cd ~/libndc-nci-demos/ntag_i2c
root@localhost:~/libndc-nci-demos/ntag_i2c# make
Hands-on Linux Academy 24
root@localhost:~/libndc-nci-demos/ntag_i2c# ./ntag_i2c
Hold the NTAG I²C Plus demoboard above the on-board NFC antenna. The RGB LED
will start blinking. While holding the demoboard in place, press one or more buttons
with colored caps. The buttons pressed will be listed in the console.
If you hold the middle button while bringing the tag to the reader, the
demoboard will enter programming mode and re-write the tag's EEPROM
with default content.
Hands-on Linux Academy 25
EXERCISE 4
4.1. Node.js – Embedded Linux and Javascript?
What is Node.js?
Node.js is a multi-platform JavaScript runtime, based on Google's V8 engine – the
same one used in the Chrome browser. Instead of implementing the Document
Object Model, Node provides APIs for common server-side tasks, such as opening
files, accessing databases, establishing TCP/IP connections, or implementing various
network services. Due to its flexible architecture, it can also be used in embedded
systems to interact with device drivers.
Node.js is used by many large web companies, such as Netflix, PayPal, LinkedIn or
Uber. Node's online package manager, npm, hosts over 470 000 packages of free,
reusable code.
In Debian, Node can be installed just like any other package, using the Apt package
manager:
root@localhost:~# apt-get install nodejs
Selecting previously unselected package libuv1:armhf.e will be used.
(Reading database ... 34198 files and directories currently installed.)
Preparing to unpack .../libuv1_1.9.1-3_armhf.deb ...
Unpacking libuv1:armhf (1.9.1-3) ...
Selecting previously unselected package nodejs.
Preparing to unpack .../nodejs_4.8.2~dfsg-1_armhf.deb ...
Unpacking nodejs (4.8.2~dfsg-1) ...
Node.js has already been installed.
To check which version of Node is in the system:
root@localhost:~# nodejs -v
v4.8.2
Hands-on Linux Academy 26
4.2. Node.js – A basic web server
Full source code for example 4.2:
• /root/linux-academy/4-2/main.js
To implement the HTTP server, we shall use the built-in Node module, http:
var http = require ('http');
The server will run on port 8080:
var PORT = 8080;
An http server object needs to be created. In JavaScript, a function is a first-class
citizen. Functions can be passed as arguments to other functions to declare
callbacks, and assigned to structure members to form objects. The
http.createServer constructor takes a handler function as an argument, and
returns an http.Server object.
var server = http.createServer (function handler (request,
response) {
response.writeHead (200, {'Content-Type': 'text/plain'});
response.end ('Hello World!');
});
Once the server receives a request, the handler function is called with two
arguments:
• request – contains the requested URL, access method, and headers,
• response – an object the handler function can write the response to.
In this case, every request results in a 200 OK status code, and the server returns a
plaintext document with just the Hello World! phrase.
Finally, listen() is called, and the server starts listening for connections on the port
specified in the argument:
server.listen (PORT);
Start the server using the command below::
nodejs main.js
You should now be able to reach http://192.18.0.1:8080 from the web browser on
your PC – see Figure 4.2.1.
Hands-on Linux Academy 27
Figure 4.2.1. NodeJS serving static content with the 'http' module
4.3. Node.js – Serving local files
Full source code for example 4.3:
• /root/linux-academy/4-3/main.js
• /root/linux-academy/4-3/index.html
It is usually a better idea to store the content to be served in a separate file, rather
than in the source code of the server itself. Listing 4.3.1 below shows how to read
and serve a file:
var http = require ('http');
var fs = require ('fs');
var index = fs.readFileSync (__dirname + '/index.html');
var PORT = 8080;
var server = http.createServer (function handler (request,
response) {
response.writeHead (200, {'Content-Type': 'text/html'});
response.end (index);
});
server.listen (PORT);
Listing 4.3.1. Serving a local file via HTTP
The built-in module fs implements synchronous file operations. Because index.html
is a hypertext document, not a plaintext file, the Content-type response header has
been changed to text/html.
index.html is just a simple web page:
<!DOCTYPE html>
<html>
<head>
</head>
Hands-on Linux Academy 28
<body>
<h1>Hello World!</h1>
</body>
</html>
Run Node.js:
nodejs main.js
Then, refresh the page in the brower.
4.4. Node.js – front-end to back-end communication using socket.io
Full source code for example 4.4:
• /root/linux-academy/4-4/main.js
• /root/linux-academy/4-4/index.html
Introducing a clear division between front- and back-end is tricky, since we
now need to establish real-time communication between the two. HTTP isn't
particularly suited to this, since it's a request-response type protocol and relies on
the client initiating communication – but what if it is the server that has new data for
the web application running in the browser? Trying to periodically refresh the file on
a timer will work, but leaves a lot to be desired and isn't the way to go.
To get around this limitation, we'll use a JavaScript library called socket.io – it will
allow us to link the front-end to the back-end through persistent, bi-directional
network sockets, „piggybacked” on top of HTTP. In short, it simplifies handling the
WebSocket protocol, which itself is part of the HTML5 specification. Socket.io is
comprised of two parts – the server-side (a module for the Node.js platform), and the
client-side (code written for web browsers).
Basing on the main.js code from the previous example, let's move into discussing a
practical implementation.
We begin amending main.js by importing the socket.io module (details on installing
this module are discussed in more detail in the aside below):
var io = require ('socket.io').listen(server);
socket.io is not part of the Node.js core platform and requires separate
installation. To do that, you can use the npm package manager:
npm install socket.io
Notably, socket.io is distributed along the source code of the examples
using it in the default image.
Hands-on Linux Academy 29
For our next step, we need to create an event handler for the incoming connections.
This handler will be executed each time a new client connects to our socket server.
Let's also have it log a status update to the screen, informing us of the new
connection:
io.on ('connection', function (socket) {
console.log ('We have new connection!');
});
The goal of example 4 is to have the server application update the user's web
browser with information read from the gyroscope module. The method of linking the
gyro-i2c application (from example 2) with the web server will be discussed in the
next stage of this exercise. For our current needs, we will prepare a simple
send_time() function, which will send the current time at one-second intervals, to all
connected clients:
function send_time() {
io.emit ('time', {message: new Date().toISOString()});
}
setInterval (send_time, 1000);
In the body of this function, we are broadcasting a message with the current time to
all connected clients. The full source listing of main.js, along with clearly delineated
departures from the code in example 4.3, is shown in Listing 4.4.
var http = require ('http');
var fs = require ('fs');
var index = fs.readFileSync (__dirname + '/index.html');
var PORT = 8080;
var server = http.createServer (function handler (request, response) {
response.writeHead (200, {'Content-Type': 'text/html'});
response.end (index);
});
var io = require ('socket.io').listen(server);
io.on ('connection', function (socket) {
console.log ('We have new connection!');
});
function send_time() {
io.emit ('time', {message: new Date().toISOString()});
}
setInterval (send_time, 1000);
server.listen (PORT);
Listing 4.4.1. main.js with socket.io support
Hands-on Linux Academy 30
The last step we need to perform in the course of example 4.3, is to integrate the
socket.io client-side code with the index.html file. We will start by including our
socket.io library in the <head> section:
<script src='/socket.io/socket.io.js'></script>
Right below that (still in the <head> section), we will add a simple script that'll take
care of establishing the connection and relaying messages. The code inside
<script></script> tags will be ran by the client – the web browser, on the PC;
var socket = io();
socket.on ('time', function (data) {
/* TODO */
});
Before we fill out the event-handler code for our custom-defined time event, we
should also include a new paragraph with a 'test' identifier in the <body> section, so
that the data we want to display will have a place to go:
<p id="test">JavaScript can change HTML content.</p>
Once we have a destination for our data, we can fill out the time event-handler:
socket.on ('time', function (data) {
document.getElementById("test").innerHTML = data.message;
});
The complete contents of the index.html file, along with clearly delineated
departures from the code found in example 4.3, are shown in Listing 4.4.2.
<!DOCTYPE html>
<html>
<head>
<script src='/socket.io/socket.io.js'></script>
<script>
var socket = io();
socket.on ('time', function (data) {
document.getElementById("test").innerHTML = data.message;
});
</script>
</head>
<body>
<h1>Hello World!</h1>
<p id="test">JavaScript can change HTML content.</p>
</body>
</html>
Hands-on Linux Academy 31
Listing 4.4.2. index.html with socket.io support
Once we restart the server by issuing:
nodejs main.js
and having refreshed the website at http://192.168.0.1:8080 we should now be
observing the effects shown in Figure 4.4.1.
Hands-on Linux Academy 32
Figure 4.4.1. An example of communication from the web server to the browser
4.5. Node.js – live streaming gyroscope readings
Source code for example 4.5:
• /root/linux-academy/4-5/main.js
• /root/linux-academy/4-5/index.html
In order to avoid having to rewrite our gyroscope handling code, we are going to
reuse the gyro-i2c executable, along with a built-in Node.js module called
child_process. We'll create a new child process by using the spawn() method, and
define a callback for it to handle its stdout - it will be called each time gyro-i2c
gives a new data point.
Just like in the previous examples, we'll base our code on what we wrote in the
previous exercise.
var spawn = require('child_process').spawn;
In the next step, spawn() is used to create the child process – it will be handling
running gyro-i2c:
var child = spawn ('/tmp/gyro-i2c');
The gyro-i2c binary must be copied to /tmp:
root@localhost:~# cp ~/fxas2100x/gyro-i2c /tmp
The final change we need to make in main.js is to add callback functions to handle
stdout (which will send the read data to the browser via an xyz message) and
stderr (which will report any errors generated by gyro-i2c to the console) of the
process:
child.stdout.on ('data', function (data) {
io.emit ('xyz', {message: data.toString().split('\n')[0]});
});
Hands-on Linux Academy 33
child.stderr.on ('data', function (data) {
console.log ('stderr: ' + data);
});
It may also be worth it to implement a close event handler, so that we can be notified
of the exit code returned by the child process:
child.on ('close', function (code) {
console.log ('exit: ' + code);
});
The complete source code of main.js, with the changes marked in bold, is shown in
Listing 4.5.1.
var http = require ('http');
var fs = require ('fs');
var spawn = require('child_process').spawn;
var index = fs.readFileSync (__dirname + '/index.html');
var PORT = 8080;
var server = http.createServer (function handler (request, response) {
response.writeHead (200, {'Content-Type': 'text/html'});
response.end (index);
});
var io = require ('socket.io').listen(server);
io.on ('connection', function (socket) {
console.log ('We have new connection!');
});
var child = spawn ('/tmp/gyro-i2c');
child.stdout.on ('data', function (data) {
io.emit ('xyz', {message: data.toString().split('\n')[0]});
});
child.stderr.on ('data', function (data) {
console.log ('stderr: ' + data);
});
child.on ('close', function (code) {
console.log ('exit: ' + code);
});
server.listen (PORT);
Listing 4.5.1. main.js spawning a child process
Hands-on Linux Academy 34
Now, we need to modify index.html so that it can receive and report the readings for
the the X, Y and Z axes. To do this, let us create a simple table in the <body> section
to contain x_val, y_val and z_val fields:
<table>
<tr>
<th>X [deg]</th>
<td><p id="x_val">---</p></td>
</tr>
<tr>
<th>Y [deg]</th>
<td><p id="y_val">---</p></td>
</tr>
<tr>
<th>Z [deg]</th>
<td><p id="z_val">---</p></td>
</tr>
</table>
In the <head> section, let's now add a function to receive the rotation vector
messages. Each read line will be split by the ' ' separator (space), and the results will
be then assigned to the corresponding table fields:
<script>
var socket = io();
socket.on ('xyz', function (data) {
var arr = data.message.split(" ");
document.getElementById("x_val").innerHTML = arr[0];
document.getElementById("y_val").innerHTML = arr[1];
document.getElementById("z_val").innerHTML = arr[2];
});
</script>
To improve the visual aesthetics of the table, we've included a few CSS formatting
directives. The complete source code of index.html, along with clearly delineated
departures from the code found in example 4.4, is shown in Listing 4.5.2.
<!DOCTYPE html>
<html>
<head>
<style>
table, th, td {
border: 1px solid black;
}
th, td {
border: 1px solid black;
padding: 15px;
}
Hands-on Linux Academy 35
</style>
<script src='/socket.io/socket.io.js'></script>
<script>
var socket = io();
socket.on ('xyz', function (data) {
var arr = data.message.split(" ");
document.getElementById("x_val").innerHTML = arr[0];
document.getElementById("y_val").innerHTML = arr[1];
document.getElementById("z_val").innerHTML = arr[2];
});
</script>
</head>
<body>
<h1>Gyroscope I2C</h1>
<table>
<tr>
<th>X [deg]</th>
<td><p id="x_val">---</p></td>
</tr>
<tr>
<th>Y [deg]</th>
<td><p id="y_val">---</p></td>
</tr>
<tr>
<th>Z [deg]</th>
<td><p id="z_val">---</p></td>
</tr>
</table>
</body>
</html>
Listing 4.5.2. main.js with child process creation implemented
After starting the server via nodejs main.js and refreshing the view of
http://192.168.0.1:8080 we should be seeing results presented in Figure 4.5.1.
Hands-on Linux Academy 36
Figure 4.5.1. Presenting readouts in the web browser view
Hands-on Linux Academy 37
4.6. Node.js – Adding 3D graphics with Three.js)
Showing three numerical values does not tell much about how an object moves in
three-dimensional space. Fortunately, modern web brosers support a variety of APIs
connecting the client-side Javascript to various pieces of the client's software and
hardware. Among those APIs is WebGL, a wrapper around OpenGL, an API to render
3D graphics with the acceleration of the system GPU. WebGL, like OpenGL, is a fairly
low-level API. Instead of calling its functions directly, we shall use a free library
called three.js to create a 3D model and render it on an HTML <canvas> element.
Source code for example 4.6:
• /root/linux-academy/4-6/main.js
• /root/linux-academy/4-6/index.html
• /root/linux-academy/4-6/three.min.js
Make sure your browser supports the WebGL v1 API:
http://webglreport.com/
The three.js library, in its compacted form, has to be available to the
webpage. The following command can be used to download it from the
project's site:
wget http://threejs.org/build/three.min.js
During the hands-on, here is no need to download three.min.js. It has
already been included in the project.
The library uses the HTML <canvas> element to draw onto. A 500x500px canvas is
placed in the document:
<canvas id="mycanvas" width="500" height="500"></canvas>
Link the Three.js library in the <head> section to use it:
<script src='three.min.js'></script>
An init() function is declared, where the perspective, geometry and materials are
set up, and a mesh is added to the scene:
function init() {
scene = new THREE.Scene();
Hands-on Linux Academy 38
camera = new THREE.PerspectiveCamera (70, 500/500, 0.01, 10);
camera.position.z = 0.5;
geometry = new THREE.BoxGeometry (0.2, 0.2, 0.2);
material = new THREE.MeshNormalMaterial();
mesh = new THREE.Mesh (geometry, material);
scene.add (mesh);
renderer = new THREE.WebGLRenderer ({ canvas: mycanvas});
renderer.setSize (500, 500);
document.body.appendChild (renderer.domElement);
}
THREE.PerspectiveCamera() sets the viewing angle, aspect ratio, near and far
rendering depth limits.
The camera is placed at (0.0, 0.0, 0.5) and looks at (0.0, 0.0, 0.0):
camera = new THREE.PerspectiveCamera (70, 500/500, 0.01, 10);
camera.position.z = 0.5;
Next, a cube mesh is created:
geometry = new THREE.BoxGeometry (0.2, 0.2, 0.2);
material = new THREE.MeshNormalMaterial();
mesh = new THREE.Mesh (geometry, material);
scene.add (mesh);
The material used to render the faces of the cube is set to MeshNormalMaterial. It
is a special type of material which maps the normal vector of a surface (i.e. a
perpendicular unit vector) to its RGB color, giving a nice visual effect.
Finally, a WebGL renderer is created and assigned to the canvas:
renderer = new THREE.WebGLRenderer ({ canvas: mycanvas});
renderer.setSize (500, 500);
document.body.appendChild (renderer.domElement);
The animate() function rotates the mesh to follow the orientation of the sensor:
function animate() {
requestAnimationFrame (animate);
mesh.rotation.x = THREE.Math.degToRad(x);
mesh.rotation.y = THREE.Math.degToRad(y);
mesh.rotation.z = THREE.Math.degToRad(z);
renderer.render (scene, camera);
}
Hands-on Linux Academy 39
Listing 4.6.1. shows the 3D graphics implementation in index.html. Changes from
example 4.5 are in bold.
Hands-on Linux Academy 40
<!DOCTYPE html>
<html>
<head>
<canvas id="mycanvas" width="500" height="500"></canvas>
<style>
table, th, td {
border: 1px solid black;
}
th, td {
border: 1px solid black;
padding: 15px;
}
</style>
<script src='/socket.io/socket.io.js'></script>
<script src='three.min.js'></script>
<script>
var camera, scene, renderer;
var geometry, material, mesh;
var x, y, z;
function init() {
scene = new THREE.Scene();
camera = new THREE.PerspectiveCamera (70, 500/500, 0.01, 10);
camera.position.z = 0.5;
geometry = new THREE.BoxGeometry (0.2, 0.2, 0.2);
material = new THREE.MeshNormalMaterial();
mesh = new THREE.Mesh (geometry, material);
scene.add (mesh);
renderer = new THREE.WebGLRenderer ({ canvas: mycanvas});
renderer.setSize (500, 500);
document.body.appendChild (renderer.domElement);
}
function animate() {
requestAnimationFrame (animate);
mesh.rotation.x = THREE.Math.degToRad(x);
mesh.rotation.y = THREE.Math.degToRad(y);
mesh.rotation.z = THREE.Math.degToRad(z);
renderer.render (scene, camera);
}
Hands-on Linux Academy 41
init();
animate();
var socket = io();
socket.on ('xyz', function (data) {
var arr = data.message.split(" ");
x = arr[0];
y = arr[1];
z = arr[2];
document.getElementById("x_val").innerHTML = x;
document.getElementById("y_val").innerHTML = y;
document.getElementById("z_val").innerHTML = z;
});
</script>
</head>
<body>
<h1>Gyroscope I2C</h1>
<table>
<tr>
<th>X [deg]</th>
<td><p id="x_val">---</p></td>
</tr>
<tr>
<th>Y [deg]</th>
<td><p id="y_val">---</p></td>
</tr>
<tr>
<th>Z [deg]</th>
<td><p id="z_val">---</p></td>
</tr>
</table>
</body>
</html>
Listing 4.6.1. index.html with 3D animation
index.html now links to three.min.js, and the browser will request it. The file's path
needs to be added to main.js:
var url = require('url');
var server = http.createServer (function handler (request, response) {
var pathname = url.parse(request.url).pathname;
console.log("Request for " + pathname + " received.");
Hands-on Linux Academy 42
response.writeHead (200, {'Content-Type': 'text/html'});
if(pathname == "/") {
var index = fs.readFileSync (__dirname + '/index.html');
response.write (index);
} else if (pathname == "/three.min.js") {
var script = fs.readFileSync (__dirname + '/three.min.js');
response.write (script);
}
response.end();
});
Hands-on Linux Academy 43
Run the webserver with NodeJS:
nodejs main.js
Reload the URL in your browser (http://192.168.0.1:8080). You should now see the
cube rotate as you move the gyroscope shield.
Figure 4.6.1. Gyroscope orientation represented by a WebGL-rendered 3D
model.
Hands-on Linux Academy 44
Hands-on Linux Academy 45
You might also like
- Linux Device Driver Development Everything You Need To Start With Device Driver Development For Linux Kernel by John Madieu - Bibis - IrDocument708 pagesLinux Device Driver Development Everything You Need To Start With Device Driver Development For Linux Kernel by John Madieu - Bibis - Irjohn100% (1)
- PlayStation Architecture: Architecture of Consoles: A Practical Analysis, #6From EverandPlayStation Architecture: Architecture of Consoles: A Practical Analysis, #6No ratings yet
- M5 NightscoutMon Draft1Document11 pagesM5 NightscoutMon Draft1Paco TrooperNo ratings yet
- Linux With ARM A9Document65 pagesLinux With ARM A9YasirNo ratings yet
- LiME - Linux Memory ExtractorDocument8 pagesLiME - Linux Memory ExtractorChristos PeristerisNo ratings yet
- BeginnersGuide AndroidonOmapZoomDocument10 pagesBeginnersGuide AndroidonOmapZoomm13marleNo ratings yet
- Beaglebone BlackDocument63 pagesBeaglebone BlackAlex-samaNo ratings yet
- MQTT Micropython PDFDocument29 pagesMQTT Micropython PDFVlad Timisoara100% (1)
- How To Create A Project For A Simple UClinux Ready MicroBlaze 4.0 Design On XPS (Xilinx Platform Studio) For Spartan-3EDocument13 pagesHow To Create A Project For A Simple UClinux Ready MicroBlaze 4.0 Design On XPS (Xilinx Platform Studio) For Spartan-3EIvan RomoNo ratings yet
- Embedded Linux Hands-On Tutorial - Zedboard: Design Is Shown in Figure 1Document46 pagesEmbedded Linux Hands-On Tutorial - Zedboard: Design Is Shown in Figure 1Federico Garcia CNo ratings yet
- Quick Start Guide en SystemRescueCdDocument4 pagesQuick Start Guide en SystemRescueCdalmagataNo ratings yet
- Williams PDFDocument14 pagesWilliams PDFsonNo ratings yet
- BeagleBone and LinuxDocument11 pagesBeagleBone and LinuxĐỗ Minh Quốc75% (4)
- Exploring Linux Build Systems - Buildroot Lab ManualDocument38 pagesExploring Linux Build Systems - Buildroot Lab Manualhamzamehboob103No ratings yet
- pcDuino+User+Guide+Rev +0 4Document35 pagespcDuino+User+Guide+Rev +0 4Lourival Ziviani JuniorNo ratings yet
- HiosbhshDocument9 pagesHiosbhshwihope5201No ratings yet
- Zedboard UbuntuDocument11 pagesZedboard Ubuntuebuddy1705No ratings yet
- Feature Satip4Document6 pagesFeature Satip4Alexander WieseNo ratings yet
- Computer Hardwares and Its FunctionDocument5 pagesComputer Hardwares and Its FunctionAmirul ShamNo ratings yet
- ThinkPad Mobile Internet - ArchWiki Seting Modem Thinkpad t440Document6 pagesThinkPad Mobile Internet - ArchWiki Seting Modem Thinkpad t440Zainul ArifinNo ratings yet
- Thesis Dsi PapDocument6 pagesThesis Dsi PapjagnogorzaNo ratings yet
- Linux 5.4 Rpi3 Practical LabsDocument244 pagesLinux 5.4 Rpi3 Practical LabsJames HuangNo ratings yet
- Computer Basic 1201Document6 pagesComputer Basic 1201Doinik DorkarNo ratings yet
- Fr24feed ManualDocument30 pagesFr24feed ManualDumitruNo ratings yet
- MCHP Usb Otg Com3202 v095 Lab Manual PhilipDocument69 pagesMCHP Usb Otg Com3202 v095 Lab Manual PhilipBerat Neslihan100% (2)
- Soc11 Leon TutorialDocument12 pagesSoc11 Leon TutorialBonnie ThompsonNo ratings yet
- Android Porting To BeagleboardDocument14 pagesAndroid Porting To BeagleboardPratik MahajanNo ratings yet
- Debugging The Linux Kernel With JTAGDocument7 pagesDebugging The Linux Kernel With JTAGranbumails100% (1)
- Porting The Linux Kernel To An Arm Based Development Board: Pratyusha - Gandham, Ramesh N.V.KDocument5 pagesPorting The Linux Kernel To An Arm Based Development Board: Pratyusha - Gandham, Ramesh N.V.KHarish ShettyNo ratings yet
- BkerndevDocument38 pagesBkerndevekuleusNo ratings yet
- Xup Linux Tutorial Revision FinalDocument13 pagesXup Linux Tutorial Revision Finalmicrobotica126No ratings yet
- Installation Instructions For StratagusDocument3 pagesInstallation Instructions For StratagusСтив ИгалNo ratings yet
- Convergence: Multimedia and Home Automation With A Raspberry PiDocument38 pagesConvergence: Multimedia and Home Automation With A Raspberry PiAlex Pojer100% (1)
- CSN55 CHM ManualDocument34 pagesCSN55 CHM ManualYuva RajNo ratings yet
- Microblaze Linux: Using An FPGA-based Processor Is: Very Intelligent Very Stupid Don't KnowDocument53 pagesMicroblaze Linux: Using An FPGA-based Processor Is: Very Intelligent Very Stupid Don't Knowgaurav311086No ratings yet
- Lab Manual DSP (2020)Document68 pagesLab Manual DSP (2020)Ch UsamaNo ratings yet
- Writing The USRP File System Disk Image To A SD CardDocument2 pagesWriting The USRP File System Disk Image To A SD Cardmxyzptlk0072001No ratings yet
- WinCE Development NoteDocument3 pagesWinCE Development Noteadmred_quimicosNo ratings yet
- Arch-Linux Install GuideDocument6 pagesArch-Linux Install Guideyadafav637No ratings yet
- Ultimatep2V: by Chris Huss and Mike LaverickDocument21 pagesUltimatep2V: by Chris Huss and Mike LaverickmultihumanNo ratings yet
- Prj4ServerV1 1Document5 pagesPrj4ServerV1 1touseef kalyarNo ratings yet
- TI-Android-ICS-4.0.3-DevKit-3.0.1 UserGuide - Texas Instruments Wiki PDFDocument47 pagesTI-Android-ICS-4.0.3-DevKit-3.0.1 UserGuide - Texas Instruments Wiki PDFdevesh.ehrenNo ratings yet
- What Is Computer Systems Servicing (CSS NCII) ?Document12 pagesWhat Is Computer Systems Servicing (CSS NCII) ?Jen PequitNo ratings yet
- Calc ProjectDocument3 pagesCalc Projectsumitg_27No ratings yet
- Getting Started With Embedded Programming: Internet of Things CourseDocument15 pagesGetting Started With Embedded Programming: Internet of Things Courseamine dhaouiNo ratings yet
- User Manual - c5510Document42 pagesUser Manual - c5510Rahul Goutham GanduriNo ratings yet
- Installation Guide - ArchWiki - Part 2Document2 pagesInstallation Guide - ArchWiki - Part 2unicornNo ratings yet
- Lab 10: IDPS - Snort & Cisco IDPS Sensors: 9.1 DetailsDocument24 pagesLab 10: IDPS - Snort & Cisco IDPS Sensors: 9.1 DetailsewNo ratings yet
- Installing Debian On Intel GalileoDocument4 pagesInstalling Debian On Intel GalileoFilip Ion DorinelNo ratings yet
- SDCC User Guid For P89V51RD2Document3 pagesSDCC User Guid For P89V51RD2Arvind SinghNo ratings yet
- Driver Development. Driver DevelopmentDocument4 pagesDriver Development. Driver DevelopmentchaharvikramNo ratings yet
- Raspberry PiDocument47 pagesRaspberry PisivaNo ratings yet
- Recon 2010 SkochinskyDocument57 pagesRecon 2010 SkochinskyJoshua JobeNo ratings yet
- XilinxDocument107 pagesXilinxmarkostankoNo ratings yet
- Nuvoton SkyEye Solution Programming Guide - Incmicro OnlyDocument88 pagesNuvoton SkyEye Solution Programming Guide - Incmicro Onlybui tien manhNo ratings yet
- Xps TutorialDocument10 pagesXps TutorialPALAVALASA MANIKANTA VARAPRASADNo ratings yet
- NozzleFEM-System Administrator Guide EngDocument4 pagesNozzleFEM-System Administrator Guide Enger_scecNo ratings yet
- Code Composer Studio and The Dsks Dsk6711, Dsk6713 and Dsk6416Document50 pagesCode Composer Studio and The Dsks Dsk6711, Dsk6713 and Dsk6416davidrojasvNo ratings yet
- Interview QuestionsDocument11 pagesInterview Questionsrajusandeep12No ratings yet
- PLC: Programmable Logic Controller – Arktika.: EXPERIMENTAL PRODUCT BASED ON CPLD.From EverandPLC: Programmable Logic Controller – Arktika.: EXPERIMENTAL PRODUCT BASED ON CPLD.No ratings yet
- 18-EventsValidationDocument12 pages18-EventsValidationArslan CoskunNo ratings yet
- 16-DOMTreeDocument30 pages16-DOMTreeArslan CoskunNo ratings yet
- Raspberry Pi - Part 18 - Backup RestoreDocument9 pagesRaspberry Pi - Part 18 - Backup RestoreArslan CoskunNo ratings yet
- 15-UnobtrusiveJSDocument24 pages15-UnobtrusiveJSArslan CoskunNo ratings yet
- 14-DOMTimersDocument16 pages14-DOMTimersArslan CoskunNo ratings yet
- 09-PHP-formsDocument17 pages09-PHP-formsArslan CoskunNo ratings yet
- Raspberry Pi - Part 16 - Partitions FilesystemsDocument19 pagesRaspberry Pi - Part 16 - Partitions FilesystemsArslan CoskunNo ratings yet
- Raspberry Pi - Part 06 - Activating PiCameraDocument14 pagesRaspberry Pi - Part 06 - Activating PiCameraArslan CoskunNo ratings yet
- Raspberry Pi - Part 13 - Activating USBDocument5 pagesRaspberry Pi - Part 13 - Activating USBArslan CoskunNo ratings yet
- Raspberry Pi - Part 05 - Extra ConfigurationsDocument7 pagesRaspberry Pi - Part 05 - Extra ConfigurationsArslan CoskunNo ratings yet
- Raspberry Pi - Part 02 - Software InfoDocument58 pagesRaspberry Pi - Part 02 - Software InfoArslan CoskunNo ratings yet
- Raspberry Pi - Part 03 - Prepare SD CardDocument11 pagesRaspberry Pi - Part 03 - Prepare SD CardArslan CoskunNo ratings yet
- Raspberry Pi - Part 01 - Hardware InfoDocument24 pagesRaspberry Pi - Part 01 - Hardware InfoArslan CoskunNo ratings yet
- Designing A Node - Js Full Stack Web AppDocument46 pagesDesigning A Node - Js Full Stack Web AppArslan CoskunNo ratings yet
- Internet of Things With Raspberry PiDocument48 pagesInternet of Things With Raspberry PiArslan CoskunNo ratings yet
- A'dan Z'ye React-1Document27 pagesA'dan Z'ye React-1Arslan CoskunNo ratings yet
- LinuxDocument175 pagesLinuxNiki TaranNo ratings yet
- DPDKDocument808 pagesDPDKArindam ChakrabortyNo ratings yet
- Unbricking enDocument2 pagesUnbricking enAlvaro Lopez CarvajalNo ratings yet
- Designing With Nios II and SOPC BuilderDocument202 pagesDesigning With Nios II and SOPC Builderalijanavar100% (2)
- Unix Cheat SheetDocument45 pagesUnix Cheat Sheetrawg_86No ratings yet
- Linux Device Driver Block DeviceDocument49 pagesLinux Device Driver Block DeviceNguyenVan Thanh100% (5)
- Unit 1 Chapter 1: Introduction: Operating System F.Y.Bsc - It Prof. Sujata RizalDocument31 pagesUnit 1 Chapter 1: Introduction: Operating System F.Y.Bsc - It Prof. Sujata RizalRAJESHNo ratings yet
- Linux ImpDocument33 pagesLinux ImpshikhaxohebkhanNo ratings yet
- © SANS Institute 2002, Author Retains Full Rights.: Macintosh Forensic Analysis Using Os XDocument13 pages© SANS Institute 2002, Author Retains Full Rights.: Macintosh Forensic Analysis Using Os XBob BobNo ratings yet
- Dos Vs Linux PDFDocument2 pagesDos Vs Linux PDFJawad Sandhu0% (1)
- OS Lab ManualDocument63 pagesOS Lab ManualKaranNo ratings yet
- An Operating SystemDocument27 pagesAn Operating Systemlandry NowaruhangaNo ratings yet
- Creating and Configuring File System Options: Andrew MallettDocument17 pagesCreating and Configuring File System Options: Andrew MallettToto RobiNo ratings yet
- MechatronicsDocument9 pagesMechatronicsAlejandro MisesNo ratings yet
- Ol8 AvailabilityDocument38 pagesOl8 AvailabilityChin T. ChangNo ratings yet
- IBM Spectrum ScaleDocument36 pagesIBM Spectrum ScaledesarrollovisualingenieriaNo ratings yet
- HP Common IO Release Notes For HP-UX 11i v3: Printed in The USDocument6 pagesHP Common IO Release Notes For HP-UX 11i v3: Printed in The USakkati123No ratings yet
- Setting Up A Serviceguard ClusterDocument44 pagesSetting Up A Serviceguard Clustersubhrajitm47No ratings yet
- Chapter 13: I/O SystemsDocument38 pagesChapter 13: I/O SystemsSujata RoyNo ratings yet
- Lions - A Commentary On The Sixth Edition UNIX Operating System PDFDocument115 pagesLions - A Commentary On The Sixth Edition UNIX Operating System PDFlucas100% (1)
- Malicious Activity Detection 1697702706Document13 pagesMalicious Activity Detection 1697702706Rishabh JoshiNo ratings yet
- Mounting Partitions AutomaticallyDocument10 pagesMounting Partitions AutomaticallyAnannya BanergeeNo ratings yet
- Embedded Linux LabsDocument55 pagesEmbedded Linux Labsjornada660No ratings yet
- MP 1Document11 pagesMP 1Naveen ChavaliNo ratings yet
- Badblocks Linux Use HDDocument16 pagesBadblocks Linux Use HDGuh VeigahNo ratings yet
- Operating System Concepts (Linux) : Lab InstructorDocument29 pagesOperating System Concepts (Linux) : Lab InstructorMUHAMMAD ADNAN SALEEMNo ratings yet
- Linux File Structure: Files Are Categorized Into Following TypesDocument6 pagesLinux File Structure: Files Are Categorized Into Following TypesjayakodyaNo ratings yet
- Linux Interview NotesDocument51 pagesLinux Interview Notesmanuatrey1100% (1)
- PintosDocument125 pagesPintosKapil GautamNo ratings yet