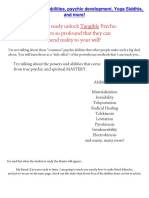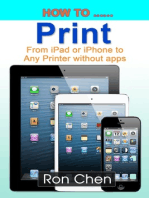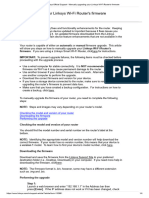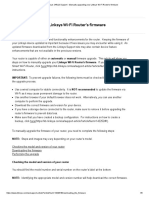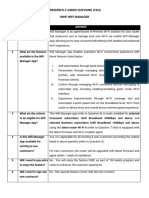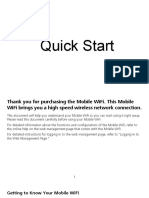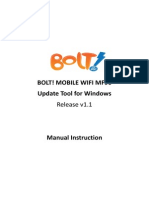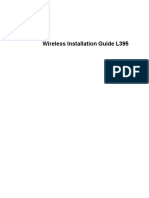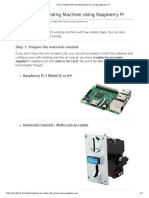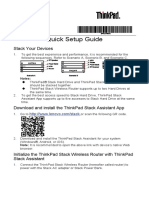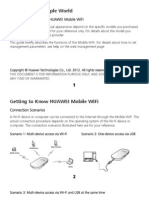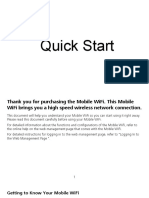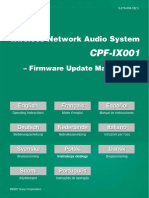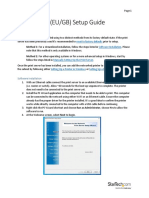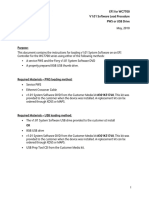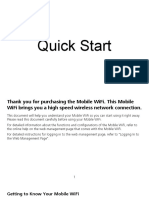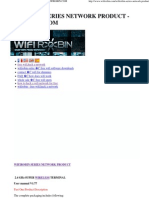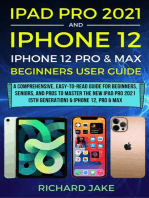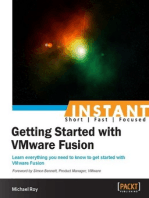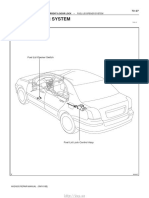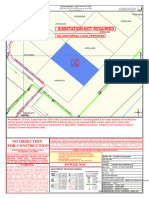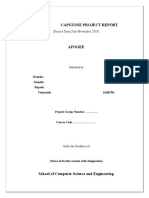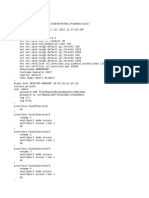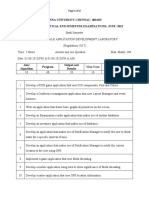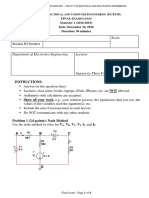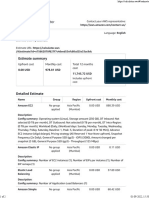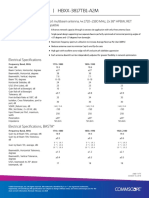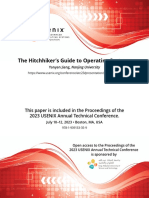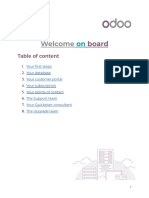Professional Documents
Culture Documents
Wi-Fi Printer Installing & Setting Guide
Wi-Fi Printer Installing & Setting Guide
Uploaded by
elbakri abd elhakimOriginal Description:
Copyright
Available Formats
Share this document
Did you find this document useful?
Is this content inappropriate?
Report this DocumentCopyright:
Available Formats
Wi-Fi Printer Installing & Setting Guide
Wi-Fi Printer Installing & Setting Guide
Uploaded by
elbakri abd elhakimCopyright:
Available Formats
Wi-Fi Printer Manager Installing & Setting Guide
Introduction
The purpose of this guide is to provide user a simple procedure for starting Wi-Fi printer
manager installation and setting Wi-Fi AP (Access Point) connection under windows 7 or
POSReady 7.
Preparation – Wi-Fi Printer
1. Please confirm if the setting of your printer is factory default as below.
2. There is a “Reset pin hole” near the Wi-Fi Module as below. Use something like a ball
pen tip or straightened end of paper clip to push and holding for at least 8 seconds into
this hole and wait about 20 seconds for Wi-Fi rebooting, and then it will reset the Wi-Fi
setting data of the printer back to the default values at delivery so the user may re-do all
setup.
Page 1 Updated date: 2015/06/11
Preparation - Change Wi-Fi setting on your PC
First, as the Mac address of our Wi-Fi Printer is 192.168.192.168, please change the IP
address of your Wi-Fi setting on PC to the same mask with Wi-Fi printer.
Second, at next section, your PC will connect to Wi-Fi printer through ad-hoc (pear to pear)
directly.
1. Modify the adapter settings of your PC’s Wi-Fi.
Page 2 Updated date: 2015/06/11
2. Select the properties of TCP/IPv4.
Page 3 Updated date: 2015/06/11
3. Change the IP address to same mask with our Wi-Fi printer.
Page 4 Updated date: 2015/06/11
4. When complete the setting, you can see the transmission data of sent and received.
Page 5 Updated date: 2015/06/11
5. Then, you can see the connected “POSIFLEX” printer, and then you can ping this Wi-Fi
printer successfully.
Page 6 Updated date: 2015/06/11
Install Wi-Fi Printer Manager
To install Wi-Fi Printer manager under Win-XP/Win7/Win8, please follow up the instructions
as below.
If you have installed original version manager, please un-install it before do the following
steps. For further details of un-install procedure, please refer to the uninstall section of this
manual.
1. Launch setup.exe
Please click setup.exe on the Wi-Fi printer manager folder. For example:
WLPPMgr200\setup.exe.
Page 7 Updated date: 2015/06/11
2. Click Next button.
3. Install completely.
Page 8 Updated date: 2015/06/11
4. Shortcut.
Wi-Fi Printer Manager
1. Launch Posiflex LAN/WIFI Printer Manager.
Page 9 Updated date: 2015/06/11
2. Broadcasted Wi-Fi printer displayed.
Double click this broadcasted printer to change settings.
Page 10 Updated date: 2015/06/11
3. Please follow up your Wi-Fi AP’s setting to modify the Wi-Fi printer setting below.
Page 11 Updated date: 2015/06/11
4. Click “Save to Module” button to save the Wi-Fi printer setting.
Page 12 Updated date: 2015/06/11
5. Please click “Exit” after saved Wi-Fi printer setting, and then close this Wi-Fi printer
manager
Wi-Fi printer should be power off after changed Wi-Fi setting.
Page 13 Updated date: 2015/06/11
Confirm Wi-Fi Printer Setting
1. Please double check if Wi-Fi setting has been saved to printer or not after above
settings. You can print the self-test page 2 to confirm it.
How to print Self-Test Page:
Press and hold down the Feed button while turning on the power switch.
The printer will then perform a self-test mode and print the self_test_page_1.
When press Feed button again now, the self_test_page_2 will be printed
Re-power on Wi-Fi printer and wait about 25 seconds until Wi-Fi module is ready
for use.
Page 14 Updated date: 2015/06/11
2. Change your PC’s Wi-Fi setting back to DHCP.
Page 15 Updated date: 2015/06/11
3. And then, connect your PC’s Wi-Fi to the Wi-Fi AP (Access Point).
Page 16 Updated date: 2015/06/11
4. And then, ping this printer’s IP to check if both your PC and Wi-Fi printer already
connected to Wi-Fi AP (Access point).
Page 17 Updated date: 2015/06/11
5. After run the Wi-Fi printer manager, our Wi-Fi printer will be searched.
For now, all Wi-Fi printer’s setting is completely.
Uninstalling Drivers
To uninstall this manager, follow up the instructions below:
Go to Control Panel Programs Programs and Features.
Then, click “Posiflex LAN WIFI Printer Manager”.
Tab “Remove” and “Next” to uninstall it.
Page 18 Updated date: 2015/06/11
Page 19 Updated date: 2015/06/11
You might also like
- Miracle MasteryDocument28 pagesMiracle MasteryOkafor ChigozieNo ratings yet
- Wifi Pineapple mk7 2022 06 v1x-1 PDFDocument57 pagesWifi Pineapple mk7 2022 06 v1x-1 PDFrobNo ratings yet
- 2023 Strstrategic Portfolio Management Frameworks Processes and Tools Investments RoadmapDocument1 page2023 Strstrategic Portfolio Management Frameworks Processes and Tools Investments RoadmapAmeena AlsoutiNo ratings yet
- SG-USM-012 User Manual of Jumong Retro Comfort - EN - FinalDocument57 pagesSG-USM-012 User Manual of Jumong Retro Comfort - EN - FinalRadiologi InstalasiNo ratings yet
- How to Print from iPad or iPhone to Any Printer without appsFrom EverandHow to Print from iPad or iPhone to Any Printer without appsRating: 5 out of 5 stars5/5 (1)
- Feasibility Study On The Provision of Solar Energy in Rural Area Using Solar PanelDocument19 pagesFeasibility Study On The Provision of Solar Energy in Rural Area Using Solar Panelchristian emeka okaforNo ratings yet
- Huawei AR 160 Series Configuration.Document15 pagesHuawei AR 160 Series Configuration.Ojijo Kevin100% (3)
- 01.linksys Official Support - Manually Upgrading Your Linksys Wi-Fi Router's FirmwareDocument4 pages01.linksys Official Support - Manually Upgrading Your Linksys Wi-Fi Router's FirmwareZafar HussainNo ratings yet
- Router WN518N Manual V1.1Document2 pagesRouter WN518N Manual V1.1dragon25No ratings yet
- Linksys Official Support - Manually Upgrading Your Linksys Wi-Fi Router's FirmwareDocument6 pagesLinksys Official Support - Manually Upgrading Your Linksys Wi-Fi Router's FirmwareMireya PratoNo ratings yet
- Unifi Wifi Manager v20230823Document5 pagesUnifi Wifi Manager v20230823AmyShafriNo ratings yet
- BOLT! Mobile WiFi MF90 Update Tool v2.0 Manual Instruction For Mac PDFDocument7 pagesBOLT! Mobile WiFi MF90 Update Tool v2.0 Manual Instruction For Mac PDFburhanNo ratings yet
- BOLT! Mobile WiFi MF90 Update Tool v2.0 Manual Instruction For Windows PDFDocument7 pagesBOLT! Mobile WiFi MF90 Update Tool v2.0 Manual Instruction For Windows PDFFreddy PaungNo ratings yet
- -Repeater: 展开 尺 寸: 3 6 0 x 2 4 0 mm 成品 尺 寸: 1 2 0 x 9 0 mmDocument2 pages-Repeater: 展开 尺 寸: 3 6 0 x 2 4 0 mm 成品 尺 寸: 1 2 0 x 9 0 mmhelmoz100% (1)
- READ ME R201 Firmware UpgradeDocument4 pagesREAD ME R201 Firmware UpgradeMaratou MariaNo ratings yet
- WiFi Plug User Manual (Solar Dog)Document19 pagesWiFi Plug User Manual (Solar Dog)SteveMateNo ratings yet
- 2 - 298 - Jfy Wifi Plug User ManualDocument19 pages2 - 298 - Jfy Wifi Plug User ManualSteveMateNo ratings yet
- Thank You For Choosing Huawei Mobile Wifi: Downloaded From Manuals Search EngineDocument19 pagesThank You For Choosing Huawei Mobile Wifi: Downloaded From Manuals Search EnginemicbaluaNo ratings yet
- Usua Rio GuiaDocument42 pagesUsua Rio GuiaMauryy AlmiironNo ratings yet
- WiFi-Pineapple Ebook v22.03Document47 pagesWiFi-Pineapple Ebook v22.03RicardoNunesNo ratings yet
- WiFi Plug User ManualDocument19 pagesWiFi Plug User ManualMarco ValenciaNo ratings yet
- Huawei E5770 ManualDocument36 pagesHuawei E5770 Manualsavour99100% (1)
- Setting Up The DVR/IP Camera Wifi Adapter For Your NetworkDocument8 pagesSetting Up The DVR/IP Camera Wifi Adapter For Your NetworkAnisa SyakilaNo ratings yet
- Why Do I Need To Access The Router's Web InterfaceDocument4 pagesWhy Do I Need To Access The Router's Web InterfaceabhisheksinghNo ratings yet
- HUAWEI E5151s-2 Quick Start (V100R001 01, En, General Version)Document22 pagesHUAWEI E5151s-2 Quick Start (V100R001 01, En, General Version)pandemonik1234No ratings yet
- BOLT! Mobile WiFi MF90 Update Tool v1.1 Manual Instruction For WindowsDocument7 pagesBOLT! Mobile WiFi MF90 Update Tool v1.1 Manual Instruction For WindowsSonia LimousNo ratings yet
- Huawei E5331 Quick StartDocument19 pagesHuawei E5331 Quick StartMohan KumarNo ratings yet
- Quick Start: Downloaded From Manuals Search EngineDocument20 pagesQuick Start: Downloaded From Manuals Search Enginepablo_salfate4882No ratings yet
- Im Usa Wlr-753acDocument50 pagesIm Usa Wlr-753acKALIL0% (1)
- Wn1000Rp Wifi Booster For Mobile Installation GuideDocument20 pagesWn1000Rp Wifi Booster For Mobile Installation GuidexukaiauNo ratings yet
- Zappi 2.1 Vhub and WiFi Set Up V1.2.0Document5 pagesZappi 2.1 Vhub and WiFi Set Up V1.2.0Martin Bilal HarrisonNo ratings yet
- Adafruits Raspberry Pi Lesson 3 Network SetupDocument16 pagesAdafruits Raspberry Pi Lesson 3 Network SetupSamir TabibNo ratings yet
- Start Guide Print PDFDocument24 pagesStart Guide Print PDFRamNo ratings yet
- Huawei E5573s 606Document20 pagesHuawei E5573s 606sksingl350No ratings yet
- WiFi-Pineapple Ebook v22.03Document47 pagesWiFi-Pineapple Ebook v22.03Jefferson ZDNo ratings yet
- GP-1124D GP-1124T WiFi Printer Manual 2018Document5 pagesGP-1124D GP-1124T WiFi Printer Manual 2018tracyNo ratings yet
- How To Using The Unifi ControllerDocument7 pagesHow To Using The Unifi ControllerMarcelo FariaNo ratings yet
- CPD 52804Document39 pagesCPD 52804Augusto ChapiewskyNo ratings yet
- Adopisowifi Guide PDFDocument7 pagesAdopisowifi Guide PDFRonnie dyNo ratings yet
- Adopisowifi Guide PDFDocument7 pagesAdopisowifi Guide PDFthe sanctuary phNo ratings yet
- PM-50 Digital Meter User Manual: LP1147 - January 2022 Firmware Version 1.2.6 or HigherDocument129 pagesPM-50 Digital Meter User Manual: LP1147 - January 2022 Firmware Version 1.2.6 or HigherLuiz PipinoNo ratings yet
- GPSU21 QSG v4.0Document44 pagesGPSU21 QSG v4.0BizBlaneyNo ratings yet
- Lit 12012483 - Om Wifi SmartDocument21 pagesLit 12012483 - Om Wifi SmartUdo IheanachoNo ratings yet
- Wifi Smart: Operation ManualDocument21 pagesWifi Smart: Operation ManualJose Enrique Sanchez Thompson0% (1)
- WiFi-Pineapple Ebook v22.03Document47 pagesWiFi-Pineapple Ebook v22.03Dan Ben-MeronNo ratings yet
- ThinkPad Stack Quick Setup GuideDocument2 pagesThinkPad Stack Quick Setup Guide276763420No ratings yet
- HUAWEI E586Ds-X Mobile WiFi Quick Start (V100R001 03, En, Normal, L)Document20 pagesHUAWEI E586Ds-X Mobile WiFi Quick Start (V100R001 03, En, Normal, L)micbaluaNo ratings yet
- Huawei E5330BS-6 Quick Start Guide (E5330BS-6 01 EN)Document24 pagesHuawei E5330BS-6 Quick Start Guide (E5330BS-6 01 EN)Justin FerueloNo ratings yet
- MF230 Troubleshooting and Web UI Configuration GuideDocument41 pagesMF230 Troubleshooting and Web UI Configuration Guideandri.kusbiantoro9761No ratings yet
- Firmware Update ManualDocument100 pagesFirmware Update ManualJoaquin SantosNo ratings yet
- Netgear EX6200 Wifi Range Extender AC1200 ManualDocument141 pagesNetgear EX6200 Wifi Range Extender AC1200 ManualLong PhamNo ratings yet
- PM1115UW Setup GuideDocument13 pagesPM1115UW Setup GuideFrancisco Baeza JiménezNo ratings yet
- EFI For WC7700 v1.01 SW Load With Pws or UsbDocument20 pagesEFI For WC7700 v1.01 SW Load With Pws or UsbxcopytechNo ratings yet
- Huawei E5573s 606 PDFDocument20 pagesHuawei E5573s 606 PDFEduardo MoyaNo ratings yet
- Wifirobin Series Network Product - WifirobinDocument13 pagesWifirobin Series Network Product - WifirobinRelógios Cmp-watchNo ratings yet
- Fiery User GuideDocument36 pagesFiery User GuideCraig MusgravesNo ratings yet
- Hacking : A Comprehensive, Step-By-Step Guide to Techniques and Strategies to Learn Ethical Hacking with Practical Examples to Computer Hacking, Wireless Network, Cybersecurity and Penetration TestingFrom EverandHacking : A Comprehensive, Step-By-Step Guide to Techniques and Strategies to Learn Ethical Hacking with Practical Examples to Computer Hacking, Wireless Network, Cybersecurity and Penetration TestingNo ratings yet
- Build Your Own VPN Server: A Step by Step Guide: Build Your Own VPNFrom EverandBuild Your Own VPN Server: A Step by Step Guide: Build Your Own VPNNo ratings yet
- Raspberry Pi: 40 Outstanding Raspberry Pi Tips and Tricks for Absolute BeginnersFrom EverandRaspberry Pi: 40 Outstanding Raspberry Pi Tips and Tricks for Absolute BeginnersNo ratings yet
- iPad Pro 2021 (5th Generation) And iPhone 12 User Guide A Complete Step By Step Guide For Beginners, Seniors And Pro To Master New iPad 2021 & iPhone 12 Pro And Pro MaxFrom EverandiPad Pro 2021 (5th Generation) And iPhone 12 User Guide A Complete Step By Step Guide For Beginners, Seniors And Pro To Master New iPad 2021 & iPhone 12 Pro And Pro MaxNo ratings yet
- How to Setup a Windows PC: A Step-by-Step Guide to Setting Up and Configuring a New Computer: Location Independent Series, #4From EverandHow to Setup a Windows PC: A Step-by-Step Guide to Setting Up and Configuring a New Computer: Location Independent Series, #4No ratings yet
- Sachin K: Worked As A Site Engineer in BEARDSELL PVT - LTD. From July 2014 To Dec 2014 (6 Months)Document3 pagesSachin K: Worked As A Site Engineer in BEARDSELL PVT - LTD. From July 2014 To Dec 2014 (6 Months)vikrant sharmaNo ratings yet
- Talent Develoment Program 9 2019 - Transafe Dharma PersadaDocument2 pagesTalent Develoment Program 9 2019 - Transafe Dharma PersadaLuki TransafeNo ratings yet
- Msar GroupDocument20 pagesMsar GroupmchathirNo ratings yet
- WSA 03 AnnexuresDocument8 pagesWSA 03 AnnexuresShahabShoaeeNo ratings yet
- T o y o T A Avensis 2003. 2009 Theft Deterrent & Door Lock PDFDocument35 pagesT o y o T A Avensis 2003. 2009 Theft Deterrent & Door Lock PDFEladio NahuelhualNo ratings yet
- Owbn Nosferatu Schrecknet Genre Packet 2016Document4 pagesOwbn Nosferatu Schrecknet Genre Packet 2016Diego André Dela Libera PereiraNo ratings yet
- DEWA Electricity NOC - JPR3VL002Document4 pagesDEWA Electricity NOC - JPR3VL002MUQEET ahmedNo ratings yet
- Spare Parts For KSSDocument46 pagesSpare Parts For KSSNiilo ParkkoNo ratings yet
- Naf-Switchit Intelligent On/Off Valve Controller: FK 41.86 (1) GBDocument4 pagesNaf-Switchit Intelligent On/Off Valve Controller: FK 41.86 (1) GBNguyen KhaNo ratings yet
- M12-2 Installation GuideDocument146 pagesM12-2 Installation GuideAdrian Gabriel GhiţăNo ratings yet
- EPEVER-Datasheet - Tracer-AN (10A-40A)Document2 pagesEPEVER-Datasheet - Tracer-AN (10A-40A)herdenbergerNo ratings yet
- Claude E. Shannon, N.J.A. Sloane, Aaron D. Wyner - Collected Papers of Claude E. Shannon (1993, IEEE Press) PDFDocument954 pagesClaude E. Shannon, N.J.A. Sloane, Aaron D. Wyner - Collected Papers of Claude E. Shannon (1993, IEEE Press) PDFCarlos Eduardo Correa Roque100% (2)
- Capstone Project ReportDocument25 pagesCapstone Project ReportRupesh AkulaNo ratings yet
- KN-1611 Stable 3.08.C.2.0-0 Router Startup-ConfigDocument6 pagesKN-1611 Stable 3.08.C.2.0-0 Router Startup-ConfigIgor LeeNo ratings yet
- Implement Complex Migrations in Java: Jdbcmigration V - Description - JavaDocument3 pagesImplement Complex Migrations in Java: Jdbcmigration V - Description - JavaAdolfNo ratings yet
- CS8662 Mad QS SetDocument2 pagesCS8662 Mad QS SetanantNo ratings yet
- 181 ECE110 Final ExamDocument4 pages181 ECE110 Final ExamPham Lê HuyNo ratings yet
- AWS Server PricingDocument2 pagesAWS Server Pricingadarsh1110No ratings yet
- Andrew HBXX 3817tb1 VTM HBXX 3817tb1 A2mDocument3 pagesAndrew HBXX 3817tb1 VTM HBXX 3817tb1 A2manna.bNo ratings yet
- Focus Writing - Power SectorDocument3 pagesFocus Writing - Power Sectorআদনান স্বজনNo ratings yet
- The Hitchhiker's Guide To Operating SystemsDocument16 pagesThe Hitchhiker's Guide To Operating SystemsBùi Thị Như QuỳnhNo ratings yet
- BABOK v2 Study MaterialDocument129 pagesBABOK v2 Study MaterialNg FlongNo ratings yet
- Survival Guide For Odoo Customers - English VersionDocument34 pagesSurvival Guide For Odoo Customers - English Versionrazvan777No ratings yet
- Curtiss OX-5: California Arrow. Curtiss Discovered He Could SellDocument3 pagesCurtiss OX-5: California Arrow. Curtiss Discovered He Could SellPrus Prusić100% (1)
- Dai2012 WCNDocument24 pagesDai2012 WCNSusan AliceNo ratings yet