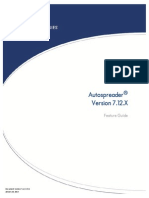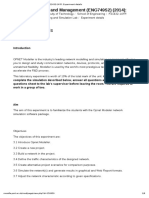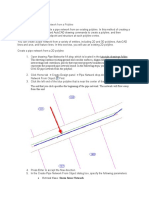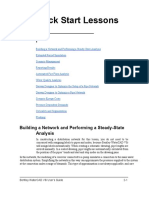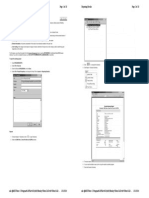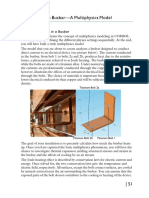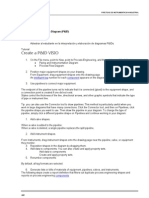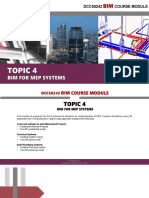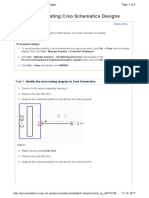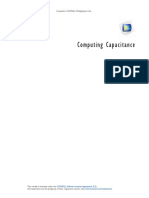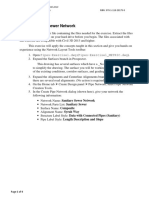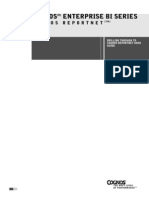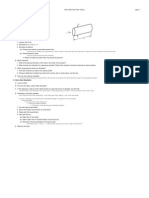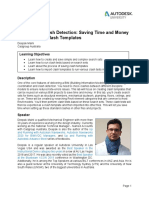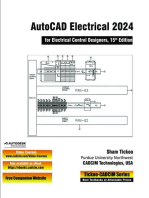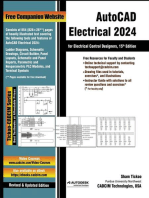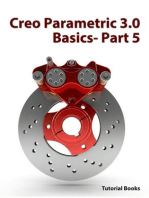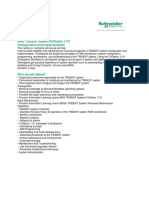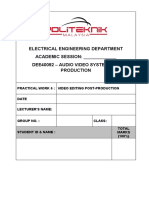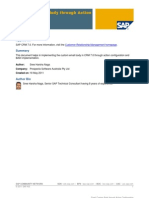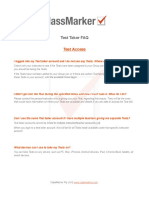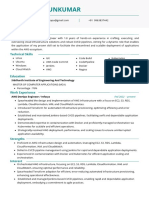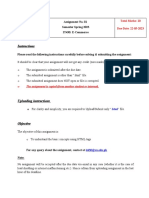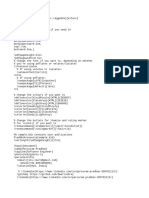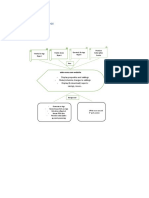Professional Documents
Culture Documents
Pipe-Pressure l1 07 Sbs Edit-Properties
Pipe-Pressure l1 07 Sbs Edit-Properties
Uploaded by
Khristian Diego Gutierrez0 ratings0% found this document useful (0 votes)
8 views7 pagesThis document provides instructions for editing a pipe network using Autodesk Civil 3D. It describes how to modify pipe and structure properties, merge two pipe networks into one, and rename pipes and structures. The steps cover changing properties, testing rule violations, matching elevations between pipes, and connecting a pipe to a structure after removing a duplicate.
Original Description:
Original Title
pipe-pressure_l1_07_sbs_edit-properties
Copyright
© © All Rights Reserved
Available Formats
PDF, TXT or read online from Scribd
Share this document
Did you find this document useful?
Is this content inappropriate?
Report this DocumentThis document provides instructions for editing a pipe network using Autodesk Civil 3D. It describes how to modify pipe and structure properties, merge two pipe networks into one, and rename pipes and structures. The steps cover changing properties, testing rule violations, matching elevations between pipes, and connecting a pipe to a structure after removing a duplicate.
Copyright:
© All Rights Reserved
Available Formats
Download as PDF, TXT or read online from Scribd
Download as pdf or txt
0 ratings0% found this document useful (0 votes)
8 views7 pagesPipe-Pressure l1 07 Sbs Edit-Properties
Pipe-Pressure l1 07 Sbs Edit-Properties
Uploaded by
Khristian Diego GutierrezThis document provides instructions for editing a pipe network using Autodesk Civil 3D. It describes how to modify pipe and structure properties, merge two pipe networks into one, and rename pipes and structures. The steps cover changing properties, testing rule violations, matching elevations between pipes, and connecting a pipe to a structure after removing a duplicate.
Copyright:
© All Rights Reserved
Available Formats
Download as PDF, TXT or read online from Scribd
Download as pdf or txt
You are on page 1of 7
Pipe networks: Edit pipe networks
using pipe network tools
You will modify pipe and structure
properties and test out several changes and
the impacts they have on the rules. You will
also merge two pipe networks and rename
the pipes and structures.
Learning Objectives:
• Edit a pipe network using properties.
• Use pipe network vistas.
The completed exercise
• Merge pipe networks.
• Rename network parts.
1. In the Start tab, click Open. In the Select File
dialog, in the Iowa City 07_07/04 Design Models
folder, select Drainage Design.dwg. Click Open.
2. In the plan viewport, select pipe P7.
Pipe networks: Edit pipe networks Page | 1
3. Right-click and choose Pipe Properties. In the
dialog box, review the contents of the
Information tab.
4. Click on the Part Properties tab. Review the
contents. You can test out several by specifying
a different option, for example, set the End
Invert Elevation to 647 and click Apply. Notice
the difference in the profile view. Return the
Elevation to 648 and click Apply.
5. Set the Resize Behavior to Crown. Change the
Inner Pipe Diameter to 24 and click Apply. The
profile updates. Change the Pipe Diameter back
to 12 and click Apply.
6. Click on the Rules tab. Two rules have been
violated.
7. In the Part Properties tab, in the Geometry
section, change the Pipe Slope (Hold Start) to -1
and click Apply.
using pipe network tools Page | 2
8. Return to the Rules tab. The minimum slope
violation is removed. Click OK.
9. Select the structure MH 7. Right-click and
choose Structure Properties.
10. In the Part Properties tab, change the
Reference Surface to Existing Ground. Click
OK. The structure changes in the profile view.
Return the Reference Surface to Finished
Surface.
11. Review the other properties. For example, set
the Inner Structure Diameter to 96. Click Apply.
The structure updates in the profile. Return the
size to 60 and click Apply.
12. In the Connections tab, select P7 and change
the Invert Elevation to 648.80ʹ. Click Apply.
13. Select both pipes, right-click and choose Match
Elevation. In the Match Elevation dialog box,
select P6 and click OK. P7 takes on the Invert
Elevation of P6. Click Apply.
using pipe network tools Page | 3
14. Review the rules tab. No rules are violated at
this time. Click OK.
15. In Prospector, expand Pipe Networks >
Networks. Right-click on Storm 1 and select
Edit Network. In the Network Layout Tools
toolbar click Pipe Network Vistas.
16. In the PANORAMA palette, click on the Pipes
tab. Review the properties that are available.
17. Click on the Structures tab and review the
properties that are available. Close the palette
and the toolbar.
18. Select inside the plan view. In the View tab,
Model Viewports panel expand Viewport
Configuration and select Single. Zoom out to
see the intersection of Woodside View and
McCollister Blvd.
19. In Prospector, right-click on Storm2 and choose
Select. In the Pipe Networks contextual tab,
Modify panel, click Merge Networks. In the
Select pipe network to be merged into another
network dialog, select Storm2. Click OK.
using pipe network tools Page | 4
20. IN the Select destination pipe network dialog,
select Storm1 and click OK.
21. In Prospector, you can see that there is now
only on Network, Storm1.
22. Zoom in on MH 2. There are two structures
here.
23. In Prospector, select expand Storm 1 and
select Structure. In the Item List view, click on
the Name column header to sort the list. Select
Structure (15), right-click and choose Select. .
Move the cursor into model space and press
Delete to remove the selected structure.
using pipe network tools Page | 5
24. Select the pipe and drag it away from the
structure and then back to it until the
connection icon displays. Click to connect the
pipe to MH 2.
25. In the Modify tab, Design panel, click Pipe
Network. In the Pipe Networks tab, Modify
panel, expand the title and select Rename
Parts.
26. Select the first structure on the run (on the
top)and then the last pipe on the run (near the
intersection).
27. In the Rename Pipe Network Parts dialog, in
the Structure name template section, click the
Name Template button. In the Name Template
dialog set the Name to MH, a space, and then
apply Next Counter. Click Insert. Set the
Starting number to 12. Click OK.
using pipe network tools Page | 6
28. In the Rename Pipe Network Parts dialog, in
the Pipe name template section, set the Pipe
name to P with a space and Next Counter. Set
the Starting number to 11. Select Rename
existing parts and click OK.
29. In Prospector, review the Pipe and Structure
names.
30. Save the project.
using pipe network tools Page | 7
You might also like
- WinCC Professional Getting StartedDocument144 pagesWinCC Professional Getting StartedThEbEsT0280% (5)
- Manual - REVIT MEP Piping SystemsDocument27 pagesManual - REVIT MEP Piping Systemsjohan febrero100% (2)
- Trading Technologies AutospreaderDocument134 pagesTrading Technologies Autospreaderjhar2No ratings yet
- Opnet Lab NetworkDocument8 pagesOpnet Lab Networkwerkineh eshete0% (1)
- StormCAD QuickStart PDFDocument62 pagesStormCAD QuickStart PDFPedro JaraNo ratings yet
- Pipe-Pressure l1 08 Sbs Edit-StyleDocument5 pagesPipe-Pressure l1 08 Sbs Edit-StyleKhristian Diego GutierrezNo ratings yet
- Exercises 55: Electrical Analysis: New Features For Revit MEP 2023Document6 pagesExercises 55: Electrical Analysis: New Features For Revit MEP 2023Muhammad RidhatamaNo ratings yet
- Lab 9 Tuto 9Document8 pagesLab 9 Tuto 9Athirah HattaNo ratings yet
- Watercad 1.0 TutorialDocument6 pagesWatercad 1.0 TutorialSmr OnlyNo ratings yet
- Concrete Bridge Design - Conception To Fabrication: Learning ObjectivesDocument58 pagesConcrete Bridge Design - Conception To Fabrication: Learning ObjectivesServet Süha SariakçaliNo ratings yet
- StormCAD QuickStartDocument62 pagesStormCAD QuickStartHariSumaryonoNo ratings yet
- Tutorial For Hot WireDocument24 pagesTutorial For Hot WireNazmi G JawahirNo ratings yet
- Revit MEP ELECTRICALDocument145 pagesRevit MEP ELECTRICALRagul0042No ratings yet
- 4 TuberiasDocument8 pages4 TuberiasVladimir VeraNo ratings yet
- Revit-MEP-FIRE FIGHTINGDocument68 pagesRevit-MEP-FIRE FIGHTINGRagul0042No ratings yet
- Pipe Network by PolylineDocument4 pagesPipe Network by PolylineTahura ByaliNo ratings yet
- 00 - Using Open Bridge Modeler and Lumenr RT Workshop PDFDocument50 pages00 - Using Open Bridge Modeler and Lumenr RT Workshop PDFSalvador Marcilla MuñozNo ratings yet
- StaadDocument54 pagesStaadARYANo ratings yet
- Lecturenote - 617395735waterCAD Handout 4Document16 pagesLecturenote - 617395735waterCAD Handout 4afridiamjidNo ratings yet
- Introduction To WaterGEMS PDFDocument45 pagesIntroduction To WaterGEMS PDFmatrixfrNo ratings yet
- ENR226183-L Class Handout ENR226183L Create Parametric Parts For AutoCAD Plant 3D With AutoCAD MEP Hung NguyenDocument43 pagesENR226183-L Class Handout ENR226183L Create Parametric Parts For AutoCAD Plant 3D With AutoCAD MEP Hung NguyenbipradasdharNo ratings yet
- Lab: Configuring Measures and Measure GroupsDocument90 pagesLab: Configuring Measures and Measure Groupsyordan83No ratings yet
- 1.2 New - Features - Autodesk - Revit - Structure - 2022Document6 pages1.2 New - Features - Autodesk - Revit - Structure - 2022Ahmed Al-kazmiNo ratings yet
- WaterCAD QuickStartDocument158 pagesWaterCAD QuickStartSalah Saleh100% (1)
- Module 1: Diagram and Harness Development Process Overview: Cabling Using Pro/ENGINEER Wildfire 4.0Document56 pagesModule 1: Diagram and Harness Development Process Overview: Cabling Using Pro/ENGINEER Wildfire 4.0pgovindaiahNo ratings yet
- Watercad 4.0Document5 pagesWatercad 4.0Smr OnlyNo ratings yet
- Additional 17657 ES17657 L Vorwerk AU2016 ExercisesDocument27 pagesAdditional 17657 ES17657 L Vorwerk AU2016 ExercisesSibil DavidNo ratings yet
- Tutorials Revit MEPDocument77 pagesTutorials Revit MEPjordanNo ratings yet
- Ejemplo BusbarDocument118 pagesEjemplo BusbarJulen DurlanNo ratings yet
- P8 Diagrama P&ID VisioDocument5 pagesP8 Diagrama P&ID VisioMiguel Sanchez BravoNo ratings yet
- EPANET TutorialDocument7 pagesEPANET TutorialBinyam KebedeNo ratings yet
- MODULE T4 - DCC50242 BIM TerbaruDocument147 pagesMODULE T4 - DCC50242 BIM Terbaruajis sNo ratings yet
- Reporting Results: To Open The Existing ProjectDocument15 pagesReporting Results: To Open The Existing ProjectMed OmarNo ratings yet
- Bridge WorkflowDocument30 pagesBridge WorkflowJashwin UllalNo ratings yet
- 978 1 63057 480 2 2 Pj4nh0el0tDocument38 pages978 1 63057 480 2 2 Pj4nh0el0t47ASSONo ratings yet
- 47evZdLgQgq3r2XS4EIKqg Practice Exercise 4 Corridors SOLUTIONDocument12 pages47evZdLgQgq3r2XS4EIKqg Practice Exercise 4 Corridors SOLUTIONGeorgeNo ratings yet
- Revit MEP PLUMBINGDocument109 pagesRevit MEP PLUMBINGRagul0042No ratings yet
- OPNET WAN InstructionsDocument6 pagesOPNET WAN InstructionsJuan Diaz del Vallin100% (1)
- Procedure:: Updating Creo Schematics DesignsDocument6 pagesProcedure:: Updating Creo Schematics DesignsPraveen SreedharanNo ratings yet
- Cheat Sheet - Pressure PipesDocument8 pagesCheat Sheet - Pressure PipesSCRIB DNo ratings yet
- EXP2Document5 pagesEXP2Vicky VigneshNo ratings yet
- Manual en Ingles Revit Estructure 2012Document27 pagesManual en Ingles Revit Estructure 2012Rey MartíNo ratings yet
- Staad TutorialDocument59 pagesStaad TutorialglbforuNo ratings yet
- Exercise 3: Visualizing A Corridor: 490 - Chapter 13 Corridors TutorialsDocument5 pagesExercise 3: Visualizing A Corridor: 490 - Chapter 13 Corridors TutorialsMohannad S ZebariNo ratings yet
- Computing CapacitanceDocument16 pagesComputing Capacitancepraveeng11100% (1)
- Try Me SS 1Document4 pagesTry Me SS 1Omar ShahidNo ratings yet
- Drill Through To CRNDocument24 pagesDrill Through To CRNAlka KhannaNo ratings yet
- PipeFlow Tutorial 2012Document10 pagesPipeFlow Tutorial 2012Karthick BalajiNo ratings yet
- Class_Handout_BES227181-L__Perfecting_The_System_HVAC_David_ButtsDocument23 pagesClass_Handout_BES227181-L__Perfecting_The_System_HVAC_David_ButtsfelipeNo ratings yet
- 9HqjDTR4Ss66ow00eArOig Practice Exercise 5 PipeNetwork SOLUTIONDocument8 pages9HqjDTR4Ss66ow00eArOig Practice Exercise 5 PipeNetwork SOLUTIONGeorgeNo ratings yet
- 15 - Tutorial Linear Static AnalysisDocument7 pages15 - Tutorial Linear Static Analysisdevendra paroraNo ratings yet
- Class Handout CS317848 LNavisworks Clash Detection Saving Timeand Moneyby Setting Up Clash Templates Deepak MainiDocument27 pagesClass Handout CS317848 LNavisworks Clash Detection Saving Timeand Moneyby Setting Up Clash Templates Deepak MainiHamza DjellalNo ratings yet
- AutoCAD Electrical 2024 for Electrical Control Designers, 15th EditionFrom EverandAutoCAD Electrical 2024 for Electrical Control Designers, 15th EditionNo ratings yet
- AutoCAD Electrical 2024 for Electrical Control Designers, 15th EditionFrom EverandAutoCAD Electrical 2024 for Electrical Control Designers, 15th EditionNo ratings yet
- Mastering Autodesk Revit Architecture 2015: Autodesk Official PressFrom EverandMastering Autodesk Revit Architecture 2015: Autodesk Official PressNo ratings yet
- Solidworks 2018 Learn by Doing - Part 3: DimXpert and RenderingFrom EverandSolidworks 2018 Learn by Doing - Part 3: DimXpert and RenderingNo ratings yet
- Autodesk Inventor 2019 For Beginners - Part 1 (Part Modeling)From EverandAutodesk Inventor 2019 For Beginners - Part 1 (Part Modeling)No ratings yet
- Alignments-Profiles-Roads Sbs l2 03-CreatedesignprofileDocument4 pagesAlignments-Profiles-Roads Sbs l2 03-CreatedesignprofileKhristian Diego GutierrezNo ratings yet
- Civil3d-Surfaces L1 02 SBS Create-Existing-SurfaceDocument10 pagesCivil3d-Surfaces L1 02 SBS Create-Existing-SurfaceKhristian Diego GutierrezNo ratings yet
- Civil3d-Surfaces L1 03 Edit-SurfaceDocument6 pagesCivil3d-Surfaces L1 03 Edit-SurfaceKhristian Diego GutierrezNo ratings yet
- PE L3 01 SurfacesDocument3 pagesPE L3 01 SurfacesKhristian Diego GutierrezNo ratings yet
- QOE Admin GuideDocument53 pagesQOE Admin GuideAngelo JacosalemNo ratings yet
- InfoSphere CDC IBM I - Installation PDFDocument16 pagesInfoSphere CDC IBM I - Installation PDFDileepkumar JangaNo ratings yet
- 8906 Trident SylabusDocument2 pages8906 Trident SylabusSanitamaNo ratings yet
- Electrical Engineering Department ACADEMIC SESSION: - Dee40092 - Audio Video System and ProductionDocument19 pagesElectrical Engineering Department ACADEMIC SESSION: - Dee40092 - Audio Video System and ProductionJithan KumarNo ratings yet
- EMAIL ActionDocument26 pagesEMAIL ActionAbhishek SharmaNo ratings yet
- UPGRADE GUIDE - Sap Enable Now 1Document5 pagesUPGRADE GUIDE - Sap Enable Now 1Carola SanchezNo ratings yet
- Test Taker FAQDocument3 pagesTest Taker FAQtruthNo ratings yet
- System Interfaces - Definition and Design Best PracticesDocument29 pagesSystem Interfaces - Definition and Design Best PracticesZeeshan AbbasNo ratings yet
- Agilent 5529A Laser Dynamic Calibrator - PresentationDocument34 pagesAgilent 5529A Laser Dynamic Calibrator - PresentationVallik TadNo ratings yet
- SV Career Zone (Arun)Document1 pageSV Career Zone (Arun)Arun PallapuNo ratings yet
- (Hortonworks University) HDP Developer Apache SparkDocument66 pages(Hortonworks University) HDP Developer Apache SparkHimanshu Sekhar Paul100% (1)
- LLVM Cookbook - Sample ChapterDocument30 pagesLLVM Cookbook - Sample ChapterPackt PublishingNo ratings yet
- Spring 2023 - IT430 - 1Document4 pagesSpring 2023 - IT430 - 1ARBAB BUTTNo ratings yet
- Instructions On AccuMark Plot Pieces by Lectra Alys PlotterDocument5 pagesInstructions On AccuMark Plot Pieces by Lectra Alys Plottermaurofreitas123No ratings yet
- Clase 3 - ADJUNTOS - Avances - Mario CalderónDocument2,201 pagesClase 3 - ADJUNTOS - Avances - Mario CalderónJunior Espinoza DavilaNo ratings yet
- Loose Supply OP-177B enDocument304 pagesLoose Supply OP-177B enVladimirNo ratings yet
- Erp in Apparel SectorDocument32 pagesErp in Apparel SectorSushmita VermaNo ratings yet
- Plex Getting Started ENU PDFDocument140 pagesPlex Getting Started ENU PDFjonathan hernandezNo ratings yet
- Photoshop Tool Bar PDFDocument4 pagesPhotoshop Tool Bar PDFmohantamilNo ratings yet
- Gps Tracking With Blackberry Devices: Locate Your Devices, Your Friends, Your Employees WorldwideDocument32 pagesGps Tracking With Blackberry Devices: Locate Your Devices, Your Friends, Your Employees WorldwideJamie JordanNo ratings yet
- Latex ResumeDocument10 pagesLatex ResumeParsuram PradhanNo ratings yet
- Object-Oriented Programming in BulgarianDocument14 pagesObject-Oriented Programming in BulgarianGILDA GODEANUNo ratings yet
- Creating Powerpoint, RulesDocument17 pagesCreating Powerpoint, RulesShaip DautiNo ratings yet
- Tugas KalkulatorDocument10 pagesTugas KalkulatorFikri ClickNo ratings yet
- Marker InterfaceDocument6 pagesMarker InterfacedhirajNo ratings yet
- Win CMDDocument30 pagesWin CMDHari Krishna.MNo ratings yet
- Eden EMS ArchitectureDocument5 pagesEden EMS ArchitectureKin KawNo ratings yet
- How To Apply For A Master'S Program in Stads-Dans: Explanation: The TabsDocument5 pagesHow To Apply For A Master'S Program in Stads-Dans: Explanation: The TabsAlex SaicuNo ratings yet
- BRGY Profiling SystemDocument100 pagesBRGY Profiling Systemronnel baccal50% (6)