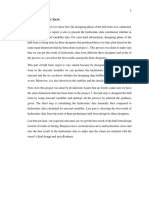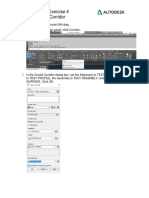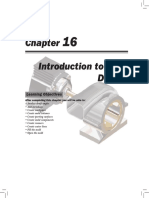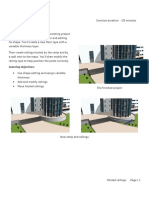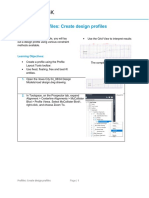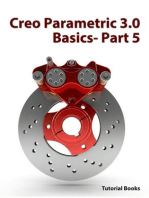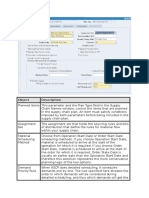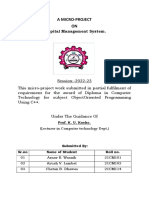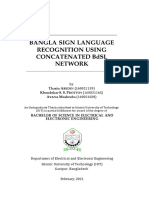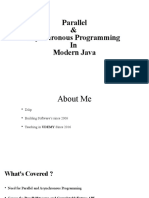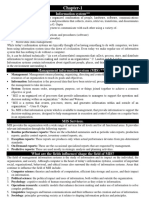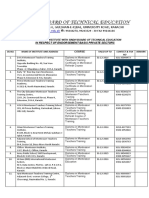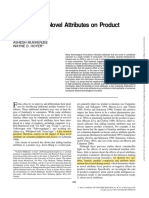Professional Documents
Culture Documents
Pipe-Pressure l1 08 Sbs Edit-Style
Pipe-Pressure l1 08 Sbs Edit-Style
Uploaded by
Khristian Diego Gutierrez0 ratings0% found this document useful (0 votes)
3 views5 pagesThis document provides instructions for editing pipe and structure styles in a drainage design file, including changing structure and pipe style properties, settings, and display options like color and hatch patterns. The goal is to set up consistent visual representations of pipes and structures for a storm sewer design.
Original Description:
Original Title
pipe-pressure_l1_08_sbs_edit-style
Copyright
© © All Rights Reserved
Available Formats
PDF, TXT or read online from Scribd
Share this document
Did you find this document useful?
Is this content inappropriate?
Report this DocumentThis document provides instructions for editing pipe and structure styles in a drainage design file, including changing structure and pipe style properties, settings, and display options like color and hatch patterns. The goal is to set up consistent visual representations of pipes and structures for a storm sewer design.
Copyright:
© All Rights Reserved
Available Formats
Download as PDF, TXT or read online from Scribd
Download as pdf or txt
0 ratings0% found this document useful (0 votes)
3 views5 pagesPipe-Pressure l1 08 Sbs Edit-Style
Pipe-Pressure l1 08 Sbs Edit-Style
Uploaded by
Khristian Diego GutierrezThis document provides instructions for editing pipe and structure styles in a drainage design file, including changing structure and pipe style properties, settings, and display options like color and hatch patterns. The goal is to set up consistent visual representations of pipes and structures for a storm sewer design.
Copyright:
© All Rights Reserved
Available Formats
Download as PDF, TXT or read online from Scribd
Download as pdf or txt
You are on page 1of 5
Pipe networks: Edit pipe and structure styles
You will create pipe and structure styles,
setting up the color and hatching for
components.
Learning Objectives:
• Edit pipe and structure styles.
The completed exercise
1. In the Start tab, click Open. In the Select File
dialog, in the Iowa City 07_08/04 Design Models
folder, select Drainage Design.dwg. Click Open.
2. In the plan view, select the structure. Right-click
and choose Select Similar to select all the
manhole structures. Right-click again and
choose Properties.
Pipe networks: Edit pipe and structure styles Page | 1
3. In the Properties palette, you can see that 15
structures are selected. Change the Style to
Storm Sewer Manhole.
4. The style updates in the drawing.
5. In the Toolspace palette, Settings tab, expand
Structure > Structure Styles. Select the Storm
Sewer Manhole style, right-click and choose
Edit.
6. In the Style dialog, Plan tab, select Use outer
part boundary and Enable part masking.
Pipe networks: Edit pipe and structure styles Page | 2
7. Review the options in the Profile tab and Section
tab.
8. In the Display tab, verify that the View Direction
is set to Plan. Set the Structure Hatch visible
and set the color to blue. Set the Structure
Hatch pattern to solid. Click Apply to see the
modifications.
9. Change the View Direction to Profile. Turn on
the Structure Hatch and set it to blue with a
Solid pattern. Click Apply.
10. Change the View Direction to Section. Repeat
the process with the same options. Click OK
Pipe networks: Edit pipe and structure styles Page | 3
11. In the Toolspace palette, Settings tab, expand
Pipe > Pipe Styles. Select the Double Line
(Storm) style, right-click and choose Edit.
12. In the Style dialog, Information tab, change the
Name to Storm.
13. In the Plan tab, Pipe hatch options section,
select Hatch walls only. In the Pipe centerline
options select Specify width and set it to Draw
to inner walls.
14. In the Display tab, verify the View Direction is
set to Plan. Turn off the Inside Pipe Walls and
Pipe End Line layers. Turn on Pipe Centerline.
Click Apply.
Pipe networks: Edit pipe and structure styles Page | 4
15. Review the Profile and Section tabs. In the
Display tab, set the View Direction to Profile.
Set the Inside Pipe Walls, Outside Pipe Walls,
and Pipe hatch visible. Turn off other layers.
Set the Pipe Hatch to blue and set the Pipe
Hatch Pattern to Solid.
16. Set the View Direction to Section. Set the
Crossing Pipe Inside Wall, Crossing Pipe
Outside Wall, and Crossing Pipe Hatch visible.
Turn off other layers. Set the Crossing Pipe
Hatch to blue. Click OK.
17. Review the changes in the viewports. Set the
plan viewport current and set the view to Single
Viewport.
18. Save the project.
Pipe networks: Edit pipe and structure styles Page | 5
You might also like
- Ram Concept Manual Version 3Document512 pagesRam Concept Manual Version 3Jie Wu75% (4)
- Pipe-Pressure l1 07 Sbs Edit-PropertiesDocument7 pagesPipe-Pressure l1 07 Sbs Edit-PropertiesKhristian Diego GutierrezNo ratings yet
- 4 TuberiasDocument8 pages4 TuberiasVladimir VeraNo ratings yet
- M3 Stratigraphic ModelingDocument26 pagesM3 Stratigraphic ModelingAnonymous 4hvWNxu9V67% (3)
- Lecturenote - 617395735waterCAD Handout 4Document16 pagesLecturenote - 617395735waterCAD Handout 4afridiamjidNo ratings yet
- Seismi Robot MilleniumDocument15 pagesSeismi Robot MilleniumvenezuelanNo ratings yet
- SingleCavityMoldDesign Inventor2014Document43 pagesSingleCavityMoldDesign Inventor2014budakgemukNo ratings yet
- Bridge WorkflowDocument30 pagesBridge WorkflowJashwin UllalNo ratings yet
- Alignments-Profiles-Roads Sbs l2 06-ProfileviewstyleDocument3 pagesAlignments-Profiles-Roads Sbs l2 06-ProfileviewstyleKhristian Diego GutierrezNo ratings yet
- 00 - Using Open Bridge Modeler and Lumenr RT Workshop PDFDocument50 pages00 - Using Open Bridge Modeler and Lumenr RT Workshop PDFSalvador Marcilla MuñozNo ratings yet
- Using Civil Cells in OpenRoads-Practice Workbook-TRNC01645-10002Document26 pagesUsing Civil Cells in OpenRoads-Practice Workbook-TRNC01645-10002prabhakarsaNo ratings yet
- StaadDocument54 pagesStaadARYANo ratings yet
- AutoCAD Plant 3D - II (3D)Document31 pagesAutoCAD Plant 3D - II (3D)SivaramanNo ratings yet
- To Draft A Finished Plan Pipe Run (Continued) : StepsDocument2 pagesTo Draft A Finished Plan Pipe Run (Continued) : StepsEdy HermantoNo ratings yet
- 1.2 New - Features - Autodesk - Revit - Structure - 2022Document6 pages1.2 New - Features - Autodesk - Revit - Structure - 2022Ahmed Al-kazmiNo ratings yet
- Exercise 3: Visualizing A Corridor: 490 - Chapter 13 Corridors TutorialsDocument5 pagesExercise 3: Visualizing A Corridor: 490 - Chapter 13 Corridors TutorialsMohannad S ZebariNo ratings yet
- Watercad 4.0Document5 pagesWatercad 4.0Smr OnlyNo ratings yet
- Concrete Bridge Design - Conception To Fabrication: Learning ObjectivesDocument58 pagesConcrete Bridge Design - Conception To Fabrication: Learning ObjectivesServet Süha SariakçaliNo ratings yet
- Reporting Results: To Open The Existing ProjectDocument15 pagesReporting Results: To Open The Existing ProjectMed OmarNo ratings yet
- Setting Up Design Standards: Produced by BSW, Development - Civil Design Page 1 of 5Document5 pagesSetting Up Design Standards: Produced by BSW, Development - Civil Design Page 1 of 5adamaso09No ratings yet
- Waterway Example - Creating A Trapezoidal Channel Using A CorridorDocument18 pagesWaterway Example - Creating A Trapezoidal Channel Using A CorridorElvis OngoroNo ratings yet
- Drawing EnhancementsDocument117 pagesDrawing EnhancementsPriya VeluNo ratings yet
- CADTASK06 - Detail DrawingDocument2 pagesCADTASK06 - Detail DrawingvarshaNo ratings yet
- Civil3d-Surfaces L1 04 SBS Surface-StylesDocument10 pagesCivil3d-Surfaces L1 04 SBS Surface-StylesKhristian Diego GutierrezNo ratings yet
- 9HqjDTR4Ss66ow00eArOig Practice Exercise 5 PipeNetwork SOLUTIONDocument8 pages9HqjDTR4Ss66ow00eArOig Practice Exercise 5 PipeNetwork SOLUTIONGeorgeNo ratings yet
- 18 - Chapter 2 Getting Started Tutorials: Tutorial Drawings FolderDocument6 pages18 - Chapter 2 Getting Started Tutorials: Tutorial Drawings FolderworouNo ratings yet
- Module 1: Diagram and Harness Development Process Overview: Cabling Using Pro/ENGINEER Wildfire 4.0Document56 pagesModule 1: Diagram and Harness Development Process Overview: Cabling Using Pro/ENGINEER Wildfire 4.0pgovindaiahNo ratings yet
- Revit Structure 2013 Basics: Framing and DocumentationDocument30 pagesRevit Structure 2013 Basics: Framing and DocumentationBogdan BoteNo ratings yet
- Grading TutorialsDocument19 pagesGrading TutorialsRicardoNo ratings yet
- Solidworks Teacher Guide Lesson6: School'S Name Teacher'S Name DateDocument56 pagesSolidworks Teacher Guide Lesson6: School'S Name Teacher'S Name DateRafael Diaz RomeroNo ratings yet
- Create A CAM Turning Setup: Learning ObjectivesDocument4 pagesCreate A CAM Turning Setup: Learning Objectivessaif SaadiNo ratings yet
- Exercise 3 - Pipework Design PdmsDocument7 pagesExercise 3 - Pipework Design PdmsLorenzo SantanaNo ratings yet
- Manual en Ingles Revit Estructure 2012Document27 pagesManual en Ingles Revit Estructure 2012Rey MartíNo ratings yet
- Sections Tutorials Creating Section ViewsDocument2 pagesSections Tutorials Creating Section ViewsJerel Aaron FojasNo ratings yet
- Autodesk Inventor - Design AcceleratorDocument23 pagesAutodesk Inventor - Design AcceleratorNickie CaabayNo ratings yet
- Kolej Kemahiran Tinggi MARA Pasir Mas, Kelantan.: Job SheetDocument9 pagesKolej Kemahiran Tinggi MARA Pasir Mas, Kelantan.: Job SheetSue AzizNo ratings yet
- Model Preparation: Learning ObjectivesDocument10 pagesModel Preparation: Learning Objectivessaif SaadiNo ratings yet
- Cven 2235 - Assignment 2 Assignment Submission InstructionsDocument6 pagesCven 2235 - Assignment 2 Assignment Submission Instructionsvrb126No ratings yet
- 04 - Starting A ProjectDocument24 pages04 - Starting A Projectmassengineering67No ratings yet
- Staad TutorialDocument59 pagesStaad TutorialglbforuNo ratings yet
- Alignments-Profiles-Roads - Sbs - l2 - 04 EditprofilegeometryDocument4 pagesAlignments-Profiles-Roads - Sbs - l2 - 04 EditprofilegeometryKhristian Diego GutierrezNo ratings yet
- Handout 1671 CI1671TunnelDocument56 pagesHandout 1671 CI1671TunnelAbdelkrim JomaaNo ratings yet
- Computer Aided Visualization: Jaya Suriya NDocument20 pagesComputer Aided Visualization: Jaya Suriya NJaya Suriya NatesanNo ratings yet
- Tips & Trucos de Revit[1]Document34 pagesTips & Trucos de Revit[1]David ZelayaNo ratings yet
- Report (Ikie)Document91 pagesReport (Ikie)Mogan RajNo ratings yet
- Sections Tutorials Creating Section Views: Sample Lines - DWG Alignment - 1 Road Sample Line Section Name and MarksDocument3 pagesSections Tutorials Creating Section Views: Sample Lines - DWG Alignment - 1 Road Sample Line Section Name and MarksJayson J. PagalNo ratings yet
- GEMS62 TunnelDesignDocument17 pagesGEMS62 TunnelDesignTessfaye Wolde GebretsadikNo ratings yet
- Class Hand Out Be S 473699 L Mihai SanduDocument79 pagesClass Hand Out Be S 473699 L Mihai SanduLộc Nguyễn ĐìnhNo ratings yet
- 47evZdLgQgq3r2XS4EIKqg Practice Exercise 4 Corridors SOLUTIONDocument12 pages47evZdLgQgq3r2XS4EIKqg Practice Exercise 4 Corridors SOLUTIONGeorgeNo ratings yet
- Chief Architect x8 Users Guide Cad TutorialDocument18 pagesChief Architect x8 Users Guide Cad TutorialNguyen BinhNo ratings yet
- Revit Schedules BasicDocument6 pagesRevit Schedules Basicracing.phreakNo ratings yet
- Introduction To Mold Design: Learning ObjectivesDocument30 pagesIntroduction To Mold Design: Learning Objectivesad1ad1ad1No ratings yet
- Building Model PDFDocument13 pagesBuilding Model PDFStainNo ratings yet
- Exercises 55: Electrical Analysis: New Features For Revit MEP 2023Document6 pagesExercises 55: Electrical Analysis: New Features For Revit MEP 2023Muhammad RidhatamaNo ratings yet
- PE M6 01 RailingsDocument6 pagesPE M6 01 Railingsgibson kalafiuNo ratings yet
- Create An Alignment Using The Alignment Layout ToolsDocument10 pagesCreate An Alignment Using The Alignment Layout ToolsKoeswara SofyanNo ratings yet
- Digital Documentation (Advanced) Q&ADocument14 pagesDigital Documentation (Advanced) Q&AAbid RaneshNo ratings yet
- Alignments-Profiles-Roads Sbs l2 03-CreatedesignprofileDocument4 pagesAlignments-Profiles-Roads Sbs l2 03-CreatedesignprofileKhristian Diego GutierrezNo ratings yet
- Autodesk Inventor 2019 For Beginners - Part 1 (Part Modeling)From EverandAutodesk Inventor 2019 For Beginners - Part 1 (Part Modeling)No ratings yet
- Alignments-Profiles-Roads Sbs l2 03-CreatedesignprofileDocument4 pagesAlignments-Profiles-Roads Sbs l2 03-CreatedesignprofileKhristian Diego GutierrezNo ratings yet
- Civil3d-Surfaces L1 02 SBS Create-Existing-SurfaceDocument10 pagesCivil3d-Surfaces L1 02 SBS Create-Existing-SurfaceKhristian Diego GutierrezNo ratings yet
- Civil3d-Surfaces L1 03 Edit-SurfaceDocument6 pagesCivil3d-Surfaces L1 03 Edit-SurfaceKhristian Diego GutierrezNo ratings yet
- PE L3 01 SurfacesDocument3 pagesPE L3 01 SurfacesKhristian Diego GutierrezNo ratings yet
- SEC201.1 Computing FundamentalsDocument187 pagesSEC201.1 Computing FundamentalsnanoanxoNo ratings yet
- List The Four Component of A Software System !Document5 pagesList The Four Component of A Software System !tomoNo ratings yet
- Practical - 4: VRAJ PATEL (20162171034) (CS) Practical - 4Document17 pagesPractical - 4: VRAJ PATEL (20162171034) (CS) Practical - 4vraj patelNo ratings yet
- Iot Based Healthcare Monitoring System: Major Project ReportDocument44 pagesIot Based Healthcare Monitoring System: Major Project ReportJatin KapoorNo ratings yet
- ASCP Plan OptionsDocument13 pagesASCP Plan Optionsbommakanti.shiva100% (1)
- Fix and Floting SystemsDocument28 pagesFix and Floting SystemsjyotiranjanNo ratings yet
- Activity 1 - Familiarization With The Keyboard: Learning OutcomesDocument4 pagesActivity 1 - Familiarization With The Keyboard: Learning OutcomesClarie BerosNo ratings yet
- Micro ReportDocument12 pagesMicro ReportAYUSH LAMBATNo ratings yet
- Mass Media The Internet Reading Comprehension Exercises Teacher Developmen - 142155Document1 pageMass Media The Internet Reading Comprehension Exercises Teacher Developmen - 142155mateszylyNo ratings yet
- BANGLA SIGN LANGUAGE RECOGNITION USING CONCATENATED BDSL NETWORKDocument52 pagesBANGLA SIGN LANGUAGE RECOGNITION USING CONCATENATED BDSL NETWORKSaifuddin sohanNo ratings yet
- BhawanaVishwakarma ResumeDocument1 pageBhawanaVishwakarma ResumeViraj VishwakarmaNo ratings yet
- 11.9.3 Packet Tracer - VLSM Design and Implementation PracticeDocument3 pages11.9.3 Packet Tracer - VLSM Design and Implementation PracticewasabicakerooNo ratings yet
- Parallel Asynchronous ProgrammingDocument144 pagesParallel Asynchronous ProgrammingTesting TestingNo ratings yet
- Elc 2014 Usb 0 PDFDocument96 pagesElc 2014 Usb 0 PDFAhmed Hamouda100% (1)
- SAP R/3 Architecture: Domain and Data Elements in SAPDocument20 pagesSAP R/3 Architecture: Domain and Data Elements in SAPKiran KumarNo ratings yet
- IPA - Brand Guidelines - A5 - 19Document22 pagesIPA - Brand Guidelines - A5 - 19Vasaris Orzekauskas100% (1)
- rc4 KsaprocDocument23 pagesrc4 Ksaproctovih27684No ratings yet
- PC LENOVO IC 510-15ICB (90HU00F0ID) - CORE I7-9700 - 8GB - 2TB - NVIDIA GT730 2 GB - DOS (MN1048) - MDP IT & Electronic StoreDocument1 pagePC LENOVO IC 510-15ICB (90HU00F0ID) - CORE I7-9700 - 8GB - 2TB - NVIDIA GT730 2 GB - DOS (MN1048) - MDP IT & Electronic StoreRobby dayatNo ratings yet
- UNIT-3 Electronic Commerce, Intranets, and ExtranetsDocument25 pagesUNIT-3 Electronic Commerce, Intranets, and ExtranetsManish PandeyNo ratings yet
- A Generative Adversari AL Network Based Deep Learning Method For Low Quality Defect Image Reconstruction and RecognitionDocument4 pagesA Generative Adversari AL Network Based Deep Learning Method For Low Quality Defect Image Reconstruction and RecognitionGabriel DAnnunzioNo ratings yet
- Risk Management For Dummies - A Case Study: Marie-Louise BarryDocument12 pagesRisk Management For Dummies - A Case Study: Marie-Louise BarryasifsubhanNo ratings yet
- New Perspectives On XML Comprehensive 3rd Edition Carey Vodnik 128507582X Solution ManualDocument17 pagesNew Perspectives On XML Comprehensive 3rd Edition Carey Vodnik 128507582X Solution ManualwarrenNo ratings yet
- RamodantamDocument9 pagesRamodantamdubeypmNo ratings yet
- Chapter-1: Information SystemDocument42 pagesChapter-1: Information SystemSaiful Islam TareqNo ratings yet
- List of Endorsement BasisDocument14 pagesList of Endorsement BasisZeeshan AnwarNo ratings yet
- 2021 Threat Hunting ReportDocument20 pages2021 Threat Hunting Reportmiss misery0% (1)
- FTB 5 Gprospecsheet 1608163897232Document12 pagesFTB 5 Gprospecsheet 1608163897232sellabiNo ratings yet
- Script LCPDocument3 pagesScript LCPMark Nel VenusNo ratings yet
- The Effect of Novel Attributes On Product Evaluation: Ashesh Mukherjee Wayne D. HoyerDocument11 pagesThe Effect of Novel Attributes On Product Evaluation: Ashesh Mukherjee Wayne D. HoyerManoj KumarNo ratings yet
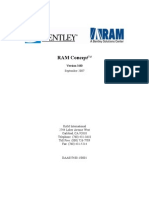


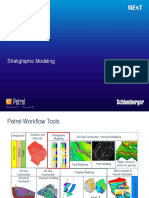

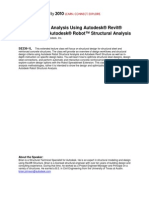






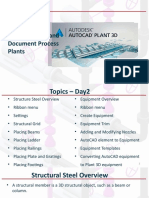



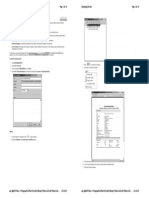



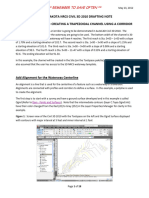








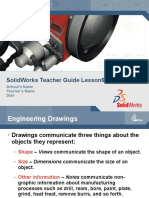






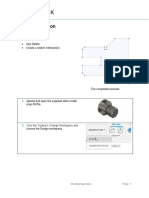




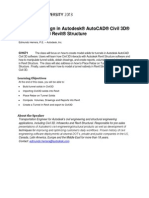

![Tips & Trucos de Revit[1]](https://imgv2-2-f.scribdassets.com/img/document/747923165/149x198/605e267a7c/1720109282?v=1)