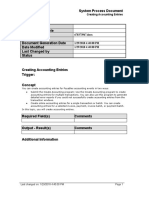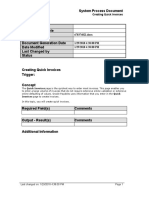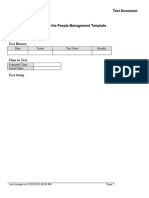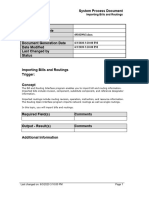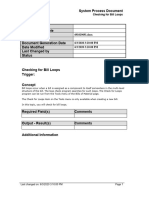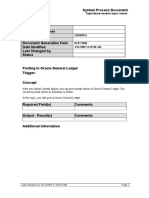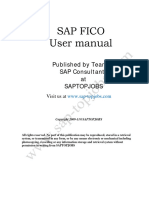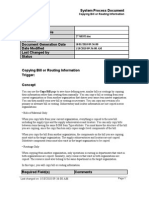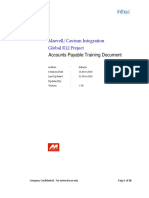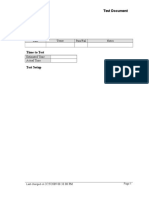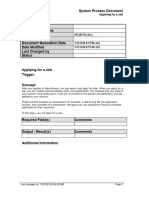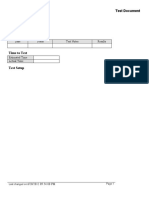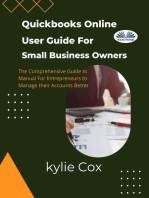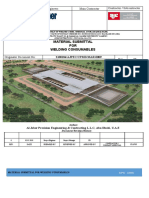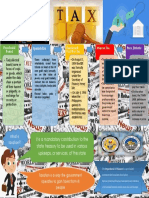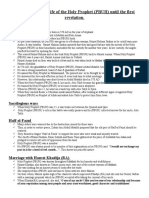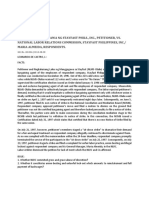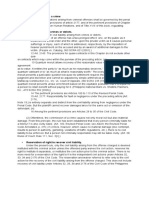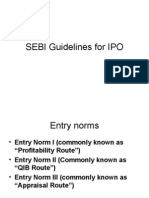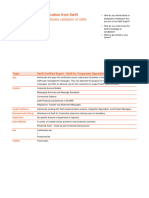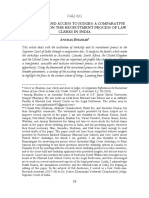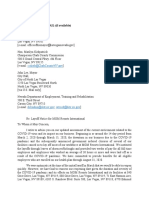Professional Documents
Culture Documents
Adjusting Invoices - SPD
Adjusting Invoices - SPD
Uploaded by
ChoudhryCopyright:
Available Formats
You might also like
- Minutes of The Meeting - DoleDocument1 pageMinutes of The Meeting - DoleIvy Claris Ba-awa Iquin100% (1)
- Quickbooks Online Conversion ChecklistDocument5 pagesQuickbooks Online Conversion ChecklistHazel F. DizonNo ratings yet
- Creating Accounting Entries - SPDDocument5 pagesCreating Accounting Entries - SPDChoudhryNo ratings yet
- Calculating Gains and Losses - SPDDocument15 pagesCalculating Gains and Losses - SPDChoudhryNo ratings yet
- Creating Quick Invoices - SPDDocument8 pagesCreating Quick Invoices - SPDChoudhryNo ratings yet
- Approving Invoices - SPDDocument22 pagesApproving Invoices - SPDChoudhryNo ratings yet
- Entering Expense Reports - SPDDocument5 pagesEntering Expense Reports - SPDFerasHamdanNo ratings yet
- Applying Holds To Expense Reports - SPDDocument4 pagesApplying Holds To Expense Reports - SPDChoudhryNo ratings yet
- Creating Debit Memos For Refunds - SPDDocument4 pagesCreating Debit Memos For Refunds - SPDChoudhryNo ratings yet
- Entering Exchange Rate Types - SPDDocument5 pagesEntering Exchange Rate Types - SPDFerasHamdanNo ratings yet
- Completing A Budget Worksheet - SPDDocument7 pagesCompleting A Budget Worksheet - SPDFerasHamdanNo ratings yet
- Making Foreign Currency Payments - SPDDocument5 pagesMaking Foreign Currency Payments - SPDFerasHamdanNo ratings yet
- Approving Invoices SPDDocument23 pagesApproving Invoices SPDRBalajiNo ratings yet
- Initiating The Inactive Employees Credit Card Process - SPDDocument5 pagesInitiating The Inactive Employees Credit Card Process - SPDFerasHamdanNo ratings yet
- Creating Payment Process Request Templates - SPDDocument6 pagesCreating Payment Process Request Templates - SPDChoudhryNo ratings yet
- Calculating Lead Times - SPDDocument27 pagesCalculating Lead Times - SPDLarry SherrodNo ratings yet
- Completing Transactions SPDDocument7 pagesCompleting Transactions SPDshashismbNo ratings yet
- Hiring An Applicant Using The People Management Template - TESTDocument7 pagesHiring An Applicant Using The People Management Template - TESTFerasHamdanNo ratings yet
- Calculating Lead Times - SPDDocument13 pagesCalculating Lead Times - SPDFerasHamdanNo ratings yet
- 3 Defining Enrollment Requirements For A Compensation Workbench Plan - TESTDocument9 pages3 Defining Enrollment Requirements For A Compensation Workbench Plan - TESTFerasHamdanNo ratings yet
- Creating A Repair Estimate SPDDocument9 pagesCreating A Repair Estimate SPDtariqbashirNo ratings yet
- Rolling Up Cumulative Lead Times - SPDDocument26 pagesRolling Up Cumulative Lead Times - SPDLarry SherrodNo ratings yet
- Processing Miscellaneous Holds - SPDDocument4 pagesProcessing Miscellaneous Holds - SPDRBalajiNo ratings yet
- 21 Ef110a46c - Automatic Payment RunDocument9 pages21 Ef110a46c - Automatic Payment RunvittoriojayNo ratings yet
- Importing Bills and Routings - SPDDocument8 pagesImporting Bills and Routings - SPDFerasHamdanNo ratings yet
- Checking For Bill Loops - SPDDocument5 pagesChecking For Bill Loops - SPDFerasHamdanNo ratings yet
- Posting in Oracle General Ledger - SPDDocument7 pagesPosting in Oracle General Ledger - SPDRBalajiNo ratings yet
- 1 Maintaining Plan Related Details - TESTDocument7 pages1 Maintaining Plan Related Details - TESTFerasHamdanNo ratings yet
- F110 Payment Run - CheckDocument29 pagesF110 Payment Run - Checktawfikmohamed213No ratings yet
- Creating Payment Process Profiles - SPDDocument4 pagesCreating Payment Process Profiles - SPDChoudhryNo ratings yet
- Importing Bills and Routings - SPDDocument22 pagesImporting Bills and Routings - SPDLarry SherrodNo ratings yet
- Oracle Iexpenses FlowDocument25 pagesOracle Iexpenses FlowVivekanand Pandey100% (1)
- Rolling Up Costs - SPDDocument23 pagesRolling Up Costs - SPDLarry SherrodNo ratings yet
- Copying Bill or Routing Information - SPDDocument16 pagesCopying Bill or Routing Information - SPDLarry SherrodNo ratings yet
- Checking For Bill Loops - SPDDocument12 pagesChecking For Bill Loops - SPDLarry SherrodNo ratings yet
- AP - Process - ChecklistDocument3 pagesAP - Process - ChecklistGuru PrasathNo ratings yet
- Marvell/Cavium Integration Global R12 Project: Accounts Payable Training DocumentDocument28 pagesMarvell/Cavium Integration Global R12 Project: Accounts Payable Training DocumentIBT InfotechNo ratings yet
- Entering Quality Results in WIP Move Transactions - SPDDocument42 pagesEntering Quality Results in WIP Move Transactions - SPDLarry SherrodNo ratings yet
- Adding Attribute, Meter and Activity Information - SPDDocument15 pagesAdding Attribute, Meter and Activity Information - SPDFerasHamdanNo ratings yet
- Test Document: Date Tester Test Notes ResultsDocument6 pagesTest Document: Date Tester Test Notes ResultsChadi HamdarNo ratings yet
- Test Document: Date Tester Test Notes ResultsDocument8 pagesTest Document: Date Tester Test Notes ResultsChadi HamdarNo ratings yet
- Creating An Expense Report Template - SPDDocument34 pagesCreating An Expense Report Template - SPDLarry SherrodNo ratings yet
- Test Document: Date Tester Pass/Fail NotesDocument12 pagesTest Document: Date Tester Pass/Fail NotesuaxrrNo ratings yet
- Test Document: Date Tester Pass/Fail NotesDocument12 pagesTest Document: Date Tester Pass/Fail NotesMohammad Adnan QolaghassiNo ratings yet
- Applying For A Job As An Employee Candidate - SPDDocument6 pagesApplying For A Job As An Employee Candidate - SPDFerasHamdanNo ratings yet
- Managing Paperless Audit - SPDDocument43 pagesManaging Paperless Audit - SPDLarry SherrodNo ratings yet
- Test Document: Date Tester Test Notes ResultsDocument9 pagesTest Document: Date Tester Test Notes ResultsChadi HamdarNo ratings yet
- Updating Invoices Using Speed Status Change - TESTDocument7 pagesUpdating Invoices Using Speed Status Change - TESTChadi HamdarNo ratings yet
- Test Document: Date Tester Test Notes ResultsDocument7 pagesTest Document: Date Tester Test Notes ResultsChadi HamdarNo ratings yet
- Applying For A Job - SPDDocument7 pagesApplying For A Job - SPDFerasHamdanNo ratings yet
- Associating Collection Plans With Transactions TESTDocument7 pagesAssociating Collection Plans With Transactions TESTtariqbashirNo ratings yet
- Adempiere Module 4 - New Client Setup PDFDocument32 pagesAdempiere Module 4 - New Client Setup PDFharunjuhaszNo ratings yet
- Entering Invoices With Discounts - TESTDocument9 pagesEntering Invoices With Discounts - TESTChadi HamdarNo ratings yet
- Running Standard Quality Reports - SPDDocument35 pagesRunning Standard Quality Reports - SPDLarry SherrodNo ratings yet
- Erp Mass AdditionDocument29 pagesErp Mass AdditionabduskhanNo ratings yet
- Test Document: Date Tester Test Notes ResultsDocument10 pagesTest Document: Date Tester Test Notes ResultsChadi HamdarNo ratings yet
- Submitting The Bill of Material Parameters Report - SPDDocument19 pagesSubmitting The Bill of Material Parameters Report - SPDLarry SherrodNo ratings yet
- 2 Defining A Benefits Plan For ICD - TESTDocument8 pages2 Defining A Benefits Plan For ICD - TESTFerasHamdanNo ratings yet
- Oracle HCM Tests With Design Steps - Payroll 0803Document119 pagesOracle HCM Tests With Design Steps - Payroll 0803Test WorkNo ratings yet
- Quickbooks Online User Guide For Small Business Owners: The Comprehensive Guide For Entrepreneurs To Manage Their Accounts BetterFrom EverandQuickbooks Online User Guide For Small Business Owners: The Comprehensive Guide For Entrepreneurs To Manage Their Accounts BetterNo ratings yet
- QuickBooks Online for Beginners: The Step by Step Guide to Bookkeeping and Financial Accounting for Small Businesses and FreelancersFrom EverandQuickBooks Online for Beginners: The Step by Step Guide to Bookkeeping and Financial Accounting for Small Businesses and FreelancersNo ratings yet
- 9th Week-Introduction To Banking-1Document18 pages9th Week-Introduction To Banking-1Noor MahmoodNo ratings yet
- Canara - Epassbook - 2024-03-27%2015 - 34 - 42.268968 2Document8 pagesCanara - Epassbook - 2024-03-27%2015 - 34 - 42.268968 2soumyanayak7876No ratings yet
- Material Submittal FOR Welding Consumables: 2100184/AJPEC/CPMD/MAR-0009Document8 pagesMaterial Submittal FOR Welding Consumables: 2100184/AJPEC/CPMD/MAR-0009kumaraguruNo ratings yet
- Marking Scheme, Set-3: CLASS-12, Accountancy MM:80 Time: 3 Hrs Part A - Accounting For Partnership Firms and CompaniesDocument9 pagesMarking Scheme, Set-3: CLASS-12, Accountancy MM:80 Time: 3 Hrs Part A - Accounting For Partnership Firms and CompaniesKunwar PalNo ratings yet
- 2019 BANKING TSN First ExamDocument78 pages2019 BANKING TSN First ExamDevilleres Eliza DenNo ratings yet
- Lethal Discrimination 2: Repairing The Remedies For Racial Discrimination in Capital SentencingDocument51 pagesLethal Discrimination 2: Repairing The Remedies For Racial Discrimination in Capital SentencingRashi BakshNo ratings yet
- Henas Shoes & Footwear Manufacturing Business PlanDocument23 pagesHenas Shoes & Footwear Manufacturing Business PlanMega SandalsNo ratings yet
- ADT4C60/80: 3 Quadrants TriacsDocument6 pagesADT4C60/80: 3 Quadrants TriacsBuitinės Technikos RemontasNo ratings yet
- Evolution of Taxation in The Philippines Hernandez 2.0 Bsais 1Document1 pageEvolution of Taxation in The Philippines Hernandez 2.0 Bsais 1Zeny HernandezNo ratings yet
- Quotation For JALSA, Ujjain: S.No Item Description Quantity Price / SQ FT Total PriceDocument1 pageQuotation For JALSA, Ujjain: S.No Item Description Quantity Price / SQ FT Total Pricesarin.gaganNo ratings yet
- Uniform Circular Motion LabDocument5 pagesUniform Circular Motion Labapi-346003119No ratings yet
- OrderERCCaseNo.2017 008RC (2017 002CF)Document3 pagesOrderERCCaseNo.2017 008RC (2017 002CF)luck1311No ratings yet
- Ride Details Bill Details: Thanks For Travelling With Us, VasuDocument3 pagesRide Details Bill Details: Thanks For Travelling With Us, VasuShankar BabluNo ratings yet
- Techalloy 276 ERNiCrMo-4Document2 pagesTechalloy 276 ERNiCrMo-4wiNo ratings yet
- Birth and UpbringingDocument2 pagesBirth and UpbringingNoor AliNo ratings yet
- Case #79, 91, 103Document6 pagesCase #79, 91, 103RogelineNo ratings yet
- Civil Liability Arising From A CrimeDocument2 pagesCivil Liability Arising From A CrimeAllen KateNo ratings yet
- Air Canada Booking Confirmation 3FQFPFDocument5 pagesAir Canada Booking Confirmation 3FQFPFMarco PuentesNo ratings yet
- Godiva South Korea PDFDocument65 pagesGodiva South Korea PDFBuğra BakanNo ratings yet
- Manual N5180-90002 InstallationDocument40 pagesManual N5180-90002 InstallationAna Safranec VasicNo ratings yet
- SEBI Guidelines For IPODocument12 pagesSEBI Guidelines For IPOAbhishek KhemkaNo ratings yet
- IN THE HIGH COURT OF DELHI AT New Delhi2Document14 pagesIN THE HIGH COURT OF DELHI AT New Delhi2Suryanshi GuptaNo ratings yet
- Certification Summary Swift For Corporates SpecialistDocument5 pagesCertification Summary Swift For Corporates Specialistrajesh.talabattulaNo ratings yet
- Deed of Sale of StocksDocument2 pagesDeed of Sale of StocksPhilo EsurientNo ratings yet
- BoardingCard 138333535 CND LTNDocument1 pageBoardingCard 138333535 CND LTNMalik waqarNo ratings yet
- ISO 27001 Transition GuideDocument25 pagesISO 27001 Transition Guidedsa100% (1)
- COVID-19 Vaccination Appointment Details: Center Preferred Time SlotDocument1 pageCOVID-19 Vaccination Appointment Details: Center Preferred Time SlotAshish Singh NegiNo ratings yet
- CALJ Volume VI Issue - Anurag BhaskarDocument31 pagesCALJ Volume VI Issue - Anurag BhaskarSiri HarishNo ratings yet
- 19206b Warn 200511 MGM Resorts IntDocument2 pages19206b Warn 200511 MGM Resorts IntReno Gazette Journal100% (1)
Adjusting Invoices - SPD
Adjusting Invoices - SPD
Uploaded by
ChoudhryOriginal Description:
Original Title
Copyright
Available Formats
Share this document
Did you find this document useful?
Is this content inappropriate?
Report this DocumentCopyright:
Available Formats
Adjusting Invoices - SPD
Adjusting Invoices - SPD
Uploaded by
ChoudhryCopyright:
Available Formats
System Process Document
Adjusting Invoices
Department
Responsibility/Role
File Name 678373444.docx
Revision
Document Generation Date 1/29/2018 4:39:00 PM
Date Modified 1/29/2018 4:39:00 PM
Last Changed by
Status
Adjusting Invoices
Trigger:
Concept
For most invoice types, authorized users can make adjustments to invoice details,
distributions, and scheduled payments, even if the invoice has been accounted or paid.
After you make an adjustment to an invoice, you may need to submit the Invoice Validation
request before you can pay it. If you adjust payment terms or any scheduled payment
information on a validated invoice, you do not need to resubmit the Invoice Validation
request.
In this topic, you will adjust invoices.
Required Field(s) Comments
Output - Result(s) Comments
Additional Information
Last changed on: 1/29/2018 4:39:00 PM Page 1
System Process Document
Adjusting Invoices
Procedure
Step Action
1. Begin by navigating to the Invoice Workbench page.
Click the vertical scrollbar.
2. Click the Payables, Vision Operations (USA), Standard link.
3. Click the Invoices link.
4. Click the Entry link.
5. Click the Invoices link.
6. Use the Invoice Workbench page to enter, adjust, and review your invoices and
invoice batches.
Page 2 Last changed on: 1/29/2018 4:39:00 PM
System Process Document
Adjusting Invoices
Step Action
7. Click the View menu.
or Press [Alt+V].
8. Click the Query By Example menu.
9. Click the Enter menu.
or Press [E].
10. Click in the Invoice Num field.
11. Enter the desired information into the Invoice Num field. Enter "INV04".
12. Click the View menu.
or Press [Alt+V].
Last changed on: 1/29/2018 4:39:00 PM Page 3
System Process Document
Adjusting Invoices
Step Action
13. Click the Query By Example menu.
14. Click the Run menu.
or Press [R].
15. Click the horizontal scrollbar.
16. Click in the Invoice Amount field.
17. Enter the desired information into the Invoice Amount field. Enter "1500".
18. Click the 2 Lines tab.
19. Click the OK button.
or Press [Alt+O].
20. Click in the Num field.
21. Click in the Amount field.
22. Enter the desired information into the Amount field. Enter "500".
23. Click the Actions... 1 button.
or Press [Alt+c].
24. Use the Invoice Actions page to select if the invoice adjustment requires
validation.
Page 4 Last changed on: 1/29/2018 4:39:00 PM
System Process Document
Adjusting Invoices
Step Action
25. Click the Validate option.
26. Click the OK button.
or Press [Alt+K].
27. You have successfully adjusted an invoice.
End of Procedure.
Last changed on: 1/29/2018 4:39:00 PM Page 5
You might also like
- Minutes of The Meeting - DoleDocument1 pageMinutes of The Meeting - DoleIvy Claris Ba-awa Iquin100% (1)
- Quickbooks Online Conversion ChecklistDocument5 pagesQuickbooks Online Conversion ChecklistHazel F. DizonNo ratings yet
- Creating Accounting Entries - SPDDocument5 pagesCreating Accounting Entries - SPDChoudhryNo ratings yet
- Calculating Gains and Losses - SPDDocument15 pagesCalculating Gains and Losses - SPDChoudhryNo ratings yet
- Creating Quick Invoices - SPDDocument8 pagesCreating Quick Invoices - SPDChoudhryNo ratings yet
- Approving Invoices - SPDDocument22 pagesApproving Invoices - SPDChoudhryNo ratings yet
- Entering Expense Reports - SPDDocument5 pagesEntering Expense Reports - SPDFerasHamdanNo ratings yet
- Applying Holds To Expense Reports - SPDDocument4 pagesApplying Holds To Expense Reports - SPDChoudhryNo ratings yet
- Creating Debit Memos For Refunds - SPDDocument4 pagesCreating Debit Memos For Refunds - SPDChoudhryNo ratings yet
- Entering Exchange Rate Types - SPDDocument5 pagesEntering Exchange Rate Types - SPDFerasHamdanNo ratings yet
- Completing A Budget Worksheet - SPDDocument7 pagesCompleting A Budget Worksheet - SPDFerasHamdanNo ratings yet
- Making Foreign Currency Payments - SPDDocument5 pagesMaking Foreign Currency Payments - SPDFerasHamdanNo ratings yet
- Approving Invoices SPDDocument23 pagesApproving Invoices SPDRBalajiNo ratings yet
- Initiating The Inactive Employees Credit Card Process - SPDDocument5 pagesInitiating The Inactive Employees Credit Card Process - SPDFerasHamdanNo ratings yet
- Creating Payment Process Request Templates - SPDDocument6 pagesCreating Payment Process Request Templates - SPDChoudhryNo ratings yet
- Calculating Lead Times - SPDDocument27 pagesCalculating Lead Times - SPDLarry SherrodNo ratings yet
- Completing Transactions SPDDocument7 pagesCompleting Transactions SPDshashismbNo ratings yet
- Hiring An Applicant Using The People Management Template - TESTDocument7 pagesHiring An Applicant Using The People Management Template - TESTFerasHamdanNo ratings yet
- Calculating Lead Times - SPDDocument13 pagesCalculating Lead Times - SPDFerasHamdanNo ratings yet
- 3 Defining Enrollment Requirements For A Compensation Workbench Plan - TESTDocument9 pages3 Defining Enrollment Requirements For A Compensation Workbench Plan - TESTFerasHamdanNo ratings yet
- Creating A Repair Estimate SPDDocument9 pagesCreating A Repair Estimate SPDtariqbashirNo ratings yet
- Rolling Up Cumulative Lead Times - SPDDocument26 pagesRolling Up Cumulative Lead Times - SPDLarry SherrodNo ratings yet
- Processing Miscellaneous Holds - SPDDocument4 pagesProcessing Miscellaneous Holds - SPDRBalajiNo ratings yet
- 21 Ef110a46c - Automatic Payment RunDocument9 pages21 Ef110a46c - Automatic Payment RunvittoriojayNo ratings yet
- Importing Bills and Routings - SPDDocument8 pagesImporting Bills and Routings - SPDFerasHamdanNo ratings yet
- Checking For Bill Loops - SPDDocument5 pagesChecking For Bill Loops - SPDFerasHamdanNo ratings yet
- Posting in Oracle General Ledger - SPDDocument7 pagesPosting in Oracle General Ledger - SPDRBalajiNo ratings yet
- 1 Maintaining Plan Related Details - TESTDocument7 pages1 Maintaining Plan Related Details - TESTFerasHamdanNo ratings yet
- F110 Payment Run - CheckDocument29 pagesF110 Payment Run - Checktawfikmohamed213No ratings yet
- Creating Payment Process Profiles - SPDDocument4 pagesCreating Payment Process Profiles - SPDChoudhryNo ratings yet
- Importing Bills and Routings - SPDDocument22 pagesImporting Bills and Routings - SPDLarry SherrodNo ratings yet
- Oracle Iexpenses FlowDocument25 pagesOracle Iexpenses FlowVivekanand Pandey100% (1)
- Rolling Up Costs - SPDDocument23 pagesRolling Up Costs - SPDLarry SherrodNo ratings yet
- Copying Bill or Routing Information - SPDDocument16 pagesCopying Bill or Routing Information - SPDLarry SherrodNo ratings yet
- Checking For Bill Loops - SPDDocument12 pagesChecking For Bill Loops - SPDLarry SherrodNo ratings yet
- AP - Process - ChecklistDocument3 pagesAP - Process - ChecklistGuru PrasathNo ratings yet
- Marvell/Cavium Integration Global R12 Project: Accounts Payable Training DocumentDocument28 pagesMarvell/Cavium Integration Global R12 Project: Accounts Payable Training DocumentIBT InfotechNo ratings yet
- Entering Quality Results in WIP Move Transactions - SPDDocument42 pagesEntering Quality Results in WIP Move Transactions - SPDLarry SherrodNo ratings yet
- Adding Attribute, Meter and Activity Information - SPDDocument15 pagesAdding Attribute, Meter and Activity Information - SPDFerasHamdanNo ratings yet
- Test Document: Date Tester Test Notes ResultsDocument6 pagesTest Document: Date Tester Test Notes ResultsChadi HamdarNo ratings yet
- Test Document: Date Tester Test Notes ResultsDocument8 pagesTest Document: Date Tester Test Notes ResultsChadi HamdarNo ratings yet
- Creating An Expense Report Template - SPDDocument34 pagesCreating An Expense Report Template - SPDLarry SherrodNo ratings yet
- Test Document: Date Tester Pass/Fail NotesDocument12 pagesTest Document: Date Tester Pass/Fail NotesuaxrrNo ratings yet
- Test Document: Date Tester Pass/Fail NotesDocument12 pagesTest Document: Date Tester Pass/Fail NotesMohammad Adnan QolaghassiNo ratings yet
- Applying For A Job As An Employee Candidate - SPDDocument6 pagesApplying For A Job As An Employee Candidate - SPDFerasHamdanNo ratings yet
- Managing Paperless Audit - SPDDocument43 pagesManaging Paperless Audit - SPDLarry SherrodNo ratings yet
- Test Document: Date Tester Test Notes ResultsDocument9 pagesTest Document: Date Tester Test Notes ResultsChadi HamdarNo ratings yet
- Updating Invoices Using Speed Status Change - TESTDocument7 pagesUpdating Invoices Using Speed Status Change - TESTChadi HamdarNo ratings yet
- Test Document: Date Tester Test Notes ResultsDocument7 pagesTest Document: Date Tester Test Notes ResultsChadi HamdarNo ratings yet
- Applying For A Job - SPDDocument7 pagesApplying For A Job - SPDFerasHamdanNo ratings yet
- Associating Collection Plans With Transactions TESTDocument7 pagesAssociating Collection Plans With Transactions TESTtariqbashirNo ratings yet
- Adempiere Module 4 - New Client Setup PDFDocument32 pagesAdempiere Module 4 - New Client Setup PDFharunjuhaszNo ratings yet
- Entering Invoices With Discounts - TESTDocument9 pagesEntering Invoices With Discounts - TESTChadi HamdarNo ratings yet
- Running Standard Quality Reports - SPDDocument35 pagesRunning Standard Quality Reports - SPDLarry SherrodNo ratings yet
- Erp Mass AdditionDocument29 pagesErp Mass AdditionabduskhanNo ratings yet
- Test Document: Date Tester Test Notes ResultsDocument10 pagesTest Document: Date Tester Test Notes ResultsChadi HamdarNo ratings yet
- Submitting The Bill of Material Parameters Report - SPDDocument19 pagesSubmitting The Bill of Material Parameters Report - SPDLarry SherrodNo ratings yet
- 2 Defining A Benefits Plan For ICD - TESTDocument8 pages2 Defining A Benefits Plan For ICD - TESTFerasHamdanNo ratings yet
- Oracle HCM Tests With Design Steps - Payroll 0803Document119 pagesOracle HCM Tests With Design Steps - Payroll 0803Test WorkNo ratings yet
- Quickbooks Online User Guide For Small Business Owners: The Comprehensive Guide For Entrepreneurs To Manage Their Accounts BetterFrom EverandQuickbooks Online User Guide For Small Business Owners: The Comprehensive Guide For Entrepreneurs To Manage Their Accounts BetterNo ratings yet
- QuickBooks Online for Beginners: The Step by Step Guide to Bookkeeping and Financial Accounting for Small Businesses and FreelancersFrom EverandQuickBooks Online for Beginners: The Step by Step Guide to Bookkeeping and Financial Accounting for Small Businesses and FreelancersNo ratings yet
- 9th Week-Introduction To Banking-1Document18 pages9th Week-Introduction To Banking-1Noor MahmoodNo ratings yet
- Canara - Epassbook - 2024-03-27%2015 - 34 - 42.268968 2Document8 pagesCanara - Epassbook - 2024-03-27%2015 - 34 - 42.268968 2soumyanayak7876No ratings yet
- Material Submittal FOR Welding Consumables: 2100184/AJPEC/CPMD/MAR-0009Document8 pagesMaterial Submittal FOR Welding Consumables: 2100184/AJPEC/CPMD/MAR-0009kumaraguruNo ratings yet
- Marking Scheme, Set-3: CLASS-12, Accountancy MM:80 Time: 3 Hrs Part A - Accounting For Partnership Firms and CompaniesDocument9 pagesMarking Scheme, Set-3: CLASS-12, Accountancy MM:80 Time: 3 Hrs Part A - Accounting For Partnership Firms and CompaniesKunwar PalNo ratings yet
- 2019 BANKING TSN First ExamDocument78 pages2019 BANKING TSN First ExamDevilleres Eliza DenNo ratings yet
- Lethal Discrimination 2: Repairing The Remedies For Racial Discrimination in Capital SentencingDocument51 pagesLethal Discrimination 2: Repairing The Remedies For Racial Discrimination in Capital SentencingRashi BakshNo ratings yet
- Henas Shoes & Footwear Manufacturing Business PlanDocument23 pagesHenas Shoes & Footwear Manufacturing Business PlanMega SandalsNo ratings yet
- ADT4C60/80: 3 Quadrants TriacsDocument6 pagesADT4C60/80: 3 Quadrants TriacsBuitinės Technikos RemontasNo ratings yet
- Evolution of Taxation in The Philippines Hernandez 2.0 Bsais 1Document1 pageEvolution of Taxation in The Philippines Hernandez 2.0 Bsais 1Zeny HernandezNo ratings yet
- Quotation For JALSA, Ujjain: S.No Item Description Quantity Price / SQ FT Total PriceDocument1 pageQuotation For JALSA, Ujjain: S.No Item Description Quantity Price / SQ FT Total Pricesarin.gaganNo ratings yet
- Uniform Circular Motion LabDocument5 pagesUniform Circular Motion Labapi-346003119No ratings yet
- OrderERCCaseNo.2017 008RC (2017 002CF)Document3 pagesOrderERCCaseNo.2017 008RC (2017 002CF)luck1311No ratings yet
- Ride Details Bill Details: Thanks For Travelling With Us, VasuDocument3 pagesRide Details Bill Details: Thanks For Travelling With Us, VasuShankar BabluNo ratings yet
- Techalloy 276 ERNiCrMo-4Document2 pagesTechalloy 276 ERNiCrMo-4wiNo ratings yet
- Birth and UpbringingDocument2 pagesBirth and UpbringingNoor AliNo ratings yet
- Case #79, 91, 103Document6 pagesCase #79, 91, 103RogelineNo ratings yet
- Civil Liability Arising From A CrimeDocument2 pagesCivil Liability Arising From A CrimeAllen KateNo ratings yet
- Air Canada Booking Confirmation 3FQFPFDocument5 pagesAir Canada Booking Confirmation 3FQFPFMarco PuentesNo ratings yet
- Godiva South Korea PDFDocument65 pagesGodiva South Korea PDFBuğra BakanNo ratings yet
- Manual N5180-90002 InstallationDocument40 pagesManual N5180-90002 InstallationAna Safranec VasicNo ratings yet
- SEBI Guidelines For IPODocument12 pagesSEBI Guidelines For IPOAbhishek KhemkaNo ratings yet
- IN THE HIGH COURT OF DELHI AT New Delhi2Document14 pagesIN THE HIGH COURT OF DELHI AT New Delhi2Suryanshi GuptaNo ratings yet
- Certification Summary Swift For Corporates SpecialistDocument5 pagesCertification Summary Swift For Corporates Specialistrajesh.talabattulaNo ratings yet
- Deed of Sale of StocksDocument2 pagesDeed of Sale of StocksPhilo EsurientNo ratings yet
- BoardingCard 138333535 CND LTNDocument1 pageBoardingCard 138333535 CND LTNMalik waqarNo ratings yet
- ISO 27001 Transition GuideDocument25 pagesISO 27001 Transition Guidedsa100% (1)
- COVID-19 Vaccination Appointment Details: Center Preferred Time SlotDocument1 pageCOVID-19 Vaccination Appointment Details: Center Preferred Time SlotAshish Singh NegiNo ratings yet
- CALJ Volume VI Issue - Anurag BhaskarDocument31 pagesCALJ Volume VI Issue - Anurag BhaskarSiri HarishNo ratings yet
- 19206b Warn 200511 MGM Resorts IntDocument2 pages19206b Warn 200511 MGM Resorts IntReno Gazette Journal100% (1)