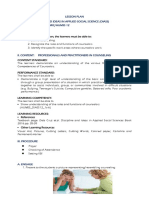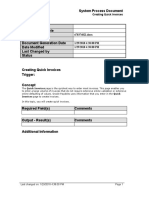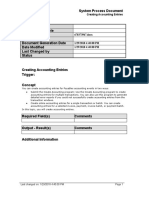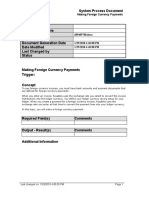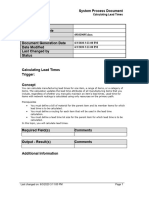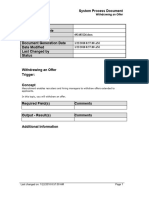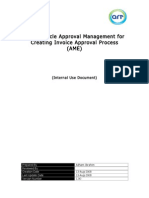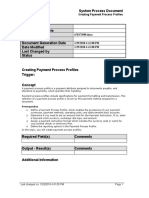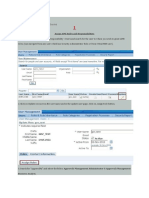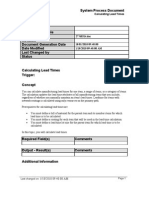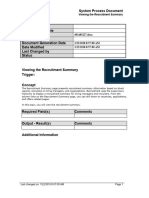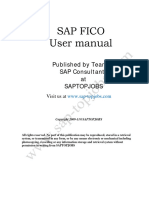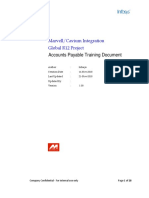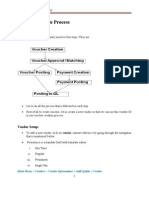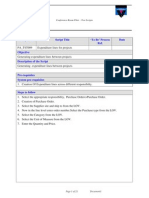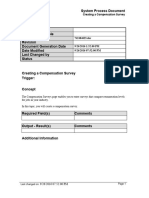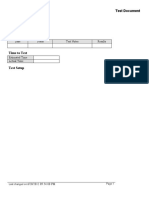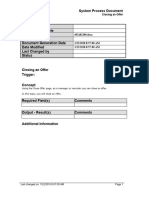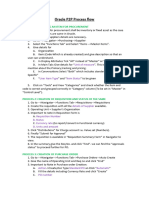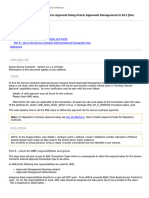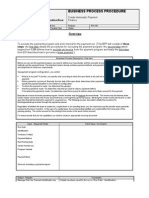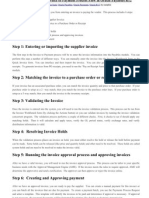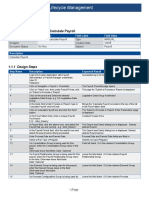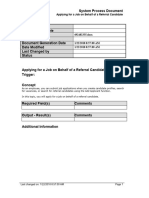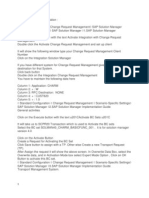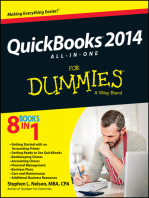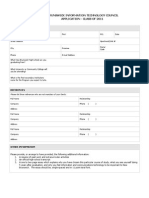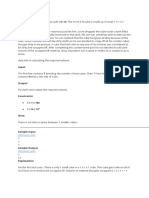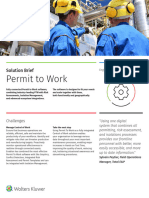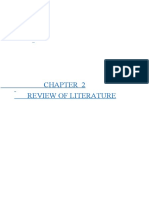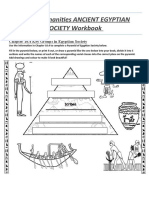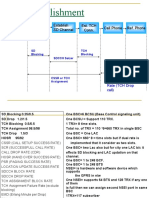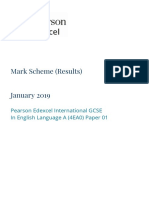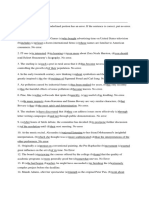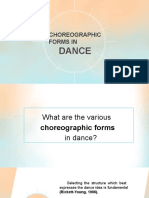Professional Documents
Culture Documents
Approving Invoices - SPD
Approving Invoices - SPD
Uploaded by
ChoudhryOriginal Description:
Original Title
Copyright
Available Formats
Share this document
Did you find this document useful?
Is this content inappropriate?
Report this DocumentCopyright:
Available Formats
Approving Invoices - SPD
Approving Invoices - SPD
Uploaded by
ChoudhryCopyright:
Available Formats
System Process Document
Approving Invoices
Department
Responsibility/Role
File Name 678373490.docx
Revision
Document Generation Date 1/29/2018 4:39:00 PM
Date Modified 1/29/2018 4:39:00 PM
Last Changed by
Status
Approving Invoices
Trigger:
Concept
Oracle Payables integrates with Oracle Approvals Management and Oracle Workflow to
approve invoices.
The Invoice Approval Workflow process uses Oracle Approvals Management and Oracle
Workflow to enable you to define business rules to determine who approves invoices, and how
they will be routed for approval to different approvers.
In this topic, you will approve invoices using Oracle Approvals Management and the Invoice
Approval Workflow process.
Required Field(s) Comments
Output - Result(s) Comments
Additional Information
Last changed on: 1/29/2018 4:39:00 PM Page 1
System Process Document
Approving Invoices
Procedure
Step Action
1. Begin by navigating to the Business Analyst Dashboard page.
Click the Approvals Management Business Analyst, Standard link.
2. Use the Business Analyst Dashboard page to access the Payables Invoice
Approval page.
3. Before you approve an invoice, you will use the Payables Invoice Approval
page to create conditions and rules to associate with the invoice that is to be
approved.
4. In the Transaction Types region, select the Setup button corresponding to the
Payables Invoice Approval link.
5. Click the Payables Invoice Approval: Setup button.
6. Click the Conditions tab.
7. Use the Conditions page to create a new condition.
Page 2 Last changed on: 1/29/2018 4:39:00 PM
System Process Document
Approving Invoices
Step Action
8. Click the Create button.
9. Click in the Attribute field.
10. Enter the desired information into the Attribute field. Enter
"SUPPLIER_INVOICE_AMOUNT".
11. Point to the SUPPLIER_INVOICE_AMOUNT field.
12. Click the SUPPLIER_INVOICE_AMOUNT list item.
13. Click the Currency Code list.
Step Action
14. Point to the USD list item.
Last changed on: 1/29/2018 4:39:00 PM Page 3
System Process Document
Approving Invoices
Step Action
15. Click in the Value field.
16. Enter the desired information into the Value field. Enter "11450".
17. Click the horizontal scrollbar.
18. Click the Apply button.
19. Condition is created Successfully.
20. Click the Rules tab.
21. Use the Rules page to create a rule to associate with the invoice that you will
approve.
22. Click the Create button.
Page 4 Last changed on: 1/29/2018 4:39:00 PM
System Process Document
Approving Invoices
Step Action
23. Using the Rules page, you will create a rule in four steps:
1. Enter the rule details such as name, rule type, item class, and start and end
dates.
2. Select the condition that you created, and add it to the rule you are creating.
3. Add an action type to the rule.
4. Review the information and create your rule.
24. Click in the Name field.
25. Enter the desired information into the Name field. Enter "Rule1 for Invoice
Amount = 11450 USD".
26. Click the horizontal scrollbar.
27. Click the Next button.
28. Click the Add Condition button.
29. Click the vertical scrollbar.
30. Look for the newly created Condition, Supplier Invoice Account is equal to
11450.
Click the Select option.
31. Click the horizontal scrollbar.
32. Click the Continue button.
33. Click the horizontal scrollbar.
34. Click the Next button.
35. Click the Action Type Name list.
Last changed on: 1/29/2018 4:39:00 PM Page 5
System Process Document
Approving Invoices
Step Action
36. Click the Supervisory level list item.
Page 6 Last changed on: 1/29/2018 4:39:00 PM
System Process Document
Approving Invoices
Step Action
37. Click in the Action (Required) field.
38. Enter the desired information into the Action (Required) field. Enter "Require
approvals up to the first supervisor, at most.".
39. Point to the Require approvals up to the first superior, at most. list item.
40. Click in the Require approvals up to the first superior, at most. field.
41. Click the Next button.
42. Click the horizontal scrollbar.
43. Click the Finish button.
44. Rule is created successfully.
45. Navigate to the Payables Options page using the Home link.
Click the Home link.
46. Click the vertical scrollbar.
47. Click the Payables, Vision Operations (USA), Standard link.
48. Click the Setup link.
49. Click the Options link.
50. Click the Payables Options link.
51. Use the Find Payables Options page to navigate to the Payables Options, Vision
Operations.
Last changed on: 1/29/2018 4:39:00 PM Page 7
System Process Document
Approving Invoices
Step Action
52. Click the Find button.
or Press [Alt+i].
53. Use the Payables Options page to enable specific options for the operating unit.
Page 8 Last changed on: 1/29/2018 4:39:00 PM
System Process Document
Approving Invoices
Step Action
54. Click the Approval tab to access and enable the options to approve invoices.
Click the Approval tab.
55. Select the Use Invoice Approval Workflow option if you want to use the
Invoice Approval Workflow feature to automate your invoice approval process.
The workflow determines if an invoice needs any individuals to approve payment
of the invoice, and if so, automatically routes the invoice to designated approvers
who then approve or reject the invoice.
When you enable this option, most invoices must be processed by the Invoice
Approval Workflow.
56. Click the Use Invoice Approval Workflow option.
57. Select the Allow Force Approval option if you want to enable accounts payable
processors to override the workflow, and manually approve invoices by using the
Force Approval option in the Invoice Actions window.
You might want to force the approval of an invoice if the Invoice Approval
Workflow does not complete for an invoice, or if you have authority to pay an
invoice without using the workflow process.
Last changed on: 1/29/2018 4:39:00 PM Page 9
System Process Document
Approving Invoices
Step Action
58. Click the Allow Force Approval option.
59. Click the Save button.
60. Click the Close button.
Step Action
61. Click the Open button.
or Press [Alt+O].
62. Navigate to the Invoice Workbench page from the Entry link.
63. Click the Open button.
or Press [Alt+O].
Page 10 Last changed on: 1/29/2018 4:39:00 PM
System Process Document
Approving Invoices
Step Action
64. Click the Invoices list item.
65. Click the Open button.
or Press [Alt+O].
66. The Invoice Workbench is a group of windows that you use to enter, adjust, and
review your invoices and invoice batches.
Step Action
67. Click in the Trading Partner field.
68. Enter the desired information into the Trading Partner field. Enter "GE
Capital".
69. Click in the Invoice Date field.
70. Enter the desired information into the Invoice Date field. Enter "12-NOV-2007".
Last changed on: 1/29/2018 4:39:00 PM Page 11
System Process Document
Approving Invoices
Step Action
71. Click in the Invoice Num field.
72. Enter the desired information into the Invoice Num field. Enter "INVB01".
73. Click in the Invoice Amount field.
74. Enter the desired information into the Invoice Amount field. Enter "11450".
75. Click the 2 Lines tab.
76. Click in the Amount field.
77. Enter the desired information into the Amount field. Enter "10000".
78. Click in the Distribution Set field.
79. Enter the desired information into the Distribution Set field. Enter "ADV".
80. Click the Actions... 1 button.
or Press [Alt+c].
81. Use the Invoice Actions page to validate and then initiate the approval of the
invoice.
Page 12 Last changed on: 1/29/2018 4:39:00 PM
System Process Document
Approving Invoices
Step Action
82. Click the Validate option.
83. Click the OK button.
or Press [Alt+K].
Last changed on: 1/29/2018 4:39:00 PM Page 13
System Process Document
Approving Invoices
Step Action
84. Click the Folder menu.
or Press [Alt+l].
85. Click the Show Field... menu.
or Press [F].
86. Use the Show Field page to run a search using the Requester field.
The requester, who initiated the purchase of the line item, is one way of
identifying the starting approver in the approval hierarchy using the business
rules defined in Oracle Approvals Management.
87. Click in the Find field.
88. Enter the desired information into the Find field. Enter "Requester".
89. Click the Find button.
or Press [Alt+F].
Page 14 Last changed on: 1/29/2018 4:39:00 PM
System Process Document
Approving Invoices
Step Action
90. Click the OK button.
or Press [Alt+O].
91. Enter the desired information into the Requester field. Enter "Stock, Ms. Pat".
92. Click the Actions... 1 button.
or Press [Alt+c].
Step Action
93. Click the Initiate Approval option.
94. Click the OK button.
or Press [Alt+K].
Last changed on: 1/29/2018 4:39:00 PM Page 15
System Process Document
Approving Invoices
Step Action
95. Click in the Approval field.
Page 16 Last changed on: 1/29/2018 4:39:00 PM
System Process Document
Approving Invoices
Step Action
96. Click the Close button.
Step Action
97. Click the Switch Responsibility... button.
98. Click the vertical scrollbar.
99. Double-click the Responsibility link.
100. Double-click the Self Service Workflow link.
101. Double-click the Notifications list item.
102. Use the Notifications page to view your entire worklist.
Last changed on: 1/29/2018 4:39:00 PM Page 17
System Process Document
Approving Invoices
Step Action
103. Select the invoice that is pending approval.
Click the Invoice INV51 from GE Capital requires your approval link.
Page 18 Last changed on: 1/29/2018 4:39:00 PM
System Process Document
Approving Invoices
Step Action
104. Click Approve to approve the invoice.
You can also reassign or request for more information.
Last changed on: 1/29/2018 4:39:00 PM Page 19
System Process Document
Approving Invoices
Step Action
105. Navigate back to the Invoice Workbench page.
Click the vertical scrollbar.
106. Click the Invoices link.
107. In the Invoice Workbench page, use the Invoice Number to run a query to view
the status of the invoice that you have approved.
Page 20 Last changed on: 1/29/2018 4:39:00 PM
System Process Document
Approving Invoices
Step Action
108. Click the View menu.
or Press [Alt+V].
109. Click the Query By Example menu.
110. Click the Enter menu.
or Press [E].
111. Click in the Invoice Num field.
112. Enter the desired information into the Invoice Num field. Enter "INVB01".
113. Click the View menu.
or Press [Alt+V].
Last changed on: 1/29/2018 4:39:00 PM Page 21
System Process Document
Approving Invoices
Step Action
114. Click the Query By Example menu.
115. Click the Run menu.
or Press [R].
116. You have successfully approved invoices using Oracle Approvals Management
and the Invoice Approval Workflow.
End of Procedure.
Page 22 Last changed on: 1/29/2018 4:39:00 PM
You might also like
- BizLink ManualDocument20 pagesBizLink ManualAdnan Diampuan57% (7)
- Grade 6 Weekly Spelling WordsDocument6 pagesGrade 6 Weekly Spelling WordsJessie OcadoNo ratings yet
- Semi Detailed Lesson Plan DIASS (Humss) (Demo)Document5 pagesSemi Detailed Lesson Plan DIASS (Humss) (Demo)Nildy Ponteras100% (4)
- Approving Invoices SPDDocument23 pagesApproving Invoices SPDRBalajiNo ratings yet
- Adjusting Invoices - SPDDocument5 pagesAdjusting Invoices - SPDChoudhryNo ratings yet
- Creating Payment Process Request Templates - SPDDocument6 pagesCreating Payment Process Request Templates - SPDChoudhryNo ratings yet
- Creating Quick Invoices - SPDDocument8 pagesCreating Quick Invoices - SPDChoudhryNo ratings yet
- Calculating Gains and Losses - SPDDocument15 pagesCalculating Gains and Losses - SPDChoudhryNo ratings yet
- Creating Debit Memos For Refunds - SPDDocument4 pagesCreating Debit Memos For Refunds - SPDChoudhryNo ratings yet
- Applying Holds To Expense Reports - SPDDocument4 pagesApplying Holds To Expense Reports - SPDChoudhryNo ratings yet
- Entering Expense Reports - SPDDocument5 pagesEntering Expense Reports - SPDFerasHamdanNo ratings yet
- Initiating The Inactive Employees Credit Card Process - SPDDocument5 pagesInitiating The Inactive Employees Credit Card Process - SPDFerasHamdanNo ratings yet
- Creating Accounting Entries - SPDDocument5 pagesCreating Accounting Entries - SPDChoudhryNo ratings yet
- Making Foreign Currency Payments - SPDDocument5 pagesMaking Foreign Currency Payments - SPDFerasHamdanNo ratings yet
- Entering Exchange Rate Types - SPDDocument5 pagesEntering Exchange Rate Types - SPDFerasHamdanNo ratings yet
- Calculating Lead Times - SPDDocument13 pagesCalculating Lead Times - SPDFerasHamdanNo ratings yet
- Withdrawing An Offer - SPDDocument7 pagesWithdrawing An Offer - SPDFerasHamdanNo ratings yet
- Completing A Budget Worksheet - SPDDocument7 pagesCompleting A Budget Worksheet - SPDFerasHamdanNo ratings yet
- Creating A Repair Estimate SPDDocument9 pagesCreating A Repair Estimate SPDtariqbashirNo ratings yet
- Using Oracle Approval Management For Creating Invoice Approval Process (AME)Document20 pagesUsing Oracle Approval Management For Creating Invoice Approval Process (AME)khaldoun1984No ratings yet
- Applying For A Job - SPDDocument7 pagesApplying For A Job - SPDFerasHamdanNo ratings yet
- Creating Payment Process Profiles - SPDDocument4 pagesCreating Payment Process Profiles - SPDChoudhryNo ratings yet
- Processing Miscellaneous Holds - SPDDocument4 pagesProcessing Miscellaneous Holds - SPDRBalajiNo ratings yet
- AME Setup: Assign AME Roles and ResponsibilitiesDocument39 pagesAME Setup: Assign AME Roles and ResponsibilitiesKalyani DarbhalaNo ratings yet
- Calculating Lead Times - SPDDocument27 pagesCalculating Lead Times - SPDLarry SherrodNo ratings yet
- Adding Attribute, Meter and Activity Information - SPDDocument15 pagesAdding Attribute, Meter and Activity Information - SPDFerasHamdanNo ratings yet
- Viewing The Recruitment Summary - SPDDocument14 pagesViewing The Recruitment Summary - SPDFerasHamdanNo ratings yet
- Oracle Apps Tutorial: Invoice To Payment Process Flow in Oracle Payables R12Document2 pagesOracle Apps Tutorial: Invoice To Payment Process Flow in Oracle Payables R12easymoney user1No ratings yet
- TechnicalBrief Changing Approval Level For AppraisalDocument13 pagesTechnicalBrief Changing Approval Level For AppraisalMuhammad AbubakarNo ratings yet
- Adding A New Supplier Site - SPDDocument4 pagesAdding A New Supplier Site - SPDChoudhryNo ratings yet
- F110 Payment Run - CheckDocument29 pagesF110 Payment Run - Checktawfikmohamed213No ratings yet
- Hiring An Applicant Using The People Management Template - TESTDocument7 pagesHiring An Applicant Using The People Management Template - TESTFerasHamdanNo ratings yet
- Rolling Up Cumulative Lead Times - SPDDocument26 pagesRolling Up Cumulative Lead Times - SPDLarry SherrodNo ratings yet
- Technical Architecture of AMEDocument29 pagesTechnical Architecture of AMEvenkata2No ratings yet
- Marvell/Cavium Integration Global R12 Project: Accounts Payable Training DocumentDocument28 pagesMarvell/Cavium Integration Global R12 Project: Accounts Payable Training DocumentIBT InfotechNo ratings yet
- Create Cycle Count ActivityDocument6 pagesCreate Cycle Count ActivityMadhanagopalan VenkatachalapathyNo ratings yet
- WhitePaper Changing Approval Level For AppraisalDocument12 pagesWhitePaper Changing Approval Level For AppraisalMuhammad AbubakarNo ratings yet
- Invoice Approval WorkflowDocument36 pagesInvoice Approval WorkflowmadhuarepalliNo ratings yet
- Process Payment FilesDocument8 pagesProcess Payment FilesranzestarNo ratings yet
- Account Payable ProcessDocument43 pagesAccount Payable ProcesskankerwalNo ratings yet
- PA Training 12 - Generating Expenditure Lines For AssignmentDocument21 pagesPA Training 12 - Generating Expenditure Lines For AssignmentAmith MehtaNo ratings yet
- Creating A Compensation Survey - SPDDocument5 pagesCreating A Compensation Survey - SPDTarekSalehNo ratings yet
- Test Document: Date Tester Test Notes ResultsDocument7 pagesTest Document: Date Tester Test Notes ResultsChadi HamdarNo ratings yet
- Closing An Offer - SPDDocument6 pagesClosing An Offer - SPDFerasHamdanNo ratings yet
- Project 1 P2PDocument2 pagesProject 1 P2PindrargsNo ratings yet
- AME Service Contract Approval 1456324.1Document10 pagesAME Service Contract Approval 1456324.1sreenivasNo ratings yet
- 21 Ef110a46c - Automatic Payment RunDocument9 pages21 Ef110a46c - Automatic Payment RunvittoriojayNo ratings yet
- Demonstration of How To Create A Approval Process in SalesforceDocument6 pagesDemonstration of How To Create A Approval Process in SalesforceNiveditha ChNo ratings yet
- Oracle Apps Tutorial Payment Batches Creation in r12Document1 pageOracle Apps Tutorial Payment Batches Creation in r12Ravindra Reddy Thota100% (1)
- Oracle HCM Tests With Design Steps - Payroll 0803Document119 pagesOracle HCM Tests With Design Steps - Payroll 0803Test WorkNo ratings yet
- AP - Process - ChecklistDocument3 pagesAP - Process - ChecklistGuru PrasathNo ratings yet
- Applying For A Job As An Employee Candidate - SPDDocument6 pagesApplying For A Job As An Employee Candidate - SPDFerasHamdanNo ratings yet
- LAB2F84YDocument8 pagesLAB2F84YMuhammad ImtiazNo ratings yet
- CLR207Document5 pagesCLR207Arun Kumar NNo ratings yet
- Importing Bills and Routings - SPDDocument8 pagesImporting Bills and Routings - SPDFerasHamdanNo ratings yet
- Test Document: Date Tester Test Notes ResultsDocument8 pagesTest Document: Date Tester Test Notes ResultsChadi HamdarNo ratings yet
- CRF IDFC LienCancelation SourceIdentifier 24072023Document5 pagesCRF IDFC LienCancelation SourceIdentifier 24072023TestNo ratings yet
- Creating A Business Group - SPDDocument10 pagesCreating A Business Group - SPDFerasHamdanNo ratings yet
- Applying For A Job On Behalf of A Referral Candidate - SPDDocument9 pagesApplying For A Job On Behalf of A Referral Candidate - SPDFerasHamdanNo ratings yet
- Steps For Charm ConfigurationDocument7 pagesSteps For Charm ConfigurationpoornasapNo ratings yet
- D-90 Parts PN450595 R1Document28 pagesD-90 Parts PN450595 R1naokito AkemiNo ratings yet
- 503 Acetic Acid in PeptidesDocument2 pages503 Acetic Acid in PeptidesGOGETTONo ratings yet
- Endocrine To IGCSE BiologyDocument23 pagesEndocrine To IGCSE BiologyyarinaosuNo ratings yet
- NBITC Class of 2011 Application FormDocument2 pagesNBITC Class of 2011 Application FormTrevor MacAuslandNo ratings yet
- Indiahacks Algorithm2Document8 pagesIndiahacks Algorithm2Nitesh SahniNo ratings yet
- Extraefi - Co.Uk Reset Problems: Ms1-Extra and Ms2-ExtraDocument8 pagesExtraefi - Co.Uk Reset Problems: Ms1-Extra and Ms2-Extraasser_salehNo ratings yet
- 5 - 1 CM 3 4 - CM Write A + 2b As A Single Vector.: Vectors - Past Paper Questions 2Document9 pages5 - 1 CM 3 4 - CM Write A + 2b As A Single Vector.: Vectors - Past Paper Questions 2Itz MeNo ratings yet
- 151-Enablon Orm - Permit To WorkDocument2 pages151-Enablon Orm - Permit To WorkRishikesh GunjalNo ratings yet
- 15 Internship Learning OutcomesDocument4 pages15 Internship Learning OutcomesAssia KensoussiNo ratings yet
- CHAPTER 2 Group No.1Document227 pagesCHAPTER 2 Group No.1Pavan KumarNo ratings yet
- ANCIENT EGYPTIAN SOCIETY WorkbookDocument7 pagesANCIENT EGYPTIAN SOCIETY WorkbookRick BartNo ratings yet
- Major Kpi ImpDocument7 pagesMajor Kpi ImpImran AslamNo ratings yet
- A6 Standard Lift Assembly m3 CAN Plasma System: Instruction ManualDocument79 pagesA6 Standard Lift Assembly m3 CAN Plasma System: Instruction ManualJulio De la RosaNo ratings yet
- Avenida de Balide - Antigo Comarca Balide, Dili TLF.: (+670) 3310315 11111Document2 pagesAvenida de Balide - Antigo Comarca Balide, Dili TLF.: (+670) 3310315 11111iduyNo ratings yet
- Chinese Class Survey (Completed)Document4 pagesChinese Class Survey (Completed)Yibing ZhangNo ratings yet
- 7480H - Catalog - Mobile - Fuel - Filtration - Filtors Racor PDFDocument98 pages7480H - Catalog - Mobile - Fuel - Filtration - Filtors Racor PDFFrank Felipe Cruz ChavezNo ratings yet
- The Bhagavad-Gita, With The Commentary of Sri Sankaracharya (1901)Document370 pagesThe Bhagavad-Gita, With The Commentary of Sri Sankaracharya (1901)My-RavenNo ratings yet
- Data Structures Algorithms in Python 1St Edition John Canning Full ChapterDocument67 pagesData Structures Algorithms in Python 1St Edition John Canning Full Chapterchester.gallegos491100% (6)
- WH1602W Tmi JTDocument29 pagesWH1602W Tmi JTscribe72No ratings yet
- Mark Scheme (Results) January 2019: Pearson Edexcel International GCSE in English Language A (4EA0) Paper 01Document17 pagesMark Scheme (Results) January 2019: Pearson Edexcel International GCSE in English Language A (4EA0) Paper 01Kampala SmartNo ratings yet
- Assembly 1Document21 pagesAssembly 1MOHIT PANTNo ratings yet
- Engineering Management 5 - ControllingDocument46 pagesEngineering Management 5 - ControllingCraig PeriNo ratings yet
- 2019 BMW Group SVR 2018 Englisch PDFDocument126 pages2019 BMW Group SVR 2018 Englisch PDFMukul SuhalkaNo ratings yet
- Digits and Widgets: (With Reference To A Wise Mother, The Golden BookDocument7 pagesDigits and Widgets: (With Reference To A Wise Mother, The Golden Bookloristahl8340No ratings yet
- Analyzing The Internal Environment of The FirmDocument7 pagesAnalyzing The Internal Environment of The FirmRegine Balaan Anua100% (1)
- Identifying Errors 2Document4 pagesIdentifying Errors 2Renz Daniel Fetalvero DemaisipNo ratings yet
- Dance: Choreographic Forms inDocument29 pagesDance: Choreographic Forms inROCELYN IMPERIALNo ratings yet
- Liebert - CRV Series Air Conditioner User Manual: V1.4 Revision Date May 28, 2012 BOM 31011886Document79 pagesLiebert - CRV Series Air Conditioner User Manual: V1.4 Revision Date May 28, 2012 BOM 31011886Dam Ngoc KienNo ratings yet