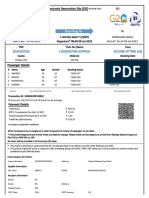Professional Documents
Culture Documents
CP Microsoft Excel
CP Microsoft Excel
Uploaded by
Harsh Dube0 ratings0% found this document useful (0 votes)
17 views35 pagesComputer programming
Original Title
CP MICROSOFT EXCEL
Copyright
© © All Rights Reserved
Available Formats
PDF or read online from Scribd
Share this document
Did you find this document useful?
Is this content inappropriate?
Report this DocumentComputer programming
Copyright:
© All Rights Reserved
Available Formats
Download as PDF or read online from Scribd
Download as pdf
0 ratings0% found this document useful (0 votes)
17 views35 pagesCP Microsoft Excel
CP Microsoft Excel
Uploaded by
Harsh DubeComputer programming
Copyright:
© All Rights Reserved
Available Formats
Download as PDF or read online from Scribd
Download as pdf
You are on page 1of 35
12 re Compuaer Sysers are Appcasons (TY. B.Com.) (Sem
Module - 1v
MICROSOFT EXCEL 2010 - AN OVERVIEW
Beeseseseseseseseaesesoseanaesess at
WHAT IS A SPREADSHEET?
In accounting jargon, a “spread sheet” is a large sheet of paper with columns
rows that lays out everything about transactions for a person to examine. It shows 1h.
various costs, taxes, income, expenditure, etc. on a single sheet Of Paper, at-a-glance
Tables of rows and columns on paper were used to organize data for record keeping any
analysis.
In computer terminology, a spreadsheet is the computer equivalent of a paper ledger
sheet. I consists of a grid made from columns and rows. The intersection of a column and
row is called a cell. Spreadsheets make number manipulation and charting eas,
Spreadsheets are number crunchers in the same way that word Processors are worg
crunchers. The most significant advantage of a computer-based spreadsheet is that the
formulas recalculate the results if any data in the cells changes.
Currently, the most popular spreadsheet package is Microsoft Excel 2010. Excel is 2
part of the Microsoft Office suite, which contains, among other software, Wor
PowerPoint, and Access. In this book we will study Microsoft Excel 2010. Microsoft Excel
@ spreadsheet program which allows you to perform easily various calculations
estimations, and plot charts with data.
Let us define two terms which, though appear to be similar, actually have differen:
meanings.
Worksheet : This term refers to the grid of rows and columns where we enter our
data and formula. Each cell is the intersection of a row and a column. Each cell has 2
unique address, or reference. For example, the cell at the intersection of column C and
row 3 is cell C3. A worksheet is always a part of a workbook. It is also sometimes called a
spreadsheet.
Workbook : A workbook consists of a number of worksheets and chart sheets. It
the file in which you work and store your data.
‘WHY ARE SPREADSHEETS POPULAR?
A spreadsheet is popular for three main reasons
@ Organizing and formatting data and making mathematical calculations is very
easy,
© The numerical data in a spreadsheet can easily be converted into a graph, and
© Complex data analysis is possible with a spreadsheet package.
xo Exe! 2010 An Overview or 13
WHEN TO USE EXCEL
Excel is a spreadsheet package designed to perform a specific task. Excel can be used
whenever YOu Want to :
@ Do work involving calculations with numbers in rows and columns.
‘@ Create sophisticated charts from tables of data.
© Create tables that you will want to sort and search.
MAJOR SPREADSHEET FUNCTIONS
The basic features found in most spreadsheet packages include :
Worksheets for storage and manipulation of data.
Calculation and analysis capability for data.
Charting.
Printing of worksheets and chars,
Data formatting.
Importing and exporting files from differen. cations.
Predefined functions for mathematics, statis’ cs, and business applications.
Macro facility. :
Powerful analysis and forecasting tools.
Database program-type capabilities such as searching, sorting and querying.
SOME TYPICAL APPLICATIONS OF SPREADSHEETS
A spreadsheet package can be used for: Budgeting, Cost accounting, Depreciation
analysis, Examination results analysis, Financial accounting, Foreign currency conversion,
Inventory control, Personnel management, attendance, payroll, Portfolio management,
Siaistical calculations, Tax planning and computation, etc.
FEATURES OF MICROSOFT EXCEL 2010
The main features of Excel are :
© Context-sensitive help - online help is available while you work in Excel.
© Built-in functions for financial, mathematical, and statistical calculations.
© Standard user interface ~ interface is similar to the other Microsoft Office packages
such as Word, Access and PowerPoint.
Wide assortment of charts.
Advanced data analysis tools - pivot tables, solver, what-if analysis, charts.
Database management.
Facility to draw simple diagrams in worksheets.
STARTING EXCEL
Click the Start button on the task bar, select Programs -> Microsoft Excel in order to
Sn the program,
ite |
i“ Computer Systems and Applications (TY. B.Com, (Sem,
EXPLORING THE EXCEL INTERFACE
When Excel starts up, the computer screen looks as shown below. This fig,
identifies the major parts of Excel's window.
‘uiek access toolbar
ribbon
Insert Worksheet button
Figure : The major parts of an Excel window are identified here.
Components of Excel Window
1. Quick Access Toolbar : This provides a place to keep the items that you not
only need to access quickly but want to be immediately available regardless of which of
the Ribbon's tabs you're working on. By default, Save, Undo, and Redo appear on the
Quick Access toolbar. You can use Save to save your file, Undo to roll back an action you
have taken, and Redo to reapply an action you have rolled back.
goss Exe 2010 ~ An Overview
wwe 1s
[Y) save
5] & man
Quick Print
| Spelling
Undo
Redo
Sort Ascending
Sort Descending
Print Preview and Print
vpen Recent File
| More Commands..
| Show Below the Ribbon
LH
Fig. 1: Quick Access Toolbar
You can add items to the quick access toolbar. Right click on the Ribbon and click
dd to Quick Access Toolbar and a shortcut will be added.
2. Ribbon : The ribbon is the panel at the top portion of the document. It has seven
tabs: Home, Insert, Page Layouts, Formulas, Data, Review, and View. Each tab is divided
ino groups. The groups are logical collections of features designed to perform function
that you will utilize in developing or editing your Excel spreadsheets.
‘The Ribbon has been shown here in two parts :
=e
a
2
3. Formula Bar : A place where you can enter or view formulas or text.
wf
Sort & Find &
Filter Select
4. Expand Formula Bar Button : This button allows you to expand the formula
bar. This is helpful when you have either a long formula or large piece of text in a
cell.
126 rrr
LUpioes status
|(Z) so0w srorteuts
oom 100%
Zoom siser
Fig. 2 : Status Bar Options
igation Tabs : By default, every workbook has 3 sheets. You,
able to navigate the sheets by clicking on the sheet tab.
6. Insert Worksheet Button : Click the Insert New Worksheet button to inser
new worksheet in your workbook.
7. Horizontal/Vertical Scroll : Allows you to scroll vertically/horizontally in the
worksheet.
8. Zoom Level : Allows you to quickly zoom in or zoom out of the worksheet.
9. Status Bar : This bar displays various messages, and the status of Num Lock ke)
on your keyboard. Right clicking on the status bar brings up the window as shown below:
Customizing Excel 2010
Excel 2010 offers a wide range of customizable options that allow the uset ©
personalize Excel for his use. To access these customizable options, Click the File mefl
and select Options (just above Exit)
Parts of a Window
1, Row Headings : Each row in a worksheet is identified by a unique nl
These numbers vary from 1 to 1,048, 576.
Fig. 3 : Highlighted part is Rows. There are 1,048,576 such rows in Excel 2010
yrnsft Excel 2010 ~ An Overview wer 127
2, Column Headings : Each column in a worksheet is identified by @ unique value,
gating from A and going up to XFD. After column Z comes column AA. which is followed
py AB. AC, ... AZ, then BB, BC, ... until you reach the last column XFD. Thus there are
* jad columns is a worksheet
Fig. 4 : Highlighted part is column B. There are 16,384 such columns in Excel 2010
Active Cell : The active cell is the cell in which data is entered when you start typing
only one cell is active at a time. The active cell indicator is a heavy border around the
cave cell. The cell address is given by the intersection of row and column address. For
sample, cell B2 is the cell at the intersection of column B and row 2.
Fig. 5 : Cells AI and C3 are shown with a border
Create a Workbook
To create a new Workbook :
@ Click File menu
@ Click New and from the Available Templates, select Blank Workbook and click
Create
ue rer Computer Systems and Applications (-¥. B.Com.) (Sem,
Y
Save a Workbook
All data on a hard disk is ample, when you create a wor}
sk is stored in a file, For example,
that contains the sales figures of a company, the data will be stored in a file, Each ft
given a filename by the user. Excel gives the default file extension of XLSX to all work
Excel stores all data in a workbook. As we have already seen, a Workbook may con.
of a number of worksheets which may include tables and charts
When you save a workbook, you have two choices : Save or Save As.
To save a document
@ Click the Save icon (just above the File menu) or
© Click File > Save
You may need to use the Save As feature when you need to save a Workbook ung,
a different name.
Open a Workbook
To open an existing workbook
@ Click File menu
Click Open
Browse to the workbook
Click the title of the workbook
Click Open
USING ONLINE HELP
One of the best first steps with any
application is to explore the help resources ‘
which come with it. The more you work with [[____
these help pages the moce you wil know
their organization. Whenever you need help
on any topic, the online help can be used to
provide instant reference material.
Excel_gives you tips for how to work
more efficiently and provides detailed
instructions and reference information. All
this information is available at your fingertips.
dust press the function key Fl to get the
online help.
The student is advised to spend some
time in studying the online. Help offered in
Excel. This will help you in discovering many
features of Excel which can be used to speed:
up and enhance the quality of your work.
Fig. 7: Excel 2007 - Online Help
NAVIGATING THROUGH EXCEL ENVIRONMENT
1. Workbook : An Excel workbook is a collection of all the worksheets, charts al
macros you create for a particular situation. The title bar in Excel displays the name of te
workbook.
2. Worksheet : A worksheet is like a massive piece of paper where we can set out!
our work. We can have different spreadsheet tables on different parts of the worksi
wrote! 2010 - An Overview wor 19
and include chars on the worksheet, By default, an Excel workbook opens 3 worksheets,
named Sheet! to Sheet3, We can only see a small part of the available worksheet area on
ihe screen. In this section, we will see how we can move around in a worksheet and
penween different worksheets in a workbook,
The worksheet {s divided into rows and columns. A cell is a box formed by the
intersection of a column and a row. To enter data in a cell, you select the cell by clicking in
icwith the mouse, This becomes the active cell
Every worksheet consists of rows numbered from 1 to 1,048, 576 and columns labeled
from Ato XFD. The address of the active cell is made up of two parts: its column letter and
row number. Thus, a cell at the intersection of column G and row 4 will have its address as
Ga, This address of the active cell appears in the Name box.
3. Navigating a worksheet using the Keyboard : The arrow keys on the
keyboard can be used to move around a worksheet: The down arrow key moves the
active cell down one row; the left arrow key moves the active cell left one column, etc,
Pup and PgDn keys are used to move the active cell up or down one full window.
Ithe Scroll Lock key is on, we can scroll through the worksheet without changing the
active cell, Try this on your computer: With the active cell as C3, and Scroll Lock on, press,
the down arrow key. You can scroll through the worksheet but the active cell does not
change as is evident from the Name box which still contains C3.
‘The table below shows the keys for moving around in an Excel worksheet
me
Up, down, left, right Arrow keys
Home_ To the beginning of a row
CTRL + HOME To the beginning of the sheet (cell Al)
CTRL + END To the last cell containing data in the sheet
[Peup Moves the active cell up one screen
| PeDn Moves the active cell down one screen
CTRL + BackSpace Scrolls to display the active cell
Up Arrow (Scroll Lock on) _| Scrolls the screen up one row (active cell doesnot change)
Down Arrow (Scroll Lock on) | Scrolls the screen down 1 row (active cell doesnot change)
Left Arrow (Scroll Lock on) _| Scrolls the screen left one row (active cell doesnot change)
Right Arrow (Scroll Lock on) _| Scrolls the screen right 1 row (active cell doesnot change) |
4. Navigating faster using the END key : The END key can be used in
conjunction with an arrow key to move the cell pointer faster, as follows :
© It moves the cell pointer ftom a blank cell to a cell that contains any data value (if
such a cell exists). For example, if the cell pointer is in cell Al, the range A1:C1 is
blank and the cell D1 contains a value, the cell pointer moves in cell D1 after
pressing END + —.
© It moves the cell pointer from a cell that contains a data value to the last cell of the
range. For example, if the cell pointer is in cell D1, the range D1:H1 is non-blank,
the cell pointer. moves to cell + HI —after_ pressing
END + =
5. Jumping to a particular cell : If you know the cell address of the cell that you
want to activate, follow these steps :
re Computer Systems and Applications (TY. B.Com.) (Sem, _y,
6, To jump to a particular cell :
a) Press the function key F5
b) Enter the cell address in the Reference box.
©) Press ENTER
7. Navigating through different worksheets in a workbook : By default, Ee
opens a workbook with 16 worksheets, Here's how we can select the appropriaie
worksheet:
To select a worksheet :
@ Click on the Sheet tab at the bottom of the workbook window.
DATA ENTRY TECHNIQUES
Entering Data into a Cell
To enter data into a cell, point to the cell and click. A thick heavy
border appears around the cell. This is the active cell. Type the
data and press ENTER.
In Figure shown alongside, the number 54 is entered in cell ay
After pressing ENTER, cell A3 becomes the active cell, ready 1)
accept new data.
Fig. 8: Data entry
Cancelling an Entry
To cancel an entry before you have pressed the ENTER key, press the ESC key. Ifyou
have already pressed the ENTER key, click on the Undo button on the Standard toolbar.
TYPES OF DATA ij
Three basic types of data can be entered in a spreadsheet. These are shown in the
table below along with the description, and an example. 3
DATATYPE, _ DESCRIPTION EXAMPLE |
Label Anything that isjust text | RollNo or Marks or DA
Value or Constant Any number 4.0r 3.87 or ~75
Formula ‘Math equation =642 or 8*5+7
(all formulas must begin with an = sign)
Label
Labels are text entries. They donot have a value associated with them. Labels are used
to identify column or row headings, or to put titles in a worksheet. Labels are not for
‘computers but for use to help us to understand what the values stand for.
Label values do not change unless you select the cell and edit the value yourself. If
any entry begins with a number but contains alphabets or other special characters, it's
treated as a text entry, For example, an entry like 10 M. G. Road, is treated as a text entry.
Value or Constant :
These are entries that have a fixed value. These values may stand for numbers of
different types, for example, sales, basic salary, marks in an examination, etc. Values can
be used in formulas and also to create charts. Values can also be dates, time, and these
can be displayed in different ways.
In a new worksheet, all numbers are formatted with the General number format. The
General number format displays numbers as precisely as possible, using integer forma!
mst Excel 2010 - An Overview wore ar
(25), the decimal fraction format (3.25), or, if the number is longer than the width of the
fell scientific notation (3,25E +09).
If a number is too long to be displayed in the column, Excel displays a series of
jumber signs (####) in the cell. Increasing the width of the column will display the
complete number
Formulas
‘The primary benefit of the spreadsheet is the ability to perform calculations. To do
this, formulas are used. Formulas are mathematical statements used (o calculate values. The
major operators for formulas are + (add), -(subtract), * (multiply), / (divide), and ~
(square),
For example, entering the formula =25*38 will display the value 950 in the cell. Note
that every formula in Excel must begin with an equal sign (=), otherwise the
computer treats it as text. When you enter a formula into a cell, the formula’s result
appeats in the cell. If you change any value used by the formula, the formula recalculates
and shows the new result
The worksheet shown in Figure below shows the different types of data that can be
entered in Excel
i
2 Nome
[3 |8havika
@|Namrate 3700
[5 |Nikhit 3500
6 [Priyanka
Entering Values (Numbers)
1. To enter values (numbers) in a cell just move the cell pointer to the required cell.
2. Enter the value and press ENTER.
Instead of pressing Enter key, you may also use the arrow Keys to shift to another cell.
The Formula bar displays the contents of the active cell. Numbers can include
numeric characters (0 through 9) and the following special characters: + -*/% .$Ee.
Avoid using commas in numbers. A single period is treated as a decimal point. Negative
numbers should be preceded with a minus sign or enclosed within parentheses; so. (785)
signifies the number ~785.
Entering Text / Labels
Entering text in a cell is similar to entering values; just point to the required cell and
type the text. A cell can contain a maximum of 255 characters. Text entries can include
numbers or text.
Entering Dates and Times
Excel handles dates and times using a serial number system. The earliest date that
Excel can recognize is January 1, 1900. This date has a serial number of 1. January 2, 1900
has a serial number of 2, and so on
The way date and time are displayed in Excel depends on the format applied to the
cell. Consider a date such as 23/11/2008. Here the / is called the date separator. The date
separator may also be the symbol -. While displaying a time, the separator used is colon
PA vor Computer Systems and Applications (TY. B.Com) (Sem,
(: ). So If we type 14:20 in a cell, it will show 2:40 PM. To type a time on 12 hour clog,
we type the time followed by AM or PM
‘To enter the current date in a cell
@ In the active cell, press CTRL + ; (that is keeping CTRL key pressed, type ,
semicolon),
‘To enter the current time in a cell
© Inthe active cell, press CTRL + SHIFT + 5 (that is keeping CTRL and SHIFT ko,
pressed, type a semicolon)
Example using date and time
1. Open a new worksheet.
2. Incell Al, enter 5-3-2009. It should show the date as May 3, 2009. In case you
a number like 39936.00, then the cell must be formatted to display the data in diy.
format, Right click the cell, and select Format Cells. In the Format Cells dialog
select category as Date, and select appropriate format for date display from thy
right hand side panel. In this case, select Type as March 14, 2001.
3. Incell A2, enter the formula =A1+7. The contents of A2 should be shown as May
12, 2000,
Editing Text in a Cell
To change the text in cell A1, just click inside of the cell and start typing. Anything yoy
had there previously would be erased.
But if you want to make minor changes only in the cell, than instead of typing the
whole text, you can simply edit it as shown below :
In the image below, you can see the Formula Bar. The Formula Bar is like a long
textbox that you can click inside and start typing.
Fig. 9 : Editing Text through Formula Bar
To edit a cell in Excel 2010, first click inside the cell you want to edit (A1 for us). Then
lick inside the formula bar. Notice where your cursor is now :
Fig. 10 : Editing Text in Formula Bar
With the cursor in the Formula Bar, try changing the text "Numbers" to "Add thes
Numbers". Press the Enter key when you've made the changes. Your spreadsheet should
look like this :
But now we can see that column A is not wide enough to accommodate the entit
text; it seers to spill over into column B. We will widen column A as follows :
yerasoft Excel 2010 ~ An Overview rrr 133
Move your mouse up to the start of the A Column.
The pointer will change shape and now be a black arrow.
Move your mouse over the line that separates Column A and Column B.
Your mouse pointer will change shape again, this time to a cross with arrows
eal
1. When you see the new shape, hold down your left mouse button
2. Keep the left mouse button held down, and drag your cross to the right
3. Once you have all the text in the A column, let go of the left mouse button, The
images below show the process in action
Fig. 11 : Making a column big enough for the text
Centering Numbers and Text
To make centre the text or numbers inside a cell, follow this procedure
1, Place the mouse over cell Al.
2. The pointer should now be in the shape of a white cross,
3. When the pointer changes to the white cross, hold the left mouse button down
and drag to cell A4.
4, Release the left mouse button when cells Al, A2, A3 and Ad are highlighted
2. The text and numbers in cells Al, A2, A3 and A4 should now be centred, and the
spreadsheet will look as below :
ie rrr Computer Systems and Applications (T.Y. B.Com.) (Sen i
"
Fig. 13 : After centering toxt and numbers
EDITING WORKSHEET DATA
Erasing Cell Contents
To erase the value, text, or formula in a cell
© Activate the cell and press DELETE key.
This does not remove any cell formatting such as bold, italic, or alignment, etc,
Editing Cell Contents
To undo the change you have made to a cell’s contents.
@ Press CTRL + Z
QUICK WAYS TO ADD DATA
Consider the following worksheet in which marks obtained in different papers are
shown against each student's name :
Papert Paper? Paper3.__ Total
“76 87 .
7 85 a |
Cc) Pp 83
a_| 87 a
a
Fig. 14: To illustrate the AutoSum feature
We wish to find the total marks scored by each student. This total should appear
against each student's name in column E. The steps required for obtaining these totals are
as follows
1. Click on cell E2.
2. Click on the Home tab, and in the editing button, click on the AutoSum as shown
below :
Fig. 15 : AutoSum
yest Excel 2010 ~ An Overview 135
3. Excel puts the following formula in cell E2 : = SUM(B2#
4, Press Enter key.
5, Cell E2 contains the value 239
6. Click on cell E2,
7. Drag downwards, the square at the left bottom edge of cell E2. This copies and
adjusts the formula in cell E2. Cell E3 now automatically has the formula
=SUM(3:D3). Similarly, the formulas are adjusted in the other cells.
8. The contents of the cells are :
1| Name Paperi | Paper? | Paper
2lohavika 76 | 87 7 | 8
“3 [priyanka 77 85 = |
4 |Namrata 69 + oan ae ae 21
Sinn aw
Fig. 16 : Sum calculated automatically
AUTOCOMPLETE FEATURE
Excel has a very useful feature which make repetitive data entry easier. This is the
AutoComplete feature. If the first few characters you type in a cell match an existing entry
in that column, Excel fills in the remaining characters for you. Excel completes only those
entries that contain text or a combination of text and numbers. Entries that contain only
numbers, dates, or times are not completed.
For example ; if you enter ABC Co Ltd in cell A1, move the cell cursor down to cell
A2 and type A, AutoComplete immediately inserts the remainder of the entry in this cell.
We can simply press the ENTER key and Excel enters the text in the cell so that we don’t
have to type the rest of it.
@ To accept the entry suggested by Excel, press ENTER.
© To replace automatically the entered characters, continue
‘typing.
@ To delete entered characters, press BACKSPACE.
© To select from a list of entries already in the column, press
ALT + | to display the list, or right-click the cell, and then
click Pick from List on the shortcut menu as shown in figure
below:
Turning Off the AutoComplete Feature :
To disable the AutoComplete feature, follow these steps :
1. Click the File menu and then click Options menu.
‘The Excel Options dialog box appears.
2. Click the Advanced tab.
‘The Advanced options appear in the right pane.
3. Click the Enable AutoComplete for Cell Values check box in the Editing
Options section to remove its check mark.
4. Click OK.
a
a reo Computer Systems and Applications (TY. B.Com.) (Sem, y
AUTOCORRECT FEATURE
This feature of Excel 2010 will automatically correct any typing errors. It
automatically fix two initial capital letters in an entry, capitalize the names of the days ¢y
the week. and to replace a set number of text entries with particular substitute text
How to turn on the AutoCorrect Option :
1, Click the File menu and click Options menu
2. Click Proofing. Click AutoCorrect Options.
1. Click the AutoCorrect tab. Select the Show AutoCorrect Options button to display
the button to change AutoCorrect option when corrections arise.
Fig. 17: AutoCorrect Options
1. Select the Replace Text As You Type and click OK.
(Boece ta yo type
sole wa
(ie Jo
Ho °
|e =
| [ee ot
Coe Coe \
AUTOFILL FEATURE
The AutoFill feature of Excel can be used to automatically fill a range of cells with a
series of values. For example, if one of the cells contains the text Monday, the other cel
can be filled up with the remaining values in the series ie., Tuesday, Wednesday, et
AutoFill can be used to fill series of various types such as Time series (dates, weeks of
months), etc.
ervoft Excel 2010 - An Overviews ror 137
entering Days of Week with AutoFill
gxample :
Click in cell A10 to make it the active cell.
In cell A10, type: Monday.
ome Look at the bottom right corner of the active cell border.
This little square box is called the Fill handle. When the mouse
cursor is moved over the Fill handle its shape changes into a +.
5. While the mouse cursor is in this shape, keep the left mouse
button pressed and drag down over cells All to A18.
6. Release the mouse button, What you see now should look like the
picture on the right.
7. Move into an empty area of the worksheet.
Awe
Entering Numbers with AutoFill
When you want to use the AutoFill feature for a sequence of numbers, type in two
“example cells” to show Excel the logical sequence you want.
Example :
1. Move into an empty area of the worksheet. Type 1960 in a cell, and then 1970 in a
cell below it.
2. Click and drag over these cells with the left mouse button, to select both of them
together. They will share a common cell border and fill handle.
3. Drag on the cell handle to auto-fll the cells below these two dates. This should
give you a column of ten-yearly intervals.
AutoFill can work along rows as well.
1. Type the number 0 into a cell, then type $0 into the cell to the right of it.
2. Select both cells, then Auto-fil by dragging the cell handle across instead of down.
—————T
Creating Custom AutoFill List
Excel contains many built-in lists of names of days of week, months of the year, etc.
Here's how you can create your own custom list.
1. Click the File tab and then click Options. The Excel Options dialog box appears.
2. Click the Advanced tab. The Advanced options appear in the right pane.
3. Click the Edit Custom Lists button in the General section. The Custom Lists
dialog box appears.
4. Click inside the List Entries list box and then type each entry (in the desired
order), pressing Enter after each list item.
5. Click the Add button. The new list appears in the Custom Lists box.
6. Click OK two times to close both dialog boxes.
1OrT.¥.B.Com ~ Com. Sys. & Appl. (Sem. ~ V)
138 rrr Computer Systems and Applications (T-¥. B.Com.) (Sem, - yy
Custom Lists
Custom ists |
Custom its
[New List
Mon, Tue, Wed, Thu, Fi Sat, 5
Monday, Tuesday, We
dan, Feb, Mer,
AUTOFIT
To adjust the column width or the row height, Excel can determine the best width and
height based on the information in the column or row.
Using AutoFit to Adjust Row Height : Mouse Option
1. Along the row number (e.g., 1, 2, 3, ...), point to the border below the row to be
adjusted.
2, When the pointer tums into a double-arrow, double click. The row height adjuss
so the tallest item in the row is displayed in full.
Using AutoFit to Adjust Row Height : Ribbon Option
1, To select a row to be adjusted, click the ROW
number (e.g. 2, 3, ..). The entire row is
selected.
2. From the Ribbon, select the Home command
tab.
3. In the Cells group, click FORMAT
4. In the Cell Size section, select AutoFit.
5. The row height adjusts so the tallest item in the
row is displayed in full.
Using AutoFit to Adjust Column Width : Mouse Option
1. Along the column number (eg., A, B, C, ...), point to the border right of the
column to be adjusted
2. When the pointer turns into to a double-arrow, double click. The column width
adjusts so the widest item in the column is displayed in full.
Using AutoFit to Adjust Column Width : Ribbon Option
To select a column to be adjusted, click the COLUMN number (A, B, C, ...). The enti?
column is selected.
yerasoft Excel 2010 ~ An Overview vor ie
1. From the Ribbon, select the Home command tab
2. In the Cells group, click FORMAT.
3. In the Cell Size section, select AutoFit
Selection.
4. The column width adjusts so the widest item in
the column is displayed in full.
UNDO FEATURE
The Undo feature in Office Excel 2010 can quickly correct mistakes that we make in a
worksheet.. The Redo button lets you "undo the undo.” The Undo button appears next to
the Save button on the Quick Access Toolbar and it changes in response to whatever
action you just took; the Redo button becomes active whenever you use Undo. We can
aso undo the last action by pressing the keys CTRL + Z.
Example using Excel's undo feature :
1. Type some data into a cell, such as Al in the spreadsheet and press the Enter key
on the keyboard.
Click on that cell to make it the active cell.
Click on Home tab of the ribbon.
4. Apply the following formatting options to your data :
change the font color,
widen the column,
underline,
change the font type to Arial Black,
© center align the data
5. Click on the small down arrow to the right of the Undo icon on the Quick Access
Toolbar to open the drop down list.
6. Click on the Center Alignment option at the top of the Undo list.
7. The data in the cell should change back to left alignment
Redo Feature
Excel's Redo feature provides a quick way to re-apply changes to your spreadsheet
that were removed with the Undo feature, When we use Redo. it "redoes" the actions in
the exact reverse order that we removed them
DEFINING A RANGE
1. Accell is the element at the intersection of a column and a row. We have already
seen that every cell has a cell address which is formed by combining its column numbers
and row-number. For example, the cell at the intersection of the third column and fifth
Tow has the cell address C5.
2. A group of cells is called a range. The range address is specified by specifying the
upper-left cell address and the lower-right cell address, separated by a colon. Instead of
colon, you may also use two periods as in A1..B10, (Excel will automatically convert the
wo periods into a colon).
3. Here are some examples of range addresses :
- late! Computer Systems and Applications (T-¥. B.Com) (Sem, . yy
A1:B1__ Two cells occupying one row & two
columns,
Al:A10 Ten cells in column A.
A2:C5_— Twelve cells (3 columns by 4 rows)
A2:1V___ Entire second row
2:2 Entire second row
B3:B3 The single cell B3
WORKING WITH CELLS AND RANGES
Selecting a range with keyboard :
Any of the following methods can be used to select a range
Method 1:
1, To select a range with keyboard, press the function key F5.
2, In the dialog box that follows, type the range, for example, A3..D4.
3. Click OK button
Method 2:
1. Press the function key F8,
2. Move the cell pointer with the direction keys to highlight the range.
3. Press F8 again.
Method 3:
© Keep the SHIFT key pressed while you use the arrow keys to select the range.
Selecting a range with mouse
Click the mouse and drag to highlight the range. For example, to select the range
A3:B7, place the mouse pointer in cell A3. Keep the SHIFT key pressed and place the
mouse pointer in the diagonally opposite cell B7.
Selecting complete row or column with keyboard
Place the cell pointer in any cell of the column (or row) that you want to select.
To select the entire row, press SHIFT + SPACE keys and to select an entire column,
press CTRL + SPACE keys.
Example : To select the entire 7th row, place the cell pointer in any cell in the 7th
row, and press SHIFT + SPACE.
Example : To select the 4th column (column D), place the cell pointer in any cell in
column D, and press CTRL + SPACE.
Selecting complete row or column with mouse:
@ Click on the row/column border.
Example : To select the complete 3rd row, click on the number 3 in the row border
To select the coriplete column D, click on the letter D in the column border.
Selecting the entire worksheet
Selecting the entire worksheet is the same as selecting all rows, or all columns or all
cells.
© To select the entire spreadsheet with mouse, click on the Select All button (let
hand top comer of the worksheet just near the labels A and 1 of first column and
first row respectively).
rwsof Excel 2010 ~ An Oversiow rer sat
@ To select the entire spreadsheet with keyboard, press SHIFT + CTRL + SPACE.
selecting non-contiguous ranges:
| Total Value
Fig. 18 : Selecting non-contiguous ranges.
Most of the time the ranges that we have to select are contiguous ~ that is a single
rectangle of adjacent cells.
A noncontiguous range consists of two or more ranges which may not be next to each
oer. The worksheet in Figure alongside shows non-contiguous (or a discontinuous)
range.
These discontinuous ranges are A2:A7 and D2:D7 and they are represented as A2:A7,
D207.
To select a non-contiguous range
Method 1:
1. Keep the CTRL key pressed.
2. Click the mouse and drag to highlight the individual cells.
Method 2 :
1. Press function key F5 to bring up the Go To dialog box.
2. In the Reference box, type the range’s address. Separate the different ranges with
a comma. When you click the OK button, Excel selects the cells in the ranges you
specified,
Example : In Figure above, we have to select ranges A2:A7 and D2:D7. Here are the
eps for selecting these non-contiguous ranges :
1. Press function key F5.
2. In the Go To dialog box that appears, in the Reference Box, type the range as
follows : A2:A7, D2:D7. Note the comma between the two ranges A2:A7 and
D2.D7.
3. Click OK button
MORE CELL OPERATIONS
Copying a cell to another cell
The contents of a cell or a range can be copied to another cell or range. There are
several types of copying allowed :
© Copy a cell to another cell
© Copy a cell to a range of cells, The source cell is copied to every cell in destination
range.
© Copy a range to another range. Both ranges must be of the same size.
© Copying a cell normally copies the cell contents and any formatting that was
applied to the original cell.
142 rrr (Computer Systems and Applications (T-Y. B.Com.) (Sem,
To copy cell contents using toolbar buttons or menu commands
1, Select the cell or range of cells you wish to copy.
2. Click the Copy button lll on the Standard toolbar. A shimmering box wall ape,
around the selected cells.
3. Place the cursor where you wish the cell / range to be copied to and press ENTER
to paste.
To copy cell contents using shortcut menus
1. Select the cell or range of cells you wish to copy.
2. Right-click and choose the Copy option from the shortcut menu.
3. Place the cursor where you wish the cell / range to be copied to.
4. Press ENTER to paste.
To copy cell contents using shortcut keys
1. Select the cell or range of cells you wish to copy.
2. Press CTRL + C to copy the selected cells to the Clipboard
3. Place the cursor where you wish the cell / range to be copied to.
4, Press CTRL + V to paste the Clipboard contents,
Note: When copying cells or range, we must specify the cell or range that we
copying but do not always specify the range into which the copy is to be
However, if you wish to copy the contents of one cell into a range of cells, then yoy)
will have to specify the target range exactly. If you are going to copy a range
cells into another range of cells, then all you need to do is to specify the top lef.
hand comer cell of that range and Excel will do the rest for you.
Moving a Cell or a Range
Moving cell contents to a different location removes the contents from their original
location. This is different from Copying in which the contents of the original cell are not
lost, but are only copied into the new destination.
To move a cell / range using Cut-Paste method
1. Select the cell or range of cells you wish to move.
2. Click on Cut button on the Standard toolbar.
3. Place the cursor where you want the cell/range to be moved to.
4. Press ENTER to paste or click on the Paste icon on the Standard toolbar.
To move a cell / range by dragging
1. Select the cell or range of cells you wish to move.
2. Place the mouse cursor at the border of this cell/range so that the cursor tums to
an arrow, (Don't keep the mouse pointer on the Fill handle!).
3. Click and drag the cells to a new location.
4. Release the mouse button.
Transposing a Range
To transpose a range means to change the orientation of the copied range. Rows
become columns and columns become rows. Transposing involves Copy and Paste
Special operations.
1] 2/3 fala
4 | 5 | © |— Original Table 2 [5 | 8
[7 [8 [2 Jrransposed Table 3felo
gs ce! 2010 An Ove ve Ma
qo Transpose a range
Sclect the range of cells you want to transpose
2, Click Copy icon on the Standard toolbar or press CTRL +
1. Select the upper-left cell of the paste area (where you want to paste the
vansposed cells). The paste area must be outside the copy area
j, From the Paste option on Standard Toolbar, select Paste Special and selecr
Transpose check box.
5, Click OK
WORKING WITH ROWS AND COLUMNS
In order to create a new row or column in your worksheet, there is a very useful
feature in Excel that enables you to move sections of the sheet down or to the right and
insert one OF More extra rows or columns.
Inserting / Deleting Rows and Columns
Inserting a new row moves the other rows down to accommodate it. Similarly
inserting a new column moves the remaining columns to the right. But remember that the
number of rows and columns in a worksheet is fixed. Inserting a row simply removes the
iat Tow from the worksheet, provided the last row is empty. Similarly, inserting a new
column, removes the last column from the worksheet provided the last column is empty. If
the last row or last column of a worksheet contains any data, Excel will not allow you to
insert row or column unless the last row / column is removed or its contents deleted
Consider the worksheet shown in Figure 1.19 below
Fig. 19 : Inserting a row between rows 3 and 4.
We wish to insert a row between row numbers 3 and 4. Here is the procedure to
insert a new row :
To insert a new row or rows
Select an entire row by clicking on the row number in the worksheet border (on
the extreme left).
© Click the Home tab and on the ribbon, click on Cells- Insert.(as shown below)
as rr Computer Systems and Applications (TY. B.Com.) (Sem,
In the above example, to insert a row between row 3 and row 4,, select row 4, ang
choose Insert Sheet Rows command
The procedure for inserting columns is the same, but use the Insert Sheet Colum,
‘command.
To delete a row or rows
@ Select the entire row or rows by clicking on the row numbers in the workshee,
border.
@ Right-click and choose Delete from the shortcut menu.
IF you realize that you have deleted a row / column by mistake, you can use the Undo
feature; simply click the Undo button on the Standard toolbar.
Adjusting Column widths
The default column width may not be sufficient to ES
accommodate all the characters in a column. In such a case, "STUDENT ROMBERETTEe
the remaining characters ate not visible. You can improve. Pe
the appearance of your worksheet by adjusting colurnn :
width to accommodate column headings. eee
For instance, to change the width of column E in Fig :
1. Position your mouse cursor on the dividing line between E and F on the column
address bar.
2. When the cursor changes to a "double arrow” shape, keeping the mouse button
pressed down, drag the mouse sideways until the column is the width you want.
Excel can also automatically format a column to its “optimum” width :
1. Position the mouse pointer on the column address bar between columns D and E
so that you see the "double arrow”.
2. Double-click the mouse button.
3. Column D will change width to be just wide enough for the widest item in it.
Adjusting Row heights
The row height depends on the font used in the worksheet. Excel adjusts row height
automatically to accommodate the tallest font in the row.
To adjust the row height
@ Drag the lower row border with the mouse until the row is the desired height.
Hiding Rows and Columns
Sometimes it may be necessary to hide certain rows/columns if they contain sensitive
data.
exsen
es
govt Be! 2010 ~ An Overview wer =
qohide rows or columns
1, Select the rows or columns you want to hide.
2. Right click and select the Hide option from the menu.
Find and Replace Feature
The Find and Replace features are time-saving techniques that allow you to quickly
change the content of the worksheet. Excel's Find and Replace function will search your
documents for specific text, which can then be highlighted, replaced with different text or
formatting, or left as-is. This function provides many advanced options to help make your
search as specific as necessary to find what you are looking for.
Using the Find Feature
The Find feature can be helpful if you are trying to locate information not currently
vsble on the screen. You can search for information used in formulas, values, and
comments,
Finding Information
1, From the Ribbon, select the Home command tab.
2. Inthe Editing group, click FIND & SELECT | Find...
3. The Find and Replace dialog box appears, with the Find tab selected.
146 re Computer Systems and Applications (T-Y. B.Com.)
1._ In the Find what text box, type the text or data to be found.
2. Optional : Adjust the searching options (search within sheets, match
by rows or columns, search for a particular font style, etc).
3. Click FIND NEXT
4. The information is found and selected.
5. Clicking FIND NEXT again finds subsequent occurrences of the informat
document.
6. If Excel cannot find the information you are looking for, a message to that
will be displayed,
7. To close the dialog box, click CLOSE.
Using the Replace Feature
The Replace feature is useful when you want to change the same piece of inf
throughout your worksheet. For example, suppose the worksheet contains
Bombay. To change all occurrences of Bombay to Mumbai, we can use this feat
Use the Replace All option with caution. If you do not first select specific
change, this option will replace the specified information throughout the entire d
1. OPTIONAL : If you want to find and/or replace information in a specific s
of your document, select the desired portion of the document HINTS: To select conti
cells, click the desired cells To select non-contiguous cells, hold down [Ctrl] + clic
desired cell(s)
2. In the Editing group, click FIND & SELECT @... Replace...
(Ctrl) + [H] The Find and Replace dialog box appears.
Fig. 23 : Find and Replace Dialog Box
In the Find what text box, type the text or data to be found 7
In the Replace with text box, type the text or data to replace the information f
OPTIONAL: Adjust the searching options.
Click FIND NEXT. The first occurrence is highlighted.
To replace only that occurrence, click REPLACE. To replace all oc
click REPLACE ALL.
The old information is replaced with the new.
To close the dialog box, click CLOSE.
yee
ne
gost vce 2010 ~ An Overview vos 447
ell Check Feature
Excel 2010 includes a built-in spell checker that can catch and remove spelling
ristakes.
To check the spelling in a worksheet, follow these steps
1, Click on the Review tab in the ribbon and select the Spelling command
putton (oF press F7),
Excel begins checking the spelling of text entries in the worksheet. When the program
comes across an unknown word, it displays the Spelling dialog box as shown below
The unknown word is shown in the Not in Dictionary text box. The suggested
replacement for this word is shown in the Suggestions list box. If that replacement is
incorrect, you can scroll through the Suggestions list and click the correct replacement.
Select one or more of the following dialog box options :
@ Ignore Once or Ignore All : When Excel's spell check comes actoss a word its
dictionary finds suspicious but you know is viable, click the Ignore Once button. If
you don’t want the spell checker to query you about this word again, click Ignore
Al
@ Add to Dictionary : Click this button to add the unknown word — such as your
name — to a custom dictionary so that Excel won't flag it again.
@ Change : Click this button to replace the word listed in the Not in Dictionary text
box with the selected word in the Suggestions list box.
© Change All : Click this button to change all occurrences of this misspelled word
in the worksheet to the selected word in the Suggestions list box.
@ AutoCorrect : Click this button to have Excel automatically correct this spelling
error with the selected suggestion in the Suggestions list box (by adding the
misspelling and suggestion to the AutoCorrect dialog box).
© Click OK when the spell check is complete.
BASIC CELL FORMATTING
In this section, we will discuss the stylistic formatting that can be applied to values and
tex in a worksheet. These formatting options are available from the Formatting toolbar
and also from the Format Cells menu on the Menu bar.
Alignment
By default, text entries in a cell are left justified, Values are right justified, The cell's
alignment can be easily changed from the Formatting toolbar.
148 vor Computer ystens and Appctons (TY: B.C2M.) Say
‘To change alignment of cell contents
1, Select the cell or range of cells
2. Click on Home tab and in the ribbon, click on one of
the alignment command buttons on the Formatting
toolbar: Align Left, Align Center, Align Right, or
Justified. ° hie Fie: 28 : Alignment tay
Font and Text size
‘The font style and font size can be changed from the Formatting toolbar.
To change font style and font size
1. Select’the cell or range that you want to format.
2. Click on the Home tab and then from the Font button select font style, size, cojo,
etc.
Attributes
Character attributes are bold, italic, and underline. These attributes can be selec
from the Font command button.
To apply bold/italic/underline formatting to a cell or range of cells
1. Select the cell or range that you want to format.
2. Click on the appropriate button to apply bol, italic or underline formatting,
‘These attributes can be applied cumulatively. That is, a cell may be displayed in boy
as well as italic. These three buttons for bold, italic and underline are toggle buton;
Clicking them once will apply the formatting, and clicking once again will remove thy
formatting.
FORMATTING VALUES
When we enter values in a cell, they are unformatted. That is, they simply consis ofz
string of numerals. This is the default number format for all cells in a new worksheet, andi
is called the General format. We must format the numbers so that they are easier to read
For example, we would like to displ,
currency values with a currency symto)
and having a maximum of 2 decina
places.
Figure below shows two columns oi
values. Column A in the worksheet
consists of unformatted values, ani
column B contains values that have best
formatted so that they are easier to read.
If you move the cell pointer to a cell that has a formatted value, you find that te
formula bar displays the value in its formatted state. For example, placing the cell pointe
in cell B7, we find that the formula bar still shows the value 0.875, whereas the vabe
displayed is as a fraction 7/8.
Figure : Unformatted and formatted values.
Note: Formatting affects only how the value is displayed; the actual value is
changed.
Formatting numbers using the toolbar
The Formatting toolbar contains several buttons that can be used to quickly apr
common number formats.
yrs Excel 2010 ~ An Overview wor 149
qoquickly apply number formatting to a cell or a group of cells
1. Select the cell or group of cells that you want to format.
2. Right click and from the menu select Format Cells.
3, Click on one of the format buttons on the Formatting toolbar.
The selected cell(s) take on the specified number format.
Fig. 26: Cell Formatting options
Other Number Formats
The number formats available from the Formatting toolbar are only a few of the
formats that can be applied in Excel. Excel offers many more formats for different types of
data. There are formats for Date, Time, Currency, Percentage, Fraction, etc.
To apply different number formats
1. Select the cell you want to format.
2. Click on the Home tab and select one of the styles from the Number command
button as shown below :
ign ror Computer Systems and Applications (, BCA.) em,
Formatting Borders
r ke cert Del Ant to format a Eup
To make certain cells stand out in the worksheet, you may 4 cof,
borders,
Changing Borders
Ls
ect the cell(s) whose borders you want to format.
2. From the Home command tab, in the Font group, click they next to BORD,
» select the desired border. The border is applied.
Changing Border Color
1. From the Home command tab, in the Font group, click thew next to BORD,
» select Line Color » select the desired color. The cursor changes to yy.
shape of a pencil
2. To format individual borders, click the borders you want changed. To fon,
multiple cells, click and drag across the desired cells.
3. To quit formatting border colors, press [Esc]
Changing Border Style
1, From the Home command tab, in the Font group, click thew next to BORD,
» select Line Style » select the desired line style
2. To format individual borders, click the borders you want changed. To forma
multiple cells, click and drag across the desired cells
3. To quit formatting border styles, press [Esc].
Deleting Borders
1. From the Home command tab, in the Font group, click thew next to BORDEE
» select Erase Border. The cursor changes to the shape of an eraser.
2. To delete individual borders, click the borders you want changed. To delew
multiple cell borders, click and drag across the desired cells.
3. To quit deleting borders, press {Esc}.
Font Color
To change the color of a font, follow these steps :
1. Select the cell or range of cells.
2. Click on the Home tab.
3. Click on the Font color option on the ribbon to open the font color drop down lis.
4.
Choose Dark Blue, Text 2 to change the color of the data in these cells to dart
blue.
5.Repeat 3 and 4 above for other cells.
PON ANPEYH a
QPS
Write short answers :
What is a spreadsheet?
Why are spreadsheets popular?
State some applications of spreadsheet packages.
State the features of Excel 2010.
What are the major functions of a spreadsheet package?
What are the components of an Excel window?
Define the terms workbook and worksheet.
What is an active cell?
How can you quickly jump to a particular cell?
How many rows and columns are there in a spreadsheet in Excel 2010?
. Differentiate between Save and Save As.
What are the different types of data that can be entered in a cell?
. What is the difference between a text entry and a value in a cell?
14.
Why are labels used in a worksheet?
1I/T.Y.B.Com ~ Com. Sys. & Appl. (Sem. - V)
154
15.
16.
17.
18.
19.
20,
21.
22.
23.
24,
a.
|. State the steps to perform the following operations in Microsoft Excel :
owe Computer Systems and Applications (T-Y. B.Com.)
Explain the use of the AutoFill handle.
Is it possible to increase the number of columns/rows in a worksheet?
Define the term range,
What is meant by the terms contiguous and non-contiguous range?
How can a row be deleted from a worksheet?
What are the advantages of using a name for a cell?
State the rules for naming a cell or a range.
Explain the use of Paste Special option.
Give one difference between Paste and Paste Special operations in Excel,
Write short notes on the following :
Major spreadsheet functions.
Ribbon,
Formula bar.
Online Help in Excel.
AutoFill feature.
AutoComplete feature.
SHAYKH
Starting Microsoft Excel.
Open a document.
Jumping to a particular cell.
To create a new workbook.
Scroll the screen up one row without changing the active cell.
Fitting a long line in a cell (wrapping text in a cell)
Saving a file
Closing Excel
9. Entering the current date in a cell.
10. Entering the current time in a cell.
11. Erase cell contents but not the cell formatting.
12. Erase cell contents and cell formatting.
13. Editing cell contents.
14. Change the alignment of values in a cell.
15. Change the font style and font size.
16. Change the attributes of a cell.
17. Enter fractions in a cell.
18, Use AutoFill feature to fill adjacent cells with names of months of the year.
19. Automatically adjust the size of a row/column using AutoFit feature.
20. Select a range with keyboard.
21, Select a range with a mouse.
2, Select the entire worksheet.
23. Select the noncontiguous range A3:A7, BS, C2:C7.
er oyayene
prasoft Excel 2010 - An Overview vee e
24. Copy contents of a cell to another cell.
25, Transport a range.
26. Insert a new row / column in a worksheet.
(OBJECTIVE QUESTIONS
1, Multiple Choice Questions
1, The intersection of the 3rd row and and column in the display is referenced as
@ ca ) B3 (© 3B oF
2, The address of a cell is displayed in
(@) Name box (6) Formula bar (é)_ shortcut menu (d) Formatting toolbar
3, Which cell reference is invalid?
(a) AAS (b) 23000 (© 3ws (d) A251
4, The intersection of a worksheet row and column is called a
(a) range (b) cell (©) pointer (d) box
5, What is the function of the CTRL/HOME key combination?
a) Itmakes the current cell the cell at the start of the current row.
b)_Itmakes the current cell the cell at the start of the current column,
©) Itmoves the cursor to the contents box of the formula bar.
d) Itmakes Al the current cell.
6. Assume the current window has a worksheet loaded into it, and a new file is opened,
What happens?
a) the current window contents are replaced by the new file's contents.
b) Excel issues a warning message that the window is currently in use: opens a dialog
box for you to indicate the next action,
©) anew window is opened automatically and the new file is loaded into it.
d) the contents of the new file are combined with the cells of the current window,
replacing cells that are empty.
7. Aworkbook may consist of multiple:
(@) worksheets (b) files (©) folders (A) disks
8. The small square in the lower right comer of the active cell is the
(a) comment indicator (b) Fill handle
(©) copied to the clipboard signal, (d)_ signal that the cell contains a formula
9. An Excel worksheet can contain how many rows?
(a) 100 (b) 16384 (©) 65,536 (d) 1.048, $76
10. The last cell in an Excel worksheet is?
(a) 100, ov © XFD @ vi
11. Which of the following is a valid date entry in Excel?
a) July 8 1960
b) July 8", 1960
¢) Jul-8 1960
d) July 8, 1960
a vor Computer Systems and Applications (T.Y. B.Com.) (Sem, .
12, The cell A10 contains the text “Monday”. Cells All, Al2 and A13 are filled up Using
the AutoFill feature. The contents of the three cells from A11 onwards will be :
a) Monday, Tuesday, Wednesday.
b) Monday, Monday, Monday.
©) Tuesday, Wednesday, Thursday.
d) Wednesday, Thursday, Friday.
13. Which copy feature provides the more comprehensive facility in copying cells?
a) Copy and Paste buttons
b) drag a cell's Fill handle
©) Windows Explorer
d) either a or b; they are identical in facility
14, How can non-adjacent sets of cells be combined and treated as one set?
a) they can't
b) select one cell, hold down the CTRL key while selecting the next cell.
©) select a set, copy to Clipboard; select next set, copy to clipboard; then paste,
4) select one set; select next set and drag it to overlay the second set
15. How can adjacent sets of cells be combined and treated as one set?
a) they can't
b) keep the SHIFT key pressed while you use the arrow keys to select the range.
©) select a set, copy to Clipboard; select next set, copy to clipboard; then paste.
d) select one set; select next set and drag it to overlay the second set
16. Which copy feature provides a more comprehensive facility in copying cells?
a) Copy and Paste buttons.
b) drag a cell's Fill handle.
©) Windows Clipboard.
d) either (a) or (b) since they are identical.
17. What item at the bottom of an Excel worksheet window presents information about
the worksheet, the progress of current tasks, and controls for viewing the worksheet?
a) Scroll bar b) Status bar
©) Title bar 4) Navigation bar
18. Which toolbar will you use for quick, convenient, one-click access to frequently used
Excel commands?
a) Title bar b) Status bar
©) Quick access toolbar ) Mini toolbar
ANSWERS
{a - b), @-a), G@- 0, @-b), S- a), 6-0, (7 - a), B- b), @- A), (10-0,
(11 -d), (2c), (13 - a), (14 ~ b), (15 ~ b), (16 ~ a), (17 ~b), (18-c))
True or False :
A spreadsheet consists of a grid made of rows and columns.
Ina spreadsheet, formulas recalculate the results if the data in any cells changes.
A cell at the intersection of column D and row 6 has the address 6D.
‘A workbook can contain worksheets and chart sheets.
‘A worksheet can also contain a chart.
yeypyrs
orosoft Excel 2010 ~ An Overview rer 157
6, The horizontal and vertical ines on the worksheet are called gridiines.
7, Excel Ribbon is the place where we can enter a formula for a cell
3, There is only one spreadsheet in a workbook.
9, You cannot apply fonts to data.
10. A worksheet can be given a name.
11, Numeric data cannot be left aligned in a cell.
12, Text data cannot be centered in a cell.
13. There is no way to customize Excel 2010 software.
14, Row headings are numeric like 1, 2, 3, 4, etc
15, Column headings ate alphabets like A, B, C, D,... ete
16. Aworksheet can have only 100 columns.
17. The cell in which data is entered is called the active cell
18. More than one cell can be active at a time.
19. The default filename extension for Excel 2010 files is XLSX.
20. The title bar in Excel displays the name of the worksheet.
21. If Scroll Lock key is on, we can scroll through the worksheet without changing the
active cell.
22. Constants have a fixed value.
23. Ifa cell displays #### it means that it contains invalid data.
24. Every formula must begin with the $ sign.
25. A formula can contain a mathematical symbol like +. * - and /.
26. The symbols / and ~ are called as date separators.
27. The symbol : is called as the time separator.
28. The shortcut to enter the current date in a cell is CTRL + +
29. When we press the DELETE key inside any cell, its data is removed but the cell
formatting such as bold, italic, etc. is not changed.
30. The shortcut key to undo an operation is CTRL + Z
31. The AutoComplete feature of Excel 2010 makes repetitive data entry easier.
32. AutoCorrect and AutoComplete features are the same.
33. The AutoFill feature can be used to automatically fill a range of cells with days of the
week or months of the year.
34. A group of cells is called a domain.
35. Noncontiguous cells cannot be selected in a worksheet.
36. Only successive cells or cells that lie next to each other can be selected.
37. Moving a cell is done by the Cut-Paste operation.
38. Transposing a range means rows become columns and columns become rows
39. We cannot insert rows and columns in a worksheet.
40. Ifa row or column contains data, it cannot be hidden.
41. Excel does not have any feature to check spelling mistakes in a worksheet.
42. Excel allows the user to add certain words to a personal dictionary.
43. The term ‘attributes of a cell’ means the features like bold, underline and italic
44. Formatting affects how the data is displayed, but the actual data is not changed.
45. In Excel, you cannot name a worksheet as ‘history’.
158
46.
47.
48.
49.
50
oro Computer Systems and Applications (T.Y. B.Com.) (Sem, . y
When you type text that is too long to fit in a cell, the text spreads into the adjoining
cell.
A cell can display a fraction such as 3/7.
A formula can contain references to other cells.
Excel can automatically format a column to its optimum width.
Concatenate cells means combining the data in cells into a single cell.
True : 1, 2, 4, 5. 6, 10, 14, 15, 17, 19, 21, 22, 25, 26, 27, 28, 29, 30, 31, 33, 37, 38,
43, 44. 45, 47, 48, 49, 50
False : 3, 7. 8, 9, 11, 12, 13, 16, 18, 20, 23, 24, 32, 34, 35, 36, 39, 40, 41, 46
You might also like
- The Subtle Art of Not Giving a F*ck: A Counterintuitive Approach to Living a Good LifeFrom EverandThe Subtle Art of Not Giving a F*ck: A Counterintuitive Approach to Living a Good LifeRating: 4 out of 5 stars4/5 (5825)
- The Gifts of Imperfection: Let Go of Who You Think You're Supposed to Be and Embrace Who You AreFrom EverandThe Gifts of Imperfection: Let Go of Who You Think You're Supposed to Be and Embrace Who You AreRating: 4 out of 5 stars4/5 (1093)
- Never Split the Difference: Negotiating As If Your Life Depended On ItFrom EverandNever Split the Difference: Negotiating As If Your Life Depended On ItRating: 4.5 out of 5 stars4.5/5 (852)
- Grit: The Power of Passion and PerseveranceFrom EverandGrit: The Power of Passion and PerseveranceRating: 4 out of 5 stars4/5 (590)
- Hidden Figures: The American Dream and the Untold Story of the Black Women Mathematicians Who Helped Win the Space RaceFrom EverandHidden Figures: The American Dream and the Untold Story of the Black Women Mathematicians Who Helped Win the Space RaceRating: 4 out of 5 stars4/5 (903)
- Shoe Dog: A Memoir by the Creator of NikeFrom EverandShoe Dog: A Memoir by the Creator of NikeRating: 4.5 out of 5 stars4.5/5 (541)
- The Hard Thing About Hard Things: Building a Business When There Are No Easy AnswersFrom EverandThe Hard Thing About Hard Things: Building a Business When There Are No Easy AnswersRating: 4.5 out of 5 stars4.5/5 (349)
- Elon Musk: Tesla, SpaceX, and the Quest for a Fantastic FutureFrom EverandElon Musk: Tesla, SpaceX, and the Quest for a Fantastic FutureRating: 4.5 out of 5 stars4.5/5 (474)
- Her Body and Other Parties: StoriesFrom EverandHer Body and Other Parties: StoriesRating: 4 out of 5 stars4/5 (823)
- The Sympathizer: A Novel (Pulitzer Prize for Fiction)From EverandThe Sympathizer: A Novel (Pulitzer Prize for Fiction)Rating: 4.5 out of 5 stars4.5/5 (122)
- The Emperor of All Maladies: A Biography of CancerFrom EverandThe Emperor of All Maladies: A Biography of CancerRating: 4.5 out of 5 stars4.5/5 (271)
- The Little Book of Hygge: Danish Secrets to Happy LivingFrom EverandThe Little Book of Hygge: Danish Secrets to Happy LivingRating: 3.5 out of 5 stars3.5/5 (403)
- The World Is Flat 3.0: A Brief History of the Twenty-first CenturyFrom EverandThe World Is Flat 3.0: A Brief History of the Twenty-first CenturyRating: 3.5 out of 5 stars3.5/5 (2259)
- The Yellow House: A Memoir (2019 National Book Award Winner)From EverandThe Yellow House: A Memoir (2019 National Book Award Winner)Rating: 4 out of 5 stars4/5 (98)
- Devil in the Grove: Thurgood Marshall, the Groveland Boys, and the Dawn of a New AmericaFrom EverandDevil in the Grove: Thurgood Marshall, the Groveland Boys, and the Dawn of a New AmericaRating: 4.5 out of 5 stars4.5/5 (266)
- A Heartbreaking Work Of Staggering Genius: A Memoir Based on a True StoryFrom EverandA Heartbreaking Work Of Staggering Genius: A Memoir Based on a True StoryRating: 3.5 out of 5 stars3.5/5 (231)
- Team of Rivals: The Political Genius of Abraham LincolnFrom EverandTeam of Rivals: The Political Genius of Abraham LincolnRating: 4.5 out of 5 stars4.5/5 (234)
- On Fire: The (Burning) Case for a Green New DealFrom EverandOn Fire: The (Burning) Case for a Green New DealRating: 4 out of 5 stars4/5 (74)
- The Unwinding: An Inner History of the New AmericaFrom EverandThe Unwinding: An Inner History of the New AmericaRating: 4 out of 5 stars4/5 (45)
- 11029/koyna Express Second Sitting (2S) : WL WLDocument2 pages11029/koyna Express Second Sitting (2S) : WL WLHarsh DubeNo ratings yet
- Commerce IVDocument2 pagesCommerce IVHarsh DubeNo ratings yet
- Question SheetDocument2 pagesQuestion SheetHarsh DubeNo ratings yet
- FC Notes Chap 1Document24 pagesFC Notes Chap 1Harsh DubeNo ratings yet