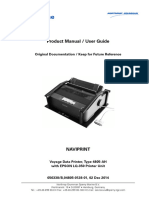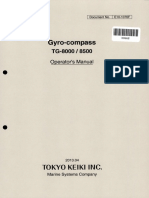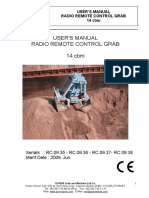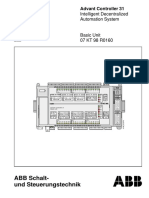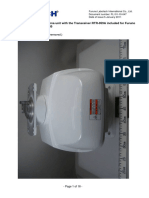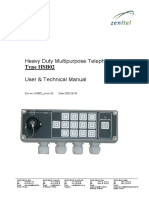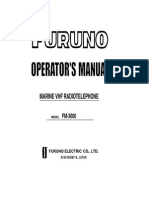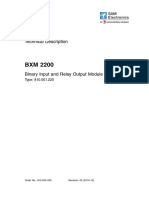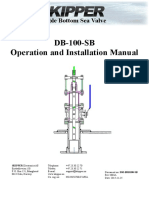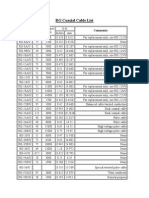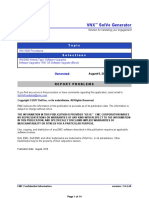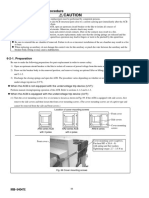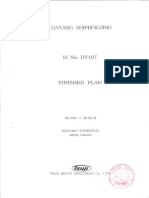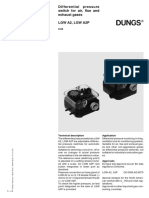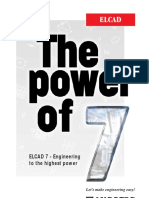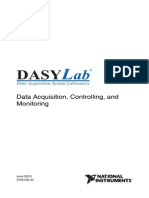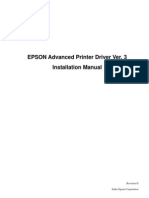Professional Documents
Culture Documents
Flexview Installation
Flexview Installation
Uploaded by
Georgios MariolisOriginal Description:
Original Title
Copyright
Available Formats
Share this document
Did you find this document useful?
Is this content inappropriate?
Report this DocumentCopyright:
Available Formats
Flexview Installation
Flexview Installation
Uploaded by
Georgios MariolisCopyright:
Available Formats
Operator flexView Manual
Appendix
19. Appendix
19.1 flexView interface installation
Each engine with WECS-9520 control system is delivered with USB memory
stick i.e. flexView-USB-Stick Contents for WECS-9520. This memory stick
contains the latest software needed for the setup of the engine interface on the
Operator PC. It consists of drives for USB-to-CAN adapter, flexView installation
files, etc.
The content of this memory stick should be updated at the first opportunity e.g.
during attendance of Wärtsilä service engineer.
· Double-click the installation file: Install-flexView.exe as shown on the
figure (Fig. 128). These files can be found on the flexView-USB-Stick.
flexView-USB-Stick Contents for WECS-9520
Fig. 128
· Select Next in the following screen:
Installer welcome window
Fig. 129
· Carefully read the readme file and click Next again (Fig. 130).
Wartsila Switzerland Ltd. 77/101 2012-11 (Rev. 3.0)
Operator flexView Manual
Appendix
ReadMe file window
Fig. 130
· In the Select Components window select the item according to your
requirements.
Select Components window
Fig. 131
· For a new installation it is required to install the VCI drivers first (refer to
chapter 19.2). Only then continue with the flexView Base-Installation
(chapter 19.4) and flexView Plant setup (chapter 19.5).
Caution!
Do not select the VCI driver installation, if they are already installed on your
computer, unless you need to reinstall the drivers for repair (chapter 19.7)
Wartsila Switzerland Ltd. 78/101 2016-04 (Rev. 4.0)
Operator flexView Manual
Appendix
19.2 Installation of VCI drivers
VCI (Virtual CAN Interface) drivers are necessary for the operation of the
IXXAT USB-to-CAN adapter.
· Start the Install-flexView.exe installation file (see chapter 19.1).
· Select the VCI driver in the Select Components window and click Next
(Fig. 131, Fig. 132).
VCI drive installation selection
Fig. 132
Caution!
The USB-to-CAN adapter must not be connected before the drivers are installed
and the PC has been restarted.
· Click Next to start copying installation files
The installation program is ready to start the VCI driver setup
Fig. 133
· Click Next, after all installation files have been copied
Wartsila Switzerland Ltd. 79/101 2016-04 (Rev. 4.0)
Operator flexView Manual
Appendix
The driver setup files are being copied to your computer
Fig. 134
VCI Installer windows
Fig. 135
· Click Finish when the installation process is finished.
Wartsila Switzerland Ltd. 80/101 2016-04 (Rev. 4.0)
Operator flexView Manual
Appendix
VCI installation window
Fig. 136
· Press OK to restart
VCI license agreement
Fig. 137
19.3 Installation of USB-to-CAN adapter
After restarting the computer it is necessary to connect the IXXAT USB-to-
CAN adapter to all USB ports one after another. By doing that USB ports will
be configured to work with the adapter.
· Plug in IXXAT CAN-to-USB adapter to USB port of the flexView computer:
Wartsila Switzerland Ltd. 81/101 2016-04 (Rev. 4.0)
Operator flexView Manual
Appendix
Plugging in USB-to-CAN adapter
1 2
1. USB-to-CAN adapter, 2. USB port on operator flexView PC
Fig. 138
MS Windows recognizes the new hardware (i.e. USB-to-CAN adapter) and
starts the installation.
Hardware installation
Fig. 139
After a successfull driver installation the following message will be displayed:
Device driver installation message
Fig. 140
Wartsila Switzerland Ltd. 82/101 2016-04 (Rev. 4.0)
Operator flexView Manual
Appendix
Note:
Connect the USB-to-CAN adapter sequentially to all other USB ports on the
computer to complete the driver setup for these ports.
After the successfull installation the “USB” LED on the USB-to-CAN adpter has
to be green.
19.3.1 Software driver installation verification
This procedure helps to check the successful installation of the USB-to-CAN
adapter on the flexView computer with Windows 7 operating system. Follow
the steps below
· Go to Startè Computer è Properties menu
Step 1
Fig. 141
· In the opened System window click on link:
Wartsila Switzerland Ltd. 83/101 2016-04 (Rev. 4.0)
Operator flexView Manual
Appendix
Step 2
Fig. 142
· In the opened Device manager window locate
entry and click on the plus one time if needed.
· If the driver was installed successfully there will not be any warning signs
near “VCI3 USB-to-CAN compact” entry.
Step 3
Fig. 143
The correct drivers` version can be checked also here (for Windows XP):
· Go to Startè Control Panel è Add or Remove Programs menu
· There should be the following records shown in Fig. 144.
Wartsila Switzerland Ltd. 84/101 2016-04 (Rev. 4.0)
Operator flexView Manual
Appendix
VCI drivers in Windows XP
Fig. 144
19.4 flexView Base-Installation setup
Start the flexView installation file (See chapter 19.1).
In the Select Components window select flexView base installation.
flexView Base installation selection
Fig. 145
Caution!
Do not select the VCI driver installation if they are already installed on your
computer.
Select Next in the following screen:
Installation window
Wartsila Switzerland Ltd. 85/101 2016-04 (Rev. 4.0)
Operator flexView Manual
Appendix
Fig. 146
The new flexView program and all necessary system files are installed on the
computer.
Installation progress window
Fig. 147
Note:
It is not necessary to reboot.
MS .NET installation window
Fig. 148
Click Yes.
MS .NET installation window, License Agreement
Fig. 149
Click Install.
Wartsila Switzerland Ltd. 86/101 2016-04 (Rev. 4.0)
Operator flexView Manual
Appendix
MS .NET installation progress window
Fig. 150
Click OK.
MS .NET installation complete window
Fig. 151
The flexView software is registered in the system configuration.
MS .NET installation window
Fig. 152
Installation completed. Click Finish.
Installation window
Fig. 153
Wartsila Switzerland Ltd. 87/101 2016-04 (Rev. 4.0)
Operator flexView Manual
Appendix
19.5 flexView plant installation
The flexView plant installation generates files and folders for a specific plant
(vessel or power plant) on the computer. The plant ID or vessel hull number has
to be entered for this setup.
With the first online connection to the engine’s WECS system, flexView uploads
the system configuration from the modules and is ready to use.
Start the flexView installation file (see chapter 19.1).
flexView Plant installation selection
Fig. 154
In the Select Components wondow select flexView plant.
Click Next in the Start Installation menu and select WECS-9520 as installation
type.
flexView Plant product selection
Fig. 155
Click Next.
Enter the vessel’s plant ID (Hull No.) as indicated in the Manual Control Panel
in the control room or the local control stand, when you press the
SOUND OFF – ALM ACKN. button for more than 5 seconds Fig. 156.
Wartsila Switzerland Ltd. 88/101 2016-04 (Rev. 4.0)
Operator flexView Manual
Appendix
MCP panel sound acknowledge button
Fig. 156
Engine software information on MCP panel
Fig. 157
Plant ID input
Fig. 158
The vessel related files are created by the flexView installation program.
Installation window
Fig. 159
Installation is finished.
Note:
The flexView program screen layout is designed for the standard Windows
appearance layout.
Wartsila Switzerland Ltd. 89/101 2016-04 (Rev. 4.0)
Operator flexView Manual
Appendix
If the default Windows XP appearance is used with the flexView program, the
menu row is not fully visible.
19.6 PC settings for flexView
There are a few settings to do on the computer to ensure a correct functioning
of flexView
§ Set language to English
§ Remove USB-Port auto power settings
§ Decimal symbol must be “.” (Regional and language
Options/Regional Options/Customize/Decimal symbol)
Window XP Display properties
Fig. 160
To change these settings, click with the right mouse button on the desktop and
select Properties Fig. 160.
Window XP Appearance change window
Fig. 161
Select the card Appearance and change the Windows and buttons from
Wartsila Switzerland Ltd. 90/101 2016-04 (Rev. 4.0)
Operator flexView Manual
Appendix
Windows XP style to
Windows Classic style and click OK.
Correct flexView appearance
Fig. 162
Now the flexView screen is properly displayed by Windows.
Wartsila Switzerland Ltd. 91/101 2016-04 (Rev. 4.0)
Operator flexView Manual
Appendix
19.7 Reinstallation of the VCI drivers
In case when VCI drivers have been corrupted e.g. by virus or installation of
wrong and harmful software these drivers have to be reinstalled.
For the reinstallation the following steps have to be done:
· Close (exit) any running flexView program.
· Unplug IXXAT USB-to-CAN adapter from the USB port of a flexView PC.
· Do the installation steps described in chapter 19.2.
o Previously installed VCI drivers will be automatically uninstalled.
· After installation restart flexView PC as requested.
· Now IXXAT USB-to-CAN adapter can be connected to the flexView PC.
Follow the steps in chapter 19.3.
· Now the flexView program can be started again.
19.8 Typical flexView failure messages and indications
flexView error message
If this error appears when starting up flexView, the VCI drivers have not been
properly installed.
Fig. 163
Wartsila Switzerland Ltd. 92/101 2016-04 (Rev. 4.0)
Operator flexView Manual
Appendix
flexView no indication
If all indications fields show question marks instead of values, either
· the FCM module to which flexView is connected is switched off, or
· the USB-to-CAN adapter failed to initialize.
Fig. 164
flexView in demo-mode
If the CAN adapter is not connected flexView is only allowed to run in demo-
mode.
Fig. 165
Wartsila Switzerland Ltd. 93/101 2016-04 (Rev. 4.0)
Operator flexView Manual
Appendix
flexView does not connect to the FCM-20
If the connection to the FCM is not correct or the FCM-20 is switched off the
flexView cannot establish connection to it and displays the message shown
below.
Fig. 166
HDF-5 files corrupt
If flexView defines a HDF-5 file as corrupted, it writes ”.corrupt” at the end of the
file. Those files can be deleted.
Fig. 167
Wartsila Switzerland Ltd. 94/101 2016-04 (Rev. 4.0)
Operator flexView Manual
Appendix
flexView frozen state
If the USB-to-CAN adapter failed to initialize, the CAN LED remains off. Unplug
and re-plug the adapter into the USB port to fix the problem.
Single indications showing question marks appear, if other FCM modules are
switched off.
If all indication fields and menu bars changed to a light blue color and data is
not updated anymore, then a trend is running in the background with maximum
possible scan time.
This is not a failure but a normal condition: to prevent CAN bus overload the
scanning of all other flexView indications is paused, until the trend is stopped.
The “offscan” condition is indicated by the light blue background.
Fig. 168
Wartsila Switzerland Ltd. 95/101 2016-04 (Rev. 4.0)
Operator flexView Manual
Appendix
19.9 Crank Angle Sensor Free End offsets adjustment
After mechanical work on the CAS and CAS drive, the crank angle offsets must
be adjusted.
1. Turn the engine with the turning gear until the flywheel marks show TDC,
cylinder number one = 0.0°.
- Marks (1) and (2) should be aligned as indicated in Fig. 169.
- TDC of cylinder number one can be cross checked from the crank case.
But safety measures must be taken accordingly before opening of the
crankcase – see “Warning labels” located near the crank case doors on
the engine.
2. Start the flexView program and go to the ADJUST card.
3. With the flywheel position as described in the first point, read the crank angle
values displayed in the fields “Crank angle 1/2". If they are different from
0.0° CA, enter the displayed values as offsets in the fields "CA 1/2 Offs.".
Note:
For negative deviations, e.g. 359.8<°, use negative values, e.g. -0.2<°,
see Fig. 169.
Adjustment of the crank angle offsets
2 1 2
T.D.C. 1
1. Mark on gear wheel, 2. Marks on shaft encoder and holder
Fig. 169
Wartsila Switzerland Ltd. 96/101 2016-04 (Rev. 4.0)
Operator flexView Manual
Appendix
19.10 Crank angle gear wheel adjustment
Calibration of engine TDC signal offset
1. Move the engine into place by turning the gear device CCW or CW until the
TDC pickup is in line with the target. The engine TDC which is mounted on
the fly wheel is activated. This is indicated on its LED. Check on flexView
card ADJUST that the TDC window shows “Tooth”. See figure Fig. 170
pos.1.
2. Move the engine CCW by using the turning gear device until the LED on
the TDC pickup is switched off. Now turn the engine CW until the LED on
the TDC pickup lights up. Read the current crank angle position of the
engine by using the angle scale on the fly wheel and enter the value in
flexView, card ADJUST. See figure Fig. 170 pos.2.
3. Move the engine further by turning gear device CW until the LED on the
TDC pickup switches off. Then move the engine CCW until the LED of the
TDC pickup switches on. Read the current crank angle position of the
engine by using the angle scale on the fly wheel and enter the value in
flexView, card ADJUST. See figure Fig. 170 pos.3.
4. The mean TDC offset angle will be calculated automatically. The result is
displayed on “flex View”. See figure Fig. 170 pos.4.
CAS gear wheel adjustments
4 2 3
8 6
7 5
Fig. 170
Wartsila Switzerland Ltd. 97/101 2016-04 (Rev. 4.0)
Operator flexView Manual
Appendix
Wiring check and calibration process of ACM-20 modules and pickups
The following instruction has to be performed autonomously for both ACM-20
units (ACM #1 – E96.1 and ACM #2 – E96.2)
1. Pickups “A”, “B”, “C” and “REF” are wired with ACM-20. The associated
LEDs on the ACM-20 are either off or light up yellow.
In order to determine the correct wiring disconnect directly the plug
connector at the pickup one by one. The associated LED on the ACM-20
LED changes to red. After the check reconnect the plug connector. See
figure Fig. 171
2. Turn the engine CW by turning gear device. The pickup sequence on the
ACM-20 has to be in the correct order: “A”, “B”, “C” etc indicated by the
yellow LEDs. See figure Fig. 171
LED display on ACM-20 unit
Fig. 171
3. Turn the engine CCW by using the turning gear device until the reference
mark is detected by the ACM-20 module. The “REF” LED lights up.
Calibration process – determining offset angles between pickups
The conditions for calibration are: Engine at standstill and turning gear device
is engaged.
1. Turn the engine CCW past the reference mark – the LED switches off again
– until the engine is turned away more than 45° from the reference mark.
2. Switch on the dedicated calibration mode with “START” in the flexView card
ADJUST and then start turning CW the engine by turning gear device. From
now on, the engine is interlocked and cannot be started until the following
step has been completed. See figure Fig. 170 pos.5.
Wartsila Switzerland Ltd. 98/101 2016-04 (Rev. 4.0)
Operator flexView Manual
Appendix
3. The engine turns CW driven by turning gear device. The ACM-20 unit scans
teeth and gaps of the gear-wheel and calculates the angles between the
pickups (auto calibration). Once the reference mark is detected the LED is
switched on shortly (see figure Fig. 171). When the LED switches off
again, the calibration process is done and the interlock of the engine is
released.
Remark: When the engine is turning the turning gear device, it must not
be stopped until the reference mark has been detected.
4. Turn the engine again CW or CCW over the same reference mark. The
ACM-20 module begins with the continuous transmission of the current
crank angles over SSI to WECS. The LED “CA” is switched on. See figure
Fig. 171.
Adjustment of ACM-20 units with engine TDC
1. Turn the engine by turning gear until the fly wheel mark shows TDC,
cylinder 1 at 0.0°. Correct the angle transmitted from ACM-20 with field
“ACM CA #1/#2 Offset” so that the crank angle value “Crank Angle #1/#2”
shows 0.0° (coarse adjustment). See figure Fig. 170 pos.6
2. Speed up the engine with air-run. During this phase the offsets “Meas offset
angles” are determined by the software (minimal speed is required
>20RPM). At standstill the values are displayed on flexView, card ADJUST.
See figure Fig. 170 pos.7
3. Put the values “Meas offset #1/#2” in field “ACM CA #1/#2 Offset” and the
values are now equal. See figure Fig. 170 pos.8. The calibration process
for the ACM-20 units is now completed.
Wartsila Switzerland Ltd. 99/101 2016-04 (Rev. 4.0)
Operator flexView Manual
Appendix
19.11 Requirements for the flexView PC
Hardware Requirements:
CPU: Intel Core 2 Duo min.
Clock 1.66 GHz min.
HDD or SSD flash hard drive 16GB min.
RAM 4GB min.
Graphic adapter with dedicated memory (min. 256MB)
Drive: CD or DVD-ROM (optional)
Interface: 4x USB: (USB-to-CAN, USB-Key, Mouse, Keyboard)
Screen: Resolution 1024x768 min.
Software Requirements:
PC with: Windows XP SP2, 32 Bit (English)
or
Windows Vista Home Premium, 32 Bit (English)
or
Windows 7 Home Premium, 32 Bit (English)
or
Windows 7 Home Premium, 64 Bit (English)
WinZip extraction (optional)
Recommendation:
To prevent the execution of flexView with problems we highly recommend the
usage of a graphic adapter with dedicated memory (min. 256MB).
Remark:
To protect the PC from virus attacks it is essential that only flexView is installed
and executed on the PC. Wärtsilä cannot guarantee a proper execution of
flexView if two or more programs will be executed at the same time. Due to the
high amount of computer resources that flexView needs Wärtsilä proposes its
own PC.
The support of 64 Bit operating systems e.g. Windows 7 (64Bit) is limited.
Important:
It should be considered that a suitable computer is part of the yard supply.
Wartsila Switzerland Ltd. 100/101 2016-04 (Rev. 4.0)
Operator flexView Manual
Appendix
19.12 Wiring Diagram for flexView operator
Wiring diagram for flexView operator
Fig. 172
Wartsila Switzerland Ltd. 101/101 2016-04 (Rev. 4.0)
You might also like
- Naviprint LQ 350Document132 pagesNaviprint LQ 350hangdung19921991No ratings yet
- Gyro-Compass: TG-8000 / 8500 Operator's ManualDocument96 pagesGyro-Compass: TG-8000 / 8500 Operator's ManualGeorgios Mariolis100% (1)
- Maximum MIDI Music Applications in C++Document525 pagesMaximum MIDI Music Applications in C++camt211280% (5)
- Grab Guven User ManualDocument25 pagesGrab Guven User ManualGeorgios Mariolis100% (4)
- KVH TracPhone V7-HTS - Installation ManualDocument59 pagesKVH TracPhone V7-HTS - Installation ManualMarcelo RANo ratings yet
- View sg001 - en PDocument60 pagesView sg001 - en PVictor PerezNo ratings yet
- 2 DescriptionDocument21 pages2 Descriptionnitin9860No ratings yet
- AF120 (-S) US, AF230 (-S) US: On-Off, Spring Return Fail-Safe, 120 or 230 VACDocument11 pagesAF120 (-S) US, AF230 (-S) US: On-Off, Spring Return Fail-Safe, 120 or 230 VACAhmed Sherif CupoNo ratings yet
- Re Program InfoDocument3 pagesRe Program Infozidanrj100% (1)
- Rudder Angle Ind. System: Q Idong Daoda ShipyardDocument34 pagesRudder Angle Ind. System: Q Idong Daoda ShipyardGeorgios Mariolis100% (1)
- How To Clone A USB Key and Make A Back U PDFDocument11 pagesHow To Clone A USB Key and Make A Back U PDFJuan Mejia OspinaNo ratings yet
- Iec61162 1Document8 pagesIec61162 1SuperhypoNo ratings yet
- Veiland ModulesDocument13 pagesVeiland ModulesJavier FundoraNo ratings yet
- Software Upgrade Procedures For NTE-182 AIS TRANSPONDERDocument11 pagesSoftware Upgrade Procedures For NTE-182 AIS TRANSPONDERLucas BarriosNo ratings yet
- ABB Schalt-Und Steuerungstechnik: Hardware Intelligent Decentralized Automation SystemDocument40 pagesABB Schalt-Und Steuerungstechnik: Hardware Intelligent Decentralized Automation SystemEvandro PavesiNo ratings yet
- How To Tuning The Data Base - H2085Document4 pagesHow To Tuning The Data Base - H2085Dhammika Abeysingha100% (1)
- Pages 501-600 From FAR2XX7 - SvcManDocument100 pagesPages 501-600 From FAR2XX7 - SvcManornardys PenicheNo ratings yet
- A.C.Synchronous Transmitter Manual PDFDocument15 pagesA.C.Synchronous Transmitter Manual PDFAbhishek RajNo ratings yet
- PS Unit Replacement Procedures JSS296Document10 pagesPS Unit Replacement Procedures JSS296Adi PrasetyoNo ratings yet
- 2.2) Instruction Manual (Sau8810) For Alarm Monitoring System - 6N-2521-102Document50 pages2.2) Instruction Manual (Sau8810) For Alarm Monitoring System - 6N-2521-102D ArsenNo ratings yet
- ACONIS-DS Maintenance Manual: Hyundai Heavy Industries Co., LTDDocument4 pagesACONIS-DS Maintenance Manual: Hyundai Heavy Industries Co., LTDzacharioudakis100% (1)
- Uce-Ct220S Fault Locator: HOW TO Update TutorialDocument4 pagesUce-Ct220S Fault Locator: HOW TO Update TutorialWawan sahiriNo ratings yet
- PointLink - Release Notes - R2.4.0.0 Rev.ADocument27 pagesPointLink - Release Notes - R2.4.0.0 Rev.AManuel MolinaNo ratings yet
- Lyngso Marine A/S UMS/UCS 2100: Monitoring Channels ReportDocument2 pagesLyngso Marine A/S UMS/UCS 2100: Monitoring Channels Reportnitin9860No ratings yet
- Import Duties January 2017Document185 pagesImport Duties January 2017Mahfud Adhi AnsoriNo ratings yet
- FW 007 SMS 3-0002-0002-2dDocument5 pagesFW 007 SMS 3-0002-0002-2dBanyar AungNo ratings yet
- MC Rap1Document33 pagesMC Rap1nitin9860No ratings yet
- JUE 251 501 Instruction ManualDocument394 pagesJUE 251 501 Instruction ManualСергей БородинNo ratings yet
- 4274K8 TQ8000 ManualDocument43 pages4274K8 TQ8000 ManualBudhi 'Ipank' PangestuNo ratings yet
- K-Chief 600 - Alarm History Report - 20201215092129 - ROS3Document5 pagesK-Chief 600 - Alarm History Report - 20201215092129 - ROS3Marcus Vinicius Ribeiro GomesNo ratings yet
- ACC20 Digital Governor Unit PDFDocument2 pagesACC20 Digital Governor Unit PDFCezaryNo ratings yet
- Tank Level GaugingDocument2 pagesTank Level GaugingLeo SembiringNo ratings yet
- AIS Check ListDocument3 pagesAIS Check ListAmit PatelNo ratings yet
- List Control System - Anti-HeelingDocument19 pagesList Control System - Anti-HeelingYao WeiNo ratings yet
- 2 Electric Marine Clock SystemDocument50 pages2 Electric Marine Clock SystemAung SquNo ratings yet
- 1 Salwico Fire Alarm SystemDocument173 pages1 Salwico Fire Alarm SystemAung SquNo ratings yet
- Furuno 1945 Antenna PhotosDocument16 pagesFuruno 1945 Antenna PhotosAndrey100% (1)
- Heavy Duty Multipurpose Telephone Unit: Type HSB02Document13 pagesHeavy Duty Multipurpose Telephone Unit: Type HSB02advantage025No ratings yet
- Furuno Fm3000 VHFDocument76 pagesFuruno Fm3000 VHFZaw Khaing WinNo ratings yet
- VHF FM8500 Operator's Manual K2 9-12-05 PDFDocument99 pagesVHF FM8500 Operator's Manual K2 9-12-05 PDFsrinu1984100% (1)
- 230TAIYO DST 162 V1 - 0 AppendixDocument8 pages230TAIYO DST 162 V1 - 0 AppendixTamNo ratings yet
- Technical Description: Type: 810.001.220Document8 pagesTechnical Description: Type: 810.001.220Radu VasilacheNo ratings yet
- PR-9000 Service Menu Manual (2017.06.20)Document78 pagesPR-9000 Service Menu Manual (2017.06.20)Jose VivarNo ratings yet
- Instruction Manual JHS770S PDFDocument158 pagesInstruction Manual JHS770S PDFvu minh tienNo ratings yet
- Ad 00440 A c20 Bwms DatasheetDocument2 pagesAd 00440 A c20 Bwms DatasheetGleison PrateadoNo ratings yet
- Type e Repeat Back Unit Operator's ManualDocument9 pagesType e Repeat Back Unit Operator's ManualClarence ClarNo ratings yet
- Seres Mk-II Start Stop InstructionsDocument3 pagesSeres Mk-II Start Stop Instructionsdodoi_neelrNo ratings yet
- AutroSafe - SHI PILS - Work-Doc - Auramarine PDFDocument88 pagesAutroSafe - SHI PILS - Work-Doc - Auramarine PDFBui Duy ThanhNo ratings yet
- Operation Manual: Simplified Voyage Data Recorder (SVDR)Document28 pagesOperation Manual: Simplified Voyage Data Recorder (SVDR)Felipe SantosNo ratings yet
- M-E-Gmc8022 Manual PDFDocument14 pagesM-E-Gmc8022 Manual PDFArunava BasakNo ratings yet
- DB-100-SB OpIn DM-BDB-100-SB Rev 1003A 2015-11-25Document21 pagesDB-100-SB OpIn DM-BDB-100-SB Rev 1003A 2015-11-25Seamen 777No ratings yet
- JLN 550 eDocument10 pagesJLN 550 eCostas PeppasNo ratings yet
- Prosoft MCM 3100-3150Document52 pagesProsoft MCM 3100-3150fergot2010No ratings yet
- MRC自动电话Document5 pagesMRC自动电话Sam ZhangNo ratings yet
- Hyundai UAN Cradle Retrofit ManualDocument11 pagesHyundai UAN Cradle Retrofit Manualauto etrustNo ratings yet
- Manual Yaesu FC-700Document11 pagesManual Yaesu FC-700Sindhu Kurnia50% (2)
- RG Coax ListDocument8 pagesRG Coax ListedgarputongNo ratings yet
- JLR-7500 JLR-7500/7 /7800 800 NWZ NWZ-4 - 4740 740: Instruction Instruction Manual ManualDocument216 pagesJLR-7500 JLR-7500/7 /7800 800 NWZ NWZ-4 - 4740 740: Instruction Instruction Manual Manualnzmrs100% (1)
- Modulos LutzeDocument11 pagesModulos Lutzesrp1987No ratings yet
- SW2020 Users E22 18 1 EDocument86 pagesSW2020 Users E22 18 1 EWEN HANNo ratings yet
- Installation Guide: EMC Navisphere IntegratorDocument12 pagesInstallation Guide: EMC Navisphere IntegratoramirbahramNo ratings yet
- Schneider Unitelway Driver - Release NotesDocument14 pagesSchneider Unitelway Driver - Release Notesarnaud.delcampNo ratings yet
- VNX - VNX 5400 Procedures-Software UpgradesDocument14 pagesVNX - VNX 5400 Procedures-Software Upgradessbabups77No ratings yet
- Lnvgy FW Uefi U8e122h-1.50 Anyos 32-64Document4 pagesLnvgy FW Uefi U8e122h-1.50 Anyos 32-64Jonathan SantosNo ratings yet
- Maverick MTX 244 Instruction Manual BW 23032021Document12 pagesMaverick MTX 244 Instruction Manual BW 23032021Georgios Mariolis100% (1)
- RT-123 - A3 - Issue4 - Inspection and OverDocument7 pagesRT-123 - A3 - Issue4 - Inspection and OverGeorgios MariolisNo ratings yet
- A006.6 - 1 - 005-BNWAS - User's ManualDocument43 pagesA006.6 - 1 - 005-BNWAS - User's ManualGeorgios Mariolis100% (3)
- RG Coax List PDFDocument8 pagesRG Coax List PDFWahyu BhinukoNo ratings yet
- AR Series ACB UVT RemovalDocument3 pagesAR Series ACB UVT RemovalGeorgios MariolisNo ratings yet
- SQM 10 Servo Adjustment For 2 Stage BurnerDocument3 pagesSQM 10 Servo Adjustment For 2 Stage BurnerGeorgios MariolisNo ratings yet
- RT-96 - Exhaust Valve Spindle LubricationDocument6 pagesRT-96 - Exhaust Valve Spindle LubricationGeorgios MariolisNo ratings yet
- RT-127 Crank Angle Sensor ReplacementDocument12 pagesRT-127 Crank Angle Sensor ReplacementGeorgios MariolisNo ratings yet
- Repeater / Power SupplyDocument2 pagesRepeater / Power SupplyGeorgios MariolisNo ratings yet
- TG 8000 8500 SVC Manual Optimized PDFDocument407 pagesTG 8000 8500 SVC Manual Optimized PDFGeorgios MariolisNo ratings yet
- SAL R1 TRU Insulation MeasurementsDocument1 pageSAL R1 TRU Insulation MeasurementsGeorgios MariolisNo ratings yet
- Tsuji Cranes DY-107Document784 pagesTsuji Cranes DY-107Georgios Mariolis100% (1)
- Spemos System Wartsila ManualDocument192 pagesSpemos System Wartsila ManualGeorgios MariolisNo ratings yet
- Positioner SIPART PS2 en-USDocument248 pagesPositioner SIPART PS2 en-USLucian IftemieNo ratings yet
- Differential Pressure Switch For Air, Flue and Exhaust Gases LGW A2, LGW A2PDocument4 pagesDifferential Pressure Switch For Air, Flue and Exhaust Gases LGW A2, LGW A2PGeorgios MariolisNo ratings yet
- FDL511BJ Thermal DetectorDocument1 pageFDL511BJ Thermal DetectorGeorgios MariolisNo ratings yet
- Me UpsDocument27 pagesMe UpsGeorgios MariolisNo ratings yet
- Error CodeDocument6 pagesError CodeGeorgios MariolisNo ratings yet
- Introducing BACnet PDFDocument70 pagesIntroducing BACnet PDFryanrbosNo ratings yet
- 2022 02 20 02 05 41 ATLASOS-DESKTOP LogDocument237 pages2022 02 20 02 05 41 ATLASOS-DESKTOP LogYoutubedark1No ratings yet
- Software Requirements Specification Haul Truck Optimization PlanDocument48 pagesSoftware Requirements Specification Haul Truck Optimization PlanIraNo ratings yet
- Case Study in Architectural Structures: A-7E Avionics System - ADocument36 pagesCase Study in Architectural Structures: A-7E Avionics System - Ajckz8No ratings yet
- Silo - Tips Sirona Sidexis InstallationDocument22 pagesSilo - Tips Sirona Sidexis Installationlabakoum badr-eddineNo ratings yet
- Printer Troubleshooting GuideDocument19 pagesPrinter Troubleshooting GuideDean StaceyNo ratings yet
- DX DiagDocument18 pagesDX DiagChes CuyNo ratings yet
- DevlistDocument8 pagesDevlistluisdanielguadarrama8No ratings yet
- Dxdiag - My PC InfoDocument28 pagesDxdiag - My PC InfoAnonymous XybLZfNo ratings yet
- Icom USBCodec InstructionsDocument10 pagesIcom USBCodec Instructionsea1yo0% (1)
- RelnoteDocument12 pagesRelnoteJhon PachecoNo ratings yet
- TN 2072 AHV MigrationDocument30 pagesTN 2072 AHV MigrationMohd ZulfikriNo ratings yet
- Wlan Report Recepção de VeiculosDocument21 pagesWlan Report Recepção de Veiculosrenan.oliver.lindo43No ratings yet
- E Microscope Manual EngDocument26 pagesE Microscope Manual EngAlejandro HernandezNo ratings yet
- DX DiagDocument10 pagesDX DiagGheorghe Alexandru GabrielNo ratings yet
- AVR USB Programmer ManualV2Document20 pagesAVR USB Programmer ManualV2annbennNo ratings yet
- DriverDocument105 pagesDriverimran hameerNo ratings yet
- Elcad Prospect Eng PDFDocument5 pagesElcad Prospect Eng PDFnam buiNo ratings yet
- H Series ASIO Driver Installation Guide (Windows)Document11 pagesH Series ASIO Driver Installation Guide (Windows)CamanhoNo ratings yet
- FM1000 ST User Manual V 2.11 PDFDocument86 pagesFM1000 ST User Manual V 2.11 PDFalex2003881No ratings yet
- JCB TransLinkV2 Troubleshooting Guide - Issue 0.2Document5 pagesJCB TransLinkV2 Troubleshooting Guide - Issue 0.2Роман МелешкоNo ratings yet
- Manual DasylabDocument76 pagesManual DasylabHenry AngelNo ratings yet
- Driver Packaging Utility User Guide MinoltaDocument54 pagesDriver Packaging Utility User Guide MinoltagedangboyNo ratings yet
- APD3 InstallerEDDocument26 pagesAPD3 InstallerEDdev.phoNo ratings yet
- INLINE 7 Manual PDFDocument60 pagesINLINE 7 Manual PDFFernando BatistaNo ratings yet
- Linux Kernel TutorialsDocument475 pagesLinux Kernel Tutorialsatom tuxNo ratings yet
- DX DiagDocument29 pagesDX DiagAlexis Mérida PinillaNo ratings yet
- Budget of Work G11 - CSSDocument4 pagesBudget of Work G11 - CSSFelixVergaraNo ratings yet