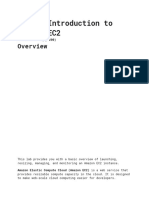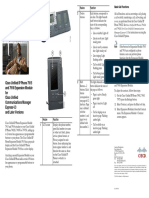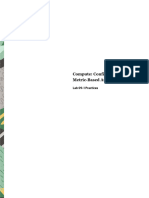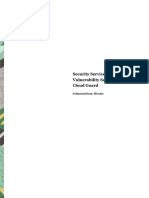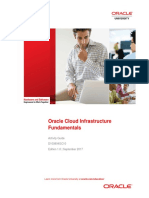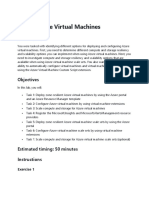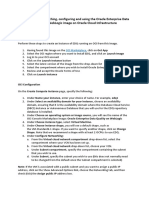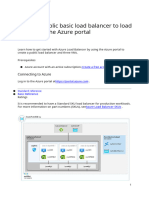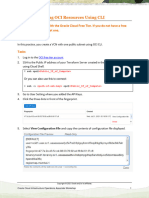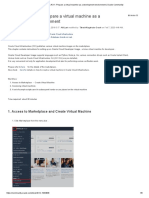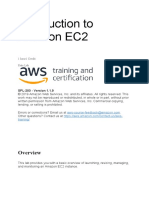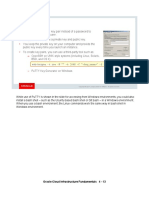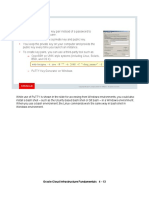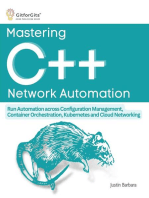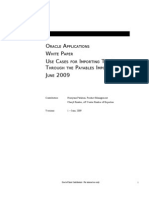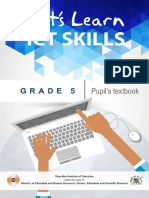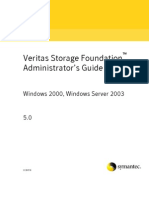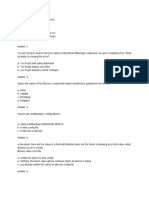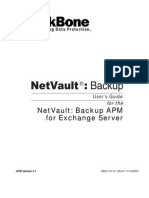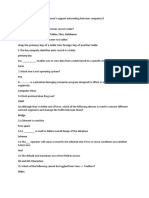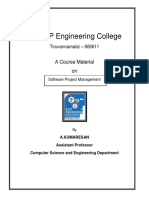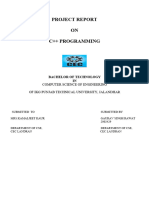Professional Documents
Culture Documents
AA Autoscaling
AA Autoscaling
Uploaded by
hgopalanOriginal Title
Copyright
Available Formats
Share this document
Did you find this document useful?
Is this content inappropriate?
Report this DocumentCopyright:
Available Formats
AA Autoscaling
AA Autoscaling
Uploaded by
hgopalanCopyright:
Available Formats
Practice: Configure Autoscaling and Create a Load
Balancer
Try this hands-on lab with the Oracle Cloud Free Tier. If you do not have a free
account, click here to get one.
Overview
In this practice, you will configure autoscaling.
Tasks
1. Log in to your Oracle Cloud Free Tier Account.
2. Click Menu in the top-left corner, navigate to Menu > Networking, and click Load
Balancers.
3. Ensure you have selected your Compartment, and click Create Load Balancer.
4. Select Load Balancer in the dialog box and click Create Load Balancer.
5. Create the Load Balancer using the following parameters:
Load Balancer Name: OCI_LB
Choose visibility type: Public
Leave the rest as default.
VCN Compartment: Ensure your Compartment has been selected.
Virtual Cloud Network: Select OCI-VCN created earlier.
Subnet Compartment: Ensure your Compartment has been selected.
Subnet: Public Subnet (regional)
Click Next.
6. In the Choose Backends section, select the following:
Load Balancing Policy: Weighted Round Robin
Accept the default values for the rest of the options.
7. On the Configure Listener page:
Select HTTP (this is the second option, ensure you DON’T select HTTPS).
We will retain the default listener name, port (80), and the rest of the details.
Click Submit.
8. Add port 80 to the VCN.
From the OCI Services menu, under Networking, click Virtual Cloud Networks.
Locate the VCN you created earlier.
Copyright © 2021, Oracle and/or its affiliates.
Oracle Cloud Infrastructure Architect Associate Workshop 1
Click the VCN name to display the VCN Details page.
Click Security Lists and locate the Default Security List.
Click Default Security List for Your_VCN and then click Add Ingress Rules. Enter the
following ingress rule:
Ensure you leave the STATELESS flag deselected.
Source Type: CIDR
Source CIDR: Enter 0.0.0.0/0
IP Protocol: Select TCP.
Source Port Range: All
Destination Port Range: Enter 80 (the listener port).
Create the Instance pool and autoscaling
9. Go to the OCI console. From the OCI services menu, under Compute, click Instances.
10. In this step, you can terminate the previously created compute and create a new one or
you can use the existing one with LB. Here we are creating a new compute instance.
11. Click Create Instance. Enter the appropriate details in the dialog box:
Name: OCI_Compute
Compartment: ocilabs
Placement: Select default.
Image or Operating System: Select the default Oracle Linux image.
Availability Domain: Select any Availability Domain.
Shape: VM.Standard.E2.1.Micro
Note:
To change the Image, you can click Change Image. However, you cannot change the
Shape in an Always Free Account.
Click Show Shape, Network and Storage Options and explore the details.
Networking: OCI_VCN
Add SSH Keys: Select the Paste SSH keys option and paste the contents of your Public
SSH key copied in the previous practice (Also available in ~/.ssh/id_rsa.pub).
Boot Volume: Select default.
Copyright © 2021, Oracle and/or its affiliates.
2 Oracle Cloud Infrastructure Architect Associate Workshop
12. Click Show Advanced Options.
Under Management > Initialization Script: Choose Paste cloud-init script and paste the
following script. The cloud-init script will be executed at the first boot only to configure
the instance.
#cloud-config
packages:
- httpd
- stress
runcmd:
- [sh, -c, echo "<html>Web Server IP `hostname --ip-
address`</html>" > /var/www/html/index.html]
- [firewall-offline-cmd, --add-port=80/tcp]
- [systemctl, start, httpd]
- [systemctl, restart, firewalld]
13. Click Create.
14. Wait for the Instance to be in the Running state. You can scroll down to Work Requests to
check the process of provisioning.
15. Click the Instance name. Click More Actions, and then select Create Instance
Configuration.
Enter the appropriate details in the dialog box:
Create in Compartment: ocilabs
Instance Configuration Name: Provide a name.
16. Click Create Instance Configuration.
17. On the Instance Configuration page, click Create Instance Pool.
Enter the appropriate details in the dialog box:
Create in Compartment: ocilabs
Instance Pool Name: Provide a suitable name.
Number of Instances: 0
18. Click Next.
19. On the Configure Pool Placement page:
Availability Domain: Choose the AD where you want to place instances (you can
choose AD 1 if in a Multi AD region).
Virtual Cloud Network Compartment: ocilabs
Virtual Cloud Network: oci_vcn
Subnet Compartment: ocilabs
Copyright © 2021, Oracle and/or its affiliates.
Oracle Cloud Infrastructure Architect Associate Workshop 3
Subnet: Public Subnet
Attach a Load Balancer: Select this option.
Load Balancer Compartment: ocilabs
Load Balancer: oci_lb
Backend Set: Choose the compute created earlier.
PORT: 80
VNIC: Leave the default.
20. Click Next and then Create. Wait for the Instance Pool to be in the RUNNING state.
21. From the Instance Pool Details page, click More Actions and select Create Autoscaling
Configuration.
22. On the Add Basic Details page:
Compartment: Choose your compartment.
Autoscaling Configuration Name: Provide a name.
Instance Pool: This should show your instance pool name created earlier.
23. Click Next.
24. On the Configure Autoscaling Policy page:
Make sure that Metric-based Autoscaling is selected.
Autoscaling Policy Name: Provide a name.
Cooldown in Seconds: 300
Performance Metric: CPU utilization
Scale-out Operator: Greater than (>)
Threshold Percentage: 10
Number of Instances to Add: 1
Scale-in Operator: Less than (<)
Threshold Percentage: 5
Number of Instances to Remove: 1
Minimum Number of Instances: 1
Maximum Number of Instances: 2
Initial Number of Instances: 1
25. Click Next and then Create.
Copyright © 2021, Oracle and/or its affiliates.
4 Oracle Cloud Infrastructure Architect Associate Workshop
You might also like
- OCI 2023 Architect Associate 1Z0-1072-23Document89 pagesOCI 2023 Architect Associate 1Z0-1072-23RAJA SEKHAR REDDY REDDEM0% (2)
- DeltaV Problems and Solutions - PCEDCSDocument10 pagesDeltaV Problems and Solutions - PCEDCShashempour100% (1)
- Lab 1: Introduction To Amazon EC2: Version 1.1.7 (spl200)Document16 pagesLab 1: Introduction To Amazon EC2: Version 1.1.7 (spl200)nguyensonvnpt0% (1)
- Systec It6000Document4 pagesSystec It6000Esmeralda Mariscal0% (2)
- Instructions 3u ToolsDocument2 pagesInstructions 3u ToolsEmong M100% (1)
- Adbms-Practice Questions: (7 Marks)Document9 pagesAdbms-Practice Questions: (7 Marks)Hyder LapnupiNo ratings yet
- Cisco Expansion Module 7916 Quick Reference PDFDocument2 pagesCisco Expansion Module 7916 Quick Reference PDFDmitryNo ratings yet
- PMIS How Tos - v5Document15 pagesPMIS How Tos - v5sgod partnership0% (1)
- S1104309GC10 AA Lab09Document18 pagesS1104309GC10 AA Lab09nicholas ombajoNo ratings yet
- Practice: Create A Resource Manager StackDocument2 pagesPractice: Create A Resource Manager StackDamisaNo ratings yet
- S1103612GC21 Ag CLS-Lab-08Document20 pagesS1103612GC21 Ag CLS-Lab-08Waktole GenatiNo ratings yet
- S105121GC10 SME Ops Lab09Document16 pagesS105121GC10 SME Ops Lab09Johnson MukadiNo ratings yet
- OC Infra Funda AgDocument22 pagesOC Infra Funda Agrammohan thirupasurNo ratings yet
- Lab 2 - Build A Web ServerDocument7 pagesLab 2 - Build A Web ServerHector AndradeNo ratings yet
- Oracle Bare Metal Cloud Services MEAN Stack Hands On Lab (HOL)Document17 pagesOracle Bare Metal Cloud Services MEAN Stack Hands On Lab (HOL)Evil Terms OnlyNo ratings yet
- Modul 3 Creatae InstanceDocument11 pagesModul 3 Creatae Instanceardhya dwiNo ratings yet
- Labwork Cse427Document5 pagesLabwork Cse427AIO -All In OneNo ratings yet
- AG5 Deploying+compute+workloads+by+using+images+and+containers Ed2Document36 pagesAG5 Deploying+compute+workloads+by+using+images+and+containers Ed2saphana9800No ratings yet
- Manage Virtual MachinesDocument22 pagesManage Virtual Machinessanjay dubeyNo ratings yet
- EDQ WebLogic OCI Instructions v6Document15 pagesEDQ WebLogic OCI Instructions v6Lena GomezNo ratings yet
- Deploying NetScalerVPX On OCI - KVM On BM - v0.3Document49 pagesDeploying NetScalerVPX On OCI - KVM On BM - v0.3Adrian Alexandru BirzuNo ratings yet
- Load Balancing Sur Azure - Fr.enDocument11 pagesLoad Balancing Sur Azure - Fr.enMayssa TrabelsiNo ratings yet
- Aman - 4 & 7Document4 pagesAman - 4 & 7shashankbhadoria006No ratings yet
- Provision A New Oracle E-Business Suite Installation On A Single Node On Oracle Cloud InfrastructureDocument30 pagesProvision A New Oracle E-Business Suite Installation On A Single Node On Oracle Cloud Infrastructuret.ramamohan8No ratings yet
- AWS Solution Architect Practical AssignmentsDocument52 pagesAWS Solution Architect Practical AssignmentsMøùtíá ChNo ratings yet
- Wie Mach Ich Die AWS IoT Core Client Beispiel - How To I Get The AWS IoT Core Client Example To Work - v3-20200615 - 222346Document4 pagesWie Mach Ich Die AWS IoT Core Client Beispiel - How To I Get The AWS IoT Core Client Example To Work - v3-20200615 - 222346torresaleji15No ratings yet
- Ops CLIDocument4 pagesOps CLItinytribe20No ratings yet
- 01 - Creating Oracle Java Cloud Service Instance and Deploying An ApplicationDocument47 pages01 - Creating Oracle Java Cloud Service Instance and Deploying An ApplicationdeepakdkhoslaNo ratings yet
- CC Assign6Document7 pagesCC Assign6113SOURYADIPTA DASNo ratings yet
- Lab FileDocument15 pagesLab FileSiddhu SiddharthNo ratings yet
- Virtual Private CloudDocument17 pagesVirtual Private CloudvgprasadNo ratings yet
- Latest Aws SoftDocument341 pagesLatest Aws Softjayaprakash.annaladeviNo ratings yet
- ADB HOL # 3-1 - Prepare A Virtual Machine As A Development Environment - Oracle CommunityDocument8 pagesADB HOL # 3-1 - Prepare A Virtual Machine As A Development Environment - Oracle CommunityDang Huu AnhNo ratings yet
- Clustering IssuesDocument39 pagesClustering IssuesSam SunsetNo ratings yet
- Implementing Cloud SQLDocument16 pagesImplementing Cloud SQLrono semitoNo ratings yet
- Clustering VMWare A Startup GuideDocument3 pagesClustering VMWare A Startup GuidemadhavrecNo ratings yet
- Essence of S/4HANA - Exercise Guide: Pre-RequisitesDocument12 pagesEssence of S/4HANA - Exercise Guide: Pre-RequisitesFayazu PalagiriNo ratings yet
- EC@1Document13 pagesEC@1Magneto Eric Apollyon ThornNo ratings yet
- Introduction To Amazon EC2Document15 pagesIntroduction To Amazon EC2Chaitanya SangaNo ratings yet
- Creating A Key Pair: Openssh On Unix-Style Systems (Including Linux, Solaris, BSD, and Os X)Document10 pagesCreating A Key Pair: Openssh On Unix-Style Systems (Including Linux, Solaris, BSD, and Os X)rahos39645No ratings yet
- OC-Infra-Funda SG 2017 13Document10 pagesOC-Infra-Funda SG 2017 13rahos39645No ratings yet
- Azure Virtual NetworkDocument22 pagesAzure Virtual NetworkAmardeep KumarNo ratings yet
- 1Z0 997 20.v2021 03 11.q47 - FreeCramDocument30 pages1Z0 997 20.v2021 03 11.q47 - FreeCramKaps BlazeNo ratings yet
- ComputeDocument14 pagesCompute88awscloudNo ratings yet
- SKCT 2022-26 Cloud Lab Questions-With Solution 1-1-40Document40 pagesSKCT 2022-26 Cloud Lab Questions-With Solution 1-1-40727822tuad027No ratings yet
- AWS Solution Project - 1Document4 pagesAWS Solution Project - 1AndyNo ratings yet
- Ec 2Document9 pagesEc 2pratikNo ratings yet
- ZeroShell WPA EnterpriseDocument16 pagesZeroShell WPA EnterprisezachwormsNo ratings yet
- Steps To Do Part B Receiver ProgramDocument30 pagesSteps To Do Part B Receiver ProgramJayat GhoraiNo ratings yet
- Asset-V1 Microsoft+AZURE202x+4T2017+type@asset+block@Azure Virtual Machines Practical Exercises PDFDocument13 pagesAsset-V1 Microsoft+AZURE202x+4T2017+type@asset+block@Azure Virtual Machines Practical Exercises PDFJayakrishna InjetiNo ratings yet
- Filenet VersionsDocument10 pagesFilenet VersionsIbmWasuserNo ratings yet
- Lab-6 Ec2 InstanceDocument11 pagesLab-6 Ec2 InstanceEswarchandra PinjalaNo ratings yet
- Installing Oracle Enterprise Manager 13c Release 3 in Oracle Cloud InfrastructureDocument5 pagesInstalling Oracle Enterprise Manager 13c Release 3 in Oracle Cloud InfrastructureTchakalaFissaleNo ratings yet
- 604: Administering and Troubleshooting Xendesktop 7.X: Hands-On Lab Exercise GuideDocument114 pages604: Administering and Troubleshooting Xendesktop 7.X: Hands-On Lab Exercise GuidesudharaghavanNo ratings yet
- Oracle Audit Vault Installation and Implementation StepsDocument19 pagesOracle Audit Vault Installation and Implementation StepsIrfan AslamNo ratings yet
- CC Assign4.0Document7 pagesCC Assign4.0113SOURYADIPTA DASNo ratings yet
- AWS 20free 20labs 20 - 20lab 203 20 - 20EC2 20 - 20student 20instructions PDFDocument7 pagesAWS 20free 20labs 20 - 20lab 203 20 - 20EC2 20 - 20student 20instructions PDFlegendacNo ratings yet
- Set Up A Jenkins Build ServerDocument16 pagesSet Up A Jenkins Build Serverprashantd007No ratings yet
- Post-Installation Steps of The NWDIDocument4 pagesPost-Installation Steps of The NWDIlmroccoNo ratings yet
- OCI 2023 Architect Associate 1Z0 1072 23Document89 pagesOCI 2023 Architect Associate 1Z0 1072 23saw andrewNo ratings yet
- MICROSOFT AZURE ADMINISTRATOR EXAM PREP(AZ-104) Part-4: AZ 104 EXAM STUDY GUIDEFrom EverandMICROSOFT AZURE ADMINISTRATOR EXAM PREP(AZ-104) Part-4: AZ 104 EXAM STUDY GUIDENo ratings yet
- Mastering C++ Network Automation: Run Automation across Configuration Management, Container Orchestration, Kubernetes, and Cloud NetworkingFrom EverandMastering C++ Network Automation: Run Automation across Configuration Management, Container Orchestration, Kubernetes, and Cloud NetworkingNo ratings yet
- Opmn Ebs 11Document11 pagesOpmn Ebs 11hgopalanNo ratings yet
- Advisor Webcast - Customizing The Workflows in Oracle EBS ProcurementDocument53 pagesAdvisor Webcast - Customizing The Workflows in Oracle EBS ProcurementhgopalanNo ratings yet
- Import Tax ScenariosDocument12 pagesImport Tax ScenariosNiranjan IndupuruNo ratings yet
- Fa-White Paper Acct GeneratorDocument63 pagesFa-White Paper Acct Generatorrdngs100% (2)
- Email Using PLSQLDocument11 pagesEmail Using PLSQLmailmempkNo ratings yet
- JDR Utils - ListdocumentsDocument4 pagesJDR Utils - ListdocumentshgopalanNo ratings yet
- Oa Framework TrainingDocument6 pagesOa Framework Trainingsameer9448No ratings yet
- Ict Skills GR 5Document95 pagesIct Skills GR 5Candice CloeteNo ratings yet
- Veritas Storage Foundation 5.0 Administrator's GuideDocument710 pagesVeritas Storage Foundation 5.0 Administrator's GuideBob JabberNo ratings yet
- OS9 Complete ManualDocument110 pagesOS9 Complete ManualEdwardNo ratings yet
- Sitecore QuestionsDocument4 pagesSitecore QuestionsAnaCarolineBarivieraNo ratings yet
- NetVault Backup APM For Exchange Server Users GuideDocument88 pagesNetVault Backup APM For Exchange Server Users GuideClive GovindenNo ratings yet
- Thread Is One of The Important Concepts in AndroidDocument10 pagesThread Is One of The Important Concepts in AndroidTedla MelekotNo ratings yet
- Is 512 MCQDocument3 pagesIs 512 MCQdorianNo ratings yet
- SolarWinds - Practice QnsDocument31 pagesSolarWinds - Practice QnsDaljeet SinghNo ratings yet
- Technical Ack Nack Configurations SetupDocument12 pagesTechnical Ack Nack Configurations SetupvaitheeshNo ratings yet
- WCM DocumentsDocument17 pagesWCM DocumentsAvinash GummadiNo ratings yet
- LP DemoDocument2 pagesLP DemoJanine Eunice dela CruzNo ratings yet
- All in One Designer SEO HandbookDocument18 pagesAll in One Designer SEO HandbookJawanNo ratings yet
- Software Project Management PDFDocument160 pagesSoftware Project Management PDFjohnjickler100% (1)
- Administrators Guide For PVSDocument261 pagesAdministrators Guide For PVSnntien9No ratings yet
- How To Fix DSDTDocument2 pagesHow To Fix DSDTbob bobbobNo ratings yet
- Unit 4. Application SoftwareDocument78 pagesUnit 4. Application Softwareapi-3728126No ratings yet
- Ai Chat BotDocument21 pagesAi Chat BotGaurav RawatNo ratings yet
- Oracle 1Z0-888 Certification Sample Questions and AnswersDocument3 pagesOracle 1Z0-888 Certification Sample Questions and Answersfahmi hammadiNo ratings yet
- Unity DIF V14.0: User ManualDocument70 pagesUnity DIF V14.0: User ManualIancu ConstantinNo ratings yet
- Gordon College: College of Computer StudiesDocument12 pagesGordon College: College of Computer StudiesMark Anthony LegaspiNo ratings yet
- Crash 2020 03 23 - 08.27.12 ServerDocument4 pagesCrash 2020 03 23 - 08.27.12 ServerMarc BenNo ratings yet
- Building Cloud-Native Applications With Node-Js and AzureDocument71 pagesBuilding Cloud-Native Applications With Node-Js and AzureMarin GilezanNo ratings yet
- Pickit Linux Manual UbuntuDocument17 pagesPickit Linux Manual Ubuntukz300No ratings yet
- Packtalk BoldDocument2 pagesPacktalk BoldSylvio LincolnNo ratings yet
- ARM5 1UserGuideDocument44 pagesARM5 1UserGuideKatie BensonNo ratings yet