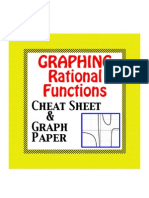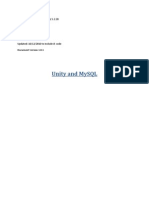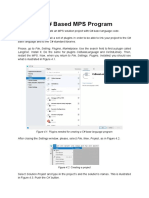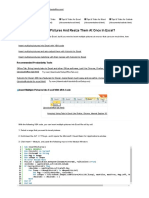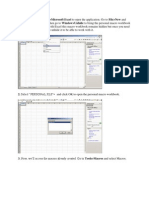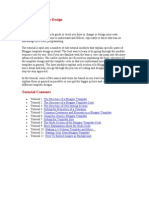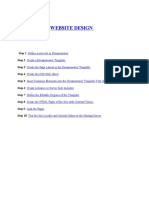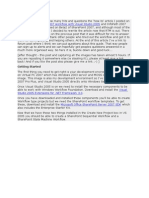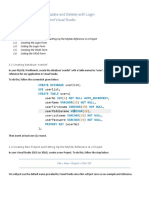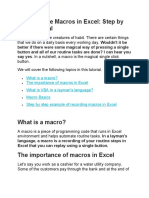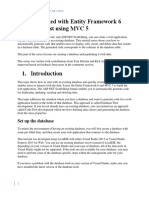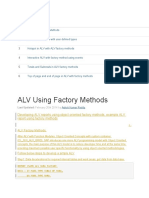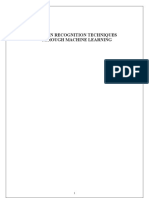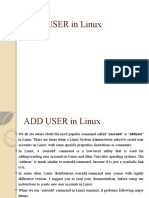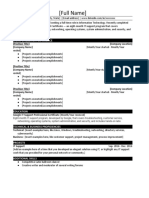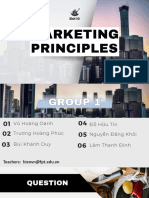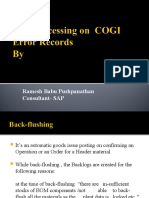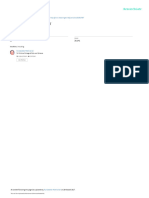Professional Documents
Culture Documents
Joomla Template Creation
Joomla Template Creation
Uploaded by
Pa AndriaOriginal Description:
Copyright
Available Formats
Share this document
Did you find this document useful?
Is this content inappropriate?
Report this DocumentCopyright:
Available Formats
Joomla Template Creation
Joomla Template Creation
Uploaded by
Pa AndriaCopyright:
Available Formats
Template Creation
Wednesday, 13 October 2004
Introduction
This tutorial will aid you in the creation of simple Joomla! templates without the use of web page creation
software such as Dreamweaver and FrontPage. All templates will be created in xhtml transitional format. If
you do not have any prior html or css knowledge you may have some difficulty with this tutorial. I
recommend www.w3schools.com for help with any questions as this is not a html or css tutorial. Also this
tutorial is for templates to be used with Joomla! 4.5.1a Stable and above only.
One thing to note about this tutorial is that I use images to show you the code. I do this so you will have to
type it out. In having you do it this way you learn faster by typing the code yourself rather than just simply
copying and pasting.
Examples
There are two example templates included in the zip file that you can download here. The first example
(default_template.zip) is an empty template for you to start with. The second example
(finished_template.zip) is a very simple template with both the index.php file and the template_css.css file
commented heavily so that you can refer to them both for help. This will be the end result of this tutorial.
PSPAD
You can use text pad as your editor of choice. I would recommend, however, that for the purpose of this
tutorial you should download PSPad. This is what I will be using throughout this tutorial.
Getting Started
Before we can get started you need to have PSPad installed. If not, do so from the link above.
If you already have it installed open the tutorial_index.php and the tutorial_css.css file that was included
with this document. Once opened proceed to Understanding a Template.
Understanding a Template
First thing that needs to be understood is how a basic template is layed out. The following is basically how
every template starts.
Template Overview
Created on 29.1.2006 г. 10:25 Page 1 of 14
Template Dissection
There are a few things in this empty template that need to be brought to your attention. These are Mambo
specific.
1. Security
The piece of code on lines 2 - 4 are there for your protection. This keeps people from directly accessing
your template files for whatever reason. Very important for this to be in your templates.
2. Meta Information
On line 10 of the template you will see some code that is specific to Joomla! 4.5.1 and above only. It calls
the Joomla! copyright notice as well as your meta tag information that you set in your admin panel. This
also allows for dynamic page titles according to your pages content.
3. Editor Information
Now looking at line 12 you will see some code that calls your WYSIWYG editor when you are logged in.
This is needed and no changes need to be made. You just need to be aware that it is important in the
template.
4. CSS File Link
On line 17 you will see a link to call up your css file. Without this link your styles that we will be assigning
later will not load and your page will have no formatting.
Created on 29.1.2006 г. 10:25 Page 2 of 14
Template Creation
Install template: Optional
Inside the zip file referenced earlier is one php file, one css file and two zip files. If possible I recommend
that you install default_template.zip (if you are running at least 4.5.1a). That way you can copy and paste
the code as you go so that you can see the results in real time. We will be using the php and css files in this
tutorial. When you are finished you can look at the finished_template.zip file which is the completed
template heavily commented for reference purposes.
TABLE 1 - SITE NAME
We are about to create our first table which will hold the name of the website. I always create my tags in
pairs to cut down on errors. So on line 23 type what you see in the image below then hit enter twice and
enter the ending table tag on line 25 just as it is shown below.
Table Row and Table Cell
Now that the table is created lets create the table row () and the table cell (). Click on line 24 and hit tab
once. Then create the starting () tag. Hit enter twice and create the ending () tag. Now click on line 25 and
create the starting () tag as shown below then hit enter twice and create the ending () tag. Once this is done it
should look like the image below.
Site Name
Now click on line 26 and hit tab once. Then type the code you see in the image below on line 26.
Created on 29.1.2006 г. 10:25 Page 3 of 14
Table 1 CSS
Now the html part of this table is complete. If you do not have the tutorial_css.css file open yet, do so now.
Once opened we are going to add the classes that define how the table is rendered in our layout.
Type the following css styling in the tutorial_css.css file so that it resembles the image below.
Preview Table 1
Now the first table we created was aligned in the center of the page and had a style class called 'table_1' and
the cell had a style called table_1_cell_1. In the css file we create the style class and tell it how we want it to
look. This defines exactly how the table will be layed out when you view it. If you have opted to install the
default template then you can copy and paste both the index and css file to see what it looks like so far. If
you choose to do so it should look like the following image:
The text may differ according to the name of your website.
Now that we have the first table in place with the styles assigned, lets move on to the next one.
TABLE 2 – PATHWAY
Once again we will begin by creating the table with the table rows and the table cells. So go ahead and type
in the code that is in the image below:
Created on 29.1.2006 г. 10:25 Page 4 of 14
Pathway
Now we will insert the Joomla! specific code that calls the pathway into your template. One thing to note is
that this is only specific to version 4.5.1a and above.
Type the code as shown on line 33 in the image below:
Table 2 CSS
Now lets create the styles for the second table and it's cell and then the pathway itself. Again this goes in the
tutorial_css.css file. Type it so that it matches the image below:
This created the styles for the table and the table cells. This next image shows the code for the pathway
itself. Enter the code just as the image shows:
Created on 29.1.2006 г. 10:25 Page 5 of 14
Preview Table 2
Now that the second table is done, lets take a look at what it looks like live. Just copy and paste the
index.php content to the index file through your admin panel and the tutorial_css.css content in the css file
through your admin panel. Once you have done that it should look like the image below:
As you can see there is no text in the second box. That is ok. Once we get the menu's and the content in the
next table, you will start seeing the pathway working. Line numbers are not relevant here. You can place
this code at the end of the template if you wish.
TABLE 3 - LEFT AND RIGHT MODULES AND MAIN CONTENT
Now its time for the table that is going to hold 99% of your website. This will hold the left and right
modules and the main content area.
Up until now we created a table with one table row and one table cell. Now we are going to create a table
with one table row and three table cells. Below is an image with the code you are going to type out. Type as
shown.
With the code for the table in place we will now place the Joomla! specific code. Enter it in as follows:
Left Modules:
Created on 29.1.2006 г. 10:25 Page 6 of 14
On line 41 enter the code as shown in the image. This will call any module you assign to the left module
position.
Left Modules: A
If you wanted to add another module position such as user1 to the left, you would enter the code as shown in
the following image:
Notice that the user1 module position is under the left module position and in the same table cell. This
means that when viewed anything assigned to the user1 module position will always be under any modules
in the left position.
Main Body:
This is where we will call all of you content and information that you type in your website for others to
view. Not only that but we will also add the top and bottom module positions for things such as the
newsflash.
You will need to add the code on lines 45 - 47. One thing to note is that on line 46 which calls the main
body of your site is specific to Joomla! 4.5.1a and up.
Created on 29.1.2006 г. 10:25 Page 7 of 14
Right Modules:
The right modules are really an optional thing as some use them and some don't. So that being said we will
add a little something that will allow you to hide them it they are not wanted.
The image below represents the typical code for a right side module. You may enter it as shown.
Right Modules: A
Now we are going to add the option to hide the right table cell if there are no right side modules. Add the
code shown on lines 49 and 53 of the image below:
Created on 29.1.2006 г. 10:25 Page 8 of 14
Now that table 3 is complete its time to write the styles for the table and the table cells.
Table 3 CSS
Type the following code as shown in the image below:
Created on 29.1.2006 г. 10:25 Page 9 of 14
Preview Table 3
Once you have again copied everything over to where you can preview it live it should resemble the
following image:
That is basically a template. If needed we can add one more thing such as the footer. All that consist of is
creating another table and creating the css to define it.
TABLE 4 – FOOTER
The Table Code:
The CSS code:
Created on 29.1.2006 г. 10:25 Page 10 of 14
Preview Table 4
The complete site from header to footer. This encompasses all of the code (both HTML and CSS) we have
gone over so far.
ADVANCED TEMPLATING
Some more advanced options will help to overall better your template and make it look more professional
and clean. These include adding graphics, changing widths, changing colors, etc. We are only going to go
over a few since this is meant as a basic tutorial.
CLEAN LINES
Created on 29.1.2006 г. 10:25 Page 11 of 14
One thing you probably already noticed is that there is a thick colored border around the table cells. That is
because of cell spacing in the tables. removing that not only adds a cleaner look but also makes it so much
easier to add graphics to your template and have them line up properly. See the following example to see
how they are removed:
In each beginning table tag we just had the highlighted code and this removes all cell spacing. Once you do
this to all of the tables in your template it should look similar to the image below:
You see that it has a much cleaner look.
GRAPHICS
One thing that adds so much to templates are simple graphics. I have included a very simple header graphic
in the tutorial template and now it is time to add it.
In your css file you will need to edit the code in the following image:
Before
Created on 29.1.2006 г. 10:25 Page 12 of 14
After
We added a height to the table on line 7, then changed the background from a color to an image on line 8.
We then eliminated the background color for the table cell on line 14 (before image) and line 15 (after
image). We added it to the table because we wanted the whole table to have the image. You can add images
to cells or tables depending on how you want them to display.
COLORS
Something as simple as changing colors in a cell can make a big difference in appearance. Here we will
change the colors in just the footer table cell. See the image below for reference.
Before
After
Created on 29.1.2006 г. 10:25 Page 13 of 14
As you can see a very simple change for the background color. It was changed to match the header image
color.
Final Preview
This is the final preview of everything we have done to create a template that is very simple and useable.
There are a few other things that really should be done to fine tune the template, but this is again a very
simple and basic tutorial to create a template from scratch.
That is pretty much it. I hope I made it simple enough for everyone to understand and learn from. If not
please let me know and I will try to refine it a little more. Also if there is anyone who would like to add to
this, by all means contact me.
Created on 29.1.2006 г. 10:25 Page 14 of 14
You might also like
- Motherboard ProjectDocument52 pagesMotherboard Projectvarunsen95% (20)
- Graphing Rational Functions: Cheat Sheet & Graph PaperDocument5 pagesGraphing Rational Functions: Cheat Sheet & Graph Paperapi-274909201No ratings yet
- How To Pimp Your Joomla TemplateDocument6 pagesHow To Pimp Your Joomla TemplatemagshareNo ratings yet
- Css Worksheet NotesDocument7 pagesCss Worksheet Notesjjsterling100% (1)
- Kompozer - Guide Web DesignDocument20 pagesKompozer - Guide Web Designabman22No ratings yet
- CSS Worksheet: JMC 105 - Drake UniversityDocument7 pagesCSS Worksheet: JMC 105 - Drake UniversityJohn ZapantaNo ratings yet
- Unity and MySQLDocument30 pagesUnity and MySQLRobertoBrNo ratings yet
- Creating C# Based Mps Program: LangdocDocument5 pagesCreating C# Based Mps Program: LangdocAllenGNo ratings yet
- Telerik Code LibraryDocument4 pagesTelerik Code Librarypbc3199No ratings yet
- How To Insert Multiple Pictures and Resize Them at Once in ExcelDocument8 pagesHow To Insert Multiple Pictures and Resize Them at Once in Excelplotm melawatiNo ratings yet
- Development Manual ElastixDocument49 pagesDevelopment Manual Elastixductdt09No ratings yet
- Declaration:-: Home Work 4 Cap209: Graphic ToolsDocument9 pagesDeclaration:-: Home Work 4 Cap209: Graphic ToolsInSha RafIqNo ratings yet
- Three File TemplateDocument10 pagesThree File TemplateJuan Carlos Mariño ArdilaNo ratings yet
- Visual Basic For MacrosDocument9 pagesVisual Basic For Macrosmalvin_ongNo ratings yet
- 2-MSIS537L Assignment TwoDocument12 pages2-MSIS537L Assignment TwoAakash Bhatia0% (1)
- Blogger Template DesignDocument31 pagesBlogger Template DesignRidwanNo ratings yet
- The Jgoodies Forms Framework: Karsten Lentzsch, April 21, 2004Document13 pagesThe Jgoodies Forms Framework: Karsten Lentzsch, April 21, 2004StormFallNo ratings yet
- Excel VBA For Complete Beginners A Home A - Ken CarneyDocument385 pagesExcel VBA For Complete Beginners A Home A - Ken CarneyLiviu Cristea100% (1)
- Create Access RibbonDocument24 pagesCreate Access Ribbonنبيل قاعودNo ratings yet
- IDEA StatiCa Connection - Quick Start GuideDocument34 pagesIDEA StatiCa Connection - Quick Start GuideALEX MOLINANo ratings yet
- C) It Is Not, Excel Declares Them Automatically According To The Value AddedDocument9 pagesC) It Is Not, Excel Declares Them Automatically According To The Value AddedMuhammad IqbalNo ratings yet
- Website Designing StepDocument18 pagesWebsite Designing StepShailendra BhushanNo ratings yet
- Tutorial Psdtohtmlcss25Document28 pagesTutorial Psdtohtmlcss25Miroslav TrpkovicNo ratings yet
- Sharepoint 2007 Workflow With Visual Studio 2005: Getting StartedDocument71 pagesSharepoint 2007 Workflow With Visual Studio 2005: Getting StartedsemalaiappanNo ratings yet
- The Radasm IDEDocument22 pagesThe Radasm IDEIvann CabreraNo ratings yet
- Declaration:-: Home Work 4 Cap209: Graphic ToolsDocument9 pagesDeclaration:-: Home Work 4 Cap209: Graphic ToolsAnkur SinghNo ratings yet
- Tutorial PDFDocument32 pagesTutorial PDFrishavkmNo ratings yet
- Java GUI Programming With MySQLDocument30 pagesJava GUI Programming With MySQLallendivisoria2016No ratings yet
- Case Wise InstructionsDocument83 pagesCase Wise InstructionsVenoo GoopalNo ratings yet
- Tutorial 3: Accessing Databases Using The ADO Data Control: ContentsDocument8 pagesTutorial 3: Accessing Databases Using The ADO Data Control: ContentsrajawhbNo ratings yet
- EVBA - InfoDocument108 pagesEVBA - Infokham bidNo ratings yet
- Another MVC ApplicationDocument43 pagesAnother MVC ApplicationSrikanthNo ratings yet
- Top 100 Useful Excel MACRO CODES Examples (VBA Library) + PDFDocument57 pagesTop 100 Useful Excel MACRO CODES Examples (VBA Library) + PDFTrí Anh100% (3)
- Visual Basic Tutorial (Lesson 1)Document7 pagesVisual Basic Tutorial (Lesson 1)Nitin NileshNo ratings yet
- Top Excel Tips and Tricks To Make You A PRO in 2023Document73 pagesTop Excel Tips and Tricks To Make You A PRO in 2023hafiz shoaib maqsoodNo ratings yet
- Adding Custom Sections To The Advance Steel LibraryDocument11 pagesAdding Custom Sections To The Advance Steel LibraryAldin AlicNo ratings yet
- Structures and Terms: FrontendDocument41 pagesStructures and Terms: FrontendNoraishah Mat SaadNo ratings yet
- Tutorial AHDLDocument17 pagesTutorial AHDLSushil KumarNo ratings yet
- VB Tutorial 2Document10 pagesVB Tutorial 2PANKAJ100% (6)
- Creating Forms With COBOLDocument22 pagesCreating Forms With COBOLmarmetusNo ratings yet
- How to Write a Bulk Emails Application in Vb.Net and Mysql: Step by Step Fully Working ProgramFrom EverandHow to Write a Bulk Emails Application in Vb.Net and Mysql: Step by Step Fully Working ProgramNo ratings yet
- How To Install & Setup Views Slideshow Module On Drupal7 - Bright Web Design StudioDocument11 pagesHow To Install & Setup Views Slideshow Module On Drupal7 - Bright Web Design StudioGuido SeynhaeveNo ratings yet
- Perfomance TuningDocument52 pagesPerfomance TuninggrsrikNo ratings yet
- Take Home Exam 3: OptimizationDocument45 pagesTake Home Exam 3: OptimizationottoporNo ratings yet
- Unit 2Document45 pagesUnit 2Rushikesh SontakkeNo ratings yet
- Short ExercisesDocument22 pagesShort ExercisesLiban MohamedNo ratings yet
- Endesin Com Support Nxatoz Nxnetworkconfigurationpart2 AspxDocument8 pagesEndesin Com Support Nxatoz Nxnetworkconfigurationpart2 Aspxanjula1No ratings yet
- Opening Microsoft® Visual StudioDocument19 pagesOpening Microsoft® Visual Studio'Jayanta SarkarNo ratings yet
- Create An HTML Form and Insert Data Into The Database Using PHPDocument15 pagesCreate An HTML Form and Insert Data Into The Database Using PHPRyansmith MoussaNo ratings yet
- Rational Rose Code GenerationDocument4 pagesRational Rose Code GenerationSwopna SoundarNo ratings yet
- 1.create A Movie Database Application in 15 Minutes With ASPDocument24 pages1.create A Movie Database Application in 15 Minutes With ASPbala_nattarasanNo ratings yet
- HTML (Hypertext Markup PDFDocument210 pagesHTML (Hypertext Markup PDFgurdasaabNo ratings yet
- 3.use CSS To Style A Web Page Simulation Transcript - ENDocument4 pages3.use CSS To Style A Web Page Simulation Transcript - ENDanielNo ratings yet
- CrudDocument7 pagesCrudCarl BondocNo ratings yet
- AGOL Photo TutorialDocument10 pagesAGOL Photo TutorialMuyiwa AdeniyiNo ratings yet
- How To Write Macros in ExcelDocument9 pagesHow To Write Macros in Excelfer maNo ratings yet
- Getting Started With Entity Framework 6 Database First Using MVC 5Document33 pagesGetting Started With Entity Framework 6 Database First Using MVC 5Recky AchillesNo ratings yet
- SBL March 2020 - Poojan PDFDocument8 pagesSBL March 2020 - Poojan PDFpoojan shahNo ratings yet
- MorphoManager User ManualDocument107 pagesMorphoManager User Manualnouvorior0% (1)
- 14.ALV Factory Method With OOABAPDocument27 pages14.ALV Factory Method With OOABAPShashank YerraNo ratings yet
- CST Studio Suite - Cable SimulationDocument60 pagesCST Studio Suite - Cable SimulationZainNo ratings yet
- Ai Unit 2Document55 pagesAi Unit 2Tushar VermaNo ratings yet
- Human Recognition Techniques Through Machine LearningDocument10 pagesHuman Recognition Techniques Through Machine LearningvideepsinghalNo ratings yet
- ADD USER in LinuxDocument28 pagesADD USER in LinuxSatyajeet GaurNo ratings yet
- Pmi Battery Charger-Dc Rectifier CatalogueDocument13 pagesPmi Battery Charger-Dc Rectifier Cataloguekj ReginoNo ratings yet
- Osi Security Architecture Delivery by Joel Anandraj.E Ap/ItDocument27 pagesOsi Security Architecture Delivery by Joel Anandraj.E Ap/ItjoelanandrajNo ratings yet
- Help - Installing and Linking SimMechanics Link Software - Introducing SimMechanics Link Software (SimMechanics™ Link)Document4 pagesHelp - Installing and Linking SimMechanics Link Software - Introducing SimMechanics Link Software (SimMechanics™ Link)ĐinhĐứcAnhNo ratings yet
- EP5000 Manual UsuarioDocument44 pagesEP5000 Manual UsuarioAlfredo MarcanoNo ratings yet
- WQ 49IADQrKv PSAAyKySg Resume Example 1 Google IT SupportDocument2 pagesWQ 49IADQrKv PSAAyKySg Resume Example 1 Google IT SupportVashu GuptaNo ratings yet
- Mod Menu Log - Com - Dawinstone.b2baDocument228 pagesMod Menu Log - Com - Dawinstone.b2baCHARYZAR YhdNo ratings yet
- IB1901 G1 1feb2024Document21 pagesIB1901 G1 1feb2024nguyenminhkhoi1104No ratings yet
- Ramesh Babu Pushpanathan Consultant-SAPDocument15 pagesRamesh Babu Pushpanathan Consultant-SAPramesh_lpkpnNo ratings yet
- A Study of Virtual Reality: June 2017Document5 pagesA Study of Virtual Reality: June 2017chiliverisrujanaNo ratings yet
- 6th Class Vacation Work - August 2020Document18 pages6th Class Vacation Work - August 2020Haris BaigNo ratings yet
- 04 Implementing Privacy and Compliance Standards in Microsoft Azure - SPANDocument17 pages04 Implementing Privacy and Compliance Standards in Microsoft Azure - SPANMilošKovačevićNo ratings yet
- Containers ShyamDocument33 pagesContainers ShyamAravind AravindNo ratings yet
- PRMO - Only QuestionsDocument3 pagesPRMO - Only QuestionsAbirami SNo ratings yet
- Mobile Money Research PapersDocument6 pagesMobile Money Research Papersafedetbma100% (1)
- CSI 4500 Datasheet PDFDocument16 pagesCSI 4500 Datasheet PDFwretchNo ratings yet
- Pps 2nd Sem SyllabusDocument2 pagesPps 2nd Sem SyllabusArpit GaurNo ratings yet
- Dell Ultrasharp 24 Monitor U2424h DatasheetDocument9 pagesDell Ultrasharp 24 Monitor U2424h DatasheetvalkisphotoNo ratings yet
- Predictive Capacity Planning Modeling With Tactical and Strategic ApplicationsDocument78 pagesPredictive Capacity Planning Modeling With Tactical and Strategic ApplicationstechgovindNo ratings yet
- 3D Outdoor Augmented Reality For Architecture and Urban PlanningDocument9 pages3D Outdoor Augmented Reality For Architecture and Urban Planningpassword123resetNo ratings yet
- END OF FIRST SEMESTER PROGRESSION TEST NOVEMBER Year 6Document7 pagesEND OF FIRST SEMESTER PROGRESSION TEST NOVEMBER Year 6hussain korirNo ratings yet
- Using LVM Logical Volume Snapshots: Technical White PaperDocument39 pagesUsing LVM Logical Volume Snapshots: Technical White PaperrobinNo ratings yet