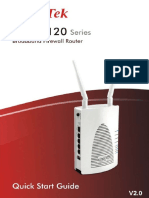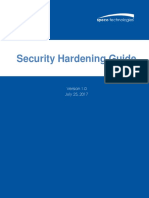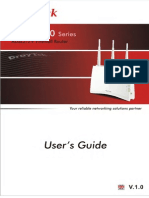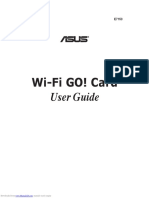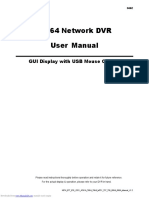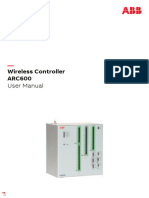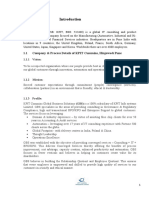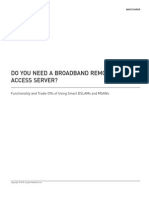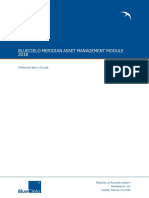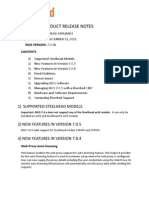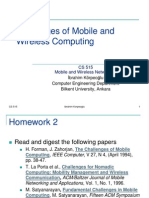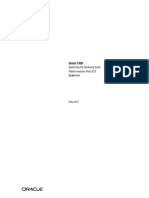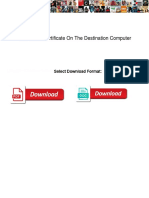Professional Documents
Culture Documents
DrayTek UG Vigor3900 V2.8
DrayTek UG Vigor3900 V2.8
Uploaded by
Monkey.D LuffyOriginal Title
Copyright
Available Formats
Share this document
Did you find this document useful?
Is this content inappropriate?
Report this DocumentCopyright:
Available Formats
DrayTek UG Vigor3900 V2.8
DrayTek UG Vigor3900 V2.8
Uploaded by
Monkey.D LuffyCopyright:
Available Formats
Vigor3900
Multi-WAN Security Appliance
User’s Guide
Version: 2.8
Firmware Version: V1.4.3
(For future update, please visit DrayTek website)
Date: April 03, 2019
ii Vigor3900 Series User’s Guide
Intellectual Property Rights (IPR) Information
Copyrights © All rights reserved. This publication contains information that is protected by
copyright. No part may be reproduced, transmitted, transcribed, stored in a retrieval
system, or translated into any language without written permission from the copyright
holders.
Trademarks The following trademarks are used in this document:
Microsoft is a registered trademark of Microsoft Corp.
Windows, Windows 95, 98, Me, NT, 2000, XP, Vista, 7 and Explorer are
trademarks of Microsoft Corp.
Apple and Mac OS are registered trademarks of Apple Inc.
Other products may be trademarks or registered trademarks of their respective
manufacturers.
Safety Instructions and Approval
Safety Read the installation guide thoroughly before you set up the router.
Instructions The router is a complicated electronic unit that may be repaired only be
authorized and qualified personnel. Do not try to open or repair the router
yourself.
Do not place the router in a damp or humid place, e.g. a bathroom.
The router should be used in a sheltered area, within a temperature range of +5 to
+40 Celsius.
Do not expose the router to direct sunlight or other heat sources. The housing and
electronic components may be damaged by direct sunlight or heat sources.
Do not deploy the cable for LAN connection outdoor to prevent electronic shock
hazards.
Keep the package out of reach of children.
When you want to dispose of the router, please follow local regulations on
conservation of the environment.
Warranty We warrant to the original end user (purchaser) that the router will be free from any
defects in workmanship or materials for a period of two (2) years from the date of
purchase from the dealer. Please keep your purchase receipt in a safe place as it serves
as proof of date of purchase. During the warranty period, and upon proof of purchase,
should the product have indications of failure due to faulty workmanship and/or
materials, we will, at our discretion, repair or replace the defective products or
components, without charge for either parts or labor, to whatever extent we deem
necessary tore-store the product to proper operating condition. Any replacement will
consist of a new or re-manufactured functionally equivalent product of equal value, and
will be offered solely at our discretion. This warranty will not apply if the product is
modified, misused, tampered with, damaged by an act of God, or subjected to abnormal
working conditions. The warranty does not cover the bundled or licensed software of
other vendors. Defects which do not significantly affect the usability of the product will
not be covered by the warranty. We reserve the right to revise the manual and online
documentation and to make changes from time to time in the contents hereof without
obligation to notify any person of such revision or changes.
Be a Registered Web registration is preferred. You can register your Vigor router via
Owner http://www.draytek.com.
Firmware & Tools Due to the continuous evolution of DrayTek technology, all routers will be regularly
Updates upgraded. Please consult the DrayTek web site for more information on newest
firmware, tools and documents.
http://www.draytek.com
Vigor3900 Series User’s Guide iii
iv Vigor3900 Series User’s Guide
Table of Contents
Chapter 1: Introduction .....................................................................................................1
1.1 LED Indicators and Connectors ................................................................................................... 2
1.2 Hardware Installation.................................................................................................................... 4
1.2.1 Network Connection ................................................................................................................4
1.2.2 Rack-Mounted Installation .......................................................................................................5
Chapter 2: Basic Setup......................................................................................................7
2.1 Changing Password ..................................................................................................................... 7
2.2 Quick Start Wizard........................................................................................................................ 9
2.2.1 Step 1 - Specifying the WAN Profile........................................................................................9
2.2.2 Step 2 - Configuring the Selected Protocol ...........................................................................11
2.3 Register Vigor Router................................................................................................................. 18
Chapter 3: Application and Tutorial................................................................................21
3.1 How to use Bandwidth Limit on Vigor3900? .............................................................................. 21
3.2 How to use Session Limit on Vigor3900? .................................................................................. 24
3.3 How to assign other IP as Gateway IP for LAN DHCP clients?................................................. 26
3.4 How to use Port Redirection on Vigor3900? .............................................................................. 28
3.5 How to Configure OSPF?........................................................................................................... 30
3.6 How to Configure LAN to LAN IPSec Tunnel between Vigor3900 and Other Router (Main Mode)
.......................................................................................................................................................... 36
3.7 How to run RDP service in the browser via logging in 3900's HTTPS Server?......................... 39
3.8 How to Configure VPN Load Balance between Vigor3900 and Other Router........................... 44
3.9 How to Setup 50 WANs on Vigor3900 ....................................................................................... 53
3.10 CVM Application - How to manage the CPE (router) through Vigor3900? .............................. 58
3.11 CVM Application - How to build the VPN between remote devices and Vigor3900?............... 63
3.12 CVM Application - How to upgrade CPE firmware through Vigor3900? .................................. 66
3.13 How to use High Availability for Vigor routers? ........................................................................ 72
3.14 How to Configure DNS Inbound Load Balance on Vigor 3900? .............................................. 76
3.15 How to Bridge LAN networks over GRE Tunnel between two Vigor3900s?............................ 79
Chapter 4: Advanced Web Configuration ......................................................................83
4.1 WAN Setup................................................................................................................................. 83
4.1.1 General Setup........................................................................................................................84
4.1.2 Inbound Load Balance.........................................................................................................107
4.1.3 Switch .............................................................................................................................113
4.2 LAN ...........................................................................................................................................118
4.2.1 General Setup......................................................................................................................118
4.2.2 PPPoE Server......................................................................................................................133
4.2.3 Switch .............................................................................................................................137
Vigor3900 Series User’s Guide v
4.2.4 Bind IP to MAC ....................................................................................................................143
4.2.5 LAN DNS .............................................................................................................................146
4.3 Routing ..................................................................................................................................... 149
4.3.1 Load Balance Pool...............................................................................................................149
4.3.2 Static Route .........................................................................................................................153
4.3.3 Policy Route.........................................................................................................................159
4.3.4 Fast Route ...........................................................................................................................176
4.3.5 Default Route.......................................................................................................................178
4.3.6 RIP Configuration ................................................................................................................179
4.3.7 OSPF Configuration.............................................................................................................180
4.3.8 BGP Configuration...............................................................................................................183
4.4 NAT........................................................................................................................................... 188
4.4.1 Port Redirection ...................................................................................................................188
4.4.2 Fast NAT .............................................................................................................................192
4.4.3 Server Load Balance ...........................................................................................................196
4.4.4 DMZ Host .............................................................................................................................199
4.4.5 ALG .............................................................................................................................202
4.4.6 Connection Timeout.............................................................................................................203
4.5 Firewall ..................................................................................................................................... 205
4.5.1 Filter Setup ..........................................................................................................................205
4.5.2 DoS Defense .......................................................................................................................228
4.5.3 MAC Block ...........................................................................................................................231
4.5.4 Filter Counter .......................................................................................................................233
4.6 Objects Setting ......................................................................................................................... 234
4.6.1 IP Object .............................................................................................................................234
4.6.2 IP Group .............................................................................................................................237
4.6.3 IPv6 Object ..........................................................................................................................239
4.6.4 MAC/Vendor Object.............................................................................................................241
4.6.5 Country Object.....................................................................................................................243
4.6.6 Service Type Object ............................................................................................................245
4.6.7 Service Type Group.............................................................................................................247
4.6.8 Keyword /DNS Object..........................................................................................................249
4.6.9 File Extension Object...........................................................................................................252
4.6.10 APP Object ........................................................................................................................255
4.6.11 Web Category Object ........................................................................................................258
4.6.12 QQ Object..........................................................................................................................262
4.6.13 QQ Group ..........................................................................................................................264
4.6.14 Time Object .......................................................................................................................266
4.6.15 Time Group........................................................................................................................268
4.6.16 SMS Service Object...........................................................................................................270
4.6.17 Mail Service Object............................................................................................................272
4.6.18 Notification Object..............................................................................................................274
4.7 User Management.................................................................................................................... 278
4.7.1 Web Portal ...........................................................................................................................278
4.7.2 User Profile ..........................................................................................................................285
4.7.3 User Group ..........................................................................................................................299
4.7.4 Guest Profile ........................................................................................................................302
4.7.5 RADIUS .............................................................................................................................308
4.7.6 LDAP/Active Directory .........................................................................................................310
4.8 Application ................................................................................................................................ 313
4.8.1 Dynamic DNS ......................................................................................................................313
4.8.2 DNS Security .......................................................................................................................319
4.8.3 GVRP .............................................................................................................................320
4.8.4 IGMP Proxy .........................................................................................................................321
vi Vigor3900 Series User’s Guide
4.8.5 UPnP .............................................................................................................................322
4.8.6 High Availability ...................................................................................................................323
4.8.7 Wake on LAN.......................................................................................................................332
4.8.8 SMS / Mail Alert Service ......................................................................................................335
4.9 VPN and Remote Access......................................................................................................... 339
4.9.1 VPN Client Wizard ...............................................................................................................339
4.9.2 VPN Server Wizard..............................................................................................................346
4.9.3 Remote Access Control .......................................................................................................353
4.9.4 PPP General Setup .............................................................................................................354
4.9.5 OpenVPN General Setup ....................................................................................................359
4.9.6 IPSec General Setup ...........................................................................................................361
4.9.7 VPN Profiles ........................................................................................................................362
4.9.8 VPN Trunk Management .....................................................................................................377
4.9.9 Connection Management ....................................................................................................382
4.10 Certificate Management ......................................................................................................... 384
4.10.1 Local Certificate .................................................................................................................384
4.10.2 Trusted CA Certificate .......................................................................................................391
4.10.3 Remote Certificate .............................................................................................................394
4.11 SSL Proxy............................................................................................................................... 395
4.11.1 SSL Web Proxy .................................................................................................................395
4.11.2 SSL Application .................................................................................................................397
4.11.3 Online User Status.............................................................................................................401
4.12 Bandwidth Management ........................................................................................................ 402
4.12.1 Quality of Service...............................................................................................................402
4.12.2 QoS Rule ...........................................................................................................................406
4.12.3 Sessions Limit....................................................................................................................413
4.12.4 Bandwidth Limit .................................................................................................................417
4.13 USB Application...................................................................................................................... 421
4.13.1 Disk Status.........................................................................................................................421
4.13.2 FTP Server ........................................................................................................................422
4.13.3 SAMBA Server...................................................................................................................423
4.13.4 Printer .............................................................................................................................426
4.13.5 Temperature Sensor..........................................................................................................427
4.13.6 Modem Support List...........................................................................................................429
4.14 System Maintenance.............................................................................................................. 430
4.14.1 TR-069 .............................................................................................................................430
4.14.2 Administrator Password.....................................................................................................433
4.14.3 Configuration Backup ........................................................................................................434
4.14.4 Syslog / Mail Alert ..............................................................................................................438
4.14.5 Time and Date ...................................................................................................................442
4.14.6 Access Control...................................................................................................................443
4.14.7 SNMP Setup ......................................................................................................................448
4.14.8 Reboot System ..................................................................................................................449
4.14.9 Firmware Upgrade .............................................................................................................452
4.14.10 APP Signature Upgrade ..................................................................................................456
4.14.11 APP Support List .............................................................................................................458
4.15 Diagnostics............................................................................................................................. 459
4.15.1 Routing Table ....................................................................................................................459
4.15.2 ARP Cache Table ..............................................................................................................462
4.15.3 DNS Cache Table..............................................................................................................464
4.15.4 DHCP Table.......................................................................................................................465
4.15.5 Session Table ....................................................................................................................467
4.15.6 Traffic Graph......................................................................................................................468
Vigor3900 Series User’s Guide vii
4.15.7 Web Console .....................................................................................................................471
4.15.8 Ping/Trace Route...............................................................................................................471
4.15.9 Data Flow Monitor..............................................................................................................472
4.15.10 User Status ......................................................................................................................477
4.16 Central Management (VPN)................................................................................................... 478
4.16.1 General Setup....................................................................................................................478
4.16.2 CPE Management .............................................................................................................480
4.16.3 Log/Alert ............................................................................................................................489
4.17 Central Management (AP) ..................................................................................................... 490
4.17.1 General Setup....................................................................................................................492
4.17.2 Dashboard .........................................................................................................................493
4.17.3 Status .............................................................................................................................493
4.17.4 WLAN Profile .....................................................................................................................495
4.17.5 AP Maintenance ................................................................................................................499
4.17.6 AP Map .............................................................................................................................500
4.17.7 Traffic Graph......................................................................................................................503
4.17.8 Rogue AP ..........................................................................................................................504
4.17.9 Event Log...........................................................................................................................506
4.17.10 Total Traffic......................................................................................................................507
4.17.11 Station Number................................................................................................................507
4.17.12 Load Balance...................................................................................................................508
4.17.13 Function Support List.......................................................................................................510
4.18 Central Management (Switch).................................................................................................511
4.18.1 Status .............................................................................................................................511
4.18.2 Profile .............................................................................................................................514
4.18.3 Group .............................................................................................................................518
4.18.4 Maintenance ......................................................................................................................519
4.18.5 Support List........................................................................................................................520
4.19 External Devices .................................................................................................................... 521
4.20 Product Registration............................................................................................................... 522
Chapter 5: Trouble Shooting.........................................................................................523
5.1 Checking If the Hardware Status Is OK or Not......................................................................... 523
5.2 Checking If the Network Connection Settings on Your Computer Is OK or Not ...................... 524
5.3 Pinging the Router from Your Computer .................................................................................. 527
5.4 Checking If the ISP Settings are OK or Not ............................................................................. 528
5.5 Backing to Factory Default Setting If Necessary...................................................................... 529
5.6 Contacting DrayTek .................................................................................................................. 530
Chapter 6: Telnet Commands .......................................................................................531
6.1 Accessing Telnet of Vigor Router ............................................................................................. 531
6.2 Global Commands.................................................................................................................... 533
6.3 Available Configure Commands............................................................................................... 540
6.4 WAN Configuration................................................................................................................... 542
6.4.1 Telnet Command: pf ............................................................................................................542
6.4.2 Telnet Command: defaultroute ............................................................................................556
6.4.3 Telnet Command: lbpool......................................................................................................556
6.4.4 Telnet Command: autolb .....................................................................................................559
viii Vigor3900 Series User’s Guide
6.4.5 Telnet Command: switch .....................................................................................................560
6.4.6 Telnet Command: 3g ...........................................................................................................561
6.5 LAN Configuration .................................................................................................................... 562
6.5.1 Telnet Command: ipbindmac...............................................................................................562
6.5.2 Telnet Command: iprouting .................................................................................................564
6.5.3 Telnet Command: pf ............................................................................................................567
6.5.4 Telnet Command: route .......................................................................................................578
6.5.5 Telnet Command: route6 .....................................................................................................580
6.5.6 Telnet Command: switch .....................................................................................................583
6.6 NAT Configuration .................................................................................................................... 584
6.6.1 Telnet Command: port_redirect...........................................................................................584
6.6.2 Telnet Command: dmz ........................................................................................................589
6.7 Objects Setting Configuration .................................................................................................. 593
6.7.1 Telnet Command: fext_object..............................................................................................593
6.7.2 Telnet Command: ip_group .................................................................................................597
6.7.3 Telnet Command: ip_object.................................................................................................599
6.7.4 Telnet Command: keyword_object ......................................................................................602
6.7.5 Telnet Command: service_group ........................................................................................603
6.7.6 Telnet Command: service_object ........................................................................................605
6.7.7 Telnet Command: time_group .............................................................................................608
6.7.8 Telnet Command: time_object.............................................................................................610
6.7.9 Telnet Command: web_category.........................................................................................613
6.8 User Management Configuration ............................................................................................. 619
6.8.1 Telnet Command: users ......................................................................................................619
6.8.2 Telnet Command: group ......................................................................................................626
6.9 Applications Configuration........................................................................................................ 629
6.9.1 Telnet Command: DDNS.....................................................................................................629
6.9.2 Telnet Command: GVRP .....................................................................................................631
6.9.3 Telnet Command: HA ..........................................................................................................632
6.9.4 Telnet Command: ldap ........................................................................................................632
6.9.5 Telnet Command: ospf ........................................................................................................636
6.9.6 Telnet Command: rip ...........................................................................................................637
6.9.7 Telnet Command: SIP ALG .................................................................................................637
6.9.8 Telnet Command: UPnP......................................................................................................638
6.10 VPN Configuration ................................................................................................................. 639
6.10.1 Telnet Command: lan2lan .................................................................................................639
6.10.2 Telnet Command: remotedialin .........................................................................................658
6.10.3 Telnet Command: trunk .....................................................................................................662
6.11 Bandwidth Management Configuration .................................................................................. 668
6.11.1 Telenet Command: access_barrier ...................................................................................668
6.11.2 Telenet Command: bandwidth_limit ..................................................................................669
6.11.3 Telenet Command: sesslimit .............................................................................................672
6.12 System Management Configuration....................................................................................... 675
6.12.1 Telnet Command: acc_ctrl.................................................................................................676
6.12.2 Telnet Command: admin_passwd .....................................................................................679
6.12.3 Telnet Command: autodiscovery.......................................................................................680
6.12.4 Telnet Command: cc..........................................................................................................680
6.12.5 Telnet Command: cmm .....................................................................................................681
6.12.6 Telnet Command: config ...................................................................................................681
6.12.7 Telnet Command: firmware ...............................................................................................686
6.12.8 Telnet Command: mailalert ...............................................................................................686
6.12.9 Telnet Command: ntpclient................................................................................................688
Vigor3900 Series User’s Guide ix
6.12.10 Telnet Command: reboot.................................................................................................689
6.12.11 Telnet Command: snmpagent .........................................................................................689
6.12.12 Telnet Command: syslogd...............................................................................................691
6.12.13 Telnet Command: tr069...................................................................................................692
x Vigor3900 Series User’s Guide
Chapter 1: Introduction
Note: This is a generic International version of the user guide. Specification,
compatibility and features vary by region. For specific user guides suitable for your
region or product, please contact local distributor.
The Vigor3900 Series integrates a rich suite of functions, including NAT, firewall, VPN,
load balance, and bandwidth management capability. These products are very suitable for
providing multi-integrated solutions to SME markets.
A Virtual Private Network (VPN) is an extension of a private network that encompasses
links across shared or public networks like an Intranet. A VPN enables you to send data
between two computers across a shared public Internet network in a manner that emulates
the properties of a point-to-point private link. The DrayTek Vigor3900 Series VPN router
supports Internet-industry standards technology to provide customers with open,
interoperable VPN solutions such as X.509, DHCP over Internet Protocol Security (IPSec)
up to 500 tunnels, and Point-to-Point Tunneling Protocol (PPTP).
Vigor3900 Series User’s Guide 1
1.1 LED Indicators and Connectors
Before you use the Vigor router, please get acquainted with the LED indicators and connectors first.
The displays of LED indicators and connectors for the routers are different slightly.
Description for LED
LED Status Explanation
PWR On The router is powered on.
Off The router is powered off.
ACT Blinking The system is active.
On/Off The system is hanged.
SFP 1/2 On The fiber connection is established.
Off No fiber connection is established.
USB 1/2 On The USB device is installed and ready.
Off No USB device is installed.
LNK On The Ethernet link is established on corresponding port.
Blinking The data transmission is done through the corresponding
GigaLAN1 port.
/LAN 2) Off No Ethernet link is established.
1000 On It means that a normal 1000 Mbps connection is through
its corresponding port.
Off It means that a normal 10/100 Mbps connection is
through its corresponding port.
LNK On The Ethernet link is established.
Giga Blinking The data transmission is done through the corresponding
WAN1/2/3/4 port.
Off No Ethernet link is established.
1000 On It means that a normal 1000Mbps connection is through
its corresponding port.
Off It means that a normal 10/100Mbps connection is through
its corresponding port.
2 Vigor3900 Series User’s Guide
Connectors
Interface Description
GigaLAN1 / 2 Connecter for local network devices.
3(SFP) Connecter for fiber cable.
GigaWAN1/2/3/4 Connecter for remote network devices.
5(SFP) Connecter for fiber cable.
Console Provided for technician use.
USB1 / USB2 Connecter for the USB device.
Factory Reset Used to restore the default settings. Press it and keep for
more than 5 seconds. When you see the ACT LED begins
to blink, release the button. Then the router will restart with
the factory default configuration.
Connecter for a power cord.
ON/OFF - Power switch.
Vigor3900 Series User’s Guide 3
1.2 Hardware Installation
1.2.1 Network Connection
Before starting to configure the router, you have to connect your devices correctly.
1. Connect one end of an Ethernet cable (RJ-45) to one of the LAN ports of Vigor3900s.
2. Connect the other end of the cable (RJ-45) to the Ethernet port on your computer (that
device also can connect to other computers to form a small area network). The LAN
LED for that port on the front panel will light up.
3. Connect a server/modem/router (depends on your requirement) to any WAN port of
Vigor3900 with Ethernet cable (RJ-45). The WAN1 (to WAN4) LED will light up.
4. Connect the power cord to Vigor3900’s power port on the rear panel, and the other side
into a wall outlet.
5. Power on the device by pressing down the power switch on the rear panel. The PWR
LED should be ON.
6. The system starts to initiate. After completing the system test, the ACT LED will light
up and start blinking.
Below shows an outline of the hardware installation for your reference.
4 Vigor3900 Series User’s Guide
1.2.2 Rack-Mounted Installation
The Vigor3900 Series can be mounted on the wall by using standard brackets shown below.
Attach the brackets to the chassis of a rack. The second bracket attaches the other side of the
chassis.
After the bracket installation, the Vigor3900 Series chassis can be installed in a rack by using
four screws for each side of the rack.
Desktop Type Installation
Rubber pads are included with the Vigor3900 Series. These rubber pads improve the air
circulation and decrease unnecessary rubbing on the desktop.
Vigor3900 Series User’s Guide 5
This page is left blank.
6 Vigor3900 Series User’s Guide
Chapter 2: Basic Setup
For use the router properly, it is necessary for you to change the password of web
configuration for security and adjust primary basic settings.
This chapter explains how to setup a password for an administrator and how to adjust basic
settings for accessing Internet successfully. Be aware that only the administrator can change
the router configuration.
2.1 Changing Password
To change the password for this device, you have to access into the web browse with default
password first.
1. Make sure your computer connects to the router correctly.
Notice: You may either simply set up your computer to get IP
dynamically from the router or set up the IP address of the computer to be
the same subnet as the default IP address of Vigor router 192.168.1.1.
For the detailed information, please refer to the later section - Trouble
Shooting of this guide.
2. Open a web browser on your PC and type http://192.168.1.1. A pop-up window will
open to ask for username and password. Please type default values on the window for
the first time accessing. The default value for user name is admin and the password is
admin. Next, click Login.
Vigor3900 Series User’s Guide 7
3. Now, the Main Screen will pop up.
4. Go to System Maintenance page and choose Administrator Password.
5. Enter the login password (admin) on the field of Original Password. Type a new one
in the field of New Password and retype it on the field of Confirm Password. Then
click Apply to continue.
6. Now, the password has been changed. Next time, use the new password to access the
Web User Interface for this router.
8 Vigor3900 Series User’s Guide
2.2 Quick Start Wizard
Quick Start Wizard is a wizard which is designed for configuring your router accessing
Internet with simply steps. In the Quick Start Wizard group, you can configure the router to
access the Internet with different modes such as Static, DHCP, PPPoE, or PPTP modes.
For most users, Internet access is the primary application. The router supports the Ethernet
WAN interface for Internet access.
Click Quick Start Wizard from the home page. Quick Start Wizard will guide the user to
establish LAN interface profile, WAN interface profile and select proper protocol for
connection. The following will explain in more detail for the various broadband access
configurations.
2.2.1 Step 1 - Specifying the WAN Profile
In the first page of Quick Start Wizard, please create a WAN profile.
Available settings are explained as follows:
Item Description
Profile Use the drop down list to choose one WAN profile.
IPv4 Protocol Use the drop down list to choose a connection mode for such
WAN profile.
Vigor3900 Series User’s Guide 9
Item Description
Static - If Static is selected, you can manually assign a static
IP address to the WAN interface and complete the
configuration by applying the settings.
DHCP - It allows a user to obtain an IP address automatically
from a DHCP server on the Internet. If you choose
DHCP mode, the DHCP server of your ISP will
assign a dynamic IP address for Vigor3900
automatically. It is not necessary for you to assign
any setting. (Host Name and Domain Name are
required for some ISPs).
PPTP - This mode lets user get the IP group information by a
DSL modem with PPTP service from ISP. Your
service provider will give you user name, password,
and authentication mode for a PPTP setting. Click
PPTP as the protocol. Type in all the information
that your ISP provides for this protocol.
If your ISP offers you PPTP (Point-to-Point
Tunneling Protocol) mode, please select PPTP for
this router. Next, enter the required information
provided by your ISP on the web page.
PPPoE - PPPoE stands for Point-to-Point Protocol over
Ethernet. It relies on two widely accepted standards:
PPP and Ethernet. It connects users through an
Ethernet to the Internet with a common broadband
medium, such as a single DSL line, wireless device
or cable modem. All the users over the Ethernet can
share a common connection.
PPPoE is used for most of DSL modem users. All
local users can share one PPPoE connection for
accessing the Internet. Your service provider will
provide you information about user name, password,
and authentication mode.
If your ISP provides you the PPPoE (Point-to-Point
Protocol over Ethernet) connection, please select
PPPoE for this router to get the following page.
Enter the username and password provided by your
ISP on the web page.
Note: After you creating the WAN profile(s) by using Quick Start Wizard, you can
select the existing WAN profiles for next time. Simply use the drop down list to choose
the WAN profile available for modifying.
When you finish the above settings, please click Next to go to next page.
10 Vigor3900 Series User’s Guide
2.2.2 Step 2 - Configuring the Selected Protocol
This page will be changed according to the IPv4 Protocol Type selected on last page.
If Static is selected
If Static is selected, the following screen will appear. You can manually assign a static IP
address to the WAN interface and complete the configuration by applying the settings.
Available parameters are listed as follows:
Item Description
IP Address Type a public IP address for such WAN profile.
Subnet Mask Choose the static mask from the drop down list.
Gateway IP Address Type a public gateway address for such WAN profile.
- click it to remove the created IP address if you are not
satisfied with it.
Vigor3900 Series User’s Guide 11
DNS Server IP Add – Click this button to display the IP address field for
Address adding a new IP address. Type the IP address on the tiny
boxes one by one.
Save – After finished the IP address configuration, click Save
to save the setting onto the router.
– Click the icon to remove the selected entry.
Previous Click it to return to previous setting page.
Finish Click it to finish the configuration.
Cancel Click it to discard the settings configured in this page.
When you finished the above settings, please click Finish.
12 Vigor3900 Series User’s Guide
If DHCP is selected
DHCP allows a user to obtain an IP address automatically from a DHCP server on the
Internet. If you choose DHCP mode, the DHCP server of your ISP will assign a dynamic IP
address for Vigor3900 automatically. It is not necessary for you to assign any setting. (Host
Name is required for some ISPs).
Available parameters are listed as follows:
Item Description
Host Name (Optional) Type a name as the host name for identification.
Previous Click it to return to previous setting page.
Finish Click it to finish the configuration.
Cancel Click it to discard the settings configured in this page.
When you finished the above settings, please click Finish.
If PPPoE is selected
PPPoE stands for Point-to-Point Protocol over Ethernet. It relies on two widely accepted
standards: PPP and Ethernet. It connects users through an Ethernet to the Internet with a
common broadband medium, such as a single DSL line, wireless device or cable modem. All
the users over the Ethernet can share a common connection.
PPPoE is used for most of DSL modem users. All local users can share one PPPoE
connection for accessing the Internet. Your service provider will provide you information
about user name, password, and authentication mode.
If your ISP provides you the PPPoE (Point-to-Point Protocol over Ethernet) connection,
please select PPPoE for this router to get the following page. Enter the username and
password provided by your ISP on the web page.
Vigor3900 Series User’s Guide 13
Available parameters are listed as follows:
Item Description
Username Type in the username provided by ISP in this field.
Password Type in the password provided by ISP in this field.
Previous Click it to return to previous setting page.
Finish Click it to finish the configuration.
Cancel Click it to discard the settings configured in this page.
When you finished the above settings, please click Finish.
14 Vigor3900 Series User’s Guide
If PPTP is selected
This mode lets user get the IP group information by a DSL modem with PPTP service from
ISP. Your service provider will give you user name, password, and authentication mode for a
PPTP setting. Click PPTP as the protocol. Type in all the information that your ISP provides
for this protocol.
If your ISP offers you PPTP (Point-to-Point Tunneling Protocol) mode, please select PPTP
for this router. Next, enter the settings provided by your ISP on the web page.
Available parameters are listed as follows:
Item Description
PPTP Over Usually ISP dynamically assigns IP address to you each time
you connect to it and request. In some case, your ISP provides
service to always assign you the same IP address whenever
you request. In this case, you can fill in this IP address in the
Fixed IP field. Please contact your ISP before you want to
use this function.
Static – specify the IP address.
DHCP - obtain the IP address automatically.
Vigor3900 Series User’s Guide 15
Server Address Type a remote IP address of PPTP server.
Username Type in the username provided by ISP in this field.
Password Type in the password provided by ISP in this field.
Previous Click it to return to previous setting page.
IP Address Type a public IP address for such WAN profile.
Subnet Mask Choose the static mask from the drop down list.
Gateway IP Address Type a public gateway address for such WAN profile.
- click it to remove the IP address if you are not satisfied
with it.
DNS Server IP To add a new IP address, simply place the mouse cursor on
Address this filed. The following dialog will appear.
Add – Click this button to display the IP address field for
adding a new IP address.
Save – After finished the IP address configuration, click Save
to save the setting onto the router.
– Click the icon to remove the selected entry.
Previous Click it to return to previous setting page.
Finish Click it to finish the configuration.
Cancel Click it to discard the settings configured in this page.
16 Vigor3900 Series User’s Guide
When you finished the above settings, please click Finish. Later, you can surf the Internet at
any time.
When the following screen appears, it means you have finished the Quick Start Wizard
configuration.
Vigor3900 Series User’s Guide 17
2.3 Register Vigor Router
Please follow the steps below to register the router.
1 Before using such function, please register your router online first. Log into the Web
User Interface of Vigor3900 and click Product Registration.
2 A Login page will be shown on the screen. Please type the account and password that
you created previously. And click Login.
Note: If you haven’t an accessing account, please create a new one first. Please read
the articles on the Agreement regarding user rights carefully while creating a
user account.
18 Vigor3900 Series User’s Guide
3 The following page will be displayed after you logging in MyVigor. From this page,
please click Add.
4 When the following page appears, your router information has been added to the
database.
5 After clicking OK, you will see the following page. Your router has been registered to
myvigor website successfully.
Vigor3900 Series User’s Guide 19
This page is left blank.
20 Vigor3900 Series User’s Guide
Chapter 3: Application and
Tutorial
3.1 How to use Bandwidth Limit on Vigor3900?
Bandwidth Limit feature enables Network Administrator to limit the amount of data that a
LAN client can transfer over a period of time. This will prevent the router's resources from
being taken up by only a few LAN clients. We can also create customized Bandwidth Limit
rule for each LAN client. This note demonstrates how to set up Bandwidth Limit with
Vigor3900.
1. Go to Bandwidth Management >> Bandwidth Limit and click “Add” to start the
configuration.
2. Then set up the details for the new rule.
Vigor3900 Series User’s Guide 21
Enter the profile name.
Enable the profile.
Set the customized TX Limit and RX Limit for transmission rate.
Enable Each or Shared Mode.
Each: Bandwidth Limit for each LAN Client
Shared: Bandwidth Limit for a group of LAN Clients
Go to source target and click “+” icon to set the rule for particular IP address.
Click Apply to save.
3. Bandwidth Limit can also be used with a time schedule to restrict LAN clients only at a
certain time.
22 Vigor3900 Series User’s Guide
Go to generate target >> Time Object.
Click “+” icon to setup the time schedule.
Set profile name, frequency, data and time.
Click Apply to save.
4. Furthermore, you may enable Default Session Limit to apply session limit to all the
other unspecified LAN clients.
5. We can also enable Smart Bandwidth Limit to restrict the bandwidth of unspecified
LAN clients only when their session number is over the threshold.
6. Data Flow Monitor can be used to check the status of Bandwidth Limit. Go to
Diagnostics >> Data Flow Monitor and enable the monitor then we can check the
transmission rate displayed on the screen.
Vigor3900 Series User’s Guide 23
3.2 How to use Session Limit on Vigor3900?
Session Limit feature enables Network Administrator to limit the number of sessions that a
LAN client can use. This will prevent the router's resources from being taken up by, for
example, P2P applications. We can also create customized Session Limit rule for each LAN
client. This note demonstrates how to set up Session Limit with Vigor3900.
1. Go to Bandwidth Management >> Session Limit and click “Add” to create a new
rule.
2. Then set up the details for the new rule.
Enter the profile name.
Enable the profile.
Set the customized max session.
Go source target and click the “+” icon to set the rule for particular IP address.
24 Vigor3900 Series User’s Guide
3. Session Limit can also be used with time schedule to restrict sessions only at a certain
time.
Go to generate target.
Click “+” icon to setup the time schedule.
Set profile name, frequency, date, and time.
Click Apply to save.
4. Furthermore, you may enable Default Session Limit to apply session limit to all other
unspecified LAN clients.
Enable Default Session Limit.
Customize your Default Max Sessions.
Click Apply to save.
5. Go to Diagnostics >> Data Flow Monitor and enable the monitor then we can check
how many sessions a specific LAN client use.
Vigor3900 Series User’s Guide 25
3.3 How to assign other IP as Gateway IP for LAN DHCP
clients?
While Vigor3900 acts as DHCP Server, it will assign its LAN IP as the Gateway IP to
DHCP clients by default. Then DHCP clients will use Vigor3900 as Default Gateway for
accessing the Internet. However, in some cases, network administrator would like Vigor3900
to be the DHCP server but use another LAN router as Internet Gateway for LAN hosts. This
document introduces how to achieve the purpose and below is the scenario:
1. Go to LAN >> General Setup >> lan1 click Edit, input the Gateway IP you'd like to
assign to DHCP clients in DHCP Routers field and then Apply it.
26 Vigor3900 Series User’s Guide
2. Then, run “cmd” to open Command Prompt on a PC (DHCP client), then use
command “ipconfig/release” and “ipconfig/renew” to get an IP address again, and
check if it obtains the configured Gateway IP.
3. Now, this PC will access the Internet through Gateway IP 10.150.55.2! But what
should we do if we want this PC to be able to access the remote VPN network
connected through Vigor3900? It requires to specify Vigor3900's IP as the gateway to
remote VPN Network, there are two ways to do this:
a. Add Static Route on the PC by command “ip route add 172.16.2.0 mask
255.255.255.0 10.150.55.1 -p” Where 172.16.2.0 mask 255.255.255.0 is the IP
address of remote VPN Network, 10.150.55.1 is the LAN IP of Vigor2960.
b. Add a Static Route on the Gateway Router 10.150.55.2.
Vigor3900 Series User’s Guide 27
3.4 How to use Port Redirection on Vigor3900?
Port Redirection allows Internet clients to access server behind router on a certain port of
router's WAN IP. This note is going to demonstrate how to use this feature with the
following topology in Vigor3900.
1. Go to NAT >> Port Redirection, click Add to create a profile.
2. Edit the profile.
Give profile name and enable it.
Select “One to One” as Port Redirection Mode.
Select Protocol.
Enter Public Port as the port to which Internet client should connect.
Enter Private IP as the IP of the server on LAN.
Enter Private Port as the port to which the server is listening.
Click Add in More Port to allow more public ports to be redirected to other
private ports.
28 Vigor3900 Series User’s Guide
3. Now, we can access the server behind NAT(Vigor3900) from Vigor3900's WAN IP
with the specified port.
Vigor3900 Series User’s Guide 29
3.5 How to Configure OSPF?
OSPF (Open Shortest Path First) uses the algorithm of SPF (Shortest Path First) to calculate
the route metric. It is suitable for large network and complicated data exchange. Both
Vigor2960 and Vigor3900 support up to OSPF version 2(only for IPv4).
The Autonomous System (AS) used in OSPF indicates the largest entity and can be divided
into several areas. Usually, Area 0 will be used as OSPF backbone which distributing the
routing information among areas.
When you need faster convergence than distance vector, want to support much larger
networks or want to have less susceptible to bad routing information, you can enable OSPF
feature to fit your request. Note that both routers must support OSPF function at the same
time to build the OSPF connection.
In the following example, a PC can go 192.168.2.0/24 and 192.168.4.0/24 without setting
any Static Route. Refer to the OSPF topology diagram listed below.
OSPF can place each router (e.g., Vigor3900A, Vigor3900B and Vigor2960 shown above) at
the root of a tree and calculate the shortest path to each destination according to the
cumulative cost to reach the destination.
Each router has its own view of the topology and calculates its own SPF tree, even though all
the routers build a shortest-path tree using the same link-state database.
30 Vigor3900 Series User’s Guide
Configuration for Vigor3900 A,
1. Open LAN >> General Setup to create a LAN (192.168.1.1/24) profile named lan1
with the settings shown below.
2. Next, continue to create a LAN (192.168.3.1/24) profile named lan2 with the settings
shown below.
3. Open LAN >> Static Route and click the Inter-LAN Route tab to enable this profile.
Vigor3900 Series User’s Guide 31
4. Open LAN >> OSPF Configuration to enable this profile. Click Add to make the LAN
Profiles lan2 area setting as 11 and lan1 area as 11. (As shown in the topology diagram.)
Configuration for Vigor3900 B,
1. Open LAN >> General Setup to create a LAN (192.168.2.1/24) profile named lan1
with the settings shown below.
2. Next, continue to create a LAN (192.168.3.2/24) profile named lan2 with the settings
shown below.
32 Vigor3900 Series User’s Guide
3. Open LAN >> Static Route and click the Inter-LAN Route tab to enable this profile.
4. Open LAN >> OSPF Configuration to enable this profile. Click Add to make the LAN
Profiles lan2 area setting as 11 and lan1 area as 11. (As shown in the topology diagram.)
Configuration for Vigor2960,
1. Open LAN >> General Setup to create a LAN (192.168.4.1/24) profile named lan1
with the settings shown below.
Vigor3900 Series User’s Guide 33
2. Next, continue to create a LAN (192.168.3.3/24) profile named lan2 with the settings
shown below.
3. Open LAN >> Static Route and click the Inter-LAN Route tab to enable this profile.
4. Open LAN >> OSPF Configuration to enable this profile. Click Add to make the LAN
Profiles lan2 area setting as 11 and lan1 area as 11. (As shown in the topology diagram.)
34 Vigor3900 Series User’s Guide
5. After setting, check the routing information (marked with red line) which is created by
OSPF.
Routing information for Vigor3900 A
Routing information for Vigor3900 B
Routing information for Vigor2960
Vigor3900 Series User’s Guide 35
3.6 How to Configure LAN to LAN IPSec Tunnel between
Vigor3900 and Other Router (Main Mode)
Here provides an example about LAN to LAN IPSec tunnel established between Vigor3900
and Vigor2710.
Configuring Vigor3900
1. Access into the Web User Interface of Vigor3900 and open VPN and Remote Access
>> LAN to LAN Profiles to add a new VPN configuration.
Type the Pre-shared key and choose a WAN Profile. Specify Local IP/Subnet Mask
with 192.168.29.0/24. The Remote Host should be Vigor 2710's WAN IP address; and
the Remote IP/Subnet Mask should be192.168.2.0/24.
2. Click Apply to save the settings and return to previous page.
36 Vigor3900 Series User’s Guide
Configuring Vigor2710
1. In Vigor2710, it is necessary to build two VPN connections (for two WANs) to connect
with Vigor3900. Please open the Web User Interface of Vigor2710 and open VPN and
Remote Access >> LAN to LAN.
First, please type the name of such VPN connection in the field of Profile Name
(e.g., 3900).
Check the box of Enable this profile.
Choose Dial-Out as Call Direction and check the box of Always on.
2. For Dial-Out Settings, please choose IPSec Tunnel and type WAN IP address of
Vigor3900 in the field of Server IP/Host Name for VPN (e.g., 1.169.162.1). Type the
same IKE Pre-Shared Key configured in Vigor3900.
Vigor3900 Series User’s Guide 37
3. For the role of Vigor2710 is dialing-out, please skip Dial-In setting. Type the Remote
Network IP and Remote Network Mask of Vigor3900 to complete configuration.
4. Please check if the VPN connection is built successfully in both devices respectively.
For Vigor3900, open VPN and Remote Access>>IPSec>>Status for viewing the
result.
As to Vigor2710, please open VPN and Remote Access>>Connection Management
to confirm the result.
38 Vigor3900 Series User’s Guide
3.7 How to run RDP service in the browser via logging in 3900's
HTTPS Server?
Remote Desktop Protocol (RDP) is a protocol designed for secure communications in
networks using Microsoft Terminal Services. An easy way is provided to establish
connection between the router and the RDP Server via any browser.
1. Open the Web User Interface of Vigor3900.
2. Enable the HTTPS service from System Maintenance >> Access Control by clicking
Enable for HTTPS Allow and type 443 as the value of HTTPS Port.
Vigor3900 Series User’s Guide 39
3. Open SSL VPN >> SSL Application and click the RDP tab to create a profile named
“Win7”. Type IP address, Port number, and Screen Size as you want, then click Apply
to save the settings.
4. Open User Management >> User Profile to create a new profile named “7788”. Set
the Password as 7788 and choose the profile of Win7 as SSL Application (RDP).
Click Apply.
5. Logout Vigor3900.
40 Vigor3900 Series User’s Guide
6. Login Vigor3900 HTTPS Server with 7788 for both Username and Password.
7. A screen like the following figure will appear. Simply click the SSL Application link.
8. In the following screen, click Connect for connecting to Win7, the RDP server.
Vigor3900 Series User’s Guide 41
9. After that, you can access into Windows 7 via a browser. Note the message below the
window. In which, TLS means Transport Layer Security.
42 Vigor3900 Series User’s Guide
Troubleshooting
If you have installed Java Runtime Environment edition 6 but still cannot establish the
connection, please make sure you have disabled “Use TLS 1.0” in the Java Control Panel
as figure shown below. Then, try to connect again.
Vigor3900 Series User’s Guide 43
3.8 How to Configure VPN Load Balance between Vigor3900
and Other Router
The staff in branch office can access into mail server/FTP server installed in the headquarters
via VPN Load Balance tunnels. Refer to the following figure.
Vigor3900 allows users to build VPN load balance connection between Vigor3900 and other
router. Take Vigor2950 for an example. There are two WANs on Vigor2950 and two WANs
on Vigor3900. We will build VPN connection with load balance between Vigor3900 and
two WANs of Vigor2950 respectively.
Configuring Vigor3900
1. Access into the Web User Interface of Vigor3900 and open VPN and Remote Access
>> VPN Profiles to add new VPN profiles. Click Add.
44 Vigor3900 Series User’s Guide
2. Create a profile for WAN 1 (named 2950WAN1). Type the settings as shown below:
Vigor3900 Series User’s Guide 45
3. Click Apply to save the settings and exit the dialog.
4. Create a profile for WAN 2 (named 2950WAN2).
46 Vigor3900 Series User’s Guide
5. Click Apply to save the settings and exit the dialog.
6. Open VPN and Remove Access>>VPN Trunk Management and click the Load
Balance Pool tab. Click Add to add a Load Balance Pool profile.
7. The following window will pop up. Give a name for the profile.
8. Click the Load Balance tab. Select the IPSec GRE profiles (e.g., 2950WAN1) set for
Vigor2950 then click Apply.
Vigor3900 Series User’s Guide 47
9. Click the Load Balance Rule tab and click Add to add a Load Balance rule profile.
10. Enable this profile and input the following settings then click Apply.
Type the local network IP address and Mask of Vigor3900 as Source IP Address and
Source Mask; type the network IP and Mask of Vigor2950 as Destination IP Address &
Destination Mask. Select the Load Balance Pool profile (e.g., 2950_LB) set for
Vigor2950.
48 Vigor3900 Series User’s Guide
Configuring Vigor2950
1. In Vigor2950, it is necessary to build two VPN connections (for two WANs) to connect
with Vigor3900. Please open the Web User Interface of Vigor2950 and open VPN and
Remote Access >> LAN to LAN.
First, please type the name of such VPN connection in the field of Profile Name
(e.g., 3900WAN1).
Choose WAN1 Only as VPN Dial-Out Through setting to specify which WAN
interface will be used for building VPN connection.
Choose Dial-Out as Call Direction and check the box of Always on.
For Dial-Out Settings, please choose IPSec Tunnel and type WAN IP address of
Vigor3900 in the field of Server IP/Host Name for VPN (e.g., 29.29.29.1). Type
the same IKE Pre-Shared Key configured in Vigor3900.
For the role of Vigor2950 is dialing-out, please skip Dial-In setting. In this
example, please type the 1.1.1.1 in the field of My GRE IP; and type the GRE IP
address 1.1.1.2 in the field of Peer GRE IP.
Vigor3900 Series User’s Guide 49
Please type the network IP address and subnet of Vigor3900 in the field of
Remote Network IP and Remote Network Mask. Type the network IP address and
subnet of Vigor2950 in the field of Local Network IP and Local Network Mask.
2. Continue to set the second VPN connection (profile name is 3900WAN2). The first
VPN tunnel will be used by WAN1 of Vigor2950. The second VPN tunnel will be
configured for the WAN2 of Vigor2950. Therefore, please choose WAN2 Only for
VPN Dial-Out Through.
Choose IPSec Tunnel and type the Server IP and Pre-shared Key as shown
below.
In the field of GRE over IPSec, please type the corresponding settings for
Vigor3900. Refer to the following figure.In this example, please type the 2.2.2.1
in the field of My GRE IP; and type the GRE IP address 2.2.2.2 in the field of
Peer GRE IP.
50 Vigor3900 Series User’s Guide
Next, type the Network IP and Network Mask for both remote and local ends to
complete the second VPN connection.
3. After finished the settings on both VPN connections, please access the Web User
Interface of Vigor2950 and open VPN and Remote Access > VPN Trunk
Management to make these two VPN connections into one Load Balance group.
4. Type the name (e.g., 3900) of the Load Balance in the field of Profile Name. Specify
the VPN profiles in Member 1 and Member 2 respectively. Then, choose Load
Balance as the Active Mode.
5. Click Add. After finished the settings for Vigor3900 and Vigor2950, please check if
the VPN connection is built successfully in both devices respectively. Take Vigor3900
for an example, open VPN and Remote Access>> Connection Management for
viewing the result.
Vigor3900 Series User’s Guide 51
As to Vigor2950, please open VPN and Remote Access>>Connection Management
to confirm the result.
52 Vigor3900 Series User’s Guide
3.9 How to Setup 50 WANs on Vigor3900
Vigor3900 has 5 physical WANs; however, it can be extended to 50 WANs at most by using
VLAN Tagging technology.
Below will show how to achieve 50 WANs setup by one Vigor3900 and two
VigorSwitch2260s. Refer to the following application illustration:
Configuring 50 WAN profiles on Vigor3900
1. Change mode from Basic to Advance via WAN>>General Setup page.
Vigor3900 Series User’s Guide 53
2. Click OK. Vigor3900 will ask you to re-login.
3. Delete default wan profiles for wan3, wan4 and wan5 by selecting the wan profile then
click Delete.
4. Click Add to add new WANs.
54 Vigor3900 Series User’s Guide
5. Create a new WAN profile named with wan1_1, and set VLAN ID named with 111
based on WAN Port 1(WAN1). Note that Untag must be set with Disable. It means
wan1_1 can accept the packets tagged with VLAN ID 111. Next, click Apply to save
the settings.
6. Create other WAN profiles named with wan1_2 ~ wan1_24 (referring to the settings
on the left side of the application illustration) and wan2_1~ wan2_24 (referring to the
settings on the right side of the application illustration) and set them with VLAN ID
(112~ 134 and 211~ 234) by repeating step 4 ~ step 5.
Configuration on VigorSwitch2260
1. Setup VLAN mode as Tag VLAN.
2. Click Add to create a New VLAN GROUP via VLAN>>TAG-based Group page.
Vigor3900 Series User’s Guide 55
3. Type VLAN name and VID with 111.
Suppose the physical WAN1 of Vigor3900 connects to Port 26 of VigorSwitch.
Port 26 will receive untagged packets (based on profile wan1) and packets tagged
with 111 to 134 (based on profiles wan1_1 to wan1_24). Therefore VigorSwitch
Port 26 must be the member of VLAN Group ID 111 to 134.
In Member field, select Port 1 and Port 26 as members of VLAN Group 111.
Member setting means only the selected port number (e.g., Port 1 and Port 26)
will receive packets with VLAN TAG 111 coming from Vigor3900.
In Untag field, select Port 1 as Untag. Untag setting means VigorSwitch will
untag the packets while sending it to Port 1. Because general PC or normal
network devices do not accept VLAN packets, therefore in this example,
Vigor3900 WAN1 must be connected to VigorSwitch Port 26 for receiving
packets with tagged VLAN ID.
Since ISP modem usually doesn’t accept tagged packets, we have to set Untag for
the Port (e.g, Port 1) used for ISP modem. Connect ISP modem for wan1_1 to
VigorSwitch Port 1.
4. Create the rest VLAN Groups (total is 24) by referring to the following figure. Please
notice that Port 26 must be selected as the member for each group, for it is the channel
for any packets coming from Vigor3900. As to Untag, when you check Port 2 and Port
26, you have to untag Port 2; when you check Port 3 and Port 26, you have to untag
Port 3; and so forth.
56 Vigor3900 Series User’s Guide
5. Go to VLAN>>PVID page to set up PVID for each port.
PVID means VigorSwitch2260 will check and add VLAN tags while receiving
packets from Ports.
ISP modem 1 which connects to Port 1 doesn’t support VLAN Tag.
While the switch receives packets from Port 1, it will add VLAN Tag 111 to the
packets Then Vigor3900 wan1_1 will receive the packets.
6. After finishing the configuration for one VigorSwitch, please set for another
VigorSwitch with the same procedure. The file names shall be wan2_1~ wan2_24 and
the VLAN ID shall be set as 211~ 234.
Vigor3900 Series User’s Guide 57
3.10 CVM Application - How to manage the CPE (router)
through Vigor3900?
To manage CPEs through Vigor3900, you have to set URL on CPE first and set username
and password for Vigor3900. For this section, we use Vigor2830 series as the example. The
firmware upgrade for the CPE can be done through Vigor2830 series.
3.10.1 Configure Settings on Vigor3900
1. Access into the web user interface of Vigor3900.
2. Open System Maintenance>>Access Control. Check Enable for Web Allow and
type the value for Web Port. Then click Apply to save the settings.
3. Open Central VPN Management>>CPE Management. On the page of CPE
Maintenance, there is no CPE managed by Vigor3900.
4. Open Central VPN Management>>General Setup.
58 Vigor3900 Series User’s Guide
5. Click the General Setup tab. Check the Enable box. Specify the WAN interface from
the WAN Profile drop down list. Type the values for Port, Username, and Password
respectively. Remember the values configured in this page.
6. Click Apply to save the settings.
3.10.2 Configure Settings on CPE
To manage CPEs through Vigor3900, you have to set ACS URL on CPE first and set
username and password for Vigor3900.
1. Connect one CPE (e.g., Vigor2830 series) and get ready to access into the web user
interface of the CPE.
2. Open a web browser (for example, IE, Mozilla Firefox or Netscape) on your computer
and type http://192.168.1.1.
3. Please type username and password on the window. If you don’t know the correct
username and password, please consult our dealer to get them.
4. Open System Maintenance >> TR-069.
5. In the field of ACS Server, type the URL (IP address with port number) of Vigor3900:
“http://{IP address of Vigor3900}:{CVM port}/ACSServer/services/ACSServlet”
and type the same Username and Password defined on the page of Central VPN
Management>>General Setup in Vigor3900. Then, click Enable for CPE Client and
then click OK to save the settings.
Vigor3900 Series User’s Guide 59
3.10.3 Invoke Remote Management for CPE
1. Login the web user interface of the CPE.
2. Open System Maintenance>>Management Setup.
3. Check Allow management from the Internet to set management access control.
60 Vigor3900 Series User’s Guide
3.10.4 Enable WAN Connection on CPE
1. Login the web user interface of the CPE.
2. Open WAN>>Internet Access. Use the drop down list of Access Mode on WAN1 to
select MPoA (RFC1483/2684). Then, click Details Page.
3. Click Specify an IP address. Type correct WAN IP address, subnet mask and gateway
IP address for your CPE. Then click OK.
Note: Reboot the CPE device and re-log into Vigor3900. CPE which has registered
to Vigor3900 will be captured and displayed on the page of Central VPN
Management>>CPE Management.
Vigor3900 Series User’s Guide 61
3.10.5 Check CPE Maintenance Page
1. Return to the web user interface of Vigor3900.
2. Open Central VPN Management>>CPE Management.
3. Now there is one CPE managed (Vigor2830) by Vigor3900 on the page of CPE
Maintenance.
62 Vigor3900 Series User’s Guide
3.11 CVM Application - How to build the VPN between remote
devices and Vigor3900?
When a remote device is managed by Vigor3900 series, it is easy to build VPN between
these two devices.
1. Access into the web user interface of Vigor3900 series.
2. Open Central VPN Management>>CPE Management. The icons displayed on the
screen means the remote devices are ready for building VPN with Vigor3900.
3. Click the device icon (marked with ) and click the PPTP or IPsec button.
Vigor3900 Series User’s Guide 63
Or click Advanced to open the following page for specified the CPE you want. Click
Connect after finished the settings.
4. A confirmation dialog will appear. Click OK and wait for a moment.
5. If VPN is built successfully, related information will be displayed on Connected
Devices.
64 Vigor3900 Series User’s Guide
6. A LAN to LAN profile for such VPN will be generated automatically. You can access
into VPN and Remote Access>>LAN to LAN of the remote device for viewing the
detailed information.
Note: The profile name is created automatically by the system. Do not modify any
value in such page to avoid VPN error.
Vigor3900 Series User’s Guide 65
3.12 CVM Application - How to upgrade CPE firmware through
Vigor3900?
3.12.1 Import firmware file from your PC to Vigor3900
1. Suppose the newest firmware file is located on your PC. You can upload it from your
PC to Vigor3900.
2. Log into the web user interface of Vigor3900.
3. Open System Maintenance>>Access Control. Check Enable for Web Allow and
type the value for Web Port. Then click Apply to save the settings.
4. Open Central VPN Management>>CPE Management. Click CPE Maintenance. In
the Maintenance area, click File Explorer.
66 Vigor3900 Series User’s Guide
5. In the File Explorer dialog, click Upload.
6. In the Upload dialog, click the Browse.. button to find out the firmware (e.g.,
2830_0508 in this case) you want to upload from PC to Vigor3900. Then, click
Upload.
Vigor3900 Series User’s Guide 67
7. When the file is uploaded successfully, later you will find the one in the File Explorer
dialog.
68 Vigor3900 Series User’s Guide
3.12.2 Set a new firmware upgrade profile
To create a new firmware upgrade profile, one CPE (e.g., 2830 in this case) must be
managed by Vigor3900 at least. Otherwise, the profile cannot be created successfully.
1. Open Central VPN Management>>CPE Management. Click CPE Maintenance. In
the Maintenance area, click Add.
2. In the following dialog, type the name for the new profile; specify the vigor router the
file will be applied to; choose Firmware Upgrade as the Action, choose Now as the
Schedule (it means the firmware upgrade will be performed after clicking Apply); and
type the string of the firmware filename or click to choose a correct one.
Vigor3900 Series User’s Guide 69
3. When you finished the above settings, click Apply to save them. The new maintenance
profile has been created and displayed on the Maintenance area.
4. Now, the new firmware will be loaded into the CPE immediately (based on the
schedule setting – now).
Note that a red icon, will appear during the period of firmware upgrading.
And, in the web user interface of client’s CPE, the system will show you that firmware
upgrade is on going.
70 Vigor3900 Series User’s Guide
5. Please wait for a moment. Later, open Central VPN Management>>Log/Alert>>Log
page to check the result. If [Finished] is displayed, it means the firmware upgrade of
specified CPE has completed.
3.12.3 Check the Device Information
1. Open Central VPN Management>>CPE Management. In the Managed Devices
Status area, choose the router (representing Vigor2830) and click Detail.
2. Check the software version field.
Vigor3900 Series User’s Guide 71
3.13 How to use High Availability for Vigor routers?
The High Availability (HA) feature in Vigor3900 can ensure the business continuity for your
organization. IT staff can use HA as a simple solution for the disaster recovery. Vigor3900
utilizes the Common Address Redundancy Protocol (CARP) to avoid the system crashing
which could stop the normal operation and then cause considerable lost of the entire
organization.
When the HA feature is enabled, the network administrator can set another Vigor3900(s) as
the backup device(s) to deliver full routing services during the shutdown of the main
Vigor3900. The network administrator can use a Virtual IP (e.g. 192.168.1.100) for both
master device and backup device. During the system uptime, the master device (e.g.
192.168.1.1) can offer services and act as the Virtual IP. Once the master device is
temporarily out-of-service, the backup device(s) (e.g. 192.168.1.5) will take over the service
that the Virtual IP does and deliver all routing functions.
Note: Make sure the WAN interfaces for both Router A and Router B are well
connected. Both routers can be used to access into Internet.
Note: For advanced applications, please refer to FAQ/Application Notes on
www.draytek.com.
72 Vigor3900 Series User’s Guide
For router A
1. Access into the web user interface of Vigor3900.
2. Open Applications >>High Availability.
3. In the tab of High Availability Global Setup, choose Hot-Standby as Redundant
Method; choose Primary as Config Synchronization Rule; type draytek as
Authentication Key; choose Automatic as Advance Preemption Mode. Click Apply to
save the settings.
4. Click the High Availability Profile Setup tab to create HA profile(s). Click Add.
Vigor3900 Series User’s Guide 73
5. Create an HA profile. Refer to the following figures.
6. Now, the configuration for router A has been finished.
For router B
1. Access into the web user interface of Vigor3900.
2. Open Applications >>High Availability.
3. In the tab of High Availability Global Setup, choose Hot-Standby as Redundant
Method; choose Secondary as Config Synchronization Rule; type the lan1 IP address
configured in router A; type draytek as Authentication Key; choose Automatic as
Advance Preemption Mode. Click Apply to save the settings.
Type the lan1
IP address
configured in
Router A
74 Vigor3900 Series User’s Guide
4. Click the High Availability Profile Setup tab to create HA profile(s). Click Add.
5. Create an HA profile. Refer to the following figures.
6. Now, the configuration for router B has been finished.
After finished the above settings, it is the time to activate HA function for both router A and
router B. It is recommended to activate the HA for router A (Primary) before router B
(Secondary).
Simply open Applications>>High Availability and click the High Availability
Global Setup. Locate Enable High Availability. Check the box and click Apply to
save the settings.
Under such construction, when Router A (defined as Master device) is powered off,
Router B (defined as Slave device) will be up and take over all the jobs that Router A
performs. Later, when Router A is powered on again, all the jobs will return to Router
A.
Vigor3900 Series User’s Guide 75
3.14 How to Configure DNS Inbound Load Balance on Vigor
3900?
Vigor3900 can offer the mapped IP address to respond the DNS query coming from the
remote end through the designate domain to reduce the loading of the network traffic.
WAN1 IP Address: 1.1.1.1
WAN2 IP Address: 2.2.2.2
Inbound Load Balance allows Vigor3900 acting as a DNS Server to separate the traffic for
each WAN interface according to the DNS query time. Follow the steps listed below to
Configure DNS Inbound Load Balance.
Enabling Web service on the Router
1. Open NAT >> Port Redirection to set up Port Redirection rules for the Web server.
Click Apply to save the settings.
2. Open WAN >> Load Balance and click the tab of Inbound Load Balance to enable the
service. Click Add.
76 Vigor3900 Series User’s Guide
3. Add a profile named “yourdomain.com”. Define WAN1 weights 1 and WAN2 weights 2.
It means the total DNS query time will be three, one will pass through WAN1; two will
pass through WAN2.
4. Click the Detail tab and locate Additional A Record. Type “www” as the name of the
Host, and type “192.168.1.10” as the IP Address.
5. Then click Apply to save the settings.
Vigor3900 Series User’s Guide 77
Now, make a test for inbound load balance.
Click Start>> Run and type cmd. Execute the command, nslookup, for DNS query test.
First DNS query
>www.yourdomain.com
Server: [google-public-dns-a.google.com]
Address: 8.8.8.8
Name: www. yourdomain.com
Address: 1.1.1.1
Second DNS query
> www.yourdomain.com
Server: [google-public-dns-a.google.com]
Address: 8.8.8.8
Name: www.yourdomain.com
Address: 2.2.2.2
Third DNS query
> www.yourdomain.com
Server: [google-public-dns-a.google.com]
Address: 8.8.8.8
Name: www.yourdomain.com
Address: 2.2.2.2
Note: It is recommended to clear cache before executing “nslookup” for DNS query.
78 Vigor3900 Series User’s Guide
3.15 How to Bridge LAN networks over GRE Tunnel between
two Vigor3900s?
Since firmware version 1.4.0, Vigor3900 supports bridging local network to another remote
network by using GRE tunnel.
GRE tunnel is created between two Vigor3900s over the Internet. When the bridging over
GRE function of the router is enabled, all Ethernet traffic, including ARP, DHCP, IGMP
from the selected VLAN group will be bridged just as if there are a physical Ethernet
interface and a cable between the two routers.
Take the scenario below as an example:
Below shows the configurations:
1. Go to LAN >> Switch >> 802.1Q VLAN page and edit the default 802.1Q VLAN ID
10 as follows:
(a) In Member, de-select LAN_Port_2,
(b) In Untag, de-select LAN_Port_2,
(c) Apply the setting.
Vigor3900 Series User’s Guide 79
2. In same page, click Add to add a new 802.1Q VLAN profile and edit the profile as
follows:
(a) Enter VLAN ID as 20.
(b) Select LAN_Port_2 as Member.
(c) Select LAN_Port_2 as Untag.
(d) Apply the settings.
3. Add a new LAN profile with VLAN ID 20 via LAN >> General Setup page, edit the
profile as follows:
(a) Input LAN Profile Name.
(b) Input the VLAN ID 20 (The VLAN ID must be same to the remote Vigor3900).
(c) Input the LAN IP address as 192.168.2.1 (This IP can be any IP and we just
need to ensure it won't conflict with the IP in the bridge networks).
(d) Disable DHCP Server.
(e) Apply the configurations.
80 Vigor3900 Series User’s Guide
4. Go to WAN >>General Setup page. Change the Mode from Basic to Advance.
5. A Confirm window will pop up. Click OK to continue.
6. Login Vigor3900 again and go to WAN >>General Setup page.
Bridge VLAN tab is visible in Advance mode. Click Add to create a Bridge VLAN
profile.
7. Edit the Bridge VLAN profile as show below:
(a) Input LAN Profile Name.
Vigor3900 Series User’s Guide 81
(b) Select wan1 for WAN profile.
(c) Select LAN VLAN ID 20.
(d) Tick Enable GRE Bridging option.
(e) Enter Peer Vigor3900's WAN IP or Domain Name as Remote GRE IP.
(f) Apply the settings.
8. Do similar configurations on the remote Vigor3900.
Please note the VLAN ID Group must be same and the Remote GRE IP should be
configured to Vigor3900's WAN IP or Domain Name.
9. Once we finished the above configurations on both Vigor3900s, GRE tunnel will be up.
Vigor3900 will forward all the Ethernet Packets receiving from the specified VLAN ID
Group / the LAN ports over the GRE tunnel.
When the remote Vigor3900 receiving such packets, it will remove the GRE IP header
and send the packets to the ports according to the VLAN ID.
Note:
1. GRE tunnel is up once the GRE configuration is enabled. It is not possible to check the
GRE tunnel status on Vigor3900.
2. To bridge more than one VLAN IDs over the GRE tunnel is possible.
We just need to ensure the VLAN IDs are configured well on both Vigor3900s.
3. Vigor3900 only bridges the packets from and to the GRE tunnel.
It is not possible to let clients in site A access Internet through Vigor3900 in site B.
82 Vigor3900 Series User’s Guide
Chapter 4: Advanced Web
Configuration
After finished basic configuration of the router, you can access Internet with ease. For the
people who want to adjust more setting for suiting his/her request, please refer to this chapter
for getting detailed information about the advanced configuration of this router. As for other
examples of application, please refer to chapter 3.
4.1 WAN Setup
Quick Start Wizard offers user an easy method to quick setup the connection mode for the
router. Moreover, if you want to adjust more settings for different WAN modes, please go to
WAN group and click the General Setup link.
Basics of Internet Protocol (IP) Network
IP means Internet Protocol. Every device in an IP-based Network including routers, print
server, and host PCs, needs an IP address to identify its location on the network. To avoid
address conflicts, IP addresses are publicly registered with the Network Information Centre
(NIC). Having a unique IP address is mandatory for those devices participated in the public
network but not in the private TCP/IP local area networks (LANs), such as host PCs under
the management of a router since they do not need to be accessed by the public. Hence, the
NIC has reserved certain addresses that will never be registered publicly. These are known as
private IP addresses, and are listed in the following ranges:
From 10.0.0.0 to 10.255.255.255
From 172.16.0.0 to 172.31.255.255
From 192.168.0.0 to 192.168.255.255
What are Public IP Address and Private IP Address
As the router plays a role to manage and further protect its LAN, it interconnects groups of
host PCs. Each of them has a private IP address assigned by the built-in DHCP server of the
Vigor router. The router itself will also use the default private IP address: 192.168.1.1 to
communicate with the local hosts. Meanwhile, Vigor router will communicate with other
network devices through a public IP address. When the data flow passing through, the
Network Address Translation (NAT) function of the router will dedicate to translate
public/private addresses, and the packets will be delivered to the correct host PC in the local
area network. Thus, all the host PCs can share a common Internet connection.
Get Your Public IP Address from ISP
In ADSL deployment, the PPP (Point to Point)-style authentication and authorization is
required for bridging customer premises equipment (CPE). Point to Point Protocol over
Ethernet (PPPoE) connects a network of hosts via an access device to a remote access
concentrator or aggregation concentrator. This implementation provides users with
significant ease of use. Meanwhile it provides access control, billing, and type of service
according to user requirement.
When a router begins to connect to your ISP, a serial of discovery process will occur to ask
for a connection. Then a session will be created. Your user ID and password is authenticated
Vigor3900 Series User’s Guide 83
via PAP or CHAP with RADIUS authentication system. And your IP address, DNS server,
and other related information will usually be assigned by your ISP.
4.1.1 General Setup
This section will introduce some general settings of Internet and explain the connection
modes for WAN profiles in details.
This router supports multi-WAN function. It allows users to access Internet and combine the
bandwidth of the WAN profiles to speed up the transmission through the network. Each
WAN port can connect to different ISPs, even if the ISPs use different technology to provide
telecommunication service (such as DSL, Cable modem, etc.). If any connection problem
occurred on one of the ISP connections, all the traffic will be guided and switched to the
normal communication port for proper operation.
There are two modes for you to choose for setting a WAN profile. Basic mode allows you to
view and edit the existing WAN profile. However, Advance mode allows you to define new
WAN profile.
When you switch the Mode setting from Advance to Basic or from Basic to Advance, the
system will ask you to re-login web configuration interface to activate some parameters.
Note: Some menu items (e.g., Bridge VLAN) are available only under Advance Mode.
Web Page in Basic Mode
Web Page in Advance Mode
Each item will be explained as follows:
Item Description
Add Add a new WAN profile. Such function is available in
84 Vigor3900 Series User’s Guide
Advance mode only.
Edit Modify the selected WAN profile.
To edit a profile, simply select the one you want to modify
and click the Edit button. The edit window will appear for
you to modify the corresponding settings for the selected
rule.
Delete Remove the selected WAN profile. Such function is
available in Advance mode only.
To delete a profile, simply select the one you want to delete
and click the Delete button.
Refresh Renew current web page.
Mode Specify the mode for adding /editing (Advance) new WAN
profile or just editing (Basic) existing WAN profile.
Profile Number Limit Display the total number (50) of the profiles to be created.
Profile (max length:7) Display the profile name.
Enable Display the status of the profile. False means disabled; True
means enabled.
Description Display a brief explanation for such profile.
Port Display the physical WAN interface for such profile.
IPv4 Protocol Type Display the IPv4 protocol selected by the profile.
IPv6 Protocol Type Display the IPv6 protocol selected by the profile.
VLAN Tag Display if the function is enabled or not.
If the data transmitted with tag, Enable will be displayed in
this field. Otherwise, Disable will be shown instead.
VLAN ID Display the VLAN ID of the profile.
Priority(802.1p) Display the level of the priority for such profile.
Vigor3900 Series User’s Guide 85
4.1.1.1 Ethernet WAN Profiles
How to add a new WAN profile:
1. If the router is under Basic mode, you have to switch into Advance mode. If the router
is under Advance mode, go to Step 4 directly.
2. A confirmation dialog will appear. Click OK to apply the related settings for Advance
mode.
3. Re-login the system.
4. Open WAN>>General Setup.
86 Vigor3900 Series User’s Guide
5. Click the Add button to open the following dialog. Different protocol type selected will
bring up different configuration web page.
Available parameters are listed as follows:
Item Description
Profile (max Type a name (less than 7 characters) for such profile.
length:7)
Enable Check this box to enable such profile.
Enable WAN4 WAN DMZ is the feature to use WAN Port 4 as a DMZ
DMZ port. The host or server connecting to DMZ port will behave
like a neutral zone between a company’s private network
and the outside public network. The server connecting to
DMZ port can provide services from the Internet and still
have the protection of Firewall.
Enabled - DMZ is separated from company's local LAN
network by default. It improves the security and can avoid
the attacking events happening between LAN and DMZ
networks.
Description Give the brief description for such profile.
Port Choose the physical WAN interface for such profile.
Default MAC Enable – Click it to enable the default MAC address for
Address such profile.
Disable – Click it to type the MAC address manually for
such profile.
MAC Address Specify the MAC address for such profile. In default, the
system will determine it automatically.
Vigor3900 Series User’s Guide 87
IPv4 Protocol There are several connection modes for you to specify for
IPv4 protocol type. Each mode will bring up different web
page.
The DMZ protocol is available for WAN4 profile only.
IPv4 Mode Determine such profile will be used for.
IPv6 Protocol There are four connection modes for you to specify for IPv6
protocol type. Each mode will bring up different web page.
Enable Schedule Enable – Click it to enable the function of reconnecting the
Reconnect network automatically within the time schedule.
Disable – Click it to disable the schedule reconnect
function.
Schedule Time Choose the time object profile to be applied by such WAN.
Object
VLAN Tag Enable – Click it to enable the function of VLAN Tag. Data
transmitted through the router will be tagged with specified
number for identification.
Disable – Click it to disable the function of VLAN Tag.
Data transmitted through the router will not be tagged with
any number.
VLAN ID Type the VLAN ID number for such profile.
Priority(802.1p) Type the packet priority number for such VLAN. The range
is from 0 to 7.
88 Vigor3900 Series User’s Guide
Apply Click it to save the configuration and exit the dialog.
Cancel Click it to exit the dialog without saving the configuration.
General Settings allows you to enable the profile, give a brief explanation for such profile,
specify the VLAN ID, specify MAC address, choose IPv4 and IPv6 protocol, and specify the
mode of the data transmission (NAT or Routing).
Note: The DMZ tab is available for WAN4 profile only.
Different IPv4 and IPv6 protocol types specified will bring up different configuration web
page.
If you choose Static as IPv4 protocol type, click the Static Tab to open the following
page:
Available parameters are listed as follows:
Item Description
IP Address Type the IP address specified for such profile.
Subnet Mask Use the drop down list to choose the subnet mask for such
profile.
Gateway IP Type the gateway address for such profile.
Address
DNS Server IP Type a public IP address as the primary DNS (Domain
Address Name Server). To add a new IP address, simply place the
mouse cursor on this filed. The following dialog will appear.
Vigor3900 Series User’s Guide 89
Add – click this button to have a field for adding a new IP
address.
Save – click this button to save the setting.
– click the icon to remove the selected entry.
IP Alias Type other IP addresses to be bound to this interface. This
setting is optional. If you have typed addresses here, you
can see and choose it in later web page settings (e.g.,
NAT>>Port Redirection/DMZ Host).
Add – Click this button to display the IP address field for
adding a new IP address. Type the IP address on the tiny
boxes one by one.
Save – Click this button to save the setting.
– click the icon to remove the selected entry.
MTU/MRU Type the value of MTU/MRU. The default value is 1500.
Connection Select a detecting mode for this WAN interface. There are
Detection Mode three ways ARP, PING and HTTP supported in Vigor
router for you to choose to send the request out.
Connection Add – click this button to have a field for adding a new IP
Detection Host address. Assign an IP address or Domain name as a
destination to be detected whether the host is active (sending
reply to the router) or not. If not, the connection of WAN
90 Vigor3900 Series User’s Guide
interface will be regarded as breaking down. This function
is available when Connection Detection Mode is set with
PING or HTTP.
Save – click this button to save the setting.
– click the icon to remove the selected entry.
Connection Assign an interval period of time for each detecting.
Detection Interval
Connection Assign detecting times to ensure the connection of the WAN
Detection Retry interface. After passing the times you set in this field and no
reply received by the router, the connection of WAN
interface will be regarded as breaking down.
Apply Click it to save the configuration and exit the dialog.
Cancel Click it to exit the dialog without saving the configuration.
If you choose DHCP as IPv4 protocol type, click the DHCP Tab to open the
following page:
Available parameters are listed as follows:
Item Description
Host Name Type a name as the host name for identification.
(Optional)
IP Alias Type other IP addresses to be bound to this interface. This
setting is optional. If you have typed addresses here, you
can see and choose it in later web page settings (e.g.,
NAT>>Port Redirection/DMZ Host).
Add – To add a new IP address, click Add. Type the IP
Vigor3900 Series User’s Guide 91
address and use the drop down list to specify the subnet
mask. Next, click Save. The new one will be added and
displayed on the field under the box.
Save – click this button to save the setting.
– click the icon to remove the selected entry.
MTU/MRU It means Max Transmit Unit for packet. The default setting
is 1500.
Connection Select a detecting mode for this WAN interface. There are
Detection Mode three ways ARP, PING and HTTP supported in Vigor
router for you to choose to send the request out.
Connection Add – click this button to have a field for adding a new IP
Detection Host address. Assign an IP address or Domain name as a
destination to be detected whether the host is active (sending
reply to the router) or not. If not, the connection of WAN
interface will be regarded as breaking down. This function
is available when Connection Detection Mode is set with
PING or HTTP.
Save – click this button to save the setting.
– click the icon to remove the selected entry.
Connection Assign an interval period of time for each detecting.
Detection Interval
Connection Assign detecting times to ensure the connection of the WAN
Detection Retry interface. After passing the times you set in this field and no
reply received by the router, the connection of WAN
interface will be regarded as breaking down.
Vendor Class ID It is used to identify the vendor type and the configuration
(option 60) of a DHCP client.
92 Vigor3900 Series User’s Guide
DHCP Client ID Type a string (in the field of Username) for identification of
(option 61) client. It is required for the mode, DHCP (option 61).
Specify username and password as the DHCP client
identifier for some ISP.
Username – Type a name for authentication.
Password – It is optional. If you want, simply type a
password for authentication if you want.
Specify DNS Enable – Click it to enable the function of DNS specified.
It is used for local service (e.g., NTP, ping diagnostic) or
used for forwarding packets to PC on LAN/VPN.
Disable – Click it to disable the function of DNS specified.
DNS Add – click this button to have a field for adding a new IP
address.
Save – click this button to save the setting.
– click the icon to remove the selected entry.
Apply Click it to save the configuration and exit the dialog.
Cancel Click it to exit the dialog without saving the configuration.
If you choose PPPoE as IPv4 protocol type, click the PPPoE Tab to open the
following page:
Available parameters are listed as follows:
Item Description
Username Type the user name offered by your ISP.
Password Type the password offered by your ISP.
MTU/MRU Type the value of MTU/MRU. The default value is 1492.
Service Name This is an optional setting. Some ISP will offer such
Vigor3900 Series User’s Guide 93
information and ask you to type the same data on this field.
Debug Click Enable to display the PPPoE debug message in
Syslog. The default setting is Disable.
Always On Enable – Click it to enable the function of Always On. The
router will keep network connection all the time.
Disable – Click it to disable the function of Always On.
Fixed IP Enable – Click it to enable the function of fixed IP.
Disable – Click it to disable the function of fixed IP.
Fixed IP Address Type the IP address in the boxes.
Connection Select a detecting mode for this WAN interface. There are
Detection Mode two ways PING and HTTP supported in Vigor router for
you to choose to send the request out.
Connection If you choose PING/HTTP as Connection Detection Mode,
Detection Host you have to specify the detection host address in this field.
Use the default setting.
Add – Click this button to have a field for adding a new IP
address. Assign an IP address or Domain name as a
destination to be detected whether the host is active (sending
reply to the router) or not. If not, the connection of WAN
interface will be regarded as breaking down.
Save – click this button to save the setting.
– click the icon to remove the selected entry.
Connection Assign an interval period of time for each detecting.
Detection Interval
Connection Assign detecting times to ensure the connection of the WAN
Detection Retry interface. After passing the times you set in this field and no
reply received by the router, the connection of WAN
interface will be regarded as breaking down.
IP Alias Type other IP addresses to be bound to this interface. This
setting is optional. If you have typed addresses here, you
can see and choose it in later web page settings (e.g.,
NAT>>Port Redirection/DMZ Host).
Add – Click this button to display the IP address field for
adding a new IP address. Type the IP address on the tiny
94 Vigor3900 Series User’s Guide
boxes one by one.
Save – After finished the IP address configuration, click
Save to save the setting onto the router.
– Click the icon to remove the selected entry.
Specify DNS Enable – Click it to enable the function of DNS specified.
It is used for local service (e.g., NTP, ping diagnostic) or
used for forwarding packets to PC on LAN/VPN.
Disable – Click it to disable the function of DNS specified.
DNS Add – click this button to have a field for adding a new IP
address.
Save – click this button to save the setting.
– click the icon to remove the selected entry.
Apply Click it to save the configuration and exit the dialog.
Cancel Click it to exit the dialog without saving the configuration.
If you choose PPTP as IPv4 protocol type, click the PPTP Tab to open the following
page:
Vigor3900 Series User’s Guide 95
Available parameters are listed as follows:
Item Description
PPTP Over Usually ISP dynamically assigns IP address to you each
time you connect to it and request. In some case, your ISP
provides service to always assign you the same IP address
whenever you request. In this case, you can fill in this IP
address in the Fixed IP field. Please contact your ISP
before you want to use this function.
Choose a proper protocol, Static or DHCP. After finished
the settings in such page, you need to open the Static or
DHCP tab for configuring the settings there.
Server Address Type the IP address of PPTP server offered by your ISP.
Username Type the user name offered by your ISP.
Password Type the password offered by your ISP.
MTU/MRU Type the value of MTU/MRU. The default value is 1452.
Debug Click Enable to display the PPTP debug message in syslog.
The default setting is Disable.
Always On Enable – Click it to enable the function of Always On. The
router will keep network connection all the time.
Disable – Click it to disable the function of Always On.
Connection Select a detecting mode for this WAN interface. There are
Detection Mode two ways PING and HTTP supported in Vigor router for
you to choose to send the request out.
Connection If you choose PING/HTTP as Connection Detection Mode,
you have to specify the detection host address in this field.
96 Vigor3900 Series User’s Guide
Detection Host Use the default setting.
Add – Click this button to have a field for adding a new IP
address. Assign an IP address or Domain name as a
destination to be detected whether the host is active (sending
reply to the router) or not. If not, the connection of WAN
interface will be regarded as breaking down.
Save – click this button to save the setting.
– click the icon to remove the selected entry.
Connection Assign an interval period of time for each detecting.
Detection Interval
Connection Assign detecting times to ensure the connection of the WAN
Detection Retry interface. After passing the times you set in this field and no
reply received by the router, the connection of WAN
interface will be regarded as breaking down.
Apply After finished the PPTP configuration, please click Static or
DHCP (according to the PPTP Over Protocol setting) to
modify the Static/DHCP configuration for such profile.
Click it to save the configuration and exit the dialog.
Cancel Click it to exit the dialog without saving the configuration.
If you choose Link-Local as IPv6 protocol type
Link-Local address is used for communicating with neighbouring nodes on the same
link. It is defined by the address prefix fe80::/64. You don't need to setup Link-Local
address manually for it is generated automatically according to your MAC Address.
If you choose PPP as IPv6 protocol type
Simply refer to the section of “If you choose PPPoE as IPv4 protocol type, click the
PPPoE Tab to open the following page” for detailed information.
Vigor3900 Series User’s Guide 97
If you choose Static as IPv6 protocol type, click the StaticV6 tab to open the
following page:
Available parameters are listed as follows:
Item Description
IPv6 Address Type the IP address for such protocol.
IPv6 Prefix Length Type your IPv6 address prefix length.
IPv6 Gateway Type your IPv6 gateway address.
Address
IPv6 DNS Server Type your IPv6 primary DNS Server address.
Address
Add – click this button to have a field for adding a new IP
address.
Save – click this button to save the setting.
– click the icon to remove the selected entry.
Apply Click it to save the configuration and exit the dialog.
Cancel Click it to exit the dialog without saving the configuration.
98 Vigor3900 Series User’s Guide
If you choose DHCP-IA_NA as IPv6 protocol type, click the DHCPV6 Tab to open
the following page:
Available parameters are listed as follows:
Item Description
DHCP (IA_NA) Type the gateway IP address for IPv6 DHCP IA_NA mode.
Gateway Address
DHCP (IA_NA) Type your IPv6 primary DNS Server address.
DNS Address
Add – click this button to have a field for adding a new IP
address.
Save – click this button to save the setting.
– click the icon to remove the selected entry.
Apply Click it to save the configuration and exit the dialog.
Cancel Click it to exit the dialog without saving the configuration.
If you choose DHCP-IA_PD as IPv6 protocol type
It is not necessary for you to configure any web page.
6. Enter all the settings and click Apply. The new added profile will be shown as below.
Vigor3900 Series User’s Guide 99
4.1.1.2 USB WAN Profiles
Open WAN>>General Setup and click the USB WAN tab.
Each item will be explained as follows:
Item Description
Edit Modify the selected USB WAN profile.
To edit a profile, simply select the one you want to modify
and click the Edit button. The edit window will appear for
you to modify the corresponding settings for the selected
rule.
Refresh Renew current web page.
Profile Display the profile name.
Enable Display the status of the profile. False means disabled; True
means enabled.
Description Display a brief explanation for such profile.
Port Display the physical WAN interface for such profile.
Protocol Display the protocol selected by the profile.
100 Vigor3900 Series User’s Guide
How to edit a new USB WAN profile
1. Choose one of the USB WAN profiles and click Edit.
2. The settings under Global tab are listed as below:
Available parameters are listed as follows:
Item Description
Profile Display the name of the USB WAN profile.
Enable Check it to enable the USB WAN profile.
Description Give the brief description for such profile.
Port Display the physical WAN interface for such profile.
Protocol Choose the connection mode for USB WAN.
Connection If you choose PING/HTTP as Connection Detection Mode,
Detection Host you have to specify the detection host address in this field.
Vigor3900 Series User’s Guide 101
Use the default setting.
Add – Click this button to have a field for adding a new IP
address. Assign an IP address or Domain name as a
destination to be detected whether the host is active (sending
reply to the router) or not. If not, the connection of WAN
interface will be regarded as breaking down. This function
is available when Connection Detection Mode is set with
PING or HTTP.
Save – Click this button to save the setting.
Connection Assign an interval period of time for each detecting.
Detection Interval
Connection Assign detecting times to ensure the connection of the WAN
Detection Retry interface. After passing the times you set in this field and no
reply received by the router, the connection of WAN
interface will be regarded as breaking down.
Default Click it to restore the default settings.
Apply Click it to save and exit the dialog.
Cancel Click it to exit the dialog without saving anything.
3. After finished the settings above, click the 3G/4G PPP or 4G DHCP tab (based on the
Protocol specified) to display the following page:
102 Vigor3900 Series User’s Guide
Or,
Available parameters are listed as follows:
Item Description
3G/4G PPP SIM PIN code -Type PIN code of the SIM card that will be
used to access Internet.
Modem Initial String 1-Such value is used to initialize
USB modem. Please use the default value. If you have any
question, please contact to your ISP.
Modem Initial String 2-The initial string 1 is shared with
APN. In some cases, user may need another initial AT
command to restrict 3G band or do any special settings.
APN -APN means Access Point Name which is provided
and required by some ISPs. Type the name.
Modem Dial String -Such value is used to dial through
USB mode. Please use the default value. If you have any
question, please contact to your ISP.
PPP Username -Type the PPP username (optional).
PPP Password -Type the PPP password (optional).
4G DHCP SIM Pin code –Type PIN code of the SIM card that will be
used to access Internet.
Network Mode – Force Vigor router to connect Internet
with the mode specified here. If you choose 4G/3G/2G as
network mode, the router will choose a suitable one
according to the actual wireless signal automatically.
Vigor3900 Series User’s Guide 103
APN Name – APN means Access Point Name which is
provided and required by some ISPs.
Default Click it to restore the default settings.
Apply Click it to save and exit the dialog.
Cancel Click it to exit the dialog without saving anything.
4. Enter all the settings and click Apply. The modified profile will be shown as below.
104 Vigor3900 Series User’s Guide
4.1.1.3 Bridge VLAN Profiles
Open WAN>>General Setup and click the Bridge VLAN tab.
It can specify a VLAN ID for WAN port and offers more advanced environmental
application for the users through the bridge technique in WAN port and LAN port.
Each item will be explained as follows:
Item Description
Add Click to create a new profile.
Edit Modify the selected USB WAN profile.
To edit a profile, simply select the one you want to modify
and click the Edit button. The edit window will appear for
you to modify the corresponding settings for the selected
rule.
Delete Remove the selected WAN profile. Such function is
available in Advance mode only.
To delete a profile, simply select the one you want to delete
and click the Delete button.
Refresh Renew current web page.
Profile Number Limit Display the total number of the profiles to be created.
Profile Display the profile name.
WAN Profile Display the WAN profile selected.
LAN VLAN/Member Display VLAN ID number of the LAN port selected.
How to add a new bridge VLAN profile
1. Click Add.
2. The settings under Global tab are listed as below:
Vigor3900 Series User’s Guide 105
Available parameters are listed as follows:
Item Description
Profile Type the name of the profile.
WAN Profile Use the drop down list to choose the WAN interface.
LAN Choose a VLAN profile from the drop down list.
VLAN/Member You have to open LAN>>Switch page and click 802.1Q
VLAN for creating VLAN ID number bound with LAN port
(802.1Q VLAN profile) first. Otherwise, no profiles will be
displayed here for you to specify.
Enable GRE Such function is used to bridge local network to remote
Bridging network by using GRE tunnel to make both routers on the
same network.
For more detailed information, refer to “3.15 How to Bridge
LAN networks over GRE Tunnel between two Vigor3900s?”.
Remote GRE IP Enter the GRE IP of remote device.
Apply Click it to save and exit the dialog.
Cancel Click it to exit the dialog without saving anything.
3. Enter all of the settings and click Apply. The modified profile will be shown as below.
106 Vigor3900 Series User’s Guide
4.1.2 Inbound Load Balance
Vigor3900 can offer the mapped IP address to respond the DNS query coming from the
remote end through the designate domain to reduce the loading of the network traffic.
4.1.2.1 Inbound Load Balance
Click WAN>>Inbound Load Balance and click the Inbound Load Balance tab.
Each item will be explained as follows:
Item Description
Enable Check the box the enable inbound load balance function.
Add Add a new WAN profile for inbound load balance.
Edit Modify the selected WAN profile.
To edit a profile, simply select the one you want to modify
and click the Edit button. The edit window will appear for
you to modify the corresponding settings for the selected
rule.
Vigor3900 Series User’s Guide 107
Delete Remove the selected WAN profile.
To delete a profile, simply select the one you want to delete
and click the Delete button.
Refresh Renew current web page.
Profile Number Limit Display the total number of the profiles to be created.
Enable Display the status of the profile. False means disabled; True
means enabled.
Domain Name Display the domain name used by the profile.
Mode Display the mode (failover or load balance) applied by the
profile.
IP Mapping Display the WAN interfaces used by the profile.
Weight Display the weight(s) that WAN interface(s) used.
Alias Interface Display the WAN interfaces used by the IP alias.
IP Display the alias IP settings used by the profile.
Alias Weight Display the weight that the above IP address used.
How to create a new Inbound Load Balance profile
Such page allows you to create a new WAN profile for inbound load balance.
1. Open WAN>>Inbound Load Balance.
2. Simply click the Add button to open the following dialog.
Available parameters are listed as follows:
Item Description
Enable Check this box to enable such profile.
Domain Name Type an available domain name to serve the inbound load
balance.
Mode Specify the type (Load Balance or Failover) of the WAN
profile for inbound load balance
108 Vigor3900 Series User’s Guide
Priority Setting It is available only when Failover is selected as the Mode.
There are five levels (Top, 2, 3, 4 and 5) which can be
specified for WAN profiles (including default WAN profiles
and user-defined WAN profiles).
Interface The domain name will inform the remote end with the IP
Mapping/Weight address for DNS query asked by the remote end.
The incoming query from the WAN interfaces specified in IP
Mapping will be processed according to the weight value.
Add – Click it to choose a WAN interface and weight.
Save – Click it to save the settings.
IP Mapping – Use the drop down list to choose a WAN
interface profile which will be used by the domain.
Weight – Use the drop down list to choose the one you want.
Alias Setting The purpose of such setting is to specify a WAN IP address
from the WAN interface or by typing it manually to respond
DNS query.
Add – Click it to add a new IP address.
Save – Click it to save the settings.
Alias From WAN Interface – The alias IP setting can be
specified from existed WAN IP alias.
Alias From Manual Input – The alias IP setting can be
specified manually. The Alias Interface is not necessary for
such method.
Alias Interface –Use the drop down list to choose a WAN
interface profile for the alias IP setting.
Alias – Use the drop down list to choose an alias IP setting
(for Alias From WAN Interface) or type an IP address
manually (for Alias From Manual Input).
Weight –Use the drop down list to choose the one you want.
Vigor3900 Series User’s Guide 109
3. After finished the settings on the Basic page, click the Detail Tab to open the following
dialog.
Available parameters are listed as follows:
Item Description
DNS Parameter To configure Vigor router as a DNS server, type the related
information for applying the function of DNS.
TTL – It means Time to live of a DNS response. Available
setting range is from 0 to 2147483647.
Refresh – Set the time for the PC in LAN to refresh the data.
Retry – Set the times of retry if the PC fails to contact with
Vigor router before the refreshing expired.
Expire – PC stops responding to the query from Vigor router
when such time setting has expired.
Negative Cache TTL – Set the negative caching time (name
error).
Email – Type the e-mail address of the administrator.
NS Record This page is used to specify name server which will be used
as DNS server.
Add – Click it to add a new server with specified name and
IP address.
Save – Click it to save the settings.
HOST – Type the domain name of the server. This is
optional. If no information added here, the router will use the
DNS server configured in Domain Name under the Basic tab.
Name Server –Type the URL for the name server which
will be used to receive the DNS query forwarded by HOST.
IP Address – This is optional. If required, simply type the IP
address of the NS record server.
MX Record This is used to specify the mail server with IP address.
Add –Click it to add a new server with specified name and IP
110 Vigor3900 Series User’s Guide
address.
Save – Click it to save the settings.
Host –Type the name (URL) of the mail server.
Mail Server – Type the name (URL) of the mail server.
IP Address – Type the IP address of the mail server.
Preference – Set a number for the priority of such mail
server.
Additional A It is used to record the DNS query by IPv4 address.
Record Add –Click it to add a new host with specified IP address.
Save – Click it to save the settings.
Host –Set a domain name.
IP Address – Type the IP address of the mail server.
AAAA Record It is used to record the DNS query by IPv6 address.
Add –Click it to add a new host with specified IPv6 address.
Save – Click it to save the settings.
Host – Set a domain name.
IPv6 Address –Type the IPv6 address of the host.
Any query concerning of Host will be forwarded to the server
selected in Reference for advanced process.
CNAME Record It is used to record the DNS query for CNAME.
Add – Click it to add a new host with specified reference.
Save – Click it to save the settings.
Host – Set a domain name.
Reference – Choose a sub domain name from the drop down
list.
Any query concerning of Host will be forwarded to the server
selected in Reference for advanced process.
4. Click Apply. A new profile will be added on the page.
You can create sub-domain by clicking on the left side of the selected inbound load
balance profile. A sub-domain setting page will appear for you to add new profile.
Note that the configuration is similar to the way stated on the above steps.
Vigor3900 Series User’s Guide 111
4.1.2.2 Inbound Load Balance Options
This page is used for configuring detailed Domain Name Server settings. Open
WAN>>Load Balance and click the Inbound Load Balance Options tab.
Each item will be explained as follows:
Item Description
Only accept query in If it is enabled, Vigor router only accepts DNS queries
access list coming from the IP addresses or subnets in the Access List.
Access List – Display a table of IP address(es) with
subnet(s).
Add – Create an IP address with subnet mask.
Allow recursion If it is enabled, Vigor router will reply all DNS queries even
(external domain) query if querying an external domain which is NOT set in inbound
load balance page.
Apply Save and activate the settings.
112 Vigor3900 Series User’s Guide
4.1.3 Switch
This page allows you to configure Mirroring Port, Mirrored Port, enable/disable WAN
interface, and configure 802.1Q VLAN ID for different WAN interfaces, and so on.
4.1.3.1 802.1Q VLAN
Packets passing through the WAN interface might be tagged or untagged with VLAN ID
number. It depends on the setting configured in this page for VLAN ID configured in WAN
>>General Setup>>Profile relates to the VLAN ID setting configured here.
This page simply displays current status of 802.1Q VALN setting profiles.
Vigor3900 Series User’s Guide 113
Each item will be explained as follows:
Item Description
Refresh Click it to reload this page.
VLAN ID Display the VLAN ID number.
Member Display number of the WAN interface for the packets
tagged with such VLAN ID number to pass through.
Untag Display number of the WAN interface for the VLAN ID
will be untagged for packets passing through the WAN
interface selected.
4.1.3.2 Mirror Configuration
The administrator can monitor all the packets passing through mirrored port with the
mirroring port. It is useful for the administrator to analyze the troubles on Network.
Available parameters are listed as follows:
Item Description
Enable This Profile Check the box to enable the Mirror function for the switch.
Mirroring Port Select a port for the administrator to use for viewing traffic
sent from mirrored ports.
114 Vigor3900 Series User’s Guide
Mirrored Port Select a port to make the packets passing through it
monitored by the administrator.
Apply Click it to save the configuration.
Cancel Click it to discard the settings configured in this page.
Vigor3900 Series User’s Guide 115
4.1.3.3 Interface Configuration
This page allows you to modify the status (enable / disable), duplex (Half/Full), speed, flow
control and 802.3az for the WAN ports respectively.
Each item will be explained as follows:
Item Description
Edit Choose the interface listed below and click the Edit button
to modify the settings. A pop up window will appear for you
to change the settings.
Interface – Display the name of WAN interface.
Enable – Check it to enable such interface.
Speed – Use the drop down list to specify the transmission
rate (Auto, 10M, 100M or 1000M) for such interface.
Flow Control – The default setting is Disable. If Enabled is
clicked, Vigor router will drop the packet if too much to
handle.
802.3az – It is a function of energy-efficient Ethernet.
116 Vigor3900 Series User’s Guide
It can detect the network traffic automatically to adjust the
power output and let Vigor3900 save the energy during the
period of low traffic. Click Enable to activate the
power/energy saving function if required.
Apply – Click it to save and exit the dialog.
Cancel – Click it to exit the dialog without saving anything.
Refresh Renew current web page.
Interface Display the name of the WAN port on the router.
Enable Display the status of the profile. False means disabled; True
means enabled.
Duplex Display the duplex used (full or half) by such profile.
Speed Display the transmission rate (10M, 100M, 1000M or Auto)
of the date for such profile.
Flow Control Display if such function is enabled or disabled.
802.3az Display such function is enabled or disabled.
Vigor3900 Series User’s Guide 117
4.2 LAN
Local Area Network (LAN) is a group of subnets regulated and ruled by router. The design
of network structure is related to what type of public IP addresses coming from your ISP.
The most generic function of Vigor router is NAT. It creates a private subnet of your own.
As mentioned previously, the router will talk to other public hosts on the Internet by using
public IP address and talking to local hosts by using its private IP address. What NAT does
is to translate the packets from private IP address to public IP address to forward the right
packets to the right host and vice versa. Besides, Vigor router has a built-in DHCP server
that assigns private IP address to each local host.
4.2.1 General Setup
This page allows you to configure general settings for PCs in LAN.
Note: One LAN profile shall be enabled at least to keep the normal operation. The default
LAN profile named “lan1” shall not be deleted. Otherwise, the system might be damaged.
If such file is deleted due to careless, please reset your router to restore the default setting.
4.2.1.1 General Setup
This page allows you to enable the profile, give a brief explanation for such profile, specify
the VLAN ID, specify MAC address, and choose protocol type for such profile.
Each item will be explained as follows:
Item Description
Add Add a new LAN profile.
118 Vigor3900 Series User’s Guide
Edit Modify the selected LAN profile.
To edit a profile, simply select the one you want to modify
and click the Edit button. The edit window will appear for
you to modify the corresponding settings for the selected
rule.
Delete Remove the selected LAN profile.
To delete a rule, simply select the one you want to delete
and click the Delete button.
Refresh Renew current web page
Profile (max length:7) Display the name of the LAN profile.
Enable Display the status of the profile. False means disabled; True
means enabled.
Description Display the brief explanation for the LAN profile.
VLAN ID Display the VLAN ID configured for the LAN profile.
IPv4 Protocol Display the IPv4 protocol type for the LAN profile.
IP Address Display the IP address for such LAN profile.
Subnet Mask Display the subnet mask for such LAN profile.
DHCP Server Display the status (Enable/Disable) of the DHCP server.
IPv6 Protocol Display the IPv6 protocol type for the LAN profile.
How to add a new LAN profile
1. Open LAN>>General Setup and click the General Setup tab.
Vigor3900 Series User’s Guide 119
2. Click the Add button to open the following dialog. Different protocol type selected will
bring up different configuration web page.
Available parameters are listed as follows:
Item Description
Profile Type the name of the LAN profile.
(max length:7)
Enable Check this box to enable such profile.
Description Type the description for the new LAN profile.
VLAN ID Type a number as the VLAN ID to make the data be
identified while performing data transmission.
Priority(802.1q) Type the packet priority number for such profile. The range is
from 0 to 7.
Default MAC Enable – Click it to enable the default MAC address for such
Address profile.
Disable – Click it to type the MAC address manually for such
profile.
MAC Address If Default MAC address is disabled, please specify a MAC
120 Vigor3900 Series User’s Guide
address manually with the format like “00:1d:aa:b2:69:80”.
IPv4 Protocol Display the fixed type (static) for the IPv4 protocol for such
profile.
Mode Choose NAT or ROUTING as the operation mode for such
profile.
IP Address Type the IP address (with the format like 192.168.1.25) of the
router for the LAN profile.
Subnet Mask Use the drop down list to choose a suitable mask for the LAN
profile.
Connection Select a detecting mode for this LAN interface.
Detection Mode This feature is used to operate in coordination with Policy
Route profile. Vigor system can choose suitable router policy
through connection detection automatically.
Gateway IP It is available when ARP is selected as Connection Detection
Address Mode.
Type a public gateway address. Vigor router will detect the
destination IP specified here automatically when such LAN
profile is used. If the IP is not detected, the connection status
for LAN will be shown as “down”.
Connection It is available when ARP is selected as Connection Detection
Detection Interval Mode.
Assign an interval period of time for each detecting.
Connection It is available when ARP is selected as Connection Detection
Detection Retry Mode.
Assign detecting times to ensure the connection of the LAN
interface. After passing the times you set in this field and no
reply received by the router, the connection of LAN interface
will be regarded as breaking down.
DHCP Server Enable – Click it to enable the DHCP server. The DHCP
server will assign the IP address randomly for the LAN user.
The range of the IP addresses must be defined in DHCP Start
IP and DHCP End IP.
Disable – Click it to disable the DHCP server.
DHCP Start IP Type an IP address as the starting point for DHCP server.
DHCP End IP Type an IP address as the ending point for DHCP server.
DHCP DNS Set the private IP address for DNS server. If this field is
blank, users on LAN will treat Vigor3900 as the DNS server.
Add – Click it to add a new IP address for DNS server.
Save – Click it to save the setting.
Vigor3900 Series User’s Guide 121
DHCP IP Lease Set a lease time for the DHCP server. The time unit is minute.
Time
DHCP Routers In general, this box will be blank. It means Vigor3900 will be
regarded as the gateway for the user.
However, if you want to use other gateway, please assign the
IP address in this field.
DHCP Next Server Type the IP address of the secondary DHCP server.
DHCP Options DHCP packets can be processed by adding option number
and data information when such function is enabled.
Each DHCP option is composed by an option number with
data. For example,
Option number:100
Data: abcd
When such function is enabled, the specified values for
DHCP option will be seen in DHCP reply packets.
Add – Click it to add a new DHCP option profile.
Save – Click it to save the setting.
DHCP Option – Use the drop down list to choose the one
you want.
Value – Type the content of the data to be processed by the
function of DHCP option.
Specify Remote Enable – Check the box to enable this function. Remote
Dial-in IP clients within the range specified in the fields of Remote
Dial-in Start IP and Remote Dial-in End IP can access into
Vigor3900 WUI.
More Subnet Different subnets can be created under one LAN profile.
Specify other subnets which might be needed in the future.
Add – Click it to add a new subnet mask with IP address and
specified mode.
Save – Click it to save the settings.
IP – Type the IP address if you click Add for adding a new
entry.
122 Vigor3900 Series User’s Guide
Subnet Mask – Use the drop down list to choose the one you
want.
Mode – Specify NAT or Routing as the mode.
DHCP – Click Enable to activate the DHCP function on such
subnet. When it is enabled, you have to specify the IP range
to be assigned by the DHCP server for such subnet.
Start IP – Type an IP address as a starting point.
End IP – Type an IP address as an ending point.
DNS Redirection Enable – It can redirect DNS queries from such LAN profile
to router's DNS Server. It must work with LAN DNS
function.
IPv6 Protocol It defines the IPv6 connection types for LAN interface.
Possible types contain Link-Local, Static and DHCP-SLA.
Except Link-Local, each type requires different parameter
settings.
Link-Local- Link-Local address is used for communicating
with neighbouring nodes on the same link. It is defined by the
address prefix fe80::/10. You don't need to setup Link-Local
address manually for it is generated automatically according
to your MAC Address.
Static –This type allows you to setup static IPv6 address for
LAN.
DHCP-SLA- DHCPv6 client mode would use IA_NA option
of DHCPv6 protocol to obtain IPv6 address from server.
IPv6 Address If Static is chosen as IPv6 Protocol, please type the IPv6
address in this field.
IPv6 Prefix Length Display the IPv6 prefix length.
DHCPv6 SLA If DHCP-SLA is chosen as IPv6 Protocol, please choose one
WAN Interface of the WAN profiles in this field.
DHCPv6 SLA ID The ID number set here is used by an individual organization
to create its own local addressing hierarchy and to identify
subnets.
Apply Click it to save and exit the dialog.
Cancel Click it to exit the dialog without saving anything.
3. When you finish the above settings, please click Apply to save the configuration and
exit the dialog.
Vigor3900 Series User’s Guide 123
4.2.1.2 DHCP Relay
DHCP stands for Dynamic Host Configuration Protocol. The router by factory default acts a
DHCP server for your network so it automatically dispatch related IP settings to any local
user configured as a DHCP client. It is highly recommended that you leave the router
enabled as a DHCP server if you do not have a DHCP server for your network.
If you want to use another DHCP server in the network other than the Vigor Router’s, you
can let Relay Agent help you to redirect the DHCP request to the specified location.
This page allows users to specify which subnet that DHCP server is located that the relay
agent should redirect the DHCP request to.
Each item will be explained as follows:
Item Description
Edit Modify the selected LAN profile.
To edit a profile, simply select the one you want to modify
and click the Edit button. The edit window will appear for
you to modify the corresponding settings for the selected
rule.
Refresh Renew current web page.
Profile Display the name of the LAN profile.
Enable Display the status of the profile. False means disabled; True
means enabled.
DHCP Server Location Display the LAN or WAN profile for the DHCP server.
DHCP Server IP Display the IP address of DHCP server.
DHCP Relay Agent IP Display the IP address of DHCP relay agent server.
How to edit a LAN profile for DHCP Relay
1. Open LAN>>General Setup and click the DHCP Relay tab.
2. Choose one of the LAN profiles by clicking on it and click the Edit button to open the
following dialog.
124 Vigor3900 Series User’s Guide
Available parameters are listed as follows:
Item Description
Profile Display the name of the LAN profile.
Enable Check this box to enable this profile.
DHCP Server Choose the interface for the DHCP server.
Location
DHCP Server IP Type the IP address of DHCP Server.
DHCP Relay Agent Type the IP address of DHCP Relay Agent.
IP
Apply Click it to save and exit the dialog.
Cancel Click it to exit the dialog without saving anything.
3. When you finish the above settings, please click Apply to save the configuration and
exit the dialog.
4. The LAN profile has been edited.
Vigor3900 Series User’s Guide 125
4.2.1.3 Inter-LAN Route
Inter-LAN route profile is created for making the users in different LAN be able to
communicate with each other.
Each item will be explained as follows:
Item Description
Enable Inter-LAN In default, such function is disabled.
Route Check the box of Enable Inter-LAN Route to create route
profile. However, if there is no route profile created, all of
LAN users can communicate with each other.
Using Route Group After checking Enable Inter-LAN Route, check this box to
specify which LANs are allowed to communicate with each
other.
For example, LAN1 and LAN2 are set as members in
group1; LAN3 and LAN4 are set as members in group2.
LAN1 can communicate with LAN2 but not LAN3/LAN4.
LAN3 can communicate with LAN4 but not LAN1/LAN2.
Add Add a new LAN group profile.
Edit Modify the selected profile.
To edit a profile, simply select the one you want to modify
and click the Edit button. The edit window will appear for
you to modify the corresponding settings for the selected
rule.
Delete Remove the selected profile.
To delete a profile, simply select the one you want to delete
and click the Delete button.
Move Up / Move Down Move the selected profile up or down.
Rename Allow to modify the selected profile name.
Refresh Renew current web page.
126 Vigor3900 Series User’s Guide
Profile Number Limit Display the total number of the profiles to be created.
Group Profile Display the name of the group profile.
Enable Display the status of the profile. False means disabled; True
means enabled.
Action Display the action specified for such group profile.
Selected LANs Display LAN profiles grouped under such group profile.
How to add an Inter-LAN profile
1. Open LAN>>General Setup and click the Inter-LAN Route tab.
2. Click the Add button to open the following dialog.
Available parameters are listed as follows:
Item Description
Group Name Type the name for such group profile.
Enable Check this box to enable this profile.
Action Accept – Users in selected LANs can communicate with
each other.
Block – Users in selected LANs are unable to communicate
with each other.
Selected LANs Choose LAN profiles by using the drop down list.
Users listed in the selected LAN will be influenced by the
action defined above.
Apply Click it to save and exit the dialog.
Cancel Click it to exit the dialog without saving anything.
3. When you finish the above settings, please click Apply to save the configuration and
exit the dialog.
The inter-LAN route profile has been created.
Vigor3900 Series User’s Guide 127
4.2.1.4 RADVD
The router advertisement daemon (radvd) sends Router Advertisement messages, specified
by RFC 2461, to a local Ethernet LAN periodically and when requested by a node sending a
Router Solicitation message. These messages are required for IPv6 stateless
auto-configuration.
Each item will be explained as follows:
Item Description
Edit Modify the selected LAN profile.
To edit a profile, simply select the one you want to modify
and click the Edit button. The edit window will appear for
you to modify the corresponding settings for the selected
rule.
Refresh Renew current web page.
Profile Display the name of the LAN profile.
Enable Display the status of the profile. False means disabled; True
means enabled.
Advertisement Lifetime Display the lifetime value.
The lifetime associated with the default router in units of
minutes, ranging from 10 ~ 150. It is used to control the
lifetime of the prefix. A lifetime of 0 indicates that the
router is not a default router and should not appear on the
default router list.
128 Vigor3900 Series User’s Guide
How to edit a LAN profile for RADVD
1. Open LAN>>General Setup and click the RADVD tab.
2. Choose one of the LAN profiles by clicking on it and click the Edit button to open the
following dialog.
Available parameters are listed as follows:
Item Description
Profile Display the name of the LAN profile.
Enable Check this box to enable this profile.
Advertisement Type a value for advertisement lifetime.
Lifetime The lifetime associated with the default router in units of
minutes, ranging from 10 ~ 150. It is used to control the
lifetime of the prefix. A lifetime of 0 indicates that the
router is not a default router and should not appear on the
default router list.
Apply Click it to save and exit the dialog.
Cancel Click it to exit the dialog without saving anything.
3. When you finish the above settings, please click Apply to save the configuration and
exit the dialog.
4. The LAN profile has been edited.
Vigor3900 Series User’s Guide 129
4.2.1.5 DHCP6
DHCP6 Server could assign IPv6 address to PC according to the Start/End IPv6 address
configuration.
Each item will be explained as follows:
Item Description
Edit Modify the selected LAN profile.
To edit a profile, simply select the one you want to modify
and click the Edit button. The edit window will appear for
you to modify the corresponding settings for the selected
rule.
Refresh Renew current web page.
Profile Display the name of the LAN profile.
Enable Display the status of the profile. False means disabled; True
means enabled.
Mode Display the mode (automatic setting or manual setting)
specified for such profile.
Start IP Display the starting IP address of the IP address pool for
DHCP server.
End IP Display the ending IP address of the IP address pool for
DHCP server.
DNS Display the private IP address for DNS server.
130 Vigor3900 Series User’s Guide
How to edit a LAN profile for DHCPv6
1. Open LAN>>General Setup and click the DHCPv6 tab.
2. Choose one of the LAN profiles by clicking on it and click the Edit button to open the
following dialog.
Available parameters are listed as follows:
Item Description
Profile Display the name of the LAN profile.
Enable Check this box to enable this profile.
Mode Choose Automatic Setting or Manual Setting.
Automatic Setting – It is not necessary to configure Start
IP, End IP and DNS setting. The system will assign suitable
address automatically.
Manual Setting – You should type the Start IP address and
End IP address manually.
Start IP Set the starting IP address of the IP address pool for DHCP
server. The format the IP address shall be similar to the
following example:
2000:0000:0000:0000:0000:0000:0000:10 or 2000::10.
Vigor3900 Series User’s Guide 131
End IP Set the ending IP address of the IP address pool for DHCP
server. The format the IP address shall be similar to the
following example:
2000:0000:0000:0000:0000:0000:0000:10 or 2000::10.
DNS It is available when Manual Setting is selected as Mode.
Set the private IP address for DNS server. If this field is
blank, users on LAN will treat Vigor3900 as the DNS
server.
Add – Click it to add a new IP address for DNS server.
Save – Click it to save the setting.
– click the icon to remove the selected entry.
Apply Click it to save and exit the dialog.
Cancel Click it to exit the dialog without saving anything.
3. When you finish the above settings, please click Apply to save the configuration and
exit the dialog.
4. The LAN profile has been edited.
132 Vigor3900 Series User’s Guide
4.2.2 PPPoE Server
This feature makes the router working like an ISP, providing PPPoE connections to LAN
PCs. The only difference is that local PCs don't need an ADSL modem.
There are several advantages of using PPPoE connections on the LAN. Firstly, the PPPoE
server can secure the LAN PC connections with username/password authentication.
Secondly, it can prevent ARP attack by nature. Thirdly, the system administrator can
configure quota (time/traffic based) for each user as ISP does.
Vigor3900 Series User’s Guide 133
4.2.2.1 Online Client Status
This page displays general information for PPPoE server; allows you to disconnect the
network connection to PPPoE server.
Each item will be explained as follows:
Item Description
Refresh Renew current web page.
Disconnect Click it to disconnect the profile connection.
Auto Refresh Specify the interval of refresh time to obtain the latest status.
The information will update immediately when the Refresh
button is clicked.
MAC Address Display the MAC address of the client’s host.
User Name Display the user name used to access into the PPPoE server.
IP Address Display the IP address of the client’s host.
Up Time Display the time that the PPPoE connection built.
RX Bytes Display the total amount of received packets.
TX Bytes Display the total amount of transmitted packets.
134 Vigor3900 Series User’s Guide
4.2.2.2 General Setting
Available parameters are listed as follows:
Item Description
PPPoE Server Disable – Click it to disable this function.
Enable – Click it to enable the function of PPPoE server.
PPPoE User Isolation Disable – Click it to disable this function.
Enable – Click it to isolate the PPPoE users who access into
Internet via Vigor router..
Deny Internet Access Disable –Click it to disable this function.
Except PPPoE User Enable – If you click Enable, only the PPPoE user can
access into Internet.
Access Concentrator Type the name which will be reported as the access
(AC) Name concentrator name.
Service Name Type a specific string for authentication.
It causes the named service to be advertised in a Service
Name tagged in the PADO (PPPoE Active Discovery
Offer) frame.
Primary DNS Type an IP address as primary DNS.
Secondary DNS Type another IP address as secondary DNS.
PPPoE Server Choose the authentication type for PPPoE server.
Authentication Type
Any PPPoE user shall pass the authentication of PPPoE
server and access into Internet.
User Authentication Users in LAN can access into Internet through Vigor router
with RADIUS, LDAP or local authentication. Specify the
Vigor3900 Series User’s Guide 135
Type type for the users.
LDAP Profile It is available when LDAP is selected as User
Authentication Type.
If you choose LDAP as the authentication type, use the drop
down list to specify the LDAP profile.
DHCP From It is available when RADIUS is selected as User
Authentication Type.
DHCP Relay Enable - If you want to use another DHCP server in the
network other than the Vigor Router’s, you can let Relay
Agent help you to redirect the DHCP request to the
specified location.
DHCP Server Location – Choose one of the interfaces for
DHCP server.
DHCP Server IP Address - Set the IP address of the DHCP
server you are going to use so DHCP Relay can help to
forward the DHCP request to the DHCP server.
Apply Click it to save and exit the dialog.
Cancel Click it to discard current page modification.
4.2.2.3 History
This page displays records of connection status (up or down) and the connection time and the
name of the user who accesses into PPPoE server of such router.
Each item will be explained as follows:
Item Description
User Name Display the user name used to access into the PPPoE server.
Action Display the connection status (up or down) of the user
account.
136 Vigor3900 Series User’s Guide
Time Display the connection time.
If the action is “Down”, such field will display the total
connection time.
If the action is “up”, such field will display the time point
that the user account access into the PPPoE server.
4.2.3 Switch
This page allows you to configure Mirroring Port, Mirrored Port, enable/disable LAN
interface, and configure 802.1Q VLAN ID for different LAN interfaces, and so on.
4.2.3.1 802.1Q VLAN
Virtual LANs (VLANs) are logical, independent workgroups within a network. These
workgroups communicate as if they had a physical connection to the network. However,
VLANs are not limited by the hardware constraints that physically connect traditional LAN
segments to a network. As a result, VLANs allow the network manager to segment the
network with a logical, hierarchical structure. VLANs can define a network by application or
department. For instance, in the enterprise, a company might create one VLAN for
multimedia users and another for e-mail users; or a company might have one VLAN for its
Engineering Department, another for its Marketing Department, and another for its guest
who can only use Internet not Intranet. VLANs can also be set up according to the
organization structure within a company. For example, the company president might have
his own VLAN, his executive staff might have a different VLAN, and the remaining
employees might have yet a different VLAN. VLANs can also set up according to different
company in the same building to save the money and reduce the device establishment.
User can select some ports to add into a VLAN group. In one VLAN group, the port number
can be single one or more.
The purpose of VLAN is to isolate traffic between different users and it can provide better
security application.
Each item will be explained as follows:
Item Description
Add Add a new VLAN ID setting.
Vigor3900 Series User’s Guide 137
Edit Modify the selected VLAN ID setting.
To edit VALN ID setting, simply select the one you want to
modify and click the Edit button. The edit window will
appear for you to modify the corresponding settings for the
selected rule.
Delete Remove the selected VLAN ID setting.
To delete a VLAN ID setting, simply select the one you
want to delete and click the Delete button.
Refresh Renew current web page.
Profile Number Limit Display the total number of the profiles to be created.
VLAN ID Display the VLAN ID number.
Member Display the LAN interface that is used to access into
Internet for such LAN profile with the VLAN ID number.
Untag Display the LAN interface that packets transmitted to
Internet through such LAN profile with the VLAN ID
number is tagged or untagged.
How to add a new 802.1Q VLAN profile
1. Open LAN>>Switch and click the 802.1Q VLAN tab.
2. Click the Add button.
3. The following dialog will appear.
Available parameters are listed as follows:
Item Description
VLAN ID Type the number as the VLAN ID. Type a number used for
identification on VLAN for your computer. Later, you have
to type the same ID number for each PC which wants to be
grouped within the same VLAN group.
Member Determine which LAN interface can be used to access into
Internet for such LAN profile with the VLAN ID number.
If the icon appears in front of the drop down list, it
means one of the selections has been chosen by other
profile. You cannot choose it. If you want to specify that
one for such profile, please exit this dialog to release that
138 Vigor3900 Series User’s Guide
selection from its original VLAN profile, than return this
page and make the selection again.
Untag Determine if the packets transmitted to Internet through
such LAN profile with the VLAN ID number is tagged or
not.
If the icon appears in front of the drop down list, it
means one of the selections has been chosen by other
profile. You cannot choose it. If you want to specify that
one for such profile, please exit this dialog to release that
selection from its original VLAN profile, than return this
page and make the selection again.
Apply Click it to save and exit the dialog.
Cancel Click it to exit the dialog without saving anything.
4. Enter all the settings and click Apply. The new profile will be added on the screen.
4.2.3.2 Mirror
Vigor3900 supports port mirroring function in LAN interfaces. This mechanism helps
manager track the network errors or abnormal packets transmission without interrupting the
flow of data access the network. By the way, user can apply this function to monitor all
traffics which user needs to check.
There are some advantages supported in this feature. Firstly, it is more economical without
other detecting equipments to be set up. Secondly, it may be able to view traffic on one or
more ports within a VLAN at the same time. Thirdly, it can transfer all data traffics to be
mirrored to one analyzer connect to the mirroring port. Last, it is more convenient and easy
to configure in user’s interface.
Vigor3900 Series User’s Guide 139
Available parameters are listed as follows:
Item Description
Enable This Profile Check the box to enable the Mirror function for the switch.
Mirroring Port Select a port to view traffic sent from mirrored ports.
Mirrored Port Select which port is necessary to be mirrored.
Refresh Renew current web page.
Apply Click it to save the settings.
140 Vigor3900 Series User’s Guide
4.2.3.3 Interface
This page allows you to modify the status (enable / disable), speed(Auto,10M,100M,1000M)
and duplex (Half/Full) for the LAN ports respectively.
Each item will be explained as follows:
Item Description
Edit Choose the interface listed below and click the Edit button
to modify the settings. A pop up window will appear for you
to change the settings.
Refresh Renew current web page.
Interface Display the profile name of the interface.
Enable Display the status of the profile. False means disabled; True
means enabled.
Duplex Display the duplex used (full or half) by such profile.
Speed Display the transmission rate (10M, 100M, 1000M or Auto)
of the date for such profile.
Flow Control Display the status (enable or disable) of such function.
802.3az Display such function is enabled or disabled.
Vigor3900 Series User’s Guide 141
How to edit an Interface profile
1. Open LAN>>Switch and click the Interface tab.
2. Please select a profile and click the Edit button.
3. The following dialog will appear.
Available parameters are listed as follows:
Item Description
Interface Display the name of LAN interface profile.
Enable Check the box to enable the Mirror function for the switch.
Speed Use the drop down list to specify the transmission rate for
such profile.
Flow Control Click Enable to enable such function. When the data cache
is approaching to full load, Vigor router will pause
transmitting the packets till the system is able to accept new
data again. It can avoid the network traffic congestion.
802.3az It is a function of energy-efficient Ethernet.
It can detect the network traffic automatically to adjust the
power output and let Vigor3900 save the energy during the
period of low traffic.
Apply Click it to save and exit the dialog.
Cancel Click it to exit the dialog without saving anything.
4. Enter all the settings and click Apply. The profile has been edited.
142 Vigor3900 Series User’s Guide
4.2.4 Bind IP to MAC
This function is used to bind the IP and MAC address in LAN to have a strengthen control in
network. When this function is enabled, all the assigned IP and MAC address binding
together cannot be changed. If you modified the binding IP or MAC address, it might cause
you not access into the Internet.
Each item will be explained as follows:
Item Description
ARP Table This table is the LAN ARP table of this router. The
information for IP and MAC will be displayed in this field.
Each pair of IP and MAC address listed in ARP table can be
selected and added to IP Bind List by clicking Move on IP
Bind List.
Select All - Allow you to choose all the items listed in ARP
Table.
Move -Move the selected item to IP Bind List.
Refresh - It is used to refresh the ARP table. When there is
one new PC added to the LAN, you can click this link to
obtain the newly ARP table information.
Mode -
Enable - Choose it to invoke this function. However,
IP/MAC which is not listed in IP Bind List also can
connect to Internet.
Disable - Choose it to disable this function. All the
settings on this page will be invalid.
Strict Bind – Choose it to lock the connection of the
IP/MAC which is not listed in IP Bind List.
Interface – When Strict Bind is selected, specify an
interface. The default is “lan1”.
Syslog - When Strict Bind/Enable is selected, you can
check the box to save records of Bind IP to MAC in Syslog.
Vigor3900 Series User’s Guide 143
Apply – Click it to save the setting.
IP Address - Display the IP address of one device.
MAC Address - Display the MAC address of the device.
Bind Table It displays a list for the IP bind to MAC information.
Add -It allows you to add one pair of IP/MAC address and
display on the table of IP Bind List.
Edit -It allows you to edit and modify the selected IP
address and MAC address that you create before.
Delete -You can remove any item listed in IP Bind List.
Simply click and select the one, and click Delete. The
selected item will be removed from the IP Bind List.
Select All -Choose all of the selections at one time.
Rename -Allow to modify the selected profile name.
Export – The list for the IP bind to MAC information can
be stored as a text file. Such file can be imported by other
Vigor router. Thus, it is not necessary for that router to
create Bind IP to MAC one by one.
Import – Click it to import an IP bind to MAC information
(e.g., 123.txt) obtained from other Vigor router and to be
applied by Vigor3900.
Profile - Display the name of the profile.
IP Address - Display the IP address specified for the
profile.
MAC - Display the MAC address specified for the profile.
Comment – Display the brief description for such profile.
How to configure Bind IP to MAC
1. Open LAN>>Bind IP to MAC.
2. Use the drop down menu to specify a suitable mode.
There are three modes offered for you to choose.
Disable – The function of Bind IP to MAC is disabled.
Enable – Specified IP addresses on the Bind Table will be reserved for the device
with bind MAC address. Other devices which are not listed on the Bind Table
shall still get the IP address from DHCP server.
Strict Bind – Only specified IP addresses will be assigned to the device with bind
MAC address. Other devices which are not listed on the Bind Table shall still
NOT get the IP address from DHCP server.
144 Vigor3900 Series User’s Guide
3. Click Add on Bind Table.
4. The following dialog appears.
Available parameters are listed as follows:
Item Description
Profile Type the name of the profile.
IP Address Type the IP address that will be used for the specified MAC
address.
MAC Type the MAC address that is used to bind with the assigned
IP address.
Comment Type a brief description for such profile.
Apply Click it to save and exit the dialog.
Cancel Click it to exit the dialog without saving anything.
5. Enter all the settings and click Apply.
6. A new profile has been added onto Bind Table.
Vigor3900 Series User’s Guide 145
4.2.5 LAN DNS
LAN DNS is a simple version of DNS server. It is not necessary for the user to build another
DNS server in LAN. With such feature, the user can configure some services (such as ftp,
www or database) with domain name which is easy to be accessed.
Each item will be explained as follows:
Item Description
Add Add a new VLAN ID setting.
Edit Modify the selected VLAN ID setting.
To edit VALN ID setting, simply select the one you want to
modify and click the Edit button. The edit window will
appear for you to modify the corresponding settings for the
selected rule.
146 Vigor3900 Series User’s Guide
Delete Remove the selected VLAN ID setting.
To delete a VLAN ID setting, simply select the one you want
to delete and click the Delete button.
Refresh Renew current web page.
Profile Number Limit Display the total number of the profiles to be created.
Profile Display the name of the profile.
Enable Display if such profile is enabled (true) or disabled (false).
Domain Name Display the domain name configured for such profile.
Alias Domain Name Display the alias domain name for such profile.
Mapping Display the IP address that domain name and domain name
alias will be mapped to.
Applied to Display which type (Specified LAN or All LANs) the LAN
DNS will be applied to.
LAN Profile Display the LAN profile selected for applying LAN DNS
configuration.
How to add a new LAN DNS profile
1. Open LAN>>LAN DNS.
2. Click the Add button.
3. The following dialog will appear.
Vigor3900 Series User’s Guide 147
Available parameters are listed as follows:
Item Description
Profile Type a name for such profile.
Enable Check the box to enable such profile.
Domain Name Type the domain name for such profile.
Alias Domain Name Type several domain names in this field. LAN DNS will
redirect both Domain name and Alias Domain Name to an
assigned IP.
For example, Domain Name is set with “www.draytek.com”,
and the Alias Domain Name is set as “www.dray.com”. If
the IP address is set with “192.168.1.123”, then both
“www.draytek.com” and “www.dray.com” will be directed
to “192.168.1.123”.
Type When you choose IP, you need to type IP address and/or
IPv6 address as the mapping target.
When you choose CNAME, you need to type the content
(domain) of CNAME as the mapping target.
Please choose the suitable type to determine which IP
address or CNAME will be mapped by the above domain
name/alias domain name.
When you choose FORWARD, you need to type the IP
address of DNS server as the mapping target.
IP Address Type the IP address in this field. Then, the above domain
and/or alias domain name will be mapped to such IP address.
IPv6 Address Type the IPv6 address in this field. Then, the above domain
and/or alias domain name will be mapped to such IPv6
address.
CNAME Type another domain name in this field. Then, the above
domain and/or alias domain name will be mapped to such
specified domain.
DNS Server Type the IP address of the DNS server.
Apply to LAN DNS can be applied to specified LAN interfaces or all
of the LAN interfaces.
LAN Profile – When you choose Specified LANs, it is
necessary to specify at least one LAN profile in this field.
Apply Click it to save and exit the dialog.
Cancel Click it to exit the dialog without saving anything.
4. Enter all of the settings and click Apply. The new profile will be added on the screen.
148 Vigor3900 Series User’s Guide
4.3 Routing
This menu contains Static Route, RIP Configuration, OSPF Configuration and BGP
Configurations.
4.3.1 Load Balance Pool
Vigor3900 supports a load balancing function. It can assign traffic with protocol type, IP
address for specific host, a subnet of hosts, and port range to be allocated in WAN interface.
User can assign traffic category and force it to go to dedicate network interface based on the
following web page setup.
In the Routing group, click the Load Balance Pool option.
This page allows the user to integrate several WAN profiles as a pool profile specified with
the function of load balance or failover. The profiles configured here will be selected in the
field of Routing >>Default Route page.
Each item will be explained as follows:
Item Description
Add Add a new pool profile.
Edit Modify the selected pool profile.
Vigor3900 Series User’s Guide 149
To edit a profile, simply select the one you want to modify
and click the Edit button. The edit window will appear for
you to modify the corresponding settings for the selected
rule.
Delete Remove the selected rule profile.
To delete a rule, simply select the one you want to delete
and click the Delete button.
Refresh Renew current web page.
Profile Display the name of the load balance profile.
Mode Display the mode (failover or load balance) used by the pool
profile.
Interface Display the name of the WAN profiles for Load Balance
rule.
Primary Profile Display the primary profile configured in Failover page for
such profile.
Backup Profile Display the backup profile configured in Failover page for
such profile.
There are two modes, Load Balance and Failover, for you to choose as the Pool
configuration. If you choose Load Balance, the tab of Load Balance will be shown which
allows you to configure for different WAN interfaces. If you choose Failover, the tab of
Failover will be displayed which allows you to specify the primary profile and backup
profile for such Pool setting.
150 Vigor3900 Series User’s Guide
How to add a Pool profile for Load Balance
1. Open Routing>>Load Balance Pool.
2. Simply click the Add button to open the following dialog. Type a name (e.g., LB_1)
for such profile.
Available parameters are listed as follows:
Item Description
Profile Type the name of the profile.
Mode Choose Load Balance as the Mode selection.
Interface Click Add. A new line for adding new entry will appear.
Use the drop down list of Interface to choose the WAN
profiles that will be in the Load Balance Pool.
Type the value for Weight.
3. Click Apply. A new profile will be added on the page.
Vigor3900 Series User’s Guide 151
How to add a Pool profile for Backup
Such page allows you to set a backup profile which will be activated when the primary
profile is invalid by any reason.
1. Open Routing >>Load Balance Pool.
2. Simply click the Add button to open the following dialog. Type a name (e.g., FL_1) for
such profile. Choose Backup as the Mode selection.
Available parameters are listed as follows:
Item Description
Profile Type the name of the profile.
Mode Choose Backup as the Mode selection.
Primary Profile In default, the system will apply Primary Profile. If Primary
Profile cannot be used any more, the Backup Profile will be
used instead. Use the drop down list to choose the one you
need.
Backup Profile Use the drop down list to choose the one you need.
3. Click Apply. A new profile will be added on the page.
152 Vigor3900 Series User’s Guide
4.3.2 Static Route
When there are several subnets in LAN, a more effective and quicker way for connection is
static route rather than other methods. Simply set rules to forward data from one specified
subnet to another specified subnet.
4.3.2.1 Static Route
The router offers IPv4 and IPv6 for you to configure the static route. Both protocols bring
different web pages.
Each item will be explained as follows:
Item Description
Add Add a new static route setting.
Edit Modify the selected static route setting.
To edit static route setting, simply select the one you want to
modify and click the Edit button. The edit window will
appear for you to modify the corresponding settings for the
selected rule.
Delete Remove the selected static route setting.
To delete a static route setting, simply select the one you
want to delete and click the Delete button.
Rename Allow to modify the selected profile name.
Refresh Renew current web page.
Profile Number Limit Display the total number of the profiles to be created.
Profile Display the name of such static route.
Enable Display the status of the profile. False means disabled; True
means enabled.
Destination IP Address Display the IP address for such static route profile.
Subnet Mask Display the subnet mask for such static route profile.
Gateway Display the gateway address for such static route profile.
Vigor3900 Series User’s Guide 153
WAN/LAN Profile Display the subnet / LAN or WAN profile of the gateway.
Metric Display the distance to the target.
How to add a new Static Route profile
1. Open Routing>>Static Routing and click the Static Route tab.
2. Click the Add button.
3. The following dialog will appear.
Available parameters are listed as follows:
Item Description
Profile Type the name of the static route profile.
Enable Check this box to enable such profile.
Destination IP Type the IP address for such static route profile.
Address
Subnet Mask Use the drop down list to choose the subnet mask for such
static route profile.
Gateway Type the gateway address for such static route profile.
WAN/LAN Profile Choose one of the LAN/WAN profiles of the gateway for
such static route.
Metric Type the distance to the target (usually counted in hops).
Apply Click it to save and exit the dialog.
Cancel Click it to exit the dialog without saving anything.
5. Enter all of the settings and click Apply. The new profile will be added on the screen.
154 Vigor3900 Series User’s Guide
4.3.2.2 IPv6 Static Route
For IPv6 protocol, click the IPv6 Static Route tab to configure detailed settings.
Each item will be explained as follows:
Item Description
Add Add a new static route setting.
Edit Modify the selected static route setting.
To edit static route setting, simply select the one you want to
modify and click the Edit button. The edit window will
appear for you to modify the corresponding settings for the
selected rule.
Delete Remove the selected static route setting.
To delete a static route setting, simply select the one you
want to delete and click the Delete button.
Refresh Renew current web page.
Rename Allow to modify the selected profile name.
Profile Number Limit Display the total number of the profiles to be created.
Profile Display the name of such static route.
Enable Display the status of the profile. False means disabled; True
means enabled.
Destination IP Address Display the IP address for such static route profile.
Prefix Length Display the prefix length of the profile.
Nexthop Display the nexthop address for such static route profile.
Vigor3900 Series User’s Guide 155
WAN / LAN Profile Display the subnet LAN or WAN profile of the gateway.
Metric Display the distance to the target.
How to add a new IPv6 Static Route profile
1. Open Routing>>Static Route and click the IPv6 Static Route tab.
2. Click the Add button.
3. The following dialog will appear.
Available parameters are listed as follows:
Item Description
Profile Name Type the name of the static route profile.
Enable Check this box to enable such profile.
Destination IP Type the IP address for such static route profile.
Address
Prefix Length Type the prefix length for such profile.
Nexthop Type the nexthop address for such static route profile.
WAN/LAN Profile Choose one of the LAN/WAN profiles of the gateway for
such static route.
Metric Type the distance to the target (usually counted in hops).
Apply Click it to save and exit the dialog.
Cancel Click it to exit the dialog without saving anything.
4. Enter all of the settings and click Apply. The new profile will be added on the screen.
156 Vigor3900 Series User’s Guide
4.3.2.3 LAN/WAN Proxy ARP
To make local device in LAN accessing into external network without passing NAT or let
the remote device access into the local device without passing NAT behind the router, please
use IP routing function to complete the work.
Usually, the local device might be assigned with a public IP address or an IP address with
the same subnet as certain WAN. When the local device tries to transmit the data packets out,
Vigor3900 will send it out through that certain WAN interface without passing through NAT.
Meanwhile, remote device also can access the local device directly without any difficulty.
Each item will be explained as follows:
Item Description
Add Add a new static route setting.
Edit Modify the selected static route setting.
To edit static route setting, simply select the one you want to
modify and click the Edit button. The edit window will
appear for you to modify the corresponding settings for the
selected rule.
Delete Remove the selected static route setting.
To delete a static route setting, simply select the one you
want to delete and click the Delete button.
Rename Allow to modify the selected profile name.
Refresh Renew current web page.
Profile Number Limit Display the total number of the profiles to be created.
Profile Display the name of such profile
Enable Display the status of the profile. False means disabled; True
means enabled.
WAN Profile Display the WAN profile used for such ARP profile.
LAN Profile Display the LAN profile used for such ARP profile.
IP Display the IP address used by such ARP profile.
Vigor3900 Series User’s Guide 157
Mask Display the mask address used by such ARP profile.
How to add a new Proxy ARP profile
1. Open Routing>>Static Route and click the LAN/WAN Proxy ARP tab.
2. Click the Add button.
3. The following dialog will appear.
Available parameters are listed as follows:
Item Description
Profile Type the name of the static route profile.
Enable Check this box to enable such profile.
WAN Profile Choose one of the WAN/USB profiles of the gateway for
such profile.
LAN Profile Choose one of the LAN profiles for such profile.
IP Type an IP address for such profile.
Mask Use the drop down menu to specify mask address.
Apply Click it to save and exit the dialog.
Cancel Click it to exit the dialog without saving anything.
4. Enter all of the settings and click Apply. The new profile will be added on the screen.
158 Vigor3900 Series User’s Guide
4.3.3 Policy Route
Policy Route (also well known as PBR, policy-based routing) is a feature where you may
need to get a strategy for routing. Then packets will be directed to the specified interface if
they match one of the rules. You can setup your routing in various reasons such as load
balance, security, routing decision, and etc.
Through protocol, mode, IP address, port number and interface configuration, Policy Route
can be used to configure any routing rules to fit actual request. In general, Policy Route can
easily reach the following purposes:
Auto load balance to reduce the loading of the network traffic.
You have to manually create policy rules in order to force the traffic going to dedicate
network interface.
Strict Bind.
Through dedicated interface (WAN/LAN), the data can be sent from the source IP to
the destination IP.
Address Mapping.
Allows you specify the outgoing WAN IP address (es) for an internal private IP address
or a block of internal private IP addresses.
Other routing.
Specify routing policy to determine the direction of the data transmission.
Note: For more detailed information about using policy route, refer to Support
>>FAQ/Application Notes on www.draytek.com.
Each item will be explained as follows:
Item Description
Add Add a new rule profile.
Edit Modify the selected rule profile.
To edit a profile, simply select the one you want to modify
and click the Edit button. The edit window will appear for
you to modify the corresponding settings for the selected
Vigor3900 Series User’s Guide 159
rule.
Delete Remove the selected rule profile.
To delete a rule, simply select the one you want to delete and
click the Delete button.
Move Up / Move Down Move the selected profile up or down.
Rename Allow to modify the selected profile name.
Auto Refresh Specify the interval of refresh time to obtain the latest status.
The information will update immediately when the Refresh
button is clicked.
Refresh Renew current web page.
Profile Display the name of the rule.
Enable Display the status of the profile. False means disabled; True
means enabled.
Priority Display the priority of such rule.
Protocol Display the protocol of such rule.
Time Objects Display the name of time object.
Service Type Objects Display the name of service type.
Source Display the name of the source subnet/IP object/IP group.
Source Port Display the source port range.
Destination Display the name of the destination subnet/IP object/IP
group/DNS object.
Destination Port Display the destination port range.
Out-going Rule Display the route way (where the traffic forwarded) selected.
Mode Display the route mode (NAT or Routing) used by such
policy route.
Failover to Next Rule Display the status (enabled or disabled) of the function.
Failback (Quick Display the status (enabled or disabled) of the function.
Recover)
160 Vigor3900 Series User’s Guide
How to add a new policy rule
1. Open Routing>>Policy Route.
2. Simply click the Add button.
3. The following dialog will appear.
Available parameters are listed as follows:
Item Description
Profile Type the name of the rule.
Enable Check this box to enable such profile.
Priority Choose the priority for such profile (top, high and normal).
Protocol Choose a protocol (ALL, TCP, UDP, TCP/UDP and ICMP)
for such rule applied to load balance. All is the default
setting.
Time Choose a time object to be applied by such profile.
Service Protocol It is available when TCP/UDP is selected as protocol. Choose
a profile for such rule.
Source Source Type - Choose the address type (Any, Subnet or
Object) for such rule.
Vigor3900 Series User’s Guide 161
Each type will bring different settings for configuration.
When Subnet is selected as Source Type
IP Address - Type an IP address here as the
source IP address for such rule.
Subnet Mask - Use the drop down list on the right
to choose a suitable mask for the source.
When Object is selected as Source Type
IP Object – Use the drop down list to choose the
source IP object(s) for such rule profile.
IP Group –Use the drop down list to choose the
source IP group(s) for such rule profile.
Destination Destination Type - Choose the address type (Any, Subnet,
Object or Country) for such rule.
Each type will bring different settings for configuration.
When Subnet is selected as Destination Type
IP Address - Type an IP address here as the
destination IP address for such rule.
Subnet Mask - Use the drop down list on the right
to choose a suitable mask for the destination.
When Object is selected as Destination Type
IP Object – Use the drop down list to choose the
destination IP object(s) for such rule profile.
IP Group –Use the drop down list to choose the
destination IP group(s) for such rule profile.
DNS Object - Use the drop down list to choose
DNS object(s) for such rule profile.
When Country is selected as Destination Type
Country Object - Use the drop down list to
choose the country object(s) for such rule profile.
Route Rule Out-going Rule - It determines the way (interface) that the
incoming traffic will be forwarded to.
162 Vigor3900 Series User’s Guide
Load Balance Pool –The incoming traffic will be forwarded
to specified WAN interface or load balance pool.
User Defined –The incoming traffic will be forwarded to the
specified WAN or LAN interface with a user defined
gateway.
VPN Trunk LB Pool –The incoming traffic will be
forwarded to specified VPN trunk profile.
PPTP – The incoming traffic will be forwarded to specified
PPTP VPN profile.
SSL VPN – The incoming traffic will be forwarded to
specified SSLVPN profile.
When Load Balance Pool is selected as Out-going Rule
Load Balance Rule - Choose one of the profiles
to be used by such rule. In which, wan1 to wan2
profiles are configured in default. In addition,
profiles configured in Routing>>Load Balance
Pool also will be displayed here.
Mode – Specify which mode (NAT or Routing)
will be used for such route rule.
Use IP Alias - Click Enable to enable such
function. Or, click Disable to disable such
function. When Enable is chosen, choose an alias
WAN IP address to replace the default WAN IP
address.
Failover to the Next Rule - When the specified
interface disconnects due to some reason, the
router can use next matched policy route rule to
perform data transmission automatically. Click
Enable to enable such function. Or, click Disable
to disable such function.
When interface down - When the specified
interface (selected by out-going rule)
disconnects, the router will use next rule
match with policy route to perform data
transmission.
When target …..- When certain IP or
domain connects successfully or fails to
connect for several seconds, Vigor router
will treat the selected interface as
disconnected and activate Failover
mechanism. For example, you might
configure settings as:
Out-going Rule : User Defined
Vigor3900 Series User’s Guide 163
Out-going interface : wan1
Failover : Enable
when target [8.8.8.8] ping [Fail] for [5]
seconds
Then, it means even if wan1 connects to
network always, once the target cannot be
detected by Vigor router for 5 seconds, Vigor
router will use next matched rule to perform
data transmission.
Failback (Quick Recover) - When the specified
interface re-connects, the traffic via other interface
will be interrupted immediately. The router will
use the specified interface for data transmission
again. Click Enable to enable such function. Or,
click Disable to disable such function.
When User Defined is selected as Out-going Rule
Outgoing Interface - Choose one of the profiles
to be used by such rule. In which, wan1 to wan2
profiles are configured in default.
Out-going (Gateway) – Type an IP address as the
gateway. Notice that LAN interface does not have
default gateway. You MUST specify a gateway if
you choose LAN as out-going interface.
Mode – Specify which mode (NAT or Routing)
will be used for such route rule.
Use IP Alias - Click Enable to enable such
function. Or, click Disable to disable such
function. When Enable is chosen, choose an alias
WAN IP address to replace the default WAN IP
address.
Failover to the Next Rule - When the specified
interface disconnects due to some reason, the
router can use next matched policy route rule to
perform data transmission automatically. Click
Enable to enable such function. Or, click Disable
to disable such function.
When interface down - When the specified
interface (selected by out-going rule)
disconnects, the router will use next rule
match with policy route to perform data
transmission.
When target …..- When certain IP or
domain connects successfully or fails to
connect for several seconds, Vigor router
will treat the selected interface as
disconnected and activate Failover
mechanism. For example, you might
configure settings as:
Out-going Rule : User Defined
Out-going interface : wan1
164 Vigor3900 Series User’s Guide
Failover : Enable
when target [8.8.8.8] ping [Fail] for [5]
seconds
Then, it means even if wan1 connects to
network always, once the target cannot be
detected by Vigor router for 5 seconds, Vigor
router will use next matched rule to perform
data transmission.
Failback (Quick Recover) - When the specified
interface re-connects, the traffic via other interface
will be interrupted immediately. The router will
use the specified interface for data transmission
again. Click Enable to enable such function. Or,
click Disable to disable such function.
When VPN Trunk LB Pool selected as Out-going Rule
Load Balance Pool – IPsec VPN trunk profile can
be selected by such policy route. You should
define the VPN trunk profile in VPN and Remote
Access >> VPN TRUNK Management >> Load
Balance Pool before
Mode – Specify which mode (NAT or Routing)
will be used for such route rule.
Failover to the Next Rule - When the specified
interface disconnects due to some reason, the
router can use next route rule to perform data
transmission automatically. Click Enable to
enable such function. Or, click Disable to disable
such function.
When interface down - When the specified
interface (selected by out-going rule)
disconnects, the router will use next rule
match with policy route to perform data
transmission.
When target …..- When certain IP or
domain connects successfully or fails to
connect for several seconds, Vigor router
will treat the selected interface as
disconnected and activate Failover
mechanism. For example, you might
configure settings as:
Out-going Rule : User Defined
Out-going interface : wan1
Failover : Enable
when target [8.8.8.8] ping [Fail] for [5]
seconds
Then, it means even if wan1 connects to
network always, once the target cannot be
detected by Vigor router for 5 seconds, Vigor
router will use next matched rule to perform
data transmission.
Vigor3900 Series User’s Guide 165
Failback (Quick Recover) - When the specified
interface re-connects, the traffic via other interface
will be interrupted immediately. The router will
use the specified interface for data transmission
again. Click Enable to enable such function. Or,
click Disable to disable such function.
When PPTP selected as Out-going Rule
PPTP Profile – VPN PPTP dial-out and VPN
PPTP dial-in profiles can be selected by such
policy route.
Mode – Specify which mode (NAT or Routing)
will be used for such route rule.
Failover to the Next Rule - When the specified
interface disconnects due to some reason, the
router can use next route rule to perform data
transmission automatically. Click Enable to
enable such function. Or, click Disable to disable
such function.
When interface down - When the specified
interface (selected by out-going rule)
disconnects, the router will use next rule
match with policy route to perform data
transmission.
When target …..- When certain IP or
domain connects successfully or fails to
connect for several seconds, Vigor router
will treat the selected interface as
disconnected and activate Failover
mechanism. For example, you might
configure settings as:
Out-going Rule : User Defined
Out-going interface : wan1
Failover : Enable
when target [8.8.8.8] ping [Fail] for [5]
seconds
Then, it means even if wan1 connects to
network always, once the target cannot be
detected by Vigor router for 5 seconds, Vigor
router will use next matched rule to perform
data transmission.
Failback (Quick Recover) - When the specified
interface re-connects, the traffic via other interface
will be interrupted immediately. The router will
use the specified interface for data transmission
again. Click Enable to enable such function. Or,
click Disable to disable such function.
When SSL VPN selected as Out-going Rule
SSL Profile – VPN SSL profiles can be selected
by such policy route.
Mode – Specify which mode (NAT or Routing)
166 Vigor3900 Series User’s Guide
will be used for such route rule.
Failover to the Next Rule - When the specified
interface disconnects due to some reason, the
router can use next route rule to perform data
transmission automatically. Click Enable to
enable such function. Or, click Disable to disable
such function.
When interface down - When the specified
interface (selected by out-going rule)
disconnects, the router will use next rule
match with policy route to perform data
transmission.
When target …..- When certain IP or
domain connects successfully or fails to
connect for several seconds, Vigor router
will treat the selected interface as
disconnected and activate Failover
mechanism. For example, you might
configure settings as:
Out-going Rule : User Defined
Out-going interface : wan1
Failover : Enable
when target [8.8.8.8] ping [Fail] for [5]
seconds
Then, it means even if wan1 connects to
network always, once the target cannot be
detected by Vigor router for 5 seconds, Vigor
router will use next matched rule to perform
data transmission.
Failback (Quick Recover) - When the specified
interface re-connects, the traffic via other interface
will be interrupted immediately. The router will
use the specified interface for data transmission
again. Click Enable to enable such function. Or,
click Disable to disable such function.
Apply Click it to save the configuration.
Cancel Click it to return to the factory setting.
4. Enter all of the settings and click Apply. The new rule profile will be added on the
screen.
Vigor3900 Series User’s Guide 167
Example 1: How to Setup Address Mapping by Using Policy Route
Address mapping is used to map a specified private IP or a range of private IPs of NAT
subnet into a specified WAN IP (or WAN IP alias IP). Refer to the following figure.
Suppose the WAN settings for a router are configured as follows:
WAN1: 202.211.100.10, WAN1 alias: 202.211.100.11
WAN2: 203.98.200.10
Without address mapping feature, when a NAT host with an IP say "192.168.1.10" sends a
packet to the WAN side (or the Internet), the source address of the NAT host will be mapped
into either 202.211.100.10 or 203.98.200.10 (which IP or mapping is decided by the internal
load balancing algorithm).
With address mapping feature, you can manually configure any host mapping to any WAN
interface to fit the request. In the above example, you can configure NAT Host 1 to always
map to 202.211.100.10 (WAN1); Host 2 to always map to 202.211.100.11 (WAN1 alias);
Host 3 always map to 203.98.200.10 (WAN2) and Group 1 to always map to 202.211.100.10
(WAN1).
NAT Address Mapping function lets you specify the outgoing IP address(es) for one internal
IP address or a block of internal IP addresses.
We will take an example to introduce how to make use of this feature.
1. Log into the web user interface of Vigor3900.
168 Vigor3900 Series User’s Guide
2. Open WAN>>General Setup. For WAN1, choose wan1 item and click Edit. Choose
Static as the IPv4 Protocol.
3. From the following page, set main WAN IP address as 202.211.100.10.
Click Add on IP Alias to configure the other IP address which is 202.211.100.11.
4. After finished configuration for WAN1, continue to configure WAN2. At this time, the
IP switch shall be set as “203.98.200.10”.
Vigor3900 Series User’s Guide 169
5. Open Objects Setting>>IP Object and click Add to create a new IP object profile.
Type the required information as shown below. Click Apply to save the settings.
6. Open Routing>> Policy Route and click Add to create a new profile.
7. In the following page, check the box of Enable. Choose Object as the Source Type
and choose IP range object profile from the drop down list of IP Object. Click Apply to
save the settings.
And,
170 Vigor3900 Series User’s Guide
8. Upon completing the above configuration, you have specified the outgoing IP
address(es) for some specific computers.
Now, you bind some specific computers to some WAN IP alias for outgoing traffic.
Vigor3900 Series User’s Guide 171
Example 2: How to Setup Load Balance by Using Policy Route
The following figure shows a simple application of load balance. WAN1 and WAN2 can be
used to access into Internet. The PC in LAN1 can send the data to the remote PC through the
specified WAN1.
1. Access into web user interface of Vigor3900.
2. Open Routing>> Policy Route and click Add to create a new profile.
172 Vigor3900 Series User’s Guide
3. In the following page, type a name for such profile; check Enable; choose Subnet as
Destination Type; type 203.65.1.35 as IP address; choose Load Balance Pool as
Out-going Rule; choose WAN1 as the Load Balance Rule; click Disable for Failover
to Next Rule.
4. After finished the above settings, click Apply to save the configuration.
Now, any packets from LAN1 sent to the remote PC (IP address: 203.65.1.35) will be
forcefully to pass through WAN1.
Vigor3900 Series User’s Guide 173
Example 3: How to Customize a Secure Route between Headquarter and
Branch by Using Policy Route
A LAN to LAN VPN tunnel is built between DrayTek VPN router (e.g., Vigor3900) and the
remote router. Enterprise firewall router (in Headquarter) can control the all of the traffic
coming from the remote PC (in Branch) which wants to access into Internet.
1. Access into web user interface of Vigor3900.
2. Open Routing>> Policy Route and click Add to create a new profile.
174 Vigor3900 Series User’s Guide
3. In the following page, type a name for such profile (e.g., Secure_route); choose Subnet
as Source Type and type the source IP address with 172.16.3.25; choose User Defined
as Out-going Rule; choose lan1 as the Out-going Interface; type 192.168.1.2 as the
Out-going (Gateway); and click Disable for Failover to Next Rule.
4. After finished the above settings, click Apply to save the configuration.
Vigor3900 Series User’s Guide 175
4.3.4 Fast Route
This page allows you to configure fast paths between “2” routing subnets by using hardware
acceleration. The connection with fast route will ignore all firewall and portal examinations;
however it will have the highest priority and the best performance, instead.
Each item will be explained as follows:
Item Description
Add Add a new route profile.
Edit Modify the selected route profile.
To edit a profile, simply select the one you want to modify
and click the Edit button. The edit window will appear for
you to modify the corresponding settings for the selected
route profile.
Delete Remove the selected route profile.
To delete a route profile, simply select the one you want to
delete and click the Delete button.
Move Up / Move Down Move the selected profile up or down.
Rename Allow to modify the selected profile name.
Reset Reset the hit count.
Auto Refresh Specify the interval of refresh time to obtain the latest status.
The information will update immediately when the Refresh
button is clicked.
Refresh Renew current web page.
Profile Display the name of the route profile.
Enable Display the status of the profile. False means disabled; True
means enabled.
Subnet 1/Subnet 2 Display the subnet mask defined in such profile.
Route Display the direction of the specified 2 routes -- output
interface from Subnet 1 to Subnet 2.
176 Vigor3900 Series User’s Guide
Route Display the direction of the specified 2 routes -- output
interface from Subnet 2 to Subnet 1.
Hit Count Display how many connections matched this rule (enabled).
How to add a new policy rule
1. Open Routing>>Fast Route.
2. Simply click the Add button. The following dialog will appear.
Available parameters are listed as follows:
Item Description
Profile Type the name of the route profile.
Enable Check this box to enable such profile.
Subnet 1 / 2 Enter the IP addresses for subnet 1 and subnet 2. Use the
drop down list to specify subnet mask.
Apply Click it to save the configuration.
Cancel Click it to return to the factory setting.
3. Enter all of the settings and click Apply. The new rule profile will be added on the
screen.
Vigor3900 Series User’s Guide 177
4.3.5 Default Route
This page allows you to assign a WAN profile or a Load Balance profile as the default route.
Available parameters are listed as follows:
Item Description
WAN Profile Display the WAN profiles for user to choose as a default
/Load Balance Pool route.
Name In which, wan1 to wan5 are factory default settings.
Auto Failover to Active Enable – Check it to let the network connection being
WANs established through any active WAN interface.
Disable – Check it to disable the function.
Load Balance Mode IP Based - The same source / destination IP pair will select
the same WAN interface as policy. It is the default setting.
Session Based- All of the WAN interfaces will be used (as
out-going WAN) for passing through new sessions to get
better transmission speed. Though good speed test result for
throughput might be reached; however, some web site may
not open smoothly, especially the site need authentication,
e.g., FTP.
Exclude Service Type Object – Use the drop down
list to specify service type objects which can NOT
perform session based routing, (performing IP based
routing instead).
If you have no strong demand about speed test result, keep
default settings as IP based.
Apply Click it to save the configuration.
Cancel Discard current page modification.
178 Vigor3900 Series User’s Guide
4.3.6 RIP Configuration
The Routing Information Protocol (RIP) is a dynamic routing protocol used in local and
wide area networks. The routing information packet will be sent out by web server or router
periodically, and can be used to communicate with other routers. It will calculate the number
of network nodes on the route to ensure there is no obstruction on the network routine. In
addition, it will choose a correct route based on the method of Distance Vector Routing and
use the Bellman-Ford algorithm to calculate the routing table.
RIP can update the routing table automatically and find a route to send packet. See the
following figure as an example:
Suppose A supports RIP on WAN1/WAN2/WAN3/WAN4, B supports RIP on WAN1 and
WAN2, and C supports RIP on WAN1/WAN2/WAN3/WAN4.
B will tell A "if you want to send packets to C, please send it to me first", then A will create
a routing rule to forward packet that destination is C to B.
In another direction, C will do the same thing.
Vigor3900 Series User’s Guide 179
Available parameters are listed as follows:
Item Description
Enable Check the box to enable the Mirror function for the switch.
Profile Choose the LAN/WAN profile(s).
Apply Click it to save the settings.
Cancel Click it to exit the dialog without saving anything.
After finished the settings, click Apply to save them.
4.3.7 OSPF Configuration
OSPF (Open Shortest Path First) uses the algorithm of SPF (Shortest Path First) to calculate
the route metric. It is suitable for large network and complicated data exchange. Vigor 3900
supports up to OSPF version 2(only for IPv4).
The Autonomous System (AS) used in OSPF indicates the largest entity and can be divided
into several areas. Usually, Area 0 will be used as OSPF backbone which distributing the
routing information among areas.
When you need faster convergence than distance vector, want to support much larger
networks or want to have less susceptible to bad routing information, you can enable OSPF
feature to fit your request. Note that both routers must support OSPF function at the same
time to build the OSPF connection.
180 Vigor3900 Series User’s Guide
Available parameters are listed as follows:
Item Description
Enable Check the box to enable the Mirror function for the switch.
Router ID (e.g.1.2.3.4) Specify the IP address of such Vigor router.
Such ID will help Vigor router to be identified in an
autonomous system. However, if no address is specified,
then an IP address of the active interface will be used by
system automatically.
Profile Add- Click it to create a new profile.
Profile - Choose a LAN/WAN profile from the drop down
list to apply for such configuration.
Area – An AS will be divided into several areas. Each area
must be assigned with a dedicated number.
MD5 Auth – Enable/disable the MD5 authentication
mechanism for such profile.
Password – Type characters as the password for MD5
authentication.
Note: For the detailed information of OSPF application,
refer to section “3.5 How to Configure OSPF?”.
Apply Click it to save the settings.
Cancel Click it to discard the settings configured in this page.
How to add a new profile
1. Open Routing>>OSPF Configuration.
2. Check Enable.
3. Enter the IP address as Router ID. Click Add.
Vigor3900 Series User’s Guide 181
4. Use the drop down list of LAN Profile to choose the one you need. And specify the
value of Area (either 0.0.0.0 ~ 255.255.255.255 or 0 ~ 4294967295) for that profile.
Enable/disable MD5 authentication and enter characters as the password.
5. Click Apply to save the settings.
182 Vigor3900 Series User’s Guide
4.3.8 BGP Configuration
BGP means Border Gateway Protocol. It is a standardized exterior gateway protocol which
can exchange routing and reachability information between autonomous systems (AS) on
Internet.
The protocol TCP is used by two routers supporting BGP for data transmission. They can
exchange the BGP routing information for each other. A BGP router is the “neighbor” of
other BGP routers. Define the IP address, AS number for the router is essential for TCP
connection of BGP routing information exchange.
AS, the abbreviation of Autonomous System, is a group interconnected with multiple IP
addresses. AS numbers indicate the full paths that the route information will be taken. It can
be operated by one or several ISPs and follows the routing policies made by ISP.
4.3.8.1 Neighbors Status
Such page displays current neighbors status in BGP routing environment.
Available parameters are listed as follows:
Vigor3900 Series User’s Guide 183
Item Description
Refresh Renew current web page.
Auto Refresh Specify the interval of refresh time to obtain the latest status.
The information will update immediately when the Refresh
button is clicked.
BGP Neighbor Display the neighbor profile name configured successfully in
the Neighbor tab in Routing >>BGP configuration.
Neighbor IP Display the neighbor IP address configured successfully in
the Neighbor tab in Routing >>BGP configuration.
Neighbor AS Display the autonomous system number of the neighbor
configured successfully in the Neighbor tab in Routing
>>BGP configuration.
State Display the status of neighbor profile. If it is established
successfully, “Established (time)” will be shown in this field.
184 Vigor3900 Series User’s Guide
4.3.8.2 BGP Configuration
This page is used to configure the general settings for the host which is ready for using BGP.
Available parameters are listed as follows:
Item Description
Enable Check the box to enable BGP function.
Autonomous System Type the autonomous system number for the host in BGP
number application.
Router ID (e.g.1.2.3.4) Specify the IP address of such Vigor router.
Such ID will help Vigor router to be identified in an
autonomous system. However, if no address is specified,
then an IP address of the active interface will be used by
system automatically.
Static Networks Define the IP addresses (forming network range) which
allow to be connected by other clients through static route.
Add – Click it to add a specified IP address and subnet
mask.
Save – Click it to save the settings.
Profile Number Limit - Display the total number of the
profiles to be created.
IP – Type the IP address.
Subnet Mask – Display subnet mask for the IP address
automatically.
After finished the settings, click Apply to save the configuration.
Vigor3900 Series User’s Guide 185
4.3.8.3 Neighbor
This page is used to configure the IP address and AS number for the neighbor which will
exchange BGP routing information with your Vigor router.
Available parameters are listed as follows:
Item Description
Add Add a new port redirect profile.
Edit Modify the selected profile.
To edit a profile, simply select the one you want to modify
and click the Edit button. The edit window will appear for
you to modify the corresponding settings for the selected
rule.
Delete Remove the selected profile.
To delete a profile, simply select the one you want to delete
and click the Delete button.
Rename Allow to modify the selected profile name.
Before using such function, there is one profile existed at
least.
Refresh Renew current web page.
Profile Display the name of the profile.
Enable Display the status of the profile. False means disabled; True
means enabled.
186 Vigor3900 Series User’s Guide
Neighbor IP Address Display the IP address of the neighbor.
Autonomous System Display the autonomous system number of the neighbor in
Number BGP application.
Password Display the password for MD5 authentication.
How to add a new BGP profile
1. Open Routing>> BGP Configuration and click the Neighbor tab.
2. Simply click the Add button.
3. The following dialog will appear.
Available parameters are listed as follows:
Item Description
Profile Type the name of the profile.
Enable Check the box to enable this profile.
Neighbor IP Type the private IP used for this profile.
Address
Autonomous Type the autonomous system number for the neighbor in
System number BGP application.
Enable MD5 Auth Click Enable to enable MD5 authentication.
Password – Type characters as the password for MD5
authentication.
Apply Click it to save and exit the dialog.
Cancel Click it to exit the dialog without saving anything.
4. Enter all of the settings and click Apply.
5. A new profile has been added onto Neighbor table.
Vigor3900 Series User’s Guide 187
4.4 NAT
NAT (Network Address Translation) is a method of mapping one or more IP addresses
and/or service ports into different specified services. It allows the internal IP addresses of
many computers on a LAN to be translated to one public address to save costs and resources
of multiple public IP addresses. It also plays a security role by obscuring the true IP
addresses of important machines from potential hackers on the Internet. The Vigor 3900
Series is NAT-enabled by default and gets one globally routable IP addresses from the ISP
by Static, PPPoE, or DHCP mechanism. The Vigor3900 Series assigns private network IP
addresses according to RFC-1918 protocol and translates the private network addresses to a
globally routable IP address so that local hosts can communicate with the router and access
the Internet.
4.4.1 Port Redirection
Port Redirection means port forwarding. It may be used to expose internal servers to the
public domain or open a specific port to internal hosts. Internet hosts can use the WAN IP
address to access internal network services, such as FTP, WWW and etc. The internal FTP
server is running on the local host addressed as 192.168.1.2. When other users send this type
of request to your network through the Internet, the router will direct these requests to an
appropriate host inside. A user can also translate the port to another port by configuration.
For example, port number with 1024 can be transferred into IP address of 192.168.1.100 of
LAN. The packet is forwarded to a specific local host if the port number matches that
defined in the table.
Each item will be explained as follows:
188 Vigor3900 Series User’s Guide
Item Description
Add Add a new port redirect profile.
Edit Modify the selected profile.
To edit a profile, simply select the one you want to modify
and click the Edit button. The edit window will appear for
you to modify the corresponding settings for the selected
rule.
Delete Remove the selected profile.
To delete a profile, simply select the one you want to delete
and click the Delete button.
Move Up Change the order of selected profile by moving it up.
Move Down Change the order of selected profile by moving it down.
Rename Allow to modify the selected profile name.
Refresh Renew current web page.
Profile Display the name of the profile.
Enable Display the status of the profile. False means disabled; True
means enabled.
Port Redirection Mode Display the direction for the port to be redirected.
WAN Profile Display the WAN interface of this profile.
Use IP Alias Display the type (no, Single_Alias, All) the IP Alias used.
Alias Display the selected WAN IP address.
Protocol Display the protocol used for the entry.
Source IP Display the name of the source IP object.
Change Source IP Display the changed source IP address.
Public Port Start Display the starting number of the public port.
Public Port End Display the ending number of the public port.
Private Port Display the number of the private port.
How to add a new Port Redirection profile
1. Open NAT>> Port Redirection.
2. Simply click the Add button.
Vigor3900 Series User’s Guide 189
3. The following dialog will appear.
Available parameters are listed as follows:
Item Description
Profile Type the name of the profile.
Enable Check the box to enable this profile.
Port Redirection Specify the direction for the port to be redirected.
Mode
WAN Profile Specify the WAN profile for such profile.
Use IP Alias When All is selected as WAN Profile, such feature is
unavailable.
Use the drop down list to select the type you want.
Single Alias – You have to type one IP address used for IP
Alias.
190 Vigor3900 Series User’s Guide
All – All the IP address can be treated as IP Alias.
Alias WAN IP alias that can be selected and used for port
redirection. Before using it, please go to WAN>>General
Setup and enable the wan1 profile. Add several IP
addresses under Static mode for wan1.
Protocol Choose the protocol used for the entry.
Source IP Choose an IP object for port redirection.
Change Source IP If the source IP object shall be changed due to some reason,
enter a new IP address in this field.
Public Port Start/ It is available when Range to One or Range to Range
Public Port End (port) or Range to Range (IP) is selected as Port
Redirection Mode.
Type the starting/ending number of the public port.
For Range-to-One, set both Start and End values with the
same value.
Private IP Specify the private IP address of the internal host providing
the service. Simply type the private IP used for this entry.
Private IP Start / It is available when Range to Range (IP) is selected as Port
Private IP End Redirection Mode.
Type the starting/ending IP address.
Private Port Type a port number for such profile.
More Port It is available when One to One is selected as Port
Redirection Mode.
Click Add to enter public port number and private port
number.
Apply Click it to save and exit the dialog.
Cancel Click it to exit the dialog without saving anything.
4. Enter all the settings and click Apply.
5. A new profile has been added onto Port Redirection table.
Vigor3900 Series User’s Guide 191
4.4.2 Fast NAT
This page allows you to configure fast paths from chosen subnets to access Internet with
hardware acceleration. The network connection with fast NAT will ignore all firewall and
portal examinations; however it will have the higher priority and the better performance,
instead.
Note: Fast Route has the highest priority and the best performance, for network
connection.
Each item will be explained as follows:
Item Description
Add (for Fast NAT / Add a new fast NAT / exceptions profile.
Exceptions)
Edit (for Fast NAT / Modify the selected profile.
Exceptions) To edit a profile, simply select the one you want to modify
and click the Edit button. The edit window will appear for
you to modify the corresponding settings for the selected
profile.
Delete (for Fast NAT / Remove the selected profile.
Exceptions) To delete a profile, simply select the one you want to delete
and click the Delete button.
Move Up / Move Down Change the order of selected profile by moving it up / down.
(for Fast NAT /
Exceptions)
Rename (for Fast NAT / Allow to modify the selected profile name.
Exceptions)
Before using such function, there is one profile existed at
192 Vigor3900 Series User’s Guide
least.
Refresh Renew current web page.
Reset Reset the hit count.
Auto Refresh Specify the interval of refresh time to obtain the latest status.
The information will update immediately when the Refresh
button is clicked.
Profile Display the name of the “Fast NAT / Exceptions” profile.
Enable Display the status of the profile.
False means disabled; True means enabled.
Source Display the source IP address and subnet mask.
Out-going interface Display the WAN interface for outgoing traffic.
Route Display the direction of the specified 2 routes -- output
interface from Subnet 1 to Subnet 2.
Route Display the direction of the specified 2 routes -- output
interface from Subnet 2 to Subnet 1.
Hit Count Display how many connections matched this rule (enabled).
Exceptions Destination subnets in this table do NOT perform Fast NAT.
Profile – Display the name of exception profile.
Destination – Display the IP address with subnet mask
specified in the exception profile.
How to add a new Fast NAT profile
1. Open NAT>> Fast NAT.
2. Simply click the Add button.
3. The following dialog will appear.
Vigor3900 Series User’s Guide 193
Available parameters are listed as follows:
Item Description
Profile Type the name of the profile.
Enable Check the box to enable this profile.
Source Enter the IP address as source IP. Use the drop down list to
choose subnet mask.
Out-going interface Specify an interface for outgoing traffic.
Apply Click it to save and exit the dialog.
Cancel Click it to exit the dialog without saving anything.
4. Enter all of the settings and click Apply.
5. A new profile has been added onto Fast NAT table.
How to add an Exception profile
1. Open NAT>> Fast NAT.
2. Simply click the Add button below Exceptions.
3. The following dialog will appear.
194 Vigor3900 Series User’s Guide
Available parameters are listed as follows:
Item Description
Profile Type the name of the profile.
Destination Enter the IP address as destination IP. Use the drop down list
to choose subnet mask.
Apply Click it to save and exit the dialog.
Cancel Click it to exit the dialog without saving anything.
4. Enter all of the settings and click Apply.
5. A new profile has been added onto Exceptions table.
Vigor3900 Series User’s Guide 195
4.4.3 Server Load Balance
When data traffic is large, Server Load Balance can distribute heavy traffic load among
different servers equally to reach load balance. Thus, each server may keep average
workload and the network will not become slowly or interrupted due to large traffic.
Each item will be explained as follows:
Item Description
Add Add a new server load balance profile.
Edit Modify the selected profile.
To edit a profile, simply select the one you want to modify
and click the Edit button. The edit window will appear for
you to modify the corresponding settings for the selected
rule.
Delete Remove the selected profile.
196 Vigor3900 Series User’s Guide
To delete a profile, simply select the one you want to delete
and click the Delete button.
Rename Allow to modify the selected profile name.
Before using such function, there is one profile existed at
least.
Refresh Renew current web page.
Profile Display the name of the profile.
Enable Display the status of the profile. False means disabled; True
means enabled.
Protocol Display the protocol used for the entry.
WAN Profile Display the WAN interface of this profile.
IP Alias Display the selected WAN IP address.
Port Display the port value used by WAN interface.
Scheduler Display the algorithm (e.g., Source IP Based or Least
Connected) of schedule.
How to add a new server load balance profile
1. Open NAT>> Server Load Balance.
2. Simply click the Add button.
3. The following dialog will appear.
Available parameters are listed as follows:
Item Description
Profile Type the name of the profile.
Enable Check the box to enable this profile.
Protocol Choose the protocol (TCP or UDP) used for the entry.
Vigor3900 Series User’s Guide 197
WAN Profile Specify the WAN interface for such profile.
Use IP Alias Click Enable to specify IP alias for such profile.
Alias - WAN IP alias that can be selected and used for port
redirection. Before using it, please go to WAN>>General
Setup and enable the wan1 profile. Add several IP addresses
under Static mode for wan1.
Port Type a public port number for WAN interface.
Scheduler Any inquiry will be processed by the server according to the
algorithm selected.
Source IP Based – The inquiry will be assigned to the
corresponding server according to the source IP address of
the inquiry.
Least Connected – The inquiry will be processed by the
server with fewer sessions.
Real Server Type the IP, port and weight values for the server(s) which is
installed behind Vigor router.
IP – Type the IP address (LAN subnet) of real server.
Port – Type a private port number for real server.
Weight – Greater value can be specified for a server with
high process capability.
Apply Click it to save and exit the dialog.
Cancel Click it to exit the dialog without saving anything.
4. Enter all of the settings and click Apply.
5. A new profile has been added onto server load balance table.
198 Vigor3900 Series User’s Guide
4.4.4 DMZ Host
In computer networks, a DMZ (De-Militarized Zone) is a computer host or small network
inserted as a neutral zone between a company’s private network and the outside public
network. It prevents outside users from getting direct access to company network. A DMZ is
an optional and more secure approach to a firewall and effectively acts as a proxy server as
well. In a typical DMZ configuration for a small company, a separate computer (or host in
network terms) receives requests from users within the private network for access to Web
sites or other companies accessible on the public network. The DMZ host then initializes
sessions for these requests on the public networks. However, the DMZ host is not able to
initiate a session back into the private network. It can only forward packets that have already
been requested. Users of the public network outside the company can access only the DMZ
host. The DMZ may typically also have the company’s Web pages so these could be
served to the outside world. If an outside user penetrated the DMZ host’s security, only the
Web pages will be corrupted but other company information would not be exposed.
Each item will be explained as follows:
Item Description
Add Add a new DMZ host profile.
Edit Modify the selected profile.
To edit a profile, simply select the one you want to modify
and click the Edit button. The edit window will appear for
you to modify the corresponding settings for the selected
rule.
Delete Remove the selected profile.
To delete a profile, simply select the one you want to delete
and click the Delete button.
Rename Allow to modify the selected profile name.
Vigor3900 Series User’s Guide 199
Refresh Renew current web page.
Profile Display the name of the profile.
Enable Display the status of the profile. False means disabled; True
means enabled.
WAN Profile Display the WAN profile that such DMZ host profile will be
applied to.
IP Alias Display the selected WAN IP address if Use IP Alias is
enabled.
DMZ Host IP Display the IP address of the DMZ host.
Allow DMZ Host to Display if such function is enabled or disabled.
Access Network
How to add a new DMZ Host profile
1. Open NAT>> DMZ Host.
2. Simply click the Add button.
3. The following dialog will appear.
Available parameters are listed as follows:
Item Description
Profile Type the name of the profile.
200 Vigor3900 Series User’s Guide
Enable Check the box to enable the DMZ Host profile.
WAN Profile Choose a WAN profile for such entry.
Use IP Alias Click Enable to invoke IP Alias function.
IP Alias IP alias that can be selected and used for port redirection.
Before using it, please go to WAN>>General Setup and
enable the wan1 profile. Add several IP addresses under
Static mode for wan1.
DMZ Host IP Type the IP address of the DMZ host.
Allow DMZ Host to Click Enable to make DMZ host accessing network.
Access Network
Allowed IP Object This is an optional setting.
Use the drop down list to choose the IP object profile(s) to
apply to such profile.
Allowed IP Group This is an optional setting.
Use the drop down list to choose the IP group profile(s) to
apply to such profile.
Allowed Service This is an optional setting.
Type Use the drop down list to choose the type(s) to apply to such
profile.
Apply Click it to save and exit the dialog.
Cancel Click it to exit the dialog without saving anything.
4. Enter all the settings and click Apply.
5. A new profile has been added onto DMZ Host table.
Vigor3900 Series User’s Guide 201
4.4.5 ALG
4.4.5.1 SIP ALG
SIP ALG means Session Initiation Protocol, Application Layer Gateway. This option
allows Vigor router to make SIP message and RTP packets of voice being transmitting and
receiving correctly via NAT.
Available parameters are listed as follows:
Item Description
Enable SIP ALG Check the box to enable the Mirror function for the switch.
Refresh Renew current web page.
Apply Click it to save the settings.
Click Apply to save the settings.
202 Vigor3900 Series User’s Guide
4.4.5.2 H.323 ALG
The H.323 ALG allows incoming and outgoing VoIP calls passing through NAT. If required,
check the box and click Apply to save the settings.
4.4.6 Connection Timeout
This feature is used to configure timeout setting for sessions established by TCP/UDP. When
a session is idle for a period of time, the connection will be terminated after reaching the
time limit configured in such page.
Available parameters are listed as follows:
Item Description
TCP Timeout Set a time limit for sessions established by TCP (except Port
80 and Port 443).
UDP Timeout Set a time limit for sessions established by UDP.
TCP WWW Timeout Set a time limit for sessions established by TCP Port 80 and
Port 443.
Vigor3900 Series User’s Guide 203
TCP SYN Timeout Set a time limit for sessions established by TCP SYN.
Apply Click it to save the settings.
Cancel Click it to discard the settings configured in this page.
Click Apply to save the settings.
204 Vigor3900 Series User’s Guide
4.5 Firewall
The firewall controls the allowance and denial of packets through the router. The
Firewall Setup in the Vigor3900 Series mainly consists of packet filtering, Denial of
Service (DoS) and URL (Universal Resource Locator) content filtering facilities. These
firewall filters help to protect your local network against attack from outsiders. A firewall
also provides a way of restricting users on the local network from accessing inappropriate
Internet content and can filter out specific packets, which may trigger unexpected outgoing
connection such as a Trojan.
The following sections will explain how to configure the Firewall. Users can select IP Filter,
DoS Defense, MAC Block and Port Block options from Firewall menu. The DoS Defense
facility can detect and mitigate the DoS attacks.
4.5.1 Filter Setup
Vigor firewall will filter the packets based on the settings, including IP Filter, Application
Filter, URL/Web Filter and QQ Filter configured under Firewall>>Filter Setup. These
filters will group certain objects (e.g., IP Object, Service Object, Keyword Object, File
Extension Object, IM Object, P2P Object, P2P Object, Protocol Object, Web Category
Object, QQ Object, QQ Group, Time Object, and etc.) and form a powerful firewall to
protect your computer.
4.5.1.1 IP Filter
This page allows you to create new filter, group, and profile for your request.
Vigor3900 Series User’s Guide 205
Each item will be explained as follows:
Item Description
Add Add a new group profile for IP filter.
Edit Modify the selected profile.
To edit a profile, simply select the one you want to modify
and click the Edit button. The edit window will appear for
you to modify the corresponding settings for the selected
rule.
Delete Remove the selected profile.
To delete a rule, simply select the one you want to delete
and click the Delete button.
Refresh Renew current web page.
Move Up Change the order of selected profile by moving it up.
Move Down Change the order of selected profile by moving it down.
Profile Number Limit Display the total number of the profiles to be created.
Group Display the name of the IP filter group profile.
Enable Display the status of the profile. False means disabled; True
means enabled.
Comment Display the description for such profile.
How to create an IP Filter group
To build an IP group containing IP filter rules, please follow the steps:
1. Open Firewall>>Filter Setup and click the IP Filter tab.
2. Simply click the Add button.
3. The following dialog will appear.
Available parameters are listed as follows:
Item Description
Group Type the name of the IP filter group.
Enable Check the box to enable this profile.
Comment Give a brief description for the profile.
206 Vigor3900 Series User’s Guide
4. Enter all the settings and click Apply.
5. A new filter group has been added.
6. You can create filter rule by clicking on the left side of the selected IP filter group
profile. A setting page will appear for you to add new IP filter rule profile.
7. Move your mouse to click Add.
8. The following page for configuration will appear.
Vigor3900 Series User’s Guide 207
Available parameters are listed as follows:
Item Description
Profile Type the name of the IP filter rule.
Enable Check the box to enable this profile.
Block Action The action to be taken when packets match the rule.
Block - Packets matching the rule will be dropped
immediately
Accept- Packets matching the rule will be passed
immediately.
Block If No Further Match - A packet matching the rule,
and that does not match further rules, will be dropped.
Accept If No Further Match - A packet matching the rule,
and that does not match further rules, will be passed
through.
Connection Limit –Limiting the number of packets for new
connection can avoid attack driven by unknown person. For
each connection session, packets number smaller than the
Limit Packets setting can be passed immediately; however,
packets number greater that the Limit Packets setting will be
dropped. That is, packets to be passed or dropped are
determined by connection rate (new session) at that time.
208 Vigor3900 Series User’s Guide
Limit Packets When you choose Connection Limit as Action, you have to
configure limit packets number to determine how many
packets per second will be passed through.
Limit Penalty Enable – Click it to enable the function of limit penalty.
When the total packet number from source IP exceeds the
value defined in Limit Packets, all packets of source IP will
be blocked temporarily till the time is passed.
Block Time – Enter the values (unit is second).
Disable – In default, such function is disabled. Packets from
source IP will not be blocked.
Limit Mode When you choose Connection Limit as Action, you have to
choose Share or Each in addition to the number of packets
limits.
Share – It means the total IP addresses in a segment will be
limited with certain packets number per second.
Each –It means each IP will be limited with certain packets
number per second.
Next Group When you choose Block If No Further Match or Accept If
No Further Match as Action, you have to specify next IP
filter group for further matching.
Syslog Click Enable to make the history of firewall actions
appearing on the System Maintenance >> Syslog/Mail
Alert >> Syslog File.
Input Interface Choose one of the LAN or WAN profiles as data receiving
interface.
Output Interface Choose one of the LAN or WAN profiles as data
transmitting interface.
Time Schedule Time Object - Click the triangle icon to display the
profile selection box. Choose a schedule object profile to be
applied on such rule. You can click to create another
new time object profile.
Time Group - Click the triangle icon to display the
profile selection box. Choose a schedule group profile to be
applied on such rule. You can click to create another
Vigor3900 Series User’s Guide 209
new time group profile.
Advanced Setting – Check the box of Clear sessions when
schedule ON to clear the sessions when the above schedule
profiles are applied.
Service Protocol Service Type Object –Click the triangle icon to display
the profile selection box. Choose one or more service type
object profiles from the drop down list. The selected profile
will be treated as service type. You can click to create
another new service type object profile.
Service Type Group –Click the triangle icon to display
the profile selection box. Choose one or more service type
group profiles from the drop down list. The selected profile
will be treated as service type. You can click to create
another new service type group profile.
Incoming Country Source Country Object (At most accept 15 countries) -
Filter Click the triangle icon to display the profile selection
box. Choose one or more country object profiles from the
drop down list. The selected profile will be treated as an
incoming country filter. You can click to create
another new filter profile.
Out-going Country Destination Country Object (At most accept 15
Filter countries) - Click the triangle icon to display the profile
selection box. Choose one or more country object profiles
from the drop down list. The selected profile will be treated
as an outgoing country filter. You can click to create
another new filter profile.
Source IP Source IP Object / Source IP Group / Source User
Profile / Source User Group / Source LDAP Group /
Source Guest Group - Click the triangle icon to display
the profile selection box. Choose one or more object profiles
from the drop down list. The selected profile will be treated
as source target. You can click to create another new
object profile, or click the edit icon to modify the
existed profile.
Destination IP Destination IP Object / Destination IP Group /
Destination DNS Object / Destination User Profile /
Destination User Group / Destination LDAP Group /
Destination Guest Group - Click the triangle icon to
display the profile selection box. Choose one or more object
profiles from the drop down list. The selected profile will be
treated as destination target. You can click to create
another new object profile, or click the edit icon to
modify the existed profile.
Incoming MAC Source MAC Object - Click the triangle icon to display
Filter the profile selection box. Choose one or more MAC object
profiles from the drop down list. The selected profile will be
treated as source target. You can click to create
another new MAC object profile.
210 Vigor3900 Series User’s Guide
Out-going MAC Destination MAC Object - Click the triangle icon to
Filter display the profile selection box. Choose one or more MAC
object profiles from the drop down list. The selected profile
will be treated as destination target. You can click to
create another new MAC object profile.
Apply Click it to save and exit the dialog.
Cancel Click it to exit the dialog without saving anything.
9. Enter all the settings and click Apply.
10. A new IP filter rule has been added under the IP Filter Group (named IPF_Market in
this case).
Note: You can create multiple IP filter rules under a certain IP Filter group.
Vigor3900 Series User’s Guide 211
4.5.1.2 IPv6 Filter
This page allows you to create new IPv6 filter group for your request.
Each item will be explained as follows:
Item Description
Add Add a new group profile for IPv6 filter.
Edit Modify the selected profile.
To edit a profile, simply select the one you want to modify
and click the Edit button. The edit window will appear for
you to modify the corresponding settings for the selected
rule.
Delete Remove the selected profile.
To delete a rule, simply select the one you want to delete and
click the Delete button.
Refresh Renew current web page.
Move Up Change the order of selected profile by moving it up.
Move Down Change the order of selected profile by moving it down.
Profile Number Limit Display the total number of the profiles to be created.
Group Display the name of the IP filter group profile.
Enable Display the status of the profile. False means disabled; True
means enabled.
Comment Display the description for such profile.
How to create an IPv6 Filter group
To build an IP group containing IP filter rules, please follow the steps:
1. Open Firewall>>Filter Setup and click the IPv6 Filter tab.
2. Simply click the Add button.
212 Vigor3900 Series User’s Guide
3. The following dialog will appear.
Available parameters are listed as follows:
Item Description
Group Type the name of the IP filter group.
Enable Check the box to enable this profile.
Comment Give a brief description for the profile.
Apply Click it to save and exit the dialog.
Cancel Click it to exit the dialog without saving anything.
4. Enter all of the settings and click Apply.
5. A new filter group has been added.
6. You can create filter rule by clicking on the left side of the selected IP filter group
profile. A setting page will appear for you to add new IP filter rule profile.
Vigor3900 Series User’s Guide 213
7. Move your mouse to click Add.
8. The following page for configuration will appear.
Available parameters are listed as follows:
Item Description
Profile Type the name of the IP filter rule.
Enable Check the box to enable this profile.
Action The action to be taken when packets match the rule.
Block - Packets matching the rule will be dropped
immediately
Accept- Packets matching the rule will be passed
immediately.
214 Vigor3900 Series User’s Guide
Block If No Further Match - A packet matching the rule,
and that does not match further rules, will be dropped.
Accept If No Further Match - A packet matching the rule,
and that does not match further rules, will be passed through.
Next Group When you choose Block If No Further Match or Accept If
No Further Match as Block Action, you have to specify
next IP filter group for further matching.
Syslog Click Enable to make the history of firewall actions
appearing on the System Maintenance >> Syslog/Mail
Alert >> Syslog File.
Input Interface Choose one of the LAN or WAN profiles as data receiving
interface.
Output Interface Choose one of the LAN or WAN profiles as data
transmitting interface.
Time Schedule Time Object - Click the triangle icon to display the
profile selection box. Choose a schedule object profile to be
applied on such rule. You can click to create another
new time object profile.
Time Group - Click the triangle icon to display the
profile selection box. Choose a schedule group profile to be
applied on such rule. You can click to create another
new time group profile.
Service Protocol Service Type Object –Click the triangle icon to display
the profile selection box. Choose one or more service type
object profiles from the drop down list. The selected profile
will be treated as service type. You can click to create
another new service type object profile.
Service Type Group –Click the triangle icon to display
the profile selection box. Choose one or more service type
group profiles from the drop down list. The selected profile
will be treated as service type. You can click to create
another new service type group profile.
Source IP Source IPv6 Object - Click the triangle icon to display
the profile selection box. Choose one or more IP object
profiles from the drop down list. The selected profile will be
treated as source target. You can click to create another
Vigor3900 Series User’s Guide 215
new IP object profile.
Destination IP Destination IPv6 Object- Click the triangle icon to
display the profile selection box. Choose one or more IP
object profiles from the drop down list. The selected profile
will be treated as destination target. You can click to
create another new IP object profile.
Apply Click it to save and exit the dialog.
Cancel Click it to exit the dialog without saving anything.
9. Enter all of the settings and click Apply.
10. A new IPv6 filter rule has been added under the IPv6 Filter Group (named For_IPv61
in this case).
Note: You can create multiple IPv6 filter rules under a certain IP Filter group.
216 Vigor3900 Series User’s Guide
4.5.1.3 Application Filter
Application Filter can integrate several application objects within one profile for restricting
the usage of application. For example, it can block people defined in IP object profile not
using IM application, not using P2P for file sharing, and not downloading files via certain
protocol.
Each item will be explained as follows:
Item Description
Add Add a new group profile for Application filter.
Edit Modify the selected profile.
To edit a profile, simply select the one you want to modify
and click the Edit button. The edit window will appear for
you to modify the corresponding settings for the selected
rule.
Delete Remove the selected profile.
To delete a rule, simply select the one you want to delete
and click the Delete button.
Move Up Change the order of selected profile by moving it up.
Move Down Change the order of selected profile by moving it down.
Rename Allow to modify the selected profile name.
Refresh Renew current web page.
Profile Display the name of the application filter profile.
Enable Display the status of the profile. False means disabled; True
means enabled.
Syslog Display if information for application filter will be recorded
on Syslog or not (Enable/disable).
Time Schedule If no time schedule is set, None will be shown in this field.
Firewall Target Display the IP object profile selected for such application
profile.
Vigor3900 Series User’s Guide 217
Item Description
APP Block Display the APP object profile selected for such application
profile.
Counter Display the number of packets matched.
Clear Counter Click the icon to reset the counter.
How to create an Application Filter profile
1. Open Firewall>>Filter Setup and click the Application Filter tab.
2. Simply click the Add button.
3. The following dialog will appear. Click the triangle icon to display the profile
selection box (red rectangle).
Available parameters are listed as follows:
Item Description
Profile Type the name of the application filter profile.
Enable Check the box to enable this profile.
Syslog Click Enable to make the history of firewall actions
appearing on the System Maintenance >> Syslog/Mail
Alert >> Syslog File.
218 Vigor3900 Series User’s Guide
Time Schedule Time Object - Click the triangle icon to display the
profile selection box. Choose a schedule profile to be
applied on such application filter profile. The router will
perform the filtering job based on the time object selected.
You can click to create another new time object
profile, or you can click the edit icon to modify the
existed object profile.
Time Group - Click the triangle icon to display the
profile selection box. Choose a schedule group profile to be
applied on such rule. You can click to create another
new time group profile, or you can click the edit icon
to modify the existed group profile.
Source IP Source IP Object / Source IP Group / Source User
Profile / LDAP Group/ Guest Group - Click the triangle
icon to display the profile selection box. Choose one or
more IP object / IP group / user profile / user group / LDAP
group / Guest group profiles from the drop down list. The
selected object will be filtered by the router when such
application filter profile is applied. You can click to
create another new object profile, or click the edit icon
to modify the existed group profile.
Action Policy APP Block - Click the triangle icon to display the
profile selection box. Choose one or more APP object
profiles from the drop down list which will be allowed / not
be allowed to pass through the router. You can click to
create another new APP object profile, or you can click the
edit icon to modify the existed object profile.
Apply Click it to save and exit the dialog.
Cancel Click it to exit the dialog without saving anything.
4. Enter all the settings and click Apply.
5. A new Application filter profile has been added.
Vigor3900 Series User’s Guide 219
4.5.1.4 URL/Web Category Filter
URL Filter can integrate URL, Keyword, File extension and WCF object profiles within one
profile for restricting certain people accessing into Internet.
Each item will be explained as follows:
Item Description
Add Add a new group profile for URL filter.
Edit Modify the selected profile.
To edit a profile, simply select the one you want to modify
and click the Edit button. The edit window will appear for
you to modify the corresponding settings for the selected
rule.
Delete Remove the selected profile.
To delete a rule, simply select the one you want to delete
and click the Delete button.
Refresh Renew current web page.
Move Up Change the order of selected profile by moving it up.
Move Down Change the order of selected profile by moving it down.
220 Vigor3900 Series User’s Guide
Item Description
Rename Allow to modify the selected profile name.
Profile Number Limit Display the total number of the object profiles to be created.
Profile Display the name of the application filter profile.
Enable Display the status of the profile. False means disabled; True
means enabled.
Filter Https Display if the HTTPs filter is enabled or not.
Syslog Display if information for URL/Web Category filter will be
recorded on Syslog or not (Enable/disable).
Time Schedule If no time schedule is set, None will be shown in this field.
Firewall Target Display the IP object profile selected for such application
profile.
Accept Display the Keyword/File Extension object profile selected
for system to accept.
Block Display the Keyword/File Extension object profile selected
for system to block.
Web Category Block Display the web category object profile selected for each
rule which is not allowed to pass through the router.
Counter Display the number of packets matched.
Clear Counter Click the icon to reset the counter.
Use Default Message Enable – Use the default message to display on the page
that the user tries to access into the blocked web page.
Disable – Type the message manually to display on the
page that the user tries to access into the blocked web page.
Default Web Category Such field is available when you disable the function of Use
Administration Default Message.
Message The message will display on the user's browser when he/she
tries to access the blocked web page.
Use HTTPs Filter Enable – Use the default message to display on the page
Default Message that the user tries to access into the blocked web page
through HTTPs.
Disable – Type the message manually to display on the
page that the user tries to access into the blocked web page
through HTTPs.
Default HTTPS The message will display on the user's browser when he/she
WebSite Filter Message tries to access the blocked web page through HTTPs.
Apply Click it to save and exit the dialog.
Cancel Click it to discard the settings configured in this page.
How to create a URL Filter profile
1. Open Firewall>>Filter Setup and click the URL/Web Category Filter tab.
2. Simply click the Add button.
Vigor3900 Series User’s Guide 221
3. The following dialog will appear.
Available parameters are listed as follows:
Item Description
Profile Type the name of the URL filter profile.
Enable Check the box to enable this profile.
Filter https Enable – Click it to enable the HTTPS filtering job.
Disable – When only keyword and web category are
selected for such rule, choose Disable.
Syslog Click Enable to make the history of firewall actions
appearing on the System Maintenance >> Syslog/Mail
Alert >> Syslog File.
Morelog Except the items displayed on Syslog, more items of log
will be shown if it is enabled.
Time Schedule Time Object - Click the triangle icon to display the
profile selection box. Choose a schedule profile to be
applied on such application filter profile. The router will
perform the filtering job based on the time object selected.
You can click to create another new time object
222 Vigor3900 Series User’s Guide
Item Description
profile, or you can click the edit icon to modify the
existed object profile.
Time Group - Click the triangle icon to display the
profile selection box. Choose a schedule group profile to be
applied on such rule. You can click to create another
new time group profile, or you can click the edit icon
to modify the existed group profile.
Source IP Source IP Object / Source IP Group / Source User
Profile / Source User Group / Source LDAP Group /
Source Guest Group - Click the triangle icon to display
the profile selection box. Choose one or more object profiles
from the drop down list. The selected profile will be treated
as source target. You can click to create another new
object profile, or click the edit icon to modify the
existed profile.
Action Policy File Extension Accept / File Extension Block - Click the
triangle icon to display the profile selection box. Choose
one or more File Extension object profiles from the drop
down list which will be allowed / not be allowed to pass
through the router. You can click to create another new
File Extension object profile, or you can click the edit icon
to modify the existed object profile.
Keyword Accept / Keyword Block - Click the triangle icon
to display the profile selection box. Choose e one or
more keyword object profiles from the drop down list which
will be allowed / not be allowed to pass through the router.
You can click to create another new keyword object
profile, or you can click the edit icon to modify the
existed object profile.
Web Category Policy - Click the triangle icon to
display the profile selection box. Choose one or more web
category object profiles from the drop down list which will
not be allowed to pass through the router. You can click
to create another new web category object profile, or
you can click the edit icon to modify the existed
object profile.
China Web Category Block - Click the triangle icon to
display the profile selection box. Choose one or more web
category object profiles from the drop down list which will
not be allowed to pass through the router. You can click
to create another new web category object profile, or
you can click the edit icon to modify the existed
object profile.
Apply Click it to save and exit the dialog.
Cancel Click it to exit the dialog without saving anything.
Vigor3900 Series User’s Guide 223
4. Enter all the settings and click Apply.
5. A new URL filter profile has been added.
224 Vigor3900 Series User’s Guide
4.5.1.5 QQ Filter
This page is designed for the user in China only. For people outside China, skip this
section.
Each item will be explained as follows:
Item Description
Add Add a new group profile for QQ filter.
Edit Modify the selected profile.
To edit a profile, simply select the one you want to modify
and click the Edit button. The edit window will appear for
you to modify the corresponding settings for the selected
rule.
Delete Remove the selected profile.
To delete a rule, simply select the one you want to delete
and click the Delete button.
Refresh Renew current web page.
Move Up Change the order of selected profile by moving it up.
Move Down Change the order of selected profile by moving it down.
Rename Allow to modify the selected profile name.
Profile Number Limit Display the total number of the object profiles to be created.
Profile Display the name of the application filter profile.
Enable Display the status of the profile. False means disabled; True
means enabled.
Time Profile If no time schedule is set, None will be shown in this field.
Source IP Display the IP object profile selected for each rule.
QQ Account Pass Display the account name which is allowed to pass if the
selected QQ profile is enabled.
QQ Account Block Display the account name which will be blocked if the
Vigor3900 Series User’s Guide 225
Item Description
selected QQ profile is enabled.
Apply Click it to save and exit the dialog.
Cancel Click it to discard the settings configured in this page.
How to create a QQ Filter profile
1. Open Firewall>>Filter Setup and click the QQ Filter tab.
2. Simply click the Add button.
3. The following dialog will appear.
Available parameters are listed as follows:
Item Description
Profile Type the name of the QQ filter profile.
Enable This Profile Check the box to enable this profile.
Time Profile Use the drop down list to specify a time profile for such
profile.
You can click to create another new time object
profile.
Source IP Specify user profiles for such profile. Users within the
source IP will be filtered by Vigor router when such profile
is applied.
QQ Account Pass Use the drop down list to specify a QQ account profile for
such profile. The select account will not be blocked by
Vigor router.
You can click to create another new QQ account.
226 Vigor3900 Series User’s Guide
Item Description
QQ Account Block Use the drop down list to specify a QQ account profile for
such profile. The select account will be blocked by Vigor
router.
You can click to create another new QQ account.
Apply Click it to save and exit the dialog.
Cancel Click it to discard the settings configured in this page.
4. Enter all the settings and click Apply.
5. A new QQ filter profile has been added.
4.5.1.6 Default Policy
Default policy will be applied to all of the incoming packets, if IP Filter, Application Filter,
URL/Web Category Filter and QQ Filter are not suitable for the incoming packets.
Available parameters are listed as follows:
Item Description
Default Policy Pass – All of the incoming packets can pass through Vigor
router without any filtering.
Block – All of the incoming packets will be blocked except
the following rules.
Pass DNS Query – Check the box to make the DNS
query passing through Vigor router’s firewall.
Pass Reply of Port Redirection /DMZ – Check the
Vigor3900 Series User’s Guide 227
Item Description
box to make the outgoing packets processed by Port
Redirection/DMZ passing through Vigor router’s
firewall.
Block All Incoming Traffic – Check the box to block
all of the incoming packets.
Enable Syslog – Check the box to make related
information for the blocked packets being recorded in
Syslog.
The above three policies also can be configured in
Firewall>>Filter Setup>>IP Filter/Application Filter.
Packet Inspection Disable – No inspection will be performed.
Enable – Packet inspection will be performed.
Packets Number If Packet Inspection is enabled, choose a packet number for
filtering. Available settings are from 4 to 16. For example,
“8” is selected as packet number setting. It means only the
former 8 packets will be filtered and inspected by Firewall
rule. Others are allowed to pass through without any
inspection.
Apply Click it to save the configuration.
Cancel Click it to discard the settings configured in this page.
After finished the above settings, click Apply to save the configuration.
4.5.2 DoS Defense
The DoS function helps to detect and mitigates DoS attacks. These include flooding-type
attacks and vulnerability attacks. Flooding-type attacks attempt to use up all your system's
resources while vulnerability attacks try to paralyze the system by offending the
vulnerabilities of the protocol or operation system.
4.5.2.1 Switch
Available parameters are listed as follows:
228 Vigor3900 Series User’s Guide
Item Description
Broadcast Storm Click Enable to block the packets attacks coming from
Defense broadcast storm.
Multicast Storm Click Enable to block the packets attacks coming from
Defense multicast storm.
Unknown Unicast Click Enable to block the packets attacks coming from
Storm Defense unknown unicast storm.
Unknown Multicast Click Enable to block the packets attacks coming from
Storm Defense unknown multicast storm.
Storm Filtering Rate Type a number (1~4096, unit of 64Kpbs) as for the filtering
rate.
The default value for different hardware version will be
varied. Default value of “-1” means no limit in filtering rate.
Refresh Renew current web page.
Apply Click it to save the configuration.
4.5.2.2 System
In the Firewall group, click the DOS Defense and click the tab of System. You will see the
following page. The DoS Defense Engine inspects each incoming packet against the attack
signature database. Any packet that may paralyze the host in the security zone is blocked.
The DoS Defense Engine also monitors traffic behavior. Any anomalous situation violating
the DoS configuration is reported and the attack is mitigated.
Available parameters are listed as follows:
Item Description
Enable Check the box to enable this profile.
Exclude LAN-to-WAN Check it to exclude traffic from LAN to WAN for DoS
traffic from DoS Defense.
Defense
Block SYN Flood Click Enable to activate the SYN flood defense function.
If the amount of TCP SYN packets from the Internet
Vigor3900 Series User’s Guide 229
Item Description
exceeds the user-defined threshold value, the router will be
forced to randomly discard the subsequent TCP SYN
packets within the user-defined timeout period.
SYN Flood Threshold The default setting for threshold is 2000 packets per second.
SYN Flood Timeout The default setting for timeout is 10 seconds.
Block ICMP Flood Click Enable to activate the ICMP flood defense function.
If the amount of ICMP echo requests from the Internet
exceeds the user-defined threshold value, the router will
discard the subsequent echo requests within the user-defined
timeout period.
ICMP Flood Threshold The default setting for threshold is 250 packets per second.
ICMP Flood Timeout The default setting for timeout is 10 seconds.
Block UDP Flood Click Enable to activate the UDP flood defense function.
If the amount of UDP packets from the Internet exceeds the
user-defined threshold value, the router will be forced to
randomly discard the subsequent UDP packets within the
user-defined timeout period.
UDP Flood Threshold The default setting for threshold is 2000 packets per second.
UDP Flood Timeout The default setting for timeout is 10 seconds.
Block Port Scan Click Enable to activate the Port Scan detection function.
Port scan sends packets with different port numbers to find
available services, which respond. The router will identify it
and report a warning message if the port scanning rate in
packets per second exceeds the user-defined threshold
value.
Port Scan Threshold The default threshold is 2000 pps (packets per second).
Block IP Options Click Enable to activate the Block IP options function. The
router will ignore any IP packets with IP option field
appearing in the datagram header.
Block Land Click Enable to activate the Block Land function. A Land
attack occurs when an attacker sends spoofed SYN packets
with identical source address, destination addresses and port
number as those of the victim.
Block SMURF Click Enable to activate the Block Smurf function. The
router will reject any ICMP echo request destined for the
broadcast address.
Block Trace Route Click Enable to activate the Block Trace Route function.
Block SYN Fragment Click Enable to activate the Block SYN fragment function.
Any packets having the SYN flag and fragmented bit sets
will be dropped.
Block Fraggle Click Enable to activate the Block fraggle Attack function.
Any broadcast UDP packets received from the Internet are
blocked.
230 Vigor3900 Series User’s Guide
Item Description
Block Tear Drop Click Enable to activate the Block Tear Drop function. This
attack involves the perpetrator sending overlapping packets
to the target hosts so that target host will hang once they
re-construct the packets. The routers will block any packets
resembling this attacking activity.
Block Ping of Death Click Enable to activate the Block Ping of Death function.
Many machines may crash when receiving an ICMP
datagram that exceeds the maximum length. The router will
block any fragmented ICMP packets with a length greater
than 1024 octets.
Block ICMP Fragment Click Enable to activate the Block ICMP fragment function.
Any ICMP packets with fragmented bit sets are dropped.
Block Unknown Click Enable to activate the Block Unknown Protocol
Protocol function. The router will block any packets with unknown
protocol types.
Apply Click it to save the configuration.
Cancel Click it to discard the settings configured in this page.
After finished the above settings, click Apply to save the configuration.
4.5.3 MAC Block
MAC Block allows you to set lots of proprietary MAC Address. Packets will be dropped if
the source or destination MAC Address of packets is matched with these assigned MAC
Addresses. The advantage of MAC Block is that it can filter some unnecessary packets or
attacking packets on LAN network.
Each item will be explained as follows:
Item Description
Add Add a new profile.
Edit Modify the selected profile.
Vigor3900 Series User’s Guide 231
Item Description
To edit a profile, simply select the one you want to modify
and click the Edit button. The edit window will appear for
you to modify the corresponding settings for the selected
rule.
Delete Remove the selected profile.
To delete a rule, simply select the one you want to delete
and click the Delete button.
Rename Allow to modify the selected profile name.
Refresh Renew current web page.
Profile Number Limit Display the total number of the object profiles to be created.
Profile Display the name of the profile.
Enable Display the status of the profile. False means disabled; True
means enabled.
MAC Address Display the MAC address for such profile.
How to create a new MAC Block profile
1. Open Firewall>>MAC Block.
2. Simply click the Add button.
3. The following dialog will appear.
Available parameters are listed as follows:
Item Description
Profile Type the name which can briefly describe the reason of the
MAC block of such profile.
Enable Check the box to enable this profile.
MAC Address Type the MAC address which will be blocked by the system
for such profile.
Apply Click it to save and exit the dialog.
Cancel Click it to exit the dialog without saving anything.
4. Enter all the settings and click Apply.
5. A new MAC Block profile has been created.
232 Vigor3900 Series User’s Guide
4.5.4 Filter Counter
Such page will display log or status for firewall group, rule information for IP Filter, IPv6
Filter, Application Filter and URL/Web Category Filter.
Simply click the tab of IP Filter, IPv6 Filter, Application Filter or URL/Web Category Filter
to get the status for each filter.
If there is no data (counter number is “0”) for certain rule displayed on such page, that means
such rule might be configured wrong or blocked by other rules. Then the administrator or the
user can adjust the filter to meet his request.
Vigor3900 Series User’s Guide 233
4.6 Objects Setting
Vigor3900 allows users to set different filter profiles based on IP, service type, keyword, file
extension, instant message application, P2P application, protocol application, web category,
QQ application, time setting, SMS service, mail service and notification. These objects
setting profiles can be applied in Firewall.
4.6.1 IP Object
For IPs in a limited range usually will be applied in configuring router’s settings, we can
define them with objects and bind them with groups for using conveniently. Later, we can
select that object/group that can apply it. For example, all the IPs in the same department can
be defined with an IP object (a range of IP address).
This page allows you to specify certain IP address, range of IP addresses or subnet mask as
an object which will be applied in Firewall.
234 Vigor3900 Series User’s Guide
Each item will be explained as follows:
Item Description
Add Add a new profile.
Edit Modify the selected profile.
To edit a profile, simply select the one you want to modify
and click the Edit button. The edit window will appear for
you to modify the corresponding settings for the selected
rule.
Delete Remove the selected profile.
To delete a rule, simply select the one you want to delete
and click the Delete button.
Refresh Renew current web page.
Profile Number Limit Display the total number (256) of the object profiles to be
created.
Profile Display the name of the profile.
Address Type Display the address type (single, range or subnet) for such
profile.
Start IP Address Display the IP address of the starting point for such profile.
End IP Address Display the IP address of the ending point for such profile.
It will be joined with Start IP Address only when you
choose Range as the Address Type.
Subnet Mask Display the subnet mask for such profile.
How to create a new IP object profile
1. Open Objects Setting>>IP Object.
2. Simply click the Add button.
3. The following dialog will appear.
Vigor3900 Series User’s Guide 235
Available parameters are listed as follows:
Item Description
Profile Type the name of such profile.
Address Type Choose the address type (Single / Range /Subnet) for such
profile.
Start IP Address Type the IP address of the starting point for such profile.
End IP Address Type the IP address of the ending point for such profile if
you choose Range as Address Type.
Subnet Mask Use the drop down list to choose the subnet mask for such
profile if you choose Subnet as Address Type.
Apply Click it to save and exit the dialog.
Cancel Click it to exit the dialog without saving anything.
4. Enter all the settings and click Apply.
5. A new IP object profile has been created.
236 Vigor3900 Series User’s Guide
4.6.2 IP Group
To manage conveniently, several IP object profiles can be grouped under a group. Different
IP group can contain different IP object profiles.
Each item will be explained as follows:
Item Description
Add Add a new profile.
Edit Modify the selected profile.
To edit a profile, simply select the one you want to modify
and click the Edit button. The edit window will appear for
you to modify the corresponding settings for the selected
rule.
Delete Remove the selected profile.
To delete a rule, simply select the one you want to delete
and click the Delete button.
Refresh Renew current web page.
Profile Number Limit Display the total number (32) of the object profiles to be
created.
Group Name Display the name of the object group.
Description Display the description for such profile.
Objects Display the object profiles grouped under such group.
Vigor3900 Series User’s Guide 237
How to create a new IP group profile
1. Open Objects Setting>>IP Group.
2. Simply click the Add button.
3. The following dialog will appear.
Available parameters are listed as follows:
Item Description
Group Name Type the name of the object group. The number of the
characters allowed to be typed here is 10.
Description Make a brief explanation for such profile if the group name
is set not clearly.
Objects Use the drop down list to check the IP object profiles under
such group.
All the available IP objects that you have added on Objects
Setting>>IP Object will be seen here.
To clear the selected one, click to remove current
object selections.
Apply Click it to save the configuration.
Cancel Click it to exit the dialog without saving anything.
4. Enter all the settings and click Apply.
5. A new IP Group profile has been created.
238 Vigor3900 Series User’s Guide
4.6.3 IPv6 Object
You can set up to 200 sets of IPv6 Objects with different conditions.
Each item will be explained as follows:
Item Description
Add Add a new profile.
Edit Modify the selected profile.
To edit a profile, simply select the one you want to modify
and click the Edit button. The edit window will appear for
you to modify the corresponding settings for the selected
rule.
Delete Remove the selected profile.
To delete a rule, simply select the one you want to delete and
click the Delete button.
Refresh Renew current web page.
Profile Number Limit Display the total number (200) of the object profiles to be
created.
Profile Display the name of the object.
Address Type Display the address type of the object.
Address Pool Display the IP address/ IP range /subnet of the object.
How to create a new IPv6 Object profile
1. Open Objects Setting>>IPv6 Object.
2. Simply click the Add button.
Vigor3900 Series User’s Guide 239
3. The following dialog will appear.
Available parameters are listed as follows:
Item Description
Profile Type the name of the object.
Address Type There are three types:
List – Allow to specify IP address.
Range – Allow to specify a range of IP addresses.
Prefix – Allow to specify prefix for IPv6 IP address.
Suffix – Allow to specify suffix for IPv6 IP address.
Address Pool This field allows you to type IP address, specify Tag number
and type subnet mask based on IPv6 protocol.
Tag is an optional field only used for user to distinguish the
name/usage of the defined address.
Apply Click it to save the configuration.
Cancel Click it to exit the dialog without saving anything.
4. Enter all of the settings and click Apply.
A new IPv6 Object profile has been created.
240 Vigor3900 Series User’s Guide
4.6.4 MAC/Vendor Object
MAC/Vendor object profile can determine which MAC address of vendor shall be blocked
by the Vigor router’s Firewall.
Each item will be explained as follows:
Item Description
Add Add a new profile.
Edit Modify the selected profile.
To edit a profile, simply select the one you want to modify
and click the Edit button. The edit window will appear for
you to modify the corresponding settings for the selected
rule.
Delete Remove the selected profile.
To delete a rule, simply select the one you want to delete and
click the Delete button.
Refresh Renew current web page.
How to create a new MAC / Vendor profile
1. Open Objects Setting>> MAC / Vendor Object.
2. Simply click the Add button.
3. The following dialog will appear.
Vigor3900 Series User’s Guide 241
Available parameters are listed as follows:
Item Description
Profile Type a name for such profile.
MAC Address Click Add to have the fields of MAC Address and Mask.
Type the address with the correct format (will be shown
automatically when the mouse cursor is on it). Choose a
suitable mask selection.
Apply Click it to save the configuration.
Vendor Edit – Click it to open a table of vendor list. Check the
one(s) you want. The names for selected vendors will be
shown later.
Cancel Click it to exit the dialog without saving anything.
4. Enter all of the settings and click Apply.
5. A new MAC/Vendor Object profile has been created.
242 Vigor3900 Series User’s Guide
4.6.5 Country Object
To country object profile can determine which country/countries shall be blocked by the
Vigor router’s Firewall.
Each item will be explained as follows:
Item Description
Add Add a new profile.
Edit Modify the selected profile.
To edit a profile, simply select the one you want to modify
and click the Edit button. The edit window will appear for
you to modify the corresponding settings for the selected
rule.
Delete Remove the selected profile.
To delete a rule, simply select the one you want to delete and
click the Delete button.
Refresh Renew current web page.
How to create a new Country Object profile
1. Open Objects Setting>>Country Object.
2. Simply click the Add button.
3. The following dialog will appear.
Vigor3900 Series User’s Guide 243
Available parameters are listed as follows:
Item Description
Profile Type a name for such profile.
Countries Check the box(es) for the country/countries to be blocked by
Firewall.
Apply Click it to save the configuration.
Cancel Click it to exit the dialog without saving anything.
4. Enter all of the settings and click Apply.
5. A new Country Object profile has been created.
244 Vigor3900 Series User’s Guide
4.6.6 Service Type Object
TCP and UDP service with specified port range can be saved with different service type
object profiles. Later, it can be applied to Firewall as a filter rule.
In default, common used service type object profiles have been created in this page.
Each item will be explained as follows:
Item Description
Add Add a new profile.
Edit Modify the selected profile.
To edit a profile, simply select the one you want to modify
and click the Edit button. The edit window will appear for
you to modify the corresponding settings for the selected
rule.
Delete Remove the selected profile.
To delete a rule, simply select the one you want to delete
and click the Delete button.
Refresh Renew current web page.
Profile Number Limit Display the total number (96) of the object profiles to be
created.
Profile Display the name of the service type object profile.
Protocol Display the protocol selected for such profile.
Source Port Start Display the starting source port for such profile.
Source Port End Display the ending source port for such profile.
Destination Port Start Display the starting destination port for such profile.
Destination Port End Display the ending destination port for such profile.
How to create a new service type object profile
1. Open Objects Setting>> Service Type Object.
Vigor3900 Series User’s Guide 245
2. Simply click the Add button.
3. The following dialog will appear.
Available parameters are listed as follows:
Item Description
Profile Type a name for such profile. The number of the characters
allowed to be typed here is 10.
Protocol Specify one of the protocols for such profile.
Source Port Start It is available for TCP/UDP protocol. It can be ignored for
ICMP.
Type a port number (0 – 65535) as the starting source port.
Source Port End It is available for TCP/UDP protocol. It can be ignored for
ICMP. Type a port number (0 – 65535) as the ending source
port.
Destination Port It is available for TCP/UDP protocol. It can be ignored for
Start ICMP.
Type a port number (0 – 65535) as the starting destination
port.
Destination Port It is available for TCP/UDP protocol. It can be ignored for
End ICMP. Type a port number (0 – 65535) as the ending
destination port.
Apply Click it to save the configuration.
Cancel Click it to exit the dialog without saving anything.
4. Enter all the settings and click Apply.
5. A new Service Type Object profile has been created.
246 Vigor3900 Series User’s Guide
4.6.7 Service Type Group
This page allows you to bind several service types into one group.
To manage conveniently, several service type profiles can be grouped under a service type
group. Different service type group can contain different service type profiles.
Each item will be explained as follows:
Item Description
Add Add a new profile.
Edit Modify the selected profile.
To edit a profile, simply select the one you want to modify
and click the Edit button. The edit window will appear for
you to modify the corresponding settings for the selected
rule.
Delete Remove the selected profile.
To delete a rule, simply select the one you want to delete
and click the Delete button.
Refresh Renew current web page.
Profile Number Limit Display the total number (32) of the object profiles to be
created.
Group Name Display the name of the service type group.
Description Display the description for such profile.
Objects Display the service type object profiles grouped under such
group.
Vigor3900 Series User’s Guide 247
How to create a new service type group profile
1. Open Objects Setting>> Service Type Group.
2. Simply click the Add button.
3. The following dialog will appear.
Available parameters are listed as follows:
Item Description
Group Name Type the name of the service type object group. The number
of the characters allowed to be typed here is 10.
Description Type some words to describe such group.
Objects Use the drop down list to check the service type object
profiles under such group.
All the available service type objects that you have added on
Objects Setting>>Service Type Object will be seen here.
To clear the selected one, click to remove current
object selections.
Apply Click it to save the configuration.
Cancel Click it to exit the dialog without saving the configuration.
4. Enter all the settings and click Apply.
5. A new Service Type Group profile has been created.
248 Vigor3900 Series User’s Guide
4.6.8 Keyword /DNS Object
4.6.8.1 Keyword Object
Keyword can be set as a filter rule to be applied in Firewall. Vigor3900 allows users to set
keyword profile with several keywords. Even, it allows users to group several keyword
profiles within a keyword group.
Each item will be explained as follows:
Item Description
Add Add a new profile.
Edit Modify the selected profile.
To edit a profile, simply select the one you want to modify
and click the Edit button. The edit window will appear for
you to modify the corresponding settings for the selected
rule.
Delete Remove the selected profile.
To delete a rule, simply select the one you want to delete
and click the Delete button.
Refresh Renew current web page.
Profile Number Limit Display the total number (100) of the object profiles to be
created.
Profile Display the name of the keyword object profile.
Member Table Display the words specified in such profile.
Vigor3900 Series User’s Guide 249
How to create a new keyword object profile
1. Open Objects Setting>> Keyword /DNS Object.
2. Simply click the Add button.
3. The following dialog will appear.
Available parameters are listed as follows:
Item Description
Profile Type the name of the Keyword Object.
Member Table Type the content for such profile. For example, type
gambling as Contents. When you browse the webpage, the
page with gambling information will be watched out and be
passed/blocked based on the configuration on Firewall
settings.
Add – Type the word in the box of Member and click this
button to add the new word as keyword object.
Save – Click it to save the setting.
– click the icon to remove the selected entry.
Apply Click it to save the configuration.
Cancel Click it to exit the dialog without saving the configuration.
4. Enter all the settings and click Apply.
5. A new Keyword Object profile has been created.
250 Vigor3900 Series User’s Guide
4.6.8.2 DNS Object
DNS can be set as a filter rule to be applied in Firewall.
Each item will be explained as follows:
Item Description
Add Add a new profile.
Edit Modify the selected profile.
To edit a profile, simply select the one you want to modify
and click the Edit button. The edit window will appear for
you to modify the corresponding settings for the selected
rule.
Delete Remove the selected profile.
To delete a rule, simply select the one you want to delete and
click the Delete button.
Refresh Renew current web page.
Profile Number Limit Display the total number (100) of the object profiles to be
created.
Profile Display the name of the DNS object profile.
Member Table Display the words specified in such profile.
How to create a new DNS Object profile
1. Open Objects Setting>>DNS Object.
2. Simply click the Add button.
3. The following dialog will appear.
Vigor3900 Series User’s Guide 251
Available parameters are listed as follows:
Item Description
Profile Type the name of the DNS object profile.
Member Table Type the domain name of the DNS that you want to filter.
Add – Type the word in the box of Member and click this
button to add the new word as DNS object.
Save – Click it to save the setting.
– Click the icon to remove the selected entry.
Apply Click it to save the configuration.
Cancel Click it to exit the dialog without saving the configuration.
4. Enter all of the settings and click Apply.
5. A new DNS Object profile has been created.
4.6.9 File Extension Object
This page allows you to set file extension profiles which will be applied in Firewall. All the
files with the extension names specified in these profiles will be processed according to the
chosen action.
Each item will be explained as follows:
252 Vigor3900 Series User’s Guide
Item Description
Add Add a new profile.
Edit Modify the selected profile.
To edit a profile, simply select the one you want to modify
and click the Edit button. The edit window will appear for
you to modify the corresponding settings for the selected
rule.
Delete Remove the selected profile.
To delete a rule, simply select the one you want to delete
and click the Delete button.
Refresh Renew current web page.
Profile Number Limit Display the total number (8) of the object profiles to be
created.
Profile Display the name of the profile.
Image Display the selected file extension of image.
Video Display the selected file extension of video.
Audio Display the selected file extension of audio.
Java Display the selected file extension of java.
ActiveX Display the selected file extension of activeX.
Compression Display the selected file extension of compression.
Execution Display the selected file extension of execution.
How to create a new file extension object profile
1. Open Objects Setting>>File Extension Object.
2. Simply click the Add button.
3. The following dialog will appear.
Vigor3900 Series User’s Guide 253
Available parameters are listed as follows:
Item Description
Profile Type the name of the File Extension Object group..
Image Several file extensions for Image offered for you to choose.
Use the drop down list to check the box (es) to select the file
extension you need.
Video Several file extensions for Video offered for you to choose.
Use the drop down list to check the box (es) to select the file
extension you need.
Audio Several file extensions for Audio offered for you to choose.
Use the drop down list to check the box (es) to select the file
extension you need.
Java Several file extensions for Java offered for you to choose.
Use the drop down list to check the box (es) to select the file
extension you need.
ActiveX Several file extensions for ActiveX offered for you to
choose. Use the drop down list to check the box (es) to
select the file extension you need.
Compression Several file extensions for compression offered for you to
choose. Use the drop down list to check the box (es) to
select the file extension you need.
Execution Several file extensions for execution offered for you to
choose. Use the drop down list to check the box (es) to
select the file extension you need.
Apply Click it to save the configuration.
Cancel Click it to exit the dialog without saving the configuration.
4. Enter all the settings and click Apply.
254 Vigor3900 Series User’s Guide
5. A new File Extension Object profile has been created.
4.6.10 APP Object
The IM, P2P, Protocol and Others types can be integrated as an APP object which can be
used in Firewall to block certain applications.
Each item will be explained as follows:
Item Description
APP Signature Upgrade Click it to open System Maintenance>>APP Signature
Upgrade configuration page.
APP Support List APP Support List will display all of the applications with
versions supported by Vigor router. They are separated with
types of IM, P2P, Protocol and Others. Each tab will bring
out different items with supported versions.
Below shows the items with versions which are categorized
under IM.
Add Add a new profile.
Edit Modify the selected profile.
To edit a profile, simply select the one you want to modify
and click the Edit button. The edit window will appear for
you to modify the corresponding settings for the selected
rule.
Delete Remove the selected profile.
To delete a rule, simply select the one you want to delete and
click the Delete button.
Refresh Renew current web page.
Profile Number Limit Display the total number (32) of the object profiles to be
created.
Profile Display the name of the IM object profile.
Vigor3900 Series User’s Guide 255
IM Display the IM application specified in such profile.
P2P Display the P2P specified in such profile.
Protocol Display the protocol specified in such profile.
Others Display other types specified in such profile.
How to create a new APP Object Profile
1. Open Objects Setting>>APP Object.
2. Simply click the Add button.
3. The following dialog will appear.
Click IM to get the following page. People like to use Instant Message to
communication with friends on line just for fun or just because it is easy and
convenient. However, it might reduce the productivity of employees to a company.
Therefore, a tool to block or limit the usage of IM application is important to a
company. IM object setting lists all of the popular instant message application for you
to choose to block. Choose the one(s) you want to block and save as an IM Object
profile. Later, it can be applied to Firewall as a filter rule and reach the purpose of
block.
Available parameters are listed as follows:
Item Description
Profile Type the name of the IM object group. The number of the
characters allowed to be typed here is 10.
IM Application Several IM applications offered for you to choose. Check the
one(s) you want to add for such profile.
WebIM It lists a package of IM application based on web page. You
may check the box to include all of them.
256 Vigor3900 Series User’s Guide
Item Description
Apply Click it to save the configuration.
Cancel Click it to exit the dialog without saving the configuration.
Click P2P to get the following page. Vigor3900 can block P2P application for users,
especially for the ones who always upload or download improper files to Internet.
P2P object setting lists all of the point to point application for you to choose to block.
Choose the one(s) you want to block and save as a P2P Object profile. Later, it can be
applied to Firewall as a filter rule and reach the purpose of block.
Item Description
Other P2P Several P2P applications offered for you to choose. Check
Applications the one(s) you want to add for such profile.
Click Protocol to get the following page. Network services, e.g., DNS, FTP, HTTP,
POP3, for LAN users can be blocked by Vigor3900. Common services will be listed in
this function and can be selected to be blocked by the router.
Item Description
Protocol Several protocols offered for you to choose. Check the one
(s) you want to add for such profile.
Vigor3900 Series User’s Guide 257
Click Others to get the following page.
Item Description
Tunneling/Streamin Several protocols offered for you to choose. Check the one
g/Remote (s) you want to add for such profile.
Control/Web HD
4. Enter all of the settings and click Apply.
5. A new APP Object profile has been created.
4.6.11 Web Category Object
We all know that the content on the Internet just like other types of media may be
inappropriate sometimes. As a responsible parent or employer, you should protect those in
your trust against the hazards. With web category filtering service of the Vigor router, you
can protect your business from common primary threats, such as productivity, legal liability,
network and security threats. For parents, you can protect your children from viewing adult
websites or chat rooms.
WCF adopts the mechanism developed and offered by certain service provider. No matter
activating WCF feature or getting a new license for web content filter, you have to click
Activate URL to satisfy your request. Note that service provider matching with Vigor router
currently offers a period of time for trial version for users to experiment. If you want to
purchase a formal edition, simply contact with your DrayTek dealer.
Note 1: Web Content Filter (WCF) is not a built-in service of Vigor router but a service
powered by Commtouch. If you want to use such service (trial or formal edition), you
have to perform the procedure of activation first. For the service of formal edition,
please contact with your dealer/distributor for detailed information.
258 Vigor3900 Series User’s Guide
Note 2: Commtouch is merged by Cyren and GlobalView services will be continued to
deliver powerful cloud-based information security solutions! Refer to:
http://www.prnewswire.com/news-releases/commtouch-is-now-cyren-239025151.html
Note 3: fragFINN service will be terminated from 2015.
4.6.11.1 Web Category Object
Each item will be explained as follows:
Item Description
Add Add a new profile.
Edit Modify the selected profile.
To edit a profile, simply select the one you want to modify
and click the Edit button. The edit window will appear for
you to modify the corresponding settings for the selected
rule.
Delete Remove the selected profile.
To delete a rule, simply select the one you want to delete
and click the Delete button.
Refresh Renew current web page.
Profile Number Limit Display the total number (16) of the object profiles to be
created.
Profile Display the name of the object profile.
Child Protection Display the items under certain category that you choose to
block for protecting the children.
Leisure Display the items under certain category that you choose to
block.
Business Display the items under certain category that you choose to
block.
Chatting Display the items under certain category that you choose to
Vigor3900 Series User’s Guide 259
Item Description
block.
Computer Display the items under certain category that you choose to
block.
Other Display the items under certain category that you choose to
block.
How to create a new web category object profile
1. Open Objects Setting>> Web Category Object and click the Web Category Object
tab.
2. Simply click the Add button.
3. The following dialog will appear.
Available parameters are listed as follows:
Item Description
Profile Type the name of the web category object profile. The
number of the characters allowed to be typed here is 10.
Child Protection The web pages which are not suitable for children will be
classified into different categories. Simply check the one(s)
that you don’t want the children to visit.
260 Vigor3900 Series User’s Guide
Leisure Simply check the one(s) that you don’t want the user to
visit.
Business Simply check the one(s) that you don’t want the user to
visit.
Chatting Simply check the one(s) that you don’t want the user to use
for gossip with remote people.
Computer Simply check the one(s) that you don’t want the user to
visit.
Other Simply check the one(s) that you don’t want the user to
visit.
Apply Click it to save the configuration.
Cancel Click it to exit the dialog without saving the configuration.
4. Enter all the settings and click Apply.
5. A new Web Category Object profile has been created.
4.6.11.2 Content Filter License
Move your mouse to the link of Activate URL and click it. The system will guide you to
access into MyVigor website.
After finishing the activation for the trial version of WCF, remember to purchase “Silver
Card” for WCF service from your DrayTek dealer or distributor.
Vigor3900 Series User’s Guide 261
4.6.11.3 Query Server
It is recommended for you to use the default setting, auto-selected. You need to specify a
server for categorize searching when you type URL in browser based on the web content
filter profile.
Note: Due to the location difference, the response time for each query server will be
different and influence the effect of WCF.
4.6.12 QQ Object
Note: This page is designed for Chinese IM "Tencent QQ" users (especially for China)
only. For people who do not use QQ, skip this section.
Each item will be explained as follows:
Item Description
Add Add a new profile.
Edit Modify the selected profile.
To edit a profile, simply select the one you want to modify
and click the Edit button. The edit window will appear for
262 Vigor3900 Series User’s Guide
you to modify the corresponding settings for the selected
rule.
Delete Remove the selected profile.
To delete a rule, simply select the one you want to delete
and click the Delete button.
Refresh Renew current web page.
Profile Number Limit Display the total number (16) of the object profiles to be
created.
Profile Display the name of the QQ object profile.
id Display the account name of the QQ object profile.
Description Display a brief explanation of the QQ object profile.
How to create a new QQ object profile
1. Open Objects Setting>> QQ Object.
2. Simply click the Add button.
3. The following dialog will appear.
Available parameters are listed as follows:
Item Description
Profile Type the name of the QQ object profile. The number of the
characters allowed to be typed here is 10.
id Create the account name for such QQ object profile.
Add – Click this button to add a new account.
Save – Click this button o save the new account.
- Click this button to remove the selected account.
Description Type a brief explanation for the QQ object profile.
Apply Click it to save the configuration.
Cancel Click it to exit the dialog without saving the configuration.
4. Enter all the settings and click Apply.
5. A new QQ Object profile has been created.
Vigor3900 Series User’s Guide 263
4.6.13 QQ Group
This page allows you to group several QQ object profiles.
Each item will be explained as follows:
Item Description
Add Add a new profile.
Edit Modify the selected profile.
To edit a profile, simply select the one you want to modify
and click the Edit button. The edit window will appear for
you to modify the corresponding settings for the selected
rule.
Delete Remove the selected profile.
To delete a rule, simply select the one you want to delete
and click the Delete button.
Refresh Renew current web page.
Profile Number Limit Display the total number (16) of the object profiles to be
created.
Group Name Display the name of the group.
Description Display the brief explanation for such group.
Objects Display the objects selected by such group.
How to create a new QQ group profile
1. Open Objects Setting>> QQ Group.
2. Simply click the Add button.
3. The following dialog will appear.
264 Vigor3900 Series User’s Guide
Available parameters are listed as follows:
Item Description
Profile Type the name of the time group. The number of the
characters allowed to be typed here is 10.
Description Make a brief explanation for such profile if the group name
is set not clearly.
Objects Use the drop down list to select the object profiles under
such group.
All the available objects that you have added on Objects
Setting>>QQ Object will be seen here.
To clear the selected one, click to remove current
object selections.
Apply Click it to save the configuration.
Cancel Click it to exit the dialog without saving the configuration.
4. Enter all the settings and click Apply.
5. A new QQ group profile has been created.
Vigor3900 Series User’s Guide 265
4.6.14 Time Object
You restrict Internet access to certain hours so that users can connect to the Internet only
during certain hours, say, business hours. The schedule is also applicable to other functions,
e.g., Firewall.
Each item will be explained as follows:
Item Description
Add Add a new profile.
Edit Modify the selected profile.
To edit a profile, simply select the one you want to modify
and click the Edit button. The edit window will appear for
you to modify the corresponding settings for the selected
rule.
Delete Remove the selected profile.
To delete a rule, simply select the one you want to delete
and click the Delete button.
Refresh Renew current web page.
Profile Number Limit Display the total number (16) of the object profiles to be
created.
Profile Display the name of the time object profile.
Frequency Display the duration (or period) of the time object profile.
Start Date Display the starting date of the time object profile.
Start Time Display the starting time of the time object profile.
End Date Display the ending date of the time object profile.
End Time Display the ending time of the time object profile.
Weekdays Display the frequency of such time object profile.
266 Vigor3900 Series User’s Guide
How to create a new time object profile
1. Open Objects Setting>> Time Object.
2. Simply click the Add button.
3. The following dialog will appear.
Available parameters are listed as follows:
Item Description
Profile Type the name of the time object profile. The number of the
characters allowed to be typed here is 10.
Frequency Specify how often (Weekdays or Once) the schedule will be
applied.
Start Date Specify the starting date of the time object profile.
Start Time Specify the starting time of the time object profile.
End Date Specify the ending date of the time object profile.
End Time Specify the ending time of the time object profile.
Weekdays Specify which days in one week should perform the
schedule.
Vigor3900 Series User’s Guide 267
Apply Click it to save the configuration.
Cancel Click it to exit the dialog without saving the configuration.
4. Enter all the settings and click Apply.
5. A new Time Object profile has been created.
4.6.15 Time Group
This page allows you to group several time object profiles.
Each item will be explained as follows:
Item Description
Add Add a new profile.
Edit Modify the selected profile.
To edit a profile, simply select the one you want to modify
and click the Edit button. The edit window will appear for
you to modify the corresponding settings for the selected
rule.
Delete Remove the selected profile.
To delete a rule, simply select the one you want to delete
and click the Delete button.
Refresh Renew current web page.
Profile Number Limit Display the total number (8) of the object profiles to be
created.
Group Name Display the name of the group.
Description Display the brief explanation for such group.
Objects Display the time objects selected by such group.
268 Vigor3900 Series User’s Guide
How to create a new time group profile
1. Open Objects Setting>> Time Group.
2. Simply click the Add button.
3. The following dialog will appear.
Available parameters are listed as follows:
Item Description
Profile Type the name of the time group. The number of the
characters allowed to be typed here is 10.
Description Make a brief explanation for such profile if the group name
is set not clearly.
Objects Use the drop down list to check the time object profiles
under such group.
All the available time objects that you have added on
Objects Setting>>Time Object will be seen here.
Apply Click it to save the configuration.
Cancel Click it to exit the dialog without saving the configuration.
4. Enter all the settings and click Apply.
5. A new time group profile has been created.
Vigor3900 Series User’s Guide 269
4.6.16 SMS Service Object
This page allows you to set ten profiles which will be applied in Application>>SMS/Mail
Alert Service.
Each item will be explained as follows:
Item Description
Add Add a new profile.
Edit Modify the selected profile.
To edit a profile, simply select the one you want to modify
and click the Edit button. The edit window will appear for
you to modify the corresponding settings for the selected
profile.
Delete Remove the selected profile.
To delete a rule, simply select the one you want to delete
and click the Delete button.
Refresh Renew current web page.
Profile Number Limit Display the total number (10) of the object profiles to be
created.
Profile Display the name of the profile.
Enable Display the status of the profile. False means disabled; True
means enabled.
SMS Service Provider Display the service provider which offers SMS service.
Username Display the user name that the sender can use to register to
selected SMS provider.
Quota Display the number of the credit that you purchase from the
service provider
Interval(s) Display the time interval for sending the SMS.
270 Vigor3900 Series User’s Guide
How to create a new SMS service profile
1. Open Objects Setting>> SMS Service Object.
2. Simply click the Add button.
3. The following dialog will appear.
Available parameters are listed as follows:
Item Description
Profile Type a name for such SMS profile. The maximum length of
the name you can set is 20 characters.
Enable Check this box to enable such profile.
SMS Service Use the drop down list to specify the service provider which
Provider offers SMS service.
Username Type a user name that the sender can use to register to
selected SMS provider.
The maximum length of the name you can set is 31
characters.
Password Type a password that the sender can use to register to
selected SMS provider.
The maximum length of the password you can set is 31
characters.
Quota Type the number of the credit that you purchase from the
service provider chosen above.
Note that one credit equals to one SMS text message on the
standard route.
Interval(s) To avoid quota being exhausted soon, type time interval for
sending the SMS.
Apply Click it to save the configuration.
Vigor3900 Series User’s Guide 271
Cancel Click it to exit the dialog without saving the configuration.
4. Enter all the settings and click Apply.
5. A new SMS object profile has been created.
4.6.17 Mail Service Object
This page allows you to set ten profiles which will be applied in Application>>SMS/Mail
Alert Service.
Each item will be explained as follows:
Item Description
Add Add a new profile.
Edit Modify the selected profile.
To edit a profile, simply select the one you want to modify
and click the Edit button. The edit window will appear for
you to modify the corresponding settings for the selected
profile.
Delete Remove the selected profile.
To delete a rule, simply select the one you want to delete
and click the Delete button.
Refresh Renew current web page.
Profile Number Limit Display the total number (8) of the object profiles to be
created.
Profile Display the name of the profile.
Enable Display the status of the profile. False means disabled; True
means enabled.
Mail From Display the mail address of the sender.
SMTP Port Display the port number used for the SMTP service.
272 Vigor3900 Series User’s Guide
Item Description
SMTP Server Display the IP address of the SMTP Server
SSL/TLS Display the status of SSL/TLS service.
Authentication Enable means such profile must be authenticated by the
server.
Disable means such profile will not be authenticated by the
server.
User Name Display the name used for authentication.
How to create a new mail service profile
1. Open Objects Setting>> Mail Service Object.
2. Simply click the Add button.
3. The following dialog will appear.
Available parameters are listed as follows:
Item Description
Profile Type a name for such SMS profile. The maximum length of
the name you can set is 20 characters.
Enable Check this box to enable such profile.
Mail From Type the e-mail address of the sender.
SMTP Server Type the IP address of the mail server.
SMTP Port Type the port number for SMTP server.
Connection Choose SSL/TLS or StartTLS to enable the service for
Security connection security. Or, use the default setting, Disable.
Vigor3900 Series User’s Guide 273
SSL/TLS Click the Enable button to enable service.
Authentication The mail server must be authenticated with the correct
username and password to have the right of sending
message out. Click the Enable button to enable the function.
User Name – Type a name for authentication. The
maximum length of the name you can set is 31 characters.
User Password – Type a password for authentication. The
maximum length of the password you can set is 31
characters.
Apply Click it to save the configuration.
Cancel Click it to exit the dialog without saving the configuration.
4. Enter all the settings and click Apply.
5. A new mail service object profile has been created.
4.6.18 Notification Object
This page allows you to set ten profiles which will be applied in Application>>SMS/Mail
Alert Service.
4.6.18.1 Notification Object
Each item will be explained as follows:
Item Description
Add Add a new profile.
Edit Modify the selected profile.
To edit a profile, simply select the one you want to modify
and click the Edit button. The edit window will appear for
you to modify the corresponding settings for the selected
profile.
Delete Remove the selected profile.
To delete a rule, simply select the one you want to delete
274 Vigor3900 Series User’s Guide
Item Description
and click the Delete button.
Refresh Renew current web page.
Profile Number Limit Display the total number (10) of the object profiles to be
created.
Profile Display the name of the profile.
WAN Disconnection Display if such function is enabled or disabled.
WAN Reconnection Display if such function is enabled or disabled.
VPN Disconnection Display if such function is enabled or disabled.
VPN Reconnection Display if such function is enabled or disabled.
Temperature Display if such function is enabled or disabled.
Router Reboot Display if such function is enabled or disabled.
Syslog Display if such function is enabled or disabled.
How to create a new notification profile
1. Open Objects Setting>> Mail Service Object.
2. Simply click the Add button.
3. The following dialog will appear.
Available parameters are listed as follows:
Item Description
Profile Type a name for such SMS profile. The maximum length of
the name you can set is 20 characters.
There are several situations to be monitored by such profile.
Vigor3900 Series User’s Guide 275
WAN Enable – When disconnection happened to WAN interface,
Disconnection the router system will send the alert message to the
recipient.
WAN Enable - When reconnection happened to WAN interface,
Reconnection the router system will send the alert message to the
recipient.
VPN Disconnection Enable – When disconnection happened to a VPN tunnel,
the router system will send the alert message to the
recipient.
VPN Reconnection Enable - When reconnection happened to a VPN tunnel, the
router system will send the alert message to the recipient.
Temperature Enable - When the temperature is out of range, the router
system will send the alert message to the recipient.
Router Reboot Enable - When the router reboots, the router system will
send the alert message to the recipient.
CPU Usage Enable – When the CPU usage reaches a certain value, the
router system will send the alert message to the recipient.
Memory Usage Enable – When the memory usage reaches a certain value,
the router system will send the alert message to the
recipient.
TX Usage/RX Enable – When TX/RX usage reaches a certain value, the
Usage router system will send the alert message to the recipient.
High Availability Enable – When such Vigor router becomes the “Master”
device in the application of HA, the router system will send
the alert message to the recipient.
Syslog Enable – Such notification will be recorded in Syslog.
Apply Click it to save the configuration.
Cancel Click it to exit the dialog without saving the configuration.
4. Enter all the settings and click Apply.
5. A new notification object profile has been created.
276 Vigor3900 Series User’s Guide
4.6.18.2 Advanced Setting
Such page is used to set the limit value for CPU, Memory, TX / RX. When CPU, Memory,
TX / RX usage reaches the threshold, the router system will send the alert message to the
recipient.
Vigor3900 Series User’s Guide 277
4.7 User Management
User Management can manage all the accounts (user profiles) to connect to Internet via
different protocols.
Below shows the menu items for User Management:
4.7.1 Web Portal
Web Portal is a gateway which organizes the network access of LAN hosts. The identity of
LAN host can be recognized by web portal mechanism and then be managed for functions
like firewall or load balance.
This page can determine the general rule for the users controlled by User Management. The
mode selected in this page will influence the contents of the filter rule(s) applied to every
user.
4.7.1.1 Online User Status
The Online User Status is a monitoring tool which only works after you choose HTTP or
HTTPS as the Mode setting on General Setup page of User Management>>Web Portal.
Refer to section 4.7.1.2 General Setup to get more detailed information of setting web portal.
278 Vigor3900 Series User’s Guide
Available parameters will be explained as follows:
Item Description
Refresh Renew current web page.
Auto Refresh Specify the interval of refresh time to obtain the latest status.
The information will update immediately when the Refresh
button is clicked.
User Name Display the name information for the user who logs into the
WUI of Vigor3900.
IP Display the IP address of the user who logs into the WUI of
Vigor3900.
Allow Time Display the total network connection time allowed for the
log-in user.
Login Time Display the starting time of the network connection.
End Time Display the ending time of the network connection.
Rest Time Display the rest time of the network connection.
Auth Type Display the authentication type (local, RADIUS, LDAP,
Login Disable, Guest) used by such user.
LDAP Group Display the LDAP group used by such user.
Logout/Clear It is a button which is used to disconnect the connection
manually.
Vigor3900 Series User’s Guide 279
4.7.1.2 General Setup
This page configures the main settings of web portal function.
Available parameters will be explained as follows:
Item Description
Web Portal Click Enable to enable such function.
Use LAN DNS Choose one of the LAN DNS profile
Login Mode There are several login modes offered here for you to
choose.
Non Auth – Authentication is not required.
HTTP/HTTPS- If you choose such mode, the user can
access into Vigor router by HTTP or HTTPS.
HTTPS Redirect This option is available when the Login Mode is set as
HTTP or HTTPS.
Enable – Only HTTPS sessions will be processed by Vigor
router when multiple users access into Vigor router via the
web portal.
Authentication Type This option is available when the Login Mode is set as
HTTP or HTTPS. Note that the authentication sequence
adopted by the system will be Local first, Guest second,
RADIUS third and LDAP the last. However, if you check
SMS, the router will authenticate the user with SMS rules
and the others (Local, Guest, RADIUS, LDAP) at the same
time.
LDAP Profiles - It is available when LDAP is selected as
Authentication Type. You have to specify one profile
(defined in User Management>>LDAP/Active Directory)
280 Vigor3900 Series User’s Guide
from the drop down list for LDAP authentication.
Bulletin Board Disable – The function of Bulletin Board is disabled.
Enable – The function of Bulleting Board is enabled. The
message on the Bulleting Board will be displayed on the
screen when the user logs into the web user interface of
Vigor router.
Show Bulletin in Captive Portal Page – It is available
when Bulletin Board is enabled and HTTP/HTTPS
is selected as Login Mode. It is used to determine
showing bulletin in web portal login page or not.
Allow non-HTTP traffic before Portal Page shows –
It is available when Bulletin Board is enabled and
Non Auth is selected as Login Mode. When it is
enabled, non-HTTP traffic is allowed before the portal
page appears.
Block Mobile Device Enable – Vigor router will detect and block if there is any
mobile device trying to access into Internet via Vigor router.
Alert Message – If a mobile device is detected, a warning
message (typed in this field) will be displayed on the screen
of mobile device. The default content is “Mobile Device
Detected”.
URL Redirection After
Login
User Requested – After passed the authentication made by
Vigor router, the user will be redirected to original
requested web page.
Bulletin – If it is selected, users will be forced to see the
information displayed on bulletin after passing through web
Vigor3900 Series User’s Guide 281
portal.
Custom URL - Any user who wants to access into Internet
through this router will be forcefully redirected to the URL
specified here first no matter what URL he types. It is a
useful method for the purpose of advertisement. For
example, force the wireless user(s) in hotel to access into the
web page that the hotel wants the user(s) to visit.
Custom URL – Type the URL of specified web page
for redirection if Custom URL is selected as URL
Redirection After Login.
SMS Setting – It is available when SMS is selected as the Authentication Type. When
a user wants to log into Internet, he/she will be asked for passing the authentication
process by using the applied validation code. The following settings are used to specify
will be sent to specified users through SMS.
SMS Provider Use the drop down list to specify the service provider which
offers SMS service.
SMS Button Name It is a button with short message which will appear to
remind the user that SMS is allowed to get username and
password for accessing into Vigor router.
SMS resend interval Type a time interval in this field. The advantage of such
feature is that SMS will not be sent frequently within a short
time and cost too much.
SMS Content Type the content of the SMS. The default URL encode
format for SMS is “UTF-8”.
Before typing the content, make sure the encode format that
the SMS server offers. If it does not support “UTF-8”,
transcoding shall be done first. If you have any question,
contact the SMS service provider.
Customized Field 1/2/3 The administrator can collect data (such as name, e-mail,
address, age, job and etc.) offered by users who ask for
validation code to access into Internet. There are three fields
allowed for acquiring data coming from mobile user. Each
field can be enabled / disabled separately.
Enable – Make the title (defined in Customized Field 1/2/3
Label) be seen on the mobile phone. When the field is
enabled, the mobile user must offer the data related to the
defined label to get the validation code.
Disable – The title (defined in Customized Field 1/2/3
Label) will not be shown on the mobile phone. The mobile
user can get the validation code after typing the phone
number and click the confirmation button (which is defined
in SMS Button Name).
Enable and Required - The mobile user MUST type the
phone number and fill in all the required information on the
screen and click the confirmation button (which is defined
in SMS Button Name). Then Vigor router will send SMS of
validation code to the mobile user.
Customized Field 1/2/3 Type a brief text as the title for the above customized field.
Label
282 Vigor3900 Series User’s Guide
Log File Limit Information collected from mobile users (through the
request of validation code) will be stored in a log file. It is
used to restrict the maximum size of the log file.
Export Log File The log of SMS can be exported as a file with the file
format of “.csv”.
Timeout Setting
Daily Logout Enable - Force the online user logging out the web user
interface of Vigor router everyday.
Daily Time to Logout - It is available when Daily
Logout is enabled. Type that time setting (HH:MM) for
the router to force online user leaving Vigor router.
Fully Recharge Time Quota After…. - It is available
when Daily Logout is enabled. The time quota of all
local users will be recharged whenever Daily Logout is
executed.
Period Logout Enable - Force the online user logging out the web user
interface of Vigor router after passing a period of time.
Period Time to Logout - It is available when Period
Logout is enabled.
Idle Logout Enable - Force the online user logging out the web user
interface of Vigor router when the router is idle. Enable
such feature if time quota is used.
● Idle Time(min) – Set a time period. When the time is
up, Vigor router will terminate the network connection
for the online user.
Whitelist Setting
Source White List / Select the source and destination IP objects/groups that are
Destination White List ignored by web portal function.
Source White List IPv6 Select the source and destination IPv6 objects/groups that
/ Destination White List are ignored by web portal function.
IPv6
Apply Click it to save the configuration.
Cancel Click it to exit the dialog without saving the configuration.
Note: To turn off the web portal function, disable Login Mode and Bulletin Board at the
same time.
4.7.1.3 Portal Page Setup
This page allows you to configure specified messages (HTML-supported) in web portal
pages, and shows them to users accessing into Internet via web portal.
No matter what the purpose of the wireless/LAN client is, he/she will be forced into the URL
configured here while trying to access into the Internet or the desired web page through this
router. That is, a company which wants to have an advertisement for its products to users can
specify the URL in this page to reach its goal
Vigor3900 Series User’s Guide 283
Available parameters will be explained as follows:
Item Description
Welcome Message Type words or sentences here. The message will be
displayed on the top of the login page.
Upload Bulletin Message Upload Selected File - It is available when Enable is
selected in Upload Bulletin Message. Choose a file to
upload to Vigor3900.
Bulletin Message It is available when Disable is selected in Upload Bulletin
Message.
The bulletin message is shown on login page or
authorization page. In login page, it can be disabled by Show
Bulletin In Login Page.
Authorization Message The welcome message is shown in authorization page which
is the page after a user passing the authentication
successfully.
Guest Message A welcome message is shown on the screen after the guest
passing the authentication successfully.
Customized Login Specify an image file which will be displayed on the login
Image page when a user or guest tries to access into Internet.
Upload Login Image – Choose a file to upload to
Vigor3900. It is useful for advertisement.
Customized Background Specify an image file which will be display on the login page
Image as a background. It is useful for advertisement.
Upload Background Image – Choose a file to upload to
Vigor3900.
Login Page Preview Click it to have a preview of login page (including welcome
message, and bulletin message).
Reset All to Default Reset the above message fields to default settings. Check the
box and then press Apply.
Apply Click it to save the configuration.
284 Vigor3900 Series User’s Guide
Item Description
Cancel Click it to discard the settings configured in this page.
After finished the above settings, click Apply to save the configuration.
4.7.1.4 Login History
This page shows the history that wireless client(s) access into Vigor3900.
4.7.2 User Profile
This function allows to configure all accounts (user profiles) in Vigor3900, including
PPTP/L2TP/SSL/PPPoE, System user, and so on.
4.7.2.1 User Profile
User profile is used to configure different authorities, including web portal, VPN dial-in,
PPTP/L2TP/SSL/PPPoE server, system administration, etc., for different users.
An SSL VPN (Secure Sockets Layer virtual private network) is a form of VPN that can be
used with a standard Web browser.
There are two benefits that SSL VPN provides:
It is not necessary for users to preinstall VPN client software for executing SSL VPN
connection.
There are little restrictions for the data encrypted through SSL VPN in comparing with
traditional VPN.
Vigor3900 Series User’s Guide 285
Each item will be explained as follows:
Item Description
Add Add a new profile.
Edit Modify the selected profile.
To edit a profile, simply select the one you want to modify
and click the Edit button. The edit window will appear for
you to modify the corresponding settings for the selected
profile.
Delete Remove the selected profile.
To delete a rule, simply select the one you want to delete
and click the Delete button.
Refresh Renew current web page.
Profile Number Limit Display the total number of the user profiles to be created.
Username Display the name of the user.
Enable Display the status of the profile. False means disabled; True
means enabled.
System User Display the status of the System User. False means disabled;
True means enabled.
Allow Web Portal Display the status (Enable/Disable) of the account usage for
Login web portal login.
Time Quota Display the status (Enable/Disable) of time quota
mechanism for web portal use.
Remaining Time Display the remaining time for the user profile.
Recharge – It can recharge the remaining time quota of the
user on-the-fly (will not log out online users).
PPTP Dial-in Display the status of PPTP connection for such user profile.
L2TP Dial-in Display the status of L2TP connection for such user profile.
SSL Tunnel Display if SSL Tunnel is activated (enable or disable) or
286 Vigor3900 Series User’s Guide
Item Description
not.
Use mOTP Display if mOTP is activated (enable or disable) or not.
Allow PPPoE Server Display the status of PPPoE connection for such user
Login profile.
(enable or disable)
PPPoE Time Display the current PPPoE time quota usage portion for
Quota(min) such user.
PPPoE Traffic Display the current PPPoE traffic quota usage portion for
Quota(MB) such user.
Allow FTP Server Display if FTP Server Login is activated (enable or disable)
Login or not.
Allow SMABA Server Display if SMABA Server Login is activated (enable or
Login disable) or not.
Allow Radius Server Display if Radius Server Login is activated (enable or
Login disable) or not.
How to create a new User Profile
1. Open User Management>>User Profile.
2. Simply click the Add button.
3. The following dialog will appear.
Available parameters are listed as follows:
Vigor3900 Series User’s Guide 287
Item Description
Username Type a name for such user profile (e.g.,
LAN_User_Group_1, WLAN_User_Group_A,
WLAN_User_Group_B, etc). When a user tries to access
Internet through this router, an authentication step must be
performed first. The user has to type the Username specified
here to pass the authentication. When the user passes the
authentication, he/she can access Internet via this router.
However the accessing operation will be restricted with the
conditions configured in this user profile.
Enable Check this box to enable such profile.
Password Type a password for such profile (e.g., lug123,
wug123,wug456, etc). When a user tries to access Internet
through this router, an authentication step must be
performed first. The user has to type the password specified
here to pass the authentication. When the user passes the
authentication, he/she can access Internet via this router
with the limitation configured in this user profile.
System User Only the user profile with privilege level has the right to
operate the function of the router as the administrator of the
router.
False – Choose it to disable the function of System User.
Such user profile does not have the right to operate the
router’s function.
True – Choose it to enable the function of System User.
Privilege Level – If true is selected for System User, you
have to specify the privilege level (Guest operator/
User/Operator/Admin) for such profile.
Admin has the greatest authority for router operation;
Guest operator has the smallest authority for router
operation.
PPTP/L2TP/SSL/PPPoE/OpenVPN Server General Setup
Idle Timeout (sec) If the user is idle over the limitation of the timer, the
network connection will be stopped for such user. By
default, the Idle Timeout is set to 300 seconds.
DHCP from Choose a LAN profile for DHCP server IP dispatching.
Remote clients using this profile to do PPTP/L2TP dial-in
will be assigned IP addresses according to this DHCP pool.
Static IP Address Type an IP address for such user profile which accesses
Internet with PPTP/L2TP connection.
User Management
288 Vigor3900 Series User’s Guide
Web Portal Login Enable – Click it to enable web portal login with such
profile.
Disable – Click it to disable the option.
Time Quota Enable – Click it to enable time quota function.
Set Time Quota (min) – Type the time value.
Remaining Time – Display the remaining time for the
user profile.
Disable – Click it to disable the function.
Note: The range of Time Quota is 1~14400 minutes.
Max Simultaneous It means the maximum online number of clients logging
Login with this profile.
The range is from 1 to 255. -1 means not limit; 0 means No
access.
Logout Earliest Force the earliest user to logout when exceeded the
User maximum number of online user setting.
Enable – Click it to enable such function.
Disable – Click it to disable such function.
PPTP/L2TP/SSL/OpenVPN Server
PPTP Dial-in / Click Enable to make network connection through
L2TP Dial-in / SSL PPTP/L2TP/SSL Tunnel protocol for users who access into
Tunnel Internet via such profile.
OpenVPN Dial-in OpenPVN is a mechanism which is easy for users to build
safe and reliable virtual network, even if the brand or model
of router used by both ends are totally different.
Enable – Click it to enable such function.
Disable – Click it to disable such function.
XAuth / EAP Click Enable to allow the remote user accessing into
Internet via IPsec authentication.
Enable – Click it to enable such function.
Disable – Click it to disable such function.
Use mOTP Click Enable to make the authentication with mOTP
function.
mOTP PIN Code - Type the code for authentication
(e.g, 1234).
mOTP Secret - Use the 32 digit-secret number
generated by mOTP in the mobile phone (e.g.,
e759bb6f0e94c7ab4fe6).
Time Objects Choose a time object or time objects for such user profile.
Users in this profile can access into Vigor router within the
time period defined by the selected time object.
SSL Proxy It is available when System User is set with false. The web
proxy over SSL will be applied for VPN.
To clear the selected one, click to remove current
object selections.
Vigor3900 Series User’s Guide 289
SSL Application It is available when System User is set with false. Choose
(VNC) one of the SSL Application profiles (VNC) for applying into
this profile.
To clear the selected one, click to remove current
object selections.
SSL Application It is available when System User is set with false. Choose
(RDP) one of the SSL Application profiles (RDP) for applying into
this profile.
To clear the selected one, click to remove current
object selections.
IP Address / Specify an IP address for remote dial-in VPN client. Client
Domain Name with such user profile can only use such IP or host name to
access into such Vigor router. If not, the VPN connection is
not allowed.
PPPoE Server
PPPoE Server Click Enable to activate related PPPoE configuration.
Login
Quota Reset It is used to configure the cycle time for PPPoE quota. Note
Frequency that each time when the quota is reset, the value of Current
Time Used/Current Traffic Quota will be reset to initial
situation (0).
Everyday – The quota for PPPoE will be reset every day.
Everymonth – The quota for PPPoE will be reset every
month.
Time Quota (min) Type a time quota for PPPoE connection.
Note: The range of Time Quota is 1~14400 minutes.
Current Time Used Display the cumulative amount of time that the user used.
(min) Reset - Click it to reset the setting to default value (0).
Traffic Quota(MB) It is used to set the maximum traffic (MB) for such user
profile.
Current Traffic Display the cumulative amount of data traffic that the user
Quota (MB) used.
Reset - Click it to reset the setting to default value (0).
MAC Binding Specify a MAC address which is limited and used for such
PPPoE account.
Enable – Click it to enable the function.
MAC Address – If MAC Binding is enabled, simply type
the MAC address of the router in this field.
FTP/SAMBA User Setting
FTP/SAMBA Click Enable to allow the remote user accessing into
290 Vigor3900 Series User’s Guide
Server Login Internet via FTP/SAMBA server.
Radius User Setting
Radius Server Click Enable to allow the remote user accessing into
Login Internet via Radius server.
Apply Click it to save the configuration.
Cancel Click it to exit the dialog without saving the configuration.
4. Enter all the settings and click Apply.
5. A new User Profile has been created.
Vigor3900 Series User’s Guide 291
4.7.2.2 Apply All
This page allows you to modify many options for ALL user profiles in one apply operation.
It is useful for administrator to edit the options of all users without opening profile one by
one.
You can click Apply to save the settings and apply all of the modifications to all user
profiles.
Available parameters are listed as follows:
Item Description
Modify Web Portal Check the box to configure detailed setting.
Login Status Enable – Click it to enable the web portal login function for
remote client.
Modify Time Quota Check the box to configure detailed setting.
Status Enable – Click it to enable the time quota function for all
user profiles.
Modify Time Quota Check the box to configure detailed setting. You have to
Value check this box and type the time quota value in Time Quota
Value(min).
Modify Max User Login -1 means not limit; 0 means No access.
Modify Idle Timeout If the user is idle over the limitation of the timer, the
network connection will be stopped for such user. By
default, the Idle Timeout is set to 300 seconds.
Modify PPTP Status Check the box to configure detailed setting.
/Modify L2TP Status Enable – Click it to enable the PPTP/L2TP/SSL tunnel
/Modify SSL Tunnel network connection all user profiles.
Status
Modify mOTP Status Check the box to configure detailed setting.
Enable – Click it to enable the mOTP function all user
profiles.
Modify Check the box to configure detailed setting.
292 Vigor3900 Series User’s Guide
PPPoE/FTP/Radius Enable – Click it to enable the PPPoE/FTP/Radius
Server Login authentication function all user profiles.
Modify SAMBA Server Check the box to configure detailed setting.
Login Status Enable – Click it to enable the SAMBA server
authentication function all user profiles.
Modify XAuth Status Check the box to configure detailed setting.
XAuth - Click Enable to enable the XAuth authentication
function all user profiles.
Apply to All – Apply all of the modifications to all user profiles.
Partial – Apply all of the modifications to specified user
profile.
After finished the above settings, click Apply to save the configuration.
Vigor3900 Series User’s Guide 293
Example: How to Generate Mass LAN Clients with User Management on
Vigor2960/Vigor3900
The following table shows the function differences between User Profile and Guest Profile
(created by using Mass Guest Generator):
User Profile Mass User Generator
Number of Create at most 500 user accounts Create at most 255 user accounts
Account at a time at a time
Account Manually Auto-generated with regularity
Password Distinct password created by Randomly generated, and the
Administrator length is defined by
Administrator
Max Simultaneous 1~255 or unlimited (-1) Not support
users per account
Privilege Internet Access, VPN, PPPOE Internet Access only
client…
Usage Restriction Time Quota (1~14400 minutes) Time Quota (1~14400 minutes)
/Expired Time Validity Period (days)
Authentication YES YES
Max Simultaneous YES NO
user
Bind IP YES NO
1. Open User Management >> User Profile, and click Add.
2. Set up user profile as shown below. Type Username; check Enable and
type Password. Then, type Max User Login. Click Apply to save the settings.
294 Vigor3900 Series User’s Guide
3. Open Objects Setting >> IP Object, and click Add.
4. Set up IP Object for Executive. Type the name of the Profile (e.g., boss in this case);
choose Single as the Address Type; and type 192.168.1.11 as Start IP Address.
Click Apply to save the settings.
5. Open User Management >> Guest Profile and click the Mass Guest Generator tab
to open the following page. Type the Group Name (in this case, Room); Guest Name
Prefix, and Number of Generate (in this case, 100); click Enable for Validity Period
to type the Start Time and End time, and click Apply to save the settings.
Vigor3900 Series User’s Guide 295
6. Open User Management >> Guest Profile and click Guest Group to check the Mass
User account Group.
By clicking each account (e.g., choose 1001 and click Edit), we can check the
information for this account, and we may also modify the account name and password
manually.
296 Vigor3900 Series User’s Guide
Note that Administrator is able to Export the information for the whole group to a .csv
file, which is useful to redistribute the account and password combinations to guests.
Vigor3900 Series User’s Guide 297
7. Open User Management >> Web Portal and click the General Setup tab to open the
following page. Check Local and Guest as Authentication Type. Check IP object
named of Boss to put it into the white list, and this will allow this IP address to access
to the Internet without authentication.
8. After finishing configuration, Vigor3900 will redirect users to the authentication page
when they try accessing to the Internet.
298 Vigor3900 Series User’s Guide
For Employees to access into Internet:
For Room guest to access into Internet:
4.7.3 User Group
The User Group can consist of several user profiles, which help the administrator to manage
a large number of users conveniently.
Each item will be explained as follows:
Item Description
Vigor3900 Series User’s Guide 299
Item Description
Add Add a new profile.
Edit Modify the selected profile.
To edit a profile, simply select the one you want to modify
and click the Edit button. The edit window will appear for
you to modify the corresponding settings for the selected
rule.
Delete Remove the selected profile.
To delete a rule, simply select the one you want to delete
and click the Delete button.
Refresh Renew current web page.
Profile Number Limit Display the total number (30) of the object profiles to be
created.
Usergroup Display the name of the user group.
Enable Display the status of the profile. False means disabled; True
means enabled.
Member Display the user profiles under such group.
300 Vigor3900 Series User’s Guide
How to create a new User Group Profile
1. Open User Management>>User Group.
2. Simply click the Add button.
3. The following dialog will appear.
Available parameters are listed as follows:
Item Description
Usergroup Type the name of such profile.
Enable Check this box to enable such profile.
Member Use the drop down list to check the user profile(s) under
such group.
To clear the selected one, click to remove current
object selections.
Apply Click it to save the configuration.
Cancel Click it to exit the dialog without saving the configuration.
4. Enter all the settings and click Apply.
5. A new User Group Profile has been created.
Vigor3900 Series User’s Guide 301
4.7.4 Guest Profile
Guest Profile allows the users to access Internet within validity period and limit the user
accessing into the specified URL configured by web portal.
4.7.4.1 Guest Group
Available parameters are listed as follows:
Item Description
Add Add a new profile.
Edit Modify the selected profile.
To edit a profile, simply select the one you want to modify
and click the Edit button. The edit window will appear for
you to modify the corresponding settings for the selected
rule.
Delete Remove the selected profile.
To delete a rule, simply select the one you want to delete and
click the Delete button.
Refresh Renew current web page.
Clean Deadline Renew the usage time designated for such profile.
Profile Number Limit Display the total number (30) of the profiles to be created.
Group Display the name of the guest group.
Enable Display the status of the profile. False means disabled; True
means enabled.
Comment Display the description for the profile.
Usage Period Display the status (Enable/Disable) for the function of usage
time.
Usage Time(min) Display the usage time for the guest accessing into Internet
each time.
302 Vigor3900 Series User’s Guide
Item Description
Validity Period Display the valid period for the guest accessing into Internet.
Start Time/ End Time Display the detailed time setting (starting and ending).
How to create a new Guest Group Profile
1. Open User Management>>Guest Group. Click the Guest Group tab.
2. Simply click the Add button.
3. The following dialog will appear.
Available parameters are listed as follows:
Item Description
Group Type the name of such profile.
Enable Check this box to enable such profile.
Comment Give a brief description for the profile.
Usage Period It determines the usage time for the guest accessing into
Internet each time. Click Enable to enable such option.
Usage Time(min)- Determines the connection time allowed
for accessing Internet every time. The default setting is 180
minutes. When the time is up, the user will be forced to exit
Internet.
Validity Period Validity Period determines the effective time for the user
account/guest. Within the period of the validity, the
user/guest can access into Internet whenever he wants.
Start Time/End Time – Specify the valid period by typing
the time with the format of YYYY-MM-DD-HH-MM.
When it is set with “--“, that means such time setting is no
limit.
Max Simultaneous It means the maximum online number of clients logging with
Login this profile.
The range is from 1 to 255. -1 means no limit; 0 means No
Vigor3900 Series User’s Guide 303
access.
Logout Earliest Force the earliest user to logout when exceeded the
User maximum number of online user setting. (The number is
defined in Max Simultaneous Login).
Enable – Click it to enable such function.
Disable – Click it to disable such function.
Apply Click it to save the configuration.
Cancel Click it to exit the dialog without saving the configuration.
4. Enter all of the settings and click Apply.
5. A new guest group profile has been created.
6. You can create several guest names by clicking on the left side of the selected guest
group profile. A setting page will appear for you to add new guest list.
7. Move your mouse to click Add.
304 Vigor3900 Series User’s Guide
8. The following page for configuration will appear.
Available parameters are listed as follows:
Item Description
Guest Name Type the name of the guest under the guest group.
Comment Give a brief description for the guest.
Apply to Web Enable – Click it to make such profile being applied to web
Portal portal.
Disable – Click it to disable the option.
Clean Deadline The guest profile can be unlocked to be used by other users.
9. Enter all of the settings and click Apply.
10. A new guest has been added under the Guest Group (named Carrie in this case).
Vigor3900 Series User’s Guide 305
4.7.4.2 Mass Guest Generator
This option is useful to create a lot of guest profiles with the most expeditious manner.
Available parameters are listed as follows:
Item Description
Name Settings Group Name – Type the name of the guest group.
Guest Name Prefix – The guest names created with such
manner requires a prefix as the basis of name input.
Note: Guest Name Prefix disallows these 6 characters
"^?$%.&".
Start Index – Type a number which will be treated as the
starting number for generating mass guest profiles.
Note: The range of Start index is 1~10000.
Number to Generate – Type the total number of guests to
be generated at one time.
The guest name will be named by combining “Guest Name
Prefix” + “Start Index”, for example:
Guest Name Prefix => teashop_
Start Index => 100
Number to Generate => 50
Then, the guests names generated will be:
teashop_100 (starting)
teashop_101
teashop_102
...
teashop_150 (ending)
Random Password Length – Type a number to determine the length of the
Settings random passwords which will be assigned to the mass guest
profiles by the system. The range of Password Length is
6~12.
306 Vigor3900 Series User’s Guide
Item Description
Usage Settings Usage Period –It determines the usage time for the guest
accessing into Internet each time. Click Enable to enable
such option.
Usage Time(min)-The default setting is 180 minutes.
Validity Period –It determines the valid period for the guest
accessing into Internet. That is, the guest cannot access into
the Internet anytime outside the valid period. Click Enable
to enable such option.
Start Time/End Time – Specify the valid period by
typing the time with the format of HH-MM-SS.
Max Simultaneous It means the maximum online number of clients logging with
Login this profile.
The range is from 1 to 255. -1 means no limit; 0 means No
access.
Apply Click it to save the configuration.
Cancel Click it to discard the settings configured in this page.
4.7.4.3 Export
This function is used to export the guest profile names and random passwords.
Available parameters are listed as follows:
Item Description
Guest Group Choose a group that you want to export the settings,
including guest profile names and random passwords as a
file for reference.
Vigor3900 Series User’s Guide 307
4.7.5 RADIUS
Remote Authentication Dial-In User Service (RADIUS) is a security authentication
client/server protocol that supports authentication, authorization and accounting, which is
widely used by Internet service providers. It is the most common method of authenticating
and authorizing dial-up and tunneled network users.
The built-in RADIUS client feature enables the router to assist the remote dial-in user or a
wireless station and the RADIUS server in performing mutual authentication. It enables
centralized remote access authentication for network management.
4.7.5.1 External Radius Server
Vigor router can specify external RADIUS server for performing security authentication.
Available parameters are listed as follows:
Item Description
Enable Check this box to enable such profile.
Use Local Radius Enable- Choose it to use local RADIUS server for user
Server authentication.
Disable – Choose it to specify another server for user
authentication.
Server IP Address Enter the IP address of RADIUS server.
Destination Port The UDP port number that the RADIUS server is using. The
default value is 1812, based on RFC 2138.
Shared Secret The RADIUS server and client share a secret that is used to
authenticate the messages sent between them. Both sides
must be configured to use the same shared secret.
Logout After(min) It means the maximum usage duration for RADIUS
authentication.
Apply Click it to save the configuration.
Cancel Click it to discard the settings configured in this page.
308 Vigor3900 Series User’s Guide
After finished the above settings, click Apply to save the configuration.
4.7.5.2 Radius Server
In addition to specifying an external RADIUS server for security authentication, Vigor router
also can be treated as a RADIUS server for performing security authentication and offer the
RADIUS service for wireless clients.
Available parameters are listed as follows:
Item Description
Enable RADIUS Server Check this box to make Vigor router as a RADIUS server.
Interface Only the clients from the selected interface can be
authenticated by Vigor RADIUS server.
Port Clients can use the specified port number to exchange
RADIUS information.
Authentication Client Only the clients specified in this field can be authenticated
by Vigor RADIUS server.
Apply Click it to save the configuration.
Cancel Click it to discard the settings configured in this page.
After finished the above settings, click Apply to save the configuration.
Note: “Allow Radius Server Login” can be enabled from the configuration page in User
Management>>User Profile. It allows the clients to be authenticated by internal
RADIUS server of Vigor router.
Vigor3900 Series User’s Guide 309
4.7.6 LDAP/Active Directory
Lightweight Directory Access Protocol (LDAP) is a communication protocol for using in
TCP/IP network. It defines the methods to access distributing directory server by clients,
work on directory and share the information in the directory by clients. The LDAP standard
is established by the work team of Internet Engineering Task Force (IETF).
As the name described, LDAP is designed as an effect way to access directory service
without the complexity of other directory service protocols. For LDAP is defined to perform ,
inquire and modify the information within the directory, and acquire the data in the directory
securely, therefore users can apply LDAP to search or list the directory object, inquire or
manage the active directory.
Available parameters are listed as follows:
Item Description
Add Add a new profile.
Edit Modify the selected profile.
To edit a profile, simply select the one you want to modify
and click the Edit button. The edit window will appear for
you to modify the corresponding settings for the selected
rule.
Delete Remove the selected profile.
To delete a rule, simply select the one you want to delete
and click the Delete button.
Refresh Renew current web page.
Profile Number Limit Display the total number (32) of the profiles to be created.
Profile Display the name of the profile.
Enable Display the status of the profile. False means disabled; True
means enabled.
Bind Type Display the type setting selected for such profile.
Server IP Address Display the IP address of the LDAP server.
310 Vigor3900 Series User’s Guide
Item Description
Port Display the port number set for such profile.
Common Name Display the name for identification.
Identifier
Base DN Display the configured Base DN if Bind Type is set with
Simple Mode.
Group DN Display the configured Group DN if Bind Type is set with
Simple Mode.
Regular DN Display the configured regular DN if Bind Type is set with
Regular Mode.
Logout After(min) Display the maximum usage duration for RADIUS
authentication.
How to create a new LDAP/Active Directory Profile
1. Open User Management>>LDAP/Active Directory.
2. Simply click the Add button.
3. The following dialog will appear.
Available parameters are listed as follows:
Item Description
Profile Type a name for such profile.
Enable Check this box to enable such profile.
Vigor3900 Series User’s Guide 311
Use SSL Check this box to enable SSL tunnel for such profile.
Bind Type There are three types of bind type supported.
Simple Mode – Just simply do the bind authentication
without any search action.
Anonymous – Perform a search action first with
Anonymous account then do the bind authentication.
Regular Mode– Mostly it is the same with anonymous
mode. The different is that, the server will firstly check if
you have the search authority.
For the regular mode, you’ll need to type in the Regular
DN and Regular Password.
Server IP Address Enter the IP address of LDAP server.
Port Type a port number as the destination port for LDAP server.
Common Name Type or edit the common name identifier for the LDAP
Identifier server. The common name identifier for most LDAP server
is “cn”
Base DN It means “Base Distinguished Name”. Type the
distinguished name used to look up entries on the LDAP
server.
Group DN It means “Group Distinguished Name”. Type the
distinguished name used to look up entries on the LDAP
server.
Regular DN Type this setting if Regular Mode is selected as Bind
Type.
Regular Password Specify a password if Regular Mode is selected as Bind
Type.
Logout After(min) It means the maximum usage duration for RADIUS
authentication.
Apply Click it to save the configuration.
Cancel Click it to exit the dialog without saving the configuration.
4. Enter all the settings and click Apply.
5. A new LADP/Active Directory Profile has been created.
312 Vigor3900 Series User’s Guide
4.8 Application
Below shows the menu items for Applications.
4.8.1 Dynamic DNS
The ISP often provides you with a dynamic IP address when you connect to the Internet via
your ISP. It means that the public IP address assigned to your router changes each time you
access the Internet. The Dynamic DNS feature lets you assign a domain name to a dynamic
WAN IP address. It allows the router to update its online WAN IP address mappings on the
specified Dynamic DNS server. Once the router is online, you will be able to use the
registered domain name to access the router or internal virtual servers from the Internet. It is
particularly helpful if you host a web server, FTP server, or other server behind the router.
Before you use the Dynamic DNS feature, you have to apply for free DDNS service to the
DDNS service providers. The router provides up to ten accounts from eight different DDNS
service providers. Basically, Vigor routers are compatible with the DDNS services supplied
by most popular DDNS service providers such as www.dyndns.org, www.no-ip.com,
www.dtdns.com, www.changeip.com, www.dynamic- nameserver.com. You should visit
their websites to register your own domain name for the router.
Vigor3900 Series User’s Guide 313
4.8.1.1 Status
This page displays the status for all the available DDNS profiles.
Each item will be explained as follows:
Item Description
Refresh Renew current web page.
Auto Refresh Specify the interval of refresh time to obtain the latest
status. The information will update immediately when the
Refresh button is clicked.
Profile Display the name of the DDNS.
Status Display the connection status for the DDNS sever.
Domain Name Display the domain name for the DDNS server.
314 Vigor3900 Series User’s Guide
4.8.1.2 Setting
This page allows you to configure DDNS profiles for your request.
Each item will be explained as follows:
Item Description
Edit Modify the selected profile.
To edit a profile, simply select the one you want to modify
and click the Edit button. The edit window will appear for
you to modify the corresponding settings for the selected
rule.
Force Update Force the router updates its information to DDNS server
immediately.
Profile Display the name of the profile.
Enable Display the status of the profile. False means disabled; True
means enabled.
WAN Profile Display current WAN profile used by such DDNS profile.
Routing Policy Display the routing policy used by such DDNS profile.
Service Provider Display the name of service provider used by such profile.
Service Type Display the type for such profile.
Domain Name Display the domain name of such profile.
IP Source Display the interface (My WAN IP or My Internet IP)
selected by such DDNS profile.
Force update interval Display the interval setting to refresh the data for such
profile.
How to edit a DDNS Profile
There are 10 sets of DDNS server offered for you to modify and configure. Please choose
any one of them and click Edit to open the following page for modification.
Vigor3900 Series User’s Guide 315
1. Open Applications>>Dynamic DNS and click the Setting tab.
2. Choose one of the DDNS profiles and click the Edit button.
Available parameters are listed as follows:
Item Description
Profile Display the name of the profile.
Enable Check this box to enable such profile.
WAN Profile Choose a WAN interface that such profile will apply to.
Routing Policy Choose a routing policy applied to the DDNS profile.
selected wan first – The DDNS profile will be applied to
the traffic via WAN interface first, then applied to other
interface.
selected wan only – The DDNS profile will be applied to
the traffic via WAN interface only. No other interface will
be used.
Service Provider Select the service provider for the DDNS account.
316 Vigor3900 Series User’s Guide
Service Type Select a service type (Dynamic, Custom or Static). If you
choose Custom, you can modify the domain that is chosen
in the Domain Name field.
Domain Name Type in one domain name that you applied previously. Use
the drop down list to choose the desired domain.
User Login Name Type in the login name that you set for applying domain.
Password Type in the password that you set for applying domain.
IP Source Choose My WAN IP or My Internet IP as the source for the
DDNS profile.
Wildcard and The Wildcard and Backup MX features are not supported
Backup MX for all Dynamic DNS providers. You could get more
detailed information from their websites.
Mail Extender Type the IP/Domain name of the mail server.
Force update Set the time for the router to perform auto update for DDNS
interval service.
Clear Click it to restore the default settings for such profile.
Force Update Click it to force update the profile.
Apply Click it to save the configuration.
Cancel Click it to exit the dialog without saving the configuration.
3. Enter all the settings and click Apply.
4. The DDNS Profile has been modified.
Vigor3900 Series User’s Guide 317
4.8.1.3 DDNS Log
This page displays the information related to all DDNS.
4.8.1.4 DrayDDNS License
Such page displays license information for DrayDDNS service.
318 Vigor3900 Series User’s Guide
4.8.2 DNS Security
DNS security is able to ensure that the incoming data is not falsified and the source of the
data is secure and correct to prevent from DNS attack by someone.
Available parameters are listed as follows:
Item Description
Enable DNS Security Check the box to enable the DNS security management.
Check DNS Reply In default, Vigor router does not check that unsigned DNS
Strictly replies are legal or not: they are assumed to be valid and
passed on. This does not protect against an attacker forging
unsigned replies for signed DNS zones, but it is fast. If this
option is enabled, Vigor router will check the zones of
unsigned replies to ensure that unsigned replies are allowed
in those zones. The cost of this is more upstream queries and
slower performance.
Enable – It will check if the unsigned DNS replies are
unsigned or not.
Disable – The unsigned DNS replies will be regarded as
“legal”. It is default setting.
DNS Server check for Vigor router will check and display if the DNS servers listed
DNS Security in WAN profiles supporting DNS security or not.
Apply Click it to save the configuration.
Cancel Click it to discard the settings configured in this page.
Vigor3900 Series User’s Guide 319
4.8.3 GVRP
This function can define the method for the changing the VLAN information among devices.
With supporting GVRP, the device can receive the VLAN information coming from other
devices.
Available parameters are listed as follows:
Item Description
Enable Check this box to enable GVRP function.
Interface Choose LAN and/or WAN profiles.
To clear the selected one, click to remove current
object selections.
Join Time Define the time for the system to send GVRP packet to
other device. The unit is second.
Apply Click it to save the configuration.
Cancel Click it to discard the settings configured in this page.
320 Vigor3900 Series User’s Guide
4.8.4 IGMP Proxy
IGMP is the abbreviation of Internet Group Management Protocol. It is a communication
protocol which is mainly used for managing the membership of Internet Protocol multicast
groups.
Available parameters are listed as follows:
Item Description
Enable Check this box to enable IGMP proxy function.
IGMP Proxy Channel The application of multicast will be executed through WAN
port. In addition, such function is available in NAT mode.
Downstream Use the drop down list to specify the LAN profile as the
destination of data coming from WAN interface (defined in
IGMP Proxy Channel).
Add PPP header Enable – For PPPoE WAN connection, the IGMP packets
will be sent with PPP header and WAN IP address.
Disable – For PPPoE WAN connection, the IGMP packets
will be sent without PPP header. IGMP interface IP will be
used as source IP address.
IGMP Interface IP – Type the IP address of IGMP
server.
Apply Click it to save the configuration.
Cancel Click it to discard the settings configured in this page.
Vigor3900 Series User’s Guide 321
4.8.5 UPnP
The UPnP (Universal Plug and Play) protocol is supported to bring to network connected
devices the ease of installation and configuration which is already available for directly
connected PC peripherals with the existing Windows 'Plug and Play' system. For NAT
routers, the major feature of UPnP on the router is “NAT Traversal”. This enables
applications inside the firewall to automatically open the ports that they need to pass through
a router. It is more reliable than requiring a router to work out by itself which ports need to
be opened. Further, the user does not have to manually set up port mappings or a DMZ.
UPnP is available on Windows XP and the router provide the associated support for MSN
Messenger to allow full use of the voice, video and messaging features.
Available parameters are listed as follows:
Item Description
Enable Check this box to enable UPnP function.
Download Enter the maximum sustained WAN download speed in
kilobits/second. Such information can be requested by UPnP
clients.
Upload Enter the maximum sustained WAN upload speed in
kilobits/second. Such information can be requested by UPnP
clients.
External Interface Select a WAN profile for UPnP protocol.
Internal Interface Select a LAN profile for UPnP protocol.
Max Session Determine the maximum session number for UPnP function.
Apply Click it to save the configuration.
Cancel Click it to discard the settings configured in this page.
The reminder as regards concern about Firewall and UPnP
Can't work with Firewall Software
322 Vigor3900 Series User’s Guide
Enabling firewall applications on your PC may cause the UPnP function not working
properly. This is because these applications will block the accessing ability of some
network ports.
Security Considerations
Activating the UPnP function on your network may incur some security threats. You
should consider carefully these risks before activating the UPnP function.
Some Microsoft operating systems have found out the UPnP weaknesses and hence
you need to ensure that you have applied the latest service packs and patches.
Non-privileged users can control some router functions, including removing and
adding port mappings.
The UPnP function dynamically adds port mappings on behalf of some UPnP-aware
applications. When the applications terminate abnormally, these mappings may not be
removed.
4.8.6 High Availability
The High Availability (HA) feature refers to the awareness of component failure and the
availability of backup resources. The complexity of HA is determined by the availability
needs and the tolerance of system interruptions. Systems, provide nearly full-time
availability, typically have redundant hardware and software that make the system available
despite failures.
The high availability of the V3900 Series is designed to avoid single points-of-failure. When
failures occur, the failover process moves processing performed by the failed component (the
“Master”) to the backup component (the “Slave”). This process remains system-wide
resources, recovers partial of failed transactions, and restores the system to normal within a
matter of microseconds.
Take the following picture as an example. The left V3900 Series is regarded as Master
device, the right V3900 Series is regarded as Slave device. When Master V3900 Series is
broken down, the Slave (backup) device could replace the Master role to take over all jobs as
soon as possible. However, once the original Master is working again, the Slave would be
changed to original role to stand by.
Vigor3900 Series User’s Guide 323
4.8.6.1 High Availability Global Setup
Available parameters are listed as follows:
Item Description
Enable High Check this box to enable HA function.
Availability
Redundant Method Choose Hot Standby or Active Standby as the method for HA.
Hot Standby –Hot Standby is a redundant method of having
several secondary service nodes running standby with another
identical primary service node. Upon failure of the primary
node, the system immediately elects one from all secondary
nodes to replace the failure one and take over the service.
While in the standby status, the secondary nodes are still
mirrored the configuration of primary in real time, thus the
whole systems are assured of having identical configuration.
Active Standby –Active Standby is a redundant method of
having the access points configured independently by
participating in HA session with individual LAN interface. As
an active gateway LAN, it routes user’s traffic while others
stay in standby status.
Settings under Hot Authentication Key – Type a string as the authentication key.
Standby It is used for encrypting the HA session communication to
prevent malicious attack.
Advance Preemption Mode – Specify a mode for changing
the Config Synchronization Role.
324 Vigor3900 Series User’s Guide
Item Description
Immediate – The router will be restored to primary
(master) router once the service is restored.
Delayed – The router must wait for a period of time to
restore to primary (master) router when the service is
restored.
Delayed Interval: Specify the time for waiting.
Manual – Restoring must be done according to the setting
of Manual Preemption Status.
Manual Preemption Status – Click Active or Inactive.
Manual Mode Threshold – Set a period of time for the
system to determine the master router when there is no
master router detected.
If the router is set as Master router, and you change the Manual
Preemption Status from Active to Inactive. Once the router
detects that it is in Inactive state, it will not take preemption.
However, if there is no secondary router taking over the
service, all the data traffic would be terminated.
To solve the problem, two methods can be executed:
1. Simply reset Manual Preemption Status from Inactive to
Active and then click Apply to save the settings.
2. Set the value for Manual Mode Threshold. After passing the
time configured in Manual Mode Threshold, if the system
detects no master router existing, then Manual Preemption
Status will be reset to Active to locate the master router.
WAN Connection Status Detection –Click Enable to make
the router detecting WAN connection status. It is similar to
"LAN Port Detection Mode" but will detect connection status
of all enabled WAN profiles. If connection status of all
enabled WAN profiles are down, the master router hands off
its position.
LAN Port Status Detection – The router (with the role of
Primary - Master) will detect if there is malfunction on LANs
automatically. This function will force the master router to
failover to other backups if any failure of LAN is detected.
There are two schemes to determine the failure of LAN ports:
At Least One Up - The master router can own its position
only if one LAN port is connecting.
All Must Be Up - The master router can own its position
only when all of LAN ports are connecting.
Settings under Active Authentication Key – Type a string as the authentication key.
Vigor3900 Series User’s Guide 325
Item Description
Standby It is used for encrypting the HA session communication to
prevent malicious attack.
WAN Connection Status Detection – Click Enable to make
the router detecting WAN connection status. It is similar to
"LAN Port Detection Mode" but will detect connection status
of all enabled WAN profiles. If connection status of all
enabled WAN profiles are down, the master router hands off
its position.
4.8.6.2 Hot Standby Profile Setup
The Hot Standby mechanism is that the router with highest priority to be Master device. And
other lower priority router will be a backup device for the highest router.
When the Master device fails, one of the backup devices will be chosen by priority as the
Master device to offer the network service for the connected PCs.
Available parameters are listed as follows:
Item Description
HA LAN Profile Choose one of the LAN profiles for communication in HA
application.
Priority ID “1” has the highest priority. For example, Vigor router with the
priority of “1” shall play the role of Master device.
Virtual IP for Assign an IP address as a virtual IP.
Gateway
Group ID Type a value as Group ID for identification in HA application.
All of the routers under a certain HA application must be
configured with the same group ID. Different HA applications
shall have different group ID.
HA Status It will display the HA status (Master or Backup) for such
router.
Apply Click it to save the configuration.
326 Vigor3900 Series User’s Guide
Cancel Click it to discard the settings configured in this page.
4.8.6.3 Active-Standby Profile Setup
The active-standby Mechanism is that each access point in LAN will participate in different
high availability sessions. All the WAN interfaces can be active which provide more flexible
utilization of network service.
When LAN1 in Router A fails, one of the available line connections (e.g., LAN1 in Router C)
will be selected to offer the network service for all the connected PCs.
Vigor3900 Series User’s Guide 327
The following page is used to create Active-Standby profiles.
Available parameters are listed as follows:
Item Description
Add Add a new HA profile.
Edit Modify the selected HA profile.
To edit the profile, simply select the one you want to modify
and click the Edit button. The edit window will appear for you
to modify the corresponding settings for the selected profile.
Delete Remove the selected HA profile.
To delete a profile, simply select the one you want to delete and
click the Delete button.
Refresh Renew current web page.
Auto Refresh Specify the interval of refresh time to obtain the latest status.
The information will update immediately when the Refresh
button is clicked.
Profile Number Limit Display the total number (3) of the object profiles to be created.
Profile Display the name of the HA profile.
HA LAN Profile Display the LAN profile used by such HA.
Virtual IP for Display the IP address of the gateway.
Gateway
VHID Display the virtual host ID number of the profile.
Role Display the role of this profile in the corresponding HA group.
HA Status Display the online status (Master, Backup, LAN_failed and
WAN_Failed) of such HA profile.
How to create a new Active-Standby Profile
1. Open Applications>>High Availability and click the Active Standby Profile Setup
tab.
328 Vigor3900 Series User’s Guide
2. Simply click the Add button.
3. The following dialog will appear.
Available parameters are listed as follows:
Item Description
Profile Type a name for such profile.
HA LAN Profile Choose one of the LAN profiles that such function will be
applied to.
Virtual IP for Assign an IP address as a virtual IP.
Gateway
VHID It means Virtual Host ID. Type a number as VHID for such
function. VHID is used for Backup router to identify which
Master will be backed up.
Role LAN profiles configured for HA application can run
independently and will not interfere with each other.
Therefore, LAN1 (Backup) of router A can be the backup of
LAN1 (Master) of router B; LAN2 (Backup) of router B can
the backup of LAN2 of router A(Master).
Each HA LAN profile (configured under the same router) must
be specified a role as Master or Backup.
HA Status Display the online status (Master, Backup, LAN_failed and
WAN_Failed) of such HA profile.
Apply Click it to save the configuration.
Cancel Click it to discard the settings configured in this page.
4. Enter all of the settings and click Apply.
Vigor3900 Series User’s Guide 329
4.8.6.4 HA Status
This page displays status information of High Availability.
Each item is explained as follows:
Item Description
Auto Refresh Specify the interval of refresh time to obtain the latest status.
The information will update immediately when the Refresh
button is clicked.
Renew Renew current web page.
Group ID Display the group ID number of such router.
Priority ID Display the number which represents the priority of Vigor
router in HA application. The less the number is; the higher the
priority shall be. The router with the highest priority will be
treated as the Master device in HA application.
IP Display the IP address of Vigor router.
Router Name Display the name of Vigor router.
Redundant Method Display the method (Hot-Standby or Active-Standby) used for
HA.
HA Status Display the online status (Master, Backup, LAN_failed and
WAN_Failed) of such HA profile.
330 Vigor3900 Series User’s Guide
Detail An icon displayed here allows opening a detailed settings page
for HA configuration.
Vigor3900 Series User’s Guide 331
4.8.7 Wake on LAN
A PC client on LAN can be woken up by the router it connects. When a user wants to wake
up a specified PC through the router, he/she must type correct MAC address of the specified
PC on this web page of Wake on LAN of this router.
In addition, such PC must have installed a network card supporting WOL function. By the
way, WOL function must be set as “Enable” on the BIOS setting.
4.8.7.1 Wake on LAN
Available parameters are listed as follows:
Item Description
Configure Bind IP to Click it to open the setting page of Bind IP to MAC.
MAC
Wake by Three types provide for you to wake up the bound IP. If you
choose Wake by MAC Address, you have to type the correct
MAC address of the host in MAC Address boxes. If you
choose Wake by IP Address, you have to choose the correct
IP address.
Profile Name – Choose a profile (created by LAN>>Bind
IP to MAC) from the drop down list.
IP Address - The IP addresses that have been configured in
Firewall>>Bind IP to MAC will be shown in this drop
down list. Choose the IP address from the drop down list
that you want to wake up.
MAC Address - Type any one of the MAC address of the
bind PCs.
LAN Profile – Use the drop down list to choose one of the
LAN profiles.
Wake Up Click this button to wake up the selected IP. See the
following figure. The result will be shown on the box.
Delete Click this button to remove all the settings.
332 Vigor3900 Series User’s Guide
4.8.7.2 Schedule Wake on LAN
This page is used to set profiles which will perform WOL based on the conditions specified
by Bind Table profile, MAC address, LAN profile and time profile.
Available parameters are listed as follows:
Item Description
Add Add a new schedule profile.
Edit Modify the selected schedule profile.
To edit the profile, simply select the one you want to modify
and click the Edit button. The edit window will appear for
you to modify the corresponding settings for the selected
profile.
Delete Remove the selected schedule profile.
To delete a profile, simply select the one you want to delete
and click the Delete button.
Refresh Renew current web page.
Profile Display the name of the profile.
Enable Display the status of profile (true means Enable/ false means
Disable).
Bind Table Display the profile name from Bind Table.
MAC Address Display the MAC address of the computer to be woke on
LAN.
Time Object Display the name of the time object selected for WOL.
LAN Profile Display the name of LAN profile.
How to create a new schedule profile for WOL
1. Open Applications>>Wake on LAN and click the Schedule Wake on LAN tab.
2. Simply click the Add button.
3. The following dialog will appear.
Vigor3900 Series User’s Guide 333
Available parameters are listed as follows:
Item Description
Profile Type a name for such profile.
Enable Check the box to enable such profile.
Mode Choose the type for data input, Bind Table or MAC Address.
Bind Table It is available when Bind Table is selected as Mode.
Choose one of the profiles listed in Bind Table.
MAC Address It is available when MAC Address is selected as Mode.
If MAC Address is selected as Mode, you have to type MAC
address in this field. Then only the PC with such address will
be waken up remotely.
Time Object Choose time object profile for waking up the computer in
specified time. Time object profiles can be configured in
Object Settings>>Time Object previously.
LAN Profile Choose one of the LAN profiles. The computers specified in
the selected LAN profile will be waken up remotely.
Apply Click it to save the configuration and exit the page.
Cancel Click it to exit the dialog without saving the configuration.
4. Enter all of the settings and click Apply.
334 Vigor3900 Series User’s Guide
4.8.8 SMS / Mail Alert Service
The function of SMS (Short Message Service)/Mail Alert is that Vigor router sends a
message to user’s mobile or e-mail box through specified service provider to assist the user
knowing the real-time abnormal situations.
Vigor router allows you to set up to 10 SMS profiles which will be sent out according to
different conditions.
4.8.8.1 SMS Alert Service
This page allows you to specify SMS provider, who will get the SMS, what the content is
and when the SMS will be sent.
Each item will be explained as follows:
Item Description
Edit Modify the selected profile.
To edit a profile, simply select the one you want to modify
and click the Edit button. The edit window will appear for
you to modify the corresponding settings for the selected
profile.
Refresh Renew current web page.
Index Display the index number (from 1 to 10) of the profile.
Enable Display the status of the profile. False means disabled; True
means enabled.
SMS Provider Display the name of the SMS provider.
Recipient Display the one who will receive the SMS.
Notify Profile Display the name of the notify profile.
Vigor3900 Series User’s Guide 335
How to edit the SMS alert service profile
1. Open Applications>> SMS/Mail Alert Service and click the SMS Alert Service tab.
2. Choose one of the index numbers and click the Edit button.
3. The following dialog will appear.
Available parameters are listed as follows:
Item Description
Enable Check this box to enable such profile.
SMS Provider Choose the SMS provider object profile from the drop down
list.
Such profiles can be created from Object Setting>>SMS
Service Object.
Recipient Type the cell phone number to receive the SMS.
Notify Profile Choose a profile (specify the timing for sending SMS) from
the drop down list.
Such profiles can be created from Object
Setting>>Notification Object.
Apply Click it to save the configuration and exit the page.
Cancel Click it to exit the dialog without saving the configuration.
4. Enter all the settings and click Apply.
5. The SMS alert service profile has been modified.
336 Vigor3900 Series User’s Guide
4.8.8.2 Mail Alert Service
This page allows you to specify Mail Server profile, who will get the notification e-mail,
what the content is and when the message will be sent.
Each item will be explained as follows:
Item Description
Edit Modify the selected profile.
To edit a profile, simply select the one you want to modify
and click the Edit button. The edit window will appear for
you to modify the corresponding settings for the selected
profile.
Refresh Renew current web page.
Index Display the index number (from 1 to 10) of the profile.
Enable This Profile Display the status of the profile. False means disabled; True
means enabled.
Mail Profile Display the name of the mail profile.
Recipient Display the one who will receive the mail alert.
Notify Profile Display the name of the notify profile.
How to edit the mail alert service profile
1. Open Applications>> SMS/Mail Alert Service and click the Mail Alert Service tab.
2. Choose one of the index numbers and click the Edit button.
3. The following dialog will appear.
Vigor3900 Series User’s Guide 337
Available parameters are listed as follows:
Item Description
Enable This Profile Check this box to enable such profile.
Mail Profile Choose the mail service object profile from the drop down
list.
Such profiles can be created from Object Setting>>Mail
Service Object.
Recipient Type the e-mail address for receiving the mail.
Notify Profile Choose a profile (specify the timing for sending SMS) from
the drop down list.
Such profiles can be created from Object
Setting>>Notification Object.
Send A Test Mail Click it to send a test mail.
Apply Click it to save the configuration and exit the page.
Cancel Click it to exit the dialog without saving the configuration.
4. Enter all the settings and click Apply.
5. The mail alert service profile has been modified.
338 Vigor3900 Series User’s Guide
4.9 VPN and Remote Access
A Virtual Private Network (VPN) is the extension of a private network that encompasses
links across shared or public networks like the Internet. In short, by VPN technology, you
can send data between two computers across a shared or public network in a manner that
emulates the properties of a point-to-point private link.
Below shows the menu items for VPN and Remote Access.
4.9.1 VPN Client Wizard
Such wizard is used to configure VPN settings for VPN client. Such wizard will guide to set
the LAN-to-LAN profile for VPN dial out connection step by step.
Vigor3900 Series User’s Guide 339
How to create LAN-to-LAN profile for VPN client (dial-out)
1. Open VPN and Remote Access >> VPN Client Wizard.
2. The following dialog will appear.
Available parameters are listed as follows:
Item Description
Type Specify which protocol (PPTP/IPsec/SSL) will be used for
such VPN profile.
VPN Settings Via Select From Current Settings – Current VPN LAN to
LAN profiles will be listed below such setting. Choose the
one you need.
Create New VPN Profile – It allows you to create a new
VPN LAN to LAN profile. Simply type the name in the
field of Profile Name. The field of Profile Name is
available only when you click this setting.
340 Vigor3900 Series User’s Guide
3. Specify the type. Click Create New VPN Profile and type the name of the profile.
Then, click Next.
4. If you choose PPTP as the Type, you will get the following screen:
Available parameters are listed as follows:
Item Description
Profile Display the name of the VPN profile.
Enable This Profile Check this box to enable such profile.
Always On Click Enable to make the profile being always on.
Vigor3900 Series User’s Guide 341
Dial-Out Through Choose a wan profile to be used by such profile. Then, use
the default WAN IP or specify a WAN Alias IP for VPN
tunnel.
Failover to Choose a wan profile which will lead the data passing
through other WAN automatically when the selected WAN
interface (in Dial-Out Through) is failover.
Idle Timeout When Always On is disabled, you have to type the value for
terminating the network connection.
Server IP/Host Type the IP address or host name of PPTP server.
Name
PPTP User Name Type a user name for authentication in PPTP connection.
PPTP Password Type a password for authentication in PPTP connection.
Local IP/Subnet Type the IP address and subnet mask of local host.
Mask
Remote IP/Subnet Type the LAN IP address and LAN subnet mask for the
Mask remote host.
Route/NAT Mode Specify the purpose for such profile.
Netbios Naming Enable – Click it to have an inquiry for data transmission
Packet between the hosts located on both sides of VPN Tunnel
while connecting.
Disable –When there is conflict occurred between the hosts
on both sides of VPN Tunnel in connecting, such function
can block data transmission of Netbios Naming Packet
inside the tunnel.
Multicast via VPN Some programs might send multicast packets via VPN
connection.
Enable – Click this button to let multicast packets pass
through the router.
Disable – This is default setting. Click this button to let
multicast packets be blocked by the router.
RIP via VPN Enable – Click it to exchange routing information
protocol packets via VPN connection.
Disable – Disable such function. This is default setting.
342 Vigor3900 Series User’s Guide
If you choose IPSec as the Type, you will get the following screen:
Available parameters are listed as follows:
Item Description
Profile Display the name of the VPN profile.
Enable Check this box to enable such profile.
Auto Dial-Out Click Enable to enable the function of auto dial-out.
Auto Dial-Out Backup – Specify the condition from the
drop down list to activate backup dial-out.
WAN Profile Choose a WAN profile to be used by such profile.
Local IP/Subnet Type the IP address and subnet mask of local host.
Mask
Local Next Hop Specify the gateway for WAN interface. Usually, use the
default setting (leave it in blank).
Remote Host Type the WAN IP address for the remote host.
Remote IP / Subnet Type the LAN IP address and LAN subnet mask for the
Mask remote host.
More Remote Add more remote subnet in this field if required.
Subnet
IKE Phase 1 The ultimate outcome is to exchange security proposals to
create a protected secure channel. Main mode is more
secure than Aggressive mode since more exchanges are
done in a secure channel to set up the IPSec session.
However, the Aggressive mode is faster. The default value
in Vigor router is Main mode.
Local ID – Type the ID for Vigor router which can be
configured by the remote end. It is available only when
Aggressive Mode is enabled.
Vigor3900 Series User’s Guide 343
Remote ID – It is on behalf of the IP address while identity
authentication with remote VPN server. The length of ID is
limited to 47 characters. It is available only when
Aggressive Mode is enabled.
Auth Type The authentication to be used by Pre-Shared Key or RSA
Signature. Choose PSK or RSA for such profile.
Certificate Choose a local certificate from the drop down list if RSA is
selected as Auth Type.
Preshared Key Type a pre-shared key for authentication if PSK is selected
as Auth Type.
Security Protocol Choose ESP to specify the IPSec protocol for the
Encapsulating Security Payload protocol. The data will be
encrypted and authenticated. Choose AH to specify the
IPSec protocol for the Authentication Header protocol. The
data will be authenticated but not be encrypted.
DPD Delay DPD means dead peer detection. It is a keep-alive timer. A
Hello message will be emitted periodically when a tunnel is
idle. Use the value 0 to disable this function. The
recommended value is 30 seconds if enabled.
DPD Timeout It is the timeout timer. The peer will be declared dead once
no acknowledge message is received after timeout value.
Use the value 0 to disable this function. The recommended
value is 120 seconds if enabled.
If you choose SSL as the Type, you will get the following screen:
Available parameters are listed as follows:
Item Description
Profile Display the name of the VPN profile.
344 Vigor3900 Series User’s Guide
Enable Check this box to enable such profile.
Always On Click Enable to make the profile being always on.
Dial-Out Through Choose a wan profile to be used by such profile. Then, use
the default WAN IP or specify a WAN Alias IP for VPN
tunnel.
Failover to Choose a wan profile which will lead the data passing
through other WAN automatically when the selected WAN
interface (in Dial-Out Through) is failover.
Idle Timeout When Always On is disabled, you have to type the value for
terminating the network connection.
Server IP/Host Type the IP address or host name of SSL VPN server.
Name
SSL User Name Type a user name for authentication in SSL VPN connection.
SSL Password Type a password for authentication in SSL VPN connection.
Local IP/Subnet Type the IP address and subnet mask of local host.
Mask
Remote IP/Subnet Type the LAN IP address and LAN subnet mask for the
Mask remote host.
Route/NAT Mode Specify the purpose for such profile.
Netbios Naming Enable – Click it to have an inquiry for data transmission
Packet between the hosts located on both sides of VPN Tunnel
while connecting.
Disable –When there is conflict occurred between the hosts
on both sides of VPN Tunnel in connecting, such function
can block data transmission of Netbios Naming Packet inside
the tunnel.
Multicast via VPN Some programs might send multicast packets via VPN
connection.
Enable – Click this button to let multicast packets pass
through the router.
Disable – This is default setting. Click this button to let
multicast packets be blocked by the router.
RIP via VPN Enable – Click it to exchange routing information
packets via VPN connection.
Disable – Disable such function.
Vigor3900 Series User’s Guide 345
5. Fill in the required information on this page and click Finish. A new profile has been
created.
4.9.2 VPN Server Wizard
Such wizard is used to configure VPN settings for VPN server. Such wizard will guide to set
the LAN-to-LAN profile for VPN dial in connection step by step.
How to create LAN-to-LAN profile for VPN server
1. Open VPN and Remote Access >> VPN Server Wizard.
2. The following dialog will appear.
346 Vigor3900 Series User’s Guide
Available parameters are listed as follows:
Item Description
Type Specify which protocol (PPTP/IPsec/SSL) will be used for
such VPN profile.
VPN Settings Via Select From Current Settings - Current VPN LAN to LAN
profiles will be listed below such setting. Choose the one
you need.
Create New VPN Profile – It allows you to create a new
VPN LAN to LAN profile. Simply type the name in the
field of Profile Name. The field of Profile Name is
available only when you click this setting.
Profile Name Type a new name for such profile.
Next Go to next page.
Cancel Cancel the configuration and return to the home page of
such function.
Vigor3900 Series User’s Guide 347
3. Click Create New VPN Profile and type the name of the profile. Click Next to get into
next page. Note that if you choose PPTP as the Type in Step 2, you will see the page
as below:
Item Description
Profile Display the name of the profile.
Enable Check this box to enable such profile.
PPTP User Name Choose a user for authentication in PPTP connection.
Such profile shall be created in User Management>>User
Profile previously. Otherwise, there are no selections
displayed here.
Local IP / Subnet Type the IP address and subnet mask of local host.
Mask
Remote IP / Subnet Type the LAN IP address and LAN subnet mask for the
Mask remote host.
Netbios Naming Enable – Click it to have an inquiry for data transmission
Packet between the hosts located on both sides of VPN Tunnel
while connecting.
Disable –When there is conflict occurred between the hosts
on both sides of VPN Tunnel in connecting, such function
can block data transmission of Netbios Naming Packet
inside the tunnel.
Multicast via VPN Some programs might send multicast packets via VPN
connection.
Enable – Click this button to let multicast packets pass
through the router.
Disable – This is default setting. Click this button to let
multicast packets be blocked by the router.
348 Vigor3900 Series User’s Guide
RIP via VPN Enable – Click it to exchange routing information
packets via VPN connection.
Disable – Disable such function. This is default setting.
If you choose IPSec as the Type in Step 1, you will get the following page:
Available parameters are listed as follows:
Item Description
Profile Display the name of the VPN profile.
Enable Check this box to enable such profile.
WAN Profile Choose a WAN profile to be used by such profile.
Local IP/Subnet Type the IP address and subnet mask of local host.
Mask
Local Next Hop Specify the gateway for WAN interface. Usually, use the
default setting (leave it in blank).
Remote Host Type the WAN IP address for the remote host.
Remote IP / Subnet Type the LAN IP address and LAN subnet mask for the
Mask remote host.
More Remote Add more remote subnet in this field if required.
Subnet
IKE Phase 1 The ultimate outcome is to exchange security proposals to
create a protected secure channel. Main mode is more
secure than Aggressive mode since more exchanges are
done in a secure channel to set up the IPSec session.
However, the Aggressive mode is faster. The default value
in Vigor router is Main mode.
Local ID – Type the ID for Vigor router which can be
Vigor3900 Series User’s Guide 349
configured by the remote end. It is available only when
Aggressive Mode is enabled.
Remote ID – It is on behalf of the IP address while identity
authentication with remote VPN server. The length of ID is
limited to 47 characters. It is available only when
Aggressive Mode is enabled.
Auth Type The authentication to be used by Pre-Shared Key or RSA
Signature. Choose PSK or RSA for such profile.
Certificate Choose a local certificate from the drop down list if RSA is
selected as Auth Type.
Preshared Key Type a pre-shared key for authentication if PSK is selected
as Auth Type.
Security Protocol Choose ESP to specify the IPSec protocol for the
Encapsulating Security Payload protocol. The data will be
encrypted and authenticated. Choose AH to specify the
IPSec protocol for the Authentication Header protocol. The
data will be authenticated but not be encrypted.
DPD Delay DPD means dead peer detection. It is a keep-alive timer. A
Hello message will be emitted periodically when a tunnel is
idle. Use the value 0 to disable this function. The
recommended value is 30 seconds if enabled.
DPD Timeout It is the timeout timer. The peer will be declared dead once
no acknowledge message is received after timeout value.
Use the value 0 to disable this function. The recommended
value is 120 seconds if enabled.
350 Vigor3900 Series User’s Guide
If you choose SSL as the Type in Step 1, you will get the following page:
Item Description
Profile Display the name of the profile.
Enable Check this box to enable such profile.
SSL User Name Choose a user for authentication in SSL connection.
Such profile shall be created in User Management>>User
Profile previously. Otherwise, there are no selections
displayed here.
Local IP / Subnet Type the IP address and subnet mask of local host.
Mask
Remote IP / Subnet Type the LAN IP address and LAN subnet mask for the
Mask remote host.
Netbios Naming Enable – Click it to have an inquiry for data transmission
Packet between the hosts located on both sides of VPN Tunnel
while connecting.
Disable –When there is conflict occurred between the hosts
on both sides of VPN Tunnel in connecting, such function
can block data transmission of Netbios Naming Packet inside
the tunnel.
Multicast via VPN Some programs might send multicast packets via VPN
connection.
Enable – Click this button to let multicast packets pass
through the router.
Disable – This is default setting. Click this button to let
multicast packets be blocked by the router.
RIP via VPN Enable – Click it to exchange routing information
Vigor3900 Series User’s Guide 351
packets via VPN connection.
Disable – Disable such function. It is default setting.
4. Fill in the required information on this page and click Finish. A pop-up window will
appear.
5. Click OK. Then, return to VPN and Remote Access>>VPN Server Wizard. The new
added VPN server profile will be displayed on the screen.
352 Vigor3900 Series User’s Guide
4.9.3 Remote Access Control
Enable the necessary VPN service as you need. If you intend to run a VPN server inside your
LAN, you should disable the VPN service (e.g., PPTP VPN, L2TP VPN, SSL VPN,
OpenVPN, IPsec etc.) of Vigor Router to allow VPN tunnel pass through.
Available parameters are listed as follows:
Item Description
Enable PPTP/L2TP Check the box(es) to enable the service.
VPN Service / SSL
Tunnel / OpenVPN
Service / IPsec Service
IPSec Remote Dial-In Choose one of the services by clicking on the radio button.
Service
Apply Click it to save the configuration.
Cancel Click it to discard the settings configured in this page.
Vigor3900 Series User’s Guide 353
4.9.4 PPP General Setup
Remote users can connect to the site, host, server and etc. via VPN connection built between
the router and the users by authentication procedure.
4.9.4.1 PPTP
This page display current status for VPN tunnel built with PPTP protocol.
Available parameters are listed as follows:
Item Description
Authenticate Protocol The router will authenticate the dial-in user with the
protocol selected here.
PAP - It means the router will attempt to authenticate
dial-in users with the PAP protocol.
CHAP - It means the router will attempt to authenticate
dial-in users with the CHAP protocol.
MPPE Encryption Specify one of the encryptions for such server. It is available
only when MS-CHAP or MS-CHAP_v2 is selected.
User Authentication Set user authentication to Local server, RADIUS server or
Type LDAP server.
354 Vigor3900 Series User’s Guide
LDAP profiles Choose a LDAP profile for PPTP Server if LDAP is
selected as user authentication type.
To clear the selected one, click to remove current
object selections.
DHCP from Choose a LAN profile for PPTP Server if RADIUS is
selected as user authentication type.
WAN Profile Choose an interface (e.g., wan1, usb1) profile.
DHCP Relay Enable - Let the router assign IP address to every host in the
LAN.
DHCP Server Location - It is available when DHCP
Relay is enabled. Choose the WAN/LAN interface for
the DHCP server.
DHCP Server IP Address - It is available when
DHCP Relay is enabled. Set the IP address of the
DHCP server you are going to use so the relay agent
can help to forward the DHCP request to the DHCP
server.
Disable - Let you manually assign IP address to every host
in the LAN.
PPTP MSS Type the maximum segment size (MSS) for PPTP VPN
tunnel.
NetBIOS Naming Pass – Click it to have an inquiry for data transmission
Packet between the hosts located on both sides of VPN Tunnel
while connecting.
Block – When there is conflict occurred between the hosts
on both sides of VPN Tunnel in connecting, such function
can block data transmission of Netbios Naming Packet
inside the tunnel.
Multicast Packet via Some programs might send multicast packets via VPN
VPN connection.
Pass – Click this button to let multicast packets pass
through the router.
Block – This is default setting. Click this button to let
multicast packets be blocked by the router.
PPTP Acceleration Enable – Click it to make PPTP acceleration for VPN.
Apply Click it to save the configuration.
Cancel Click it to discard the settings configured in this page.
Enter all the settings and click Apply.
Vigor3900 Series User’s Guide 355
4.9.4.2 L2TP
This page display current status for VPN tunnel built with L2TP protocol.
Available parameters are listed as follows:
Item Description
Authenticate Protocol The router will authenticate the dial-in user with the protocol
selected here.
PAP - It means the router will attempt to authenticate dial-in
users with the PAP protocol.
CHAP - It means the router will attempt to authenticate
dial-in users with the CHAP protocol.
User Authentication Set user authentication to Local server or RADIUS server.
Type
LDAP profiles Choose a LDAP profile for PPTP Server if LDAP is selected
as user authentication type.
To clear the selected one, click to remove current
object selections.
DHCP from Choose a LAN profile for L2TP Server if RADIUS is
selected as user authentication type.
DHCP Relay Enable - Let the router assign IP address to every host in the
LAN.
DHCP Server Location - It is available when DHCP
Relay is enabled. Choose the WAN/LAN interface for
356 Vigor3900 Series User’s Guide
the DHCP server.
DHCP Server IP Address - It is available when
DHCP Relay is enabled. Set the IP address of the
DHCP server you are going to use so the relay agent
can help to forward the DHCP request to the DHCP
server.
Disable - Let you manually assign IP address to every host
in the LAN.
Force L2TP with IPsec If it is checked, the router will use L2TP with IPsec policy
policy for VPN connection.
Apply Click it to save the configuration and exit the dialog.
Cancel Click it to discard the settings configured in this page.
Enter all the settings and click Apply.
4.9.4.3 SSL VPN
This page display current status for VPN tunnel built with SSL protocol.
Available parameters are listed as follows:
Item Description
Authenticate Protocol The router will authenticate the dial-in user with the protocol
selected here.
PAP - It means the router will attempt to authenticate dial-in
users with the PAP protocol.
CHAP - It means the router will attempt to authenticate
dial-in users with the CHAP protocol.
User Authentication Set user authentication to Local server or RADIUS server.
Vigor3900 Series User’s Guide 357
Type
LDAP profiles Choose a LDAP profile for PPTP Server if LDAP is selected
as user authentication type.
To clear the selected one, click to remove current object
selections.
DHCP from Choose a LAN profile for L2TP Server if RADIUS is
selected as user authentication type.
DHCP Relay Enable - Let the router assign IP address to every host in the
LAN.
DHCP Server Location - It is available when DHCP
Relay is enabled. Choose the WAN/LAN interface for
the DHCP server.
DHCP Server IP Address - It is available when
DHCP Relay is enabled. Set the IP address of the
DHCP server you are going to use so the relay agent can
help to forward the DHCP request to the DHCP server.
Disable - Let you manually assign IP address to every host in
the LAN.
SSL VPN MSS Type the maximum segment size (MSS) for SSL VPN tunnel.
NetBIOS Naming Pass – Click it to have an inquiry for data transmission
Packet between the hosts located on both sides of VPN Tunnel while
connecting.
Block – When there is conflict occurred between the hosts on
both sides of VPN Tunnel in connecting, such function can
block data transmission of Netbios Naming Packet inside the
tunnel.
Multicast Packet via Some programs might send multicast packets via VPN
VPN connection.
Pass – Click this button to let multicast packets pass through
the router.
Block – This is default setting. Click this button to let
multicast packets be blocked by the router.
Apply Click it to save the configuration.
Cancel Click it to discard the settings configured in this page.
Enter all of the settings and click Apply.
358 Vigor3900 Series User’s Guide
4.9.5 OpenVPN General Setup
In general, both server and client must use routers with the same model to make a successful
VPN. If not, a problem would be caused due to wrong brands of models. Main advantage for
OpenPVN is that it is a mechanism which is easy for users to build safe and reliable virtual
network, even if the brand or model of router used by both ends are totally different.
OpenVPN allows Vigor router to establish an instant VPN connection across the Internet
with any router (e.g., non-Vigor router) by using simple and easy configuration.
With integration of OpenVPN, Vigor2960 can help users to achieve a more robust, reliable
and secure private connections for business needs.
4.9.5.1 OpenVPN General Setup
Before establishing OpenVPN connection, general settings for OpenVPN service shall be
configured first.
Available parameters are listed as follows:
Item Description
TCP Mode Enable – Click it for entering TCP port number.
TCP Port Enter a number for TCP protocol.
UDP Mode Enable – Click if for entering UDP port number.
UDP Port Enter a number for UDP protocol.
WAN Profile Use the drop-down list to specify one profile to accept
OpenVPN connection.
Apply Click it to save the configuration.
Cancel Click it to discard the settings configured in this page.
Vigor3900 Series User’s Guide 359
4.9.5.2 OpenVPN Client Configuration
The settings on this page can be downloaded as a file. Later, such file can be imported and
applied to remote end’s CPE (as VPN client). Then, a private connection via OpenVPN
tunnel between the server and the client can be connected successfully.
Available parameters are listed as follows:
Item Description
Remote Host Specify the type used for remote host.
Default WAN IP – Click it to use default WAN IP of remote
host. You need to choose an interface for such VPN.
Customized – Click it to specify URL for the remote host.
You need to enter the URL content in the field of Host.
Interface It is available when Default WAN IP is selected as Remote
Host.
Specify a WAN interface (e.g., WAN1/2) for setting up VPN
connection.
If there is any IP alias setting created for the selected WAN
interface, you can choose one of the IP alias for the remote
client to connect to.
Host It is available when Customized is selected as Remote Host.
Protocol Simply choose UDP or TCP as protocol for building
OpenVPN connection between the server and the remote
client.
Auto Dial-Out Enable – Once the OpenVPN tunnel is disconnected, Vigor
router will dial out for rebuilding the VPN automatically.
Disable – When the OpenVPN tunnel is disconnected, Vigor
router will not dial out for rebuilding the VPN automatically.
Set VPN as Default After importing the configuration file to remote CPE’s
Gateway device, all the data can be transmitted through the original
gateway or such OpenVPN tunnel.
Enable – All the data traffic will be processed through such
OpenVPN tunnel.
Disable – All the data traffic will be processed through
360 Vigor3900 Series User’s Guide
original gateway.
Config Finename Type a name for the configuration file.
Download The settings in this page can be saved as a file after clicking
such button. Later, the downloaded file can be imported to
the VPN client for building OpenVPN connection.
4.9.6 IPSec General Setup
The IPSec services can provide access control, connectionless integrity, data origin
authentication, rejection of replayed packets that is a form of partial sequence integrity, and
confidentiality by encryption. These objectives are met through the use of two traffic
security protocols, the Authentication Header (AH) and the Encapsulating Security Payload
(ESP), and through the use of cryptographic key management procedures and protocols.
Available parameters are listed as follows:
Item Description
Preshared Key Specify a key for IKE authentication.
IPsec User Preshared Specify a key for IPsec XAuth/EAP user authentication.
Key
WAN Profile Choose a WAN interface profile to be used.
To clear the selected one, click to remove current
profile selections.
User Authentication Set IPsec user authentication to Local server, LDAP server
Type or RADIUS server.
DHCP LAN Profile Choose one of the LAN profiles for VPN.
IKE Port Type the UDP port number for Internet Key Exchange
(IKE) traffic to the VPN server.
NAT-Port Type the UDP port number for IPSec network address
translator traversal (NAT-T) traffic.
IPsec MSS Type the port number for IPSec MSS.
Security Method Select the encryption method (DES, 3DES, AES) for the
Vigor3900 Series User’s Guide 361
security of data transmission.
Apply Click it to save the configuration.
Cancel Click it to discard the settings configured in this page.
Enter all the settings and click Apply.
4.9.7 VPN Profiles
The router allows you to create VPN profiles via the protocol of IPSec or PPTP (dial-in or
dial-out).
The router supports up to 500 VPN (tunnels or profiles) simultaneously. The following
figure shows the summary table.
4.9.7.1 IPsec Tunnel
Each item will be explained as follows:
Item Description
Add Add a new profile.
Edit Modify the selected profile.
To edit a profile, simply select the one you want to modify
and click the Edit button. The edit window will appear for
you to modify the corresponding settings for the selected
profile.
Delete Remove the selected profile.
To delete a profile, simply select the one you want to delete
and click the Delete button.
Refresh Renew current web page.
Profile Number Limit Display the total number (500) of the object profiles to be
created.
Profile Display the name of LAN to LAN profile.
Enable Display the status of the profile. False means disabled; True
means enabled.
362 Vigor3900 Series User’s Guide
Dial-Out Through Display the WAN interface selected for the profile.
Local IP / Subnet Mask Display the LAN IP address with subnet mask of this
profile.
Remote Host Display the name of the remote host of this profile.
Remote IP / Subnet Display the WAN IP address with subnet mask of this
Mask profile.
More Remote Subnet Display other LAN IP addresses with subnet mask which
can be used of this profile.
How to create an IPSec VPN profile
The IPSec services can provide access control, connectionless integrity, data origin
authentication, rejection of replayed packets that is a form of partial sequence integrity, and
confidentiality by encryption. These objectives are met through the use of two traffic
security protocols, the Authentication Header (AH) and the Encapsulating Security Payload
(ESP), and through the use of cryptographic key management procedures and protocols.
1. Open VPN and Remote Access >>VPN Profiles.
2. Simply click the Add button.
3. The following dialog will appear. Click the Basic tab to configure the settings.
Available parameters are listed as follows:
Item Description
Profile Type the name of the profile.
Enable Check this box to enable this profile.
Type There are three types offered here for you to choose. Please
choose IPSec for this case.
Basic Always On – Click Enable to make router always keeping
connection.
Vigor3900 Series User’s Guide 363
For Remote Dial-In User- Click Enable to allow the
connection via IPSec remote dial-in host.
Dial-Out Through- Choose a wan profile to be used by
such profile.
Failover to – Choose a wan profile which will lead the data
passing through other WAN automatically when the
selected WAN interface (in Dial-Out Through) is failover.
Local IP/Subnet - Type the IP address and subnet mask of
local host.
Local Next Hop - Specify the gateway for WAN interface.
Usually, use the default setting (leave it in blank).
Remote Host - Type the WAN IP address for the remote
host.
Remote IP / Subnet Mask - Type the LAN IP address and
LAN subnet mask for the remote host.
More Remote Subnet – Add more remote subnet in this
field if required.
IKE Protocol – Choose IKEv1 or IKEv2.
IKE Phase 1 - Select from Main mode and Aggressive
mode. The ultimate outcome is to exchange security
proposals to create a protected secure channel. Main mode
is more secure than Aggressive mode since more exchanges
are done in a secure channel to set up the IPsec session.
However, the Aggressive mode is faster. The default value
in Vigor router is Main mode.
Auth Type - The authentication to be used by Pre-Shared
Key or RSA Signature. Choose PSK or RSA for such
profile.
Local Certificate - Choose a local certificate from the drop
down list if RSA is selected as Auth Type.
Local Peer ID –Type the ID for Vigor3900 which can be
configured by the remote end. It is available for Aggressive
Mode enabled only.
Remote Peer ID – Peer ID is on behalf of the IP address
while identity authenticating with remote VPN server. The
length of the ID is limited to 47 characters. It is available for
Aggressive Mode enabled only.
Preshared Key – Specify a key for IKE authentication if
PSK is selected as Auth Type.
Security Protocol – Choose ESP to specify the IPSec
protocol for the Encapsulating Security Payload protocol.
The data will be encrypted and authenticated. Choose AH to
specify the IPSec protocol for the Authentication Header
protocol. The data will be authenticated but not be
encrypted.
Apply Click it to save the configuration.
364 Vigor3900 Series User’s Guide
Cancel Click it to exit the page without saving the configuration.
The Advanced tab provides more parameters of IPsec tunnel, change setting if needed.
Available parameters are listed as follows:
Item Description
Phase 1 Key Life The rekey-renegotiated period of the IKE Phase1 keying
Time channel of a connection. The acceptable range is from 5 to
480 minutes (8 hours).
Phase 2 Key Life The rekey-renegotiated period of the IKE Phase 2 keying
Time channel of a connection. The acceptable range is from 5 to
480 minutes (8 hours).
Perfect Forward Enables the PFS function. A new Diffie-Hellman Key
Secrecy Status Exchange is included every time an encryption and/or
authentication key are computed on PFS.
Dead Peer Enable – Click it to enable DPD. When there is no traffic
Detection Status through the IPSec tunnel, both server and the client will
send the DPD packet to each other to ensure the IPSec
tunnel connection is active still.
Disable – Click it to disable DPD.
DPD Delay The keep-alive timer. A Hello message will be emitted
periodically when a tunnel is idle. Use the value 0 to disable
this function. The recommended value is 30 seconds if
enabled.
DPD Timeout The timeout timer. The peer will be declared dead once no
acknowledge message is received after timeout value. Use
the value 0 to disable this function. The recommended value
is 120 seconds if enabled.
Ping to Keep Alive Enable – Click it to enable such function.
Ping to the IP - If you enable the PING function, please
Vigor3900 Series User’s Guide 365
specify the IP address for the system to PING it for keeping
alive.
Route/NAT Mode If the remote network only allows you to dial in with single
IP, please choose this mode, otherwise please choose Route
Mode.
Source IP Choose one of the LAN profiles as a source IP.
Apply NAT Policy Enable – This option allows for performing one-to-one
NAT for all traffic flowing across the VPN.
Translated Local Network – Specify the IP address with
subnet mask of the network that all traffic will be translated
into.
Netbios Naming Enable – Click it to have an inquiry for data transmission
Packet between the hosts located on both sides of VPN Tunnel
while connecting.
Disable –When there is conflict occurred between the hosts
on both sides of VPN Tunnel in connecting, such function
can block data transmission of Netbios Naming Packet
inside the tunnel.
Multicast via VPN Some programs might send multicast packets via VPN
connection.
Enable – Click this button to let multicast packets pass
through the router.
Disable – This is default setting. Click this button to let
multicast packets be blocked by the router.
RIP via VPN Enable – Click it to exchange routing information
protocol packets via VPN connection.
Disable – Disable such function. This is default setting.
Packet-Triggered Enable – Click it to establish on-demand IPsec VPN.
The IPsec negotiation will be triggered by packets sent
to remote IP/subnet. This is default setting.
Disable – Disable such function.
Force UDP Enable – Click it to encapsulate all ISAKMP packets
Encapsulation with NAT-T encapsulation.
Disable –This is default setting.
Apply Click it to save the configuration.
Cancel Click it to exit the page without saving the configuration.
366 Vigor3900 Series User’s Guide
For GRE over IPsec Tunnel, please enable GRE function and enter your GRE IP for
both sides.
Available parameters are listed as follows:
Item Description
Enable GRE Check the box to enable the function.
Function
Local GRE IP The virtual IP address of the router, specified for this tunnel.
Remote GRE IP The virtual IP address of the remote client, specified for this
tunnel.
Auto Generate Click Enable to generate the GRE key by the system
GRE Key automatically.
If you click Disable, you need to type GRE key manually.
GRE In Key Type the hexadecimal number as GRE In Key. This value is
used for the router to authenticate the source of the packet.
The length is 4 bytes.
GRE Out Key Type the hexadecimal number as GRE Out Key. This value
is used for the remote client to authenticate the source of the
packet. The length is 4 bytes.
The Proposal tab lists encryption and authentication algorithms to be negotiated with
the remote IPsec peer. Change settings to meet the security requirement.
Vigor3900 Series User’s Guide 367
Available parameters are listed as follows:
Item Description
IKE Phase1 Propose the local available authentication schemes and
Proposal (Dial-Out) encryption algorithms to the VPN peers, and get its
feedback to find a match.
IKE Phase1 Propose the local available algorithms to the VPN peers,
Authentication and get its feedback to find a match.
(Dial-Out)
IKE Phase2 Propose the local available authentication schemes and
Proposal (Dial-Out) encryption algorithms to the VPN peers, and get its
feedback to find a match.
IKE Phase2 Propose the local available algorithms to the VPN peers,
Authentication and get its feedback to find a match.
(Dial-Out)
Accepted Proposal For the dial-in VPN user, please specify the limitation of the
(Dial-In) proposal.
acceptall - When the VPN tunnel is established, all the
proposals supported by this device will be accepted and
applied.
acceptabove - When the VPN tunnel is established, only the
selected proposal will be accepted and applied by this
device.
Apply Click it to save the configuration.
Cancel Click it to exit the page without saving configuration.
Multiple SAs will negotiate IPSec SAs in IKE phase 2 to establish multiple IPSec
tunnels for each subnet routing. Configure if required.
368 Vigor3900 Series User’s Guide
Available parameters are listed as follows:
Item Description
Enable An IPsec VPN profile can support 1 up to 16 multiple SAs
(security association). Check the one you want to enable it.
Local IP /Subnet Type the IP address and subnet mask of local host.
Mask
Remote IP /Subnet Type the LAN IP address and LAN subnet mask for the
Mask remote host.
4. After filling the required information, click Apply and a new IPsec LAN-to-LAN
profile will be created.
4.9.7.2 PPTP Dial-out/SSL Dial-out Tunnel
Display the name of LAN to LAN profile with PPTP dial-out/SSL dial-out tunnel.
Vigor3900 Series User’s Guide 369
Each item will be explained as follows:
Item Description
Add Add a new profile.
Edit Modify the selected profile.
To edit a profile, simply select the one you want to modify
and click the Edit button. The edit window will appear for
you to modify the corresponding settings for the selected
profile.
Delete Remove the selected profile.
To delete a profile, simply select the one you want to delete
and click the Delete button.
Refresh Renew current web page.
Profile Number Limit Display the total number (200) of the object profiles to be
created.
Profile Display the name of LAN to LAN profile with PPTP/SSL
dial-out policy.
Enable Display the status of the profile. False means disabled; True
means enabled.
Dial-Out Through Display the WAN interface selected for the profile.
Server IP/Host Name Display the IP address or the host name of PPTP/SSL server.
PPTP User Name/ Display the user name for authentication in PPTP/SSL
SSL User Name connection.
Local IP / Subnet Mask Display the LAN IP address with subnet mask of this profile.
Remote IP / Subnet Display the WAN IP address with subnet mask of this
Mask profile.
How to create a PPTP Dial-Out/SSL Dial-out LAN to LAN profile
Below will guide you to create a PPTP/SSL dial-out profile for VPN connection:
1. Open VPN and Remote Access >> VPN Profiles and click PPTP Dial-out.
2. Simply click the Add button.
370 Vigor3900 Series User’s Guide
3. The following dialog will appear.
Available parameters are listed as follows:
Item Description
Profile Type the name of the profile.
Enable Check this box to enable this profile.
Always On Click Enable to make the profile being always on.
Dial-Out Through Choose a wan interface to be used by such profile. Then, use
the default WAN IP or specify a WAN Alias IP for VPN
tunnel.
Failover to Choose a wan profile which will lead the data passing
through other WAN automatically when the selected WAN
interface (in Dial-Out Through) is failover.
Idle Timeout (sec) If the user is idle over the limitation of the timer, the
network connection will be stopped for such user. By
default, the Idle Timeout is set to 300 seconds.
Server IP/Host Type the IP address or the host name of PPTP/SSL server.
Name
PPTP User Name/ Type a user name for authentication in PPTP/SSL
SSL User Name connection.
PPTP Password/ Type a password for authentication in PPTP/SSL
SSL Password connection.
Local IP/Subnet Type the IP address and subnet mask of local host.
Mask
Remote IP / Subnet Type the LAN IP address and LAN subnet mask for the
Mask remote host.
Vigor3900 Series User’s Guide 371
Route / NAT Mode Specify the purpose for such profile.
Netbios Naming Enable – Click it to have an inquiry for data transmission
Packet between the hosts located on both sides of VPN Tunnel
while connecting.
Disable – When there is conflict occurred between the hosts
on both sides of VPN Tunnel in connecting, such function
can block data transmission of Netbios Naming Packet
inside the tunnel.
Multicast via VPN Some programs might send multicast packets via VPN
connection.
Enable – Click this button to let multicast packets pass
through the router.
Disable – This is default setting. Click this button to let
multicast packets be blocked by the router.
RIP via VPN Enable – Click it to exchange routing information
protocol packets via VPN connection.
Disable – Disable such function. This is default setting.
Apply Click it to save the configuration.
Cancel Click it to exit the page without saving the configuration.
4. Enter all the settings and click Apply.
5. A new PPTP/SSL Dial-Out profile has been created.
372 Vigor3900 Series User’s Guide
4.9.7.3 PPTP Dial-in/SSL Dial-in Tunnel
Display the name of LAN to LAN profile with PPTP dial-in/SSL dial-in tunnel.
Each item will be explained as follows:
Item Description
Add Add a new profile.
Edit Modify the selected profile.
To edit a profile, simply select the one you want to modify
and click the Edit button. The edit window will appear for
you to modify the corresponding settings for the selected
profile.
Delete Remove the selected profile.
To delete a profile, simply select the one you want to delete
and click the Delete button.
Refresh Renew current web page.
Profile Number Limit Display the total number (200 for PPTP, 50 for SSL) of the
object profiles to be created.
Profile Display the name of LAN to LAN profile with PPTP/SSL
dial-in policy.
Enable Display the status of the profile. False means disabled; True
means enabled.
PPTP User Name / Display the user name for authentication in PPTP/SSL
SSL User Name connection.
Local IP / Subnet Mask Display the LAN IP address with subnet mask of this profile.
Remote IP / Subnet Display the WAN IP address with subnet mask of this
Mask profile.
Vigor3900 Series User’s Guide 373
How to create a PPTP Dial-In/SSL Dial-In LAN to LAN profile
Below will guide you to create a PPTP dial-in profile for VPN connection:
1. Open VPN and Remote Access >>VPN Profiles.
2. Simply click the Add button.
3. The following dialog will appear.
Available parameters are listed as follows:
Item Description
Profile Display the name of the profile.
Enable Check this box to enable this profile.
PPTP User Name / Choose a PPTP/SSL user profile for authentication in
SSL User Name PPTP/SSL connection.
Such profile shall be created in User Management>>User
Profile previously.
Local IP/Subnet Type the IP address and subnet mask of local host.
Mask
Remote IP / Subnet Type the LAN IP address and LAN subnet mask for the
Mask remote host.
Netbios Naming Enable – Click it to have an inquiry for data transmission
Packet between the hosts located on both sides of VPN Tunnel
while connecting.
Disable –When there is conflict occurred between the hosts
on both sides of VPN Tunnel in connecting, such function
can block data transmission of Netbios Naming Packet
inside the tunnel.
Multicast via VPN Some programs might send multicast packets via VPN
connection.
Enable – Click this button to let multicast packets pass
through the router.
Disable – This is default setting. Click this button to let
374 Vigor3900 Series User’s Guide
multicast packets be blocked by the router.
RIP via VPN Enable – Click it to exchange routing information
protocol packets via VPN connection.
Disable – Disable such function. This is default setting.
Apply Click it to save the configuration.
Cancel Click it to exit the page without saving the configuration.
4. Enter all the settings and click Apply.
5. A new PPTP/SSL Dial-In profile has been created.
4.9.7.4 GRE Tunnel
Display the name of LAN to LAN profile with GRE tunnel.
Each item will be explained as follows:
Item Description
Add Add a new profile.
Edit Modify the selected profile.
To edit a profile, simply select the one you want to modify
and click the Edit button. The edit window will appear for
you to modify the corresponding settings for the selected
profile.
Delete Remove the selected profile.
To delete a profile, simply select the one you want to delete
and click the Delete button.
Rename Change the name of the selected profile.
Refresh Renew current web page.
Profile Number Limit Display the total number of the object profiles to be created.
Profile Display the name of LAN to LAN profile with GRE policy.
Enable Display the status of the profile. False means disabled; True
means enabled.
Vigor3900 Series User’s Guide 375
WAN Interface Display the WAN interface used for GRE tunnel.
Remote IP Display the WAN IP address with subnet mask of this
profile.
GRE IP Display the GRE interface IP address for local host.
Remote IP / Subnet Display the IP address and subnet mask of remote client.
Mask
How to create a GRE VPN profile
Below will guide you to create a GRE profile for VPN connection:
1. Open VPN and Remote Access >> VPN Profiles.
2. Switch to the tab of GRE. Simply click the Add button.
3. The following dialog will appear.
Available parameters are listed as follows:
Item Description
Profile Display the name of the profile.
Enable Check this box to enable this profile.
WAN Interface Specify a WAN interface used for GRE tunnel.
Remote IP Type the LAN IP address for the remote host.
GRE IP Type the GRE interface IP address for local host.
Remote IP/Subnet Type the IP address and subnet mask of remote client.
Mask
Apply Click it to save the configuration.
Cancel Click it to exit the page without saving the configuration.
4. Enter all of the settings and click Apply.
5. A new GRE LAN-to-LAN profile has been created.
376 Vigor3900 Series User’s Guide
4.9.8 VPN Trunk Management
VPN Load Balance Mechanism can set multiple VPN tunnels for using as traffic load
balance tunnel. It can assist users to do effective load sharing for multiple VPN tunnels
according to real line bandwidth. Moreover, it offers three types of algorithms for load
balancing and binding tunnel policy mechanism to let the administrator manage the network
more flexibly.
Three types of load sharing algorithm offered, Round Robin, Weighted Round Robin
and Fastest
Binding Tunnel Policy mechanism allows users to encrypt the data in transmission or
specified service function in transmission and define specified VPN Tunnel for having
effective bandwidth management
Dial-out connection types contain IPsec, PPTP, L2TP, L2TP over IPsec and GRE over
IPsec
The web page is simple to understand and easy to configure
The TCP Session transmitted by using VPN TRUNK-VPN Load Balance mechanism will
not be lost due to one of VPN Tunnels disconnected. Users do not need to reconnect with
setting TCP/UDP Service Port again. The VPN Load Balance function can keep the
transmission for internal data on tunnel stably.
Vigor3900 Series User’s Guide 377
4.9.8.1 Load Balance Pool
This page allows the user to integrate several WAN profiles as a pool profile specified with
the function of load balance or failover.
Each item will be explained as follows:
Item Description
Add Add a new profile.
Edit Modify the selected profile.
To edit a profile, simply select the one you want to modify
and click the Edit button. The edit window will appear for
you to modify the corresponding settings for the selected
profile.
Delete Remove the selected profile.
To delete a profile, simply select the one you want to delete
and click the Delete button.
Refresh Renew current web page.
Profile Number Limit Display the total number (32) of the profiles to be created.
Profile Display the name of the profile.
Mode Display which mode (load balance or failover) is selected.
Interface Display the name of the Load Balance profile grouped under
such pool profile.
Primary Interface Display the primary interface for failover.
Backup Interface Display the backup interface for failover.
How to add a Load Balance Pool Profile
1. Open VPN and Remote Access >>VPN TRUNK Management and click the Load
Balance Pool tab.
2. Simply click the Add button.
3. The following dialog will appear. Type the name of the profile (e.g., LB_Pool_1,
within 10 characters including digit, letter, and underline) under the Mode tab.
378 Vigor3900 Series User’s Guide
Available settings are listed below:
Item Description
Profile Type the name of the profile (e.g., LB_Pool_1, within 10
characters including digit, letter, and underline).
Mode Choose Load Balance or Failover.
Load Balance
Interface – Choose VPN profile(s) as the interface.
Note: Only the VPN profiles with GRE function
enabled will be listed and selected as Interface setting.
If there is nothing displayed, please go to VPN and
Remote Access>>VPN Profiles to create a new VPN
profile with GRE function enabled first.
Weight – Type a value in such field.
Backup
Primary Interface / Backup Interface - Use the drop
down list to specify the VPN profiles for Primary
Interface and Backup Interface respectively.
Important!!! If there is no selection for Interface option, please go to VPN and
Remote Access>>VPN Profiles to create a new IPSec LAN to LAN profile with
enabled GRE setting. Then, return to this page to specify the Interface option.
4. Enter all the settings and click Apply.
5. A new profile has been created.
Refer to Chapter 3, How to Configure VPN Load Balance between Vigor3900 and Other
Router for getting more detailed information about Load Balance application.
Vigor3900 Series User’s Guide 379
4.9.8.2 Load Balance Rule
To build VPN load balance connection with other router, you can define the load balance
rule in this page.
Each item will be explained as follows:
Item Description
Add Add a new profile.
Edit Modify the selected profile.
To edit a profile, simply select the one you want to modify
and click the Edit button. The edit window will appear for
you to modify the corresponding settings for the selected
profile.
Delete Remove the selected profile.
To delete a profile, simply select the one you want to delete
and click the Delete button.
Refresh Renew current web page.
Profile Number Limit Display the total number (128) of the profiles to be created.
Profile Display the name of the profile.
Enable Display the status of the profile. False means disabled; True
means enabled.
Protocol Display the protocol configured by such profile.
Source IP Address Display the source IP address specified for this profile.
Source Mask Display the subnet mask address specified for the source IP
of this entry.
Destination IP Address Display the destination IP address specified for this entry.
Destination Mask Display the subnet mask address specified for the
destination IP of this entry.
Destination Port Start Display the start point specified in the Dest Port Range for
this entry.
380 Vigor3900 Series User’s Guide
Destination Port End Display the end point specified in the Dest Port Range for
this entry.
Load Balance Pool Display the selection of load balance pool.
How to add a Load Balance Rule profile
1. Open VPN and Remote Access >>VPN TRUNK Management and click the Load
Balance Rule tab.
2. Simply click the Add button.
3. The following dialog will appear.
Available parameters are listed as follows:
Item Description
Profile Type the name of the profile.
Enable Check this box to enable such profile.
Protocol Choose the protocol for such profile.
Source IP Address Type the source IP address specified for this profile.
Source Mask Type the subnet mask address specified for the source IP.
Destination IP Type the destination IP address specified for this entry.
Address
Destination Mask Type the subnet mask address specified for the destination
IP.
Destination Port Type the start point.
Start
Destination Port Type the end point.
End
Load Balance Pool Use the drop down list to choose one profile configured in
load balance pool. Then, such rule will be applied by the
pool.
Vigor3900 Series User’s Guide 381
Apply Click it to save the configuration.
Cancel Click it to exit the page without saving the configuration.
4. Enter all the settings and click Apply.
5. A new profile has been created.
4.9.9 Connection Management
4.9.9.1 Connection Management
You can find the summary table of all VPN connections. You may disconnect any VPN
connection by clicking Disconnect button.
Each item will be explained as follows:
Item Description
IPsec/PPTP/SSL Click it to perform IPsec VPN/PPTP/SSL connection.
PPTP Click it to perform PPTP VPN connection.
Profiles This filed displays the profile configured in LAN-to-LAN
(with Index number and VPN Server IP address). The VPN
connection built by General Mode does not support VPN
backup function.
Connect Click this button to execute dial out function.
Refresh Renew current web page.
VPN Display the name of VPN profile.
Type Display the connection type (PPTP or IPSec) for such VPN
profile.
Interface Display the WAN interface for such VPN profile.
Remote IP Display the remote IP configure by VPN profile.
Virtual Network Display the virtual network established by such VPN
profile.
382 Vigor3900 Series User’s Guide
Up Time Display the connection time of this VPN tunnel.
RX (Packets) Display the total received packets through this VPN.
TX (Packets) Display the total transmitted packets through this VPN.
Disconnect Terminate the VPN connection.
Operation Display the icons to terminate / view the VPN profile.
4.9.9.2 History
This page displays the history of VPN connection.
Each item will be explained as follows:
Item Description
VPN Display the name of VPN profile.
Type Display the connection type used of such VPN.
Remote IP Display the IP address of the remote end.
Action Display the connection status (UP or DOWN) of VPN
profile.
Time Display the time the VPN profile connects/disconnects.
Vigor3900 Series User’s Guide 383
4.10 Certificate Management
A digital certificate works as an electronic ID, which is issued by a certification authority
(CA). It contains information such as your name, a serial number, expiration dates etc., and
the digital signature of the certificate-issuing authority so that a recipient can verify that the
certificate is real. Here Vigor router support digital certificates conforming to standard
X.509.
Any entity wants to utilize digital certificates should first request a certificate issued by a CA
server. It should also retrieve certificates of other trusted CA servers so it can authenticate
the peer with certificates issued by those trusted CA servers.
Here you can generate and manage the local digital certificates, and set trusted CA
certificates. Remember to adjust the time of Vigor router before using the certificate so that
you can get the correct valid period of certificate.
Below shows the menu items for Certificate Management.
Local certificate is created by the end user and must be signed by a trusted CA center.
Vigor3900 can serve as a trusted CA and is called with “Root CA”. Therefore, any user can
ask for certificate signed by Vigor3900.
When Vigor3900 serves as a Root CA, it can sign the certificates coming from the users.
First, building a Root CA for Vigor3900 by clicking Trusted CA Certificate. Later,
certificate coming from other users can be uploaded to Root CA (Vigor3900) and be signed
by Vigor3900.
4.10.1 Local Certificate
This page allows users to generate certificate based on different work requests. Local
certificate can be signed by itself or signed by a root CA (e.g., root CA on Vigor3900).
Each item will be explained as follows:
384 Vigor3900 Series User’s Guide
Item Description
Upload Click this button to open the following dialog to upload
selected certificate onto the router.
After choosing the certificate file type, type the required
information and choose the required file (e.g., Key
Passphrase, Key File, PKCS12 Password and PKCS12 File).
Later, click Upload on the dialog to upload the file onto
Vigor router.
Delete Remove the selected item of Trusted CA listed below.
Download Allow you to download an existing CA certificate to the
router.
Generate Open another web page for generating the local certificate.
Let’s Encrypt You can apply for a certificate from "Let's Encrypt"
Certificate Authority, based on the built-in DDNS profile or
customized DDNS profile.
Click it to open the Let’s Encrypt Details window. Next,
click Edit. A dialog will be shown as below:
DDNS Profile – Select one of the DDNS profiles.
Domain Name – Display the domain name specified for the
selected DDNS profile.
Auto Update – The valid time for a certificate is three
Vigor3900 Series User’s Guide 385
months. If selecting Enable, Vigor router will automatically
apply a new certificate one month before the expiration
date.
Save – Click it to open the confirmation dialog of creating a
certificate.
Yes – Save the configuration and start the application
process for the certificate.
No – Simply save the configuration.
Revoke – Click it to revoke the selected DDNS profile with
the certificate been applied before.
Sometimes, the user might not use the built-in DDNS
service by Vigor router but want to apply a certificate issued
by Let’s Encrypt with a user-defined domain name. For
such case, select “customized” as DDNS profile and enter
the desired domain name. Next, click Save to perform the
process.
Refresh Renew current web page.
View Display detailed information for the selected certificate.
Name Display the name of trusted CA built.
Issuer Display the issuer of the trusted CA built.
Subject Display the subject of the trusted CA built.
Status Display the status of the trusted CA built.
Valid From Display the starting point of the valid time of trusted CA.
Valid To Display the end point of the valid time of trusted CA.
Auto Update Display the status (enabled/disabled) of the function.
This field will be blank if the certificate is not issued by
Let’s Encrypt.
How to build a local certificate
1. Open Certificate Management>> Local Certificate.
2. Simply click the Generate button.
3. The following dialog will appear.
386 Vigor3900 Series User’s Guide
Available parameters are listed as follows:
Item Description
Certificate Name Type the name of the local certificate.
ID Type The ID type for such certificate. There are four types:
Domain Name: Certificated by domain name.
IP: Certificated by IP address.
Email: Certificated by email address.
None: Do not enter an ID value.
ID Value The ID value is determined by the ID Type selected for
such certificate.
For example, if you choose Domain Name as the ID Type,
Vigor3900 Series User’s Guide 387
please type the domain name in this field.
Organization Unit Type a description for the organization unit.
Organization Type the name of the organization.
Locality (City) Type the name of the city for such certificate.
State/Province Type the name of the state /province for such certificate.
Common Name Type the common name for such certificate.
Email Address Type the e-mail address for such certificate.
Country Type the name of the country that such certificate located.
Key Size Choose one of the key sizes for such certificate.
Self Sign Click Enable to enable the self sign function. If the
certificated has been signed by it self, it can not be approved
or signed by other Root CA server any more.
Click Disable to disable the self sign function. A certificate
without self sign can be approved or signed by a Root CA
server, e.g., Vigor3900.
CA Key Passphrase Such string will be used for confirmation while signing
remote CA. It is similar to a password but generally it is
longer for security.
Apply Click it to create a new local certificate based on the
configuration here.
Cancel Click it to exit the web page without saving the
configuration.
4. Enter all the settings and click Apply.
5. A new generated Local Certificate has been created.
How to download a local certificate into specified location
Vigor router allows you to generate a certificate request and submit it the CA server. After
generating a local certificate, you can download it as a file into any place you want.
If you have already gotten a certificate from a third party, you may import it directly. The
supported types are PKCS12 Certificate and Certificate with a private key.
1. Open Certificate Management>> Local Certificate.
2. Specify a certificate and click the Download button.
388 Vigor3900 Series User’s Guide
3. Click Save. The file will be stored under the folder you specified above.
How to upload a local certificate
1. Open Certificate Management>> Local Certificate.
2. Click Upload to open the following dialog.
Vigor3900 Series User’s Guide 389
3. Choose Local Certificate and click the Select button to open the follwoing dialog.
4. From the above dialog, choose the certificate you want and click Open. The dialog box
with the selected certificate file name will be shown as follows.
5. Click Upload. The system will start to upload the selected file.
390 Vigor3900 Series User’s Guide
4.10.2 Trusted CA Certificate
This page allows you to build a RootCA certificate for Vigor3900.
RootCA can be deleted but not edited. If you want to modify the settings for a RootCA,
please delete the one and create another one by clicking Build RootCA.
Each item will be explained as follows:
Item Description
Upload Click this button to open the following dialog to upload
selected certificate onto the router.
After choosing the trusted CA mode, type the required
information and choose the required file (e.g., Key
Passphrase, Key File, PKCS12 Password and PKCS12 File).
Later, click Upload on the dialog to upload the file onto
Vigor3900 Series User’s Guide 391
Vigor router.
Delete Remove the selected item of trusted CA listed below.
Download Allow you to download an existing trusted CA certificate to
the router.
Build RootCA Allow to create a new CA certificate as Root CA.
Name Display the name of trusted certificate built.
Subject Display the subject of trusted certificate built.
Issuer Display the issuer of trusted certificate built.
Status Display the status of trusted certificate built.
Valid From Display the starting point of the valid time of trusted
certificate.
Valid To Display the end point of the valid time of trusted certificate.
How to build a trusted CA certificate
1. Open Certificate Management>>Trusted CA Certificate.
2. Simply click the Build RootCA button.
3. The following dialog will appear.
Available parameters are listed as follows:
Item Description
Certificate Name Display the name of the trusted CA certificate.
Organization Unit Type a description for the organization unit.
392 Vigor3900 Series User’s Guide
Organization Type the name of the organization.
Locality (City) Type the name of the city for such certificate.
State/Province Type the name of the state / province for such certificate.
Common Name Type the common name for such certificate.
Email Address Type the e-mail address for such certificate.
Key Size Choose one of the key sizes for such certificate.
Country Type the name of the country that such certificate located.
CA Key Passphrase Type the string for the new certificate.
Apply Click it to create a new local certificate based on the
configuration here.
Cancel Click it to exit the web page without saving the
configuration.
4. Enter all the settings and click Apply.
5. A new RootCA Certificate has been created.
Vigor3900 Series User’s Guide 393
4.10.3 Remote Certificate
Vigor3900, as a Root CA, can sign any certificate coming from end users locally or remotely.
The selected user-defined certificate must be uploaded to Root CA. Also, the processing
result will be displayed on this page.
Each item will be explained as follows:
Item Description
Upload Allow you to upload current configuration to the host as a
remote certificate.
Delete Remove the selected item of remote certificate listed below.
Download Allow you to download an existing certificate to the router.
Sign Allow you to sign a requested certificate.
Refresh Renew current web page.
View Display detailed information for the selected certificate.
Name Display the name of remote certificate built.
Subject Display the subject of remote certificate built.
Status Display the status of remote certificate built.
394 Vigor3900 Series User’s Guide
4.11 SSL Proxy
The profiles configured under such menu will be applied by User Management>>User
Profiles for performing SSL VPN.
There are two benefits that SSL VPN provides:
It is not necessary for users to preinstall VPN client software for executing SSL VPN
connection.
There are less restrictions for the data encrypted through SSL VPN in comparing with
traditional VPN.
4.11.1 SSL Web Proxy
SSL Web Proxy will allow the remote users to access the internal web sites over
SSL.
Each item will be explained as follows:
Item Description
Add Add a new profile.
Edit Modify the selected profile.
To edit a profile, simply select the one you want to modify
and click the Edit button. The edit window will appear for
you to modify the corresponding settings for the selected
profile.
Delete Remove the selected profile.
To delete a profile, simply select the one you want to delete
and click the Delete button.
Vigor3900 Series User’s Guide 395
Refresh Renew current web page.
Profile Number Limit Display the total number (30) of the profiles to be created.
Profile Display the name of the profile that you create.
URL Display the URL.
Host IP Address Display the IP address for the Host.
How to create a new SSL Web Proxy
1. Open SSL Proxy >> SSL Web Proxy.
2. Simply click the Add button.
3. The following dialog will appear.
Available parameters are listed as follows:
Item Description
Profile Type name of the profile.
URL Type the address (function variation or IP address) or path
of the proxy server.
Host IP Address If you type function variation as URL, you have to type
corresponding IP address in this filed. Such field must
match with URL setting.
Apply Click it to save the configuration.
Cancel Click it to exit the page without saving the configuration.
4. Enter all the settings and click Apply.
5. A new SSL Web Proxy profile has been created.
396 Vigor3900 Series User’s Guide
4.11.2 SSL Application
It provides a secure and flexible solution for network resources, including VNC (Virtual
Network Computer) /RDP (Remote Desktop Protocol), to any remote user with access to
Internet and a web browser.
4.11.2.1 VNC
VNC stands for Virtual Network Computing. It allows you to access and control a remote
PC through VNC protocol.
Each item will be explained as follows:
Item Description
Add Add a new profile.
Edit Modify the selected profile.
To edit a profile, simply select the one you want to modify
and click the Edit button. The edit window will appear for
you to modify the corresponding settings for the selected
profile.
Delete Remove the selected profile.
To delete a profile, simply select the one you want to delete
and click the Delete button.
Refresh Renew current web page.
Profile Number Limit Display the total number (30) of the profiles to be created.
Profile Display the name of the profile that you create.
IP Address Display the IP address for this protocol.
Port Display the port used for this protocol.
Scaling Display the percentage for such application.
How to create a new SSL Application with VNC protocol
1. Open SSL Proxy >> SSL Application and click the VNC tab.
Vigor3900 Series User’s Guide 397
2. Simply click the Add button.
3. The following dialog will appear.
Available parameters are listed as follows:
Item Description
Profile Type the name of the profile that you create.
IP Address Type the IP address for this protocol.
Port Specify the port used for this protocol. The default setting is
5900.
Scaling Chose the percentage (100%, 80%, 60) for such application.
Apply Click it to save the configuration.
Cancel Click it to exit the page without saving the configuration.
4. Enter all the settings and click Apply.
5. A new SSL Application profile has been created.
398 Vigor3900 Series User’s Guide
4.11.2.2 RDP
RDP stands for Remote Desktop Protocol. It allows you to access and control a remote PC
through RDP protocol.
Each item will be explained as follows:
Item Description
Add Add a new profile.
Edit Modify the selected profile.
To edit a profile, simply select the one you want to modify
and click the Edit button. The edit window will appear for
you to modify the corresponding settings for the selected
profile.
Delete Remove the selected profile.
To delete a profile, simply select the one you want to delete
and click the Delete button.
Refresh Renew current web page.
Profile Number Limit Display the total number (30) of the profiles to be created.
Profile Display the name of the profile that you create.
IP Address Display the IP address for this protocol.
Port Display the port used for this protocol.
Screen Size Display the screen size for such application.
How to create a new SSL Application with RDP protocol
1. Open SSL Proxy>> SSL Application and click the RDP tab.
2. Simply click the Add button.
3. The following dialog will appear.
Vigor3900 Series User’s Guide 399
Available parameters are listed as follows:
Item Description
Profile Type the name of the profile that you create.
IP Address Type the IP address for this protocol.
Port Specify the port used for this protocol.
Screen Size Chose the screen size for such application.
Apply Click it to save the configuration.
Cancel Click it to exit the page without saving the configuration.
4. Enter all the settings and click Apply.
5. A new SSL Application profile has been created.
400 Vigor3900 Series User’s Guide
4.11.3 Online User Status
If you have finished the configuration of SSL Web Proxy (server), users can find out
corresponding settings when they access into DrayTek SSL VPN portal interface.
Each item will be explained as follows:
Item Description
Auto Refresh Specify the interval of refresh time to obtain the latest
status. The information will update immediately when the
Refresh button is clicked.
Refresh Renew current web page.
User Name Display current user who visit SSL VPN server.
Remote IP Display the IP address for the host.
Time out Display the time remaining for logging out.
Vigor3900 Series User’s Guide 401
4.12 Bandwidth Management
Below shows the menu items for Bandwidth Management.
The QoS (Quality of Service) guaranteed technology in the Vigor router allows the network
administrator to monitor, analyze, and allocate bandwidth for various types of network
traffic in real-time and/or for business-critical traffic. Thus, timing-sensitive applications will
not be impacted by web surfing traffic or other non-critical applications, such as file transfer.
Without QoS-guaranteed control, there would be virtually no way to prioritize users/services
or guarantee allocation of finite bandwidth resources to network or servers for supporting
timing-sensitive and mission-critical network applications, such as VoIP (Voice over IP) and
online gaming applications.
Differentiated quality of service is therefore one of the most important issues over the
Internet infrastructure. In Vigor router, DSCP (Differentiated Service Code Point) support is
also taken into consideration in the design of the QoS-guaranteed control module.
4.12.1 Quality of Service
The QoS function handles incoming and outgoing classes independently. Users can
configure incoming or outgoing separately without any impact on the other.
4.12.1.1 QoS Status
This page displays current QoS Status.
402 Vigor3900 Series User’s Guide
4.12.1.2 Software QoS
This page displays current software QoS status and allows you to edit related settings,
including bandwidth, queue (high, medium, normal and low) for each QoS WAN.
Available parameters are listed as follows:
Item Description
Edit Modify the selected profile.
To edit a profile, simply select the one you want to modify
and click the Edit button. The edit window will appear for
you to modify the corresponding settings for the selected
profile.
Refresh Renew current web page.
WAN Display the WAN interface used for QoS.
Outgoing Status Display bandwidth for the outgoing data is enabled or
disabled.
Outgoing Bandwidth Display the total number of transmission rate for the
outgoing data.
Incoming Status Display the total number of transmission rate for the
incoming data.
Incoming Bandwidth Display bandwidth for the incoming data is enabled or
disabled.
How to edit a QoS Profile
Follow the steps below to create a new maintenance profile.
1. Click one of the QoS WAN profiles to select the one you want to edit.
2. Click Edit.
Vigor3900 Series User’s Guide 403
3. The QoS settings page appears.
Available parameters are listed as follows:
Item Description
WAN Use the drop down list to set WAN interface for QoS by
choosing one of the WAN interfaces.
Status Enable – Click it to enable such profile.
Disable – Click it to disable the QoS profile.
Bandwidth Type the number as the total transmission rate for the
outgoing /incoming data. The range can be set from 64000 to
10000000.
Click the unit (Kbps or Mbps) for such rate.
High/Medium/ There are several available outgoing queues. All queues in
Normal/Low the data group to be initialized with weights of zero,
resulting in a strict service to completion (STC) mechanism
404 Vigor3900 Series User’s Guide
across all queues.0.
Type the weight of queues in bytes, range from 0 to
1000000.
Apply Click it to save and exit the dialog.
Cancel Click it to exit the dialog without saving anything.
4. Enter all of the settings and click Apply.
4.12.1.3 Hardware QoS
This page allows you to configure bandwidth of data and voice signals transmission for
outgoing data and incoming data through hardware interface.
Note: The difference between Hardware QoS and Software QoS is that only one WAN
interface is supported by Hardware QoS. However, there are six WAN interfaces supported
by Software QoS.
Available parameters are listed as follows:
Item Description
WAN Use the drop down list to choose the WAN interface to apply
hardware QoS.
Status Enable – Click it to enable QoS for outgoing/incoming
traffic.
Disable – Click it to disable QoS for outgoing/incoming
traffic.
Bandwidth Type the number as the total transmission rate for the
outgoing /incoming data. The range can be set from 64 to
1000000 kbps.
Click the unit (Kbps or Mbps) for such rate.
High/Medium/ It determines the weight for each queue. All queues in the
Normal/Low data group to be initialized with weights of zero, resulting in
a strict service to completion (STC) mechanism across all
queues.0.
Type the weight of queues in bytes, range from 0 to
Vigor3900 Series User’s Guide 405
1000000.
Apply Click it to save and exit the dialog.
Cancel Click it to exit the dialog without saving anything.
Enter all of the settings and click Apply.
4.12.2 QoS Rule
There are 32 filter rules that can be configured in such page for incoming and outgoing data.
4.12.2.1 QoS Rule
Available parameters are listed as follows:
Item Description
Add Add a new rule profile.
Edit Modify the selected profile.
To edit a profile, simply select the one you want to modify
and click the Edit button. The edit window will appear for
you to modify the corresponding settings for the selected
profile.
Delete Remove the selected profile.
To delete a profile, simply select the one you want to delete
and click the Delete button.
Rename Allow to modify the selected profile name.
Refresh Renew current web page.
Profile Number Limit Display the total number (32) of the profiles to be created.
Profile Display the name of the profile for the filter.
Enable Display the status of the profile. False means disabled; True
means enabled.
Local IP Object Display the source IP address for the filter.
406 Vigor3900 Series User’s Guide
Remote IP Object Display the destination IP address for the filter.
Service Type Display the service type (e.g., IKE, HTTP, AUTH and etc)
for the filter.
Match Type Display the match type (e.g., TOS or DSCP) for the filter.
DSCP Display the setting of DSCP.
TOS Display the setting of TOS.
Traffic Class Display the queue number that such filter is categorized.
How to add a QoS rule profile
1. Open Bandwidth Management>> QoS Rule.
2. Simply click the Add button.
3. The following dialog will appear.
Available parameters are listed as follows:
Item Description
Profile Type the name of the filter profile.
Enable Check this box to enable such profile.
Match Type Use the drop down list to specify a suitable match type.
Vigor3900 Series User’s Guide 407
DSCP It is available when DSCP is selected as the Match type.
TOS It is available when TOS is selected as the Match type.
Traffic Class Choose the traffic class to category the packets matching
with the condition configured as above. High is the highest;
Normal is the lowest.
Local Address Click on the left side of the Source IP Object/Source
IP Group profile. Check the object profile(s) as the source
target.
Local IP Object – Use the drop down list to choose one of
the IP objects for such rule profile.
Local IP Group – Use the drop down list to choose one of
the IP group for such rule profile.
If you want to create a new IP object, simply click to
open the following dialog.
408 Vigor3900 Series User’s Guide
Profile – type a new name for such IP object.
Address Type –Choose the address type (Single or
Range) for such rule. Each type will bring different
settings for configuration.
Start IP Address - Type the IP address of the starting
point for such profile.
End IP Address - Type the IP address of the ending
point for such profile if you choose Range as Address
Type.
Subnet Mask – Choose the subnet mask from the drop
down list if you choose Subnet as Address Type.
Remote Address Click on the left side of the Remote IP Object/ Remote
IP Group profile. Check the object profile(s) as the
destination target.
Remote IP Object – Use the drop down list to choose one
of the destination IP objects for such rule profile.
Remote IP Group – Use the drop down list to choose one
of the destination IP group for such rule profile.
If you want to create a new IP object, simply click to
open the following dialog.
Profile – Type a new name for such IP object.
Address Type – Choose the address type (Single or
Range) for such rule. Each type will bring different
settings for configuration.
Start IP Address - Type the IP address of the starting
point for such profile.
End IP Address - Type the IP address of the ending
point for such profile if you choose Range as Address
Vigor3900 Series User’s Guide 409
Type.
Subnet Mask – Choose the subnet mask from the drop
down list if you choose Subnet as Address Type.
Service Type Service Type - Choose one of the service types from the
drop down list.
If you want to create a new service type, simply click
to open the following dialog.
Profile – type a new name for such service type.
Protocol –There are two options: TCP, UDP and
TCP/UDP. Select the protocol that you want to use.
Source Port Start /End - Type the start /end number
for the port range of the source port for such filter.
Destination Port Start / End - Type the start /end
number for the port range of the destination port for
such filter.
Apply Click it to save the configuration and exit the page.
Cancel Click it to exit the page without saving the configuration.
4. Enter all the settings and click Apply.
5. A QoS rule profiler has been created.
410 Vigor3900 Series User’s Guide
4.12.2.2 VoIP QoS
When this feature is enabled, the VoIP SIP/UDP packets will be sent with highest priority
during the process of data transmission.
Each item will be explained as follows:
Item Description
Enable Enable - Click it to enable VoIP QoS function.
SIP UDP Port Set a port number used for SIP.
Apply Click it to save and exit the dialog.
Cancel Click it to discard the settings configured in this page.
Vigor3900 Series User’s Guide 411
4.12.2.3 DSCP Re-Tag
Packets coming from LAN IP can be retagged through QoS setting. When the packets sent
out through WAN interface, all of them will be tagged with certain header and that will be
easily to be identified by server on ISP.
Each item will be explained as follows:
Item Description
Enable Enable – Click it to enable DSCP Re-Tag function.
High / Medium / Normal There are four queues allowed for QoS control. Use the drop
/ Low down list to specify the heading for each queue which will
be applied to the packets tagged.
Apply Click it to save and exit the dialog.
Cancel Click it to discard the settings configured in this page.
412 Vigor3900 Series User’s Guide
4.12.3 Sessions Limit
A PC with private IP address can access to the Internet via NAT router. The router will
generate the records of NAT sessions for such connection. The P2P (Peer to Peer)
applications (e.g., BitTorrent) always need many sessions for procession and also they will
occupy over resources which might result in important accesses impacted. To solve the
problem, you can use limit session to limit the session procession for specified Hosts.
In the Bandwidth Management menu, click Sessions Limit to open the web page.
Each item will be explained as follows:
Item Description
Add Add a new profile.
Edit Modify the selected profile.
To edit a profile, simply select the one you want to modify
and click the Edit button. The edit window will appear for
you to modify the corresponding settings for the selected
profile.
Delete Remove the selected profile.
To delete a profile, simply select the one you want to delete
and click the Delete button.
Move Up Change the order of selected profile by moving it up.
Move Down Change the order of selected profile by moving it down.
Rename Allow to modify the selected profile name.
Refresh Renew current web page.
Profile Display the name of the profile.
Enable Display the status of the profile. False means disabled; True
means enabled.
Limit Display the maximum session number allowed for the
profile.
Vigor3900 Series User’s Guide 413
Source IP Object Display the source IP object profile name.
Source IP Group Display the source IP group profile name.
Time Object If no time schedule is set, None will be shown in this field.
Time Group Display the Time group profile selected for such application
profile.
Default Session Limit Display the default session number used for each computer
in LAN.
Default Max Sessions Display the default maximum session number used for each
computer in LAN.
Use Default Message Enable – Use the default message to display on the page
that the user tries to access into the blocked web page..
Disable – Type the message manually to display on the
page that the user tries to access into the blocked web page.
Default Connection Such field is available when you disable the function of Use
Limit Administration Default Message.
Message The message will display on the user's browser when he/she
tries to access the blocked web page.
Apply Click it to save and exit the dialog.
Cancel Click it to discard the settings configured in this page.
How to add a session limit profile
1. Open Bandwidth Management>> Sessions Limit.
2. Simply click the Add button.
3. The following dialog will appear.
414 Vigor3900 Series User’s Guide
Available parameters are listed as follows:
Item Description
Profile Type the name of the profile.
Enable Check this box to enable such profile.
Max Sessions Defines the available session number for each host in the
specific range of IP addresses. If you do not set the session
number in this field, the system will use the default session
limit for the specific limitation you set for each index. This
field cannot be typed with “0”, otherwise the profile cannot
be saved.
general target Time Object - Click the triangle icon to display the
profile selection box. Choose a schedule object profile to be
applied on such rule. You can click to create another
new time object profile.
Time Group - Click the triangle icon to display the
profile selection box. Choose a schedule group profile to be
applied on such rule. You can click to create another
new time group profile.
source target Click the triangle icon to display the profile selection
box. Choose one or more IP object/IP group/User
Vigor3900 Series User’s Guide 415
Profile/User Group/LDAP Group/Guest Group profiles from
the drop down list. The selected profile will be treated as
source target. You can click to create another new
object profile.
Apply Click it to save the configuration and exit the dialog.
Cancel Click it to exit the dialog without saving the configuration.
4. Enter all the settings and click Apply.
5. A session limit profile has been created.
416 Vigor3900 Series User’s Guide
4.12.4 Bandwidth Limit
The downstream or upstream from FTP, HTTP or some P2P applications will occupy large
of bandwidth and affect the applications for other programs. Please use Limit Bandwidth to
make the bandwidth usage more efficient.
In the Bandwidth Management menu, click Bandwidth Limit to open the web page.
Each item will be explained as follows:
Item Description
Add Add a new profile.
Edit Modify the selected profile.
To edit a profile, simply select the one you want to modify
and click the Edit button. The edit window will appear for
you to modify the corresponding settings for the selected
profile.
Delete Remove the selected profile.
To delete a profile, simply select the one you want to delete
and click the Delete button.
Move Up Change the order of selected profile by moving it up.
Move Down Change the order of selected profile by moving it down.
Rename Allow to modify the selected profile name.
Refresh Renew current web page.
Profile Display the name of the bandwidth limitation profile.
Enable Display the status of the profile. False means disabled; True
means enabled.
RX Limit Display the limitation for the speed of the downstream.
TX Limit Display the limitation for the speed of the upstream.
Mode Display the mode selection (Each/Shared) of the selected
profile.
Vigor3900 Series User’s Guide 417
Source IP Object Display the source IP object profile name.
Source IP Group Display the source IP group profile name.
Time Object If no time schedule is set, None will be shown in this field.
Time Group Display the Time group profile selected for such application
profile.
Allow auto Check this box to make the best utilization of available
adjustment… bandwidth.
Default TX/RX Limit The default limit will apply to LAN IP(s) not in the above
configuration profiles
Default TX Limit – Define the limitation for the speed of
the upstream.
Default RX Limit –Define the limitation for the speed of
the downstream.
Enable Smart Check this radio button to configure the default limitation
Bandwidth Limit for bandwidth for any LAN IP not included in the
Limitation List.
Session Threshold When session number exceeds the set threshold, Smart
Bandwidth limit will work.
TX Limit Define the speed of the upstream for Smart Bandwidth
Limit. If you do not set the limit in this field, the system will
use the default speed for the data transmission.
RX Limit Define the speed of the downstream for Smart Bandwidth
Limit. If you do not set the limit in this field, the system will
use the default speed for the data transmission
Apply Click it to save and exit the dialog.
Cancel Click it to discard the settings configured in this page.
418 Vigor3900 Series User’s Guide
How to add a bandwidth limit profile
1. Open Bandwidth Management>>Bandwidth Limit.
2. Simply click the Add button.
3. The following dialog will appear.
Available parameters are listed as follows:
Item Description
Profile Type the name of the profile.
Enable Check this box to enable such profile.
TX Limit(Kbps) Define the limitation for the speed of the upstream. If you
do not set the limit in this field, the system will use the
default speed for the specific limitation you set for each
index. Do not type the value with “0”, otherwise the profile
cannot be saved.
RX Limit(Kbps) Define the limitation for the speed of the downstream. If
you do not set the limit in this field, the system will use the
default speed for the specific limitation you set for each
index. Do not type the value with “0”, otherwise the profile
cannot be saved.
Mode Select Each to make each IP within the range of Start IP
and End IP having the same speed defined in TX limit and
RX limit fields; select Shared to make all the IPs within the
range of Start IP and End IP share the speed defined in TX
limit and RX limit fields.
Vigor3900 Series User’s Guide 419
general target Time Object - Click the triangle icon to display the
profile selection box. Choose a schedule object profile to be
applied on such rule. You can click to create another
new time object profile.
Time Group - Click the triangle icon to display the
profile selection box. Choose a schedule group profile to be
applied on such rule. You can click to create another
new time group profile.
source target Click the triangle icon to display the profile selection
box. Choose one or more IP object/IP group/User
Profile/User Group/LDAP Group/Guest Group profiles from
the drop down list. The selected profile will be treated as
source target. You can click to create another new
object profile.
service target Click the triangle icon to display the profile selection
box. Choose one or more Service object/Service Group
profiles from the drop down list. The selected profile will be
treated as source target. You can click to create
another new object profile.
Apply Click it to save the configuration and exit the dialog.
Cancel Click it to exit the dialog without saving the configuration.
4. Enter all the settings and click Apply.
5. A bandwidth limit profile has been created.
420 Vigor3900 Series User’s Guide
4.13 USB Application
By way of Vigor router, clients on LAN can access, write and read data stored in USB
storage disk with different applications. After setting the configuration in USB Application,
you can type the IP address of the Vigor router and username/password created in User
Management>>User Profile on the client software. Then, the client can use the FTP site
(USB storage disk) through Vigor router.
Note: USB ports on Vigor router are allowed to connect to USB modem. Models of the
modems supported by Vigor router can be seen from USB Application>>Modem
Support List. For network connection via USB modem, refer to WAN>>General
Setup for detailed information.
4.13.1 Disk Status
This page is to monitor the status for the users who accessing into FTP server (USB storage
disk) via the Vigor router. In addition, the status of the USB modem or USB printer
connecting to Vigor router can be checked from such page.
Available settings are explained as follows:
Item Description
Refresh Click it to refresh current USB connection status. The
result will be shown on the screen immediately.
Restart Devices Click it to restart the USB device.
Manufacturer Display the manufacturer of the USB device.
Vigor3900 Series User’s Guide 421
Model Display the type of the USB device.
Size Display the total disk capacity of the USB device.
Free Capacity Display the remaining disk space of the USB device.
Status Display the status of the USB device.
At present, FAT, EXT2, EXT3 USB format can be
supported by Vigor router. If such USB is inserted into the
(Remove Icon)
USB slot, the Status field will display “In Use” and the
remove icon will appear on the screen. If you want to
remove the USB disk, simply click this icon.
4.13.2 FTP Server
This page allows you to edit FTP user setting for FTP users. Any user who wants to access
into the USB storage disk must type the same username and password configured for the
user profile. Before adding or modifying settings in this page, please insert a USB storage
disk first.
At present, the Vigor router can support USB storage disk with versions of FAT16/32 and
EXT2/3 only. Therefore, before connecting the USB storage disk into the Vigor router,
please make sure the memory format for the USB storage disk is FAT16/32 or EXT2/3.
All of the profiles displayed here are created by User Management>>User Profile, with
Allow FTP Server Login enabled. The History tab displays FTP connection status.
Available settings are explained as follows:
Item Description
Edit Click it to edit the selected USB device.
Refresh Click it to refresh current USB connection status.
User Name It displays the username that user uses to login to the FTP
server. If there is nothing displayed here, it means there is
no FTP user profile created. Just open User
Management>>User Profile, create a new user profile
with Allow FTP Server Login enabled.
422 Vigor3900 Series User’s Guide
Volume It displays the proper volume for the connected USB disk.
Path It displays the directory name for the connected USB disk.
Access Rights It displays the access right for the connected USB disk.
Enable FTP Check the box to enable FTP server.
Port Type required port number for FTP server. Or, use the
default value.
Maximum Number of It means the maximum session limit for the FTP server.
Connections The default setting is “4” for downloading, uploading and
keeping network connection.
Maximum Connection per It means the maximum session limit for the FTP server
IP per each IP address. For example, an IP address is used by
two FTP users for connecting network. That means there
are two sessions used for the IP and the FTP server.
The default setting is “10”.
4.13.3 SAMBA Server
SAMBA server offers the file sharing service for users through a specified file folder. Any
user who wants to access into the USB storage disk must type the same name and use the
same workgroup. Before adding or modifying settings in this page, please insert a USB
storage disk first.
4.13.3.1 General Setup
This page allows you to configure settings for SAMBA server.
Available settings are explained as follows:
Item Description
Enable Check the box to enable SAMBA server.
Name Type the NetBios name of the SAMBA Server.
Description Type any text to describe SMABA server.
Workgroup Type the name of the workgroup for the SAMBA server
Vigor3900 Series User’s Guide 423
to be located by Windows system.
Default name will be offered for Windows XP user.
Enable SMBv1 For the system security, use the default setting (Disable).
SMBv1 is used for the computer with old operation
system which does not support SMBv2 or SMBv3.
4.14.3.2 SAMBA Folder
Due to the file sharing feature of SAMBA server, this page allows you to create any profile
which can be shared by clients on the network.
How to add/edit a SMABA folder profile
1. Open USB Application>>SMABA Server and click SAMBA Folder tab.
2. Click the Add button. For an existed profile, simply choose that profile and click the
Edit button.
3. The following dialog will appear.
424 Vigor3900 Series User’s Guide
Available parameters are listed as follows:
Item Description
Profile Type the name of the profile to be shared.
Enable Check this box to enable such profile.
Visible Check this box to make such profile be seen by users. If not,
the user must know and type the path of the folder name to
access into that folder.
Comment Type any text to describe such profile if required.
Volume Use the drop down list to specify the proper volume for the
connected USB disk.
Path It indicates the directory name for the connected USB disk.
The default setting is “/”.
Access There are three options for you to specify.
All Users Read-only – Such option allows all of the users
sharing the SAMBA service to read the file stored under the
sharing folder.
All Users Read-Write – Such option allows all of the users
sharing the SAMBA service to read and write the file stored
under the sharing folder.
If Specific Users is selected, you have to additionally
specify Read-Only User and Read-Write User.
Read-Only User – User profiles (with Allow SAMBA
Server Login Enabled) created under User
Management>>User Profile will be displayed here.
Choose the one to have the right to read the file on
SAMBA folder.
Read-Write User - User profiles (with Allow SAMBA
Server Login Enabled) created under User
Management>>User Profile will be displayed here.
Choose the one to have the right to read and write the
file on SAMBA folder.
Apply Click it to save the configuration and exit the dialog.
Cancel Click it to exit the dialog without saving the configuration.
4. Enter all of the settings and click Apply.
5. A folder profile has been created.
Vigor3900 Series User’s Guide 425
4.13.4 Printer
This page is used to enable the printer server state when a printer device is connected via
USB port.
Available settings are explained as follows:
Item Description
Printer Server State Auto- It’s the default setting. Vigor router will detect if
the connected device is printer or not. If yes, the printer
server will be enabled automatically to activate the
printer.
Enable – The printer server will be enabled.
Disable – The printer server will be disabled.
Apply Click it to save the configuration.
Cancel Click it to return to factory default setting.
426 Vigor3900 Series User’s Guide
4.13.5 Temperature Sensor
A USB Thermometer is now available that complements your installed DrayTek router
installations that will help you monitor the server or data communications room environment
and notify you if the server room or data communications room is overheating.
During summer in particular, it is important to ensure that your server or data
communications equipment are not overheating due to cooling system failures.
The inclusion of a USB thermometer in compatible Vigor routers will continuously monitor
the temperature of its environment. When a pre-determined threshold is reached you will be
alerted by either an email or SMS so you can undertake appropriate action.
4.13.5.1 Temperature Graph
Below shows an example of temperature graph:
Vigor3900 Series User’s Guide 427
4.13.5.2 General Setup
Available settings are explained as follows:
Item Description
Enable Temperature Check this box to enable such function.
Sensor
Display Unit Choose Celsius or Fahrenheit as the display unit.
Temperature Alert Lower Type the upper limit and lower limit for the system to
limit / Temperature Alert send out temperature alert.
Upper limit
Calibration Type a value used for correcting the temperature error.
Temperature Alert Time The default setting is one minute. That means, the
Interval temperature alert will be sent per minute.
Apply Click it to save the configuration and exit the dialog.
Cancel Click it to exit the dialog without saving the configuration.
Enter all of the settings and click Apply.
428 Vigor3900 Series User’s Guide
4.13.6 Modem Support List
Such page provides the information about the brand name and model name of the USB
modems which are supported by Vigor router.
Vigor3900 Series User’s Guide 429
4.14 System Maintenance
For the system setup, there are several items that you have to know the way of configuration:
Status, Administrator Password, Configuration Backup, Syslog/Mail Alert, Time and Date,
Access Control, SNMP Setup, Reboot System, Firmware Upgrade, APP Signature Upgrade
and APP Support List.
Below shows the menu items for System Maintenance.
4.14.1 TR-069
4.14.1.1 TR-069
This device supports TR-069 standard. It is very convenient for an administrator to manage a
TR-069 device through an Auto Configuration Server, e.g., VigorACS.
Each item will be explained as follows:
Item Description
Enable Check this box to enable such profile.
430 Vigor3900 Series User’s Guide
ACS server on Choose one of the WAN/LAN profiles which will be
recognized by VigorACS.
Auto Failover to Active Specify the WAN interface to take over the job of network
WANs connection when the original WAN interface fails.
ACS Server URL/ Such data must be typed according to the ACS (Auto
ACS Server Username / Configuration Server) you want to link. Please refer to Auto
ACS Server Password Configuration Server user’s manual for detailed
information.
Last Inform Response Display the response time informed by VigorACS.
Time
ACS Connection Status When it lights in green, it means the router has been
detected and can be managed by VigorACS.
CPE Protocol Select HTTP or HTTPs for the router to communicate with
VigorACS.
Port Type the port number for Vigor3900 which will be
recognized by VigorACS.
CPE URL Display the URL of such CPE.
CPE Username Type the user name for the CPE which will be used by the
administrator of VigorACS to log into the WUI of
Vigor3900.
CPE Password Type the password for the CPE which will be used by the
administrator of VigorACS to log into the WUI of
Vigor3900.
Turn on log message to The default setting Disable. Click Enable to make the log
syslog message being recorded by Syslog.
Periodic Status The default setting is Enable. Please set periodic time for
VigorACS to send notification to CPE. Or click Disable to
close the mechanism of notification.
Periodic Time Set the time for VigorACS to send notification to CPE.
Enable STUN Enable/Disable - The default is Disable. If you click
Enable, please type the relational settings listed below:
Server Address – Type the IP address of the STUN server.
Server Port – Type the port number of the STUN server.
Minimum Keep Alive Period – If STUN is enabled, the
CPE must send binding request to the server for the purpose
of maintaining the binding in the Gateway. Please type a
number as the minimum period. The default setting is “60
seconds”.
Maximum Keep Alive Period – If STUN is enabled, the
CPE must send binding request to the server for the purpose
of maintaining the binding in the Gateway. Please type a
number as the maximum period. A value of “-1” indicates
that no maximum period is specified.
Apply Click it to save the configuration.
Cancel Click it to discard the settings configured in this page.
Vigor3900 Series User’s Guide 431
Enter all of the settings and click Apply.
4.14.1.2 Apply Settings to VigorAP
This feature is able to apply TR-069 settings (including STUN and ACS server settings) to
all of APs managed by Vigor3900 at the same time.
Item Description
Apply Settings to APs Check this box to make the settings in this page apply to
VigorAP.
AP Password Type the password of the VigorAP that you want to apply
Vigor3900’s TR-069 settings.
Apply Specific STUN After clicking the Enable radio button for Apply Settings to
Settings to APs APs, if you want to apply specific STUN settings (not the
STUN Settings configured for Vigor3900) to VigorAPs to
meet specific requirements, simply check this box. Then,
type the server IP address, server port, minimum keep alive
period and maximum keep alive period respectively.
Server Address Type the IP address of the STUN server.
Server Port Type the port number of the STUN server.
Minimum Keep Alive If STUN is enabled, the CPE must send binding request to
Period the server for the purpose of maintaining the binding in the
Gateway. Please type a number as the minimum period. The
default setting is “60 seconds”.
Maximum Keep Alive If STUN is enabled, the CPE must send binding request to
Period the server for the purpose of maintaining the binding in the
Gateway. Please type a number as the maximum period. A
value of “-1” indicates that no maximum period is specified.
Apply Click it to save the configuration.
Cancel Click it to discard the settings configured in this page.
432 Vigor3900 Series User’s Guide
4.14.2 Administrator Password
This page allows you to set new password for accessing into the web user interface of the
router.
Each item will be explained as follows:
Item Description
Original Password Type the old password.
New Password Type the new password.
Confirm Password Re-type the new password for confirmation.
Apply Click this button to save the configuration and exit the web
page.
Enter all of the settings and click Apply.
Vigor3900 Series User’s Guide 433
4.14.3 Configuration Backup
Most of the settings can be saved locally as a configuration file, and can be applied to
another router. The router supports functions of restore and backup for the configuration
file.
4.14.3.1 Backup
This page allows you to set general settings (e.g., encryption mode, backup type, config file
name) for configuration backup.
Each item will be explained as follows:
Item Description
Encrypt None – No encryption will be used.
Encrypt Config File – Choose it to encrypt the whole
configuration file.
Password – Type a password for encrypting the file.
Confirm Password – Retype the password for
confirmation.
Encode Password in Config – Choose it to encrypt the
password information in configuration file.
Backup Type Choose one of the types to determine where the file will be
stored.
Backup to Local File – The configuration file will be
stored in local host.
Backup to Remote TFTP Server – The configuration file
will be stored in the remote TFTP server specified.
Remote Server IP – Type the IP address of the remote
server.
Backup Selected Config – The configuration file will be
434 Vigor3900 Series User’s Guide
stored with an existing file in local host. You must select
which file you want to store.
Select Config File – Choose and check which type(s)
of configuration will be saved.
Select Lang File – Choose and check which
language(s) to be saved.
Config File Name Display the default configuration file name. You can change
the name if required.
Backup Execute the file downloading job to the computer.
4.14.3.2 Auto Backup
The configuration can be stored to Vigor router as a backup file. Such page can set
conditions for Vigor router to perform configuration backup automatically.
Each item will be explained as follows:
Item Description
Enable Check it to enable Auto Backup function.
Automatic backup Specify the type of backup interval for the system to perform
interval configuration backup automatically.
Daily – Configuration backup will be performed everday.
Weekly – Configuration backup will be performed per week.
Monthly – Configuration backup will be performed per
month.
date_weekday It is available when Weekly is selected as Automatic backup
interval.
Use the drop down list to choose one day.
date_day It is available when Monthly is selected as Automatic
backup interval.
Enter a number (1 to 31) to represent the day within a month.
backup time in a day It is available when Weekly / Daily is selected as Automatic
backup interval.
Vigor3900 Series User’s Guide 435
Set the time interval by entering “hh:mm” (hours:minutes).
Only backup when Enable – Click it to enable such function. Then, backup will
config changed be executed whenever the configuration is changed.
Disable – The backup will be executed periodically based on
the conditions set above.
Backup config file The records of configuration backup files will be shown in
this table.
Apply Click this button to save the settings configured in this page.
Cancel Click this button to discard the settings configured in this
page.
4.14.3.3 Restore
Each item will be explained as follows:
Item Description
Decrypt Config Check this box to decrypt an encrypted configuration file.
You can specify a password for decrypting the file for
restoring it for use next time.
Password – Type a password for encrypting the file.
Confirm Password – Retype the password for
confirmation.
Restore Type Choose one of the types to determine where the file will be
downloaded from.
Restore Settings via Local Config File – Click it to restore
the configuration settings through a configuration file stored
436 Vigor3900 Series User’s Guide
locally.
Restore Settings via TFTP Server – Click it to restore the
configuration settings through TFTP server.
Remote Server IP – Type the IP address of the TFTP
server.
Config File Name – Type the configuration file name
to be restored.
Select File Use the Select button to locate the file for uploading to the
router.
Restore Click it to upload the selected file to the router. After
finishing the restoration, the system will ask you to reboot
the router.
4.14.3.4 Analysis
Such analysis page will show user defined settings result. In comparing the default settings
with information displayed in this page, it will be convenient for administrator, user or RD
member for debug possible error.
Vigor3900 Series User’s Guide 437
4.14.4 Syslog / Mail Alert
SysLog function is provided for users to monitor router. There is no bother to directly get
into the Web User Interface of the router or borrow debug equipments.
4.14.4.1 SysLog File
This page displays all the operation logs for the router.
Available parameters are listed as follows:
Item Description
Refresh Renew the web page.
Download Log Save or open the Syslog file.
Clear Syslog Remove all of the records.
Auto Refresh Specify the interval of refresh time to obtain the latest status.
The information will update immediately when the Refresh
button is clicked.
438 Vigor3900 Series User’s Guide
4.14.4.2 Syslog Access Setup
Available parameters are listed as follows:
Item Description
Status Choose one of the selections to determine current status for
Syslog access. If you choose Local as Status, you don’t need
to type any server IP and port. Just give a name for the
router.
Save to USB Such option is available when Remote/Local/Both is
selected in Status.
Enable – Click it to save the log onto USB disk.
Disable – Click it to disable the function of log to USB.
USB Syslog Keep Days – Type the days that USB disk will
keep the log without deleting.
Router Name Type the name of the router. The default name is Vigor.
Server IP/Host Name Such option is available when Remote/Both is selected in
Status. Type the IP address or host name of the Syslog
server.
It is available when Remote or Both is selected as Status.
Server Port Such option is available when Remote/Both is selected in
Status. Type the port number for the Syslog server.
It is available when Remote or Both is selected as Status.
Firewall Log Click Enable to make the firewall log recorded in the
Syslog.
Vigor3900 Series User’s Guide 439
VPN Log Click Enable to make the VPN log recorded in the Syslog.
User Access Log Click Enable to make the user access log recorded in the
Syslog.
WAN Log Click Enable to make the WAN log recorded in the Syslog.
Others Log Click Enable to make other logs recorded in the Syslog.
Apply Click this button to save the configuration and exit the web
page.
Cancel Click it to discard the settings configured in this page.
Enter all of the settings and click Apply.
4.14.4.3 Mail Alert
Available parameters are listed as follows:
Item Description
Enable Check the box to enable such profile.
Mail From Type a mail address for the mail sender.
Mail To Assign a mail address for the mail receiver.
Add – Click this button to display a field for adding e-mail
address.
Save – After finished the address configuration, click Save
to save the setting onto the router.
SMTP Server Type the IP address for SMTP server.
SMTP Port Type the port number for SMTP server.
Connection Security Choose SSL/TLS or StartTLS to activate corresponding
server.
Authentication Click Enable to make any user logging into the mail server.
If you click Enable, you have to type user name and user
password on the below fields.
440 Vigor3900 Series User’s Guide
User Name - Type the user name for authentication.
User Password - Type the password for authentication.
User Access Mail Alert Enable - Vigor router sends a mail as an alert if it detects
any user access event.
Disable – Vigor router does not send any mail to inform the
user login event.
VPN Mail Alert Enable - Vigor router sends a mail as an alert to inform
VPN connection.
Disable – Vigor router does not send any mail to inform
VPN connection.
Send A Test Mail Click it to send a test mail to the specified address.
Apply Click this button to save the configuration and exit the web
page.
Cancel Click it to discard the settings configured in this page.
Enter all of the settings and click Apply.
Vigor3900 Series User’s Guide 441
4.14.5 Time and Date
This page allows you to specify where the time of the router should be inquired from.
As an NTP (Network Time Protocol) client, the router gets standard time from the time
server. Some time-based functions cannot work properly until the system time functions run
successfully. Typically, NTP achieves high accuracy and reliability with multiple redundant
servers and diverse network paths.
Available parameters are listed as follows:
Item Description
Current System Time Click Inquire Time to get the current time.
Time Type NTP – Select to inquire time information from Time Server
on the Internet using assigned protocol.
Browser - Select this option to use the browser time from
the remote administrator PC host as router’s system time.
Server Type the domain name of the server.
Port Type the port number for the time server.
Interval Select a time interval for updating from the NTP server.
Time Zone Select the time zone where the router is located.
Daylight Saving Click Enable to enable the daylight saving. Such feature is
available for certain area.
Apply Click this button to save the configuration and exit the web
page.
Cancel Click it to discard the settings configured in this page.
Enter all of the settings and click Apply.
442 Vigor3900 Series User’s Guide
4.14.6 Access Control
4.14.6.1 Access Control
This page allows you to open or close the Web User Interface of Vigor3900 by using Telnet,
SSH, HTTP, HTTPS… and etc…
Available parameters are listed as follows:
Item Description
Default: Disable Enable – Vigor router will auto logout based on the
Auto-Logout specified time setting (e.g., 1, 3, 5 and 10 minutes).
Disable – Default setting. The function of Auto-Logout will
be disabled.
Use Validation Code Disable – No validation will be done when a user tries to
log into the web user interface of Vigor router.
Enable – While accessing into the web user interface of
Vigor router, a validation code will appear to authenticate
the user trying to log into web user interface.
Fail Times to Trigger - It is available when Use
Validation Code is enabled.
The number selected here means the times for login failure
that will trigger Validation Code for authentication. The
default setting is "0". That means no failure of login is
allowed.
Customized Login Specify an image file which will be displayed on the login
Image page when a user or guest tries to access into Internet.
Upload Login Image – Choose a file to upload to
Vigor3900. It is useful for advertisement.
Enforce HTTPS Click Enable to force the user accessing into web user
Management interface of Vigor router by HTTPS.
Internet Access Control
Apply to WAN Choose the WAN interface(s) to apply such feature.
Interface
Vigor3900 Series User’s Guide 443
Web Allow Click Enable to allow system administrator to login from the
Internet and management the web page of the router.
Telnet Allow Click Enable to allow system administrator to login from the
telnet and management the web page of the router.
SSH Allow Click Enable to allow system administrator to login from the
SSH server and management the web page of the router.
HTTPS Allow Click Enable to allow system administrator to login from the
HTTPS server and management the web page of the router.
SSL Proxy Allow Click Enable to allow SSL Proxy user to login SSL Proxy
Service.
FTP Allow Click Enable to allow system administrator to login from the
FTP server and management the web page of the router.
SAMBA Allow Click Enable to allow the users (with SAMBA function
enabled) login into the SAMBA server through Vigor
router.
TR069 Allow Click Enable to allow Vigor router to be managed by
VigorACS via WAN connection.
Server Certificate Use the default setting.
Access List Click Enable to allow system administrator to login from the
user defined IP address and management the web page of
the router. If you enable such function, the system can be
managed by these three IP addresses via WAN.
IP List Type the first IP address for the system administrator to
login.
The former boxes indicate the IP address allowed to login to
the router, and the later box indicates a subnet mask allowed
to login to the router.
Apply to LAN Choose the LAN profile(s) that the IPs controlled under
such profile are allowed to access into the web user
interface of Vigor3900.
Allow Ping from WAN Click Enable to allow system administrator to ping the
router from WAN interface.
WAN Profile – Specify the WAN interface to perform the
“Ping” job.
LAN Access Control
Allow management Click Enable to control such router from LAN.
from LAN
Apply to LAN Subnet Choose the LAN profile(s) that the IPs controlled under
such profile are allowed to access into the web user
interface of Vigor3900.
Web Allow Click Enable to allow system administrator to login from the
Internet and management the web page of the router.
Telnet Allow Click Enable to allow system administrator to login from the
telnet and management the web page of the router.
444 Vigor3900 Series User’s Guide
SSH Allow Click Enable to allow system administrator to login from the
SSH server and management the web page of the router.
HTTPS Allow Click Enable to allow system administrator to login from the
HTTPS server and management the web page of the router.
FTP Allow Click Enable to allow system administrator to login from the
FTP server and management the web page of the router.
SAMBA Allow Click Enable to allow system administrator to login from the
SAMBA server and management the web page of the router.
TR069 Allow Click Enable to allow Vigor router to be managed by
VigorACS via WAN connection.
Allow Ping form the Click Enable to allow system administrator to ping the
LAN router from LAN interface.
Https Security
Server Certificate To ensure the network security via HTTPs, you can select a
certificate for authenticating HTTPS server from the drop
down list (which displays all the available certificates).
If you want to add other certificate, go to Certificate
Management>>Local Certificate to create more
certificates.
Allow TLS 1.0/1.1 Enable TLS 1.0/1.1 – Check the box to enable the function
of TLS 1.0/1.1 if required.
Due to security consideration, the built-in HTTPS server of
the router had upgraded to TLS1.x protocol.
Management Port Setup
Web Port Type the port number for the management through web
page.
Telnet Port Type the port number for the management through telnet
page.
SSH Port Type the port number for the management through SSH
server.
HTTPS Port Type the port number for the management through HTTPS
server.
SSL VPN Port Type the port number for the management through SSL
VPN server.
FTP Port Type the port number for the management through FTP
server.
Apply Click this button to save the configuration and exit the web
page.
Cancel Click it to discard the settings configured in this page.
Enter all of the settings and click Apply.
Vigor3900 Series User’s Guide 445
4.14.6.2 Fail to Ban
When someone tries/fails to login the router many times, Vigor router system will block the
network connection for a while to protect system. At present, five protocols (Web User
Interface, SSH, FTP, Telnet, PPTP/SSL) are available for configuration to avoid malicious
attacks.
Available parameters are listed as follows:
Item Description
Enable Fail to Ban Enable the function to protect Vigor system while being
attacked by malicious accounts and passwords.
Web UI/SSH/FTP/ Enable – Enable the function of Fail to Ban via different
TELNET/PPTP/SSL protocols (Web UI/SSH/FTP/TELNET/PPTP/SSL).
Login Max-failed Times – The number typed here
means the maximum logging times allowed for a group of
user account and password trying to login Vigor router.
Penalty Time – This field is used to configure the
blocking time. The default setting is 60 seconds. It
means, when a user tries to login Vigor router with a user
account for many times (defined in Login Max-failed
Times) but fails, he/she will be prohibited to login for a
period of time. When the penalty time limit is up, he/she
is allowed to login into Vigor router again.
Disable - Disable the function of Fail to Ban for Web
UI/SSH/FTP/TELNET/PPTP/SSL.
Blocked IP History Display the history of the IP address blocked.
Current Blocked IP Display the IP address(es) blocked currently.
Reset Blocked Records Click this button to reset the record for IP blocked.
Apply Click this button to save the configuration.
Cancel Click it to discard the settings configured in this page.
446 Vigor3900 Series User’s Guide
4.14.6.3 Access Barrier
This page is used to configure the access barrier to protect the system from brute-force attack
and flooding attack, and ensure following protocols can run properly.
Available parameters are listed as follows:
Item Description
Syslog Check the box to make information related to access control
recorded on Syslog.
PPTP/IPsec/Web/HTTPS The port number used by these protocols always became the
SSH/Telnet/FTP Access target attacked by hacker. Therefore, the settings for packet
Barrier reception rate for certain protocol can be configured to avoid
attack from unknown people.
Apply Click this button to save the configuration.
Cancel Click it to discard the settings configured in this page.
Vigor3900 Series User’s Guide 447
4.14.7 SNMP Setup
This page allows you to manage the settings for SNMP setup.
The SNMPv3 is more secure than SNMP through the encryption method (support AES and
DES) and authentication method (support MD5 and SHA) for the management needs.
Available parameters are listed as follows:
Item Description
Enable SNMP Check the box to enable the function.
Get Community Set the name for getting community by typing a proper
character. The default setting is public.
Set Community Set community by typing a proper name. The default setting
is private.
Default Host IP/Mask Click Enable to use the default IP and mask of the host as
the SNMP agent.
If you click Disable, you need to type the IP address and
choose the mask manually in related fields.
Notification Host IP Type the IP address of the host for notification.
Enable SNMPV3 Click Enable to enable this function.
USM User USM means user-based security mode.
Type a username which will be used for authentication. The
maximum length of the text is limited to 23 characters.
Auth Algorithm (Min. Choose one of the encryption methods listed below as the
Length:8) authentication algorithm.
Auth Password (Min. Type a password for authentication. The maximum length of
Length:8) the text is limited to 23 characters.
448 Vigor3900 Series User’s Guide
Privacy Algorithm Choose one of the methods listed below as the privacy
(Min. Length:8) algorithm.
Privacy Password (Min. Type a password for privacy. The maximum length of the
Length:8) text is limited to 23 characters.
Apply Click this button to save the configuration and exit the web
page.
Cancel Click it to discard the settings configured in this page.
Enter all of the settings and click Apply.
4.14.8 Reboot System
The Vigor router system can be restarted from a Web browser. You have to reboot the router
to invoke the configured settings that you made before.
If you want to reboot the router using the current configuration, choose Reboot with
Current Configurations and click Reboot. To reset the router settings to default values,
click Reboot with Factory Default Configurations and click Reboot. The router will take
a period of time to reboot the system.
4.14.8.1 Reboot System
Open System Maintenance>> Reboot System.
Available parameters are listed as follows:
Item Description
Reboot with Current Click it to reboot the router using the current
Configurations configuration. Then, click Reboot.
Reboot with Factory Click it to reset the router settings to default values. Then,
Default Configurations click Reboot.
Vigor3900 Series User’s Guide 449
Clear All Certificate Files – In general, the factory default
configurations for Vigor router do not include certificate
files. Therefore, even if the router reboots with default
settings, all of the certificate files will be kept unless such
option is enabled.
Reboot with Click it to reboot the router using the current configuration
Customized (only the configuration settings listed and selected below). If
Configurations you choose this option, Select Config File will be available
for you to select.
After choosing the configuration files, click Reboot.
Reboot Click this button to execute the rebooting job.
4.14.8.2 Schedule Reboot
Vigor router can be rebooted based on schedule setting. Check the box of Enable Schedule
Reboot and choose a time object from the drop down list of Schedule Time Object. After
clicking Apply, Vigor router will reboot at the specified time.
Available parameters are listed as follows:
Item Description
Enable Schedule Check the box to enable such option.
Reboot
450 Vigor3900 Series User’s Guide
Schedule Time Object Use the drop down list to choose one of the time objects to
perform the schedule reboot.
Add Add a new profile.
Edit Modify the selected profile.
To edit a profile, simply select the one you want to modify
and click the Edit button. The edit window will appear for
you to modify the corresponding settings for the selected
profile.
Delete Remove the selected profile.
To delete a rule, simply select the one you want to delete
and click the Delete button.
Refresh Renew current web page.
Profile Display the name of the schedule profile.
Frequency Display the type (Once or Weekdays) of frequency selected
for the profile.
Start Date Display the starting date of the profile.
Start Time Display the starting time of the profile.
End Date Display the ending date of the profile.
End Time Display the ending time of the profile.
Weekdays Display which day in a week shall perform the reboot job.
How to add a schedule profile
1. Open System Maintenance>>Schedule Reboot.
2. Simply click the Add button.
3. The following dialog will appear.
Available parameters are listed as follows:
Vigor3900 Series User’s Guide 451
Item Description
Profile Type the name of the profile.
Frequency Specify how often the schedule will be applied.
Once -The schedule will be applied just once
Weekdays -Specify which days in one week should perform
the schedule.
Start Date Specify the starting date of the schedule.
Start Time Specify the starting time of the schedule.
End Date Specify the ending date of the schedule.
End Time Specify the ending time of the schedule.
4. Enter all the settings and click Apply.
5. A schedule profile has been created.
4.14.9 Firmware Upgrade
The following web page will guide you to upgrade firmware by using such page.
Download the newest firmware from DrayTek's web site or FTP site. The DrayTek web site
is www.DrayTek.com (or local DrayTek's web site) and the FTP site is ftp.DrayTek.com.
Click System Maintenance>> Firmware Upgrade.
4.14.9.1 Upgrade Firmware
This page display current firmware version used in Vigor router. In addition, it allows you to
select the newest firmware version manually and update to such Vigor router immediately.
A user must connect to website (http://www.draytek.com.tw/ftp) previously to download the
newest firmware to the computer.
452 Vigor3900 Series User’s Guide
Available parameters are listed as follows:
Item Description
Current Firmware Display current version of the firmware.
Version
Select File Use the Select button to locate and select the new firmware.
Upgrade Click it to perform the firmware upgrade.
4.14.9.2 Auto Firmware Upgrade
By clicking Check Update/Install Update, Vigor router can download/upgrade firmware
directly from website (http://www.draytek.com.tw/ftp) automatically.
Available parameters are listed as follows:
Item Description
Current Firmware Display current firmware version of Vigor router.
Vigor3900 Series User’s Guide 453
Version
Server Firmware Display the firmware version shown on website
Version (http://www.draytek.com.tw/ftp).
Upgrade from Server Check Update –Vigor router will inquire to website
(http://www.draytek.com.tw/ftp) if there is any newest
firmware available for use. If yes, Vigor router will
download the newest firmware from the website to the host
(Vigor router) automatically.
Install Update –If the firmware version stored on the
website (http://www.draytek.com.tw/ftp) is newer than the
version used by the host (Vigor router), then Vigor router
will download and install the newest firmware version
automatically.
Mode Manual Upgrade – If it is selected, check and installation
for firmware will be executed only when Check
Update/Install Update is pressed.
Notify me when new firmware is available – If it is
enabled, after detecting the newest firmware from the
website, Vigor router’s system will automatically download
(but not install) the firmware and store on the host. Later,
when the user logs into the router’s web user interface, the
system will give a hint to notify the user in the logging
window.
Auto upgrade when new firmware is available – If it is
enabled, Vigor router’s system will automatically download
and upgrade the firmware when detecting newest firmware
from the website.
4.14.9.3 Firmware Patch
Vigor router administrator/user can manually select file (.pat) to fix/modify the mistakes,
bugs or error occurred on current firmware. Usually, such firmware with instant
modifications can be obtained from DrayTek MyVigor Patch Server.
454 Vigor3900 Series User’s Guide
4.14.9.4 Auto Firmware Patch
A firmware contains hundreds of files, and a firmware patch could be a single file or several
files of a firmware. Since firmware 1.2.0, Vigor3900 supports Firmware Patch feature which
allows upgrading a specific firmware patch only, but not the whole firmware. The benefit is
Vigor3900 doesn't need to reboot the system after updating the firmware patch.
Auto Firmware Patch is similar to Auto Firmware Upgrade. While configuring Mode as
“Notify me when a new patch is available”, Vigor3900 will check if there is a new patch
available on DrayTek server daily. When a new patch is available, Vigor3900 will pop-up
notification window when Administrator logs in.
Available parameters are listed as follows:
Item Description
Current Patch Version Display the installed patch version on local system
Server Patch Version Display the latest patch version on DrayTek MyVigor server.
Server Patch Display detailed patch information.
Information
Upgrade from Server Check Update – Click the button to let the system check
and get server patch version.
Install Update – Click it to install the server patch version
onto Vigor router.
Mode There are three modes available for you to choose.
Manual upgrade – If it is selected, check and installation
for patch will be executed only when Check Update/Install
Update is pressed.
Notify me when new patch is available - If it is specified,
after detecting the newest patch from MyVigor server, Vigor
router’s system will automatically download the patch
information and store on the host. Later, when the user logs
into the router’s web user interface, the system will give a
hint to notify the user in the logging window.
Auto upgrade when new patch is available - If the patch
information stored on MyVigor server is newer than
information stored in the host (Vigor router), then Vigor
Vigor3900 Series User’s Guide 455
router will download and upgrade the newest information
automatically.
Server Use the drop down list to specify a suitable server.
Syslog Check the box to store the patch log into Syslog.
Patch Log This area will show log related to firmware patch
automatically if firmware patch is executed.
When the router is doing daily firmware patch check, Syslog will have the logs below:
<13>Dec 18 13:59:18 Vigor: [patupgrade_auto][1] Check latest patch version from server ...
<13>Dec 18 13:59:18 Vigor: [patupgrade_auto][0] Try get version from
http://myvigor.draytek.com/sig/APPE/dlm/c1k/latver.txt
<13>Dec 18 13:59:19 Vigor: [patupgrade_auto][0] Get version: 1200000 (latest=1200000)
<13>Dec 18 13:59:19 Vigor: [patupgrade_auto][1] Success: Your firmware is up-to-date and
need not to patch.
4.14.10 APP Signature Upgrade
The APP object profile adopted by Vigor router will be treated as the APP signature.
DrayTek will periodically upgrade versions for all of the APPs supported by Vigor router.
However, it might be inconvenient for users to upgrade the APP version one by one. This
feature is specially designed to offer a quick method to execute APP version upgrade. Users
can perform the APP signature upgrade manually or configure the settings on this page to
make Vigor router performing the APP signature automatically.
4.14.10.1 APP Signature Upgrade
Before upgrading APP signature to Vigor3900, open this page and specify a signature file by
clicking Select. Later, click Upgrade to execute signature upgrade.
456 Vigor3900 Series User’s Guide
4.14.10.2 Auto APP Signature Upgrade
This page allows Vigor router to execute signature upgrade automatically.
Available parameters are listed as follows:
Item Description
Current Signature Date Display the date of current signature installed on Vigor3900.
Server Signature Date Display the newest signature version recorded on server
(myvigor.draytek.com or myvigoreu.draytek.com).
Upgrade from Server Get the newest signature from MyVigor server
(myvigor.draytek.com or myvigoreu.draytek.com).
Check Update –Vigor router will inquire to MyVigor server
(myvigor.draytek.com or myvigoreu.draytek.com) if there is
any newest signature available for use. If yes, Vigor router
will download the newest signature from the website to the
host (Vigor router) automatically.
Install Update –If the signature information stored on
MyVigor server (myvigor.draytek.com
or myvigoreu.draytek.com) is newer than the version used by
the host (Vigor router), then the system will install the
newest signature version information automatically.
Mode Choose the condition to execute APP signature upgrade or
send a notification.
Manual upgrade – If it is selected, check and installation
for signature will be executed only when Check
Update/Install Update is pressed.
Notify me when new signature is available - If it is
specified, after detecting the newest signature from MyVigor
server, Vigor router’s system will automatically download
the signature information and store on the host. Later, when
the user logs into the router’s web user interface, the system
Vigor3900 Series User’s Guide 457
will give a hint to notify the user in the logging window.
Auto upgrade when new signature is available - If the
signature information stored on MyVigor server is newer
than information stored in the host (Vigor router), then Vigor
router will download and upgrade the newest information
automatically.
Server Choose a proper server for signature upgrade from the drop
down list. At present, only two servers
(myvigor.draytek.com or myvigoreu.draytek.com) are
supported.
Syslog Check the box to record related information on Syslog.
4.14.11 APP Support List
APP Support List displays all of the applications with versions supported by Vigor router.
They are separated with types of IM, P2P, Protocol and Others. Each tab will bring out
different items with supported versions.
458 Vigor3900 Series User’s Guide
4.15 Diagnostics
In some cases, a user may need to know some information about the router, such as static or
dynamic databases, or other routing information. The Vigor3900 supports five functions,
Routing Table, ARP Cache Table, DHCP Assignment Table, Sessions Table, Traffic
Graph….. for the user to review related information.
4.15.1 Routing Table
Click Diagnostics and click Routing Table to open the web page.
4.15.1.1 Routing Table
Display the information for each route.
Each item will be explained as follows:
Item Description
Refresh Renew the web page.
Search Move the mouse cursor onto the box of Search. Click the
mouse button and type the keyword inside the box. The
Vigor3900 Series User’s Guide 459
system will display the records relating to the keyword.
Destination Display the destination IP address for various routings.
Gateway Display the default gateway.
Genmask Display the subnet mask for various routings.
Flags Display the flag of the routing entry. Possible flags include:
U (route is up)
H (target is a host)
G (use gateway)
R (reinstate route for dynamic routing)
D (dynamically installed by daemon or redirect)
M (modified from routing daemon or redirect)
A (installed by addrconf)
C (cache entry)
! (reject route)
Metric Display the distance to the target (usually counted in hops).
It may be needed by routing daemons.
Iface Display the direction of such route represented with
LAN/WAN profile (starting from LAN/WAN profile to
LAN/WAN profile).
460 Vigor3900 Series User’s Guide
4.15.1.2 IPv6 Routing Table
Display the information for each route with IPv6 protocol.
Each item will be explained as follows:
Item Description
Refresh Renew the web page.
Search Move the mouse cursor onto the box of Search. Click the
mouse button and type the keyword inside the box. The
system will display the records relating to the keyword.
Destination Display the destination IP address for various routings.
Next Hop Display the next hop address for such route。
Flags Display the flag of the routing entry. Possible flags include:
U (route is up)
H (target is a host)
G (use gateway)
R (reinstate route for dynamic routing)
D (dynamically installed by daemon or redirect)
M (modified from routing daemon or redirect)
A (installed by addrconf)
C (cache entry)
! (reject route)
Vigor3900 Series User’s Guide 461
Metric Display the distance to the target (usually counted in hops).
It may be needed by routing daemons.
Iface Display the direction of such route represented with
LAN/WAN profile (starting from LAN/WAN profile to
LAN/WAN profile).
4.15.2 ARP Cache Table
Click Diagnostics and click ARP Cache Table to view the content of the ARP (Address
Resolution Protocol) cache held in the router. The table shows a mapping between an
Ethernet hardware address (MAC Address) and an IP address.
4.15.2.1 ARP Cache Table
Each item will be explained as follows:
Item Description
Refresh Renew the web page.
Clear All Remove all of the information from this page.
Search Move the mouse cursor onto the box of Search. Click the
mouse button and type the keyword inside the box. The
system will display the records relating to the keyword.
IP Address Display the IP address for different ARP cache.
462 Vigor3900 Series User’s Guide
Item Description
MAC Address Display the MAC address for different ARP cache.
User Display the user name of the client.
Vendor Display the vendor of the device.
Clear Delete the selected profile.
IP Object Click the Add button to add a new IP object for such
4.15.2.2 IPv6 Neighbor Table
Each item will be explained as follows:
Item Description
Refresh Renew the web page.
Search Move the mouse cursor onto the box of Search. Click the
mouse button and type the keyword inside the box. The
system will display the records relating to the keyword.
IP Address Display the IPv6 address of the neighbor.
Profile Display the interface to which this neighbor is attached.
MAC Address Display the MAC address of the neighbor.
Status Display the status for such neighbor.
INCOMPLETE - Address resolution is in progress and the
link-layer address of the neighbor has not yet been
Vigor3900 Series User’s Guide 463
Item Description
determined.
REACHABLE - The neighbor is reachable recently (within
tens of seconds ago).
STALE-The neighbor is no longer to be reachable. Yet,
until traffic is sent to the neighbor, no attempt should be
made to verify its reachability.
DELAY - The neighbor is no longer to be reachable, and
the traffic has recently been sent to the neighbor.
Rather than probe the neighbor immediately, however, delay
sending probes for a short while in order to give upper layer
protocols a chance to provide reachability confirmation.
PROBE - The neighbor is no longer to be reachable, and
unicast Neighbor Solicitation probes are being sent to verify
reachability.
4.15.3 DNS Cache Table
The record of domain name and the mapping IPv4 or IPv6 address for answering the DNS
query from LAN will be stored on Vigor router’s Cache temporarily.
464 Vigor3900 Series User’s Guide
4.15.4 DHCP Table
The facility provides information on IP address assignments. This information is helpful in
diagnosing network problems, such as IP address conflicts, etc.
4.15.4.1 DHCP Table
Click Diagnostics and click DHCP Table to open the web page.
Each item will be explained as follows:
Item Description
Refresh Renew the web page.
Search Move the mouse cursor onto the box of Search. Click the
mouse button and type the keyword inside the box. The
system will display the records relating to the keyword.
IP Address Display the IP address of the static DHCP server.
Start Date Display the starting date that DHCP server is activated.
Start Time Display the starting time that DHCP server is activated.
End Date Display the end date that DHCP server is closed.
End Time Display the end time that DHCP server is closed.
Vigor3900 Series User’s Guide 465
Item Description
Mac Address Display the MAC address of the static DHCP server.
Host ID Display the IP address or name of the host.
4.15.4.2 DHCPv6 Table
Click DHCPv6 Table to open the web page.
Each item will be explained as follows:
Item Description
Refresh Renew the web page.
Search Move the mouse cursor onto the box of Search. Click the
mouse button and type the keyword inside the box. The
system will display the records relating to the keyword.
Interface Display the interface used by the DHCP server.
IPv6 Address Display the IPv6 address of the static DHCP server.
Start Time Display the starting time that DHCP server is activated.
End Time Display the end time that DHCP server is closed.
DUID Display the detailed information for DUID.
466 Vigor3900 Series User’s Guide
4.15.5 Session Table
This table can display about 30000 sessions with 20 pages.
Each item will be explained as follows:
Item Description
Refresh Renew the web page.
Search Move the mouse cursor onto the box of Search. Click the
mouse button and type the keyword inside the box. The
system will display the records relating to the keyword.
Source Display the source IP address and port of local PC.
Destination Display the destination IP address and port of remote host.
Interface Display the WAN IP address of the router.
Protocol Display the protocol of such NAT session used.
State Display the actual state of the TCP connection.
TTL Display how long the conntrack entry has to live.
Vigor3900 Series User’s Guide 467
4.15.6 Traffic Graph
Click Diagnostics and click Traffic Graph to pen the web page. Choose the Setup tab to
specify LAN and WAN profiles to display corresponding graphs for CPU, Memory, LAN,
WAN configurations and session. Click Refresh to renew the graph at any time.
Each item will be explained as follows:
Item Description
Setup In this page, simply specify which LAN profile and WAN
profile will be applied. The traffic graph will be drawn
based on the profiles selected.
Enable – Check this box to enable such profile.
LAN – Use the drop down menu to choose a LAN profile.
WAN –Use the drop down menu to choose a WAN profile.
Apply - Click it to save the configuration configured under
the Setup tab.
CPU Click the CPU tab.
There are three selections provided for you to specify.
Recent 24 Hours – Display the information of CPU
operation about recent 24 hours.
Recent 7 Days – Display the information of CPU operation
about recent 7 days.
Recent 4 Weeks – Display the information of CPU
operation about recent 4 weeks.
Memory Click the Memory tab.
There are three selections provided for you to specify.
Recent 24 Hours – Display the information of memory
operation about recent 24 hours.
Recent 7 Days – Display the information of memory
operation about recent 7 days.
Recent 4 Weeks – Display the information of memory
468 Vigor3900 Series User’s Guide
Item Description
operation about recent 4 weeks.
LAN Click the LAN tab.
Network Interface – Display the information of LAN
operation.
There are three selections provided for you to specify.
Recent 24 Hours – Display the information of LAN
operation about recent 24 hours.
Recent 7 Days – Display the information of LAN operation
about recent 7 days.
Recent 4 Weeks – Display the information of LAN
operation about recent 4 weeks.
WAN Click the WAN tab.
Network Interface – Display the information of WAN
operation.
There are three selections provided for you to specify.
Recent 24 Hours – Display the information of WAN
operation about recent 24 hours.
Recent 7 Days – Display the information of WAN
operation about recent 7 days.
Recent 4 Weeks – Display the information of WAN
operation about recent 4 weeks.
Session Click the Session tab.
There are three selections provided for you to specify.
Recent 24 Hours – Display the session information about
recent 24 hours.
Recent 7 Days –Display the session information about
about recent 7 days.
Recent 4 Weeks – Display the session information about
about recent 4 weeks.
Vigor3900 Series User’s Guide 469
Below show a graphic for CPU:
470 Vigor3900 Series User’s Guide
4.15.7 Web Console
Click Diagnostics and click Web Console to pen the web page for typing commands used in
console connection. A remote user can operate Vigor3900 from this web page without
installing and opening other connection utility.
4.15.8 Ping/Trace Route
This page allows you to trace the routes from router to the host. Simply type the IP address
of the host in the box and click Start. The result of route trace will be shown on the screen.
Each item will be explained as follows:
Item Description
Ping / TraceRoute Click Ping to perform ping function.
Click TraceRoute to invoke trace router function.
IPv4 / IPv6 Click IPv4 /IPv6 to determine the format of the IP address
that you can type.
Host Type the IP address of the host.
Interface Choose one of the LAN or WAN profile to be applied by
such function.
Start Click it to start the action of Ping or TraceRoute.
Stop Click it to terminate the action of Ping or TraceRoute.
Vigor3900 Series User’s Guide 471
4.15.9 Data Flow Monitor
This page displays the running procedure (such as IP address, session number, transmission
rate, receiving rate, and duration of the time block) by list or by chart for the IP address
monitored and refreshes the data in an interval of several seconds.
4.15.9.1 Data Flow Monitor
Each item will be explained as follows:
Item Description
Enable Dataflow Check this box to enable dataflow monitor performed by the
Monitor router.
Refresh Click it to renew the web page.
Chart Click this button to illustrate data chart. Refer to the
following figure as an example.
Block Prevent the specified PC accessing into Internet within 5
minutes.
UnBlock Allow the specified PC accessing into Internet within 5
minutes.
Recent 1 Hour/ Recent Display the records with 1 hour/24 hours/7 days recently.
24 Hours / Recent 7
Days
472 Vigor3900 Series User’s Guide
Auto Refresh Specify the interval of refresh time to obtain the latest
status. The information will update immediately when the
Refresh button is clicked.
IP Address Display the IP address of the monitored device.
TX rate (kbps) Display the transmission speed of the monitored device.
RX rate (kbps) Display the receiving speed of the monitored device.
Sessions Display the session number that you specified in Limit
Session web page.
Block Time Display the time for the duration of the block.
Profile Display the WAN interface.
IP Display the IP address of the WAN interface.
RX Rate Display the rate of data received.
TX Rate Display the rate of data transmitted.
RX byte Display the file size of data received.
TX byte Display the file size of data transmitted.
4.15.9.2 Service Usage Monitor
This page displays bandwidth usage and data traffic based on service type (port).
Each item will be explained as follows:
Item Description
Enable Dataflow Check this box to enable such function.
Monitor
Filter Status If enabled, the router will monitor the service usage for the
specified IP address only.
IP Address – Enter the IP address for monitoring.
Subnet Mask – Enter the subnet mask for the selected IP
address.
Vigor3900 Series User’s Guide 473
Item Description
Add Create a new service type (port) profile to monitor.
Edit Modify the selected profile.
To edit the profile, simply select the one you want to modify
and click the Edit button. The edit window will appear for
you to modify the corresponding settings for the selected
profile.
Delete Remove the selected profile.
To delete a profile, simply select the one you want to delete
and click the Delete button.
Auto Refresh The system will refresh the web after specified time
automatically.
Refresh Click it to refresh the web page immediately.
Profile Number Limit Display the total number of the profiles to be created.
Profile Display the name of profile.
Port Display the port number specified for the profile.
Protocol Display the protocol specified for the profile.
RX Rate (Kbps) / Display the rate of data received / transmitted.
TX Rate (Kbps)
RX Bytes / Display the file size of data received / transmitted.
TX Bytes
474 Vigor3900 Series User’s Guide
4.15.9.3 Packet Monitor
This function can be used to capture the packets for analysis in the future. Moreover, the
traffic data (obtaining from data flow monitor) also can be downloaded from Vigor router
and stored in the host for future use.
Each item will be explained as follows:
Item Description
Packet count Specify the threshold value of the packets to be captured by
Vigor router. If the packet captured reaches the threshold
value, Vigor router will cease the packet capturing.
Interface Specify an interface which will be used to capture the
packets. The default setting is “All”.
Host / Port Type the IP address of the host or the post number that you
want to monitor.
Start Click it to capturing the packets and display the results on
this page.
Download The packets captured by Vigor router will be stored in router
as “packetmonitor.pcap”. Download the file and store on
your host.
Note A pop up window appears to show special notices for such
function.
Vigor3900 Series User’s Guide 475
4.15.9.4 Group Bandwidth
This page displays bandwidth usage or data traffic for each shared mode profile.
Each item will be explained as follows:
Item Description
Auto Refresh The system will refresh the web after specified time
automatically.
Refresh Click it to refresh the web page immediately.
Group Display the shared mode profiles listed in Bandwidth
Management>>Bandwidth Limit.
RX Rate (Kbps) Display the rate of data received / transmitted.
TX Rate (Kbps) Display the file size of data received / transmitted.
476 Vigor3900 Series User’s Guide
4.15.10 User Status
This page displays connection information of user account /VPN profile, PPPoE Server,
User Management, VPN Connection Management and SSL Proxy for reference.
Vigor3900 Series User’s Guide 477
4.16 Central Management (VPN)
Vigor3900 can build virtual private network (VPN) between itself and any other TR-069
CPE by the function of central VPN management. In addition, it can be treated as a server
(called CVM server) which can manage TR-069 CPE for periodical firmware upgrade,
configuration backup and restoring configuration.
Below shows the menu items under CVM:
Note: 1. Such menu can manage the CPE connected through WAN only.
2. Up to 16 devices can be managed.
4.16.1 General Setup
General Setup is used to configure settings which will be used by the clients to register to
such Vigor router. Under Cental Management, Open VPN>>General Setup>>General
Setup to configure the basic settings for central management VPN mechanism.
4.16.1.1 General Setup
To enable the Central Management VPN feature, the first thing you have to do is enabling
port settings.
Available parameters are listed as follows:
Item Description
Enable Check it to enable the settings.
WAN Profile Specify an interface for VPN management.
478 Vigor3900 Series User’s Guide
HTTP Allow Click Enable to active the HTTP setting.
HTTP Port Type a port number for HTTP. The default value is 8080.
HTTPS Allow Click Enable to activate the HTTPS setting.
HTTPS Port Type a port number for HTTPS. The default value is 8443.
Port Type a port number for Vigor3900.
Username Type a username which will be used by any CPE tried to
connect to Vigor router.
Password Type a password which will be used by any CPE tried to
connect to Vigor router.
Polling Status Enable – Click it to enable the polling function.
Disable – Click it to disable the polling function.
Polling Interval Type the time value (unit is second). The range is from 60 ~
86400.
Apply Click it to save the configuration.
Cancel Click it to discard the settings configured in this page.
4.16.1.2 VPN General Setup
This page allows you to configure the basic settings for the VPN tunnel of Vigor3900.
Available parameters are listed as follows:
Item Description
WAN Profile Choose a WAN interface profile to be used.
Local IP/Subnet Mask Type the IP address and subnet mask of local host.
IPsec Security Method Choose one of the following methods for the security of
data transmission. For example, choose AH to specify the
IPSec protocol for the Authentication Header protocol. The
data will be authenticated but not be encrypted.
Vigor3900 Series User’s Guide 479
IKE Phase1 Mode Choose Aggressive or Main as the IKE Phase1 Mode.
Apply Click it to save the configuration.
Cancel Click it to discard the settings configured in this page.
4.16.2 CPE Management
All the CPEs managed by Vigor3900 can be seen with icons from this page.
4.16.2.1 CPE Maintenance
This page allows you to manage the CPEs connected to Vigor3900.
Page without CPE connected
480 Vigor3900 Series User’s Guide
Page with CPE connected
Available parameters are listed as follows:
Item Description
Managed Devices This area displays icons for the CPE managed by
Status Vigor3900.
Edit – To modify the name and location of specific CPE,
click the one you want and click the Edit button. A pop up
window will appear. Simply change the name (for
identification) and/or location manually.
Detail – It displays the same content as the Edit button.
Vigor3900 Series User’s Guide 481
However, it cannot be used to modify name or location.
Delete – To disconnect the management of any CPE, click
the CPE icon you want and click the Delete button.
Refresh – Click it to refresh current page.
Recycle Bin – All the deleted CPEs will be stored in a
temporary place for the administrator to retrieve. It is useful
especially for the CPEs deleted carelessly.
If you want to retrieve some CPE, click it to open another
window. Deleted CPEs containing related information will
be displayed on the window. Choose the one you want to
retrieve and click Restore. Later, the selected one will
appear on the Managed Devices Status area again.
Maintenance This area displays all the profiles which are created for
applying to the managed device.
Add – To add a new profile, simply click it to open a pop up
window.
Edit – To modify existed profile, choose the one you want
to change and click this button to open the pop up window.
Delete – To discard any existed profile, simply choose one
you want and click this button to delete the profile.
Refresh – Click it to refresh current page.
File Explorer – Click it to open a file explorer. The
available firmware will be displayed in such page.
482 Vigor3900 Series User’s Guide
Profile – Display the name of the profile.
Device – Display the name (named by Vigor3900) of the
devices selected by such profile.
Name – Display the name (can be modified by the
administrator) of the device.
Action – Display the action specified for such profile.
Schedule – Display the frequency of for such profile which
will be performed by Vigor router.
Weekdays – Display the day(s) chosen for such profile.
Filename – Display the filename of the firmware.
Status – Display current status of the profile has been
finished or not.
Refer to sections “How to manage the CPE (router) through Vigor3900?” and “How to
upgrade CPE firmware through Vigor3900?” for more detailed information.
How to add a new Maintenance Profile
Follow the steps below to create a new maintenance profile.
1. Click Add from the Maintenance area.
Vigor3900 Series User’s Guide 483
2. The Maintenance dialog appears.
Available parameters are listed as follows:
Item Description
Profile Type the name of the maintenance profile.
Device The drop down list will display all the devices detected by
Vigor3900. Choose the one which will be applied with such
new created profile.
Usually, the name of the device will be assigned by
Vigor3900 automatically. If you want to give a name easy
for easy recognition, refer to 4.11.2.1 CPE Maintenance to
specify another name for the device additionally.
Name Display the name (can be modified by the administrator) of
the device.
Action There are three actions for you to choose for such profile.
Firmware Upgrade – It means such profile will be used for
484 Vigor3900 Series User’s Guide
firmware upgrade.
Configuration Backup – It means such profile will be used
for configuration backup of the selected CPE.
Configuration Restore – It means such profile will be used
for restoring the configuration of the selected CPE.
Schedule The new created profile can be applied to the selected CPE
based on the schedule configured here.
Now – The action will be performed for the selected CPE
immediately.
Once – The action will be performed for the selected CPE at
the specified time, and will be done for once.
Weekdays – The action will be performed for the selected
CPE at the time and date specified below every week.
Start Date / It is available only when Once is selected as Schedule.
End Date Specify the starting date /ending date with the format
YYYY-MM-DD.
Start Time / It is available only when Once is selected as Schedule.
End Time Specify the starting time /ending time with the format
YYYY-MM-DD.
Weekdays It is available only when Weekdays is selected as Schedule.
Simply check the day you want.
Filename Type the name string of the file which will be used for
firmware upgrade, configuration backup or configuration
restore.
Apply Click it to save and exit the dialog.
Cancel Click it to exit the dialog without saving anything.
3. Enter all the settings and click Apply.
4. A new maintenance profile has been created.
Vigor3900 Series User’s Guide 485
4.16.2.2 VPN Management
An easy method is offered to configure VPN settings for building VPN connection between
Vigor3900 (treated as VPN server) and other Vigor router (treated as CPE device, i.e., VPN
client).
Available parameters are listed as follows:
Item Description
Display Screen Once the device is managed (controlled) by Vigor3900, it
will be displayed on such screen automatically. If not, refer
to sections “3.7 How to manage the CPE (router)
through Vigor3900?” for more detailed information.
If the VPN isn’t established successfully, a red line will
appear instead.
PPTP To build a quick VPN connection with PPTP, simply click
the remote CPE (waiting for the icon to be bigger) first and
then click it. If the connection is built successfully, a green
line will appear.
IPsec To build a quick VPN connection with IPsec, simply click
the remote CPE (waiting for the icon to be bigger) first and
then click it. If the connection is built successfully, a blue
line will appear.
SSL To build a quick VPN connection with SSL, simply click
the remote CPE (waiting for the icon to be bigger) first and
486 Vigor3900 Series User’s Guide
then click it. If the connection is built successfully, a blue
line will appear.
Advanced To build a VPN connection with detailed configuration
(such as PPP authentication and VJ compression), click
Advanced tool.
Specify the CPE from the Device drop down list; choose the
name of the CPE; select PPTP or IPsec as the Dial Type;
choose PAP_only or PAP_or_CHAP as PPP authentication;
enable or disable VJ Compression; then click Connect to
build the VPN connection.
Note: If the VPN connection has been established
successfully, a new LAN to LAN profile will be created for
the CPE automatically. See the following example.
Keep VPN Settings To avoid the VPN be disconnected due to the settings
changed by the client, the connection status can be kept by
specified by such feature.
Add – Click it to open the following dialog. Type the name
of the profile and choose the CPE from the Device drop
down list. Then, click Apply to save the settings. Such
profile will be applied to the device connecting to
Vigor3900 with VPN.
Delete – Click it to delete the profile. The VPN between the
Vigor3900 Series User’s Guide 487
router and the client might not be guaranteed.
Refresh – Click it to refresh current page.
Profile – Display of the profile used now.
Device – Display the name of the CPE connected to Vigor
router via VPN.
Name – Display the name (can be modified by the
administrator) of the device. Refer to 4.11.2.1 CPE
Maintenance for detailed information.
Connected Devices Once the VPN is established successfully, the basic
information such as the connection type, IP address, RX/RX
will be displayed on this field.
Refresh – Click it to refresh current page.
VPN – Display the name of the VPN.
Type – Display the type of the connection mode.
Interface – Display the WAN interface.
Remote IP – Display the IP address of the remote end.
Virtual Network – Display the IP address of Vigor3900.
Up Time –Display the connection time of such VPN.
RX(Packets) /TX(Packets) –Display the number of the
packets exchanged in such VPN.
Disconnect – Click it to disconnect the VPN.
488 Vigor3900 Series User’s Guide
4.16.2.3 Map
To display the location of the selected CPE with a bird’s eye view, open Central
Management>>VPN>>CPE Management and click the tab of Map.
4.16.3 Log/Alert
The Log page offers brief information to identify the CPE connected to Vigor3900.
The Alert page offers brief information to identify the CPE connected to Vigor3900.
Vigor3900 Series User’s Guide 489
4.17 Central Management (AP)
Vigor3900 can manage the access points supporting AP management via Central AP
Management.
AP Map
AP Map is helpful to determine the best location for VigorAP in a room. A floor plan of a
room is required to be uploaded first. By dragging and dropping available VigorAP icon
from the list to the floor plan, the placement with the best wireless coverage will be clearly
indicated through simulated signal strength
Load Balance for AP
The parameters configured for Load Balance can help to distribute the traffic for all of the
access points registered to Vigor router. Thus, the bandwidth will not be occupied by certain
access points.
AP Maintenance
Vigor router can execute configuration backup, configuration restoration, firmware upgrade
and remote reboot for the APs managed by the router. It is very convenient for the
administrator to process maintenance without accessing into the web user interface of the
access point.
Click Central Management>>AP.
490 Vigor3900 Series User’s Guide
Configuration pages with new designed web pages will be shown as follows. They are
suitable and easy to browse on network for PC users and mobile users.
Menu items related to AP are General Setup, Dashboard, Status, WLAN Profile, Rogue AP,
Total Traffic, Event Log, Station Number, AP Maintenance, Traffic Graph, Load Balance,
AP Map, and Function Support List.
Vigor3900 Series User’s Guide 491
4.17.1 General Setup
To enable the Central Management AP feature, the first thing you have to do is enabling port
settings. Click AP Management>>General Setup to get the following page.
Available parameters are listed as follows:
Item Description
AP Management Check Enable to enable the settings configured in this page.
HTTP Allow Click Enable to active the HTTP setting.
HTTP Port Type a port number for HTTP. The default value is 9080.
HTTPS Allow Click Enable to activate the HTTPS setting.
HTTPS Port Type a port number for HTTPS. The default value is 9443.
Username Type a username which will be used by any Access Point
trying to connect to Vigor router.
Password Type a password which will be used by any Access Point
tried to connect to Vigor router.
Polling Status Click Enable to activate polling interval setting.
Polling Interval Type the time value (unit is second). The range is from 60 ~
86400.
Apply Click it to save the configuration.
492 Vigor3900 Series User’s Guide
4.17.2 Dashboard
This page shows VigorAP’s information about Event Log, Total Traffic or Station
Number by displaying text and histogram.
4.17.3 Status
This page displays general information for the VigorAP managed by Vigor3900.
Available parameters are listed as follows:
Item Description
Status Display current status (connected or disconnected) of the
managed AP.
Device Name The name of the AP managed by Vigor router will be
displayed here.
IP Address Display the true IP address of the access point.
Vigor3900 Series User’s Guide 493
SSID Display the SSID configured for the access point(s)
connected to Vigor3900.
Security Display the security mode used by the access point.
Ch. Display the channel used by the access point.
WL Client Display current number/maximum number (ex: 0/64) of
clients connecting to the selected wireless access point.
Version Display the firmware version used by the access point.
Config Click it to open the configuration page of the selected
VigorAP. The device name, Login username and Login
password can be modified if required.
Clear Such button allows you to remove the selected VigorAP.
494 Vigor3900 Series User’s Guide
4.17.4 WLAN Profile
WLAN profile is used to apply to a selected access point. It is very convenient for the
administrator to configure the setting for access point without opening the web user interface
of the access point.
Check the box on the left side of the selected profile to modify the content of the profile. The
Clone, Edit and Apply To Device buttons will be available then.
Available settings are explained as follows:
Item Description
Profile Name Display the name of the profile.
The default profile cannot be renamed.
Main SSID Display the SSID configured by such wireless profile.
Security Display the security mode selected by such wireless profile.
Multi-SSID Enable means multiple SSIDs (more than one) are active.
Disable means only SSID1 is active.
WLAN ACL Display the mode of the access control list.
Rate Control Display the upload and/or download transmission rate.
Clone It can copy settings from an existing WLAN profile to
another WLAN profile.
First, you have to check the box of the existing profile as the
original profile. Second, click Clone. The following dialog
will appear.
Vigor3900 Series User’s Guide 495
Third, choose the profile index to accept the settings from the
original profile. Forth, type a new name in the field of
Renamed as. Last, click Apply to save the settings on this
dialog.
The new profile has been created with the settings coming
from the original profile.
Edit / Add It allows you to modify an existing / add a new wireless
profile or create a new wireless profile.
Apply to Device Click it to apply the selected wireless profile to the specified
Access Point.
Simply choose the device you want from Existing Device
field. Click >> to move the device to Selected Device field.
Then, click OK.
The selected WLAN profile will be applied to the selected
access point immediately. Later the access point will reboot.
496 Vigor3900 Series User’s Guide
How to edit the wireless LAN profile?
1. Check the box on the left side of the selected profile.
2. Click the Edit / Add button to display the following page.
Note: The function of Auto Provision is available for the default WLAN profile.
3. After finished the general settings configuration, click Next to open the following page
for 2.4G wireless security settings.
Vigor3900 Series User’s Guide 497
4. After finished the above web page configuration, click Next to open the following page
for 5G wireless security settings.
5. When you finished the above web page configuration, click Finish to exit and return to
the first page. The modified WLAN profile will be shown on the web page.
498 Vigor3900 Series User’s Guide
4.17.5 AP Maintenance
Vigor router can execute configuration backup, configuration restoration, firmware upgrade
and remote reboot for the APs managed by the router. It is very convenient for the
administrator to process maintenance without accessing into the web user interface of the
access point.
Config Backup can be performed to one AP at one time. Others functions (e.g., Config
Restore, Firmware Upgrade, Remote Reboot) can be performed to more than one AP at one
time by using Vigor3900.
Available settings are explained as follows:
Item Description
Action Type There are four actions provided by Vigor router to manage
the access points.
Vigor router can backup the configuration of the selected
AP, restore the configuration for the selected AP, perform
the firmware upgrade of the selected AP, reboot the
selected AP remotely and perform the factory default for
the selected AP.
File/Path Specify the file and the path which will be used to perform
Config Restore or Firmware Upgrade.
Available Device Model – Display the model name connected to Vigor3900.
Device name – Display the device name of AP connected to
Vigor3900.
Apply Click it to apply the action to the selected AP.
Vigor3900 Series User’s Guide 499
4.17.6 AP Map
This function is helpful to determine the best location for VigorAP in a room. A floor plan of
a room is required to be uploaded first. By dragging and dropping available VigorAP icon
from the list to the floor plan, the placement with the best wireless coverage will be clearly
indicated through simulated signal strength.
Each item will be explained as follows:
Item Description
Location Display a brief description (e.g., ground, roof) of the AP
Map.
Online APs Display the number of VigorAP configured and powered up.
Total APs Display the total number of VigorAP configured.
Clients Display the number of clients accessing Internet through the
VigorAP.
Dimension(m) Display the width and length of the AP map.
View Click it to review the layout for the selected AP map.
Edit Click it to modify AP map.
Creating /Editing the AP Map Profile
1. Select a radio button and click Edit to open the following web page.
500 Vigor3900 Series User’s Guide
Available settings are explained as follows:
Item Description
Location (Profile Type a name (e.g., MKT_car) for the AP map profile.
Name)
Upload Map Click the Select button to choose an image file (only JPG and
PNG are supported) for floor plan.
Next Click it to go to the next configuration page.
Cancel Click it to cancel the configuration.
2. Click Next. The configuration page with floor plan will be shown on the web page. Set
the dimensions by typing suitable numbers (unit: meter) for the length and width. Or
use the ruler icon to draw a line on the map to calculate the dimensions.
Vigor3900 Series User’s Guide 501
3. Click the Planning tab. Drag and drop an AP icon from Compatible AP List to the
map on the left side.
4. Check the box of Show AP Coverage on 5GHz/2.4 to display the signal coverage area.
5. Adjust the AP on the map to find out which place can have the best wireless coverage.
At last, click Save.
502 Vigor3900 Series User’s Guide
4.17.7 Traffic Graph
Click Traffic Graph to open the web page. Choose one of the managed Access Points,
LAN-A or LAN-B, daily or weekly for viewing data transmission chart. Click Refresh to
renew the graph at any time.
Vigor3900 Series User’s Guide 503
4.17.8 Rogue AP
Access Points can be classified with friendly (green) APs, rogue APs (red) and unknown
(black) APs in different colors.
This page displays the access point scanned by Vigor router.
Each item will be explained as follows:
Item Description
Rescan Click to scan the access points again.
Reload Click it to refresh the web page immediately.
Filter by type AP status page will be displayed based on the type (Friendly,
Rogue, Unknown) of access points. That is, only the selected
type (Friendly, Rogue, Unknow) will be shown on this page.
However, if unknown is selected, Vigor router will let you to
classify the selected AP as a Rogue or Friendly AP.
Filter by AP AP status page will be displayed based on the model of the
access points. That is, only the selected AP model will be
shown on this page.
AP’s MAC Address When an AP is selected, the MAC address related to that AP
504 Vigor3900 Series User’s Guide
Item Description
will be displayed automatically.
AP’s SSID When an AP is selected, the SSID of the selected AP will be
displayed automatically.
Add to Friendly APs Add - Click it to make the selected AP be classified as
friendly AP.
Rogue APS Add - Click it to make the selected AP be classified as rogue
AP.
Delete from Friendly / Click it to make the selected AP be classified as unknown
Rogue APs AP.
Ch Display the channel used by the detected access point.
SSID Display the SSID specified for the detected access point.
BSSID Display the MAC address of the detected access point.
Security Display the security mode (e.g., WPA/PSK, Mixed
(WPA+WPA2)) used by the selected access point.
Signal Display the wireless signal strength of the access point.
Last Detected Display the date and time that such access point was detected
by Vigor router.
Vigor3900 Series User’s Guide 505
4.17.9 Event Log
Time and event log for all of the APs managed by Vigor router will be shown on this page. It
is useful for troubleshooting if required.
Each item will be explained as follows:
Item Description
Refresh Click it to refresh the web page immediately.
Auto Refresh The system will refresh the web after specified time
automatically.
Display Specify how many records will be displayed in this page.
Type Display the type (processing or finished) of the event.
Date Display the date and time of the event occurred.
Device Display the name of the access point.
Action Display the action executed for the access point.
Message Display the detailed execution process.
506 Vigor3900 Series User’s Guide
4.17.10 Total Traffic
Such page will display the total traffic of data receiving and data transmitting for VigorAPs
managed by Vigor router.
4.17.11 Station Number
The total number of the wireless clients will be shown on this page, no matter what mode of
wireless connection (2.4G WLAN or 5G WLAN) used by wireless clients to access into
Internet through VigorAP.
Vigor3900 Series User’s Guide 507
4.17.12 Load Balance
The parameters configured for Load Balance can help to distribute the traffic for all of the
access points registered to Vigor router. Thus, the bandwidth will not be occupied by certain
access points.
Available settings are explained as follows:
Item Description
AP Load Balance It is used to determine the operation mode when the system
detects overload between access points.
By Station Number –The operation of load balance will be
executed based on the station number configured in this
page. It is used to limit the allowed number for the station
connecting to the access point. The purpose is to prevent lots
of stations connecting to access point at the same time and
causing traffic unbalanced.
By Traffics – The operation of load balance will be executed
according to the traffic configuration in this page.
By Station Numbers or Traffics - The operation of load
balance will be executed by station number or traffic by the
system automatically.
Station Number Please define the required station number for WLAN
Threshold (2.4GHz) and WLAN (5GHz) separately.
Traffic Threshold Upload Limit –Use the drop down list to specify the traffic
limit for uploading.
Download Limit – Use the drop down list to specify the
traffic limit for downloading.
Action when Threshold Stop accepting new connections – When the access point is
Exceeded overload (e.g., reaching the limit of station number or limit
of network traffic), it will terminate any new connection
508 Vigor3900 Series User’s Guide
Item Description
requested by client’s station.
Dissociate existing station by longest idle time - When the
access point is overload (e.g., reaching the limit of station
number or limit of network traffic), it will terminate the
network connection of the client’s station which is idle for a
longest time.
Dissociate existing station by worst signal strength -
When the access point is overload (e.g., reaching the limit of
station number or limit of network traffic), it will terminate
the network connection of the client’s station with the
weakest signal.
Apply Click it to save the configuration.
Vigor3900 Series User’s Guide 509
4.17.13 Function Support List
Click the Client tab to list the AP management functions that the Access Points support
under different firmware versions.
Click the Server tab to list the AP management functions that Vigor router supports under
different firmware versions.
510 Vigor3900 Series User’s Guide
4.18 Central Management (Switch)
Vigor router can manage lots of VigorSwitch devices connected to it. Through profile and
group settings, the administrator can execute firmware/configuration backup, restore for
VigorSwitch device, reboot the device or return to factory default settings of VigorSwitch at
one time. Before using such menu, please enable External Devices Auto Discovery on
External Devices first.
Click Central Management>>Switch to open configuration pages in new designed web
pages. They are suitable and easy to browse on network for PC users and mobile users.
Menu items related to Switch are Status, Profile, Group, Maintenance and Support List.
4.18.1 Status
4.18.1.1 Switch Management
Such page displays information, including Group, Switch name, IP address, model, System
Up Time, Port in Use, Clients, and Firmware Version of VigorSwitch connected to
Vigor3900 series.
VigorSwitch listed below Status means the switch is managed by Viogr3900; a VigorSwitch
listed below New Switch means it is not managed by Vigor3900 yet.
Vigor3900 Series User’s Guide 511
Each item will be explained as follows:
Item Description
Enable Switch Check the box to enable switch management.
Management
Refresh Renew current web page.
Auto Refresh Specify the interval of refresh time to obtain the latest status.
The information will update immediately when the Refresh
button is clicked.
Status Status – Green icon means the VigorSwitch does connect to
Vigor3900 and is managed by Vigor3900. Grey icon means
Vigor3900 is detecting such VigorSwitch still. Red icon
means Vigor3900 cannot access it to get status information
for accessing password configuration of VigorSwitch is
wrong or Telnet service is disabled.
Switch Name – Display the name of VigorSwitch.
Group – Display the name of the group.
IP Address – Display the IP address link of VigorSwitch.
You can click the link to access into the web user interface
of VigorSwitch.
Mac Address – Display the MAC address of VigorSwitch.
Model – Display the model name of VigorSwitch.
System Up Time – Display the time accumulated since this
Vigorwitch is powered up.
Port in Use –Display the number of LAN ports used in
VigorSwitch.
Clients –Display how many devices connected to
VigorSwitch.
Firmware Version - Display the firmware version that
VigorSwitch current used.
512 Vigor3900 Series User’s Guide
New Switch Status –Green icon means the VigorSwitch does connect to
Vigor3900 and is managed by Vigor3900. Grey icon means
Vigor3900 is detecting such VigorSwitch still. Red icon
means Vigor3900 cannot access it to get status information
for accessing password configuration of VigorSwitch is
wrong or Telnet service is disabled.
Switch Name – Display the name of VigorSwitch.
IP Address – Display the IP address link of VigorSwitch.
You can click the link to access into the web user interface
of VigorSwitch.
Mac Address – Display the MAC address of VigorSwitch.
Model – Display the model name of VigorSwitch.
Firmware Version – Display the firmware version that
VigorSwitch current used.
Account - It is used to change the password for accessing
into VigorSwitch.
Add – Click it to make the selected VigorSwitch be
managed by Vigor3900.
4.18.1.1 Switch Hierarchy
Such page displays the hierarchy of VigorSwitch(es) managed under Vigor3900.
Note: If the hierarchy display is incorrect, please access into the web user interface of
VigorSwitch and enable the function of LLDP (e.g., Configuration >>DDLP>>LLDP
General Setup in VigorSwitch 2261). The interval for LLDP shall be less than 3 minutes
(the default setting, 30 seconds).
Vigor3900 Series User’s Guide 513
4.18.2 Profile
This page will show general information, such as name, group, IP address, MAC address,
model and password of VigorSwitch only when it connects to Vigor3900 series. By clicking
the edit button, a profile setting page for that switch will be shown. Note that each profile
represents one VigorSwitch.
Each item will be explained as follows:
Item Description
Enable Switch Check the box to enable switch management.
Management
Refresh Renew current web page.
Auto Refresh Specify the interval of refresh time to obtain the latest status.
The information will update immediately when the Refresh
button is clicked.
Switch List Status – Green icon means the VigorSwitch does connect to
Vigor3900 and is managed by Vigor3900. Grey icon means
Vigor3900 is detecting such VigorSwitch still. Red icon
means Vigor3900 cannot access it to get status information
for accessing password configuration of VigorSwitch is
wrong or Telnet service is disabled.
Switch Name – Display the name of VigorSwitch.
Group – Display the name of the group.
IP Address – Display the IP address link of VigorSwitch.
You can click the link to access into the web user interface
of VigorSwitch.
Mac Address – Display the MAC address of VigorSwitch.
Model – Display the model name of VigorSwitch.
Account - It is used to change the password for accessing
into VigorSwitch.
Edit – It is used to change general settings for the selected
VigorSwitch.
Del – It is used to remove the profiles for the selected
514 Vigor3900 Series User’s Guide
VigorSwitch.
New Switch Status –Green icon means the VigorSwitch does connect to
Vigor3900 and is managed by Vigor3900. Grey icon means
Vigor3900 is detecting such VigorSwitch still. Red icon
means Vigor3900 cannot access it to get status information
for accessing password configuration of VigorSwitch is
wrong or Telnet service is disabled.
Switch Name – Display the name of VigorSwitch.
IP Address – Display the IP address link of VigorSwitch.
You can click the link to access into the web user interface
of VigorSwitch.
Mac Address – Display the MAC address of VigorSwitch.
Model – Display the model name of VigorSwitch.
Firmware Version – Display the firmware version that
VigorSwitch current used.
Account - It is used to change the password for accessing
into VigorSwitch.
Add - The one under New Switch List is allowed to be
managed under current used group.
How to Edit the VigorSwitch Profile
From the Switch List, choose the one you want to edit and then click the Edit icon to open
the following page. The original settings configured in VigorSwitch will be displayed as
follows:
Item Description
Info Display the basic information of selected VigorSwitch.
sync Click the button to download configuration settings of
VigorSwitch to be used by Switch Management.
IP Address The IP address of VigorSwitch will be displayed
automatically.
Vigor3900 Series User’s Guide 515
Switch Name Name of VigorSwitch will be displayed here automatically.
Comment Type any description for such switch if required.
Enable Copy Check Enable to activate such function.
Configuration
Send to Device Current setting will be saved. Meanwhile, the configuration
in VigorSwitch also will be rewritten immediately.
Type new values and click Send to Device for saving the configurations.
Then, click the Port tab to change the port setting if required.
After finished the port configuration, click the VLAN tab to modify settings relevant to
VLAN.
516 Vigor3900 Series User’s Guide
Vigor3900 Series User’s Guide 517
4.18.3 Group
Different switches can be classified into different group(s).
Through the common password setting, it is not necessary for the system administrator to
remember various login passwords to access into different VigorSwitch devices.
Click the icon under Operation to create/edit a switch group.
Available settings are explained as follows:
Item Description
Group Name Type a name as the group name. Different switches can be
classified within a group.
Existing Switch Display all of the VigorSwitch devices connecting to
Vigor3900.
Member Switch Choose the switches you want to group and click the button
“” to move the selected devices onto the field of Member
Switch. Devices under Member Switch will be grouped
under such group profile.
518 Vigor3900 Series User’s Guide
Apply Click it to save the configuration.
Cancel Click it to exit the setting page without saving any change.
4.18.4 Maintenance
Such feature can execute configuration backup, restore of selected VigorSwitch device(s) or
reboot the VigorSwitch devices remotely or reset the VigorSwitch devices with factory
default settings, without accessing into the web user interface of VigorSwitch respectively. It
is convenient for system administrator to manage VigorSwitch devices.
Available settings are explained as follows:
Item Description
Action Type Five actions including configuration backup, configuration
restore, configuration restore to router and switch, remote
reboot and factory reset are offered by Vigor3900 to perform
on VigorSwitch.
Select File
Click to find out the required file. Such option is
available when Config Restore To Router / Config Restore
To Router And Switch is selected as Action Type.
Select Device Choose the switch to be applied with the action
Apply Click it to immediately perform the action (configuration
backup, configuration restore, remote reboot and factory
reset) on the device(s) listed in Selected Device.
Cancel Click it to cancel the setting changes.
Vigor3900 Series User’s Guide 519
4.18.5 Support List
This page lists all models of VigorSwitch which can be managed by Vigor3900 via Switch
Management.
520 Vigor3900 Series User’s Guide
4.19 External Devices
Vigor router can be used to connect with many types of external devices. In order to control
or manage the external devices conveniently, open External Devices to make detailed
configuration.
Each item will be explained as follows:
Item Description
Enable External Check the box to detect the external device connected to
Devices Vigor3900.
Refresh Click it to renew the web page.
Model Name Display the model name of the external product.
MAC Address Display the MAC address of the external product.
IP Address Display the IP address of the external product.
Connection Time Display the connection time that the external product
connecting to Vigor3900.
Clear Allow to delete the selected profile. Click the icon to
remove the record of the device when it is offline.
From this web page, check the box of Enable External Devices. Later, all the available
devices will be displayed in this page with icons and corresponding information. You can
change the device name if required or remove the information for off-line device whenever
you want.
Note: Only DrayTek products can be detected by this function.
Vigor3900 Series User’s Guide 521
4.20 Product Registration
Please refer to section 2.3 Register Vigor Router for more detailed information.
522 Vigor3900 Series User’s Guide
Chapter 5: Trouble Shooting
This section will guide you to solve abnormal situations if you cannot access into the Internet
after installing the router and finishing the web configuration. Please follow sections below
to check your basic installation status stage by stage.
Checking if the hardware status is OK or not.
Checking if the network connection settings on your computer are OK or not.
Pinging the router from your computer.
Checking if the ISP settings are OK or not.
Backing to factory default setting if necessary.
If all above stages are done and the router still cannot run normally, it is the time for you to
contact your dealer for advanced help.
5.1 Checking If the Hardware Status Is OK or Not
Follow the steps below to verify the hardware status.
1. Check if the power line and WLAN/LAN cable connections is OK.
If not, refer to “1.3 Hardware Installation” for reconnection.
2. Turn on the router. Make sure the ACT LED blink once per second and the
correspondent LAN LED is bright.
3. If not, it means that there is something wrong with the hardware status. Simply back to
“1.3 Hardware Installation” to execute the hardware installation again. And then, try
again.
Vigor3900 Series User’s Guide 523
5.2 Checking If the Network Connection Settings on Your
Computer Is OK or Not
Sometimes the link failure occurs due to the wrong network connection settings. After trying
the above section, if the link is stilled failed, please do the steps listed below to make sure
the network connection settings is OK.
For Windows
The example is based on Windows XP. As to the examples for other operation
systems, please refer to the similar steps or find support notes in
www.draytek.com.
1. Open All Programs>>Getting Started>>Control Panel. Click Network and
Sharing Center.
2. In the following window, click Change adapter settings.
3. Icons of network connection will be shown on the window. Right-click on Local Area
Connection and click on Properties.
524 Vigor3900 Series User’s Guide
4. Select Internet Protocol Version 4 (TCP/IP) and then click Properties.
5. Select Obtain an IP address automatically and Obtain DNS server address
automatically. Finally, click OK.
Vigor3900 Series User’s Guide 525
For Mac OS
1. Double click on the current used Mac OS on the desktop.
2. Open the Application folder and get into Network.
3. On the Network screen, select Using DHCP from the drop down list of Configure
IPv4.
526 Vigor3900 Series User’s Guide
5.3 Pinging the Router from Your Computer
The default gateway IP address of the router is 192.168.1.1. For some reason, you might
need to use “ping” command to check the link status of the router. The most important
thing is that the computer will receive a reply from 192.168.1.1. If not, please check the
IP address of your computer. We suggest you setting the network connection as get IP
automatically. (Please refer to the section 5.2)
Please follow the steps below to ping the router correctly.
For Windows
1. Open the Command Prompt window (from Start menu> Run).
2. Type command (for Windows 95/98/ME) or cmd (for Windows NT/ 2000/XP/Vista/7).
The DOS command dialog will appear.
3. Type ping 192.168.1.1 and press [Enter]. If the link is OK, the line of “Reply from
192.168.1.1:bytes=32 time<1ms TTL=255” will appear.
4. If the line does not appear, please check the IP address setting of your computer.
For Mac OS (Terminal)
1. Double click on the current used Mac OS on the desktop.
2. Open the Application folder and get into Utilities.
3. Double click Terminal. The Terminal window will appear.
4. Type ping 192.168.1.1 and press [Enter]. If the link is OK, the line of “64 bytes from
192.168.1.1: icmp_seq=0 ttl=255 time=xxxx ms” will appear.
Vigor3900 Series User’s Guide 527
5.4 Checking If the ISP Settings are OK or Not
Open Online Status to check current network status. Be careful to check if the settings
coming from your ISP have been typed correctly or not.
528 Vigor3900 Series User’s Guide
If there is something wrong with the configuration, please go to WAN page and choose
General Setup again to modify the WAN connection.
5.5 Backing to Factory Default Setting If Necessary
Sometimes, a wrong connection can be improved by returning to the default settings. Try to
reset the router by software or hardware.
Warning: After pressing factory default setting, you will lose all settings you
did before. Make sure you have recorded all useful settings before you pressing.
The password of the factory default is null.
Software Reset
You can reset router to factory default via Web page.
Go to System Maintenance and choose Reboot System on the web page. The following
screen will appear. Choose Reboot with Factory Default Configuration and click Reboot.
After few seconds, the router will return all the settings to the factory settings.
Hardware Reset
While the router is running (ACT LED blinking), press the Factory Reset button and hold
for more than 5 seconds. When you see the ACT LED blinks rapidly, please release the
button. Then, the router will restart with the default configuration.
Vigor3900 Series User’s Guide 529
After restore the factory default setting, you can configure the settings for the router again to
fit your personal request.
5.6 Contacting DrayTek
If the router settings are correct at all, and the router still does not connect to internet, please
contact your ISP technical support representative to help you for configuration.
Also, if the router still cannot work correctly, please contact your dealer for help. For any
further questions, please send e-mail to support@draytek.com.
530 Vigor3900 Series User’s Guide
Chapter 6: Telnet Commands
6.1 Accessing Telnet of Vigor Router
This chapter also gives you a general description for accessing telnet and describes the
firmware versions for the routers explained in this manual.
Info For Windows 7 user, please make sure the Windows Features of Telnet
Client has been turned on under Control Panel>>Programs.
Type cmd and press Enter. The Telnet terminal will be open later.
In the following window, type Telnet 192.168.1.1 as below and press Enter. Note that the IP
address in the example is the default address of the router. If you have changed the default,
enter the current IP address of the router.
Next, type admin/admin for Account/Password.
Vigor3900 Series User’s Guide 531
For users using previous Windows system (e.g., 2000/XP), simply click Start >> Run and
type Telnet 192.168.1.1 in the Open box as below.
Next, type admin/admin for Account/Password.
532 Vigor3900 Series User’s Guide
6.2 Global Commands
Type ? to get a list of global commands.
Global Commands contains - apply, enable, fpp, help, history, logout, ping, ping6, restart,
status, traceroute, uci, wd_off and exit. Each command will be explained as follows.
Telnet Command: apply
This command is used for applying settings/modifications onto Vigor router. To configure,
create, delete, or edit any command, type this command to activate the configuration.
Syntax
Vigor3900>apply [config]
Vigor3900>apply [config name]
Command Description
[config / Type the name of the configuration, e.g., “appuser” (means application
config name] user profile).
Example
Vigor3900> apply appuser
Telnet Command: enable
This command is used for changing current status into “enable” mode. Next, the
configuration commands (including applications, bandwidth, fw, nat, object_setting, system
terminal, user, vpn and etc.,) can be seen and used only when the enable command is used
first.
To leave “enable” mode, simply type “exit”.
Vigor3900 Series User’s Guide 533
Syntax
Vigor3900>enable
Example
Vigor3900> enable
Entering enable mode...
Vigor3900# exit
Leaving enable mode...
Vigor3900>
Telnet Command: fpp
This command can change inspection policy and packet count for default policy.
Syntax
Vigor3900>fpp [inspection] [packets]
Command Description
[inspection] Set 1 to enable inspection based on user-defined packet number.
Set 0 to make inspection based on default packet number.
[packets] Set the number of packets needed to be inspected.
Example
Vigor3900> fpp
fpp [inspection] [packets]
Vigor3900> fpp 1 1000
Set inspection : 1
Set packets : 1000
Telnet Command: help
This command is used for displaying an overview of CLI syntax.
Syntax
Vigor3900>help
Example
Vigor3900> help
CONTEXT SENSITIVE HELP
[?] - Display context sensitive help. This is either a list of possible
command completions with summaries, or the full syntax of the
current command. A subsequent repeat of this key, when a command
has been resolved, will display a detailed reference.
AUTO-COMPLETION
The following keys both perform auto-completion for the current command
line.
If the command prefix is not unique then the bell will ring and a
subsequent repeat of the key will display possible completions.
534 Vigor3900 Series User’s Guide
[enter] - Auto-completes, syntax-checks then executes a command. If
there is a syntax error then offending part of the command line will
be highlighted and explained.
.
.
.
.
Telnet Command: history
This command can display current session command line history.
Syntax
Vigor3900>history
Example
Vigor3900> history
1 status
2 status conn_num
4 status dhcp host ID
5 status dhcp
6 status firewall
7 status interface
8 status lan
9 status wan
10 status vpn
11 status system
12 status switch
13 status switch lan
14 status switch wan
15 status route
16 status route6
Vigor3900>
Telnet Command: logout
This command is used for logout of current CLI session.
Syntax
Vigor3900>logout
Example
Vigor3900> logout
login: admin
Password:
Vigor3900>
Telnet Command: ping
This command can send ICMP ECHO_REQUEST packets to network host (with IPv4
address).
Vigor3900 Series User’s Guide 535
Syntax
Vigor3900>ping [host] [src_if]
Command Description
[host] Type the IP address of the host for pinging.
[src_if] Specify the interface (wan1 or wan2) to execute pinging.
This is optional setting.
Example
Vigor3900> ping 6
PING 6 (0.0.0.6): 56 data bytes
ping: sendto: Network is unreachable
Send ICMP ECHO_REQUEST packets done.
Vigor3900> ping 8.8.8.8 wan2
PING 8.8.8.8 (8.8.8.8): 56 data bytes
64 bytes from 8.8.8.8: icmp_seq=0 ttl=56 time=11.3 ms
64 bytes from 8.8.8.8: icmp_seq=1 ttl=56 time=10.6 ms
Telnet Command: ping6
This command can send ICMP ECHO_REQUEST packets to network host (with IPv6
address).
Syntax
Vigor3900>ping6 [host] [src_if] [count] [ping_size] [quiet]
Command Description
[host] Type the IPv6 address of the host for pinging.
[src_if] Specify the interface (wan1 or wan2) to execute pinging.
This is optional setting.
[count] Set the number of the packets for pinging.
[ping_size] Set the packet size for pinging.
[quiet] Type “true” to display the pinging result only for all packets.
If this parameter is not used, the pinging result for each packet will be
displayed completely.
Example
Vigor3900>ping6
ping6 [host] [src_if] [count] [ping_size] [quiet]
Vigor3900> ping6 2001:b000:168::1 wan2 3
PING 2001:b000:168::1(2001:b000:168::1) from
2001:b011:700a:1a62:940:1a4d:7eb:1e3a : 56 data bytes
64 bytes from 2001:b000:168::1: icmp_seq=1 ttl=248 time=9.32 ms
64 bytes from 2001:b000:168::1: icmp_seq=2 ttl=248 time=5.50 ms
64 bytes from 2001:b000:168::1: icmp_seq=3 ttl=248 time=5.46 ms
--- 2001:b000:168::1 ping statistics ---
3 packets transmitted, 3 received, 0% packet loss, time 2002ms
rtt min/avg/max/mdev = 5.467/6.766/9.328/1.811 ms
536 Vigor3900 Series User’s Guide
Send ICMP ECHO_REQUEST packets done.
Vigor3900>
Vigor3900>
Vigor3900> ping6 2001:b000:168::1 wan2 3 50 true
PING 2001:b000:168::1(2001:b000:168::1) from
2001:b011:700a:1a62:940:1a4d:7eb:1e3a : 50 data bytes
--- 2001:b000:168::1 ping statistics ---
3 packets transmitted, 3 received, 0% packet loss, time 2010ms
rtt min/avg/max/mdev = 5.467/5.534/5.588/0.050 ms
Send ICMP ECHO_REQUEST packets done.
Vigor3900>
Telnet Command: restart
This command can activate service of DDNS, DHCP, DHCP6, DNS Proxy, FPP, HTTP,
IPsec, PPTPD, SSH and xl2tpd by restarting Vigor router.
Syntax
Vigor3900>restart [service]
Command Description
[service] Type the following string to represent different services:
ddns, dhcp, dhcp6, dns_proxy, fpp, http, ipsec, pptpd, ssh, xl2tpd
Example
Vigor3900> restart
Restart [service]
Telnet Command: status
This command can get current system status related to ARP, conn, conn_num, conntract,
dhcp, firewall, interface, lan, neighbor6, process, route, route6, switch, system, vpn, and
wan.
Syntax
Vigor3900>status arp / conn / conn_num /contract / dhcp / firewall / interface / lan /
neighbor6 / process / route / route6 / switch / system / vpn / wan
Command Description
Arp Display ARP status.
conn Display conntrack (connection tracking session) for specified
source/destination IP.
conn_num Display the total session number.
conntract Display real-time session status.
You can type “ctrl+c” to exit the dialog.
dhcp Display DHCP active session situation including IP address, start time,
end time, MAC address and Host ID.
firewall Display current firewall status.
Vigor3900 Series User’s Guide 537
interface Display information about interface (e.g., eth0, eth2, lan-lan1 and local
loopback).
lan Display status information for LAN.
neighbor6 Display information about current IPv6 neighbor table.
process Display process information that Vigor router is performing.
route Display route information (IPv4).
route6 Display route information (IPv6).
switch Switch lan – Display current status for switch in LAN port.
Switch wan – Display current status for switch in WAN port.
system Display basic system status information.
vpn Display information for VPN connection status.
wan Display status information for WAN.
Example
Vigor3900> status arp
IP Address HW Type MAC Address Flags Profile
User
Netbios Name Vendor
192.168.1.10 ether 00:05:5d:e4:d8:ee C lan-lan1
NA
NA D-Link
Vigor3900>status contract
IPTState - IPTables State Top
Version: 2.2.3 Sort: SrcIP b: change sorting h: help
Total States: 176 -- TCP: 116 UDP: 31 ICMP: 3 Other: 1 (Filtered: 25)
Source Destination Interface Protocol State TTL Class
10.10.1.11:43665 108.177.125.188:5228 wan-wan2 tcp ESTABLISHED
0:00:43 Normal
10.10.1.11:43724 216.58.200.232:443 wan-wan2 tcp ESTABLISHED 0:00:46
Normal
10.10.1.11:46635 111.13.142.2:5222 wan-wan2 tcp ESTABLISHED 21:51:50
Normal
10.10.1.11:48702 120.92.96.2:5222 wan-wan2 tcp ESTABLISHED 0:05:55
Normal
10.10.1.11:42280 64.233.188.188:5228 wan-wan2 tcp ESTABLISHED 0:09:08
Normal
10.10.1.11:40372 203.205.151.233:443 wan-wan2 tcp ESTABLISHED 0:09:44
Normal
10.10.1.11:49130 122.248.234.207:8080 wan-wan2 tcp ESTABLISHED
21:34:20 Normal
10.10.1.11:45699 111.13.142.2:5222 wan-wan2 tcp ESTABLISHED 21:09:54
Normal
.
.
Vigor3900> status vpn
VPN Name : ipsec2_out
Remote IP : 1.169.175.175
Virtual Network : 11.11.2.0/24
Algorithm : IPsec/3DES_HMAC_MD5
538 Vigor3900 Series User’s Guide
Up Time : 0 days 6 hours 0 minutes 42 seconds
Transmitted : 2540480 packets
Received : 1568532 packets
Telnet Command: traceroute
This command can print the route packets trace to network host.
Syntax
Vigor3900> traceroute [host][src_if]
Command Description
[host] Type the IPv6 address of the host for pinging.
[src_if] Specify the interface (wan1 or wan2) to execute pinging.
This is optional setting.
Example
Vigor3900> traceroute 8.8.8.8 wan2
traceroute to 8.8.8.8 (8.8.8.8) from 172.17.5.194, 30 hops max, 38 byte
packets
1 172.17.5.5 (172.17.5.5) 1.614 ms 1.553 ms 1.374 ms
2 h254.s98.ts.hinet.net (168.95.98.254) 6.257 ms 5.992 ms 5.980
ms
3 sczs-3312.hinet.net (168.95.25.210) 6.103 ms 6.004 ms 245.245
ms
4 sczs-3201.hinet.net (220.128.8.246) 6.294 ms
sczs-3202.hinet.net (220.128.8.254) 6.302 ms sczs-3201.hinet.net
(220.128.8.246) 17.018
ms
5 TPDT-3012.hinet.net (220.128.2.30) 8.072 ms TPDT-3011.hinet.net
(220.128.1.30) 10.666 ms TPDT-3012.hinet.net (220.128.2.150)
11.229 m
s
6 220-128-25-182.hinet-ip.hinet.net (220.128.25.182) 8.257 ms
417.435 ms 10.486 ms
7 220-128-3-34.hinet-ip.hinet.net (220.128.3.34) 9.224 ms
pcpd-3212.hinet.net (220.128.27.77) 8.684 ms pcpd-3211.hinet.net
(220.128.26.7
7) 7.675 ms
8 72.14.202.178 (72.14.202.178) 7.998 ms 72.14.202.34
(72.14.202.34) 9.311 ms pcpd-3211.hinet.net (220.128.26.77) 8.774
ms
9 72.14.202.178 (72.14.202.178) 404.354 ms 72.14.202.34
(72.14.202.34) 8.214 ms 8.213 ms
10 72.14.238.125 (72.14.238.125) 8.662 ms 72.14.238.97
(72.14.238.97) 8.362 ms 108.170.244.129 (108.170.244.129) 13.026 ms
11 216.239.63.75 (216.239.63.75) 8.485 ms
google-public-dns-a.google.com (8.8.8.8) 10.766 ms 339.871 ms
Traceroute done.
Vigor3900#
Telnet Command: uci
Vigor3900 Series User’s Guide 539
This command is used for RD debug.
Telnet Command: wd_off
This command can close watch dog (which is running in default after reboot).
Syntax
Vigor3900>wd_off
Example
Vigor3900> wd_off
Watch Dog Closed
Vigor3900>
Telnet Command: exit
This command can exit telnet command dialog or return to previous command layer.
Syntax
Vigor3900>exit
Example
Vigor3900> enable
Entering enable mode...
Vigor3900# exit
Leaving enable mode...
Vigor3900>
6.3 Available Configure Commands
Main parameter settings can be configured only “enable” mode is set first.
Command Description
applications Settings for DDNS, GVRP, HA (High availability), LDAP, OSPF, RIP,
SAMBA service, SIP ALG, and UPnP can be configure with this
command.
Vigor3900>enable
Vigor3900# configure applications
Vigor3900@config-app#
bandwidth Settings for access barrier, bandwidth limit profile, sessions limit profile
can be configured with such command.
Vigor3900>enable
Vigor3900# configure bandwidth
Vigor3900@config-bandwidth#
nat Settings for address mapping, DMZ, and port redirection can be
configured with such command.
Vigor3900>enable
Vigor3900# configure nat
Vigor3900@config-nat#
540 Vigor3900 Series User’s Guide
object_setting Settings for File Extension Object, IP Group, IP Object, Keyword
Object, Service Group, Service Object, Time Group, Time Object and
Web Category Object can be configured with such command.
Vigor3900>enable
Vigor3900# configure object
Vigor3900@config-object#
system Settings for Access Control, Administrator Password, Auto Discovery,
Country Code, Fast Forward Conntrack module monitor, Configuration
Backup and Restore, firmware management, Mail Alert, NTP client ,
System Reboot, SNMP agent, Syslog Server, and TR-069 can be
configured with such command.
Vigor3900>enable
Vigor3900# configure system
Vigor3900@config-sys#
terminal Settings for LAN and WAN can be configured with such command.
Vigor3900>enable
Vigor3900# configure terminal
Vigor3900@config-t#
Refer to section 6.4 (WAN) and section 6.5 (LAN) for more detailed
information.
user Settings for user accounts and user groups can be configured with such
command.
Vigor3900>enable
Vigor3900# configure user
Vigor3900@config-user#
vpn Settings for LAN to LAN, Remote Dial-In, and Trunk can be configured
with such command.
Vigor3900>enable
Vigor3900# configure vpn
Vigor3900@config-vpn#
Vigor3900 Series User’s Guide 541
6.4 WAN Configuration
To make WAN configuration, you have to type “configure terminal” to access into next
phase.
Vigor3900>enable
Vigor3900# configure terminal
Vigor3900@config-t#
.. Go back to upper layer menu
exit Go back to main menu
lan Configure lan profile
wan Configure wan profile
Vigor3900@config-t# wan
Vigor3900@config-t-wan# ?
.
.
.
There are four functions for WAN – General Setup (command “pf”), Default Route, Load
Balance (including load balancer pool, rule and auto load balance for china) and Switch.
Available sub-commands under WAN include:
- pf (refer to 6.4.1)
- defaultroute (refer to 6.4.2)
- lbpool (refer to 6.4.3)
- autolb (refer to 6.4.4)
- switch (refer to 6.4.5)
- 3g (refer to 6.4.6)
Note:
[XXX XXX] - [ ] means such command is optional. The former is command itself; the
latter is value/selection for such command.
<XXX XXX> - < > means such command is required. The former is command itself;
the latter is value/selection for such command.
6.4.1 Telnet Command: pf
It is used to configure WAN Profile to add or delete the profile or use “show” to get the
profile list in the directory. Enter the profile name to open it and modify the profile directly.
Syntax
Vigor3900>enable
Vigor3900# configure terminal
Vigor3900@config-t#
Vigor3900@config-t# wan
Vigor3900@config-t-wan# pf add <SectionName>
Vigor3900@config-t-wan# pf delete <SectionName>
Vigor3900@config-t-wan# pf show
Vigor3900@config-t-wan# pf <SectionName>
Command Description
542 Vigor3900 Series User’s Guide
pf add Create a new WAN profile (without detailed settings)
<SectionName> <SectionName> - Enter a name (e.g., wan_carrie) for creating a new
WAN profile.
pf delete Delete a WAN profile.
<SectionName> <SectionName> - Enter a name (e.g., wan_carrie) to be removed.
pf show Display configuration on WAN profile.
pf Modify a selected WAN profile.
<SectionName> <SectionName> - Enter the name of WAN profile to be modified.
Example
In this example, we create a WAN profile named with “wan_carrie”.
Vigor3900>enable
Vigor3900# configure terminal
Vigor3900@config-t#wan
Vigor3900@config-t-wan# pf add wan_carrie
Vigor3900@config-t-wan-pf-wan_carrie#
6.4.1.1 Telnet Command: pf add ?
To configure detailed settings for a WAN profile, users could use [pf add] to create a new
WAN profile with detailed settings in one line.
Syntax
Vigor3900@config-t-wan# pf add [status status] [wan4_dmz_status
wan4_dmz_status] [desc description] [port port] [default_mac
default_mac] [mac macaddr] [proto proto] [mode mode] [proto6 proto6]
[schedule_reconnect schedule_reconnect] [timeobj timeobj] [tag tag]
[vid vid] [pvid pvid] <SectionName>
Command Description
[status Enable or disable the specified WAN profile.
status]<SectionName [status] - Enter Enable or Disable.
>
<SectionName>- Enter the name of WAN profile.
[wan4_dmz_status Enable or disable the function of DMZ for the WAN profile.
wan4_dmz_status] [wan4_dmz_status] - Enter Enable or Disable.
[desc description] Make a brief explanation for the WAN profile.
[description] - Enter any words to describe such WAN profile.
[port port] Specify the interface for the WAN profile.
[port] - Set WAN1 / WAN2 / WAN3 / WAN4 / WAN5 as the
interface for network connection.
[default_mac Enable / disable the function of specifying the MAC address as
default_mac] default setting.
[default_mac] - Enter Enable or Disable.
[mac macaddr] Enter the MAC address.
[macaddr] - Enter the MAC address with the format of
“xx-xx-xx-xx-xx-xx”
Vigor3900 Series User’s Guide 543
[proto proto] Specify the protocol type for IPv4 connection.
[proto] - Available types contain None / Static / DHCP / PPoE /
PPTP.
[mode mode] Specify NAT or ROUTE mode on this interface
[mode] - Enter NAT or ROUTING.
[proto6 proto6] Specify protocol type for IPv6 connection.
[proto6] - Available types contain:
Link_Local
Static
PPP
DHCP_IA_NA
DHCP_IA_PD
[schedule_reconnect Enable or disable the function of WAN schedule reconnection.
schedule_reconnect] [schedule_reconnect] - Enter Enable or Disable.
[timeobj timeobj] Specify a time period for schedule reconnection.
[imeobj] - Specify the time object. Enter the name of the object
profile.
[tag tag] Enable or disable the function of packet tagging.
[tag] - Specify a VLAN tag for the incoming packet.
[vid vid] Specify the name of the VLAN ID.
[vid] - Set a number (1 ~ 4095) as VLAN ID.
[pvid pvid] Specify the priority (0/1/2/3/4/5/6/7) for this VLAN profile.
[pvid] – Available settings include 0/1/2/3/4/5/6/7.
Example
In this example, we create a WAN profile named with “wan_test”.
Vigor3900>enable
Vigor3900# configure terminal
Vigor3900@config-t#wan
Vigor3900@config-t-wan# pf add status enable wan_test vid 6 pvid 2 proto
none
Vigor3900@config-t-wan-pf-wan_test#
Vigor3900@config-t-wan-pf-wan_test#exit
Vigor3900@config-t-wan#
6.4.1.2 Telnet Command: cdhost
Users could use [cdhost] command to configure connection detection hosts of a WAN
profile. Choose the [dhcp] or [static] item and then use [add] or [remove] to set the profile.
Syntax
Vigor3900@config-t-wan-pf-<SectionName># cdhost hdcp add <SectionName>
Vigor3900@config-t-wan-pf-<SectionName># cdhost dhcp remove
<SectionName>
Vigor3900@config-t-wan-pf-<SectionName># cdhost static add
<SectionName>
544 Vigor3900 Series User’s Guide
Vigor3900@config-t-wan-pf-<SectionName># cdhost static remove
<SectionName>
Command Description
cdhost hdcp add Add DHCP connection detection host to this profile.
<SectionName> <SectionName>- Enter the name of WAN profile.
cdhost dhcp remove Remove DHCP connection detection host from this profile.
<SectionName> <SectionName>- Enter the name of WAN profile.
cdhost static add Add a static connection detection host to this profile.
<SectionName> <SectionName>- Enter the name of WAN profile.
cdhost static Remove a static connection detection host from this profile.
remove <SectionName>- Enter the name of WAN profile.
<SectionName>
6.4.1.3 Telnet Command: connect / disconnect
Users could use [connect] or [disconnect] command to connect or disconnect
DHCP/PPPoE/PPTP network connection for the selected WAN profile.
Syntax
Vigor3900@config-t-wan-pf-<SectionName># connect
Vigor3900@config-t-wan-pf-<SectionName># disconnect
Command Description
connect Set the DHCP/PPPoE/PPTP connect ion.
disconnect Set the DHCP/PPPoE/PPTP disconnection
Example
In this example, we create a WAN profile named with “wan_carrie”.
Vigor3900>enable
Vigor3900# configure terminal
Vigor3900@config-t#wan
Vigor3900@config-t-wan# pf add wan_carrie
Vigor3900@config-t-wan-pf-wan_carrie#
Vigor3900@config-t-wan-pf-wan_carrie# connect
Vigor3900@config-t-wan-pf-wan_carrie# disconnect
6.4.1.4 Telnet Command: dns
Users could use this command to configure the DNS server to add or remove DNS server
(based on IPv4).
Syntax
Vigor3900@config-t-wan-pf-<SectionName># dns add <dns>
Vigor3900@config-t-wan-pf-<SectionName># dns remove <dns>
Command Description
dns add <dns> Add an IPv4 address for the DNS server.
<dns> - Enter an IPv4 address for DNS server.
Vigor3900 Series User’s Guide 545
dns remove <dns> Delete the IP address setting for the DNS server.
<dns> - Enter an IPv4 address for DNS server.
Example
In this example, we create a WAN profile named with “wan_carrie”.
Vigor3900>enable
Vigor3900# configure terminal
Vigor3900@config-t#wan
Vigor3900@config-t-wan# pf add wan_carrie
Vigor3900@config-t-wan-pf-wan_carrie#
Vigor3900@config-t-wan-pf-wan_carrie# dns add 192.168.1.89
Vigor3900@config-t-wan-pf-wan_carrie# dns remove 192.168.1.89
6.4.1.5 Telnet Command: dns6
Users could use this command to configure the DNS server to add or remove DNS server
(based on IPv6).
Syntax
Vigor3900@config-t-wan-pf-<SectionName># dns6 dhcp6-ia_na add <IPv6
address>
Vigor3900@config-t-wan-pf-<SectionName># dns6 dhcp6-ia_na remove <IPv6
address>
Vigor3900@config-t-wan-pf-<SectionName># dns6 static6 add <IPv6 address>
Vigor3900@config-t-wan-pf-<SectionName># dns6 static6 remove <IPv6
address>
Command Description
dns6 dhcp6-ia_na Add an IPv6 address for the DNS server based on IA-NA type.
add <IPv6 address> <IPv6 address> - Enter an IPv6 address for DNS server.
dns6 dhcp6-ia_na Delete the IPv6 address setting for the DNS server based on
remove <IPv6 IA-NA type.
address> <IPv6 address> - Enter an IPv6 address for DNS server.
dns6 static6 add Add an IPv6 address for the DNS server based on static6 type.
<IPv6 address> <IPv6 address> - Enter an IPv6 address for DNS server.
dns6 static6 remove Delete the IPv6 address setting for the DNS server based on static6
<IPv6 address> type.
<IPv6 address> - Enter an IPv6 address for DNS server.
6.4.1.6 Telnet Command: exit
Users could use this command to go back to upper level.
Syntax
Vigor3900@config-t-wan-pf-<SectionName># exit
Command Description
exit Go back to upper level (e.g., config-t-wan menu).
546 Vigor3900 Series User’s Guide
6.4.1.7 Telnet Command: get
Users could use this command to display the detailed configuration (including DHCP, IPv6
DHCP IA_NA, global, PPPoE, PPTP, Static, IPv6 Static and so on) information of the
selected profile
Syntax
Vigor3900@config-t-wan-pf-<SectionName># get
Vigor3900@config-t-wan-pf-<SectionName>#get dhcp
Vigor3900@config-t-wan-pf-<SectionName>#get dhcp6_ia_na
Vigor3900@config-t-wan-pf-<SectionName>#get dmz
Vigor3900@config-t-wan-pf-<SectionName>#get global
Vigor3900@config-t-wan-pf-<SectionName>#get pppoe
Vigor3900@config-t-wan-pf-<SectionName>#get static
Vigor3900@config-t-wan-pf-<SectionName>#get static6
Example
In this example, we create a WAN profile named with “wan_carrie”.
Vigor3900>enable
Vigor3900# configure terminal
Vigor3900@config-t#wan
Vigor3900@config-t-wan# pf add wan_carrie
Vigor3900@config-t-wan-pf-wan_carrie#
Vigor3900@config-t-wan-pf-wan_carrie# get dhcp
hostname :
ipalias :
mtu : 1500
cdmode : arp
cdhost :
cdint : 10
cdretry : 3
dhcp_vendor_class_id:
dhcp_client_id_label :
dhcp_client_id :
dhcp_client_id_pass :
user_dns_status : disable
user_dns :
Vigor3900@config-t-wan-pf-wan_carrie#
Vigor3900@config-t-wan-pf-wan_carrie# get global
status : Disable
wan4_dmz_status : Disable
desc :
port :
default_mac : Enable
mac : 00:50:7f:7b:83:01
proto : None
mode : NAT
proto6 : Link_Local
schedule_reconnect : Disable
timeobj :
tag : Disable
vid : 1
pvid : 0
Vigor3900@config-t-wan-pf-wan_carrie#
Vigor3900 Series User’s Guide 547
6.4.1.8 Telnet Command: ipalias
Use this command to configure the IP alias address. Choose the [dhcp] or [static] item and
use [add] or [remove] to set this profile.
Syntax
Vigor3900@config-t-wan-pf-<SectionName># ipalias dhcp add <IP
address>/<mask>
Vigor3900@config-t-wan-pf-<SectionName># ipalias dhcp remove <IP
address>
Vigor3900@config-t-wan-pf-<SectionName># ipalias static add <IP
address>
Vigor3900@config-t-wan-pf-<SectionName># ipalias static remove <IP
address>
Command Description
<SecionName> Display the name of the profile.
ipalias dhcp add <IP Add an IP alias, based on DHCP type, to the selected profile.
address>/<mask> <IP address>/<mask> - Enter an IPv4 address for the WAN
profile.
In which, the format for IP address is “AAA.BBB.CCC.DDD”
where each part is in the range 0-255. Mask number ranges from
0 to 32.
ipalias dhcp remove Remove an IP alias to/from the selected profile.
<IP address> <IP address> - Specify an IPv4 address for the WAN profile.
ipalias static add <IP Add an IP alias, based on static IP type, to the selected profile.
address> <IP address> - Specify an IPv4 address for the WAN profile.
ipalias static remove Remove an IP alias, based on static IP type, to the selected
<IP address> profile.
<IP address> - Specify an IPv4 address for the WAN profile.
Example
In this example, we create a WAN profile named with “wan_carrie”.
Vigor3900>enable
Vigor3900# configure terminal
Vigor3900@config-t#wan
Vigor3900@config-t-wan# pf add wan_carrie
Vigor3900@config-t-wan-pf-wan_carrie#
Vigor3900@config-t-wan-pf-wan_carrie# ipalias dhcp add
192.168.1.56/32
Vigor3900@config-t-wan-pf-wan_carrie#
6.4.1.9 Telnet Command: set
It is used for reviewing the detailed settings (including DHCP, IPv6 DHCP IA_NA, DMZ,
global, PPPoE, Static, IPv6 Static and so on) or modifying settings for the selected profile.
548 Vigor3900 Series User’s Guide
Syntax for set DHCP profile
Use [set dhcp] command to configure the DHCP WAN profile in details.
Vigor3900@config-t-wan-pf-<SectionName># set dhcp [hostname
dhcp_hostname] [ipalias dhcp_ipalias] [mtu dhcp_mtu]
[cdmodedhcp_cd_mode] [cdhost dhcp_cd_host] [cdint dhcp_cd_interval]
[cdretry dhcp_cd_retry] [dhcp_vendor_class_id dhcp_vendor_class_id]
[dhcp_client_id dhcp_client_id] [dhcp_client_id_pass
dhcp_client_id_pass] [user_dns_status user_dns_status] [user_dns
user_dns]
Command Description
<SectionName> Display the name of the WAN profile.
[hostname Specify an IP address for DHCP server.
dhcp_hostname] [dhcp_hostname] - Enter a name for DHCP server.
[ipalias Specify an IP alias address for DHCP server.
dhcp_ipalias] [dhcp_ipalias] - Enter the IP alias address with mask number as the
DHCP server (e.g., 192.168.1.56/32).
In which, the format for IP address is “AAA.BBB.CCC.DDD”
where each part is in the range 0-255. Mask number ranges from 0
to 32.
[mtu dhcp_mtu] Set MTU/MRU value (max. 1500) for DHCP server.
[dhcp_mtu] - Ranges from 1~ 1500.
[cdmodedhcp_cd_m Set connection detection mode (None/ARP/PING/HTTP) for
ode] DHCP server.
[dhcp_cd_mode] - Available modes include None, ARP, PING, and
HTTP.
[cdhost Set connection detection host for DHCP server.
dhcp_cd_host] [dhcp_cd_host]- Enter a name for the host.
[cdint Set connection detection interval for DHCP server.
dhcp_cd_interval] [dhcp_cd_interval]- Ranges from 0 to 65535.
[cdretry Set connection detection retry for DHCP server.
dhcp_cd_retry] [dhcp_cd_retry]- Enter any number.
[dhcp_vendor_class Set vendor class ID for DHCP server.
_id [dhcp_vendor_class_id] - Enter a string.
dhcp_vendor_class_
id]
[dhcp_client_id Set the user name for DHCP client.
dhcp_client_id] [dhcp_client_id] - Enter username for DHCP client.
[dhcp_client_id_pas Set a password for DHCP client.
s [dhcp_client_id_pass] - Enter a password for DHCP client.
dhcp_client_id_pass
]
[user_dns_status Enable / disable the function of DNS settings configuration.
user_dns_status] [user_dns_status] - Enter Enable or Disable.
[user_dns user_dns] Specify DNS Settings.
Vigor3900 Series User’s Guide 549
[user_dns] - Enter the IP address of DNS server.
Example
In this example, we create a WAN profile named with “wan_carrie”.
Vigor3900>enable
Vigor3900# configure terminal
Vigor3900@config-t#wan
Vigor3900@config-t-wan# pf add wan_carrie
Vigor3900@config-t-wan-pf-wan_carrie# set dhcp cdmode ARP
set done
Vigor3900@config-t-wan-pf-wan_carrie# set dhcp mtu 1500
set done
Vigor3900@config-t-wan-pf-wan_carrie# set dhcp cdint 10
set done
Vigor3900@config-t-wan-pf-wan_carrie# set dhcp dhcp_vendor_class_id
draytek
set done
Vigor3900@config-t-wan-pf-wan_carrie# set dhcp user_dns_status
enable
set done
Vigor3900@config-t-wan-pf-wan_carrie# set dhcp ipalias
192.168.1.56/32
set done
Vigor3900@config-t-wan-pf-wan_carrie# ipalias dhcp add
192.168.1.100/32
Vigor3900@config-t-wan-pf-wan_carrie# ipalias dhcp add
192.168.1.200/32
Vigor3900@config-t-wan-pf-wan_carrie# ipalias dhcp add
192.168.1.155/32
Vigor3900@config-t-wan-pf-wan_carrie# get dhcp
hostname :
ipalias : 192.168.1.10/32, 192.168.1.100/32,
192.168.1.200/32, 192.
168.1.155/32
mtu : 1500
cdmode : ARP
cdhost :
cdint : 10
cdretry : 3
dhcp_vendor_class_id : draytek
dhcp_client_id_label :
dhcp_client_id :
dhcp_client_id_pass :
user_dns_status : Enable
user_dns : 123
Vigor3900@config-t-wan-pf-wan_carrie# set dhcp ipalias
192.168.1.250/32
550 Vigor3900 Series User’s Guide
set done
Vigor3900@config-t-wan-pf-wan_carrie# get dhcp
hostname :
ipalias : 192.168.1.250/32
mtu : 1500
cdmode : ARP
cdhost :
cdint : 10
cdretry : 3
dhcp_vendor_class_id : draytek
dhcp_client_id_label :
dhcp_client_id :
dhcp_client_id_pass :
user_dns_status : Enable
user_dns : 123
Vigor3900@config-t-wan-pf-wan_carrie#
Syntax for set global profile
Use [set global] command to configure the global profile in details.
Vigor3900@config-t-wan-pf-<SectionName># set global [status status]
[wan4_dmz_status wan4_dmz_status][desc description][port port]
[default_mac default_mac] [mac macaddr] [proto proto] [mode mode] [proto6
proto6] [schedule_reconnect schedule_reconnect] [timeobj timeobj] [tag
tag] [vid vid] [pvid pvid]
Command Description
<SectionName> Display the name of the WAN profile.
[status status] Enable or disable the WAN profile.
[status] - Enter Enable or Disable.
[wan4_dmz_status Enable or disable the function of DMZ for the WAN profile.
wan4_dmz_status] [wan4_dmz_status] - Enter Enable or Disable.
[desc description] Give a brief description for WAN profile.
[description] - Type the description in this field.
[port port] Specify the physical port.
[port] – Available settings include WAN1, WAN2, WAN3, WAN4
and WAN5.
[default_mac Enable or disable the default MAC setting.
default_mac] [default_mac] - Enter Enable or Disable.
[mac macaddr] Specify a MAC address for WAN profile.
[macaddr] - Enter the MAC address in this field.
[proto proto] Specify an IPv4 protocol type for WAN profile.
[proto] - Available types include None, Static, DHCP, PPPoE,
PPTP.
[mode mode] Specify NAT or Routing mode for the interface.
[mode] – Available modes include NAT, Routing.
Vigor3900 Series User’s Guide 551
[proto6 proto6] Specify an IPv6 protocol type for WAN profile.
[proto6] - Available types include Static, DHCP-IA NA, DHCP-IA
PD.
[schedule_reconnect Enable / disable the function of WAN reconnection based on
schedule_reconnect] schedule.
[schedule_reconnect]- Enter Enable or Disable.
[timeobj timeobj] If [schedule_reconnect] is enabled, specify a time object profile.
[timeobj] – Enter the name of the time object.
[tag tag] Enable /disable the function to bring VLAN tag when egress.
[tag] - Enter Enable or Disable.
[vid vid] Specify a VLAN ID for WAN profile.
[vid] - Ranges from 1 to 4095.
[pvid pvid] Specify the priority for the VLAN ID.
[vid] - Ranges from 0 to 7.
Example
In this example, we create a WAN profile named with “wan_carrie”.
Vigor3900>enable
Vigor3900# configure terminal
Vigor3900@config-t#wan
Vigor3900@config-t-wan# pf add wan_carrie
Vigor3900@config-t-wan-pf-wan_carrie#
Vigor3900@config-t-wan-pf-wan_carrie# set global status enable
set done
Vigor3900@config-t-wan-pf-wan_carrie# set global desc
global_test_file
set done
Vigor3900@config-t-wan-pf-wan_carrie# set global vid 20
set done
Vigor3900@config-t-wan-pf-wan_carrie# set global default_mac enable
set done
Vigor3900@config-t-wan-pf-wan_carrie# set global proto DHCP
set done
Vigor3900@config-t-wan-pf-wan_carrie#
Syntax for set PPPoE profile
Use [set pppoe] command to configure the PPPoE WAN profile in details.
Vigor3900@config-t-wan-pf-<SectionName># set pppoe [username
pppoe_username] [password pppoe_password] [mtu pppoe_mtu] [service_name
service_name] [debug pppoe_debug] [always_on pppoe_always_on] [fixed_ip
pppoe_fixed_ip] [fixed_ip_address pppoe_fixed_ip_address] [cdmode
552 Vigor3900 Series User’s Guide
pppoe_cd_mode] [cdhost pppoe_cd_host] [cdint pppoe_cd_interval]
[cdretry pppoe_cd_retry] [ipalias pppoe_ipalias] [user_dns_status
user_dns_status] [user_dns user_dns]
Command Description
<SectionName> Display the name of the WAN profile.
[username Specify a username for PPPoE connection.
pppoe_username] [pppoe_username] - Define a name in this field.
[password Specify a password for the PPPoE connection.
pppoe_password] [pppoe_password] - Define the password in this field.
[mtu pppoe_mtu] Set MTU/MRU value for PPPoE connection.
[pppoe_mtu] - Ranges from 1 to 1500.
[service_name It is optional setting.
service_name] [service_name] – Enter the name of the service.
[debug Enable / disable the PPPoE debug action.
pppoe_debug] [pppoe_debug] - Enter Enable or Disable.
[always_on Enable /disable the function of “always on” for PPPoE connection.
pppoe_always_on] [pppoe_always_on] - Enter Enable or Disable.
[fixed_ip Enable /disable the function of Fixed IP for PPPoE connection.
pppoe_fixed_ip] [pppoe_fixed_ip] - Enter Enable or Disable.
[fixed_ip_address Specify a fixed IP.
pppoe_fixed_ip_add [pppoe_fixed_ip_address] – Enter the IP address.
ress]
[cdmode Specify the detection mode for PPPoE connection.
pppoe_cd_mode] [pppoe_cd_mode] – Available settings include
None
PING
HTTP
[cdhost Specify the IP address as connection detection host.
pppoe_cd_host] [pppoe_cd_host] – Enter the IP address.
[cdint Set connection detection interval for PPPoE connection.
pppoe_cd_interval] [pppoe_cd_interval] - Ranges from 0 to 65535.
[cdretry Set connection detection retry for PPPoE connection.
pppoe_cd_retry] [pppoe_cd_retry] - Enter a number.
[ipalias Set an IP alias address for PPPoE connection.
pppoe_ipalias] [pppoe_ipalias] - Enter an IP address.
[user_dns_status Enable / disable the function of defining a DNS server.
user_dns_status] [user_dns_status] – Enter Enable or Disable.
[user_dns user_dns] Specify an IP address as DNS server.
[user_dns]- Enter an IP address.
Example
Vigor3900 Series User’s Guide 553
In this example, we create a WAN profile named with “wan_carrie”.
Vigor3900>enable
Vigor3900# configure terminal
Vigor3900@config-t#wan
Vigor3900@config-t-wan# pf add wan_carrie
Vigor3900@config-t-wan-pf-wan_carrie#
Vigor3900@config-t-wan-pf-wan_carrie# set pppoe username
marketing_test
set done
Vigor3900@config-t-wan-pf-wan_carrie# set pppoe password
marketing_123
set done
Syntax for set Static profile
Use [set static] command to configure the static IP profile in details.
Vigor3900@config-t-wan-pf-<SectionName># set static [ipaddr
static_ipaddress] [mask static_mask] [gateway static_gateway] [dns
static_dns] [ipalias static_ipalias] [mtu static_mtu] [cdmode
static_cd_mode] [cdhost static_cd_host] [cdint static_cd_interval]
[cdretry static_cd_retry]
Command Description
[ipaddr Specify an IP address.
static_ipaddress] [static_ipaddress] - Define an IPv4 address in this field.
[mask static_mask] Specify the net mask address.
[static_mask] - Define the net mask address for such profile.
[gateway Specify the IPv4 address as the gateway.
static_gateway] [static_gateway] - Define an IPv4 address as the gateway.
[dns static_dns] Specify an IP address as DNS server.
[static_dns] - Define an IPv4 address for the DNS server.
[ipalias Set an IP alias address for static connection.
static_ipalias] [static_ipalias] - Enter an IP address.
[mtu static_mtu] Set MTU/MRU value for static connection.
[static_mtu] - Ranges from 1 to 1500.
[cdmode Set connection detection mode (ARP/PING/HTTP).
static_cd_mode] static_cd_mode] - Available modes include ARP, PING, and
HTTP.
[cdhost Set a static connection detection host.
static_cd_host] [static_cd_host]- Type a name for the host.
[cdint Set connection detection interval for static connection.
static_cd_interval] [static_cd_interval] - Ranges from 0 to 65535.
[cdretry Set connection detection retry for static connection.
static_cd_retry] [static_cd_retry] - Enter a number.
554 Vigor3900 Series User’s Guide
Example
In this example, we create a WAN profile named with “wan_carrie”.
Vigor3900>enable
Vigor3900# configure terminal
Vigor3900@config-t#wan
Vigor3900@config-t-wan# pf add wan_carrie
Vigor3900@config-t-wan-pf-wan_carrie#
Vigor3900@config-t-wan-pf-wan_carrie# set static ipaddr
192.168.1.126
set done
Vigor3900@config-t-wan-pf-wan_carrie# set static cdint 65535
set done
Vigor3900@config-t-wan-pf-wan_carrie#
Syntax for set Static6 profile
Use [set static6] command to configure the static IPv6 profile in details.
Vigor3900@config-t-wan-pf-<SectionName># set static6 [ip6addr
static_ip6address] [ip6length static_ip6length] [gateway6
static_gateway6] [dns6 static_dns6]
Command Description
[ip6addr Specify an IPv6 address.
static_ip6address] [static_ipaddress] - Define an IPv4 address in this field.
[ip6length Specify the prefix length for the IPv6 address.
static_ip6length] [static_ip6length] - Define the prefix length for IPv6 address.
[gateway6 Specify the IPv6 address as the gateway.
static_gateway6] [static_gateway6] - Define an IPv6 address as the gateway.
[dns6 static_dns6] Specify an IPv6 address as DNS server.
[static_dns6] - Define an IPv6 address for the DNS server.
Example
In this example, we create a WAN profile named with “wan_carrie”.
Vigor3900>enable
Vigor3900# configure terminal
Vigor3900@config-t#wan
Vigor3900@config-t-wan# pf add wan_carrie
Vigor3900@config-t-wan-pf-wan_carrie#
Vigor3900@config-t-wan-pf-wan_carrie# set static6 ip6addr
FE80::0202:B3FF:FE1E:8329
set done
Vigor3900@config-t-wan-pf-wan_carrie#
Vigor3900 Series User’s Guide 555
6.4.2 Telnet Command: defaultroute
It is used to configure default route profile. Use “set” to configure detailed settings for
default route. Then use “get” to get the profile list in the directory.
Syntax
Vigor3900@config-t-wan# defaultroute get
Vigor3900@config-t-wan# defaultroute set [pool lb_pool] [auto_lb
auto_lb] [ct_rt ct_rt] [session_rt_excp session_rt_excp]
Command Description
get Get the configuration of default route.
set Modify the settings of default route.
[pool lb_pool] Set the load balance pool for a wan profile.
[lb_pool] - Enter the name of the WAN profile (e.g., wan_carrie) /
WAN interface (e.g., WAN1/USB1).
[auto_lb auto_lb] Enable or disable the Auto Failover to Active WANs.
[auto_lb] - Enter Enable or Disable.
[ct_rt ct_rt] Specify the load balance mode.
[cr_rt] - Enter IP Based or Session Based.
[session_rt_excp Specify the service type object profile to be excluded.
session_rt_excp] [session_rt_excp] – Enter the name of the service type object.
Example
Vigor3900>enable
Vigor3900# configure terminal
Vigor3900@config-t#wan
Vigor3900@config-t-wan# defaultroute get
pool : default_pool
auto_lb : Enable
ct_rt : 0
session_rt_excp : HTTPS, IKE, IPSecNAT
Vigor3900@config-t-wan# defaultroute set pool wan1
set done
6.4.3 Telnet Command: lbpool
Use this command to add or delete Load Balance Pool profile or use “get” to get the profile
list in the directory. Enter the profile name to open it and modify the profile directly.
Syntax
Vigor3900@config-t-wan# lbpool add <SectionName>
Vigor3900@config-t-wan# lbpool delete <SectionName>
Vigor3900@config-t-wan# lbpool show
Vigor3900@config-t-wan# lbpool <SectionName>
Command Description
556 Vigor3900 Series User’s Guide
lbpool add Add a new load balance pool profile.
<SectionName> <SectionName> - Enter the name (e.g., lb_carrie) of the balance
pool profile.
lbpool delete Delete a selected balance pool profile.
<SectionName> <SectionName> - Enter the name of the load balance pool profile.
lbpool show Display the setting status of the load balance pool profile.
lbpool Modify settings for the selected profile.
<SectionName> <SectionName> - Enter the name of the load balance pool profile.
Example
In this example, we create a load balance profile named with “lb_carrie”.
Vigor3900>enable
Vigor3900# configure terminal
Vigor3900@config-t#wan
Vigor3900@config-t-wan# lbpool add lb_carrie
Vigor3900@config-t-wan# lbpool show
6.4.3.1 Telnet Command: lbpool add ?
To configure detailed settings for a load balance pool profile, users could use [lbpool add] to
create a new profile with detailed settings.
Syntax
Vigor3900@config-t-wan# lbpool add [mode mode] [lbif lb_iface] [primary
primary_pf] [backup backup_pf] <SectionName>
Command Description
[mode mode] Set a load balance mode for such profile.
[mode] – Available settings include:
Load_Balance
Backup
[lbif lb_iface] Specify an interface for such load balance profile.
[lb_iface] - Name of the WAN profile (e.g., wan1, wan4,
wan_carrie).
[primary Specify a primary profile from existed WAN profile (e.g.,
primary_pf] wan_carrie).
[primary_pf] - Enter the name for the load balance pool profile
which is going to be as the primary profile.
[backup backup_pf] Specify a backup profile from existed WAN profile (e.g.,
wan_david).
[backup_pf] - Enter the name for the load balance pool profile
which is going to be as the backup profile.
<SectionName> <SectionName> - Enter the name (e.g., lb_carrie) of the balance
pool profile.
Example
Vigor3900 Series User’s Guide 557
In this example, we create a load balance profile named with “lb_carrie”.
Vigor3900>enable
Vigor3900# configure terminal
Vigor3900@config-t#wan
Vigor3900@config-t-wan# lbpool add mode backup lb_carrie
Vigor3900@config-t-wan-lb-pool-lb_carrie# lbpool show lb_carrie
Vigor3900@config-t-wan-lb-pool-lb_carrie# get
mode : Backup
lbif :
primary :
backup :
Vigor3900@config-t-wan-lb-pool-lb_carrie#
6.4.3.2 Telnet Command: set, get, add, remove
It is used for reviewing the detailed settings or modifying settings for the selected load
balance pool profile (e.g., lb_carrie).
Syntax
Vigor3900@config-t-wan-lbpool-<SectionName># get
Vigor3900@config-t-wan-lbpool-<SectionName># set [mode mode] [lbif
lb_iface] [primary primary_pf] [backup backup_pf]
Vigor3900@config-t-wan-lbpool-<SectionName># add <lb_iface>
<lb_iface_weight>
Vigor3900@config-t-wan-lbpool-<SectionName># remove bif <lb_iface>
<lb_iface_weight>
Command Description
<SectionName> Display the name of the profile.
get Get the configuration of load balance pool.
set Modify the settings of load balance pool.
[mode mode] Set a load balance mode for such profile.
[mode] – Available settings include:
Load_Balance
Backup
[lbif lb_iface] Specify an interface for such load balance profile.
[lb_iface] - Name of the WAN profile (e.g., wan1, wan4,
wan_carrie).
[primary Specify a primary profile from existed WAN profile (e.g.,
primary_pf] wan_carrie).
[primary_pf] - Enter the name for the load balance pool profile
which is going to be as the primary profile.
[backup backup_pf] Specify a backup profile from existed WAN profile (e.g.,
wan_david).
[backup_pf] - Enter the name for the load balance pool profile
which is going to be as the backup profile.
add <lb_iface> Specify an interface for such load balance profile.
558 Vigor3900 Series User’s Guide
<lb_iface> - Name of the WAN profile (e.g., wan1, wan4,
wan_carrie).
add Specify the weight value for the selected load balance interface.
<lb_iface_weight> <lb_iface_weight> - Ranges from 1 to 5.
remove bif Delete an interface for such load balance profile.
<lb_iface> <lb_iface> - Name of the WAN profile (e.g., wan1, wan4,
wan_carrie).
remove Delete the weight value for the selected load balance interface.
<lb_iface_weight> <lb_iface_weight> - Ranges from 1 to 5.
Example
In this example, we create a load balance profile named with “lb_carrie”.
Vigor3900>enable
Vigor3900# configure terminal
Vigor3900@config-t#wan
Vigor3900@config-t-wan# lbpool add lb_carrie
Vigor3900@config-t-wan# lbpool show
lb-pool mode lbif primary backup
default_pool loadbalance wan1 1 wan2 1 wan3 1 wan4 1 wan5 1
usb1 1 usb
2 1
lb_carrie loadbalance
Vigor3900@config-t-wan# lbpool lb_carrie
Vigor3900@config-t-wan-lb-pool-lb_carrie# set mode Load_Balance lbif
wan1 primary wan_carrie
Set done
Vigor3900@config-t-wan-lb-pool-lb_carrie# set backup wan_david
Set done
Vigor3900@config-t-wan-lb-pool-lb_carrie# add wan2 400
Vigor3900@config-t-wan-lb-pool-lb_carrie#
Vigor3900@config-t-wan-lb-pool-lb_carrie# get
mode : Load_Balance
lbif : wan1, wan2 400
primary : wan_carrie
backup : wan_david
Vigor3900@config-t-wan-lb-pool-lb_carrie#
6.4.4 Telnet Command: autolb
Use this command to set Auto Load Balance profile or use “get” to get the profile list in the
directory.
Syntax
Vigor3900@config-t-wan# autolb get
Vigor3900@config-t-wan# autolb set [status status] [telecom
telecom_pool] [cnc cnc_pool] [default default_pool]
Vigor3900 Series User’s Guide 559
Command Description
get Get the configuration of auto load balance.
set Modify the settings of auto load balance.
[status status] Enable or disable the function of auto load balance.
[status] - Type Enable or Disable.
[telecom Specify a WAN profile / load balance pool for China telecom.
telecom_pool] [telecom_pool] - Name of the WAN profile (e.g., wan1, wan4,
wan_carrie) or profile name defined in load balance pool.
[cnc cnc_pool] Specify a WAN profile / load balance pool for China CNC.
[cnc_pool]- Name of the WAN profile (e.g., wan1, wan4,
wan_carrie) or profile name defined in load balance pool.
[default Specify a WAN profile / load balance pool as default setting for
default_pool] China.
Example
Vigor3900>enable
Vigor3900# configure terminal
Vigor3900@config-t#wan
Vigor3900@config-t-wan#
Vigor3900@config-t-wan# autolb get
status : Disable
telecom : wan1
cnc : wan1
default : wan1
Vigor3900@config-t-wan#
6.4.5 Telnet Command: switch
Use this command to set switch profile, then type [interface], [mirror] commands to
configure the details.
Syntax
Vigor3900@config-t-wan-switch# interface show
Vigor3900@config-t-wan-switch# interface <WAN1/WAN2/WAN3/WAN4/WAN5>
Vigor3900@config-t-wan-switch# mirror get
Vigor3900@config-t-wan-switch# mirror set [status status] [mirroring
mirroring] [mirrored mirrored]
Command Description
interface show Display current setting status.
interface Specify an interface for switch profile.
<WAN1/WAN2/W
AN3/WAN4/WAN5
>
mirror get Display current settings status for mirroring function.
mirror set Modify the settings for mirror function.
560 Vigor3900 Series User’s Guide
[status status] Enable or disable the function of interface mirroring.
[status] - Type Enable or Disable.
[mirroring Specify an interface as mirroring port.
mirroring] [mirroring] - Available settings include WAN1 to WAN5.
[mirrored Specify an interface as mirrored port.
mirrored] [mirroring] - Available settings include WAN1 to WAN5. The
interface specified here shall not be the same as the interface
defined in <mirroring>.
Example
Vigor3900>enable
Vigor3900# configure terminal
Vigor3900@config-t#wan
Vigor3900@config-t-wan# switch
Vigor3900@config-t-wan-switch#
Vigor3900@config-t-wan-switch# interface show
switch_wan status duplex speed
flow_control
energy_efficient_ethernet
WAN1 enable full auto disable
enable
WAN2 enable full auto disable
enable
WAN3 enable full auto disable
enable
WAN4 enable full auto disable
enable
WAN5 enable full auto disable
Enable
Vigor3900@config-t-wan-switch# mirror get
status : Disable
mirroring : WAN1
mirrored : WAN2
Vigor3900@config-t-wan-switch# interface WAN1
Vigor3900@config-t-wan-switch-WAN1#
6.4.6 Telnet Command: 3g
Use this command to display the status of 3G USB connection.
Syntax
Vigor3900@config-t-wan# 3g show
Command Description
3g show Display the status for 3G USB.
Example
Vigor3900>enable
Vigor3900# configure terminal
Vigor3900@config-t#wan
Vigor3900@config-t-wan# 3g show
Vigor3900@config-t-wan# usb1
Vigor3900 Series User’s Guide 561
6.5 LAN Configuration
LAN (Local Area Network) is a group of subnets regulated and ruled by router. The design
of network structure is related to what type of public IP addresses coming from your ISP.
Vigor3900 provides many functions in LAN – users could use the commands below to set up
the details.
To make LAN configuration, you have to type “configure terminal” to access into next
phase.
Vigor3900>enable
Vigor3900# configure terminal
Vigor3900@config-t#
.. Go back to upper layer menu
exit Go back to main menu
lan Configure lan profile
wan Configure wan profile
Vigor3900@config-t# lan
Vigor3900@config-t-lan# ?
.
.
.
There are four functions for WAN – General Setup (command “pf”), Inter-LAN Route, IP
Bind MAC, IP Routing, Route/Route 6 and Switch.
Available sub-commands under LAN include:
- ipbindmac (refer to 6.5.1)
- iprouting (refer to 6.5.2)
- pf (refer to 6.5.3)
- route (refer to 6.5.4)
- route6 (refer to 6.5.5)
- switch (refer to 6.5.6)
Note:
[XXX XXX] - [ ] means such command is optional. The former is command itself; the
latter is value/selection for such command.
<XXX XXX> - < > means such command is required. The former is command itself;
the latter is value/selection for such command.
6.5.1 Telnet Command: ipbindmac
Users could use [ipbindmac] command to configure IP Bind MAC. Before using such
command, create a LAN profile (e.g., bind_carrie) first.
Syntax
Vigor3900@config-t-lan#ipbindmac add <ProfileName>
Vigor3900@config-t-lan#ipbindmac delete <ProfileName>
Vigor3900@config-t-lan#ipbindmac show
Vigor3900@config-t-lan#ipbindmac show <ProfileName>
Vigor3900@config-t-lan#ipbindmac <Profile>
Vigor3900@config-t-lan#ipbindmac get
562 Vigor3900 Series User’s Guide
Command Description
ipbindmac add Add a new IP Bind MAC profile.
<ProfileName> <ProfileName> - Enter the name of IP Bind MAC profile.
ipbindmac delete Remove a selected IP Bind MAC profile.
<ProfileName> <ProfileName> - Enter the name (e.g., bind_carrie) of IP Bind
MAC profile to be deleted.
Ipbindmac show Display the status for all IP Bind MAC profiles.
ipbindmac show Display the status of selected IP Bind MAC profile.
<ProfileName> <ProfileName> - Enter the name (e.g., bind_carrie) of IP Bind
MAC profile.
ipbindmac Modify detailed settings for the selected profile.
<ProfileName> <ProfileName> - Enter the name (e.g., bind_carrie) of s IP Bind
MAC profile to be modified.
ipbindmac get Display the address (IP/MAC) information for the profiles.
6.5.1.1 Telenet Command: ipbindmac add ?
To configure detailed settings for an IP bind MAC profile, users could use [ipbindmac add]
to create a new profile with detailed settings.
Syntax
Vigor3900@config-t-lan#ipbindmac add [ip ip] [macaddr macaddr] [comment
comment] <ProfileName>
Command Description
add Add a new IP Bind MAC profile.
[ip ip] [IP] - Define an IPv4 address in this field.
[macaddr macaddr] [MAC address] - Enter the MAC address.
[comment [comment] - Enter a brief description for such profile.
comment]
<ProfileName> <ProfileName> - Enter the name (e.g., Bind_carrie) of IP Bind
MAC profile.
Example
Vigor3900>enable
Vigor3900# configure terminal
Vigor3900@config-t#lan
Vigor3900@config-t-lan#
Vigor3900@config-t-lan#ipbindmac add ip 192.168.1.89 Bind_carrie
Vigor3900@config-t-lan-ipbindmac-Bind_carrie#
6.5.1.2 Telnet Command: set, get
It is used for reviewing the detailed settings or modifying settings for the selected IP bind
MAC profile (e.g., bind_carrie).
Syntax
Vigor3900 Series User’s Guide 563
Vigor3900@config-t-lan#ipbindmac get
Vigor3900@config-t-lan#ipbindmac set [ip ip] [macaddr macaddr] [comment
comment]
Command Description
get Get the configuration of IP bind MAC.
set Modify the settings of IP bind MAC.
[ip ip] [IP] - Define an IPv4 address in this field.
[macaddr macaddr] [MAC address] - Enter the MAC address.
[comment [comment] - Enter a brief description for such profile.
comment]
Example
Vigor3900>enable
Vigor3900# configure terminal
Vigor3900@config-t#lan
Vigor3900@config-t-lan#
Vigor3900@config-t-lan#ipbindmac Bind_carrie
Vigor3900@config-t-lan-ipbindmac-Bind_carrie#
Vigor3900@config-t-lan-ipbindmac-bind_carrie# set ip 192.168.1.86
set done
Vigor3900@config-t-lan-ipbindmac-bind_carrie# get
ip : 192.168.1.86
macaddr :
comment :
6.5.2 Telnet Command: iprouting
Users could use [iprouting] command to configure IP Routing (LAN/WAN Proxy ARP) to
add or delete the profile or use “show” to get the profile list in the directory. Enter the profile
name to open it and modify the profile directly.
Syntax
Vigor3900@config-t-lan#iprouting add <SectionName>
Vigor3900@config-t-lan#iprouting delete <SectionName>
Vigor3900@config-t-lan#iprouting show
Vigor3900@config-t-lan#iprouting show <SectionName>
Vigor3900@config-t-lan#iprouting <SectionName>
Command Description
iprouting add Add a new IP routing profile.
<SectionName> <SectionName> - Enter the name of IP routing profile.
iprouting delete Remove a selected IP routing profile.
<SectionName> <SectionName> - Enter the name (e.g., iprouting_carrie) of
routing profile to be deleted.
iprouting show Display a summary for all IP routing profiles.
iprouting show Display the status of selected IP routing profile.
564 Vigor3900 Series User’s Guide
<SectionName> <SectionName> - Enter the name (e.g., iprouting_carrie) of IP
routing profile.
iprouting Modify detailed settings for the selected IP routing profile.
<SectionName> < SectionName > - Enter the name (e.g., iprouting_carrie) of
routing profile to be modified.
Example
Vigor3900>enable
Vigor3900# configure terminal
Vigor3900@config-t#lan
Vigor3900@config-t-lan#iprouting iprouting_carrie
Vigor3900@config-t-lan-iprouting-iprouting_carrie#
6.5.2.1 Telenet Command: iprouting add ?
To configure detailed settings for a session limit profile, users could use [iprouting add] to
create a new profile with detailed settings.
Syntax
Vigor3900@config-t-lan# iprouting add [status status] [wan_pf
wan_profile] [lan_pf lan_profile] [ipaddr ipaddr] [mask mask]
<SectionName>
Command Description
add Add a new IP routing profile.
[status status] [status] - Enter Enable or Disable.
[wan_pf [wan_profile] - Enter the name (e.g., wan_carrie) of WAN profile.
wan_profile]
[lan_pf lan_profile] [lan_profile] - Enter the name (e.g., lan_carrie) of LAN profile.
[ipaddr ipaddr] [ipaddr] - Enter the IP address for such profile.
[mask mask] Enter the network mask for such profile.
[mask] - Available options include:
255.255.255.252/30
255.255.255.248/29
255.255.255.240/28
255.255.255.224/27
255.255.255.192/26
255.255.255.128/25
255.255.255.0/24
<SectionName> Enter the name (e.g., iprouting_carrie) of routing profile.
Example
Vigor3900>enable
Vigor3900# configure terminal
Vigor3900@config-t#lan
Vigor3900@config-t-lan#
Vigor3900 Series User’s Guide 565
Vigor3900@config-t-lan#iprouting add status enable wan_pf wan_carrie
lan_pf lan_david ipaddr 192.168.1.53 mask 255.255.255.252/30
iprouting_david
Vigor3900@config-t-lan-iprouting-iprouting_david#
6.5.2.2 Telnet Command: set, get
It is used for reviewing the detailed settings or modifying settings for the selected IP routing
profile (e.g., iprouting_carrie).
Syntax
Vigor3900@config-t-lan-iprouting-<SectionName>#get
Vigor3900@config-t-lan-iprouting-<SectionName>#set [status status]
[wan_pf wan_profile] [lan_pf lan_profile] [ipaddr ipaddr] [mask mask]
Command Description
get Display current settings of the selected IP routing profile.
set Change or modify the settings for a selected profile.
[status status] [status] - Enter Enable or Disable.
[wan_pf [wan_profile] - Enter the name (e.g., wan_carrie) of WAN profile.
wan_profile]
[lan_pf lan_profile] [lan_profile] - Enter the name (e.g., lan_carrie) of LAN profile.
[ipaddr ipaddr] [ipaddr] - Enter the IP address for such profile.
[mask mask] Enter the network mask for such profile.
[mask] - Available options include:
255.255.255.252/30
255.255.255.248/29
255.255.255.240/28
255.255.255.224/27
255.255.255.192/26
255.255.255.128/25
255.255.255.0/24
Example
Vigor3900>enable
Vigor3900# configure terminal
Vigor3900@config-t#lan
Vigor3900@config-t-lan#iprouting iprouting_carrie
Vigor3900@config-t-lan-iprouting-iprouting_carrie#
Vigor3900@config-t-lan-iprouting-iprouting_carrie# set wan_pf
wan_carrie
set done
Vigor3900@config-t-lan-iprouting-iprouting_carrie# set lan_pf
lan_carrie
set done
566 Vigor3900 Series User’s Guide
6.5.3 Telnet Command: pf
It is used to configure LAN Profile to add or delete the profile or use “show” to get the
profile list in the directory. Enter the profile name to open it and modify the profile directly.
Syntax
Vigor3900@config-t-lan#pf add <SectionName>
Vigor3900@config-t-lan#pf delete <SectionName>
Vigor3900@config-t-lan#pf show
Vigor3900@config-t-lan#pf show <SectionName>
Vigor3900@config-t-lan#pf <SectionName>
Command Description
pf add Add a new LAN profile.
<SectionName>
<SectionName> - Enter the name (e.g., lan_carrie) of new LAN
profile.
pf delete Remove a selected IP routing profile.
<SectionName>
<SectionName> - Enter the name (e.g., lan_carrie) of routing
profile to be deleted.
pf show Display a summary for all LAN profiles.
pf show Display detailed settings for the specified LAN profile.
<SectionName>
pf <SectionName> Modify detailed settings for the selected profile.
<SectionName> - Enter the name (e.g., lan_carrie) of LAN profile
to be modified.
Example
Vigor3900>enable
Vigor3900# configure terminal
Vigor3900@config-t#lan
Vigor3900@config-t-lan#
Vigor3900@config-t-lan#pf show
interface status desc vid proto
ipaddr mask dhcp_status proto6
lan1 enable 10 static
192.168.1.1 255.255.255.0 enable link-local
lan_carrie disable 1 static
0.0.0.0 255.255.255.0 enable link-local
Vigor3900@config-t-lan#pf show lan_carrie
status : Disable
desc :
vid : 1
pvid : 0
default_mac : Enable
mac : 00:50:7f:7b:83:00
proto : static
mode : NAT
ipaddr : 0.0.0.0
mask : 255.255.255.0
cdmode : None
Vigor3900 Series User’s Guide 567
gateway :
cdint : 5
cdretry : 3
dhcp_status : Enable
start :
end :
dns :
lease : 86400
…………………
6.5.3.1 Telnet Command: pf add ?
To configure detailed settings for a LAN profile, users could use [pf add] to create a new
LAN profile with detailed settings.
Syntax
Vigor3900@config-t-lan# pf add [status status] [desc description] [vid
vid] [pvid pvid] [default_mac default_mac] [mac macaddr] [mode mode]
[ipaddr ipaddress] [mask mask] [cdmode static_cd_mode] [gateway
static_gateway] [cdint static_cd_interval] [cdretry static_cd_retry]
[dhcp_status dhcp_status] [start dhcp_start] [end dhcp_end] [dns
dhcp_dns] [lease lease] [router router] [dhcp_next_server
dhcp_next_server] [dhcp_options dhcp_options] [rdi_pool rdi_pool]
[rdi_start rdi_start] [rdi_end rdi_end] [2nd_subnet 2nd_subnet]
[lan_dns_redirect lan_dns_redirect] [proto6 proto6] [ip6addr
static_ip6address] [ip6length static_ip6length] [sla_wan dhcp6_sla_wan]
[sla_id dhcp6_sla_id] <SectionName>
Command Description
[status status] Enable or disable the specified LAN profile.
[status] - Enter Enable or Disable.
[desc description] Make a brief explanation for the LAN profile.
[description] - Enter any words to describe such LAN profile.
[vid vid] Specify the name of the VLAN ID.
[vid] - Set a number (1 ~ 4095) as VLAN ID.
[pvid pvid] Specify the priority (0/1/2/3/4/5/6/7) for this LAN profile.
[pvid] - Set the priority by entering the number of
0/1/2/3/4/5/6/7.
[default_mac Enable / disable the function of specifying the MAC address as
default_mac] default setting.
[default_mac] - Enter Enable or Disable.
[mac macaddr] Enter the MAC address if default MAC address is disabled.
[macaddr] - Enter the MAC address with the format of
“xx-xx-xx-xx-xx-xx”
[mode mode] From this subnet to remote network, you have to do NAT or
ROUTING (NAT/ROUTING)
[mode] - Enter NAT or ROUTING.
[ipaddr ipaddress] Set a private IP address of this router for LAN profile.
[ipaddress] - Enter a private IP address.
[mask mask] Set a subnet mask for LAN profile.
[mask]- Enter the subnet mask with the format of
568 Vigor3900 Series User’s Guide
“xxx.xxx.xxx.xxx/0-32”.
[cdmode Select a detecting mode for this profile.
static_cd_mode] [static_cd_mode] - Enter None or ARP.
[gateway If ARP is selected as cdmode, set this IP address.
static_gateway] [static_gateway] - Enter a public IP address as gateway.
[cdint If ARP is selected as cdmode, set connection detection interval.
static_cd_interval] [static_cd_interval] - Enter an interval period of time for each
detecting.
[cdretry If ARP is selected as cdmode, set connection detection retry.
static_cd_retry] [static_cd_retry] - Enter detecting times to ensure the connection
of the LAN interface
[dhcp_status Enable or disable the function of the DHCP server.
dhcp_status] [dhcp_status] - Enter Enable or Disable.
[start dhcp_start] Set an IP address as the starting point for DHCP server.
[dhcp_start] - Enter an IP address.
[end dhcp_end] Set an IP address as the ending point for DHCP server.
[dhcp_end] - Enter an IP address.
[dns dhcp_dns] Set an IP address for the DHCP DNS server.
[dhcp_dns] - Enter an IP address.
[lease lease] Set a lease time for the DHCP server. The time unit is minute.
[lease] - Enter any number.
[router router] Vigor router will be treated as gateway in default. If you want to
assign other device as gateway, please enter the IP address in
this field.
[router] - Enter the IP address of the other gateway.
[dhcp_next_server Set next server for DHCP server.
dhcp_next_server] [dhcp_next_server] - Enter the IP address of the secondary
DHCP server.
[dhcp_options Set DHCP option number for DHCP sever.
dhcp_options] [dhcp_options] - Set the option number.
[rdi_pool rdi_pool] Enable or disable the function of remote dial-in IP.
[rdi_pool]- Enter Enable / Disable.
[rdi_start rdi_start] Set the starting IP address for remote dial-in IP range.
[rdi_start] - Enter an IP address.
[rdi_end rdi_end] Set the ending IP address for remote dial-in IP range.
[rdi_end] - Enter an IP address.
[2nd_subnet Specify the second subnet.
2nd_subnet] <2nd_subnet> - Enter the IP address.
[lan_dns_redirect Enable or disable the function of redirecting DNS queries from
lan_dns_redirect] such LAN profile to router's DNS Server.
[lan_dns_redirect]- Enter Enable or Disable.
[proto6 proto6] Defines the IPv6 connection types for LAN interface.
[proto6]- Available IPv6 protocols contain:
Vigor3900 Series User’s Guide 569
Link_Local
Static
DHCP_SLA
[ip6addr If Static is set as IPv6 Protocol, please enter the IPv6 address in
static_ip6address] this field.
[static_ip6address] - Enter the IPv6 address for LAN profile.
[ip6length Set prefix length for Static IPv6.
static_ip6length] [static_ip6length] - Enter the value.
[sla_wan If DHCP-SLA is chosen as IPv6 Protocol, set one of the WAN
dhcp6_sla_wan] profiles in this field.
[dhcp6_sla_wan] - Enter the name of WAN profile.
[sla_id dhcp6_sla_id] Set SLA_ID number for DHCPv6 server.
[dhcp6_sla_id] - Enter number as SLA ID number.
<SectionName> [SectionName]- Enter the name of LAN profile.
Example
In this example, we create a LAN profile named with “lan_test”.
Vigor3900>enable
Vigor3900# configure terminal
Vigor3900@config-t# lan
Vigor3900@config-t-lan # pf add status enable lan _test vid 6 pvid 2
proto none
Vigor3900@config-t-lan-pf-lan_test#
Vigor3900@config-t-lan-pf-lan_test#exit
Vigor3900@config-t-lan#
6.5.3.2 Telnet Command: 2nd_subnet
Users could use [2nd_subnet] command to modify second subnet of a specified LAN profile
(e.g., lan_carrie).
Syntax
Vigor3900@config-t-LAN-pf-<SectionName>#2nd_subnet add <ipaddr> <netmsk>
<mode>
Vigor3900@config-t-LAN-pf-<SectionName>#2nd_subnet remove <ipaddr>
<netmsk> <mode>
Command Description
2nd_subnet add Specify settings as second subnet.
<ipaddr> <ipaddr> - Enter an IP address.
<netmask>
<netmask> - Enter subnet mask.
<mode>
<mode> - Enter NAT or ROUTING.
2nd_subnet Delete settings for the second subnet.
remove <ipaddr> - Enter the IP address of the second subnet.
<netmask> - Enter subnet mask of the second subnet.
<mode> - Enter NAT or ROUTING of the second subnet.
570 Vigor3900 Series User’s Guide
Example
In this example, we create a LAN profile named with “lan_carrie”.
Vigor3900>enable
Vigor3900# configure terminal
Vigor3900@config-t#lan
Vigor3900@config-t-lan# pf add lan_carrie
Vigor3900@config-t-lan-pf-lan_carrie# 2nd_subnet add 192.168.1.201
255.255.255.255/24 NAT
6.5.3.3 Telnet Command: dhcp
Users could use [dhcp/dhcp6] command to modify DHCP server settings (such as DNS
server, DHCP server) for an existing LAN profile. Use the [get] or [set] command to
configure the information.
Syntax
Vigor3900@config-t-lan-pf-<SectionName># dhcp
Vigor3900@config-t-lan-pf-<SectionName>_dhcp# dns add <dns>
Vigor3900@config-t-lan-pf-<SectionName>_dhcp# dns remove <dns>
Vigor3900@config-t-lan-pf-<SectionName>_dhcp# get
Vigor3900@config-t-lan-pf-<SectionName>_dhcp# set [status status]
[start start] [end end] [dns dns] [router router] [lease lease] [rdi_pool
status] [rdi_start rdi_start] [rdi_end rdi_end]
Command Description
dns add <dns> Add an IP address as DNS server.
<dns> - Enter IP address for DNS server.
dns remove <dns> Remove the IP address of the DNS server.
<dns> - Enter IP address for DNS server to be removed.
get Display current DHCP status of the selected LAN profile.
set Modify settings for the selected profile.
[status status] Enable or Disable the profile.
[status] - Enter Enable or Disable.
[start start] Enter an IP address as starting point.
[start] – Enter an IP address.
[end end] Enter an IP address as ending point.
[end] – Enter an IP address.
[dns dns] Enter an IP address as DNS server.
[dns] – Enter the IP address.
[router router] Enter the IP address of the other gateway.
[router] – Enter an IP address.
[lease lease] Enter any number as lease time for DHCP server.
[lease] – Enter a number.
[rdi_pool status] Enable / Disable to the function of remote dial-in IP.
[status] – Enter Enable or Disable.
Vigor3900 Series User’s Guide 571
[rdi_start Enter an IP address as the starting IP address for remote dial-in IP
rdi_start] range.
[rdi_start] – Enter the IP address.
[rdi_end rdi_end] Enter an IP address as the ending IP address for remote dial-in IP
range.
[rdi_end]- Enter the IP address.
Example
In this example, we create a LAN profile named with “lan_carrie”.
Vigor3900>enable
Vigor3900# configure terminal
Vigor3900@config-t#lan
Vigor3900@config-t-lan# pf add lan_carrie
Vigor3900@config-t-lan-pf-lan_carrie#dhcp
Vigor3900@config-t-lan-pf-lan_carrie_dhcp#
6.5.3.4 Telnet Command: dhcp6
Users could use [dhcp6] command to modify DHCPv6 server settings (such as DHCPv6
server) for an existing LAN profile. Use the [get] or [set] command to configure the
information.
Syntax
Vigor3900@config-t-lan-pf-<SectionName># dhcp6
Vigor3900@config-t-lan-pf-<SectionName>-dhcp6# get
Vigor3900@config-t-lan-pf-<SectionName>-dhcp6# set [status status]
[mode mode] [dns_auto dns_auto] [start start] [end end] [dns dns]
Command Description
get Display current DHCPv6 status of the selected LAN profile.
set Modify settings for the selected profile.
[status status] Enable or Disable the profile.
[status] - Enter Enable or Disable.
[mode mode] Obtain IP address automatically or define the IPv6 address(es)
manually.
[mode] - Enter Automatic_Setting or Manual_Setting.
[dns_auto If Manual_Setting is specified as mode, enter Enable to make
dns_auto] Vigor3900 as DNS server automatically.
[dns_auto] – Enter Enable or Disable.
[start start] If Manual_Setting is specified as mode, enter an IPv6 address as the
starting IP.
[start] – Enter an IPv6 address.
[end end] If Manual_Setting is specified as mode, enter an IPv6 address as the
ending IP.
[end] – Enter an IPv6 address.
[dns dns] If Manual_Setting is specified as mode, enter the IPv6 address of
DNS server.
572 Vigor3900 Series User’s Guide
[dns] – Enter an IPv6 address.
Example
In this example, we create a LAN profile named with “lan_carrie”.
Vigor3900>enable
Vigor3900# configure terminal
Vigor3900@config-t#lan
Vigor3900@config-t-lan# pf add lan_carrie
Vigor3900@config-t-lan-pf-lan_carrie#dhcp6
Vigor3900@config-t-lan-pf-lan_carrie-dhcp6#get
status : Disable
mode : Automatic_Setting
start_auto :
end_auto :
dns_auto :
start :
end :
dns :
6.5.3.5 Telnet Command: dhcprelay
Users use [dhcprelay] command to modify / configure DHCP Relay agent, then type the [get]
or [set] command to configure the details information.
Syntax
Vigor3900@config-t-lan-pf-<SectionName># dhcprelay
Vigor3900@config-t-lan-pf-<SectionName>-dhcprelay>#get
Vigor3900@config-t-lan-pf-<SectionName>-dhcprelay>#set [status status]
[wan wan_profile] [server server_ip] [agent_ip agent_ip]
Command Description
get Get the configuration of DHCP relay profile.
set Modify settings for the selected profile.
[status status] Enable or Disable the profile.
[status] – Enter Enable or Disable.
[wan wan_profile] Specify the interface (WAN profile name) for the DHCP server.
[wan_profile] – Enter the name of WAN profile.
[server server_ip] Specify the IP address of DHCP Server.
[server_ip] – Enter an IP address.
[agent_ip agent_ip] Enter the IP address of DHCP Relay Agent.
[agent_ip]- Enter the IP address.
Example
In this example, we create a LAN profile named with “lan_carrie”.
Vigor3900>enable
Vigor3900# configure terminal
Vigor3900 Series User’s Guide 573
Vigor3900@config-t#lan
Vigor3900@config-t-lan# pf add lan_carrie
Vigor3900@config-t-lan-pf-lan_carrie#
Vigor3900@config-t-lan-pf-lan_carrie#dhcprelay
Vigor3900@config-t-lan-pf-lan_carrie-dhcprelay#get
status : Disable
wan :
server :
agent_ip :
6.5.3.6 Telnet Command: exit
Users could use this command to go back to upper level.
Syntax
Vigor3900@config-t-LAN-pf-<SectionName># exit
Command Description
exit Go back to upper level (e.g., config-t-LAN menu).
6.5.3.7 Telnet Command: get
Users could use this command to display the detailed configuration information of the
selected LAN profile
Syntax
Vigor3900@config-t-LAN-pf-<SectionName># get
Example
In this example, we create a LAN profile named with “lan_carrie”.
Vigor3900>enable
Vigor3900# configure terminal
Vigor3900@config-t#lan
Vigor3900@config-t-lan# pf add lan_carrie
Vigor3900@config-t-lan-pf-lan_carrie#
Vigor3900@config-t-lan-pf-lan_carrie# get
status : Disable
desc :
vid : 1
pvid : 0
default_mac : Enable
mac : 00:50:7f:7b:83:00
proto : static
mode : NAT
ipaddr : 0.0.0.0
mask : 255.255.255.0
cdmode : None
gateway :
cdint : 5
cdretry : 3
dhcp_status : Enable
start :
end :
dns :
lease : 86400
574 Vigor3900 Series User’s Guide
router :
dhcp_next_server :
…………
……………
6.5.3.8 Telnet Command: radvd
Uses can use [radvd] command to configure / modify RADVD settings for an existing LAN
profile.
Syntax
Vigor3900@config-t-lan-pf-<SectionName>#
Vigor3900@config-t-lan-pf-<SectionName># radvd
Vigor3900@config-t-lan-pf-<SectionName>-radvd# get
Vigor3900@config-t-lan-pf-<SectionName>-radvd# set status [status
status] [lifetime lifetime]
Command Description
get Display current RADVD of the selected LAN profile.
set Modify settings for the selected profile.
[status status] Enable or Disable the RADVD function.
[status] – Enter Enable or Disable.
[lifetime lifetime] Enter a value (ranging from 10 ~ 150 minutes) for advertisement
lifetime.
[lifetime] – Enter a value.
Example
In this example, we create a LAN profile named with “lan_carrie”.
Vigor3900>enable
Vigor3900# configure terminal
Vigor3900@config-t#lan
Vigor3900@config-t-lan# pf add lan_carrie
Vigor3900@config-t-lan-pf-lan_carrie#radvd
Vigor3900@config-t-lan-pf-lan_carrie_radvd#
Vigor3900@config-t-lan-pf-lan_carrie-radvd#get
status : Enable
lifetime : 30
6.5.3.9 Telnet Command: set
It is used for reviewing the detailed settings or modifying settings for the selected profile
(e.g., lan_carrie).
Syntax
Vigor3900@config-t-lan-pf-<SectionName># set [status status] [desc
description] [vid vid] [pvid pvid] [default_mac default_mac] [mac macaddr]
[mode mode] [ipaddr ipaddress] [mask mask] [cdmode static_cd_mode]
[gateway static_gateway] [cdint static_cd_interval] [cdretry
static_cd_retry] [dhcp_status dhcp_status] [start dhcp_start] [end
dhcp_end] [dns dhcp_dns] [lease lease] [router router] [dhcp_next_server
dhcp_next_server] [dhcp_options dhcp_options] [rdi_pool rdi_pool]
Vigor3900 Series User’s Guide 575
[rdi_start rdi_start] [rdi_end rdi_end] [2nd_subnet 2nd_subnet]
[lan_dns_redirect lan_dns_redirect] [proto6 proto6]
[ip6addrstatic_ip6address] [ip6length static_ip6length] [sla_wan
dhcp6_sla_wan] [sla_iddhcp6_sla_id]
Command Description
<SectionName> Display the name of the profile.
[status status] Enable or disable the specified LAN profile.
[status] - Enter Enable or Disable.
[desc description] Make a brief explanation for the LAN profile.
[description] - Enter any words to describe such LAN profile.
[vid vid] Specify the name of the VLAN ID.
[vid] - Set a number (1 ~ 4095) as VLAN ID.
[pvid pvid] Specify the priority (0/1/2/3/4/5/6/7) for this LAN profile.
[pvid] - Set the priority by entering the number of 0/1/2/3/4/5/6/7.
[default_mac Enable / disable the function of specifying the MAC address as
default_mac] default setting.
[default_mac] - Enter Enable or Disable.
[mac macaddr] Enter the MAC address if default MAC address is disabled.
[macaddr] - Enter the MAC address with the format of
“xx-xx-xx-xx-xx-xx”
[mode mode] From this subnet to remote network, you have to do NAT or
ROUTING (NAT/ROUTING)
[mode] - Enter NAT or ROUTING.
[ipaddr ipaddress] Set a private IP address of this router for LAN profile.
[ipaddress] - Enter a private IP address.
[mask mask] Set a subnet mask for LAN profile.
[mask]- Enter the subnet mask with the format of
“xxx.xxx.xxx.xxx/0-32”.
[cdmode Select a detecting mode for this profile.
static_cd_mode] [static_cd_mode] - Enter None or ARP.
[gateway If ARP is selected as cdmode, set this IP address.
static_gateway] [static_gateway] - Enter a public IP address as gateway.
[cdint If ARP is selected as cdmode, set connection detection interval.
static_cd_interval] [static_cd_interval] - Enter an interval period of time for each
detecting.
[cdretry If ARP is selected as cdmode, set connection detection retry.
static_cd_retry] [static_cd_retry] - Enter detecting times to ensure the connection
of the LAN interface
[dhcp_status Enable or disable the function of the DHCP server.
dhcp_status] [dhcp_status] - Enter Enable or Disable.
[start dhcp_start] Set an IP address as the starting point for DHCP server.
[dhcp_start] - Enter an IP address.
[end dhcp_end] Set an IP address as the ending point for DHCP server.
[dhcp_end] - Enter an IP address.
576 Vigor3900 Series User’s Guide
[dns dhcp_dns] Set an IP address for the DHCP DNS server.
[dhcp_dns] - Enter an IP address.
[lease lease] Set a lease time for the DHCP server. The time unit is minute.
[lease] - Enter any number (between 300 and 604800).
[router router] Vigor router will be treated as gateway in default. If you want to
assign other device as gateway, please enter the IP address in this
field.
[router] - Enter the IP address of the other gateway.
[dhcp_next_server Set next server for DHCP server.
dhcp_next_server] [dhcp_next_server] - Enter the IP address of the secondary DHCP
server.
[dhcp_options Set DHCP option number for DHCP sever.
dhcp_options] [dhcp_options] - Set the option number.
[rdi_pool rdi_pool] Enable or disable the function of remote dial-in IP.
[rdi_pool]- Enter Enable / Disable.
[rdi_start rdi_start] Set the starting IP address for remote dial-in IP range.
[rdi_start] - Enter an IP address.
[rdi_end rdi_end] Set the ending IP address for remote dial-in IP range.
[rdi_end] - Enter an IP address.
[2nd_subnet Specify the second subnet.
2nd_subnet] <2nd_subnet> - Enter the IP address.
[lan_dns_redirect Enable or disable the function of redirecting DNS queries from
lan_dns_redirect] such LAN profile to router's DNS Server.
[lan_dns_redirect]- Enter Enable or Disable.
[proto6 proto6] Defines the IPv6 connection types for LAN interface.
[proto6]- Available IPv6 protocols contain:
Link_Local
Static
DHCP_SLA
[ip6addr If Static is set as IPv6 Protocol, please enter the IPv6 address in
static_ip6address] this field.
[static_ip6address] - Enter the IPv6 address for LAN profile.
[ip6length Set prefix length for Static IPv6.
static_ip6length] [static_ip6length] - Enter the value.
[sla_wan If DHCP-SLA is chosen as IPv6 Protocol, set one of the WAN
dhcp6_sla_wan] profiles in this field.
[dhcp6_sla_wan] - Enter the name of WAN profile.
[sla_id Set SLA_ID number for DHCPv6 server.
dhcp6_sla_id] [dhcp6_sla_id] - Enter number as SLA ID number.
Example
In this example, we create a LAN profile named with “lan_carrie”.
Vigor3900>enable
Vigor3900# configure terminal
Vigor3900 Series User’s Guide 577
Vigor3900@config-t#lan
Vigor3900@config-t-lan# pf add lan_carrie
Vigor3900@config-t-lan-pf-lan_carrie#set status enable desc
for_study default_mac enable mode NAT ipaddr 192.168.1.78 mask
255.255.255.0/24 cdmode none dhcp_status disable dns 192.168.1.100
lease 350 rdi_pool disable
set done
Vigor3900@config-t-lan-pf-lan_carrie#
6.5.4 Telnet Command: route
Users could use [route] command to add or delete the static route profile or use “show” to
get the profile list in the directory. Enter the profile name to open it and modify the profile
directly.
Syntax
Vigor3900@config-t-lan#route add <SecitonName>
Vigor3900@config-t-lan#route delete <SectionName>
Vigor3900@config-t-lan#route show
Vigor3900@config-t-lan#route show <SecitonName>
Vigor3900@config-t-lan#route <SecitonName>
Command Description
route add Add a new route profile.
<SectionName> <SectionName> - Enter the name of route profile.
route delete Remove a selected route profile.
<SectionName> <SectionName> - Enter the name (e.g., route_carrie) of route
profile to be deleted.
route show Display the status for all route profiles.
route show Display the status of selected route profile.
<SectionName> <SectionName> - Enter the name (e.g., route_carrie) of route
profile.
route Modify detailed settings for the selected profile.
<SectionName> <SectionName> - Enter the name (e.g., route_carrie) of route
profile to be modified.
6.5.4.1 Telenet Command: route add ?
To configure detailed settings for a routing profile, users could use [route add] to create a
new profile with detailed settings.
Syntax
Vigor3900@config-t-lan#route add [status status] [dest dest] [mask mask]
[gateway gateway] [pf profile] [metric metric] <SectionName>
Command Description
add Add a new route profile based on IPv4.
[status status] Enable or disable the route profile.
[status] – Enter Enable or Disable.
578 Vigor3900 Series User’s Guide
[dest dest] Specify an IP address as the destination.
[dest] – Enter an IP address.
[mask mask] Enter the network mask for the destination.
[mask] - Available options include:
255.255.255.252/30
255.255.255.248/29
255.255.255.240/28
255.255.255.224/27
255.255.255.192/26
255.255.255.128/25
255.255.255.0/24
[gateway gateway] Enter an IP address as the gateway for the route profile.
[gateway] – Enter the IP address.
[pf profile] Specify the interface (LAN or WAN profile) for this static route.
[profile] – Enter the name of the profile.
[metric metric] Enter the distance to the target (usually counted in hops).
[metric] – Enter the value.
<SectionName> Enter the name (e.g., rout_marketing) of static route profile.
Example
Vigor3900>enable
Vigor3900# configure terminal
Vigor3900@config-t#lan
Vigor3900@config-t-lan#route add status enable dest 192.168.1.100
route_david
Vigor3900@config-t-lan-route-route_david#
6.5.4.2 Telnet Command: set, get
It is used for reviewing the detailed settings or modifying settings for the selected routing
profile (e.g., route_david).
Syntax
Vigor3900@config-t-lan-route-<SectionName># get
Vigor3900@config-t-lan-route-<SectionName># set set [status status]
[dest dest] [mask mask] [gateway gateway] [pf profile] [metric metric]
Command Description
<SectionName> Display the name of the profile.
get Get the configuration of route profile.
set Modify settings for the selected profile.
[status status] Enable or disable the route profile.
[status] – Enter Enable or Disable.
[dest dest] Specify an IP address as the destination.
[dest] – Enter an IP address.
Vigor3900 Series User’s Guide 579
[mask mask] Enter the network mask for the destination.
[mask] - Available options include:
255.255.255.252/30
255.255.255.248/29
255.255.255.240/28
255.255.255.224/27
255.255.255.192/26
255.255.255.128/25
255.255.255.0/24
[gateway gateway] Enter an IP address as the gateway for the route profile.
[gateway] – Enter the IP address.
[pf profile] Specify the interface (LAN or WAN profile) for this static route.
[profile] – Enter the name of the profile.
[metric metric] Enter the distance to the target (usually counted in hops).
[metric] – Enter the value.
Example
Vigor3900>enable
Vigor3900# configure terminal
Vigor3900@config-t#lan
Vigor3900@config-t-lan#route add status enable dest 192.168.1.100
route_marketing
Vigor3900@config-t-lan-route-route_marketing#
Vigor3900@config-t-lan-route-route_marketing# get
status : Enable
dest : 192.168.1.100
mask :
gateway :
pf :
metric :
Vigor3900@config-t-lan-route-route_marketing#
Vigor3900@config-t-lan-route-route_marketing# set status enable dest
192.168.10
120 mask 255.255.252/30 gateway 192.168.10.210 pf lan_carrie metric
150
set done
Vigor3900@config-t-lan-route-route_marketing#
6.5.5 Telnet Command: route6
Users could use [route] command to add or delete the static profile based on IPv6 address or
use “show” to get the profile list in the directory. Enter the profile name to open it and
modify the profile directly.
Syntax
Vigor3900@config-t-lan#route6 add <SecitonName>
Vigor3900@config-t-lan#route6 delete <SectionName>
580 Vigor3900 Series User’s Guide
Vigor3900@config-t-lan#route6 show
Vigor3900@config-t-lan#route6 show <SecitonName>
Vigor3900@config-t-lan#route6 <SecitonName>
Command Description
route6 add Add a new route profile.
<SectionName> <SectionName> - Enter the name of route profile.
route6 delete Remove a selected route profile.
<SectionName> <SectionName> - Enter the name (e.g., route6_production) of
route profile to be deleted.
route6 show Display the status for all route profiles.
route6 show Display the status of selected route profile.
<SectionName> <SectionName> - Enter the name (e.g., route6_production) of
route profile.
route6 Modify detailed settings for the selected profile.
<SectionName> <SectionName> - Enter the name (e.g., route6_production) of
route profile to be modified.
Example
Vigor3900>enable
Vigor3900# configure terminal
Vigor3900@config-t#lan
Vigor3900@config-t-lan#route6 add route6_production
Vigor3900@config-t-lan-route6-route6_production#
6.5.5.1 Telenet Command: route6 add ?
To configure detailed settings for a route profile (based on IPv6), users could use [route6 add]
to create a new profile with detailed settings.
Syntax
Vigor3900@config-t-lan# route6 add [status status] [dest dest]
[prefix_len prefix_len] [nexthop nexthop] [pf profile] [metric metric]
<SectionName>
Command Description
add Add a new route profile based on IPv6.
[status status] Enable or Disable the route profile.
[status] – Enter Enable or Disable.
[dest dest] Specify an IP address as the destination.
[dest] – Enter an IP address.
[prefix_len Specify the length of prefix.
prefix_len] [prefix_len] – Enter the length.
[nexthop nexthop] Specify an IP address as the nexthop for the route profile.
[nexthop]- Enter the IP address.
[pf profile] Specify the interface (LAN or WAN profile) for this static route.
Vigor3900 Series User’s Guide 581
[profile] – Enter the name of the profile.
[metric metric] Specify the distance to the target (usually counted in hops).
[metric] – Enter the value.
<SectionName> Enter the name (e.g., route6_production) of route profile to be
modified.
Example
Vigor3900>enable
Vigor3900# configure terminal
Vigor3900@config-t#lan
Vigor3900@config-t-lan#route6 add status enable route6_production
Vigor3900@config-t-lan-route6-route6_production#
6.5.5.2 Telnet Command: set, get
It is used for reviewing the detailed settings or modifying settings for the selected profile
(e.g., route6_production).
Syntax
Vigor3900@config-t-lan-route6-<SectionName># get
Vigor3900@config-t-lan-route6-<SectionName># set [status status] [dest
dest] [prefix_len prefix_len] [nexthop nexthop] [pf profile] [metric
metric]
Command Description
<SectionName> Display the name of the profile.
get Get the configuration of route6 profile.
set Modify settings for the selected profile.
[status status] Enable or Disable the route profile.
[status] – Enter Enable or Disable.
[dest dest] Specify an IP address as the destination.
[dest] – Enter an IP address.
[prefix_len Specify the length of prefix.
prefix_len] [prefix_len] – Enter the length.
[nexthop nexthop] Specify an IP address as the nexthop for the route profile.
[nexthop]- Enter the IP address.
[pf profile] Specify the interface (LAN or WAN profile) for this static route.
[profile] – Enter the name of the profile.
[metric metric] Specify the distance to the target (usually counted in hops).
[metric] – Enter the value.
Example
Vigor3900>enable
Vigor3900# configure terminal
Vigor3900@config-t#lan
582 Vigor3900 Series User’s Guide
Vigor3900@config-t-lan#route6 add status enable route6_production
Vigor3900@config-t-lan-route6-route6_production#
Vigor3900@config-t-lan-route6-route6_production# get
status : Enable
dest :
prefix_len :
nexthop :
pf :
metric :
6.5.6 Telnet Command: switch
Use [switch] command to configure Switch of the LAN profile, then use the [interface],
[mirror], and [vlan] commands to configure the details information.
Syntax
Vigor3900@config-t-lan-switch#interface show
Vigor3900@config-t-lan-switch#interface <intf_num>
Vigor3900@config-t-lan-switch#mirror get
Vigor3900@config-t-lan-switch#mirror set status [status status]
[mirroring mirroring] [mirrored mirrored]
Command Description
interface show Display current settings on the Switch managed by Vigor router.
interface Specify a LAN interface.
<intf_num> <intf_num> - Specify one LAN profile as interface. Available
settings are LAN_Port_1 / LAN_Port_2 /LAN_SFP.
mirror get Display current mirror configuration.
mirror set Modify settings mirror function.
[status status] Enable or Disable the mirror function.
[status] – Enter Enable or Disable.
[mirroring Specify a LAN port for mirroring.
mirroring] [mirroring] - Available settings are LAN_Port_1 / LAN_Port_2
/LAN_SFP.
[mirrored Specify a LAN port to be mirrored.
mirrored] [mirrored] - Available settings are LAN_Port_1 / LAN_Port_2
/LAN_SFP.
Example
Vigor3900>enable
Vigor3900# configure terminal
Vigor3900@config-t#lan
Vigor3900@config-t-lan#switch
Vigor3900@config-t-lan-switch#
Vigor3900@config-t-lan-switch# interface show
switch_lan status duplex speed flow_control energy_efficient_ethernet
LAN_Port_1 enable full auto disable enable
LAN_Port_2 enable full auto disable enable
LAN_SFP enable full auto disable enable
Vigor3900 Series User’s Guide 583
Vigor3900@config-t-lan-switch# mirror get
status : Disable
mirroring : LAN_Port_2
mirrored : LAN_Port_1
Vigor3900@config-t-lan-switch# mirror set mirrored LAN_SFP
set done
Vigor3900@config-t-lan-switch# mirror get
status : Enable
mirroring : LAN_Port_1
mirrored : LAN_SFP
Vigor3900@config-t-lan-switch# interface show
switch_lan status duplex speed flow_control energy_efficient_ethernet
LAN_Port_1 enable full auto disable enable
LAN_Port_2 enable full auto disable enable
LAN_SFP enable full auto disable enable
Vigor3900@config-t-lan-switch#
Vigor3900@config-t-lan-switch# interface LAN_Port_1
Vigor3900@config-t-lan-switch-LAN_Port_1#
Vigor3900@config-t-lan-switch-LAN_Port_1# get
status : Enable
duplex : Full
speed : Auto
flow_control : Disable
energy_efficient_ethernet : Enable
Vigor3900@config-t-lan-switch-LAN_Port_1#
6.6 NAT Configuration
NAT (Network Address Translation) is a method of mapping one or more IP addresses
and/or service ports into different specified services.Vigor3900 provides three functions in
NAT – Port Redirection and DMZ Host. Users could use the commands below to set up the
details.
To make NAT configuration, you have to type “configure nat” to access into next phase.
Vigor3900>enable
Vigor3900# configure nat
Vigor3900@config-nat# ?
.
There are three functions for NAT – Port Redirection, DMZ.
Available sub-commands under NAT include:
- port_redirect (refer to 6.6.1)
- dmz (refer to 6.6.2)
Note:
[XXX XXX] - [ ] means such command is optional. The former is command itself; the
latter is value/selection for such command.
<XXX XXX> - < > means such command is required. The former is command itself;
the latter is value/selection for such command.
6.6.1 Telnet Command: port_redirect
584 Vigor3900 Series User’s Guide
Users could use [port_redirect] command to add or delete the Port Redirection profile or use
“show” to get the profile list in the directory. Enter the profile name to open it and modify
the profile detail configuration directly.
Syntax
Vigor3900@config-nat#port_redirect add <ProfileName>
Vigor3900@config-nat#port_redirect delete <ProfileName>
Vigor3900@config-nat#port_redirect show
Vigor3900@config-nat#port_redirect show <ProfileName>
Vigor3900@config-nat#port_redirect <ProfileName>
Command Description
port_redirect add Add a new port redirection profile.
<ProfileName> <ProfileName> - Enter the name of port redirection profile.
port_redirect delete Remove a selected port redirection profile.
<ProfileName> <ProfileName> - Enter the name (e.g., port_r_carrie) of port
redirection profile to be deleted.
port_redirect show Display the status for all Port Redirection profiles.
port_redirect show Display the status of selected port redirection profile.
<ProfileName> <ProfileName> - Enter the name (e.g., port_r_carrie) of port
redirection profile
port_redirect Modify detailed settings for the selected profile.
<ProfilenName> < ProfileName > - Enter the name (e.g., port_r_carrie) of profile
to be modified.
Example
In this example, we create a port redirection profile named with “port_r_carrie”.
Vigor3900>enable
Vigor3900# configure nat
Vigor3900@config-nat# ?
Vigor3900@config-nat# port_redirect add status enable port_r_carrie
Vigor3900@config-nat-pr-port_r_carrie#
6.6.1.1 Telnet Command: port_redirct add ?
To configure detailed settings for a port redirect profile, users could use [port redirect add] to
create a new port redirect profile with detailed settings.
Syntax
Vigor3900@config-nat# port_redirect add [status status] [redirect_mode
redirect_mode] [public_prof public_prof] [useipalias useipalias]
[ipalias ipalias] [proto proto] [obj src_ip_obj] [snat_ip snat_ip]
[public_port_start public_port_start] [public_port_end public_port_end]
[private_ip private_ip] [private_ip_end private_ip_end]
[private_port_start private_port_start] [private_port_end
private_port_end] [more_1to1_port more_1to1_port] <ProfileName>
Command Description
Vigor3900 Series User’s Guide 585
[status status] Enable or Disable the port redirection profile.
[status] – Enter Enable or Disable.
[redirect_mode Specify the direction for the port to be redirected.
redirect_mode] Available options include:
One_to_One
Range_to_One
Range_to_Range_port
Range_to_Range_IP
[public_prof Specify the WAN profile for such profile.
public_prof] [public_prof] - Enter the name of the WAN profile (e.g.,
wan_carrie)
[useipalias Determine to use IP alias or not.
useipalias] [useipalias] - Available options include
No – No IP alias will be used.
Single_Alias – Only one IP Alias will be used.
All – All of the IP address(es) will be used as IP Alias.
[ipalias ipalias] Enter the IP alias address if Single Alias is selected.
[ipalias] - Enter the IP address.
[proto proto] Specify one protocol for such profile.
[proto] - Enter TCP, UDP, or TCP/UDP.
[obj src_ip_obj] Specify source IP address(es).
[src_ip_obj] – Enter the name of IP object profile.
[snat_ip snat_ip] Change the source IP as the new IP address specified here.
[snat_ip] – Enter an IP address.
[public_port_start It is available when Range to One or Range to Range (port) or
public_port_start] Range to Range (IP) is selected as Port Redirection Mode.
[public_port_start] - Enter starting number of the public port.
[public_port_end It is available when Range to One or Range to Range (port) or
public_port_end] Range to Range (IP) is selected as Port Redirection Mode.
<public_port_end> - Enter ending number of the public port.
[private_ip Specify the private IP address of the internal host providing the
private_ip] service.
[private_ip]- Enter a private IP address.
[private_ip_end It is available when Range to Range (IP) is selected as Port
private_ip_end] Redirection Mode.
[private_ip_end]- Enter a private IP address.
[private_port_start It is available when Range to Range (IP) is selected as Port
private_port_start] Redirection Mode.
[private_port_start] - Enter a starting number of the private port.
[private_port_end It is available when Range to Range (IP) is selected as Port
private_port_end] Redirection Mode.
[private_port_end]- Enter the number of the private port.
586 Vigor3900 Series User’s Guide
[more_1to1_port It is available when One to One is selected as Port Redirection
more_1to1_port] Mode. It allows to configure more port numbers.
[more_ltol_port]- Enter a number.
<ProfileName> [ProfileName] - Enter the name of the profile.
Example
In this example, we create a port redirection profile named with “port_r_david”.
Vigor3900>enable
Vigor3900# configure nat
Vigor3900@config-nat# ?
Vigor3900@config-nat# port_redirect add status enable redirect_mode
One_to_One public_prof wan_carrie proto TCP port_r_david
Vigor3900@config-nat-pr-port_r_david#
6.6.1.2 Telnet Command: set, get
It is used for reviewing the detailed settings or modifying settings for the selected profile
(e.g., port_r_david).
Syntax
Vigor3900@config-nat-pr-<ProfileName>#set [status status]
[redirect_mode redirect_mode] [public_prof public_prof] [useipalias
useipalias] [ipalias ipalias] [proto proto] [obj src_ip_obj] [snat_ip
snat_ip] [public_port_start public_port_start] [public_port_end
public_port_end] [private_ip private_ip] [private_ip_end
private_ip_end] [private_port_start private_port_start]
[private_port_end private_port_end] [more_1to1_port more_1to1_port]
Vigor3900@config-nat-pr-<ProfileName># get
Command Description
<ProfileName> Display the name of the profile.
get Get the configuration of port redirection profile.
set Modify settings for the selected profile.
[status status] Enable or Disable the port redirection profile.
[status] – Enter Enable or Disable.
[redirect_mode Specify the direction for the port to be redirected.
redirect_mode] Available options include:
One_to_One
Range_to_One
Range_to_Range_port
Range_to_Range_IP
[public_prof Specify the WAN profile for such profile.
public_prof] [public_prof] - Enter the name of the WAN profile (e.g.,
wan_carrie)
[useipalias Determine to use IP alias or not.
useipalias] [useipalias] - Available options include
Vigor3900 Series User’s Guide 587
No – No IP alias will be used.
Single_Alias – Only one IP Alias will be used.
All – All of the IP address(es) will be used as IP Alias.
[ipalias ipalias] Enter the IP alias address if Single Alias is selected.
[ipalias] - Enter the IP address.
[proto proto] Specify one protocol for such profile.
[proto] - Enter TCP, UDP, or TCP/UDP.
[obj src_ip_obj] Specify source IP address(es).
[src_ip_obj] – Enter the name of IP object profile.
[snat_ip snat_ip] Change the source IP as the new IP address specified here.
[snat_ip] – Enter an IP address.
[public_port_start It is available when Range to One or Range to Range (port) or
public_port_start] Range to Range (IP) is selected as Port Redirection Mode.
[public_port_start] - Enter starting number of the public port.
[public_port_end It is available when Range to One or Range to Range (port) or
public_port_end] Range to Range (IP) is selected as Port Redirection Mode.
<public_port_end> - Enter ending number of the public port.
[private_ip Specify the private IP address of the internal host providing the
private_ip] service.
[private_ip]- Enter a private IP address.
[private_ip_end It is available when Range to Range (IP) is selected as Port
private_ip_end] Redirection Mode.
[private_ip_end]- Enter a private IP address.
[private_port_start It is available when Range to Range (IP) is selected as Port
private_port_start] Redirection Mode.
[private_port_start] - Enter a starting number of the private port.
[private_port_end It is available when Range to Range (IP) is selected as Port
private_port_end] Redirection Mode.
[private_port_end]- Enter the number of the private port.
[more_1to1_port It is available when One to One is selected as Port Redirection
more_1to1_port] Mode. It allows to configure more port numbers.
[more_ltol_port]- Enter a number.
Example
Vigor3900>enable
Vigor3900# configure nat
Vigor3900@config-nat# ?
Vigor3900@config-nat# port_redirect add status enable port_r_david
Vigor3900@config-nat-pr-port_r_david# set status enable
more_1to1_port 10
set done
Vigor3900@config-nat-pr-port_r_david#
588 Vigor3900 Series User’s Guide
6.6.2 Telnet Command: dmz
Users could use [dmz] command to configure DMZ Host to add or delete the profile or use
“show” to get the profile list in the directory. Enter the profile name to open it and modify
the profile directly.
Syntax
Vigor3900@config-nat#dmz add <ProfileName>
Vigor3900@config-nat#dmz delete <ProfileName>
Vigor3900@config-nat#dmz show
Vigor3900@config-nat#dmz show <ProfileName>
Vigor3900@config-nat#dmz <ProfileName>
Command Description
dmz add Add a new DMZ profile.
<ProfileName> <ProfileName> - Enter the name of DMZ profile.
dmz delete Remove a selected DMZ profile.
<ProfileName> <ProfileName> - Enter the name (e.g., dmz_carrie) of DMZ
profile to be deleted.
dmz show Display the status for all DMZ profiles.
dmz show Display the status of selected DMZ profile.
<ProfileName> <ProfileName> - Enter the name (e.g., dmz_carrie) of DMZ
profile.
dmz Modify detailed settings for the selected profile.
<ProfilenName> <ProfileName> - Enter the name (e.g., dmz_carrie) of DMZ
profile to be modified.
Example
In this example, we create a DMZ profile named with “dmz_carrie”.
Vigor3900>enable
Vigor3900# configure nat
Vigor3900@config-nat# dmz add dmz_carrie
Vigor3900@config-nat-dmz-dmz_carrie#
6.6.2.1 Telnet Command: dmz add ?
To configure detailed settings for a DMZ host profile, users could use [dmz add] to create a
new DMZ host profile with detailed settings.
Syntax
Vigor3900@config-nat#dmz add [status status] [prof prof] [useipalias
useipalias] [ipalias ipalias] [ip private_ip] [allow_access
allow_access] [dst_ip_obj dst_ip_obj] [dst_ip_grp dst_ip_grp]
[servicetype servicetype] <ProfileName>
Command Description
[status status] Enable or Disable the DMZ profile.
[status] – Enter Enable or Disable.
Vigor3900 Series User’s Guide 589
[prof prof] Specify a WAN profile for data outgoing.
[prof] - Enter the name of WAN profile (e.g., wan_carrie).
[useipalias Enable or disable the IP Alias function.
useipalias] [useipalias] - Enter Enable or Disable.
[ipalias ipalias] If IP Alias is enabled, specify an IP alias for such profile.
[ipalias] - Enter the IP address you want.
[ip private_ip] Set the IP address of the DMZ host.
[private_ip] - Enter the IP address.
[allow_access Make DMZ host access into the network.
allow_access] [allow_access] - Enter Enable or disable.
[dst_ip_obj Specify an IP object to apply such profile.
dst_ip_obj] [dst_ip_obj] - Enter the name of the object profile.
[dst_ip_grp Specify an IP group to apply such profile.
dst_ip_grp] [dst_ip_grp] - Enter the name of the object group profile.
[servicetype Specify a user defined service type to apply such profile.
servicetype] [servicetype] - Enter the name of the service type.
<ProfileName> < ProfileName > - Enter the name (e.g., dmz_david) of DMZ
profile.
Example
Vigor3900>enable
Vigor3900# configure nat
Vigor3900@config-nat# dmz add status enable prof wan_carrie useipalias
disable ip 192.168.2.65 allow_access enable dmz_david
Vigor3900@config-nat-dmz-dmz_david#
Vigor3900@config-nat-dmz-dmz_david# get
status : Enable
prof : wan_carrie
useipalias : Disable
ipalias : 0.0.0.0
ip : 192.168.2.65
allow_access : Enable
dst_ip_obj :
dst_ip_grp :
servicetype :
6.6.2.2 Telnet Command: set, get
It is used for reviewing the detailed settings or modifying settings for the selected DMZ
profile (e.g., dmz_david).
Syntax
Vigor3900@config-nat-dmz-<ProfileName>#set status <status> prof <prof>
useipalias <useipalias> ipalias <ipalias> ip <private_ip> allow_access
590 Vigor3900 Series User’s Guide
<allow_access> dst_ip_obj <dst_ip_obj> dst_ip_grp <dst_ip_grp>
servicetype <servicetype>
Vigor3900@config-nat-dmz-<ProfileName>#get
Command Description
<ProfileName> Display the name of the profile.
get Get the configuration of DMZ profile.
set Modify settings for the selected profile.
[status status] Enable or Disable the DMZ profile.
[status] – Enter Enableor Disable.
[prof prof] Specify a WAN profile for data outgoing.
[prof] - Enter the name of WAN profile (e.g., wan_carrie).
[useipalias Enable or disable the IP Alias function.
useipalias] [useipalias] - Enter Enable or Disable.
[ipalias ipalias] If IP Alias is enabled, specify an IP alias for such profile.
[ipalias] - Enter the IP address you want.
[ip private_ip] Set the IP address of the DMZ host.
[private_ip] - Enter the IP address.
[allow_access Make DMZ host access into the network.
allow_access] [allow_access] - Enter Enable or disable.
[dst_ip_obj Specify an IP object to apply such profile.
dst_ip_obj] [dst_ip_obj] - Enter the name of the object profile.
[dst_ip_grp Specify an IP group to apply such profile.
dst_ip_grp] [dst_ip_grp] - Enter the name of the object group profile.
[servicetype Specify a user defined service type to apply such profile.
servicetype] [servicetype] - Enter the name of the service type.
Example
In this example, we create a DMZ profile named with “dmz_david”.
Vigor3900>enable
Vigor3900# configure nat
Vigor3900@config-nat# dmz dmz_david
Vigor3900@config-nat-dmz-dmz_david#set prof wan1
Set done
Vigor3900@config-nat-dmz-dmz_david# get
status : Enable
prof : wan1
useipalias : Disable
ipalias : 0.0.0.0
ip : 192.168.2.65
allow_access : Enable
dst_ip_obj :
Vigor3900 Series User’s Guide 591
dst_ip_grp :
servicetype :
592 Vigor3900 Series User’s Guide
6.7 Objects Setting Configuration
Vigor3900 provides many functions in Objects Setting.Users could use the commands below
to set up the details.
To make object setting configuration, you have to type “configure object_setting” to
access into next phase.
Vigor3900>enable
Vigor3900# configure object_setting
Vigor3900@config-object#
.
There are several functions for object settings. Available sub-commands under Object
Setting include:
- fext_object (refer to 6.7.1)
- ip_group (refer to 6.7.2)
- ip_object (refer to 6.7.3)
- keyword_object (refer to 6.7.4)
- service_group (refer to 6.7.5)
- service_object (refer to 6.7.6)
- time_group (refer to 6.7.7)
- time_object (refer to 6.7.8)
- web_category (refer to 6.7.9)
Note:
[XXX XXX] - [ ] means such command is optional. The former is command itself; the
latter is value/selection for such command.
<XXX XXX> - < > means such command is required. The former is command itself;
the latter is value/selection for such command.
6.7.1 Telnet Command: fext_object
Users could use [fext_object] command to add or delete the File Extension Object profile or
use “show” to get the profile list in the directory. Enter the profile name to open it and
modify the profile directly.
Syntax
Vigor3900@config-object#fext_object add <ProfileName>
Vigor3900@config-object#fext_object delete <ProfileName>
Vigor3900@config-object#fext_object show
Vigor3900@config-object#fext_object show <ProfileName>
Vigor3900@config-object#fext_object <ProfileName>
Command Description
fext_object add Add a new File Extension Object profile.
<ProfileName> <ProfileName> - Enter the name of File Extension Object profile.
fext_object delete Remove a selected File Extension Object profile.
<ProfileName> <ProfileName> - Enter the name (e.g., fex_obj_carrie) of File
Vigor3900 Series User’s Guide 593
Extension Object profile to be deleted.
fext_object show Display the status for all File Extension Object profiles.
fext_object show Display the status of selected File Extension Object profile.
<ProfileName> <ProfileName> - Enter the name (e.g., fex_obj_carrie) of File
Extension Object profile.
fext_object Modify detailed settings for the selected profile.
<ProfilenName> <ProfileName> - Enter the name (e.g., fex_obj_carrie) of File
Extension Object profile to be modified.
Example
In this example, we create an object profile named with “fex_obj_carrie”.
Vigor3900>enable
Vigor3900# configure object_setting
Vigor3900@config-object#fext_object add fex_obj_carrie
Vigor3900@config-object-fext-fex_obj_carrie#
6.7.1.1 Telnet Command: fext_object add ?
To configure detailed settings for a File Extension Object profile, users could use
[fext_object add] to create a new File Extension Object profile with detailed settings.
Syntax
Vigor3900@config-object# fext_object add [image image] [video video]
[audio audio] [java java] [activex activex] [zip zip] [exe exe]
<ProfileName>
Command Description
[image image] Specify the image file extension.
[image] - Available settings include:
.bmp/.dib/.gif/.jpeg/.jpg/.jpg2/.jp2/.pct/.pcx/.pic/.pict/.png/.tif/.tiff
[video video] Specify the video file extension.
[video] - Available settings include:
.asf/.avi/.mov/.mpe/.mpeg/.mpg/.mp4/.qt/.rm/.wmv/.3gp/.3gpp/.3g
pp2/.3g2
[audio audio] Specify the audio file extension.
[audio] - Available settings include:
.aac/.aiff/.au/.mp3/.m4a/.m4p/.ogg/.ra/.ram/.vox/.wav/.wma
[java java] Specify the JAVA file extension.
[java] - Available settings include:
.class/.jad/.jar/.jav/.java/.jcm/.js/.jse/.jsp/.jtk
[activex Specify the ActiveX file extension.
activex]
[activx] - Available settings include:
.alx/.apb/.axs/.ocx/.olb/.ole/.tlb/.viv/.vrm
[zip zip] Specify the ZIP file extension.
[zip] - Available settings include:
594 Vigor3900 Series User’s Guide
.ace/.arj/.bzip2/.bz2/.cab/.gz/.gzip/.rar/.sit/.zip
[exe exe] Specify the execution file extension.
[exe] - Available settings include:
.bas/.bat/.com/.exe/.inf/.pif/.reg/.scr
<ProfileName> < ProfileName > - Enter the name (e.g., fex_obj_david) of File
Extension Object profile.
Example
Vigor3900>enable
Vigor3900# configure object_setting
Vigor3900@config-object#
Vigor3900@config-object# fext_object add image .bmp java .class
exe .bat fex_obj_david
Vigor3900@config-object-fext-fex_obj_david#
6.7.1.2 Telnet Command: add, remove, get
It is used for reviewing the detailed settings or modifying settings for the selected File
Extension Object profile (e.g., fex_obj_david).
Syntax
Vigor3900@config-object-<ProfileName>#get
Vigor3900@config-object-<ProfileName>#activex add <activex_ext>
Vigor3900@config-object-<ProfileName>#activex remove <activex_ext>
Vigor3900@config-object-<ProfileName>#audio add <audio_ext>
Vigor3900@config-object-<ProfileName>#audio remove <audio_ext>
Vigor3900@config-object-<ProfileName>#compression add
<compression_ext>
Vigor3900@config-object-<ProfileName>#compression remove
<compression_ext>
Vigor3900@config-object-<ProfileName>#execution add <execution_ext>
Vigor3900@config-object-<ProfileName>#execution remove <execution
_ext>
Vigor3900@config-object-<ProfileName>#image add <image_ext>
Vigor3900@config-object-<ProfileName>#image remove <image_ext>
Vigor3900@config-object-<ProfileName>#java add <java_ext>
Vigor3900@config-object-<ProfileName>#java remove <java_ext>
Vigor3900@config-object-<ProfileName>#video add <video_ext>
Vigor3900@config-object-<ProfileName>#video remove <video_ext>
Command Description
get Display current setting status of the selected profile.
activex add Add a new type to such profile.
<activex_ext> Specify a type for adding onto ActiveX file extension.
<activex_ext> - Specify ActiveX file extension. Available settings
include:
.alx/.apb/.axs/.ocx/.olb/.ole/.tlb/.viv/.vrm
activex remove Remove a type from the profile.
<activex_ext> <activex_ext> - Available settings include:
Vigor3900 Series User’s Guide 595
.alx/.apb/.axs/.ocx/.olb/.ole/.tlb/.viv/.vrm
audio add Add a new type to such profile.
<audio_ext> <audio_ext> - Specify the audio file extension. Available settings
include:
.aac/.aiff/.au/.mp3/.m4a/.m4p/.ogg/.ra/.ram/.vox/.wav/.wma
audio remove Remove a type from the profile.
<audio_ext> <audio_ext> - Specify the audio file extension. Available settings
include:
.aac/.aiff/.au/.mp3/.m4a/.m4p/.ogg/.ra/.ram/.vox/.wav/.wma
compression add Add a new type to such profile.
<compression_ext <compression_ext> - Specify the compression file extension.
> Available settings include:
.ace/.arj/.bzip2/.bz2/.cab/.gz/.gzip/.rar/.sit/.zip
compression Remove a type from the profile.
remove <compression_ext> - Specify the compression file extension.
<compression_ext Available settings include:
> .ace/.arj/.bzip2/.bz2/.cab/.gz/.gzip/.rar/.sit/.zip
execution add Add a new type to such profile.
<execution_ext> <execution_ext> - Specify the compression file extension.
Available settings include:
.bas/.bat/.com/.exe/.inf/.pif/.reg/.scr
execution remove Remove a type from the profile.
<execution_ext> <execution_ext> - Specify the compression file extension.
Available settings include:
.bas/.bat/.com/.exe/.inf/.pif/.reg/.scr
image add Add a new type to such profile.
<image_ext> <image_ext> - Specify the image file extension. Available settings
include:
.bmp/.dib/.gif/.jpeg/.jpg/.jpg2/.jp2/.pct/.pcx/.pic/.pict/.png/.tif/.tiff
image remove Remove a type from the profile.
<image_ext> <image_ext> - Specify the image file extension. Available settings
include:
.bmp/.dib/.gif/.jpeg/.jpg/.jpg2/.jp2/.pct/.pcx/.pic/.pict/.png/.tif/.tiff
java add Add a new type to such profile.
<java_ext> <java_ext> - Specify the JAVA file extension. Available settings
include:
.class/.jad/.jar/.jav/.java/.jcm/.js/.jse/.jsp/.jtk
java remove Remove a type from the profile.
<java_ext> <java_ext> - Specify the JAVA file extension. Available settings
include:
.class/.jad/.jar/.jav/.java/.jcm/.js/.jse/.jsp/.jtk
video add Add a new type to such profile.
<video_ext> <video_ext> - Specify the video file extension. Available settings
596 Vigor3900 Series User’s Guide
include:
.asf/.avi/.mov/.mpe/.mpeg/.mpg/.mp4/.qt/.rm/.wmv/.3gp/.3gpp/.3g
pp2/.3g2
video remove Remove a type from the profile.
<video_ext> <video_ext> - Specify the video file extension. Available settings
include:
.asf/.avi/.mov/.mpe/.mpeg/.mpg/.mp4/.qt/.rm/.wmv/.3gp/.3gpp/.3g
pp2/.3g2
Example
In this example, we create a file extension profile named with “fex_obj_david”.
Vigor3900>enable
Vigor3900# configure object_setting
Vigor3900@config-object# fext_object fex_obj_david
Vigor3900@config-object-fext-fex_obj_david#get
Vigor3900@config-object-fext-fex_obj_david# image add .gif
Vigor3900@config-object-fext-fex_obj_david# get
image : .bmp, .gif
video :
audio :
java : .class
activex :
zip :
exe : .bat
Vigor3900@config-object-fext-fex_obj_david# image remove .gif
Vigor3900@config-object-fext-fex_obj_david# get
image : .bmp
video :
audio :
java : .class
activex :
zip :
exe : .bat
Vigor3900@config-object-fext-fex_obj_david#
6.7.2 Telnet Command: ip_group
Users could use [ip_group] command to configure IP Group to add or delete the profile or
use “show” to get the profile list in the directory. Enter the profile name to open it and
modify the profile directly.
Syntax
Vigor3900@config-object#ip_group add <ProfileName>
Vigor3900@config-object#ip_group delete <ProfileName>
Vigor3900@config-object#ip_group show
Vigor3900@config-object#ip_group show <ProfileName>
Vigor3900@config-object#ip_group <ProfileName>
Vigor3900 Series User’s Guide 597
Command Description
ip_group add Add a new IP group profile.
<ProfileName> <ProfileName> - Enter the name of IP group profile.
ip_group delete Remove a selected IP group profile.
<ProfileName> <ProfileName> - Enter the name (e.g., ip_grp_carrie) of IP group
profile to be deleted.
ip_group show Display the status for all IP group profiles.
ip_group show Display the status of selected IP group profile.
<ProfileName> <ProfileName> - Enter the name (e.g., ip_grp_carrie) of IP group
profile.
ip_group Modify detailed settings for the selected profile.
<ProfilenName> <ProfileName> - Enter the name (e.g., ip_grp_carrie) of IP group
profile to be modified.
Example
In this example, we create an IP group profile named with “ip_grp_carrie”.
Vigor3900>enable
Vigor3900# configure object_setting
Vigor3900@config-object#ip_group add ip_grp_carrie
Vigor3900@config-object-ipgrp-ip_grp_carrie#
6.7.2.1 Telnet Command: ip_group add ?
To configure detailed settings for an IP group profile, users could use [ip_group add] to
create a new IP group profile with detailed settings.
Syntax
Vigor3900@config-object#ip_group add [desc description] <ProfileName>
Command Description
[desc description] [description] - Enter a brief description for this profile.
<ProfileName> < ProfileName > - Enter the name (e.g., ip_grp_david) of IP
Object profile.
Example
In this example, we create an IP group profile named with “ip_grp_david”.
Vigor3900>enable
Vigor3900# configure object_setting
Vigor3900@config-object#ip_group add desc testing ip_grp_david
Vigor3900@config-object-ipgrp-ip_grp_david# get
desc : testing
obj :
Vigor3900@config-object-ipgrp-ip_grp_david#
6.7.2.2 Telnet Command: set, objects, get
598 Vigor3900 Series User’s Guide
It is used for reviewing the detailed settings or modifying settings for the selected IP group
profile (e.g., ip_grp_david).
Syntax
Vigor3900@config-object-ipgrp-<ProfileName>#set [desc description]
Vigor3900@config-object-ipgrp-<ProfileName>#objects add <member>
Vigor3900@config-object-ipgrp-<ProfileName>#objects remove <member>
Vigor3900@config-object-ipgrp-<ProfileName>#get
Command Description
get Get the configuration of object profile.
set Modify settings for the selected profile.
[desc description] Enter a brief description for this profile.
[description] – Enter the description.
objects add Add a new IP object profile to such group profile.
<member> [member] – Enter the name of the IP object.
objects remove Remove an IP object profile from the selected group profile.
<member> [member] – Enter the name of the IP object.
Example
In this example, we create an IP group profile named with “ip_grp_david”.
Vigor3900>enable
Vigor3900# configure object_setting
Vigor3900@config-object#ip_group add desc testing ip_grp_david
Vigor3900@config-object# ip_group add desc testing ip_grp_david
Vigor3900@config-object-ipgrp-ip_grp_david# get
desc : testing
obj :
Vigor3900@config-object-ipgrp-ip_grp_david#
Vigor3900@config-object-ipgrp-ip_grp_david# objects add IP_carrieg
Vigor3900@config-object-ipgrp-ip_grp_david# get
desc : testing
obj : IP_carrie
Vigor3900@config-object-ipgrp-ip_grp_david#
6.7.3 Telnet Command: ip_object
Users could use [ip_object] command to add or delete the IP Object profile or use “show” to
get the profile list in the directory. Enter the profile name to open it and modify the profile
directly.
Syntax
Vigor3900@config-object#ip_object add <ProfileName>
Vigor3900@config-object#ip_object delete <ProfileName>
Vigor3900@config-object#ip_object show
Vigor3900@config-object#ip_object show <ProfileName>
Vigor3900@config-object#ip_object <ProfileName>
Vigor3900 Series User’s Guide 599
Command Description
ip_object add Add a new IP Object profile.
<ProfileName> <ProfileName> - Enter the name of IP Object profile.
ip_object delete Remove a selected IP Object profile.
<ProfileName> <ProfileName> - Enter the name (e.g., ip_obj_carrie) of IM
Object profile to be deleted.
ip_object show Display the status for all IP Object profiles.
ip_object show Display the status of selected IP Object profile.
<ProfileName> <ProfileName> - Enter the name (e.g., ip_obj_carrie) of IP Object
profile.
ip_object Modify detailed settings for the selected profile.
<ProfilenName> <ProfileName> - Enter the name (e.g., ip_obj_carrie) of IP Object
profile to be modified.
Example
In this example, we create an IP object profile named with “ip_obj_carrie”.
Vigor3900>enable
Vigor3900# configure object_setting
Vigor3900@config-object#ip_object add ip_obj_carrie
Vigor3900@config-object-ipobj-ip_obj_carrie#
6.7.3.1 Telnet Command: ip_object add ?
To configure detailed settings for an IP Object profile, users could use [ip_object add] to
create a new IP Object profile with detailed settings.
Syntax
Vigor3900@config-object#ip_object add [type type] [sip start_ip] [eip
end_ip] [mask mask] <ProfileName>
Command Description
[type type] Specify the address type for the IP object.
[type] – Available settings include:
Single – If it is selected, please set [sip start_ip].
Range – If it is selected, please set [sip start_ip] and eip [eip
end_ip].
Subnet – If it is selected, please set [mask mask].
[sip start_ip] Specify an IP address as the starting point.
[start_ip] – Enter an IP address.
[eip end_ip] Specify an IP address as the ending point.
[end_ip]- Enter an IP address.
[mask mask] Specify an IP address as Subnet Mask.
[mask] – Enter the subnet mask.
<ProfileName> < ProfileName > - Enter the name (e.g., ip_obj_david) of IP
600 Vigor3900 Series User’s Guide
Object profile.
Example
In this example, we create an IP object profile named with “ip_obj_david”.
Vigor3900>enable
Vigor3900# configure object_setting
Vigor3900@config-object#ip_object add type single sip 192.168.1.72
ip_obj_david
Vigor3900@config-object-ipobj-ip_obj_david#
6.7.3.2 Telnet Command: set, get
It is used for reviewing the detailed settings or modifying settings for the selected profile
(e.g., ip_obj_david).
Syntax
Vigor3900@config-object-ipobj-<ProfileName>#set [type type] [sip
start_ip] [eip end_ip] [mask mask]
Vigor3900@config-object-ipobj-<ProfileName>#get
Command Description
<ProfileName> Display the name of the profile.
get Get the configuration of object profile.
set Modify settings for the selected profile.
[type type] Specify the address type for the IP object.
[type] - Available settings include:
Single – If it is selected, please set [sip start_ip].
Range – If it is selected, please set [sip start_ip] and eip [eip
end_ip].
Subnet – If it is selected, please set [mask mask].
[sip start_ip] Specify an IP address as the starting point.
[start_ip] – Enter an IP address.
[eip end_ip] Specify an IP address as the ending point.
[end_ip]- Enter an IP address.
[mask mask] Specify an IP address as Subnet Mask.
[mask] – Enter the subnet mask.
Example
In this example, we create an IP object profile named with “ip_obj_david”.
Vigor3900>enable
Vigor3900# configure object_setting
Vigor3900@config-object#ip_object add type single sip 192.168.1.72
ip_obj_david Vigor3900@config-object-ipobj-ip_obj_david#
Vigor3900@config-object-ipobj-ip_obj_david# get
type : Single
Vigor3900 Series User’s Guide 601
sip : 192.168.1.72
eip :
mask :
6.7.4 Telnet Command: keyword_object
Users could use [keyword_object] command to add or delete keyword object profile or use
“show” to get the profile list in the directory. Enter the profile name to open it and modify
the profile directly.
Syntax
Vigor3900@config-object#
Vigor3900@config-object#keyword_object add <ProfileName>
Vigor3900@config-object#keyword_object delete <ProfileName>
Vigor3900@config-object#keyword_object show
Vigor3900@config-object#keyword_object show <ProfileName>
Vigor3900@config-object#keyword_object <ProfileName>
Command Description
keyword_object Add a new keyword object profile.
add <ProfileName> <ProfileName> - Enter the name of keyword object profile.
keyword_object Remove a selected keyword object profile.
delete <ProfileName> - Enter the name (e.g., key_obj_carrie) of
<ProfileName> keyword object profile to be deleted.
keyword_object Display the status for all keyword object profiles.
show
keyword_object Display the status of selected keyword object profile.
show <ProfileName> - Enter the name (e.g., key_obj_carrie) of
<ProfileName> keyword object profile.
keyword_object Modify detailed settings for the selected profile.
<ProfilenName> <ProfileName> - Enter the name (e.g., key_obj_carrie) of
keyword object profile to be modified.
Example
In this example, we create a keyword object profile named with “key_obj_carrie”.
Vigor3900>enable
Vigor3900# configure object_setting
Vigor3900@config-object#keyword_object add key_obj_carrie
Vigor3900@config-object-kwobj-key_obj_carrie#
6.7.4.1 Telnet Command: keyword_object add ?
To configure detailed settings for a keyword object profile, users could use [keyword_object
add] to create a new keyword object profile with detailed settings.
Syntax
Vigor3900@config-object#keyword_object add [member member]
<ProfileName>
602 Vigor3900 Series User’s Guide
Command Description
[member member] The object is used to match the keywords in the whole URL.
[member]- Enter the string for a keyword.
<ProfileName> < ProfileName > - Enter the name (e.g., key_obj_david) of
keyword object profile.
Example
In this example, we create a keyword object profile named with “key_obj_teacher”.
Vigor3900>enable
Vigor3900# configure object_setting
Vigor3900@config-object# keyword_object add member great
key_obj_teacher
Vigor3900@config-object-kwobj-key_obj_teacher# get
member : great
Vigor3900@config-object-kwobj-key_obj_teacher#
6.7.4.2 Telnet Command: member, get
It is used for reviewing the detailed settings or modifying settings for the selected keyword
object profile (e.g., key_obj_david).
Syntax
Vigor3900@config-object-kwobj-<ProfileName>#member add <member>
Vigor3900@config-object-kwobj-<ProfileName>#member remove <member>
Vigor3900@config-object-kwobj-<ProfileName>#get
Command Description
get Get the configuration of object profile.
member add Add a string as a keyword and add onto such profile.
<member> <member> - Enter a string.
member remove Remove a keyword from such profile.
<member> <member> - Enter a string.
Example
In this example, we create a keyword object profile named with “key_obj_carrie”.
Vigor3900>enable
Vigor3900# configure object_setting
Vigor3900@config-object#keyword_object add key_obj_david
Vigor3900@config-object-kwobj-key_obj_david# member add test
Vigor3900@config-object-kwobj-key_obj_david# get
member : test
Vigor3900@config-object-kwobj-key_obj_david#
6.7.5 Telnet Command: service_group
Vigor3900 Series User’s Guide 603
Users could use [service_group] command to add or delete the Service Group profile or use
“show” to get the profile list in the directory. Enter the profile name to open it and modify
the profile directly.
Syntax
Vigor3900@config-object#service_group add <ProfileName>
Vigor3900@config-object#service_group delete <ProfileName>
Vigor3900@config-object#service_group show
Vigor3900@config-object#service_group show <ProfileName>
Vigor3900@config-object#service_group <ProfileName>
Command Description
service_group add Add a new service group profile.
<ProfileName> <ProfileName> - Enter the name of service group profile.
service_group Remove a selected ervice group profile.
delete <ProfileName> - Enter the name (e.g., ser_grp_carrie) of service
<ProfileName> group profile to be deleted.
service_group show Display the status for all service group profiles.
service_group show Display the status of selected service group profile.
<ProfileName> <ProfileName> - Enter the name (e.g., ser_grp_carrie) of service
group profile.
service_group Modify detailed settings for the selected profile.
<ProfilenName> <ProfileName> - Enter the name (e.g., ser_grp_carrie) of service
group profile to be modified.
Example
In this example, we create a service group profile named with “ser_grp_carrie”.
Vigor3900>enable
Vigor3900# configure object_setting
Vigor3900@config-object#service_group add ser_grp_carrie
Vigor3900@config-object-srvgrp-ser_grp_carrie#
6.7.5.1 Telnet Command: service_group add ?
To configure detailed settings for a service group profile, users could use [service_group add]
to create a new service group profile with detailed settings.
Syntax
Vigor3900@config-object# service_group add [desc description]
<ProfileName>
Command Description
[desc description] Set a brief description for such service group.
[description] – Enter the description.
<ProfileName> < ProfileName > - Enter the name (e.g., ser_grp_david) of service
group profile.
Example
604 Vigor3900 Series User’s Guide
In this example, we create a service group profile named with “ser_grp_david”.
Vigor3900>enable
Vigor3900# configure object_setting
Vigor3900@config-object# service_group add desc combine_all
ser_grp_david
Vigor3900@config-object-srvgrp-ser_grp_david#
6.7.5.2 Telnet Command: set, objects, get
It is used for reviewing the detailed settings or modifying settings for the selected service
group profile (e.g., ser_grp_david).
Syntax
Vigor3900@config-object-srvgrp-<ProfileName>#set [desc description]
Vigor3900@config-object-srvgrp-<ProfileName>#objects add <member>
Vigor3900@config-object-srvgrp-<ProfileName>#objects remove <member>
Vigor3900@config-object-srvgrp-<ProfileName>#get
Command Description
get Get the configuration of object profile.
[desc description] Enter a brief description for such group.
objects add Add a new service object profile (e.g., ser_obj_carrie) to such
<member> group profile.
<member> - Enter the name of service object profile.
objects remove Remove a service object profile from the selected group profile.
<member> <member> - Enter the name of service object profile.
Example
In this example, we create a service group profile named with “ser_grp_david”.
Vigor3900>enable
Vigor3900# configure object_setting
Vigor3900@config-object# service_group add desc combine_all
ser_grp_david
Vigor3900@config-object-srvgrp-ser_grp_david# objects add
ser_obj_carrie
Vigor3900@config-object-srvgrp-ser_grp_david# get
desc : combine_all
obj : ser_obj_carrie
Vigor3900@config-object-srvgrp-ser_grp_david#
6.7.6 Telnet Command: service_object
Users could use [service_object] command to add or delete the Service Type Object profile
or use “show” to get the profile list in the directory. Enter the profile name to open it and
modify the profile directly.
Syntax
Vigor3900 Series User’s Guide 605
Vigor3900@config-object#service_object add <ProfileName>
Vigor3900@config-object#service_object delete <ProfileName>
Vigor3900@config-object#service_object show
Vigor3900@config-object#service_object show <ProfileName>
Vigor3900@config-object#service_object <ProfileName>
Command Description
service_object add Add a new service object profile.
<ProfileName> <ProfileName> - Enter the name of service object profile.
service_object Remove a selected service object profile.
delete <ProfileName> - Enter the name (e.g., ser_obj_carrie) of service
<ProfileName> object profile to be deleted.
service_object show Display the status for all service object profiles.
service_object show Display the status of selected service object profile.
<ProfileName> <ProfileName> - Enter the name (e.g., ser_obj_carrie) of service
object profile.
service_object Modify detailed settings for the selected profile.
<ProfilenName> <ProfileName> - Enter the name (e.g., ser_obj_carrie) of service
object profile to be modified.
Example
In this example, we create a service object profile named with “ser_obj_carrie”.
Vigor3900>enable
Vigor3900# configure object_setting
Vigor3900@config-object#
Vigor3900@config-object# service_object add ser_obj_carrie
Vigor3900@config-object-srvobj-ser_obj_carrie#
6.7.6.1 Telnet Command: service_object add ?
To configure detailed settings for a service object profile, users could use [service_object
add] to create a new service object profile with detailed settings.
Syntax
Vigor3900@config-object#service_object add [proto protocol] [spt_start
src_port_start] [spt_end src_port_end] [dpt_start dest_port_start]
[dpt_end dest_port_end] <ProfileName>
Command Description
[proto protocol] Speicify a protocol for such object.
[protocol] - Available settings include:
TCP/UDP
TCP
UDP
ICMP
[spt_start Enter a value as starting point for source port.
src_port_start] [src_port_start] - Enter a number (range from 0 – 65535 )
[spt_end Enter a value as the ending point for source port.
606 Vigor3900 Series User’s Guide
src_port_end] [src_port_end] - Enter a number (range from 0 – 65535 )
[dpt_start Enter a value as starting point for destination port.
dest_port_start] [dest_port_start] - Enter a number (range from 0 – 65535 )
[dpt_end Enter a value as ending point for destination port.
dest_port_end] [dest_port_end] - Enter a number (range from 0 – 65535 )
<ProfileName> < ProfileName > - Enter the name (e.g., pro_obj_david) of service
object profile.
Example
In this example, we create a protocol object profile named with “ser_obj_david”.
Vigor3900>enable
Vigor3900# configure object_setting
Vigor3900@config-object#service_object add proto TCP/UDP
ser_obj_david
Vigor3900@config-object-srvobj-ser_obj_david#
6.7.6.2 Telnet Command: set, get
It is used for reviewing the detailed settings or modifying settings for the selected service
object profile (e.g., ser_obj_david).
Syntax
Vigor3900@config-object-srvobj-<ProfileName>#proto [proto protocol]
[spt_start src_port_start] [spt_end src_port_end] [dpt_start
dest_port_start] [dpt_end dest_port_end]
Vigor3900@config-object-srvobj-<ProfileName>#get
Command Description
<ProfileName> Display the name of the profile.
get Get the configuration of object profile.
set Modify settings for the selected profile.
[proto protocol] Speicify a protocol for such object.
[protocol] - Available settings include:
TCP/UDP
TCP
UDP
ICMP
[spt_start Enter a value as starting point for source port.
src_port_start] [src_port_start] - Enter a number (range from 0 – 65535 )
[spt_end Enter a value as the ending point for source port.
src_port_end] [src_port_end] - Enter a number (range from 0 – 65535 )
[dpt_start Enter a value as starting point for destination port.
dest_port_start] [dest_port_start] - Enter a number (range from 0 – 65535 )
[dpt_end Enter a value as ending point for destination port.
dest_port_end] [dest_port_end] - Enter a number (range from 0 – 65535 )
Example
Vigor3900 Series User’s Guide 607
In this example, we create a service object profile named with “ser_obj_david”.
Vigor3900>enable
Vigor3900# configure object_setting
Vigor3900@config-object#service_object add proto TCP/UDP
ser_obj_david
Vigor3900@config-object-srvobj-ser_obj_david# get
proto : TCP/UDP
spt_start : 1
spt_end : 65535
dpt_start : 1
dpt_end : 65535
Vigor3900@config-object-srvobj-ser_obj_david#set proto TCP/UDP
spt_start 50
set done
Vigor3900@config-object-srvobj-ser_obj_david# get
proto : TCP/UDP
spt_start : 50
spt_end : 65535
dpt_start : 1
dpt_end : 65535
6.7.7 Telnet Command: time_group
Users could use [time_group] command to add or delete the Time Group profile or use
“show” to get the profile list in the directory. Enter the profile name to open it and modify
the profile directly.
Syntax
Vigor3900@config-object#time_group add <ProfileName>
Vigor3900@config-object#time_group delete <ProfileName>
Vigor3900@config-object#time_group show
Vigor3900@config-object#time_group show <ProfileName>
Vigor3900@config-object#time_group <ProfileName>
Command Description
time_group add Add a new time group profile.
<ProfileName> <ProfileName> - Enter the name of time group profile.
time_group delete Remove a selected time group profile.
<ProfileName> <ProfileName> - Enter the name (e.g., time_grp_carrie) of time
group profile to be deleted.
time_group show Display the status for all time group profiles.
time_group show Display the status of selected time group profile.
<ProfileName> <ProfileName> - Enter the name (e.g., time_grp_carrie) of time
group profile.
time_group Modify detailed settings for the selected profile.
<ProfilenName> <ProfileName> - Enter the name (e.g., time_grp_carrie) of time
group profile to be modified.
Example
608 Vigor3900 Series User’s Guide
In this example, we create a time group profile named with “time_grp_carrie”.
Vigor3900>enable
Vigor3900# configure object_setting
Vigor3900@config-object# time_group add time_grp_carrie
Vigor3900@config-object-timegrp-time_grp_carrie#
6.7.7.1 Telnet Command: time_group add ?
To configure detailed settings for a time group profile, users could use [time_group add] to
create a new time group profile with detailed settings.
Syntax
Vigor3900@config-object#time_group [desc description] <ProfileName>
Command Description
[desc description] Enter a brief description for such group.
<ProfileName> < ProfileName > - Enter the name (e.g., time_grp_david) of time
group profile.
Example
In this example, we create a time group profile named with “time_grp_david”.
Vigor3900>enable
Vigor3900# configure object_setting
Vigor3900@config-object#time_group add desc gameplay time_grp_david
Vigor3900@config-object-timegrp-time_grp_david#
6.7.7.2 Telnet Command: set, objects, get
It is used for reviewing the detailed settings or modifying settings for the selected time group
profile (e.g., time_grp_david).
Syntax
Vigor3900@config-object-timegrp-<ProfileName>#set [desc description]
Vigor3900@config-object-timegrp-<ProfileName>#objects add <member>
Vigor3900@config-object-timegrp-<ProfileName>#objects remove <member>
Vigor3900@config-object-timegrp-<ProfileName>#get
Command Description
<ProfileName> Display the name of the profile.
get Get the configuration of object profile.
set Modify settings for the selected profile.
[desc description] Enter a brief description for such group.
objects add Add a new time object profile (e.g., time_obj_carrie) to such
<member> group profile.
<member> - Enter the name of the object profile.
objects remove Remove a time object profile from the selected group profile.
<member> <member> - Enter the name of the object profile.
Vigor3900 Series User’s Guide 609
Example
In this example, we create a service object profile named with “time_grp_david”.
Vigor3900>enable
Vigor3900# configure object_setting
Vigor3900@config-object#time_group add desc gameplay time_grp_david
Vigor3900@config-object-timegrp-time_grp_david#objects add
time_obj_carrie
Vigor3900@config-object-timegrp-time_grp_david#objects add
time_obj_david
Vigor3900@config-object-timegrp-time_grp_david#get
desc : gameplay_time
obj : time_obj_carrie, time_obj_david
Vigor3900@config-object-timegrp-time_grp_david#
6.7.8 Telnet Command: time_object
Users could use [time_object] command to add or delete the Time Object profile or use
“show” to get the profile list in the directory. Enter the profile name to open it and modify
the profile directly.
Syntax
Vigor3900@config-object#time_object add <ProfileName>
Vigor3900@config-object#time_object delete <ProfileName>
Vigor3900@config-object#time_object show
Vigor3900@config-object#time_object show <ProfileName>
Vigor3900@config-object#time_object <ProfileName>
Command Description
time_object add Add a new time object profile.
<ProfileName> <ProfileName> - Enter the name of time object profile.
time_object delete Remove a selected time object profile.
<ProfileName> <ProfileName> - Enter the name (e.g., time_obj_carrie) of time
object profile to be deleted.
time_object show Display the status for all time object profiles.
time_object show Display the status of selected time object profile.
<ProfileName> <ProfileName> - Enter the name (e.g., time_obj_carrie) of time
object profile.
time_object Modify detailed settings for the selected profile.
<ProfilenName> <ProfileName> - Enter the name (e.g., time_obj_carrie) of time
object profile to be modified.
Example
In this example, we create a time object profile named with “time_obj_carrie”.
Vigor3900>enable
Vigor3900# configure object_setting
Vigor3900@config-object#
Vigor3900@config-object# time_object add time_obj_carrie
Vigor3900@config-object-timeobj-time_obj_carrie#
610 Vigor3900 Series User’s Guide
6.7.8.1 Telnet Command: time_object add ?
To configure detailed settings for a time object profile, users could use [time_object add] to
create a new time object profile with detailed settings.
Syntax
Vigor3900@config-object# time_object add [freq frequency] [sdate
startdate] [stime starttime] [edate enddate] [etime endtime]
<ProfileName>
Command Description
[freq frequency] Define the work frequency.
[frequency] - Available settings include:
Once
Weekdays
[sdate startdate] Define the starting date for such time object.
[startdate] - Enter the data with the format of “YYYY-MM-DD”,
e.g. 1979-01-01
[stime starttime] Define the starting time for such time object.
[starttime] - Enter the time with the format of “HH:MM:MM”,
e.g. 23:59:59
[edate enddate] Define the ending date for such time object.
[enddate] - Enter the data with the format of “YYYY-MM-DD”,
e.g. 1979-01-01
[etime endtime] Define the ending time for such time object.
[endtime] - Enter the time with the format of “HH:MM:MM”,
e.g. 23:59:59
<ProfileName> < ProfileName > - Enter the name (e.g., time_obj_david) of time
object profile.
Example
In this example, we create a time object profile named with “time_obj_david”.
Vigor3900>enable
Vigor3900# configure object_setting
Vigor3900@config-object#
Vigor3900@config-object# time_object add freq once time_obj_david
Vigor3900@config-object-timeobj-time_obj_david#
6.7.8.2 Telnet Command: set, weekdays, get
It is used for reviewing the detailed settings or modifying settings for the selected time object
profile (e.g., time_obj_david).
Syntax
Vigor3900@config-object-timeobj-<ProfileName>#set [freq frequency]
[sdate startdate] [stime starttime] [edate enddate] [etime endtime]
Vigor3900@config-object-timeobj-<ProfileName>#weekdays add <weekdays>
Vigor3900@config-object-timeobj-<ProfileName>#weekdays remove
<weekdays>
Vigor3900 Series User’s Guide 611
Vigor3900@config-object-timeobj-<ProfileName>#get
Command Description
<ProfileName> Display the name of the profile.
get Get the configuration of object profile.
set Modify settings for the selected profile.
[freq frequency] Define the work frequency.
[frequency] - Available settings include:
Once
Weekdays
[sdate startdate] Define the starting date for such time object.
[startdate] - Enter the data with the format of “YYYY-MM-DD”,
e.g. 1979-01-01
[stime starttime] Define the starting time for such time object.
[starttime] - Enter the time with the format of “HH:MM:MM”,
e.g. 23:59:59
[edate enddate] Define the ending date for such time object.
[enddate] - Enter the data with the format of “YYYY-MM-DD”,
e.g. 1979-01-01
[etime endtime] Define the ending time for such time object.
[endtime] - Enter the time with the format of “HH:MM:MM”,
e.g. 23:59:59
weekdays add Specify which day shall be included in such profile.
<weekdays> <weekdays> - Available settings include:
Mon
Tue
Wed
Thu
Fri
Sat
Sun
weekdays remove Specify which day shall be removed in such profile.
<weekdays> <weekdays> - Available settings include:
Mon
Tue
Wed
Thu
Fri
Sat
Sun
Example
In this example, we create a service object profile named with “ser_obj_david”.
612 Vigor3900 Series User’s Guide
Vigor3900>enable
Vigor3900# configure object_setting
Vigor3900@config-object#
Vigor3900@config-object# time_object add freq once time_obj_david
Vigor3900@config-object-timeobj-time_obj_david#
Vigor3900@config-object-timeobj-time_obj_david# get
freq : Once
sdate : 2010-01-01
stime : 00:00:00
edate : 2010-01-01
etime : 00:00:00
weekdays :
Vigor3900@config-object-timeobj-time_obj_david#set sdate 2017-11-28
stime 12:00:00
set done
Vigor3900@config-object-timeobj-time_obj_david#weekdays add mon
Vigor3900@config-object-timeobj-time_obj_david#get
freq : Once
sdate : 2017-11-28
stime : 12:00:00
edate : 2010-01-01
etime : 00:00:00
weekdays : Mon
Vigor3900@config-object-timeobj-time_obj_david#
6.7.9 Telnet Command: web_category
Users could use [web_category] command to add or delete the Web Category Object profile
or use “show” to get the profile list in the directory. Enter the profile name to open it and
modify the profile directly.
Syntax
Vigor3900@config-object#web_category add <ProfileName>
Vigor3900@config-object#web_category delete <ProfileName>
Vigor3900@config-object#web_category show
Vigor3900@config-object#web_category show <ProfileName>
Vigor3900@config-object#web_category <ProfileName>
Command Description
web_categroy add Add a new web category object profile.
<ProfileName> <ProfileName> - Enter the name of web category profile.
web_categroy delete Remove a selected web category profile.
<ProfileName> <ProfileName> - Enter the name (e.g., web_obj_carrie) of web
category profile to be deleted.
web_categroy show Display the status for all web category profiles.
web_categroy show Display the status of selected web category profile.
<ProfileName> <ProfileName> - Enter the name (e.g., web_obj_carrie) of web
category profile.
web_categroy Modify detailed settings for the selected profile.
Vigor3900 Series User’s Guide 613
<ProfilenName> <ProfileName> - Enter the name (e.g., web_obj_carrie) of web
category profile to be modified.
Example
In this example, we create a web category object profile named with “web_obj_carrie”.
Vigor3900>enable
Vigor3900# configure object_setting
Vigor3900@config-object#web_category add web_obj_carrie
Vigor3900@config-object-webcate-web_obj_carrie#
6.7.9.1 Telnet Command: web_category add ?
To configure detailed settings for a web category object profile, users could use
[web_category add] to create a new object profile with detailed settings.
Syntax
Vigor3900@config-object# web_category add [childp child_protect]
[leisure leisure] [business business] [chat chat] [computer computer]
[other other] <ProfileName>
Command Description
[childp Select category to filter the web page for children protection.
child_protect] Available setting include:
Alcohol_And_Tobacco/Criminal_And_Activity/Gambling/Hate_
And_Intolerance/Illegal_Drug/Nudity/Pornography_And_Sexuall
y_explicit/Violence/Weapons/School_Cheating/Sex_Education/Ta
steless/Child_Abuse_Images
[leisure leisure] Select category to filter the web page related to leisure matters.
Available setting include:
Entertainment
Games
Sports
Travel
Leisure_And_Recreation
Fashion_And_Beauty
[business business] Select category to filter the web page related to business.
Available setting include:
Business
Job_Search
Web_Based_Email
[chat chat] Select category to filter the web page related to chatting tool.
Available setting include:
Chat
Instant_Messaging
[computer Select category to filter the web page related to computer.
computer] Available setting include:
Anonymizers/Forums_And_Newsgroups/Computers_And_Techn
614 Vigor3900 Series User’s Guide
ology/Down_sites/Streaming_Media_And_Downloads/Phishing_
And_Fraud/Search_engines_And_Portals/Social_Networking/Spa
m_sites/Malware/Botnets/Hacking/Illegal_Softwares/Information
_Security/Peer_to_Peer
[other other] Select category to filter the web page for special purpose.
Available setting include:
Advertisement_And_Pop_Ups/Arts/Transportation/Compromised/
Dating_And_Personals/Education/Finance/Government/Health_A
nd_Medicine/News/Non_profits_And_NGOs/Persional_Sites/Poli
tics/Real_Estate/Religion/Restaurants_And_Dining/Shopping/Tra
nslators/General/Cults/Greeting_Cards/Image_Sharing/Network_
Errors/Parked_Domains/Private_IP_Address/Uncategorised_Sites
<ProfileName> < ProfileName > - Enter the name (e.g., web_obj_david) of web
category object profile.
Example
In this example, we create a web category object profile named with “web_obj_david”.
Vigor3900>enable
Vigor3900# configure object_setting
Vigor3900@config-object#
Vigor3900@config-object# web_category add childp Alcohol_And_Tobacco
web_obj_david
Vigor3900@config-object-webcate-web_obj_david#
6.7.9.2 Telnet Command: business, chat, child_protect, computer,
leisure, other, get
It is used for reviewing the detailed settings or modifying settings for the selected web
category object profile (e.g., web_obj_david).
Syntax
Vigor3900@config-object-webcate-<ProfileName>#business add
<category_type>
Vigor3900@config-object-webcate-<ProfileName>#business remove
<category_type>
Vigor3900@config-object-webcate-<ProfileName>#chat add
<category_type>
Vigor3900@config-object-webcate-<ProfileName>#chat remove
<category_type>
Vigor3900@config-object-webcate-<ProfileName>#child_protect add
<category_type>
Vigor3900@config-object-webcate-<ProfileName>#child_protect remove
<category_type>
Vigor3900@config-object-webcate-<ProfileName>#computer add
<category_type>
Vigor3900@config-object-webcate-<ProfileName>#computer remove
<category_type>
Vigor3900@config-object-webcate-<ProfileName>#leisure add
<category_type>
Vigor3900@config-object-webcate-<ProfileName>#leisure remove
<category_type>
Vigor3900@config-object-webcate-<ProfileName>#other add
<category_type>
Vigor3900 Series User’s Guide 615
Vigor3900@config-object-webcate-<ProfileName>#other remove
<category_type>
Vigor3900@config-object-webcate-<ProfileName>#get
Command Description
<ProfileName> Display the name of the profile.
get Get the configuration of object profile.
business add Add a category to such profile.
<category_type> <category_type> - Select a category to filter the web page related
to business. Available setting include:
Business
Job_Search
Web_Based_Email
business remove Remove a category from such profile.
<category_type> <category_type> - Select a category to filter the web page related
to business. Available setting include:
Business
Job_Search
Web_Based_Email
chat add Add a category to such profile.
<category_type> <category_type> - Select a category to filter the web page related
to chatting tool. Available setting include:
Chat
Instant_Messaging
chat remove Remove a category from such profile.
<category_type> <category_type> - Select a category to filter the web page related
to chatting tool. Available setting include:
Chat
Instant_Messaging
child_protect add Add a category to such profile.
<category_type> <category_type> - Select category to filter the web page for
children protection. Available setting include:
Alcohol_And_Tobacco/Criminal_And_Activity/Gambling/Hate_
And_Intolerance/Illegal_Drug/Nudity/Pornography_And_Sexuall
y_explicit/Violence/Weapons/School_Cheating/Sex_Education/Ta
steless/Child_Abuse_Images
child_protect Remove a category from such profile.
remove <category_type> - Select category to filter the web page for
<category_type> children protection. Available setting include:
Alcohol_And_Tobacco/Criminal_And_Activity/Gambling/Hate_
And_Intolerance/Illegal_Drug/Nudity/Pornography_And_Sexuall
y_explicit/Violence/Weapons/School_Cheating/Sex_Education/Ta
steless/Child_Abuse_Images
computer add Add a category to such profile.
<category_type> <category_type> - Select category to filter the web page related to
616 Vigor3900 Series User’s Guide
computer. Available setting include:
Anonymizers/Forums_And_Newsgroups/Computers_And_Techn
ology/Down_sites/Streaming_Media_And_Downloads/Phishing_
And_Fraud/Search_engines_And_Portals/Social_Networking/Spa
m_sites/Malware/Botnets/Hacking/Illegal_Softwares/Information
_Security/Peer_to_Peer
computer remove Remove a category from such profile.
<category_type> <category_type> - Select category to filter the web page related to
computer. Available setting include:
Anonymizers/Forums_And_Newsgroups/Computers_And_Techn
ology/Down_sites/Streaming_Media_And_Downloads/Phishing_
And_Fraud/Search_engines_And_Portals/Social_Networking/Spa
m_sites/Malware/Botnets/Hacking/Illegal_Softwares/Information
_Security/Peer_to_Peer
leisure add Add a category to such profile.
<category_type> <category_type> - Select category to filter the web page related to
leisure matters. Available setting include:
Entertainment
Games
Sports
Travel
Leisure_And_Recreation
Fashion_And_Beauty
leisure remove Remove a category from such profile.
<category_type> <category_type> - Select category to filter the web page related to
leisure matters. Available setting include:
Entertainment
Games
Sports
Travel
Leisure_And_Recreation
Fashion_And_Beauty
other add Add a category to such profile.
<category_type> <category_type> - Select category to filter the web page for
special purpose. Available setting include:
Advertisement_And_Pop_Ups/Arts/Transportation/Compromised/
Dating_And_Personals/Education/Finance/Government/Health_A
nd_Medicine/News/Non_profits_And_NGOs/Persional_Sites/Poli
tics/Real_Estate/Religion/Restaurants_And_Dining/Shopping/Tra
nslators/General/Cults/Greeting_Cards/Image_Sharing/Network_
Errors/Parked_Domains/Private_IP_Address/Uncategorised_Sites
other remove Remove a category from such profile.
<category_type> <category_type> - Select category to filter the web page for
special purpose. Available setting include:
Advertisement_And_Pop_Ups/Arts/Transportation/Compromised/
Dating_And_Personals/Education/Finance/Government/Health_A
Vigor3900 Series User’s Guide 617
nd_Medicine/News/Non_profits_And_NGOs/Persional_Sites/Poli
tics/Real_Estate/Religion/Restaurants_And_Dining/Shopping/Tra
nslators/General/Cults/Greeting_Cards/Image_Sharing/Network_
Errors/Parked_Domains/Private_IP_Address/Uncategorised_Sites
Example
In this example, we create a web category bject profile named with “web_obj_david”.
Vigor3900>enable
Vigor3900# configure object_setting
Vigor3900@config-object#
Vigor3900@config-object# web_category add childp Alcohol_And_Tobacco
web_obj_david
Vigor3900@config-object-webcate-web_obj_david#business add
Web_Based_Email
Vigor3900@config-object-webcate-web_obj_david#computer add
Peer_to_Peer
Vigor3900@config-object-webcate-web_obj_david#leisure add
Leisure_And_Recreation
Vigor3900@config-object-webcate-web_obj_david#get
childp : Alcohol_And_Tobacco
leisure : Leisure_And_Recreation
business : Web_Based_Email
chat :
computer : Peer_to_Peer
other :
Vigor3900@config-object-webcate-web_obj_david#
618 Vigor3900 Series User’s Guide
6.8 User Management Configuration
User Management can manage all the accounts (user profiles) to connect to Internet via
different protocols.
To make user management configuration, you have to type “configure user” to access
into next phase.
Vigor3900>enable
Vigor3900# configure user
Vigor3900@config-user#
.
There are several functions for user management – users, group.
Available sub-commands under User include:
- users (refer to 6.8.1)
- group (refer to 6.8.2)
Note:
[XXX XXX] - [ ] means such command is optional. The former is command itself; the
latter is value/selection for such command.
<XXX XXX> - < > means such command is required. The former is command itself;
the latter is value/selection for such command.
6.8.1 Telnet Command: users
Users could use [users] command to add or delete the User Account Profile or use “show” to
get the profile list in the directory. Enter the profile name to open it and modify the profile
directly.
Syntax
Vigor3900@config-user#users add <ProfileName>
Vigor3900@config-user#users delete <ProfileName>
Vigor3900@config-user#users show
Vigor3900@config-user#users show <ProfileName>
Vigor3900@config-user#users <ProfileName>
Command Description
users add Add a new user account profile.
<ProfileName> <ProfileName> - Enter the name of user account profile.
users delete Remove a selected user account profile.
<ProfileName> <ProfileName> - Enter the name (e.g., user_carrie) of user
account profile to be deleted.
users show Display the status for all user account profiles.
users show Display the status of selected user account profile.
<ProfileName> <ProfileName> - Enter the name (e.g., user_carrie) of user
account profile.
users Modify detailed settings for the selected profile.
<ProfileName> <ProfileName> - Enter the name (e.g., user_carrie) of user
Vigor3900 Series User’s Guide 619
account profile to be modified.
Example
In this example, we create a user account profile named with “user_carrie”.
Vigor3900>enable
Vigor3900# configure user
Vigor3900@config-user# users add user_carrie
Vigor3900@config-usr-user_carrie#
6.8.1.1 Telnet Command: users add ?
To configure detailed settings for a user account profile, users could use [user add] to create
a new users account profile with detailed settings.
Syntax
Vigor3900@config-user# users add [status status] [pass password]
[sysuser sysuser] [group group] [guest_op guest_op] [timeout timeout]
[if pptpif] [fixip fixip] [user_mnt_status user_mnt_status]
[user_enable_time_quota user_enable_time_quota] [user_set_time_quota
user_set_time_quota] [login_quota login_quota] [forced_logout
forced_logout] [pptp pptp] [l2tp l2tp] [ssltunnel ssltunnel] [openvpn
openvpn] [ipsec ipsec] [motp en_motp] [pin motp_pin] [secret motp_secret]
[time_obj time_obj] [sslproxy ssl_proxy] [ssl_vnc ssl_vnc] [ssl_rdp
ssl_rdp] [remote_ip remote_ip] [pppoe pppoe][quota_rst_freq
quota_rst_freq] [quota_time quota_time] [quota_traffic quota_traffic]
[en_bindmac en_bindmac] [bind_mac bind_mac] [vsftpd_status
vsftpd_status][smb smb] [radiusd_status radiusd_status] <ProfileName>
Command Description
[status status] Enable the user account profile.
[status] - Enter Enable or Disable.
[pass password] Enter a password for such profile to pass the authentication.
[password] - Enter characters (number, letter) for a password.
[sysuser sysuser] Only the user profile with privilege level has the right to operate
the function of the router as the administrator of the router.
[sysuser] - Enter true (enable the function of System User) or
false.
[group group] If true is selected for sysuser (System User), you have to specify
the privilege level (User/Operator/Admin) for such profile.
[group] - Enter User / Operator / Admin.
[guest_op guest_op] If Operator is set as privilege level, set this command as true;
otherwise, set false.
Set Guest Operator as priviledge level.
[guest_op] – Enter True or False.
[timeout timeout] If the user is idle over the limitation of the timer, the network
connection will be stopped for such user.
[timeout] - By default, the Idle Timeout is set to 300 seconds.
620 Vigor3900 Series User’s Guide
[if pptpif] Specify a LAN profile for DHCP server IP dispatching.
[pptpif] – Enter the name of the LAN profile.
[fixip fixip] Assign the fixed IP address when user login via PPTP or L2TP.
[fixip] - Enter IP address.
[user_mnt_status Enable web portal login with such profile.
user_mnt_status] [user_mnt_status] - Enter Enable or Disable.
[user_enable_time_ Enable the time quota mechanism for this user account.
quota [user_enable_time_quota] - Enter Enable or Disable.
user_enable_time_q
uota]
[user_set_time_quot Set time quota for this account.
a [user_set_time_quota] - Enter the time value.
user_set_time_quot
a]
[login_quota Set the maximum number of online user for this account
login_quota] [login_quota] - The range is from 1 to 255. -1 means not limit; 0
means No access.
[forced_logout Force the earliest user to logout when exceeded the maximum
forced_logout] number of online user setting.
[forced_logout] – Enter Enable or Disable.
[pptp pptp] Enable PPTP dial-in function for PPTP server.
[pptp] - Enter Enable or Disable.
[l2tp l2tp] Enable L2TP dial-in function for L2TP server.
[l2tp] - Enter Enable or Disable.
[ssltunnel ssltunnel] Enable SSL Tunnel for SSL server.
[ssltunnel] - Enter Enable or Disable.
[openvpn openvpn] Enable / disable the function of OpenVPN.
[openvpn] – Enter Enable or Disable.
[ipsec ipsec] Enable / disable the function of “XAuth/EAP”.
[ipsec] – Enter Enable or Disable.
[motp en_motp] Enable mOTP function to make the authentication with mOTP. If
enabled, mOTP pin and secret shall be specified.
[en_motp] - Enter Enable or Disable.
[pin motp_pin] Specify PIN code for authentication.
[motp_pin] - Enter the code for authentication (e.g, 1234).
[secret motp_secret] Specify initial secret.
[motp_secret] - Use the 32 digit-secret number generated by
mOTP in the mobile phone (e.g., e759bb6f0e94c7ab4fe6).
[time_obj time_obj] Specify time objects for the server.
[time_obj] - Enter the name of time object profile.
[sslproxy ssl_proxy] It is available when sysuser (System User) is set with false. The
web proxy over SSL will be applied for VPN.
Vigor3900 Series User’s Guide 621
[ssl_proxy]- Specify one of the SSL proxy profile.
[ssl_vnc ssl_vnc] It is available when sysuser (System User) is set with false.
[ssl_vnc] - Specify one of the SSL Application profiles (VNC) for
applying into this profile.
[ssl_rdp ssl_rdp] It is available when sysuser (System User) is set with false.
[ssl_rdp] - Specify one of the SSL Application profiles (RDP) for
applying into this profile.
[remote_ip Specify Remote IP Address/Domain Name for remote dial-in
remote_ip] VPN client.
[remote_ip] - Enter IP address or domain name.
[pppoe pppoe] Activate related PPPoE configuration for such profile.
[pppoe] - Enter Enable or Disable.
[quota_rst_freq Specify the cycle time for PPPoE quota.
quota_rst_freq] [quota_rst_freq] - Enter None / Everyday / Everymonth.
[quota_time Set a time quota for PPPoE connection.
quota_time] [quota_time] - Enter a time quota (-1~50000, -1 means “unlimit”)
for PPPoE connection.
[quota_traffic Set the maximum traffic (MB) for such user profile for PPPoE
quota_traffic] Connection.
[quota_traffic] - Enter a number.
[en_bindmac Enable the function of PPPoE MAC Binding.
en_bindmac] [en_bindmac] - Enter Enable or Disable.
[bind_mac Specify a MAC Address for PPPoE MAC Binding.
bind_mac] [bind_mac] - Enter a MAC address.
[vsftpd_status Allow This Account for FTP Server.
vsftpd_status] [vsftpd_status] - Enter Enable or Disable.
[smb smb] Allow the remote user accessing into Internet via SAMBA server.
[smb] - Enter Enable or Disable.
[radiusd_status Allow This Account for Radius Server
radiusd_status] [radiusd_status] - Enter Enable or Disable.
<SectionName> Enter the name (e.g., user_carrie) of user account profile to be
modified.
Example
In this example, we create a user account profile named with “user_david”.
Vigor3900>enable
Vigor3900# configure user
Vigor3900@config-user# users add shown_name enable status enable pass
num0123456 sysuser true group user user_david
Vigor3900@config-usr-user_david#
6.8.1.2 Telnet Command: set, get
622 Vigor3900 Series User’s Guide
It is used for reviewing the detailed settings or modifying settings for the selected user
account profile (e.g., user_david).
Syntax
Vigor3900@config-user-<SectionName># set [status status] [pass password]
[sysuser sysuser] [group group] [guest_op guest_op] [timeout timeout]
[if pptpif] [fixip fixip] [user_mnt_status user_mnt_status]
[user_enable_time_quota user_enable_time_quota] [user_set_time_quota
user_set_time_quota] [login_quota login_quota] [forced_logout
forced_logout] [pptp pptp] [l2tp l2tp] [ssltunnel ssltunnel] [openvpn
openvpn] [ipsec ipsec] [motp en_motp] [pin motp_pin] [secret motp_secret]
[time_obj time_obj] [sslproxy ssl_proxy] [ssl_vnc ssl_vnc] [ssl_rdp
ssl_rdp] [remote_ip remote_ip] [pppoe pppoe] [quota_rst_freq
quota_rst_freq] [quota_time quota_time] [quota_traffic
quota_traffic][en_bindmac en_bindmac] [bind_mac bind_mac]
[vsftpd_status vsftpd_status] [smb smb] [radiusd_status radiusd_status]
Vigor3900@config-user-<SectionNmae># users get
Command Description
<ProfileName> Display the name of the profile.
get Get the configuration of object profile.
set Modify settings for the selected profile.
[status status] Enable the user account profile.
[status] - Enter Enable or Disable.
[pass password] Enter a password for such profile to pass the authentication.
[password] - Enter characters (number, letter) for a password.
[sysuser sysuser] Only the user profile with privilege level has the right to operate
the function of the router as the administrator of the router.
[sysuser] - Enter true (enable the function of System User) or
false.
[group group] If true is selected for sysuser (System User), you have to specify
the privilege level (User/Operator/Admin) for such profile.
[group] - Enter User / Operator / Admin.
[guest_op guest_op] If Operator is set as privilege level, set this command as true;
otherwise, set false.
Set Guest Operator as priviledge level.
[guest_op] – Enter True or False.
[timeout timeout] If the user is idle over the limitation of the timer, the network
connection will be stopped for such user.
[timeout] - By default, the Idle Timeout is set to 300 seconds.
[if pptpif] Specify a LAN profile for DHCP server IP dispatching.
[pptpif] – Enter the name of the LAN profile.
[fixip fixip] Assign the fixed IP address when user login via PPTP or L2TP.
[fixip] - Enter IP address.
[user_mnt_status Enable web portal login with such profile.
user_mnt_status] [user_mnt_status] - Enter Enable or Disable.
Vigor3900 Series User’s Guide 623
[user_enable_time_ Enable the time quota mechanism for this user account.
quota [user_enable_time_quota] - Enter Enable or Disable.
user_enable_time_q
uota]
[user_set_time_quot Set time quota for this account.
a [user_set_time_quota] - Enter the time value.
user_set_time_quot
a]
[login_quota Set the maximum number of online user for this account
login_quota] [login_quota] - The range is from 1 to 255. -1 means not limit; 0
means No access.
[forced_logout Force the earliest user to logout when exceeded the maximum
forced_logout] number of online user setting.
[forced_logout] – Enter Enable or Disable.
[pptp pptp] Enable PPTP dial-in function for PPTP server.
[pptp] - Enter Enable or Disable.
[l2tp l2tp] Enable L2TP dial-in function for L2TP server.
[l2tp] - Enter Enable or Disable.
[ssltunnel ssltunnel] Enable SSL Tunnel for SSL server.
[ssltunnel] - Enter Enable or Disable.
[openvpn openvpn] Enable / disable the function of OpenVPN.
[openvpn] – Enter Enable or Disable.
[ipsec ipsec] Enable / disable the function of “XAuth/EAP”.
[ipsec] – Enter Enable or Disable.
[motp en_motp] Enable mOTP function to make the authentication with mOTP. If
enabled, mOTP pin and secret shall be specified.
[en_motp] - Enter Enable or Disable.
[pin motp_pin] Specify PIN code for authentication.
[motp_pin] - Enter the code for authentication (e.g, 1234).
[secret motp_secret] Specify initial secret.
[motp_secret] - Use the 32 digit-secret number generated by
mOTP in the mobile phone (e.g., e759bb6f0e94c7ab4fe6).
[time_obj time_obj] Specify time objects for the server.
[time_obj] - Enter the name of time object profile.
[sslproxy ssl_proxy] It is available when sysuser (System User) is set with false. The
web proxy over SSL will be applied for VPN.
[ssl_proxy]- Specify one of the SSL proxy profile.
[ssl_vnc ssl_vnc] It is available when sysuser (System User) is set with false.
[ssl_vnc] - Specify one of the SSL Application profiles (VNC) for
applying into this profile.
[ssl_rdp ssl_rdp] It is available when sysuser (System User) is set with false.
[ssl_rdp] - Specify one of the SSL Application profiles (RDP) for
applying into this profile.
624 Vigor3900 Series User’s Guide
[remote_ip Specify Remote IP Address/Domain Name for remote dial-in
remote_ip] VPN client.
[remote_ip] - Enter IP address or domain name.
[pppoe pppoe] Activate related PPPoE configuration for such profile.
[pppoe] - Enter Enable or Disable.
[quota_rst_freq Specify the cycle time for PPPoE quota.
quota_rst_freq] [quota_rst_freq] - Enter None / Everyday / Everymonth.
[quota_time Set a time quota for PPPoE connection.
quota_time] [quota_time] - Enter a time quota (-1~50000, -1 means “unlimit”)
for PPPoE connection.
[quota_traffic Set the maximum traffic (MB) for such user profile for PPPoE
quota_traffic] Connection.
[quota_traffic] - Enter a number.
[en_bindmac Enable the function of PPPoE MAC Binding.
en_bindmac] [en_bindmac] - Enter Enable or Disable.
[bind_mac Specify a MAC Address for PPPoE MAC Binding.
bind_mac] [bind_mac] - Enter a MAC address.
[vsftpd_status Allow This Account for FTP Server.
vsftpd_status] [vsftpd_status] - Enter Enable or Disable.
[smb smb] Allow the remote user accessing into Internet via SAMBA server.
[smb] - Enter Enable or Disable.
[radiusd_status Allow This Account for Radius Server
radiusd_status] [radiusd_status] - Enter Enable or Disable.
Example
In this example, we create a user account profile named with “user_david”.
Vigor3900>enable
Vigor3900# configure user
Vigor3900@config-user# users user_david
Vigor3900@config-usr-user_david#get
shown_name : user_tets
status : Disable
pass : num0123456
sysuser : true
group : User
timeout : 300
if : lan1
fixip :
user_mnt_status : Disable
user_enable_time_quota : Disable
user_set_time_quota : 1440
login_quota : -1
forced_logout : Disable
pptp : Disable
Vigor3900 Series User’s Guide 625
l2tp : Disable
ssltunnel : Disable
openvpn : Disable
ipsec : Disable
motp : Disable
pin :
secret :
time_obj :
sslproxy :
ssl_vnc :
ssl_rdp :
remote_ip :
pppoe : Disable
quota_rst_freq : None
quota_time : -1
time_used : 0
quota_traffic : -1
traffic_used : 0
en_bindmac : Disable
bind_mac : 00:00:00:00:00:00
vsftpd_status : Disable
smb : Disable
radiusd_status : Disable
6.8.2 Telnet Command: group
Users could use [group] command to add or delete the User Group Profile or use “show” to
get the profile list in the directory. Enter the profile name to open it and modify the profile
directly.
Syntax
Vigor3900@config-user#group add <ProfileName>
Vigor3900@config-user#group delete <ProfileName>
Vigor3900@config-user#group show
Vigor3900@config-user#group show <ProfileName>
Vigor3900@config-user#group <ProfileName>
Command Description
group add Add a new user group profile.
<ProfileName> <ProfileName> - Enter the name of user group profile.
group delete Remove a selected user group profile.
<ProfileName> <ProfileName> - Enter the name (e.g., user_carrie) of user group
profile to be deleted.
group show Display the status for all user group profiles.
group show Display the status of selected user group profile.
<ProfileName> <ProfileName> - Enter the name (e.g., user_carrie) of user group
profile.
group Modify detailed settings for the selected profile.
<ProfileName> <ProfileName> - Enter the name (e.g., user_carrie) of user group
626 Vigor3900 Series User’s Guide
profile to be modified.
Example
In this example, we create a web category bject profile named with “user_grp_carrie”.
Vigor3900>enable
Vigor3900# configure user
Vigor3900@config-user#group add user_grp_carrie
Vigor3900@config-usr-group-user_grp_carrie#
6.8.2.1 Telnet Command: group add ?
To configure detailed settings for a user group profile, users could use [gropu add] to create a
new time object profile with detailed settings.
Syntax
Vigor3900@config-user#group add [status status] <ProfileName>
Command Description
[status status] Enable the user group profile.
[status] - Enter Enable or Disable.
<SectionName> Enter the name (e.g., user_grp_david) of user group profile to be
modified.
Example
In this example, we create a user groupprofile named with “user_grp_david”.
Vigor3900>enable
Vigor3900# configure user
Vigor3900@config-user# group add status enable user_grp_david
Vigor3900@config-usr-group-user_grp_david#
6.8.2.2 Telnet Command: set, get, member
It is used for reviewing the detailed settings or modifying settings for the selected user group
profile (e.g., user_grp_david).
Syntax
Vigor3900@config-usr-group-<SectionName>#set [status status]
Vigor3900@config-usr-group-<SectionName>#member add <member>
Vigor3900@config-usr-group-<SectionName>#member remove <member>
Vigor3900@config-usr-group-<SectionName>get
Command Description
<ProfileName> Display the name of the profile.
get Get the configuration of user group profile.
set Modify settings for the selected profile.
[status status] Enable the user group profile.
[status] - Enter Enable or Disable.
Vigor3900 Series User’s Guide 627
member add Add a user profile to such group profile.
<member> [member] - Enter the name of the user profile.
member remove Remove a user profile from such group.
<member> [member] - Enter the name of the user profile.
Example
In this example, we create a user group profile named with “user_grp_carrie”.
Vigor3900>enable
Vigor3900# configure user
Vigor3900@config-user#
Vigor3900@config-user# group user_grp_carrie
Vigor3900@config-usr-group-user_grp_carrie# member add user_carrie
Vigor3900@config-usr-group-user_grp_carrie# get
status : Disable
member : user_carrie
Vigor3900@config-usr-group-user_grp_carrie#
628 Vigor3900 Series User’s Guide
6.9 Applications Configuration
To make applications configuration, you have to type “configure applications” to
access into next phase.
Vigor3900>enable
Vigor3900# configure applications
Vigor3900@config-app#
.
There are several functions for application – DDNS, GVRP, HA, LDAP, OSPF, RIP, SIP
ALG, and UPnP.
Available sub-commands under Application include:
- DDNS (refer to 6.9.1)
- GVRP (refer to 6.9.2)
- HA (refer to 6.9.3)
- LDAP (refer to 6.9.4)
- OSPF (refer to 6.9.5)
- RIP (refer to 6.9.6)
- SIP ALG (refer to 6.9.7)
- UPnP (refer to 6.9.8)
Note:
[XXX XXX] - [ ] means such command is optional. The former is command itself; the
latter is value/selection for such command.
<XXX XXX> - < > means such command is required. The former is command itself;
the latter is value/selection for such command.
6.9.1 Telnet Command: DDNS
Users could use [ddns] command to configure Dynamic DNS. Use “show” to get the profile
list in the directory, or select the profile, then use the [get] or [set] command to configure the
Dynamic DNS details information.
Syntax
Vigor3900@config-apps-ddns# set [status status] [if if-name] [policy
if-policy] [provider provider] [stype server_type] [domain domain-name]
[login login-name] [pw password] [ip_source ip_source] [wildcard
wildcard] [backup_mx backup-mx] [mx mail-extender] [time_interval
time_interval] <ProfileName>
Vigor3900@config-apps-ddns# get <profile name>
Vigor3900@config-apps-ddns# show
Command Description
[status status] Enable the DDNS profile.
[status] - Enter Enable or Disable.
[if if-name] Speicfy the interface that such profile will apply to.
[if-name] - Specify WAN profile.
Vigor3900 Series User’s Guide 629
[policy if-policy] Specify a routing policy applied to DDNS profile.
[if-policy] - Available settings include
selected_wan_first
selected_wan_only.
[provider provider] Specify DDNS server provider.
[provider] - Available settings include:
User-Defined/DrayTek_Global/3322/afraid/changeip/dns4biz/dns
dynamic/dnsexit/dnsmax/dnsomatic/dtdns/dy-name-server/dynami
/dyndns/editdns/Google_Domains/he.net/huagai/namecheap/no-ip
/OpenDNS/ovh/selfhost/strato/thatip/twoddns/tzo/ubddns.org/vigo
rddns/zoneedit
[stype server_type] Specify service type for such DDNS profile.
[server_type] - Dynamic / Static / Custom
[domain Specify a domain name for such DDNS profile. It is available
domain-name] when Custom is selected as service type.
[domain-name] - Enter the domain name.
[login login-name] Specify the name for user to login.
[login-name]- Enter a name for user to login.
[pw password] Specify a password for user to login.
[password] - Enter a password for user to login.
[ip_source Specify the IP source for the DDNS profile.
ip_source] [ip_source] - Available settings include:
my_wan_ip
my_internet_ip
[wildcard wildcard] Enable or disable the function of wild card.
[wildcard] - Enter Enable or Disable.
[backup_mx Enable or disable the function of Backup MX.
backup-mx] [backup-mx] - Enter Enable or Disable.
[mx mail-extender] Specify the mail extender.
[mail-extender] - Enter the IP or domain name of the mail server.
[time_interval Set the time for the router to perform auto update for DDNS
time_interval] service.
[time_interval] - Range from 1 ~ 43200. The unit is minute.
<ProfileName> Specify a DNS profile (ddns1 to ddns10).
get <profile name> Display current setting status of the selected profile.
<profile name> – Range from “ddns1” to “ddns0”.
show Display current setting status for all of the DDNS profiles.
Example
Vigor3900>enable
Vigor3900# configure applications
Vigor3900@config-app#ddns
630 Vigor3900 Series User’s Guide
Vigor3900@config-apps-ddns#
Vigor3900@config-apps-ddns# set status enable ddns1
set done
Vigor3900@config-apps-ddns# get ddns1
status : Disable
if : wan1
policy : selected_wan_first
provider : dyndns
stype : Dynamic
domain :
login :
pw :
ip_source : 0
wildcard : Disable
backup_mx : Disable
mx :
time_interval : 14400
status : 0
Vigor3900@config-apps-ddns#
6.9.2 Telnet Command: GVRP
Users could use [gvrp] command to define a method for changing the VLAN information
among device.
Syntax
Vigor3900@config-app#gvrp set [status status] [interface interface]
[join_time join_time]
Vigor3900@config-app#gvrp get
Command Description
get Get the configuration of GVRP.
set Modify settings for the GVRP.
[status status] Enable the function of GVRP.
[status] - Enter Enable or Disable.
[interface interface] Speicfy the interface for sending GVRP packet.
[interface] - Specify LAN or WAN profile.
[join_time Set the time for the system to send GVRP packet to other device.
join_time] [join_time] - Any value (e.g., 20). The unit is “second”.
Example
Vigor3900>enable
Vigor3900# configure applications
Vigor3900@config-app#
Vigor3900@config-app# gvrp set status enable
set done
Vigor3900 Series User’s Guide 631
Vigor3900@config-app# gvrp set interface lan_carrie
set done
Vigor3900@config-app# gvrp set join_time 20
set done
Vigor3900@config-app#
6.9.3 Telnet Command: HA
Users could use [ha] command to configure High Availability, then use the [get] or [set]
command to configure the High Availability information.
Syntax
Vigor3900@config-app#ha set [lan lan] [HS_priority HS_priority] [vip vip]
[vhid vhid]>
Vigor3900@config-app#ha get
Command Description
get Get the configuration of HA.
set Modify settings for HA.
[lan lan] Specify a LAN profile
[HS_priority Specify the priority of such HA.
HS_priority] [HS_priority] - “1” has the highest priority. For example, Vigor
router with the priority of “1” shall play the role of Master device.
[vip vip] Speicfy the virtual IP for such HA.
[vip] - Enter an IP address as virtual IP.
[vhid vhid]> Speicy the virtual host ID for such HA.
[vhid] - Enter a number as VHID. VHID is used for Backup router
to identify which Master will be backed up.
Example
Vigor3900>enable
Vigor3900# configure applications
Vigor3900@config-app#
Vigor3900@config-app# ha set lan lan_carrie HS_priority 2
Vigor3900@config-app# ha get
lan :
HS_priority : 2
vip :
vhid : 1
ha_profile_status :
Vigor3900@config-app#
6.9.4 Telnet Command: ldap
632 Vigor3900 Series User’s Guide
Users could use [ldap] command to configure LDAP profile.
Syntax
Vigor3900@config-app#ldap add <ProfileName>
Vigor3900@config-app#ldap delete <ProfileName>
Vigor3900@config-app#ldap show
Vigor3900@config-app#ldap show <ProfileName>
Vigor3900@config-app#ldap <ProfileName>
Command Description
ldap add Add a new profile.
<ProfileName> <ProfileName> - Enter the name of LDAP profile.
ldap delete Remove a selected profile.
<ProfileName> <ProfileName> - Enter the name (e.g., ldap_carrie) of LDAP
profile to be deleted.
ldap show Display the status for all profiles.
ldap show Display the status of selected profile.
<ProfileName> <ProfileName> - Enter the name (e.g., ldap_carrie) of LDAP
profile.
ldap <ProfileName> Modify detailed settings for the selected profile.
<ProfileName> - Enter the name (e.g., ldap_carrie) of LDAP
profile to be modified.
Example
Vigor3900>enable
Vigor3900# configure applications
Vigor3900@config-app#
Vigor3900@config-app# ldap add ldap_carrie
Vigor3900@config-app-ldap-ldap_carrie#
6.9.4.1 Telnet Command: ldap add ?
To configure detailed settings for an LDAP profile, users could use [ldap add] to create a
new profile with detailed settings.
Syntax
Vigor3900@config-app# ldap add [status status] [status status]
[bind_type bind_type] [server_ip server_ip][port port] [cid cid]
[base_dn base_dn] [group_dn group_dn] [regular_dn regulardn]
[regular_pwd regular_pwd] [usage_time usage_time] <ProfileName>
Command Description
[status status] The first [status status] command is used to enable/disable LDAP
function.
[status]- Enter Enable or Disable.
[status status] The second [status status] command is used to enable/disable
LDAP with TLS.
Vigor3900 Series User’s Guide 633
[status]- Enter Enable or Disable.
[bind_type Specify the Bind Type.
bind_type] [bind_type] – Available settings include:
Simple_Mode
Anonymous
Regular_Mode
[server_ip Specify the IP address of LDAP server.
server_ip] [server_ip] – Enter the IPv4 address.
[port port] Specify a port number for LDAP server.
[port] – Enter a port number.
[cid cid] Define common name identifier.
[cid]- Enter a name. The common name identifier for most LDAP
server is “cn”.
[base_dn base_dn] Define base distinguished name.
[base_dn] – Enter a name.
[group_dn Define group distinguished name.
group_dn] [group_dn] – Enter a name.
[regular_dn Define regular distinguished name.
regulardn] [regular_dn] – Enter this setting if Regular Mode is selected as
Bind Type.
[regular_pwd Define regular password.
regular_pwd] [regular_pwd] – Enter a string as password if Regular Mode is
selected as Bind Type.
[usage_time Define a value as default usage time.
usage_time] [usage_time] – Enter a time value. The unit is minute.
<ProfileName> Set a new name for LDAP profile.
Example
Vigor3900>enable
Vigor3900# configure applications
Vigor3900@config-app# ldap add status enable bind_type simple_mode
port 5601 ladp_carrie
Vigor2960@config-app-ldap-ladp_carrie#
6.9.4.2 Telnet Command: set, get
It is used for reviewing the detailed settings or modifying settings for the selected LDAP
profile (e.g., ldap_david).
Syntax
Vigor3900@config-app-ldap-<ProfileName>#set [status status] [status
status] [bind_type bind_type] [server_ip server_ip][port port] [cid cid]
[base_dn base_dn] [group_dn group_dn] [regular_dn regulardn]
[regular_pwd regular_pwd] [usage_time usage_time]
Vigor3900@config-app-ldap#get
634 Vigor3900 Series User’s Guide
Command Description
<ProfileName> Display the name of the profile.
get Get the configuration of profile.
set Modify settings for the profile.
[status status] The first [status status] command is used to enable/disable LDAP
function.
[status]- Enter Enable or Disable.
[status status] The second [status status] command is used to enable/disable
LDAP with TLS.
[status]- Enter Enable or Disable.
[bind_type Specify the Bind Type.
bind_type] [bind_type] - Available settings include:
Simple_Mode
Anonymous
Regular_Mode
[server_ip Specify the IP address of LDAP server.
server_ip] [server_ip] - Enter the IPv4 address.
[port port] Specify a port number for LDAP server.
[port] - Enter a port number.
[cid cid] Define common name identifier.
[cid]- Enter a name. The common name identifier for most LDAP
server is “cn”.
[base_dn base_dn] Define base distinguished name.
[base_dn] - Enter a name.
[group_dn Define group distinguished name.
group_dn] [group_dn] - Enter a name.
[regular_dn Define regular distinguished name.
regulardn] [regular_dn] - Enter this setting if Regular Mode is selected as
Bind Type.
[regular_pwd Define regular password.
regular_pwd] [regular_pwd] - Enter a string as password if Regular Mode is
selected as Bind Type.
[usage_time Define a value as default usage time.
usage_time] [usage_time] - Enter a time value. The unit is minute.
Example
Vigor3900>enable
Vigor3900# configure applications
Vigor3900@config-app#ldap
Vigor3900@config-app-ldap#get
status : Disable
status : disable
Vigor3900 Series User’s Guide 635
bind_type : 0
server_ip :
port : 389
cid : cn
base_dn :
group_dn :
regular_dn :
regular_pwd :
usage_time : -1
Vigor3900@config-app-ldap#ldap ldap_carrie
Vigor3900@config-app-ldap-ldap_carrie# set status enable bind_type
Simple_Mode
set done
Vigor3900@config-app-ldap-ldap_carrie# get
status : Enable
status : Enable
bind_type : Simple_Mode
server_ip : 0.0.0.0
port : 389
cid : cn
base_dn :
group_dn :
regular_dn :
regular_pwd :
usage_time : -1
6.9.5 Telnet Command: ospf
Users could use [ospf] command to configure OSPF setting.
Syntax
Vigor3900@config-app-ospf#pf add <profile> <area>
Vigor3900@config-app-ospf#set [status status] [router_id router_id] [pf
profile]
Vigor3900@config-app-ospf#get
Command Description
add Add a profile to support OSPF.
get Get the configuration of profile.
set Modify settings for the profile.
<profile> Create a new profile.
<profile> - Enter a name of WAN/LAN profile.
<area> <area> - An AS will be divided into several areas. Each area must
be assigned with a dedicated number.
[status status] Enable the OSPF function.
[status] - Enter Enable or Disable.
636 Vigor3900 Series User’s Guide
[router_id Specify an IP address for Vigor router which will be recognized in
router_id] an autonomous system.
[router_id] - Enter an IP address (e.g., 192.168.1.56).
[pf profile] [profile] - Enter the name of LAN/WAN profile.
Example
Vigor3900>enable
Vigor3900# configure applications
Vigor3900@config-app#ospf
Vigor3900@config-app-ospf#pf add wan1
Vigor3900@config-app-ospf#pf add wan2 11
Vigor3900@config-app-ospf#get
status : Disable
router_id :
pf : wan2 11
6.9.6 Telnet Command: rip
Users could use [rip] command to configure RIP setting.
Syntax
Vigor3900@config-app-rip#pf add <profile>
Vigor3900@config-app-rip#set [status status] [pf profile]
Vigor3900@config-app-rip#get
Command Description
pf add Add a profile to support add RIP.
get Get the configuration for RIP.
set Modify settings for RIP.
<profile> <profile> - Enter a name for WAN/LAN profile to support RIP
function.
[status status] Enable the RIP function.
[status] - Enter Enable or Disable.
[pf profile] [profile] - Enter the name of LAN/WAN profile.
Example
Vigor3900>enable
Vigor3900# configure applications
Vigor3900@config-app#rip
Vigor3900@config-app-rip#pf add wan1
Vigor3900@config-app-rip#get
status : Disable
pf : wan1
Vigor3900@config-app-rip#set status enable pf wan1
6.9.7 Telnet Command: SIP ALG
Vigor3900 Series User’s Guide 637
Users could use [sipalg] command to configure SIP ALG setting.
Syntax
Vigor3900@config-app-sipalg#set [status status] [sip_port sip_port]
Vigor3900@config-app-sipalg#get
Command Description
get Get the configuration for SIP ALG.
set Modify settings for for SIP ALG.
[status status] Enable the function of UPnP.
[status] - Enter Enable or Disable.
[sip_port sip_port] Set a port number for SIP ALG.
[sip_port] - Enter a value (ranging from 1 to 65535). Default value
is 5060.
Example
Vigor3900>enable
Vigor3900# configure applications
Vigor3900@config-app#sipalg
Vigor3900@config-app-sipalg#get
status : Disable
sip_port : 5060
6.9.8 Telnet Command: UPnP
Users could use [upnp] command to configure UPnP.User could use the [get] or [set]
command to configure the UPnP details information.
Syntax
Vigor3900@config-app-upnp# set [status status] [download download]
[upload upload] [external external] [inernal internal] [max_session
max_session]
Vigor3900@config-app-upnp#get
Command Description
get Get the configuration for UPnP.
set Modify settings for for UPnP.
[status status] Enable the function of UPnP.
[status] - Enter Enable or Disable.
[download Enter the maximum sustained WAN download speed in
download] kilobits/second.
[download] - Enter the speed rate (in kpbs).
[upload upload] Enter the maximum sustained WAN upload speed in
kilobits/second.
[download] - Enter the speed rate (in kpbs).
[external external] Select a WAN profile for UPnP protocol.
638 Vigor3900 Series User’s Guide
[external] - Enter the name of the WAN profile.
[inernal internal] Select a LAN profile for UPnP protocol.
[internal] - Enter the name of LAN profile.
[max_session Determine the maximum session number for UPnP function.
max_session] [max_session] - Enter the number for maximum session (20 –
1000).
Example
Vigor3900>enable
Vigor3900# configure applications
Vigor3900@config-app#upnp
Vigor3900@config-app-upnp#set status enable download 1000 upload 100
external wan1 internal lan1 max_session 1000
Set done
Vigor3900@config-app-upnp#get
status : Enable
download : 1000
upload : 100
external : wan1
internal : lan1
max_session : 1000
6.10 VPN Configuration
VPN (Virtual Private Network) is the extension of a private network that encompasses links
across shared or public networks like the Internet. In short, by VPN technology, user can
send data between two computers across a shared or public network in a manner that
emulates the properties of a point-to-point private link.
Vigor3900 provides three functions in VPN – LAN-to-LAN, remote dial-in and VPN
trunk.Users could use the commands below to set up the details.
To make VPN configuration, you have to type “configure vpn” to access into next phase.
Vigor3900>enable
Vigor3900# configure vpn
Vigor3900@config-vpn#
There are several functions for VPN configuration – LAN to LAN, Remote Dial In, Trunk
and Virtual System.
- lan2lan (refer to 6.10.1)
- remotedialin (refer to 6.10.2)
- trunk (refer to 6.10.3)
Note:
[XXX XXX] - [ ] means such command is optional. The former is command itself; the
latter is value/selection for such command.
<XXX XXX> - < > means such command is required. The former is command itself;
the latter is value/selection for such command.
6.10.1 Telnet Command: lan2lan
Vigor3900 Series User’s Guide 639
Users could use [lan2lan] command to configure LAN to LAN, then use [ipsecpolicy],
[ipsecsetup], [pptpdialin], [pptpdialout] commands to set the details.
Vigor3900>enable
Vigor3900# configure vpn
Vigor3900@config-vpn#
Vigor3900@config-vpn# lan2lan
Vigor3900@config-vpn-l2l#
6.10.1.1 Telnet Command: ipsecpolicy
Users could use [ipsecpolicy] command to add or delete the IPSec Policy profile or use
“show” to get the profile list in the directory. Enter the profile name to open it and modify
the profile directly.
Syntax
Vigor3900@config-vpn-l2l# ipsecpolicy add <SectionName>
Vigor3900@config-vpn-l2l# ipsecpolicy delete <SectionName>
Vigor3900@config-vpn-l2l# ipsecpolicy show
Vigor3900@config-vpn-l2l# ipsecpolicy show <SectionName>
Vigor3900@config-vpn-l2l# ipsecpolicy <SectionName>
Command Description
ipsecpolicy add Add a new LAN to LAN profile.
<SectionName> <SectionName>- Enter the name of LAN to LAN profile.
ipsecpolicy delete Remove a selected LAN to LAN profile.
<SectionName> <SectionName> - Enter the name (e.g., l2l_carrie) of LAN to
LAN profile to be deleted.
ipsecpolicy show Display the status for all LAN to LAN profiles.
ipsecpolicy show Display the status of selected LAN to LAN profile.
<SectionName> <SectionName>> - Enter the name (e.g., l2l_carrie) of LAN to
LAN profile.
ipsecpolicy Modify detailed settings for the selected profile.
<SectionName> <SectionName> - Enter the name (e.g., l2l_carrie) of LAN to
LAN profile to be modified.
Example
Vigor3900>enable
Vigor3900# configure vpn
Vigor3900@config-vpn#
Vigor3900@config-vpn# lan2lan
Vigor3900@config-vpn-l2l# ipsecpolicy add l2l_carrie
Vigor3900@config-vpn-l2l# ipsecpolicy l2l_carrie
Vigor3900@config-vpn-l2l-ipsecpolicy-l2l_carrie#
Telnet Command: ipsecpolicy add ?
To configure detailed settings for a LAN to LAN profile, users could use [ipsecpolicy add]
to create a new profile with detailed settings.
Syntax
640 Vigor3900 Series User’s Guide
Vigor3900@config-vpn-l2l# ipsecpolicy add [status status] [always_on
always_on][always_on_agent always_on_agent] [always_on_bk
always_on_bk][for_remote_dialin for_remote_dialin] [dummy_wan_alias
dummy_wan_alias][lefthost_if_alias_ip
lefthost_if_alias_ip][lefthost_if_alias lefthost_if_alias]
[lefthost_if lefthost_if][lefthost_if_bk lefthost_if_bk][localsubnet
localsubnet] [localnext localnext] [remotehostremotehost][remotesubnet
remotesubnet] [more_remotesubnet more_remotesubnet][ike_mode
ike_mode][aggrmode aggrmode][auth auth][leftpem leftpem][localid_type
localid][peerid_type remoteid][peerid_value remoteid]
[peerid_value_cert cert][psk psk][leftid localid] [rightid remoteid]
[secret_type secret_type][phase1keylifetime phase1keylifetime]
[phase2keylifetime phase2keylifetime][pfs pfs][dpd dpd] [dpddelay
dpddelay][dpdtimeout dpdtimeout][ping ping][pinghost pinghost][natmode
natmode][srcip srcip] [enable_netmap enable_netmap] [leftclient_nat
leftclient_nat][enable_def_route enable_def_route] [nbns_pass
nbns_pass][mcast_pass mcast_pass][rip_pass rip_pass] [pkt_trigger
pkt_trigger] [forceencaps forceencaps] [gre gre][localgreip
localgreip][remotegreip remotegreip] [autogrekey autogrekey][grekeyin
grekeyin] [grekeyout grekeyout] [ikephase1proposal ikephase1proposal]
[ikephase1authproposal ikephase1authproposal][ikephase2proposal
ikephase2proposal][ikephase2authproposal ikephase2authproposal]
[acceptall acceptall] <SectionName>
Command Description
add Create a new LAN to LAN profile based on IPsec policy.
[status status] Enable the LAN to LAN profile.
[status] - Enter Enable or Disable.
[always_on Enable the function of Always On. If it is disabled,
always_on] [always_on_bk] will be invalid.
[status] - Enter Enable or Disable.
[always_on_agent Enable the function of Always On.
always_on_agent] [status] - Enter Enable or Disable.
[always_on_bk When the select WAN profile is down, such LAN to LAN profile
always_on_bk] be used for dialing-out.
[status] – Available settings include:
Empty
Any WAN profile (e.g., wan1, wan_carrie, wan_david)
[for_remote_dialin Enable / disable to set remote dial-in for such profile.
for_remote_dialin] [status] - Enter Enable or Disable.
[lefthost_if_alias_ip Specify one WAN Alias IP.
lefthost_if_alias_ip] [lefthost_if_alias_ip] – Enter the IP address (configured as WAN
Alias IP).
[lefthost_if_alias Enable / disable the function of WAN Alias IP.
lefthost_if_alias] [lefthost_if_alias] – Enter Enable or Disable.
[lefthost_if Specify the WAN interface for dialing out.
lefthost_if] [lefthost] – Enter the name of WAN profile.
[lefthost_if _bk Specify WAN interface as backup WAN (failover WAN).
lefthost_if_bk] [lefthost_if_bk]- Enter WAN interface profile.
Vigor3900 Series User’s Guide 641
[localsubnet Specify subnet for local host.
localsubnet] [localsubnet] –Enter the subnet with mask (e.g., 192.168.1.0/24).
[localnext localnext] Specify the gateway for WAN interface.
[localnext] – Enter the IP address.
[remotehost Specify an IP address for remote host.
remotehost] [remotehost] – Enter the IP address.
[remotesubnet Specify the subnet mask for the remote host.
remotesubnet] [remotesubnet] –Enter the subnet with mask (e.g.,
192.168.1.0/24).
[more_remotesubne Add more subnets for remotel host.
t [localsubnet] –Enter the subnet with mask (e.g., 192.168.1.0/24).
more_remotesubnet
]
[ike_mode Specify IKE Phase 1 protocol.
ike_mode] [ike_mode] – Available settings are:
IKEv1
IKEv2
[aggrmode Specify the aggressive mode for IKEv1 Phase 1.
aggrmode] [aggrmode] – Available settings are:
Main_Mode
Aggressive_Mode
[auth auth] Specify the authentication type for Pre-Shared Key or RSA
Signature.
[auth]- Available settings are:
PSK
RSA
[leftpem leftpem] Specify local certificate. It should be specified when RSA is
selected as “auth” type.
[leftpem] – Enter the name of local certificate.
[localid_type Specify local peer ID.
localid] [localid] – Available settings are:
SubjectName
SubjectAlternativeName
[peerid_type Specify peer ID type for remote end by entering the required
remoteid] string.
[remoteid] – Available settings are:
AcceptAny
SubjectAlterName:IP
SubjectAlterName:DomainName
SubjectAlterName:Email
Certificate
[peerid_value Set the value for the remote client, if “2”, “3” or “4” is set as peer
642 Vigor3900 Series User’s Guide
remoteid] ID type.
[remoteid] – Enter the IP address, Domain name or Email of
remote client (based on the ID type selected for peer side).
[peerid_value_cert Set the value for the remote client, if “5” is set as peer ID type.
cert] [cert] – Enter the name of certificate.
[psk psk] Specify a key for IKE authentication if PSK is selected as Auth
Type.
[psk] – Enter the key.
[leftid localid] Set a string as local ID if “PSK” is set as authentication type and
“Aggressive_Mode” is set as Aggressive mode.
[localid] – Enter a string.
[rightid remoteid] Set a string as remote ID if “PSK” is set as authentication type and
“Aggressive_Mode” is set as Aggressive mode.
[remoteid] – Enter a string.
[secret_type Specify the security protocol.
secret_type] [secret_type] – Available settings are:
ESP
AH
[phase1keylifetime Specify the life time for IKE Phase 1 key.
phase1keylifetime] [phase1keylifetime] – Enter a number (from 3600 to 86400 sec.).
[phase2keylifetime Specify the life time for IKE Phase 2 key.
phase2keylifetime] [phase2keylifetime] –Enter a number (from 3600 to 86400 sec.).
[pfs pfs] Enable / disable the perfect forward secrecy status
[pfs] – Enter Enable or Disable.
[dpd dpd] Enable / disable the dead peer detection (DPD) status.
[dpd] – Enter Enable or Disable.
[dpddelay Set keep-alive timer for the DPD delay.
dpddelay] [dpddelay] – Enter a number. Default is 30 (sec.).
[dpdtimeout Specify the timeout timer for DPD.
dpdtimeout] [dpdtimeout] - Enter a number. Default is 120 (sec.).
[ping ping] Enable / disable the function of Ping to Keeep Alive.
[ping] – Enter Enable or Disable.
[pinghost pinghost] Specify the IP address for the system to PING it for keeping alive.
[pinghost] – Enter the IPv4 address.
[natmode natmode] Specify NAT mode for LAN subnet to remote network.
[natmode] – Available settings are:
Route
NAT
[srcip srcip] Specify the source IP address for the router to use when
transmitting a packet to the remote IPsec gatway.
[srcip] – Available settings include:
Vigor3900 Series User’s Guide 643
Enter “auto_detect_srcip”.
Enter the name of a LAN profile.
[enable_netmap Enable NAT mapping function.
enable_netmap] [enable_netmap] – Enter Enable or Disable.
[leftclient_nat Specify an IP address with subnet mask of the network that all
leftclient_nat] traffic will be translated into.
[leftclient_nat] – Enter the subnet with mask (e.g.,
192.168.1.0/24).
[enable_def_route Change the default route to such tunnel (LAN to LAN profile).
enable_def_route] [enable_def_route] - Enter Enable or Disable.
[nbns_pass Enable / disable the function of passing NetBios Naming Packet.
nbns_pass] [nbns_pass] - Enter Enable or Disable.
[mcast_pass Enable / disable the function of Multicast via VPN.
mcast_pass] [mcast_pass] - Enter Enable or Disable.
[rip_pass rip_pass] Enable / disable the function of passing RIP packet via VPN.
[rip_pass] - Enter Enable or Disable.
[pkt_trigger Enable / disable the function of Packet-Triggered.
pkt_trigger] [pkt_trigger] - Enter Enable or Disable
[forceencaps Enable / disable the function of Force UDP Encapsulation with
forceencaps] 4500 port.
[forceencaps] - Enter Enable or Disable.
[gre gre] Enable / disable the GRE function.
[gre] - Enter Enable or Disable.
[localgreip Specify local GRE IP address.
localgreip] [localgreip] – Enter the IPv4 address.
[remotegreip Specify remote GRE IP address.
remotegreip] [remotegreip] – Enter the IPv4 address.
[autogrekey Enable / disable the function of generating GRE key
autogrekey] automatically.
[autogrekey] - Enter Enable or Disable.
[grekeyin grekeyin] Specify the GRE in key.
[grekeyin] – Enter the key.
[grekeyout Specify the GRE out key.
grekeyout] [grekeyout] – Enter the key.
[ikephase1proposal Specify the IKE phase1 proposal.
ikephase1proposal] [ikephase1proposal] – Availale settings are:
DES_G1
DES_G2
DES_G5
DES_G14
3DES_G1
644 Vigor3900 Series User’s Guide
3DES_G2
3DES_G5
3DES_G14
AES128_G1
AES128_G2
AES128_G5
AES128_G14
AES192_G1
AES192_G2
AES192_G5
AES192_G14
AES256_G1
AES256_G2
AES256_G5
AES256_G14
[ikephase1authprop Specify the authentication mofe for IKE phase1.
osal [ikephase1authproposal] – Available settings are:
ikephase1authprop
ALL
osal]
MD5
SHA1
SHA2_256
[ikephase2proposal Specify the proposal mofe for IKE phase2.
ikephase2proposal] [ikephase2proposal] – Available settings are:
DES_without_Auth
DES_with_auth
3DES_without_auth
3DES_with_auth
AES128_without_auth
AES128_with_auth
AES192_without_auth
AES192_with_auth
AES256_without_auth
AES256_with_auth
[ikephase2authprop Specify the authentication mofe for IKE phase2.
osal [ikephase2authproposal] – Available settings are:
ikephase2authprop
ALL
osal]
MD5
SHA1
SHA2_256
[acceptall acceptall] Specify the proposal for dial-in.
[acceptall]- Available settings are:
acceptall
Vigor3900 Series User’s Guide 645
acceptabove
<SectionName> Specify a name for LAN to LAN profile.
Example
Vigor3900>enable
Vigor3900# configure vpn
Vigor3900@config-vpn#
Vigor3900@config-vpn# lan2lan
Vigor3900@config-vpn-l2l# ipsecpolicy add status enable always_on
enable vpn_l2l_carrie
Vigor3900@config-vpn-l2l#
Telnet Command: set, get, connect, disconnect
It is used for reviewing the detailed settings or modifying settings for the selected LAN to
LAN profile (e.g., l2l_carrie).
Syntax
Vigor3900@config-vpn-l2l-ipsecpolicy-<SectionName>#connect
Vigor3900@config-vpn-l2l-ipsecpolicy-<SectionName>#disconnect
Vigor3900@config-vpn-l2l-ipsecpolicy-<SectionName>#get
Vigor3900@config-vpn-l2l-ipsecpolicy-<SectionName>#set [status status]
[always_on always_on][always_on_agent always_on_agent] [always_on_bk
always_on_bk][for_remote_dialin for_remote_dialin] [dummy_wan_alias
dummy_wan_alias] [lefthost_if_alias_ip
lefthost_if_alias_ip][lefthost_if_alias lefthost_if_alias]
[lefthost_if lefthost_if][lefthost_if_bk lefthost_if_bk][localsubnet
localsubnet] [localnext localnext] [remotehostremotehost][remotesubnet
remotesubnet] [more_remotesubnet more_remotesubnet][ike_mode
ike_mode][aggrmode aggrmode][auth auth][leftpem leftpem][localid_type
localid][peerid_type remoteid][peerid_value remoteid]
[peerid_value_cert cert][psk psk][leftid localid] [rightid
remoteid][secret_type secret_type] [phase1keylifetime
phase1keylifetime] [phase2keylifetime phase2keylifetime][pfs pfs][dpd
dpd] [dpddelay dpddelay][dpdtimeout dpdtimeout][ping ping][pinghost
pinghost][natmode natmode][srcip srcip] [enable_netmap enable_netmap]
[leftclient_nat leftclient_nat] [enable_def_route enable_def_route]
[nbns_pass nbns_pass][mcast_pass mcast_pass][rip_pass rip_pass]
[pkt_trigger pkt_trigger] [forceencaps forceencaps] [gre
gre][localgreip localgreip][remotegreip remotegreip] [autogrekey
autogrekey][grekeyin grekeyin] [grekeyout grekeyout]
[ikephase1proposal ikephase1proposal] [ikephase1authproposal
ikephase1authproposal][ikephase2proposal ikephase2proposal]
[ikephase2authproposal ikephase2authproposal] [acceptall acceptall]
Command Description
<SectionName> Display the name of the profile.
connect Initiate the LAN to LAN profile based on IPsec policy.
disconnect Terminate the LAN to LAN profile based on IPsec policy.
get Get the configuration of LAN to LAN profile.
set Modify settings for the selected LAN to LAN profile.
[status status] Enable the LAN to LAN profile.
646 Vigor3900 Series User’s Guide
[status] - Enter Enable or Disable.
[always_on Enable the function of Always On. If it is disabled,
always_on] [always_on_bk] will be invalid.
[status] - Enter Enable or Disable.
[always_on_agent Enable the function of Always On.
always_on_agent] [status] - Enter Enable or Disable.
[always_on_bk When the select WAN profile is down, such LAN to LAN profile
always_on_bk] be used for dialing-out.
[status] – Available settings include:
Empty
Any WAN profile (e.g., wan1, wan_carrie, wan_david)
[for_remote_dialin Enable / disable to set remote dial-in for such profile.
for_remote_dialin] [status] - Enter Enable or Disable.
[lefthost_if_alias_ip Specify one WAN Alias IP.
lefthost_if_alias_ip] [lefthost_if_alias_ip] – Enter the IP address (configured as WAN
Alias IP).
[lefthost_if_alias Enable / disable the function of WAN Alias IP.
lefthost_if_alias] [lefthost_if_alias] – Enter Enable or Disable.
[lefthost_if Specify the WAN interface for dialing out.
lefthost_if] [lefthost_if] – Enter the name of WAN profile.
[lefthost_if _bk Specify WAN interface as backup WAN (failover WAN).
lefthost_if_bk] [lefthost_if_bk]- Enter WAN interface profile.
[localsubnet Specify subnet for local host.
localsubnet] [localsubnet] –Enter the subnet with mask (e.g., 192.168.1.0/24).
[localnext localnext] Specify the gateway for WAN interface.
[localnext] – Enter the IP address.
[remotehost Specify an IP address for remote host.
remotehost] [remotehost] – Enter the IP address.
[remotesubnet Specify the subnet mask for the remote host.
remotesubnet] [remotesubnet] –Enter the subnet with mask (e.g.,
192.168.1.0/24).
[more_remotesubne Add more subnets for remotel host.
t [localsubnet] –Enter the subnet with mask (e.g., 192.168.1.0/24).
more_remotesubnet
]
[ike_mode Specify IKE Phase 1 protocol.
ike_mode] [ike_mode] – Available settings are:
IKEv1
IKEv2
[aggrmode Specify the aggressive mode for IKEv1 Phase 1.
aggrmode] [aggrmode] – Available settings are:
Vigor3900 Series User’s Guide 647
Main_Mode
Aggressive_Mode
[auth auth] Specify the authentication type for Pre-Shared Key or RSA
Signature.
[auth]- Available settings are:
PSK
RSA
[leftpem leftpem] Specify local certificate. It should be specified when RSA is
selected as “auth” type.
[leftpem] – Enter the name of local certificate.
[localid_type Specify local peer ID.
localid] [localid] – Available settings are:
SubjectName
SubjectAlternativeName
[peerid_type Specify peer ID type for remote end by entering the required
remoteid] string.
[remoteid] – Available settings are:
AcceptAny
SubjectAlterName:IP
SubjectAlterName:DomainName
SubjectAlterName:Email
Certificate
[peerid_value Set the value for the remote client, if “2”, “3” or “4” is set as peer
remoteid] ID type.
[remoteid] – Enter the IP address, Domain name or Email of
remote client (based on the ID type selected for peer side).
[peerid_value_cert Set the value for the remote client, if “5” is set as peer ID type.
cert] [cert] – Enter the name of certificate.
[psk psk] Specify a key for IKE authentication if PSK is selected as Auth
Type.
[psk] – Enter the key.
[leftid localid] Set a string as local ID if “PSK” is set as authentication type and
“Aggressive_Mode” is set as Aggressive mode.
[localid] – Enter a string.
[rightid remoteid] Set a string as remote ID if “PSK” is set as authentication type and
“Aggressive_Mode” is set as Aggressive mode.
[remoteid] – Enter a string.
[secret_type Specify the security protocol.
secret_type] [secret_type] – Available settings are:
ESP
AH
[phase1keylifetime Specify the life time for IKE Phase 1 key.
phase1keylifetime]
648 Vigor3900 Series User’s Guide
[phase1keylifetime] – Enter a number (from 3600 to 86400 sec.).
[phase2keylifetime Specify the life time for IKE Phase 2 key.
phase2keylifetime] [phase2keylifetime] –Enter a number (from 3600 to 86400 sec.).
[pfs pfs] Enable / disable the perfect forward secrecy status
[pfs] – Enter Enable or Disable.
[dpd dpd] Enable / disable the dead peer detection (DPD) status.
[dpd] – Enter Enable or Disable.
[dpddelay Set keep-alive timer for the DPD delay.
dpddelay] [dpddelay] – Enter a number. Default is 30 (sec.).
[dpdtimeout Specify the timeout timer for DPD.
dpdtimeout] [dpdtimeout] - Enter a number. Default is 120 (sec.).
[ping ping] Enable / disable the function of Ping to Keeep Alive.
[ping] – Enter Enable or Disable.
[pinghost pinghost] Specify the IP address for the system to PING it for keeping alive.
[pinghost] – Enter the IPv4 address.
[natmode natmode] Specify NAT mode for LAN subnet to remote network.
[natmode] – Available settings are:
Route
NAT
[srcip srcip] Specify the source IP address for the router to use when
transmitting a packet to the remote IPsec gatway.
[srcip] – Available settings include:
Enter “auto_detect_srcip”.
Enter the name of a LAN profile.
[enable_netmap Enable NAT mapping function.
enable_netmap] [enable_netmap] – Enter Enable or Disable.
[leftclient_nat Specify an IP address with subnet mask of the network that all
leftclient_nat] traffic will be translated into.
[leftclient_nat] – Enter the subnet with mask (e.g.,
192.168.1.0/24).
[enable_def_route Change the default route to such tunnel (LAN to LAN profile).
enable_def_route] [enable_def_route] - Enter Enable or Disable.
[nbns_pass Enable / disable the function of passing NetBios Naming Packet.
nbns_pass] [nbns_pass] - Enter Enable or Disable.
[mcast_pass Enable / disable the function of Multicast via VPN.
mcast_pass] [mcast_pass] - Enter Enable or Disable.
[rip_pass rip_pass] Enable / disable the function of passing RIP packet via VPN.
[rip_pass] - Enter Enable or Disable.
[pkt_trigger Enable / disable the function of Packet-Triggered.
pkt_trigger] [pkt_trigger] - Enter Enable or Disable
Vigor3900 Series User’s Guide 649
[forceencaps Enable / disable the function of Force UDP Encapsulation with
forceencaps] 4500 port.
[forceencaps] - Enter Enable or Disable.
[gre gre] Enable / disable the GRE function.
[gre] - Enter Enable or Disable.
[localgreip Specify local GRE IP address.
localgreip] [localgreip] – Enter the IPv4 address.
[remotegreip Specify remote GRE IP address.
remotegreip] [remotegreip] – Enter the IPv4 address.
[autogrekey Enable / disable the function of generating GRE key
autogrekey] automatically.
[autogrekey] - Enter Enable or Disable.
[grekeyin grekeyin] Specify the GRE in key.
[grekeyin] – Enter the key.
[grekeyout Specify the GRE out key.
grekeyout] [grekeyout] – Enter the key.
[ikephase1proposal Specify the IKE phase1 proposal.
ikephase1proposal] [ikephase1proposal] – Availale settings are:
DES_G1
DES_G2
DES_G5
DES_G14
3DES_G1
3DES_G2
3DES_G5
3DES_G14
AES128_G1
AES128_G2
AES128_G5
AES128_G14
AES192_G1
AES192_G2
AES192_G5
AES192_G14
AES256_G1
AES256_G2
AES256_G5
AES256_G14
[ikephase1authprop Specify the authentication mofe for IKE phase1.
osal [ikephase1authproposal] – Available settings are:
ikephase1authprop
ALL
osal]
650 Vigor3900 Series User’s Guide
MD5
SHA1
SHA2_256
[ikephase2proposal Specify the proposal mofe for IKE phase2.
ikephase2proposal] [ikephase2proposal] – Available settings are:
DES_without_Auth
DES_with_auth
3DES_without_auth
3DES_with_auth
AES128_without_auth
AES128_with_auth
AES192_without_auth
AES192_with_auth
AES256_without_auth
AES256_with_auth
[ikephase2authprop Specify the authentication mofe for IKE phase2.
osal [ikephase2authproposal] – Available settings are:
ikephase2authprop
ALL
osal]
MD5
SHA1
SHA2_256
[acceptall acceptall] Specify the proposal for dial-in.
[acceptall]- Available settings are:
acceptall
acceptabove
Example
Vigor3900> enable
Vigor3900# configure vpn
Vigor3900@config-vpn#
Vigor3900@config-vpn# lan2lan
Vigor3900@config-vpn-l2l#
Vigor3900@config-vpn-l2l# ipsecpolicy add status enable always_on
enable vpn_l2l_carrie
Vigor3900@config-vpn-l2l# ipsecpolicy vpn_l2l_carrie
Vigor3900@config-vpn-l2l-ipsecpolicy-vpn_l2l_carrie#set gre enable
set done
Vigor3900@config-vpn-l2l-ipsecpolicy-vpn_l2l_carrie#
6.10.1.2 Telnet Command: pptpdialin
Users could use [pptpdialin] command to add or delete the PPTP dail-in profile or use
“show” to get the profile list in the directory. Enter the profile name to open it and modify
the profile directly.
Vigor3900 Series User’s Guide 651
Syntax
Vigor3900@config-vpn-l2l# pptpdialin add <SectionName>
Vigor3900@config-vpn-l2l# pptpdialin delete <SectionName>
Vigor3900@config-vpn-l2l# pptpdialin show
Vigor3900@config-vpn-l2l# pptpdialin show <SectionName>
Vigor3900@config-vpn-l2l# pptpdialin <SectionName>
Command Description
pptpdialin add Add a new LAN to LAN profile.
<SectionName> <SectionName>- Enter the name of LAN to LAN profile.
pptpdialin delete Remove a selected LAN to LAN profile.
<SectionName> <SectionName> - Enter the name (e.g., dialin_carrie) of LAN to
LAN profile to be deleted.
pptpdialin show Display the status for all LAN to LAN profiles.
pptpdialin show Display the status of selected LAN to LAN profile.
<SectionName> <SectionName>> - Enter the name (e.g., dialin_carrie) of LAN to
LAN profile.
pptpdialin Modify detailed settings for the selected profile.
<SectionName> <SectionName> - Enter the name (e.g., dialin_carrie) of LAN to
LAN profile to be modified.
Example
Vigor3900>enable
Vigor3900# configure vpn
Vigor3900@config-vpn#
Vigor3900@config-vpn# lan2lan
Vigor3900@config-vpn-l2l#
Vigor3900@config-vpn-l2l# pptpdialin add pptp_carrie status enable
Vigor3900@config-vpn-l2l# pptpdialin show
pptp-l2l-din status status username
localsubnet
remotesubnet
pptp_carrie enable
Telnet Command: pptpdialin add ?
To configure detailed settings for a PPTP dial-in profile, users could use [pptpdialin add] to
create a new profile with detailed settings.
Syntax
Vigor3900@config-vpn-l2l# pptpdialin add [status status][username
username][localsubnet localsubnet][remotesubnet remotesubnet]
[nbns_pass nbns_pass][mcast_pass mcast_pass][rip_pass rip_pass]
<SectionName>
Command Description
add Create a new dial-in profile based on PPTP.
[status status] Enable the LAN to LAN profile.
[status] - Enter Enable or Disable.
652 Vigor3900 Series User’s Guide
[username Specify a user name for such profile.
username] [username] – Enter a string as username.
[localsubnet Specify the local subnet.
localsubnet] [localsubnet] – Enter the subnet with mask (e.g., 192.168.1.0/24).
[remotesubnet Specify remote subnet.
remotesubnet] [remotesubnet] – Enter the subnet with mask (e.g., 192.168.1.0
/24).
[nbns_pass Enable / disable the function of NetBios Naming Packet.
nbns_pass] [nbns] - Enter Enable or Disable.
[mcast_pass Enable / disable the function of Multicast via VPN for passing the
mcast_pass] packets.
[mcast_pass] - Enter Enable or Disable.
[rip_pass rip_pass] Enable / disable the function of RIP via VPN for passing the
packets.
Enter Enable or Disable.
<SectionName> Enter the name of LAN to LAN profile.
Example
Vigor3900>enable
Vigor3900# configure vpn
Vigor3900@config-vpn#
Vigor3900@config-vpn# lan2lan
Vigor3900@config-vpn-l2l#
Vigor3900@config-vpn-l2l# pptpdialin add dialin_carrie
Vigor3900@config-vpn-l2l#
Telnet Command: set, get, disconnect
It is used for reviewing the detailed settings or modifying settings for the selected profile.
Syntax
Vigor3900@config-vpn-l2l-pptpdialin-<SectionName># get
Vigor3900@config-vpn-l2l-pptpdialin-<SectionName># set [status status]
[username username] [localsubnet localsubnet] [remotesubnet
remotesubnet] [nbns_pass nbns_pass] [mcast_pass mcast_pass] [rip_pass
rip_pass]
Command Description
disconnect Terminate the LAN to LAN profile based on PPTP.
get Get the configuration of LAN to LAN profile.
set Modify settings for the selected LAN to LAN profile.
[status status] Enable the LAN to LAN profile.
[status] - Enter Enable or Disable.
[username Specify a user profile (user account with PPTP dial-in enabled) for
username] such VPN LAN to LAN profile.
Vigor3900 Series User’s Guide 653
[username] – Enter the name of user profile (e.g., user_david).
[localsubnet Specify the local subnet.
localsubnet] [localsubnet] – Enter the subnet with mask (e.g., 192.168.1.0/24).
[remotesubnet Specify remote subnet.
remotesubnet] [remotesubnet] – Enter the subnet with mask (e.g., 192.168.1.0
/24).
[nbns_pass Enable / disable the function of NetBios Naming Packet.
nbns_pass] [nbns] - Enter Enable or Disable.
[mcast_pass Enable / disable the function of Multicast via VPN for passing the
mcast_pass] packets.
[mcast_pass] - Enter Enable or Disable.
[rip_pass rip_pass] Enable / disable the function of RIP via VPN for passing the
packets.
Enter Enable or Disable.
Example
Vigor3900>enable
Vigor3900# configure vpn
Vigor3900@config-vpn#
Vigor3900@config-vpn# lan2lan
Vigor3900@config-vpn-l2l#
Vigor3900@config-vpn-l2l# pptpdialin add dialin_carrie
Vigor3900@config-vpn-l2l# pptpdialin dialin_carrie
Vigor3900@config-vpn-l2l-pptpdialin-dialin_carrie# set status enable
username user_david
set done
Vigor3900@config-vpn-l2l-pptpdialin-dialin_carrie# set rip_pass
enable
set done
Vigor3900@config-vpn-l2l-pptpdialin-dialin_carrie# get
status : Enable
username : user_david
localsubnet :
remotesubnet :
nbns_pass : Disable
mcast_pass : Disable
rip_pass : Enable
6.10.1.3 Telnet Command: pptpdialout
Users could use [pptpdialout] command to add or delete the PPTP dail-out profile or use
“show” to get the profile list in the directory. Enter the profile name to open it and modify
the profile directly.
Syntax
Vigor3900@config-vpn-l2l# pptpdialout add <SectionName>
Vigor3900@config-vpn-l2l# pptpdialout delete <SectionName>
Vigor3900@config-vpn-l2l# pptpdialout show
Vigor3900@config-vpn-l2l# pptpdialout show <SectionName>
654 Vigor3900 Series User’s Guide
Vigor3900@config-vpn-l2l# pptpdialout <SectionName>
Command Description
pptpdialout add Add a new LAN to LAN profile.
<SectionName> <SectionName>- Enter the name of LAN to LAN profile.
pptpdialout delete Remove a selected LAN to LAN profile.
<SectionName> <SectionName> - Enter the name (e.g., dialout_carrie) of LAN to
LAN profile to be deleted.
pptpdialout show Display the status for all LAN to LAN profiles.
pptpdialout show Display the status of selected LAN to LAN profile.
<SectionName> <SectionName>> - Enter the name (e.g., dialout_carrie) of LAN
to LAN profile.
pptpdialout Modify detailed settings for the selected profile.
<SectionName> <SectionName> - Enter the name (e.g., dialout_carrie) of LAN to
LAN profile to be modified.
Example
Vigor3900>enable
Vigor3900# configure vpn
Vigor3900@config-vpn#
Vigor3900@config-vpn# lan2lan
Vigor3900@config-vpn-l2l# pptpdialout add dial_out_carrie
Vigor3900@config-vpn-l2l# pptpdialout show dial_out_carrie
status : Disable
alwayson : disable
dummy_wan_alias :
lefthost_if_alias_ip :
localhost :
idle : 300
serverip :
username :
password :
localsubnet :
remotesubnet :
natmode : 0
nbns_pass : disable
mcast_pass : disable
rip_pass : disable
Telnet Command: pptpdialout add ?
To configure detailed settings for a PPTP dial-out profile, users could use [pptpdialout add]
to create a new profile with detailed settings.
Syntax
Vigor3900@config-vpn-l2l# pptpdialout add [status status] [alwayson
alwayson] [lefthost_if_alias_ip lefthost_if_alias_ip]
[lefthost_if_alias lefthost_if_alias] [lefthost_if lefthost_if]
[lefthost_if_bk lefthost_if_bk] [idle idle] [serverip serverip]
Vigor3900 Series User’s Guide 655
[username username] [password password] [localsubnet localsubnet]
[remotesubnet remotesubnet] [natmode natmode] [nbns_pass nbns_pass]
[mcast_pass mcast_pass] [rip_pass rip_pass] <SectionName>
Command Description
add Create a new LAN to LAN profile.
[status status] Enable the LAN to LAN profile.
[status] - Enter Enable or Disable.
[alwayson Enable the function of Always On.
alwayson] [status] - Enter Enable or Disable.
[lefthost_if_alias_ip Specify one WAN Alias IP.
lefthost_if_alias_ip] [lefthost_if_alias_ip] – Enter the IP address (configured as WAN
Alias IP).
[lefthost_if_alias Enable / disable the function of WAN Alias IP.
lefthost_if_alias] [lefthost_if_alias] – Enter Enable or Disable.
[lefthost_if Specify the WAN interface for dialing out.
lefthost_if] [lefthost_if] – Enter the name of WAN profile.
[lefthost_if_bk Specify WAN interface as backup WAN (failover WAN).
lefthost_if_bk] [lefthost_if_bk]- Enter WAN interface profile.
[idle idle] Set a timeout for idle period.
[idle] – Enter the value. Default is 300 (sec.).
[serverip serverip] Specify the IP address of PPTP server.
[serverip] – Enter the IP address.
[username Specify a string as username.
username] [username] – Enter a string.
[password Specify a password.
password] [password] – Enter a set of characters.
[localsubnet Specify subnet for local host.
localsubnet] [localsubnet] – Enter the subnet with mask (e.g., 192.168.1.0/24).
[remotesubnet Specify the subnet mask for the remote host.
remotesubnet] [remotesubnet] –Enter the subnet with mask (e.g.,
192.168.1.0/24).
[natmode natmode] Specify NAT mode for LAN subnet to remote network.
[natmode] – Available settings are:
Route
NAT
[nbns_pass Enable / disable the function of passing NetBios Naming Packet.
nbns_pass] [nbns_pass] - Enter Enable or Disable.
[mcast_pass Enable / disable the function of Multicast via VPN.
mcast_pass] [mcast_pass] - Enter Enable or Disable.
[rip_pass rip_pass] Enable / disable the function of passing RIP packet via VPN.
656 Vigor3900 Series User’s Guide
[rip_pass] - Enter Enable or Disable.
<SectionName> Enter the name of the profile.
Example
Vigor3900>enable
Vigor3900# configure vpn
Vigor3900@config-vpn#
Vigor3900@config-vpn# lan2lan
Vigor3900@config-vpn-l2l#pptpdialout add status enable alwayson
enable dial_out_david
Vigor3900@config-vpn-l2l#
Telnet Command: set, get, connect, disconnect
It is used for reviewing the detailed settings or modifying settings for the selected dial-out
profile.
Syntax
Vigor3900@config-vpn-l2l-pptpdialout-<SectionName>#connect
Vigor3900@config-vpn-l2l-pptpdialout-<SectionName>#disconnect
Vigor3900@config-vpn-l2l-pptpdialout-<SectionName>#get
Vigor3900@config-vpn-l2l-pptpdialout-<SectionName>#set [status status]
[alwayson alwayson] [lefthost_if_alias_ip lefthost_if_alias_ip]
[lefthost_if_alias lefthost_if_alias] [lefthost_if lefthost_if]
[lefthost_if_bk lefthost_if_bk] [idle idle] [serverip serverip]
[username username] [password password] [localsubnet localsubnet]
[remotesubnet remotesubnet] [natmode natmode] [nbns_pass nbns_pass]
[mcast_pass mcast_pass] [rip_pass rip_pass]
Command Description
<SectionName> Display the name of the profile.
connect Initiate the LAN to LAN profile based on IPsec policy.
disconnect Terminate the LAN to LAN profile based on IPsec policy.
get Get the configuration of LAN to LAN profile.
set Modify settings for the selected LAN to LAN profile.
[status status] Enable the LAN to LAN profile.
[status] - Enter Enable or Disable.
[alwayson Enable the function of Always On.
alwayson] [status] - Enter Enable or Disable.
[lefthost_if_alias_ip Specify one WAN Alias IP.
lefthost_if_alias_ip] [lefthost_if_alias_ip] – Enter the IP address (configured as WAN
Alias IP).
[lefthost_if_alias Enable / disable the function of WAN Alias IP.
lefthost_if_alias] [lefthost_if_alias] – Enter Enable or Disable.
[lefthost_if Specify the WAN interface for dialing out.
lefthost_if] [lefthost_if] – Enter the name of WAN profile.
Vigor3900 Series User’s Guide 657
[lefthost_if_bk Specify WAN interface as backup WAN (failover WAN).
lefthost_if_bk] [lefthost_if_bk]- Enter WAN interface profile.
[idle idle] Set a timeout for idle period.
[idle] – Enter the value. Default is 300 (sec.).
[serverip serverip] Specify the IP address of PPTP server.
[serverip] – Enter the IP address.
[username Specify a string as username.
username] [username] – Enter a string.
[password Specify a password.
password] [password] – Enter a set of characters.
[localsubnet Specify subnet for local host.
localsubnet] [localsubnet] – Enter the subnet with mask (e.g., 192.168.1.0/24).
[remotesubnet Specify the subnet mask for the remote host.
remotesubnet] [remotesubnet] –Enter the subnet with mask (e.g.,
192.168.1.0/24).
[natmode natmode] Specify NAT mode for LAN subnet to remote network.
[natmode] – Available settings are:
Route
NAT
[nbns_pass Enable / disable the function of passing NetBios Naming Packet.
nbns_pass] [nbns_pass] - Enter Enable or Disable.
[mcast_pass Enable / disable the function of Multicast via VPN.
mcast_pass] [mcast_pass] - Enter Enable or Disable.
[rip_pass rip_pass] Enable / disable the function of passing RIP packet via VPN.
[rip_pass] - Enter Enable or Disable.
Example
Vigor3900>enable
Vigor3900# configure vpn
Vigor3900@config-vpn#
Vigor3900@config-vpn# lan2lan
Vigor3900@config-vpn-l2l# pptpdialout add dial_out_carrie
Vigor3900@config-vpn-l2l# pptpdialout dial_out_carrie
Vigor3900@config-vpn-l2l-pptpdialout-dial_out_carrie#set rip_pass
enable
6.10.2 Telnet Command: remotedialin
Users could use [remotedialin] command to configure remote dial-in profiles, then use
[ipsecremotedialin], [l2tpserver], [pptpserver] commands to set the details. Refer to the
following chapters for descriptions of commonly used commands.
Vigor3900> enable
Vigor3900# configure vpn
Vigor3900@config-vpn#
658 Vigor3900 Series User’s Guide
Vigor3900@config-vpn# remotedialin
Vigor3900@config-vpn-remotedialin#
6.10.2.1 Telnet Command: l2tpserver
Users could use [l2tpserver] command to configure L2TP Server, then use the [get] or [set]
command to configure the L2TP Server details information.
Syntax
Vigor3900@config-vpn-remotedialin-l2tpserver#get
Vigor3900@config-vpn-remotedialin-l2tpserver#set[auth authentication]
[user_auth user_authentication] [ldap_profile ldap_profile] [lanpf
lan_profile] [dhcp_relay dhcp_relay] [dhcp_loc dhcp_loc] [relay_ip
relay_ip] [force_ipsec status]
Command Description
get Get the configuration of L2TP server profile.
set Modify settings for the selected L2TP server profile.
[auth Specify a protocol for L2TP server authentication.
authentication] [authentication] – Available settings include:
PAP
CHAP
MS_CHAP
MS_CHAP_v2
[user_auth Specify a type for user authentication.
user_authentication [user_authentication] – Available settings include:
]
Local
RADIUS
LDAP
[ldap_profile Choose a LDAP profile.
ldap_profile] [ldap_profile] – Enter the name of LDAP profile.
[lanpf lan_profile] Specify a LAN interface for local IP address.
[lan_profile] – Enter the name of LAN interface.
[dhcp_relay Enable / disable the function of DHCP relay.
dhcp_relay] [dhcp_relay] - Enter Enable or Disable.
[dhcp_loc dhcp_loc] Specify an interface for DHCP server.
[dhcp_loc]- Enter the name of WAN/LAN profile.
[relay_ip relay_ip] Specify an IP address as DHCP relay.
[relay_ip]- Enter an IP address.
[force_ipsec status] Enable / disable the function of Force L2TP with IPsec Policy.
[status] - Enter Enable or Disable.
Example
Vigor3900>enable
Vigor3900# configure vpn
Vigor3900 Series User’s Guide 659
Vigor3900@config-vpn#
Vigor3900@config-vpn# remotedialin
Vigor3900@config-vpn-remotedialin# l2tpserver
Vigor3900@config-vpn-remotedialin-l2tpserver# get
auth : CHAP
user_auth : Local
ldap_profile :
lanpf : lan1
dhcp_relay : 0
dhcp_loc : wan1
relay_ip :
force_ipsec : enable
Vigor3900@config-vpn-remotedialin-l2tpserver#set auth MS_CHAP
dhcp_loc lan1
set done
6.10.2.2 Telnet Command: pptpserver
Users could use [pptpserver] command to configure pptp server, then use the [get] or [set]
command to configure the PPTP server details information.
Syntax
Vigor3900@config-vpn-remotedialin-pptpserver#get
Vigor3900@config-vpn-remotedialin-pptpserver#set [auth authentication]
[encp encryption] [user_auth user_authentication] [ldap_profile
ldap_profile] [lanpf lan_profile] [localhost localhost] [dhcp_relay
dhcp_relay] [dhcp_loc dhcp_loc] [relay_ip relay_ip] [mss pptp_mss]
[disable_nbns dummy] [disable_mcast disable_mcast] [disable_pptp_fpp
dummy]
Command Description
get Get the configuration of PPTP server profile.
set Modify settings for the selected PPTP server profile.
[auth Specify a protocol for PPTP server authentication.
authentication] [authentication] – Available settings include:
PAP
CHAP
MS_CHAP
MS_CHAP_v2
[encp encryption] Set the encryption length for PPTP server.
[encryption] – Availalbel settings include:
40/128_bit
128_bit
Disable
[user_auth Specify a type for user authentication.
user_authentication [user_authentication] – Available settings include:
]
Local
660 Vigor3900 Series User’s Guide
RADIUS
LDAP
[ldap_profile Choose a LDAP profile.
ldap_profile] [ldap_profile] – Enter the name of LDAP profile.
[lanpf lan_profile] Specify a LAN interface for local IP address.
[lan_profile] – Enter the name of LAN interface.
[localhost localhost] Specify a WAN interface.
[localhost] – Enter the name of WAN profile.
[dhcp_relay Enable / disable the function of DHCP relay.
dhcp_relay] [dhcp_relay] - Enter Enable or Disable.
[dhcp_loc dhcp_loc] Specify an interface for DHCP server.
[dhcp_loc]- Enter the name of WAN/LAN profile.
[relay_ip relay_ip] Specify an IP address as DHCP relay.
[relay_ip]- Enter an IP address.
[mss pptp_mss] Specify MSS value for PPTP server.
[pptp_mss]- Enter a number for MTU/MRU. (Maximum is 1500).
[disable_nbns Let the NetBios Naming Packet pass through or be blocked.
dummy] [dummy] - Enter Pass or Block.
[disable_mcast Let the Multicast Packet pass through or be blocked.
disable_mcast] [disable_mcast]- Enter Pass or Block.
[disable_pptp_fpp Enable (Pass) / disable (Block) the function of PPTP acceleration.
dummy] [dummy] - Enter Pass or Block.
Example
Vigor3900>enable
Vigor3900# configure vpn
Vigor3900@config-vpn#
Vigor3900@config-vpn# remotedialin
Vigor3900@config-vpn-remotedialin#
Vigor3900@config-vpn-remotedialin# pptpserver
Vigor3900@config-vpn-remotedialin-pptpserver#
Vigor3900@config-vpn-remotedialin-pptpserver# get
auth : MS_CHAP_v2
encp : 128_bit
user_auth : Local
ldap_profile :
lanpf : lan1
localhost :
dhcp_relay : 0
dhcp_loc : wan1
relay_ip :
mss : 1300
dummy : 1
disable_mcast : 1
Vigor3900 Series User’s Guide 661
dummy : Enable
Vigor3900@config-vpn-remotedialin-pptpserver#set encp 40/128_bit lanpf
lan_carrie
set done
set dummy pass dummy block
6.10.3 Telnet Command: trunk
Users could use [trunk] command to configure VPN TRUNK Manager, then use
[ipseclbpool], [ipseclbrule] commands to set the details. Refer to the following sections for
descriptions of commonly used commands.
Vigor3900> enable
Vigor3900# configure vpn
Vigor3900@config-vpn#
Vigor3900@config-vpn# trunk
Vigor3900@config-vpn-trunk#
6.10.3.1 Telnet Command: ipseclbrule
Users could use [ipseclbrule] command to add or delete the Load Balance Rule profile or use
“show” to get the profile list in the directory. Enter the profile name to open it and modify
the profile directly.
Syntax
Vigor3900@config-vpn-trunk# ipseclbrule add <SectionName>
Vigor3900@config-vpn-trunk# ipseclbrule delete <SectionName>
Vigor3900@config-vpn-trunk# ipseclbrule show
Vigor3900@config-vpn-trunk# ipseclbrule show <SectionName>
Vigor3900@config-vpn-trunk# ipseclbrule <SectionName>
Command Description
ipseclbrule add Add a new load balance profile.
<SectionName> <SectionName> - Enter the name of load balance profile.
ipseclbrule delete Remove a selected load balance profile.
<SectionName> <SectionName> - Enter the name (e.g., lbrule_carrie) of load
balance profile to be deleted.
ipseclbrule show Display the status for all load balance profiles.
ipseclbrule show Display the status of selected load balance profile.
<SectionName> <SectionName> - Enter the name (e.g., lbrule_carrie) of load
balance profile.
ipseclbrule Modify detailed settings for the selected profile.
<SectionName> <SectionName> - Enter the name (e.g., lbrule_carrie) of load
balance profile to be modified.
Example
Vigor3900>enable
Vigor3900# configure vpn
Vigor3900@config-vpn#
Vigor3900@config-vpn# trunk
662 Vigor3900 Series User’s Guide
Vigor3900@config-vpn-trunk# ipseclbrule add lbrule_carrie
Vigor3900@config-vpn-ipsec-trunk-lb-rule-lbrule_carrie#
Telnet Command: ipseclbrule add ?
To configure detailed settings for a profile, users could use [ipseclbrule add] to create a new
profile with detailed settings.
Syntax
Vigor3900@config-vpn-trunk# ipseclbrule add [status status] [proto
protocol] [sip src_ip] [smask src_mask] [dip dest_ip] [dmask dest_mask]
[dport dest_port] [dport_end dest_port_end] [pool lb_pool]
<SectionName>
Command Description
[status status] Enable the load balance profile.
[status] - Enter Enable or Disable.
[proto protocol] Specify a protocol for load balance profile.
[protocol] – Available settings include:
ALL
TCP/UDP
TCP
UDP
ICMP
FTP
TFTP
HTTP
SMTP
POP3
[sip src_ip] Specify an IP address as source IP.
[src_ip]- Enter an IP address.
[smask src_mask] Specify subnet mask for source IP.
[src_mask] – Enter a subnet mask.
[dip dest_ip] Specify an IP address as destination IP.
[dest_ip]- Enter an IP address.
[dmask dest_mask] Specify subnet mask for destination IP.
[dest_mask] – Enter a subnet mask.
[dport dest_port] Specify a port number as destination port.
[dest_port] – Enter a value.
[dport_end Specify the ending port number.
dest_port_end] [dest_port_end] – Enter a value.
[pool lb_pool] Specify a load balance pool profile.
[lb_pool] – Enter the name of the load balance pool profile.
<SectionName> Enter the name (e.g., lbrule_carrie) of IPsec load balance profile.
Vigor3900 Series User’s Guide 663
Example
Vigor3900>enable
Vigor3900# configure vpn
Vigor3900@config-vpn#
Vigor3900@config-vpn# trunk
Vigor3900@config-vpn-trunk#ipseclbrule add status enable proto ALL
sip 192.168.1.59 ibrule_david
Vigor3900@config-vpn-ipsec-trunk-lb-rule-ibrule_david#
Telnet Command: set, get
It is used for reviewing the detailed settings or modifying settings for the selected load
balance profile (e.g., lbrule_david).
Syntax
Vigor3900@config-vpn-ipsec-trunk-lb-rule-<SectionName>#get
Vigor3900@config-vpn-ipsec-trunk-lb-rule-<SectionName>#set [status
status] [proto protocol] [sip src_ip] [smask src_mask] [dip dest_ip]
[dmask dest_mask] [dport dest_port] [dport_end dest_port_end] [pool
lb_pool]
Command Description
get Get the configuration of load balance rule profile.
set Modify settings for the selected load balance rule profile.
[status status] Enable the load balance profile.
[status] - Enter Enable or Disable.
[proto protocol] Specify a protocol for load balance profile.
[protocol] – Available settings include:
ALL
TCP/UDP
TCP
UDP
ICMP
FTP
TFTP
HTTP
SMTP
POP3
[sip src_ip] Specify an IP address as source IP.
[src_ip]- Enter an IP address.
[smask src_mask] Specify subnet mask for source IP.
[src_mask] – Enter a subnet mask.
[dip dest_ip] Specify an IP address as destination IP.
[dest_ip]- Enter an IP address.
[dmask dest_mask] Specify subnet mask for destination IP.
664 Vigor3900 Series User’s Guide
[dest_mask] – Enter a subnet mask.
[dport dest_port] Specify a port number as destination port.
[dest_port] – Enter a value.
[dport_end Specify the ending port number.
dest_port_end] [dest_port_end] – Enter a value.
[pool lb_pool] Specify a load balance pool profile.
[lb_pool] – Enter the name of the load balance pool profile.
Example
Vigor3900>enable
Vigor3900# configure vpn
Vigor3900@config-vpn#
Vigor3900@config-vpn# trunk
Vigor3900@config-vpn-trunk#
Vigor3900@config-vpn-trunk# ipseclbrule ibrule_david
Vigor3900@config-vpn-ipsec-trunk-lb-rule-ibrule_david# get
status : Enable
proto : ALL
sip : 192.168.1.59
smask :
dip :
dmask :
dport :
dport_end :
pool :
6.10.3.2 Telnet Command: ipseclbpool
Users could use [ipseclbpool] command to add or delete the Load Balance pool profile or use
“show” to get the profile list in the directory. Enter the profile name to open it and modify
the profile directly.
Syntax
Vigor3900@config-vpn-trunk# ipseclbpool add <SectionName>
Vigor3900@config-vpn-trunk# ipseclbpool delete <SectionName>
Vigor3900@config-vpn-trunk# ipseclbpool show
Vigor3900@config-vpn-trunk# ipseclbpool show <SectionName>
Vigor3900@config-vpn-trunk# ipseclbpool <SectionName>
Command Description
ipseclbpool add Add a new load balance pool profile.
<SectionName> <SectionName> - Enter the name of load balance pool profile.
ipseclbpool delete Remove a selected load balance pool profile.
<SectionName> <SectionName> - Enter the name (e.g., lbpool_carrie) of load
balance pool profile to be deleted.
ipseclbpool show Display the status for all load balance pool profiles.
ipseclbpool show Display the status of selected load balance pool profile.
<SectionName> <SectionName> - Enter the name (e.g., lbpool_carrie) of load
Vigor3900 Series User’s Guide 665
balance pool profile.
ipseclbpool Modify detailed settings for the selected profile.
<SectionName> <SectionName> - Enter the name (e.g., lbpool_carrie) of load
balance pool profile to be modified.
Example
Vigor3900>enable
Vigor3900# configure vpn
Vigor3900@config-vpn#
Vigor3900@config-vpn# trunk
Vigor3900@config-vpn-trunk# ipseclbpool add lbpool_carrie
Vigor3900@config-vpn-trunk-ipsec-lb-pool-lbpool_carrie#..
Vigor3900@config-vpn-trunk# ipseclbpool show lbpool_carrie
mode : Load_Balance
lbif :
primary :
backup :
Telnet Command: ipseclbpool add ?
To configure detailed settings for a profile, users could use [ipseclpool add] to create a new
profile with detailed settings.
Syntax
Vigor3900@config-vpn-trunk# ipseclbpool add [mode mode] [lbif lb_iface]
<SectionName>
Command Description
[mode mode] Specify load balance mode.
[mode] – Available settings include:
Load_Balance
Backup
[lbif lb_iface] Specify an interface for applying load balance pool.
[lb_iface] – Enter the name of LAN/WAN profile.
<SectionName> Enter the name (e.g., lbpool_david) of load balance pool profile.
Example
Vigor3900>enable
Vigor3900# configure vpn
Vigor3900@config-vpn#
Vigor3900@config-vpn# trunk
Vigor3900@config-vpn-trunk#ipseclbpool add mode load_balance
ibpool_david
Vigor3900@config-vpn-ipsec-trunk-lb-pool-ibpool_david#
Telnet Command: set, get, add, remove
666 Vigor3900 Series User’s Guide
It is used for reviewing the detailed settings or modifying settings for the selected load
balance profile (e.g., lbpool_david).
Syntax
Vigor3900@config-vpn-ipsec-trunk-lb-pool-<SectionName>#add <lb_iface>
Vigor3900@config-vpn-ipsec-trunk-lb-pool-<SectionName>#get
Vigor3900@config-vpn-ipsec-trunk-lb-pool-<SectionName>#set [mode mode]
[lbif lb_iface]
Vigor3900@config-vpn-ipsec-trunk-lb-pool-<SectionName>#remove [lbif
lb_iface]
Command Description
<SectionName> Display the name of load balance pool profile.
add <lb_iface> Add the interface setting for load balance pool profile.
<lb_iface> - Enter the name of VPN profile with GRE enabled
(e.g., vpn_l2l_carrie).
get Get the configuration of load balance pool profile.
set Modify settings for the selected load balance pool profile.
[mode mode] Specify load balance mode.
[mode] – Available settings include:
Load_Balance
Backup
[lbif lb_iface] Specify an interface for applying load balance pool.
[lb_iface] – Enter the name of LAN/WAN profile.
remove [lbif Remove the load balance interface setting.
lb_iface] [lb_iface] - Enter the name of VPN profile with GRE enabled
(e.g., vpn_l2l_carrie).
Example
Vigor3900>enable
Vigor3900# configure vpn
Vigor3900@config-vpn#
Vigor3900@config-vpn# trunk
Vigor3900@config-vpn-trunk#
Vigor3900@config-vpn-trunk# ipseclbpool ibpool_david
Vigor3900@config-vpn-ipsec-trunk-lb-pool-ibpool_david# set lbif
vpn_l2l_carrie
Vigor3900@config-vpn-trunk-ipsec-lb-pool-ibpool_david# set lbif
vpn_l2l_carrie
set done
Vigor3900@config-vpn-trunk-ipsec-lb-pool-ibpool_david# get
mode : Load_Balance
lbif : vpn_l2l_carrie
primary :
backup :
Vigor3900 Series User’s Guide 667
6.11 Bandwidth Management Configuration
Vigor3900 provides three functions in Bandwidth Managemant – bandwidth limit and
sessions limit .Users could use the commands below to set up the details.
To make bandwidth management configuration, you have to type “configure bandwidth”
to access into next phase.
Vigor3900>enable
Vigor3900# configure bandwidth
Vigor3900@config-bandwidth#
There are several functions for Bandwidth Managemant – Access Barrier, Bandwidth Limit
and Session Limit.
Available sub-commands under Bandwidth include:
- access_barrier (refer to 6.11.1)
- bandwidth_limit (refer to 6.11.2)
- sesslimit (refer to 6.11.3)
Note:
[XXX XXX] - [ ] means such command is optional. The former is command itself; the
latter is value/selection for such command.
<XXX XXX> - < > means such command is required. The former is command itself;
the latter is value/selection for such command.
6.11.1 Telenet Command: access_barrier
Users could use [access_barrier] command configure the access barrier to protect the system
from brute-force attack and flooding attack
Syntax
Vigor3900@config-bandwidth# access_barrier [option] [action]
Command Description
access_barrier Specify the type of access barrier.
[option] [action] [option] – Available settings include:
pptp
Ipsec
Web
telnet
https
ssh
ftp
[action] – Enable or disable the access barrier function.
on
off
668 Vigor3900 Series User’s Guide
Example
Vigor3900>enable
Vigor3900# configure bandwidth
Vigor3900@config-bandwidth#
Vigor3900@config-bandwidth# access_barrier pptp on
Success !!
Vigor3900@config-bandwidth#
6.11.2 Telenet Command: bandwidth_limit
Users could use [bandwidth_limit] command to add or delete the bandwidth limit profile or
use “show” to get the profile list in the directory. Enter the profile name to open it and
modify the profile directly.
Syntax
Vigor3900@config-bandwidth# bandwidth_limit add <SectionName>
Vigor3900@config-bandwidth# bandwidth_limit delete <SectionName>
Vigor3900@config-bandwidth# bandwidth_limit show
Vigor3900@config-bandwidth# bandwidth_limit show <SectionName>
Vigor3900@config-bandwidth# bandwidth_limit <SectionName>
Command Description
bandwidth_limit Add a new bandwidth limit profile.
add <SectionName> <SectionName> - Enter the name of bandwidth limit profile.
bandwidth_limit Remove a selected bandwidth limit profile.
delete <SectionName> - Enter the name (e.g., bandli_carrie) of
<SectionName> bandwidth limit profile to be deleted.
bandwidth_limit Display the status for all bandwidth limit profiles.
show
bandwidth_limit Display the status of selected bandwidth limit profile.
show <SectionName> - Enter the name (e.g., bandli_carrie) of
<SectionName> bandwidth limit profile.
bandwidth_limit Modify detailed settings for the selected profile.
<SectionName> <SectionName> - Enter the name (e.g., bandli_carrie) of
bandwidth limit profile to be modified.
Example
Vigor3900>enable
Vigor3900# configure bandwidth
Vigor3900@config-bandwidth# bandwidth_limit add bandli_carrie
Vigor3900@config-bw-limit-bandli_carrie#
6.11.2.1 Telenet Command: bandwidth_limit add ?
To configure detailed settings for a bandwidth limit profile, users could use [bandwidth_limit
add] to create a new bandwidth limit profile with detailed settings.
Syntax
Vigor3900 Series User’s Guide 669
Vigor3900@config-bandwidth# bandwidth_limit add [status status]
[rx_limit rx_limit] [tx_limit tx_limit] [mode mode] [ip_obj ip_obj]
[ip_grp ip_grp] [time_objs time_objs] [time_grps time_grps] [usr_obj
usr_obj] [usr_grp usr_grp] [ldap_grp ldap_grp] [user_obj user_obj]
[usr_grp usr_grp] [guest_grp guest_grp] [srv_obj srv_obj] [srv_grp
srv_grp] <SectionName>
Command Description
[status status] Enable / disable the bandwidth limit profile.
[status] - Enter Enable or Disable the bandwidth limit profile.
[rx_limit rx_limit] Define the limitation for the speed of the downstream.
[rx_limit] - Enter a number (0 is not allowed).
[tx_limit tx_limit] Define the limitation for the speed of the upstream.
[tx-limit] - Enter a number (0 is not allowed).
[mode mode] Select Each to make each IP within the range of Start IP and End
IP having the same speed defined in TX limit and RX limit fields;
select Shared to make all the IPs within the range of Start IP and
End IP share the speed defined in TX limit and RX limit fields.
[mode] - Available modes include:
Each
Shared
[ip_obj ip_obj] Specify an IP object to apply such profile.
[ip_obj] - Enter a name of the IP object profile.
[ip_grp ip_grp] Specify an IP group to apply such profile.
[ip_grp] - Enter a name of the IP group profile.
[time_objs Specify a time object to apply such profile.
time_objs] [time_objs] - Enter a name of the time object profile.
[time_grps Specify a time group to apply such profile.
time_grps] [time_grps] - Enter a name of the time group profile.
[usr_obj usr_obj] Specify a user account object to apply such profile.
[usr_obj] - Enter a name of the user account object profile.
[usr_grp usr_grp] Specify a user group to apply such profile.
[usr_grp] - Enter a name of the user group profile.
[ldap_grp Specify a LDAP group to apply such profile.
ldap_grp] [ldap_grp] - Enter a name of the LDAP group profile.
[guest_grp Specify a guest group to apply such profile.
guest_grp] [guest_grp] - Enter a name of the guest group profile.
[srv_obj srv_obj] Specify a service object to apply such profile.
[usr_obj] - Enter a name of the service object profile.
[srv_grp srv_grp] Specify a service group to apply such profile.
[usr_grp] - Enter a name of the service group profile.
<SectionName> <SectionName> - Enter the name (e.g., bandli_david) of
bandwidth limit profile.
670 Vigor3900 Series User’s Guide
Example
Vigor3900>enable
Vigor3900# configure bandwidth
Vigor3900@config-bandwidth# bandwidth_limit add status enable ip_grp
ip_grp_david bandli_david
Vigor3900@config-bw-limit-bandli_david#
6.11.2.2 Telnet Command: set, get
It is used for reviewing the detailed settings or modifying settings for the selected bandwidth
limit profile (e.g., bandli_david).
Syntax
Vigor3900@config-bw-limit-<SectionName># get
Vigor3900@config-bw-limit-<SectionName># set [status status] [rx_limit
rx_limit] [tx_limit tx_limit] [mode mode] [ip_obj ip_obj] [ip_grp ip_grp]
[time_objs time_objs] [time_grps time_grps] [usr_obj usr_obj] [usr_grp
usr_grp] [ldap_grp ldap_grp] [guest_grp guest_grp] [srv_obj srv_obj]
[srv_grp srv_grp]
Command Description
<SectionName> Display the name of bandwidth limit profile.
get Get the configuration of bandwidth limit profile.
set Modify settings for the selected bandwidth limit profile.
[status status] Enable / disable the bandwidth limit profile.
[status] - Enter Enable or Disable the bandwidth limit profile.
[rx_limit rx_limit] Define the limitation for the speed of the downstream.
[rx_limit] - Enter a number (0 is not allowed).
[tx_limit tx_limit] Define the limitation for the speed of the upstream.
[tx-limit] - Enter a number (0 is not allowed).
[mode mode] Select Each to make each IP within the range of Start IP and End
IP having the same speed defined in TX limit and RX limit fields;
select Shared to make all the IPs within the range of Start IP and
End IP share the speed defined in TX limit and RX limit fields.
[mode] - Available modes include:
Each
Shared
[ip_obj ip_obj] Specify an IP object to apply such profile.
[ip_obj] - Enter a name of the IP object profile.
[ip_grp ip_grp] Specify an IP group to apply such profile.
[ip_grp] - Enter a name of the IP group profile.
[time_objs Specify a time object to apply such profile.
time_objs] [time_objs] - Enter a name of the time object profile.
[time_grps Specify a time group to apply such profile.
time_grps] [time_grps] - Enter a name of the time group profile.
Vigor3900 Series User’s Guide 671
[usr_obj usr_obj] Specify a user account object to apply such profile.
[usr_obj] - Enter a name of the user account object profile.
[usr_grp usr_grp] Specify a user group to apply such profile.
[usr_grp] - Enter a name of the user group profile.
[ldap_grp Specify a LDAP group to apply such profile.
ldap_grp] [ldap_grp] - Enter a name of the LDAP group profile.
[guest_grp Specify a guest group to apply such profile.
guest_grp] [guest_grp] - Enter a name of the guest group profile.
[srv_obj srv_obj] Specify a service object to apply such profile.
[usr_obj] - Enter a name of the service object profile.
[srv_grp srv_grp] Specify a service group to apply such profile.
[usr_grp] - Enter a name of the service group profile.
Example
Vigor3900>enable
Vigor3900# configure bandwidth
Vigor3900@config-bandwidth# bandwidth_limit add bandli_david
Vigor3900@config-bw-limit-bandli_david# set status enable
set done
Vigor3900@config-bw-limit-bandli_david# set rx_limit 1000 ip_obj
ip_david
set done
Vigor3900@config-bw-limit-bandli_david# get
status : enable
rx_limit : 1000
tx_limit :
mode :
ip_obj : ip_david
ip_grp :
time_objs :
time_grps :
usr_obj :
usr_grp :
ldap_grp :
guest_grp :
srv_obj :
srv_grp :
Vigor3900@config-bw-limit-bandli_david#
6.11.3 Telenet Command: sesslimit
Users could use [sesslimit] command to add or delete the sessions limit profiles or use
“show” to get the profile list in the directory. Enter the profile name to open it and modify
the profile directly.
Syntax
Vigor3900@config-bandwidth# sesslimit add <SectionName>
Vigor3900@config-bandwidth# sesslimit delete <SectionName>
Vigor3900@config-bandwidth# sesslimit show
672 Vigor3900 Series User’s Guide
Vigor3900@config-bandwidth# sesslimit show <SectionName>
Vigor3900@config-bandwidth# sesslimit <SectionName>
Command Description
sesslimit add Add a new session limit profile.
<SectionName> <SectionName> - Enter the name of session limit profile.
sesslimit delete Remove a selected session limit profile.
<SectionName> <SectionName> - Enter the name (e.g., sess_carrie) of session
limit profile to be deleted.
sesslimit show Display the status for all session limit profiles.
sesslimit show Display the status of selected session limit profile.
<SectionName> <SectionName> - Enter the name (e.g., sess_carrie) of session
limit profile.
sesslimit Modify detailed settings for the selected profile.
<SectionName> <SectionName> - Enter the name (e.g., sess_carrie) of session
limit profile to be modified.
Example
Vigor3900>enable
Vigor3900# configure bandwidth
Vigor3900@config-bandwidth# sesslimit add sess_carrie
Vigor3900@config-bw-sesslimit-sess_carrie#
6.11.3.1 Telenet Command: sesslimit add ?
To configure detailed settings for a session limit profile, users could use [sesslimit add] to
create a new session limit profile with detailed settings.
Syntax
Vigor3900@config-bandwidth# sesslimit add [status status] [session
session] [ip_obj ip_obj] [ip_grp ip_grp] [time_objs time_objs]
[time_grps time_grps] [usr_obj usr_obj] [usr_grp usr_grp] [ldap_grp
ldap_grp] [guest_grp guest_grp] <SectionName>
Command Description
[status status] Enable / disable the session limit profile.
[status] - Enter Enable or Disable the session limit profile.
[session session] Define the maximum sessions for such profile.
[session] – Enter a number ranging from 20 to 1000.
[ip_obj ip_obj] Specify an IP object to apply such profile.
[ip_obj] - Enter a name of the IP object profile.
[ip_grp ip_grp] Specify an IP group to apply such profile.
[ip_grp] - Enter a name of the IP group profile.
[time_objs Specify a time object to apply such profile.
time_objs] [time_objs] - Enter a name of the time object profile.
Vigor3900 Series User’s Guide 673
[time_grps Specify a time group to apply such profile.
time_grps] [time_grps] - Enter a name of the time group profile.
[usr_obj usr_obj] Specify a user account object to apply such profile.
[usr_obj] - Enter a name of the user account object profile.
[usr_grp usr_grp] Specify a user group to apply such profile.
[usr_grp] - Enter a name of the user group profile.
[ldap_grp Specify a LDAP group to apply such profile.
ldap_grp] [ldap_grp] - Enter a name of the LDAP group profile.
[guest_grp Specify a guest group to apply such profile.
guest_grp] [guest_grp] - Enter a name of the guest group profile.
<SectionName> < SectionName > - Enter the name (e.g., session_david) of session
limit profile.
Example
Vigor3900>enable
Vigor3900# configure bandwidth
Vigor3900@config-bandwidth# sesslimit add status enable ip_obj
ip_obj_david session_david
Vigor3900@config-bw-sesslimit-session_david#
6.11.3.2 Telnet Command: set, get
It is used for reviewing the detailed settings or modifying settings for the selected session
limit profile (e.g., session_david).
Syntax
Vigor3900@config-bw-sesslimit-<SectionName># get
Vigor3900@config-bw-sesslimit-<SectionName># set [status status]
[session session] [ip_obj ip_obj] [ip_grp ip_grp] [time_objs time_objs]
[time_grps time_grps] [usr_obj usr_obj] [usr_grp usr_grp][ldap_grp
ldap_grp] [guest_grp guest_grp]
Command Description
<SectionName> Display the name of session limit profile.
get Get the configuration of session limit profile.
set Modify settings for the selected session limit profile.
[status status] Enable / disable the session limit profile.
[status] - Enter Enable or Disable the session limit profile.
[session session] Define the maximum sessions for such profile.
[session] – Enter a number ranging from 20 to 1000.
[ip_obj ip_obj] Specify an IP object to apply such profile.
[ip_obj] - Enter a name of the IP object profile.
[ip_grp ip_grp] Specify an IP group to apply such profile.
[ip_grp] - Enter a name of the IP group profile.
674 Vigor3900 Series User’s Guide
[time_objs Specify a time object to apply such profile.
time_objs] [time_objs] - Enter a name of the time object profile.
[time_grps Specify a time group to apply such profile.
time_grps] [time_grps] - Enter a name of the time group profile.
[usr_obj usr_obj] Specify a user account object to apply such profile.
[usr_obj] - Enter a name of the user account object profile.
[usr_grp usr_grp] Specify a user group to apply such profile.
[usr_grp] - Enter a name of the user group profile.
[ldap_grp Specify a LDAP group to apply such profile.
ldap_grp] [ldap_grp] - Enter a name of the LDAP group profile.
[guest_grp Specify a guest group to apply such profile.
guest_grp] [guest_grp] - Enter a name of the guest group profile.
Example
Vigor3900>enable
Vigor3900# configure bandwidth
Vigor3900@config-bandwidth# sesslimit add status enable ip_obj
ip_obj_david session_david
Vigor3900@config-bw-sesslimit-session_david# set ip_grp ip_grp_david
usr_obj usr_david
set done
Vigor3900@config-bw-sesslimit-session_david# get
status : enable
session : 1000
ip_obj : ip_obj_david
ip_grp : ip_grp_david
time_objs :
time_grps :
usr_obj : usr_david
usr_grp :
ldap_grp :
guest_grp :
6.12 System Management Configuration
Vigor3900 provides many functions in system management .Users could use the commands
below to set up the details.
To make system management configuration, you have to type “configure system” to
access into next phase.
Vigor3900>enable
Vigor3900# configure system
Vigor3900@config-sys#
There are several functions for System Managemant – acc_ctrl, admin_passwd,
autodiscovery, cc, cmm, config, firmware, mailalert, ntpclient, reboot, snmpagent, syslogd
and tr069.
Vigor3900 Series User’s Guide 675
Available sub-commands under System include:
- acc_ctrl (refer to 6.12.1)
- admin_passwd (refer to 6.12.2)
- autodiscovery (refer to 6.12.3)
- cc (refer to 6.12.4)
- cmm (refer to 6.12.5)
- config (refer to 6.12.6)
- firmware (refer to 6.12.7)
- mailalert (refer to 6.12.8)
- ntpclient (refer to 6.12.9)
- reboot (refer to 6.12.10)
- snmpagent (refer to 6.12.11)
- syslogd (refer to 6.12.12)
- tr069 (refer to 6.12.13)
Note:
[XXX XXX] - [ ] means such command is optional. The former is command itself; the
latter is value/selection for such command.
<XXX XXX> - < > means such command is required. The former is command itself;
the latter is value/selection for such command.
6.12.1 Telnet Command: acc_ctrl
Users could use the [acc_ctrl] command to configure Access control and type the [get], [set]
command to configure the details information.
Syntax
Vigor3900@config-sys# acc_ctrl get
Vigor3900@config-sys# acc_ctrl set [disable_auto_logout
disable_auto_logout] [validation_code validation_code] [fail_times
fail_times] [upload_login_image_status upload_login_image_status]
[enforce_https enforce_https] [apply_to_wan_interface apply_to_wan_if]
[web_allow web_allow] [telnet_allow telnet_allow] [ssh_allow ssh_allow]
[https_allow https_allow] [sslproxy_allow sslproxy_allow] [ftp_allow
ftp_allow] [samba_allow samba_allow] [tr069_allow tr069_allow]
[server_cert server_cert] [user_define_ip user_define_ip] [allow_ip
allow_ip] [wan_ping_allow wan_ping_allow] [allow_to_lan allow_to_lan]
[apply_to_lan_subnet apply_to_lan_subnet] [web_lan_allow web_lan_allow]
[telnet_lan_allow telnet_lan_allow] [ssh_lan_allow ssh_lan_allow]
[https_lan_allow https_lan_allow] [sslproxy_lan_allow
sslproxy_lan_allow] [ftp_lan_allow ftp_lan_allow] [samba_lan_allow
samba_lan_allow] [tr069_lan_allow tr069_lan_allow] [lan_ping_allow
lan_ping_allow] [web_port web_port] [telnet_port telnet_port] [ssh_port
ssh_port] [https_port https_port] [sslproxy_port sslproxy_port]
[sslvpn_port sslvpn_port] [ftp_port ftp_port] [mngt_wan mngt_wan]
Command Description
get Get the configuration of access control.
676 Vigor3900 Series User’s Guide
set Configure settings for access control.
[disable_auto_logou Enable / disable the function of Auto-Logout.
t [disable_auto_logout] - Enter Enable or Disable.
disable_auto_logout
]
[validation_code Enable / disable the function of Validation Code.
validation_code] [validation_code] - Enter Enable or Disable.
[fail_times It is available when Use Validation Code is enabled. The number
fail_times] selected here means the times for login failure that will trigger
Validation Code for authentication.
[fail_times] – Available settings include: 0, 1, 2, 3, 4 and 5.
[upload_login_imag Enable / disable the function of specifying an image file which
e_status will be displayed on the login page when a user or guest tries to
upload_login_image access into Internet.
_status] [upload_login_image_status] - Enter Enable or Disable.
[enforce_https Force the user accessing into web user interface of Vigor router by
enforce_https] HTTPS.
[enforce_https] - Enter Enable or Disable.
[apply_to_wan_inte Specify the WAN interface(s) to apply such feature.
rface [apply_to_wan_if] – Enter the name for one WAN interace (e.g.,
apply_to_wan_if] wan1, wan2, wan3, wan4, wan5, usb1, usb2).
[web_allow Enable or disable the permission of web access.
web_allow] [web_allow] - Enter Enable or Disable.
[telnet_allow Enable or disable the permission of telnet access.
telnet_allow] [telnet_allow] - Enter Enable or Disable.
[ssh_allow Enable or disable the permission of SSH access.
ssh_allow] [ssh_allow] - Enter Enable or Disable.
[https_allow Enable or disable the permission of HTTPS access.
https_allow] [https_allow] - Enter Enable or Disable.
[sslproxy_allow Enable or disable the permission of SSL Proxy access.
sslproxy_allow] [sslproxy_allow] - Enter Enable or Disable.
[ftp_allow Enable or disable the permission of FTP access.
ftp_allow] [ftp_allow] - Enter Enable or Disable.
[samba_allow Enable or disable the permission of SAMBA access.
samba_allow] [samba_allow] - Enter Enable or Disable.
[tr069_allow Enable or disable the permission of TR069 access.
tr069_allow] [tr069_allow] - Enter Enable or Disable.
[server_cert Specify a server certificate.
server_cert] [server_cert] – Enter ‘Default” to use the default sever certificate.
[user_define_ip Enable or disable the function of user defined IP address.
user_define_ip] [user_define_ip] - Enter Enable or Disable.
Vigor3900 Series User’s Guide 677
[allow_ip allow_ip] System administrator can login from the IP address defined here.
[allow_ip] – Enter IP address with subnet mask (ex,
192.168.1.11/24).
[wan_ping_allow Enable / disable the function of Allow Ping from WAN.
wan_ping_allow] [wan_ping_allow] - Enter Enable or Disable.
[allow_to_lan Enable / disable the function of Allow management from LAN.
allow_to_lan] [allow_to_lan]- Enter Enable or Disable.
[apply_to_lan_subn Specify which LAN interface shall be applied to.
et [apply_to_lan_subnet] – Enter the name of LAN profile (e.g.,
apply_to_lan_subne lan1).
t]
[web_lan_allow Enable or disable the permission of web access.
web_lan_allow] [web_lan_allow] - Enter Enable or Disable.
[telnet_lan_allow Enable or disable the permission of telnet access.
telnet_lan_allow] [telnet_lan_allow] - Enter Enable or Disable.
[ssh_lan_allow Enable or disable the permission of SSH access.
ssh_lan_allow] [ssh_lan_allow] - Enter Enable or Disable.
[https_lan_allow Enable or disable the permission of HTTPS access.
https_lan_allow] [https_lan_allow] - Enter Enable or Disable.
[sslproxy_lan_allow Enable or disable the permission of SSL Proxy access.
sslproxy_lan_allow] [sslproxy_lan_allow] - Enter Enable or Disable.
[ftp_lan_allow Enable or disable the permission of FTP access.
ftp_lan_allow] [ftp_lan_allow]- Enter Enable or Disable.
[samba_lan_allow Enable or disable the permission of SAMBA access.
samba_lan_allow] [samba_lan_allow] - Enter Enable or Disable.
[tr069_lan_allow Enable or disable the permission of TR069 access.
tr069_lan_allow] [tr069_lan_allow]- Enter Enable or Disable.
[lan_ping_allow Enable or disable the function of Allow ping from the LAN.
lan_ping_allow] [lan_ping_allow] – Enter Enable or Disable.
[web_port Specify a number as web service port.
web_port] [web_port] – Enter a number. (The default value is 80)
[telnet_port Specify a number as telnet service port.
telnet_port] [telnet_port] – Enter a number. (The default value is 23)
[ssh_port ssh_port] Specify a number as SSH service port.
[ssh_port] - Enter a number. (The default value is 22)
[https_port Specify a number as HTTPS service port.
https_port] [https_port] - Enter a number. (The default value is 443)
[sslproxy_port Specify a number as SSL Proxy service port.
sslproxy_port] [sslproxy_port] –Enter a number. (The default value is 44300)
[sslvpn_ports Specify a number as SSL VPN port.
678 Vigor3900 Series User’s Guide
slvpn_port] [slvpn_port] - Enter a number. (The default value is 443)
[ftp_port ftp_port] Specify a number as FTP service port.
[ftp_port] - Enter a number. (The default value is 21)
[mngt_wan Specify a WAN profile for accessing Vigor router.
mngt_wan] [mngt_wan] – Enter the name of WAN proifle.
Example
Vigor3900>enable
Vigor3900# configure system#acc_ctrl set web_allow enable
set done
Vigor3900@config-sys# acc_ctrl get
disable_auto_logout : disable
validation_code : Enable
fail_times : 2
upload_login_image_status : disable
upload_login_image :
enforce_https : disable
wan_access_control : Internet Access Control
apply_to_wan_interface : wan1, wan2, wan3, wan4, wan5, usb1, usb2
web_allow : Disable
telnet_allow : Disable
ssh_allow : Disable
https_allow : Disable
sslproxy_allow : disable
ftp_allow : Disable
samba_allow : Disable
.
.
.
6.12.2 Telnet Command: admin_passwd
Users could use the [admin_passwd] command to configure administrator password by
entering new password, and confirm password.
Syntax
Vigor3900@config-sys# admin_passwd
Example
Vigor3900>enable
Vigor3900# configure system#
Vigor3900@config-sys# admin_passwd
Vigor3900@config-sys# admin_passwd
Changing password for admin
New password:
Bad password: similar to username
Retype password:
Vigor3900 Series User’s Guide 679
Password for admin changed by root
Vigor3900@config-sys#
6.12.3 Telnet Command: autodiscovery
Users could use the [autodiscovery] command to enable auto discovery mode.
Syntax
Vigor3900@config-sys# autodiscovery get
Vigor3900@config-sys# autodiscovery set [mode mode]
Command Description
get Get the configuration of auto discovery mode.
set Configure settings for auto discovery mode.
[mode mode] Enable / disable the function of auto discovery mode.
[mode] - Enter Enable or Disable.
Example
Vigor3900>enable
Vigor3900# configure system#
Vigor3900@config-sys#
Vigor3900@config-sys# autodiscovery set mode enable
set done
Vigor3900@config-sys# autodiscovery get
mode : Enable
Vigor3900@config-sys#
6.12.4 Telnet Command: cc
Users could use the [cc] command to configure country code settings.
Syntax
Vigor3900@config-sys# cc get
Vigor3900@config-sys# cc set [value]
Command Description
get Get the configuration of country code.
set Configure settings for country code.
[value] Enter the number which can represent a country.
Example
Vigor3900>enable
Vigor3900# configure system#
Vigor3900@config-sys#
Vigor3900@config-sys# cc set 23
Set country code success.
Vigor3900@config-sys# cc get
Country code=23
680 Vigor3900 Series User’s Guide
6.12.5 Telnet Command: cmm
Users can use the [cmm] command to configure Connect to Fast Forward Conntrack; then
the screen will Entering character mode.
Syntax
Vigor3900@config-sys# cmm
Example
Vigor3900>enable
Vigor3900# configure system#
Vigor3900@config-sys#
Vigor3900@config-sys# cmm
Entering character mode
Escape character is '^]'.
Welcome to the Fast Forward Contrack module monitor CLI
cmm> ?
help Show available commands
quit Disconnect
logout Disconnect
exit Exit from current mode
history Show a list of previously run commands
enable Turn on privileged commands
show
query
set
ipv4
ipv6
prf
mspmem
vlan
gre GRE settings
6.12.6 Telnet Command: config
Users could use [config] command to configure Configuration Backup.
6.12.6.1 Telnet Command: automatic get, automatic set
It is used for reviewing the detailed settings or modifying settings for automatic backup
configuration.
Syntax
Vigor3900@config-sys# config automatic get
Vigor3900@config-sys# config automatic set [status status] [interval
interval] [date_day date_day] [date_weekday date_weekday] [date_time
date_time] [only_change only_change]
Command Description
get Get the configuration of automatic backup configuration.
Vigor3900 Series User’s Guide 681
set Modify settings for automatic backup configuration.
[status status] Enable / disable the function of automatic backup configuration.
[status] – Enter Enable or Disable.
[interval interval] Specify an interval for automatic backup.
[interval]- Available settings include:
Daily
Weekly
Monthly
[date_day Specify a date.
date_day] [date_day] – Enter 1 to 31 to reprensent different date in a month.
[date_weekday Specify which day (in one week) to perform the automatic
date_weekday] backup.
[date_weekday] – Available settings include:
Mon
Tue
Wed
Thu
Fri
Sat
Sun
[date_time Specify the backup time in a day.
date_time] [date_time] – Enter the hour and the minute (e.g., 00:00)
[only_change Enable / disable the function of Only backup when config
only_change] changed.
[only_change] – Enter Enable or Disable.
Example
Vigor3900>enable
Vigor3900# configure system#
Vigor3900@config-sys#
Vigor3900@config-sys# config automatic set date_time 01:01
only_change enable
set done
Vigor3900@config-sys# config automatic set status enable
Vigor3900@config-sys# config automatic get
status : Enable
interval : Weekly
date_day : 1
date_weekday : Sun
date_time : 01:01
only_change : Enable
cfg_files : backup-20110102-080509-1.4.0_Beta,
backup-20110102-080858-1.4.0_Beta
Vigor3900@config-sys#
682 Vigor3900 Series User’s Guide
6.12.6.2 Telnet Command: backup
It is used for backup configuration to remote TFTP server.
Syntax
Vigor3900@config-sys# config backup [serverip][filename]
Command Description
[serverip] Specify the IP address of TFTP server.
[serverip] – Enter the IP address (e.g., 192.168.1.130) of TFTP
server.
[filename] Specify the filename on server (e.g., cfg.tar.gz).
Example
Vigor3900>enable
Vigor3900# configure system#
Vigor3900@config-sys#
Vigor3900@config-sys# config backup 192.168.1.130 cfg.tar.gz
Configuration backup... tar: removing leading '/' from member names
done
Vigor3900@config-sys#
6.12.6.3 Telnet Command: default_set
It is used for customizing default configuration.
Syntax
Vigor3900@config-sys# config default_set enable [filename]
Vigor3900@config-sys# config default_set disable
Vigor3900@config-sys# config default_set get
Command Description
default_set enable Enable the function of customized default configuration.
[filename] [filename] – Enter the name of configuration backup file (created
by using config local backup, refer to 6.12.6.4).
default_set disable Disable the function of customized default configuration.
default_set get Get the information for customized default configuration.
Example
Vigor3900>enable
Vigor3900# configure system#
Vigor3900@config-sys# config default_set
Vigor3900@config-sys# config default_set enable
backup-20171208-173919-1.4.0_Beta
Vigor3900@config-sys#
Vigor3900@config-sys# config default_set get
Customized default configuration enabled. configuration name:
Name: backup-20171208-173919-1.4.0_Beta
Model: Vigor3900
Vigor3900 Series User’s Guide 683
Created time: 2017-12-08 17:39:19
Firmware version: 1.4.0_Beta
Comment: test_for_carrie
Vigor3900@config-sys#
6.12.6.4 Telnet Command: local
It is used for creating or deleting configuration backup file in local storage. Before using the
commands of “backup”, “restore” or “default_set”, perform such command first.
Syntax
Vigor3900@config-sys# config local backup [comment]
Vigor3900@config-sys# config local delete [conf_name]
Vigor3900@config-sys# config local download [serverip][filename]
Vigor3900@config-sys# config local list
Vigor3900@config-sys# config local restore [filename]
Vigor3900@config-sys# config local upload [serverip] [filename]
Command Description
backup [comment] [comment] – Enter a name for configuration backup.
delete [conf_name] Delete backup configuration file in local storage.
[conf_name] – Enter the name of backup configuration file.
download [serverip] Download backup configuration file from local storage to TFTP
[filename] server.
[serverip] – Enter the IP address (e.g., 192.168.1.130) of TFTP
server for storing the configuration file.
[filename] – Enter the name (e.g., e.g.,
backup-20180105-150537-1.4.0_Beta) of the backup
configuration file.
list Display the backup configuration with detailed settings.
restore [filename] Restore backup configuration from the local storage.
[filename] – Enter the name (e.g.,
backup-20180105-150537-1.4.0_Beta) of the backup
configuration file.
Upload [serverip] Upload backup configuration file from TFTP server to local
[filename] storage.
[serverip] – Enter the IP address (e.g., 192.168.1.130) of TFTP
server for storing the configuration file.
[filename] – Enter the name of the backup configuration file (e.g.,
backup-20180105-150537-1.4.0_Beta).
Example
Vigor3900>enable
Vigor3900# configure system#
Vigor3900@config-sys# config local backup test_for_carrie
Starting backup ...
Backup created.
Vigor3900@config-sys#
Vigor3900@config-sys# config local list
684 Vigor3900 Series User’s Guide
Total 1 backup configuration(s).
List of local backup configuration(s):
Name: backup-20171208-173919-1.4.0_Beta
Model: Vigor3900
Created time: 2017-12-08 17:39:19
Firmware version: 1.4.0_Beta
Comment: test_for_carrie
Vigor3900@config-sys#config local download 192.168.1.130
backup-20110102-080858-1.4.0_Beta
download
Vigor3900@config-sys#config local restore
backup-20180105-150537-1.4.0_Beta
Start restoring configuration ...
Restore OK ,reboot
Vigor3900@config-sys#
遺失與主機的連線。
6.12.6.5 Telnet Command: restore
It is used for restoring configuration from remote TFTP server.
Syntax
Vigor3900@config-sys# config restore [serverip][filename]
Command Description
[serverip][filename] [serverip] – Enter the IP address (e.g, 192.168.1.130) of TFTP
server.
[filename] – Enter the name of TFTP server (e.g., cfg.tar.gz).
Example
Vigor3900>enable
Vigor3900# configure system#
Vigor3900@config-sys# config restore
Vigor3900@config-sys# config restore 192.168.1.130 cfg.tar.gz
Configuration restore... tar: removing leading '/' from member names
etc/persistence/config/
etc/persistence/config/vs
etc/persistence/config/dmz
etc/persistence/config/lpd
etc/persistence/config/nat
etc/persistence/config/qos
etc/persistence/config/rrd
etc/persistence/config/swm
…….
etc/persistence/data/ipsec.d/private/private_key_Local_CA.pem
cp: cannot stat '/tmp/config': No such file or directory
rm: cannot remove '/tmp/config': No such file or directory
done
Vigor3900@config-sys#
Vigor3900 Series User’s Guide 685
6.12.7 Telnet Command: firmware
Users could use [firmware] command to perform firmware upgrade.
Syntax
Vigor3900@config-sys# firmware upgrade [serverip] [filename] [default]
Command Description
[serverip] [serverip] – Enter the IP address of TFTP server.
[filename] [filename] – Enter the name of the firmware (e.g., V3K9.all) of
Vigor router stored in TFTP server. Such file shall be stored in the
database of Vigor router beforehand.
[default] Reboot Vigor router with default setting.
[default] – Enter “true” or “false”.
Example
Vigor3900>enable
Vigor3900# configure system#
Vigor3900@config-sys# firmware upgrade
Vigor3900@config-sys# firmware upgrade 192.168.1.130 V3K9.all
Firmware Update: Downloading image file from server.
Firmware Update: Download OK
Firmware Update: Checking if the firmware is valid
Firmware Update: Checksum passed. from tmp
Firmware Update: Shutting down applications
Firmware Update: Writing image to flash. Do not turn off or reboot the
machine. from
Firmware Update: Upgrade success. from
Firmware Update: Rebooting...
6.12.8 Telnet Command: mailalert
Users could use [mailalert] command to configure Mail Alert settings and use the [get], [set],
[mailto] command to configure the details information.
Syntax
Vigor3900@config-sys# mailalert get
Vigor3900@config-sys# mailalert set [status status] [mailfrom mailfrom]
[smtpserver smtpserver] [smtpport smtpport] [ssl_tls ssl_tls]
[user_login user_login] [user_name user_name] [user_password
user_password] [usermail usermail] [vpnmail vpnmail]
Vigor3900@config-sys# mailalert mailto add <member>
Vigor3900@config-sys# mailalert mailto remove <member>
Command Description
get Get the configuration of mail alert configuration.
set Modify settings for mail alert configuration.
686 Vigor3900 Series User’s Guide
[status status] Enable / disable the function of Mail Alert.
[status] – Enter Enable or Disable.
[mailfrom Specify an e-mail address of sender.
mailfrom] [mailfrom] – Enter the e-mail address.
[smtpserver Specify an IP address for SMTP server.
smtpserver] [smtpserver] – Enter the IP address.
[smtpport Specify a port number for SMTP server.
smtpport] [smtpport] – Enter a number (ranging from 1 ~ 65535).
[ssl_tls ssl_tls] Specify communications privacy over the Internet.
[ssl_tls] – Available settings include:
Disable
StartTLS
SSL
TLS
[user_login Enable / disable the function of login by SMTP server.
user_login [user_login] - Enter Enable or Disable.
[user_name Specify a login name for SMTP server.
user_name] [user_name] – Enter a string as login name.
[user_password Specify a password for SMTP server.
user_password] [user_password] – Enter a string as password.
[usermail usermail] Enable / disable the function of User Access Mail Alert.
[usermail] - Enter Enable or Disable.
[vpnmail vpnmail] Enable / disable the function of VPN Mail Alert.
[vpnmail] – Enter Enable or Disable.
mailto add Add a destination e-mail address.
<member> <member> - Enter an e-mail address.
mailto remove Remove an existed e-mail address.
<member> <member> - Enter an e-mail address.
Example
Vigor3900>enable
Entering enable mode...
Vigor3900# configure system
Vigor3900@config-sys# mailalert get
status : Disable
mailfrom :
mailto :
smtpserver :
smtpport : 25
ssl_tls : disable
user_login : Disable
user_name :
Vigor3900 Series User’s Guide 687
usermail : enable
vpnmail : Disable
Vigor3900@config-sys# mailalert set status enable vpnmail enable
set done
Vigor3900@config-sys#
6.12.9 Telnet Command: ntpclient
It is used for configuring time and date of Vigor router.
Syntax
Vigor3900@config-sys# ntpclient get
Vigor3900@config-sys# ntpclient set [status status] [server server]
[port port] [interval interval] [zone zone] [daylight daylight]
Vigor3900@config-sys# ntpclient manual <date>
Command Description
get Get the time configuration.
set Modify the time settings.
[status status] Specify which time type will be used.
[status] – Enter NTP or Browser.
[server server] Specify the IP address / domain name of NTP server.
[server]- Enter the IP address or the domain name.
[port port] Specify a port number for NTP server.
[port] – Enter a port number.
[interval interval] Specify the request interval.
[interval] - Enter
[zone zone] Specify the time zone for Vigor router.
[zone] – Available settings include:
Eniwetok/MidwayIslands/Samoa/Hawaii/Alaska/PacificTime/Tiju
ana/Arizona/MountainTime/CentralTime/MexicoCity/Saskatchew
an/Tegucigalpa/Bogota/EasternTime/Indiana/Lima/Quito/Caracas/
AtlanticTime/Georgetown/LaPaz/Santiago/Newfoundland/Brasilia
/BuenosAires/Mid-Atlantic/Azores/Casablanca/Greenwich/Lisbon
/London/Monrovia/Amsterdam/Belgrade/Berlin/Bern/Bratislava/B
russels/Budapest/Copenhagen/Edinburgh/Ljubljana/Madrid/Oslo/
Paris/Prague/Rome/Sarajevo/Skopje/Stockholm/Vienna/Warsaw/
Zagreb/Windhoek/Athens/Bucharest/Cairo/Harare/Helsinki/Istanb
ul/Jerusalem/Pretoria/Riga/Sofia/Tallinn/Vilnius/Baghdad/Kuwait
/Moscow/Nairobi/Riyadh/Tehran/AbuDhabi/Baku/Muscat/SaintPe
tersburg/Tbilisi/Volgograd/Kabul/Ekaterinburg/Islamabad/Karach
i/Mumbai/Kolkata/Colombo/Madras/NewDelhi/Kathmandu/Alma
ty/Astana/Dhaka/Rangoon/Bangkok/Hanoi/Jakarta/Beijing/Chong
qing/HongKong/Perth/Singapore/Taipei/Urumqi/Osaka/Sapporo/S
eoul/Tokyo/Yakutsk/Adelaide/Darwin/Brisbane/Canberra/Guam/
Hobart/Magadan/Melbourne/PortMoresby/Sydney/Vladivostok/N
ewCaledonia/SolomonIslands/Auckland/Fiji/Kamchatka/Kwajalei
688 Vigor3900 Series User’s Guide
n/MarshallIslands/Wellington
[daylight daylight] Enable / disable the function of daylight saving.
[daylight] – Enter Enable or Disable.
manual <date> Manually set current time and date.
<date> - Enter the date and time with the format of
“MMDDhhmmYYYY” (e.g., manual 120812102017).
Example
Vigor3900>enable
Vigor3900@config-sys# ntpclient get
Current System Time :
status : NTP
server : pool.ntp.org
port : 123
interval : 600
zone : Taipei
daylight : Disable
Vigor3900@config-sys# ntpclient set status Browser
set done
Vigor3900@config-sys# ntpclient manual 120812102017
Vigor3900@config-sys# ntpclient get
Current System Time :
status : Browser
server : pool.ntp.org
port : 123
interval : 600
zone : Taipei
daylight : Disable
Vigor3900@config-sys#
6.12.10 Telnet Command: reboot
Users can use the [reboot] command to reboot Vigor router and type the [reboot default]
command to reboot with factory by default.
Syntax
Vigor3900@config-sys# reboot
Vigor3900@config-sys# reboot default
6.12.11 Telnet Command: snmpagent
Users can use the [snmpagent] command to configure SNMP and then use the [get], [set]
command to configure the the details information.
Syntax
Vigor3900@config-sys# snmpagent get
Vigor3900@config-sys# snmpagent set [status status] [getcommunity
getcommunity] [setcommunity setcommunity] [dfl dfl_host] [mgnip mgnip]
[notification_host notification_host] [snmpv3_status snmpv3_status]
Vigor3900 Series User’s Guide 689
[usm usm] [auth auth_algorithm] [auth_password auth_password] [privacy
privacy_algorithm] [privacy_password privacy_password]
Command Description
get Get the configuration of SNMP agent.
set Modify the settings of SNMP agent.
[status status] Enable / disable the function of SNMP.
[status] – Enter Enable or Disable.
[getcommunity Set the get community.
getcommunity] [getcommunity] – Enter a string. The default is “public”.
[setcommunity Set the set community.
setcommunity] [setcommunity] – Enter a string. The default is “private”.
[dfl dfl_host] Enable / disable the function of Default Host IP/Mask.
[dfl_host] - Enter Enable or Disable.
[mgnip mgnip] Set an IP range to manage.
[mgnip]- Enter an IP address with subnet mask (e.g.,
192.168.1.1/24).
[notification_host Specify an IP address for notification host.
notification_host] [notification_host] – Enter an IP address.
[snmpv3_status Enable / disable the SNMPV3 agent.
snmpv3_status] [snmpv3_status] - Enter Enable or Disable.
[usm usm] It means “user-based security mode”.
[usm]- Enter a user name which will be used for authentication.
The maximum length of the text is limited to 23 characters.
[auth Specify the authentication algorithm.
auth_algorithm] [auth_algorithm] – Available settings include:
No_Auth
MD5
SHA
[auth_password Set a password for authentication.
auth_password] [auth_password] – Enter a string as password.
[privacy Specify the privacy algorithm.
privacy_algorithm] [privacy_algorithm] – Available settings include:
No_Priv
DES
AES
[privacy_password Set a password for privacy.
privacy_password] [privacy_password] – Enter a string as password.
Example
Vigor3900>enable
Vigor3900@config-sys# snmpagent get
690 Vigor3900 Series User’s Guide
status : Disable
getcommunity : public
setcommunity : private
dfl : enable
mgnip : default
notification_host : 0.0.0.0
snmpv3_status : Disable
usm :
auth : No_Auth
auth_password :
privacy : No_Priv
privacy_password :
6.12.12 Telnet Command: syslogd
Users can use the [syslogd] command to configure syslog and use [get] or [set] command to
configure the details information.
Syntax
Vigor3900@config-sys# syslogd get
Vigor3900@config-sys# syslogd set [status status] [ip remotehost] [port
remoteport] [log_to_usb log_to_usb] [reposit_days reposit_days]
[routername routername] [firewall firewall] [vpn vpn] [useraccess
useraccess] [ua_high_priority ua_high_priority] [wan wanlog] [others
others]
Command Description
get Get the configuration of SNMP agent.
set Modify the settings of SNMP agent.
[status status] Specify a method to determine current status for Syslog access.
[status] – Available settings include:
Disable
Remote
Local
Both
[ip remotehost] Such option is available when Remote / Both is selected in Status.
Set the IP address of host name of Syslog server.
[remotehost] – Enter the IP address or host name.
[port remoteport] Set the port number for the Syslog server. Such option is available
when Remote / Both is selected in Status.
[remoteport] – Enter a port number.
[log_to_usb Enable / disable the function of storing syslog in USB disk.
log_to_usb] [log_to_usb] – Enter Enable or Disable.
[reposit_days Specify the period of keeping record of Syslog in USB.
reposit_days] [reposit_days]- Enter a number (ranging from 1 to 9999).
[routername Set a name for such router.
routername]
Vigor3900 Series User’s Guide 691
[routername] – Enter a string.
[firewall firewall] Enable / disable the function of recording Firewall log onto
Syslog.
[firewall] – Enter Enable or Disable.
[vpn vpn] Enable / disable the function of recording VPN log onto Syslog.
[vpn] – Enter Enable or Disable.
[useraccess Enable / disable the function of recording user access log onto
useraccess] Syslog.
[useraccess] – Enter Enable or Disable.
[ua_high_priority Enable / disable the function of User Access Log High Priority
ua_high_priority] which can reduce the loss of user access log.
[ua_high_priority] – Enter Enable or Disable.
[wan wanlog] Enable / disable the function of recording WAN log onto Syslog.
[wanlog] – Enter Enable or Disable.
[others others] Enable / disable the function of recording all other log onto
Syslog.
[others] – Enter Enable or Disable.
Example
Vigor3900>enable
Vigor3900@config-sys# syslogd set reposit_days 6 vpn disable
set done
Vigor3900@config-sys# syslogd get
status : Local
ip : 127.0.0.1
port : 514
log_to_usb : Disable
reposit_days : 6
routername : Vigor
firewall : Enable
vpn : Disable
useraccess : Disable
ua_high_priority : Disable
wan : Enable
others : Enable
6.12.13 Telnet Command: tr069
Users can use the [tr069] command to configure TR-069 settings and use [get] or [set]
command to configure the details information.
Syntax
Vigor3900@config-sys# tr069 get
Vigor3900@config-sys# tr069 set [status status] [wan_profile
wan_profile] [wan_failover wan_failover][acs_server acs_server]
[acs_username acs_username] [acs_password acs_password][cpe_proto
cpe_proto] [port port] [cpe_username cpe_username] [cpe_password
692 Vigor3900 Series User’s Guide
cpe_password] [tr069_log tr069_log] [period_status period_status]
[period period] [stun_status stun_status] [stun_host stun_ip]
[stun_port stun_port] [stun_min_period stun_min_keepalive]
[stun_max_period stun_max_keepalive]
Command Description
get Get the configuration of SNMP agent.
set Modify the settings of SNMP agent.
[status status] Enable / disable the configuration of TR-069.
[status] – Enter Enable or Disable.
[wan_profile Specify WAN/LAN profile to be recognized by VigorACS.
wan_profile] [wan_profile] – Enter the name of WAN interface (e.g., wan1).
[wan_failover Specify the WAN interface to take over the job of network
wan_failover] connection when the original WAN interface fails.
[wan_failover] – Enter the name of WAN/USB WAN interface
(e.g., wan2).
[acs_server Specify the IP address of VigorACS server.
acs_server] [acs_server] – Enter the IP address.
[acs_username Specify a username for VigorACS server.
acs_username] [acs_username] – Enter a string.
[acs_password Specify a password for VigorACS server.
acs_password] [acs_password] – Enter a string.
[cpe_proto Specify CPE protocol.
cpe_proto] [cpe_proto] – Available settings include:
http
https
[port port] Specify a port number for Vigor router.
[port] – Enter a port number (ranging from 0 – 65535).
[cpe_username Specify user name for the CPE which will be used by the
cpe_username] administrator of VigorACS to log into the WUI of Vigor3900.
[cpe_username] – Enter a string as username.
[cpe_password Specify password for the CPE which will be used by the
cpe_password] administrator of VigorACS to log into the WUI of Vigor3900.
[cpe_password] – Enter a string as password.
[tr069_log Record log related to TR-069 configuration.
tr069_log] [tr069_log] – Enter Enable or Disable.
[period_status Enable / disable the function of Periodic Status.
period_status] [period_status] – Enter Enable or Disable.
[period period] Specify a time period as Periodic Time.
[period] – Enter a number (ranging from 60 ~ 86400). Unit is
second.
[stun_status Enable / disable the STUN server.
stun_status]
Vigor3900 Series User’s Guide 693
[stun_status] – Enter Enable or Disable.
[stun_host stun_ip] Specify the IP address of STUN server.
[stun_ip]- Enter the IP address.
[stun_port Specify a port number for STUN server.
stun_port] [stun_port] – Enter a port number (ranging from 1 – 65535).
[stun_min_period If STUN server is enabled, specify a time period (minimum) for
stun_min_keepalive maintaining the binding in the Gateway. The default setting is “60
] seconds”.
[stun_min_keepalive] – Enter a number (ranging from 60 ~
86400). Unit is second.
[stun_max_period If STUN server is enabled, specify a time period (maximum) for
stun_max_keepalive maintaining the binding in the Gateway. A value of “-1” indicates
] that no maximum period is specified.
[stun_max_keepalive] – Enter a number (ranging from 60 ~
86400). Unit is second.
Example
Vigor3900>enable
Vigor3900@config-sys# tr069 set status enable wan_failover wan2
tr069_log enable period 1000
set done
Vigor3900@config-sys# tr069 get
status : Enable
wan_profile : wan1
wan_failover : wan2
acs_server :
acs_username : acs
acs_password : **********
cpe_time :
connect_acs_status : OFF
cpe_proto : http
port : 8069
cpe_url : http://:8069/cwmp/creq
cpe_username : vigor
cpe_password : **********
tr069_log : Enable
period_status : Enable
period : 1000
stun_status : Disable
stun_host : 0.0.0.0
stun_port : 3478
stun_min_period : 60
stun_max_period : 90
694 Vigor3900 Series User’s Guide
You might also like
- Carding SetupDocument16 pagesCarding SetupNaeem Islam100% (1)
- DrayTek UG Vigor2912 V1.7Document422 pagesDrayTek UG Vigor2912 V1.7KFD KFDNo ratings yet
- Router Manual DrayteckDocument431 pagesRouter Manual Drayteckyokito85No ratings yet
- DrayTek - UG - VigorAP 810 - V2.7Document167 pagesDrayTek - UG - VigorAP 810 - V2.7pdelgadoNo ratings yet
- DrayTek - UG - VigorAP 902 - V2.3 PDFDocument284 pagesDrayTek - UG - VigorAP 902 - V2.3 PDFsipriyoNo ratings yet
- DrayTek UG Vigor2920 V3.4Document434 pagesDrayTek UG Vigor2920 V3.4Sérgio MarquesNo ratings yet
- DrayTek UG VigorSwitch G1080 V1.0Document41 pagesDrayTek UG VigorSwitch G1080 V1.0pdelgadoNo ratings yet
- User Guide - Vigor 2950Document189 pagesUser Guide - Vigor 2950baotruongvan100% (1)
- Draytek Vigor 2830Document357 pagesDraytek Vigor 2830philaskNo ratings yet
- Vigor2760 SeriesDocument619 pagesVigor2760 Serieseric.af.svinpalsNo ratings yet
- DrayTek UG Vigor3912 V1.1Document854 pagesDrayTek UG Vigor3912 V1.1Luis RebeloNo ratings yet
- Draytek Vigor 2925 User GuideDocument950 pagesDraytek Vigor 2925 User GuideScramble 69No ratings yet
- QS Vigor2920 V1.1 PDFDocument40 pagesQS Vigor2920 V1.1 PDFCirilo Antonio HPNo ratings yet
- DrayTek UG Vigor1000B V1.0Document788 pagesDrayTek UG Vigor1000B V1.0Ziad AhmedNo ratings yet
- DrayTek UG Vigor3910 V1.61Document887 pagesDrayTek UG Vigor3910 V1.61Luis RebeloNo ratings yet
- QS VigorIPPBX - 3510 V2.0Document32 pagesQS VigorIPPBX - 3510 V2.0Alberto NunesNo ratings yet
- User's GuideDocument232 pagesUser's GuideGeorge PontikakosNo ratings yet
- DrayTek UG Vigor3910 V1.0 01Document627 pagesDrayTek UG Vigor3910 V1.0 01Ernesto LaraNo ratings yet
- Vigor2925 Series Quick Start GuideDocument48 pagesVigor2925 Series Quick Start Guideclark_styxNo ratings yet
- QS Vigor2800 Series V2.2Document32 pagesQS Vigor2800 Series V2.2Sao BienNo ratings yet
- DrayTek QS Vigor2120 V2.0Document24 pagesDrayTek QS Vigor2120 V2.0PepePotamoNo ratings yet
- Vigorpro 5510 Quick Start GuideDocument56 pagesVigorpro 5510 Quick Start Guidecuong tranNo ratings yet
- AP710 UserGuide v1.0Document102 pagesAP710 UserGuide v1.0Elvin EndozoNo ratings yet
- DrayTek QS Vigor2860 V4.01Document39 pagesDrayTek QS Vigor2860 V4.01EdNo ratings yet
- DrayTek UG Vigor2915 V1.2Document767 pagesDrayTek UG Vigor2915 V1.2pdelgadoNo ratings yet
- UG VigorPro5300 V2.0Document304 pagesUG VigorPro5300 V2.0Gabo GrassiNo ratings yet
- DrayTek UG Vigor2962 V1.4Document807 pagesDrayTek UG Vigor2962 V1.4Danh NguyễnNo ratings yet
- UntitledDocument905 pagesUntitledStefano Di ChioNo ratings yet
- Vigor 2820 PDFDocument217 pagesVigor 2820 PDFmona_mi8202No ratings yet
- DrayTek - UG - VigorAP 900 - V2.0 PDFDocument238 pagesDrayTek - UG - VigorAP 900 - V2.0 PDFErionNo ratings yet
- Vigor2925 Series Quick Start GuideDocument52 pagesVigor2925 Series Quick Start GuideJeewana GooneratneNo ratings yet
- Vigor 3300 Series Broadband Voip/Security/Load Balance Router Quick Start GuideDocument33 pagesVigor 3300 Series Broadband Voip/Security/Load Balance Router Quick Start GuidePeter BrandhorstNo ratings yet
- UG VigorAP800 V1.1Document118 pagesUG VigorAP800 V1.1ipe6acostaNo ratings yet
- Draytek Vigor 2910 User GuideDocument261 pagesDraytek Vigor 2910 User Guidetonin_macaNo ratings yet
- Vigor3900 Series Quick Start GuideDocument32 pagesVigor3900 Series Quick Start GuideCarlos RojasNo ratings yet
- DrayTek - UG Vigor2920 V3.2Document430 pagesDrayTek - UG Vigor2920 V3.2atomdNo ratings yet
- Security Hardening Guide: July 25, 2017Document12 pagesSecurity Hardening Guide: July 25, 2017takoda johnstoneNo ratings yet
- Draytek Vigor 2130 v1.5.1 (Manual v2.0)Document246 pagesDraytek Vigor 2130 v1.5.1 (Manual v2.0)philaskNo ratings yet
- SB6183 DOCSIS® 3.0 Cable Modem: User GuideDocument30 pagesSB6183 DOCSIS® 3.0 Cable Modem: User GuidewantedfootNo ratings yet
- Motorola NVR User Guide 1 - 4 - 2 - v2Document166 pagesMotorola NVR User Guide 1 - 4 - 2 - v2LisMarBriNo ratings yet
- DVR-462 4-Ch H.264 Digital Video Recorder: User's ManualDocument85 pagesDVR-462 4-Ch H.264 Digital Video Recorder: User's ManualtingNo ratings yet
- REX610 Eng 2NGA000819 ENaDocument116 pagesREX610 Eng 2NGA000819 ENaDiogoNo ratings yet
- Draytek Vigor 2710 User GuideDocument232 pagesDraytek Vigor 2710 User Guidep_pimentonNo ratings yet
- SW8-8PB SwitchesDocument62 pagesSW8-8PB SwitchesAlexandre OliveiraNo ratings yet
- p8z77v User ManualDocument26 pagesp8z77v User Manualkooka77No ratings yet
- 615 Series ANSI: Engineering ManualDocument160 pages615 Series ANSI: Engineering ManualSAYAK KUMAR DUTTANo ratings yet
- DVR Manual 4 CamarasDocument26 pagesDVR Manual 4 CamarasLo Vi ToNo ratings yet
- R02 MAN IM IND570dyn MLDocument53 pagesR02 MAN IM IND570dyn MLmostafa.othman150No ratings yet
- Smart 1uDocument300 pagesSmart 1uKris LukNo ratings yet
- Um en Axl e Eip Iol 108007 en 02Document44 pagesUm en Axl e Eip Iol 108007 en 02Gilberto MorenoNo ratings yet
- Manual FlashPro2000Document103 pagesManual FlashPro2000Asep TatangNo ratings yet
- KPD 674Document426 pagesKPD 674setiajie82No ratings yet
- Fibeair Ip20eDocument52 pagesFibeair Ip20eZoheir Redouane ZahzahNo ratings yet
- Innbox V50-U: VDSL2 Home GatewayDocument78 pagesInnbox V50-U: VDSL2 Home GatewayTomislav BrckanNo ratings yet
- Wireless Gateway ARG600 ANSI Single SIM Variants: User ManualDocument52 pagesWireless Gateway ARG600 ANSI Single SIM Variants: User ManualÚt ĐộNo ratings yet
- Installation Manual. IND9D57 - Dyn-570 Dynamic Weighing SystemDocument27 pagesInstallation Manual. IND9D57 - Dyn-570 Dynamic Weighing SystemCarlos Lasso OrtegaNo ratings yet
- MIC-3753/3753R: User ManualDocument40 pagesMIC-3753/3753R: User ManualJCNo ratings yet
- Manual Mercusys mw301rDocument63 pagesManual Mercusys mw301rJorge SalazarNo ratings yet
- Granvista Plus Gvp221Document65 pagesGranvista Plus Gvp221白Muhammad Fiqri HNo ratings yet
- ABB Wireless Controller ARC600Document92 pagesABB Wireless Controller ARC600adekunle olopadeNo ratings yet
- Safe Use of Smart Devices in Systems Important to Safety in Nuclear Power PlantsFrom EverandSafe Use of Smart Devices in Systems Important to Safety in Nuclear Power PlantsNo ratings yet
- 1.1 Company & Process Details of KPIT Cummins, Hinjewadi PuneDocument65 pages1.1 Company & Process Details of KPIT Cummins, Hinjewadi PuneamarnathwissenNo ratings yet
- Nmap Cheatsheet by MuthumohanprasathDocument7 pagesNmap Cheatsheet by MuthumohanprasathShaurya RawatNo ratings yet
- McAfee NGFW Reference Guide For Firewall VPN Role v5-7Document424 pagesMcAfee NGFW Reference Guide For Firewall VPN Role v5-7aniruddha_ratilNo ratings yet
- ISEC7 Group - en - MfSAP - Developer Guide - CookbookDocument50 pagesISEC7 Group - en - MfSAP - Developer Guide - CookbookNageswar VattikutiNo ratings yet
- Admingd Iwsva 5.6 GMDocument763 pagesAdmingd Iwsva 5.6 GMFrederico MatthesNo ratings yet
- JUNIPER - Do You Need A Broadband Remote Access ServerDocument13 pagesJUNIPER - Do You Need A Broadband Remote Access ServermaxxjupiterNo ratings yet
- Cisco DNA Center Appliance ConfigurationDocument14 pagesCisco DNA Center Appliance ConfigurationMiljan KostadinovićNo ratings yet
- ESRS IP Release Notes 2.18Document18 pagesESRS IP Release Notes 2.18bolilla2No ratings yet
- ISP SFD PDFDocument73 pagesISP SFD PDFNamo SlimanyNo ratings yet
- MeridianAMModule2018 AG A4Document122 pagesMeridianAMModule2018 AG A4Eduardo RuizNo ratings yet
- Ocularis Administrator User ManualDocument131 pagesOcularis Administrator User Manualk_vasanNo ratings yet
- Apigee Proxy Services Q & ADocument3 pagesApigee Proxy Services Q & AKoneri DamodaramNo ratings yet
- Citrix Scom Management Pack For Netscaler User Guide: Legal NoticesDocument35 pagesCitrix Scom Management Pack For Netscaler User Guide: Legal NoticesJoseph D'MelloNo ratings yet
- WDS Connector: Installation GuideDocument22 pagesWDS Connector: Installation Guidefkrugga11No ratings yet
- Engage 2022 CertmgrDocument78 pagesEngage 2022 CertmgrreyandNo ratings yet
- TOEFL iBT-The Test AdministrationDocument10 pagesTOEFL iBT-The Test AdministrationIemo LuHerreraNo ratings yet
- How Do You Use Tor So Well That Even The FBI Can't Track You - QuoraDocument1 pageHow Do You Use Tor So Well That Even The FBI Can't Track You - QuoraAdam EleuchNo ratings yet
- STEELHEAD APPLIANCE RIOS VERSION: 7.0.5bDocument32 pagesSTEELHEAD APPLIANCE RIOS VERSION: 7.0.5ba61131No ratings yet
- Challenges of Mobile and Wireless ComputingDocument81 pagesChallenges of Mobile and Wireless ComputingAdnan ShehzadNo ratings yet
- Stucor It8501 OlDocument32 pagesStucor It8501 OlProjectsNo ratings yet
- Siebel CRM: Siebel Security Hardening Guide Siebel Innovation Pack 2015Document88 pagesSiebel CRM: Siebel Security Hardening Guide Siebel Innovation Pack 2015Raghavendra AnanthaNo ratings yet
- SiteMinder Technical BriefDocument35 pagesSiteMinder Technical BriefJack JonesNo ratings yet
- CNS 220 2I en StudentExerciseWorkbook 4 5 Days v05 PDFDocument193 pagesCNS 220 2I en StudentExerciseWorkbook 4 5 Days v05 PDFAnonymous KV7I6O0No ratings yet
- Transparent Proxy SupportDocument2 pagesTransparent Proxy SupportJoxNo ratings yet
- TCR - Readme - Notepad PDFDocument8 pagesTCR - Readme - Notepad PDFSaurabh SharmaNo ratings yet
- The Server Certificate On The Destination ComputerDocument20 pagesThe Server Certificate On The Destination Computersantosh kumarNo ratings yet
- Brksec 3455Document87 pagesBrksec 3455falconNo ratings yet
- FortiGate Troubleshooting GuideDocument16 pagesFortiGate Troubleshooting Guidesreekumarpg100% (1)
- Web Application FirewallDocument15 pagesWeb Application FirewallYuvijoeNo ratings yet