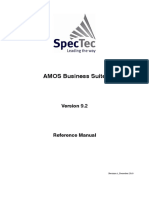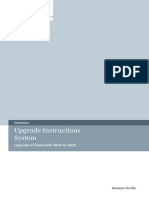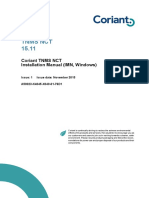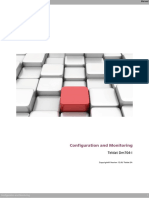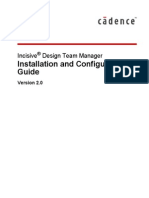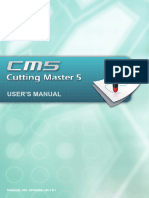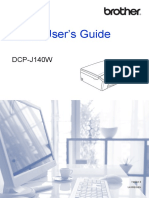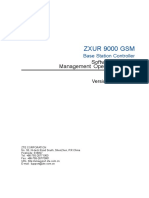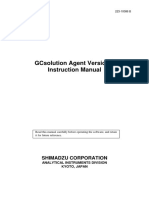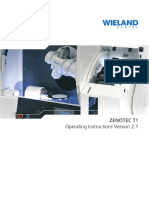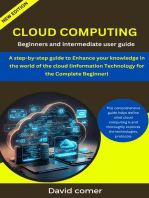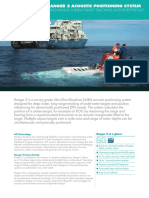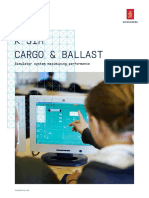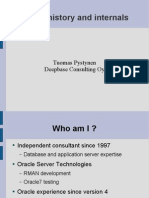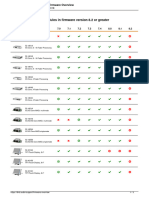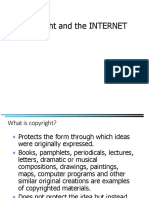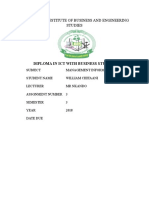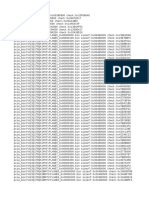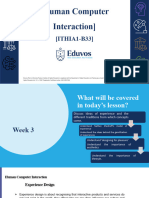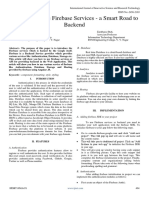Professional Documents
Culture Documents
DCM010A51 - 4PEN509900-1 - User Reference Guide - English
DCM010A51 - 4PEN509900-1 - User Reference Guide - English
Uploaded by
Rinette MarcanoCopyright:
Available Formats
You might also like
- AMOS Business Suite Vrs. 9.2 Reference ManualDocument250 pagesAMOS Business Suite Vrs. 9.2 Reference ManualLandon Melcher100% (11)
- Daikin Perfera FTXM-R User Manual EngDocument20 pagesDaikin Perfera FTXM-R User Manual EngZoltán KozmaNo ratings yet
- Man User DPS232Document110 pagesMan User DPS232Douglas BemficaNo ratings yet
- Versaworks ManualDocument36 pagesVersaworks ManualMartinNo ratings yet
- Upgrade Instructions System: Upgrade of Somaris/5 VB30 To VB39Document38 pagesUpgrade Instructions System: Upgrade of Somaris/5 VB30 To VB39Klaus BöhmdorferNo ratings yet
- FTXJ-AB S W Operation Manual 3PEN485919-15W EnglishDocument20 pagesFTXJ-AB S W Operation Manual 3PEN485919-15W EnglishChis GabrielNo ratings yet
- LMSEY Operation Manual 4PEN728169-1 EnglishDocument24 pagesLMSEY Operation Manual 4PEN728169-1 EnglishSandi Saeful Muhammad RohmanNo ratings yet
- Tnms 14.1 10: Coriant TNMS Installation Manual (IMN, Windows)Document110 pagesTnms 14.1 10: Coriant TNMS Installation Manual (IMN, Windows)Jonatan SoaresNo ratings yet
- 656 - 95037 ZPrint 7.15 User ManualDocument93 pages656 - 95037 ZPrint 7.15 User ManualAprendo RapidoNo ratings yet
- TNMS ImnDocument136 pagesTNMS ImnLong Nguyen ThanhNo ratings yet
- MEDAL How To InstallDocument35 pagesMEDAL How To InstallsantoshmphilNo ratings yet
- ISODRAFT User AbaguideDocument137 pagesISODRAFT User AbaguideQuangTonthatNo ratings yet
- TNMS-V15 Installation Manual WindowsDocument62 pagesTNMS-V15 Installation Manual WindowsBảo Hoàng Phạm HồNo ratings yet
- LDSWin Instrukcja enDocument83 pagesLDSWin Instrukcja enKamil TyniewickiNo ratings yet
- Desktop Printers User's Guide: 212288-001 Rev. ADocument147 pagesDesktop Printers User's Guide: 212288-001 Rev. AJesus Sanchez LandaNo ratings yet
- Teldat Dm704-I Configuration MonitoringDocument238 pagesTeldat Dm704-I Configuration MonitoringGianfranco Andree Cruzatti MendozaNo ratings yet
- Ezsocket UsDocument54 pagesEzsocket UsYuli RahmawatiNo ratings yet
- TH SCOPE. Monitoring and Diagnostics of PROFINET, PROFIBUS, EtherNet - IP and Modbus TCP Networks. Installation Manual. Version - EN-201409-1.Document22 pagesTH SCOPE. Monitoring and Diagnostics of PROFINET, PROFIBUS, EtherNet - IP and Modbus TCP Networks. Installation Manual. Version - EN-201409-1.Foaad HawarNo ratings yet
- InstallDocument54 pagesInstallMohammad Seemab AslamNo ratings yet
- Flexpendant Application ManualDocument216 pagesFlexpendant Application ManualLuis Claudio RamosNo ratings yet
- DTMLib 5 0 I enDocument18 pagesDTMLib 5 0 I enKrzysztof MatusikNo ratings yet
- SOP ZPrinter 310 +Document80 pagesSOP ZPrinter 310 +Khairu KamarudinNo ratings yet
- DRX (eRAN3.0 - 07)Document73 pagesDRX (eRAN3.0 - 07)AlexNo ratings yet
- Operating Instruction Manual: DOC040402OI11EN - Revision 11 - English - 2013-09 - Released - PublicDocument25 pagesOperating Instruction Manual: DOC040402OI11EN - Revision 11 - English - 2013-09 - Released - PublicCuauhtémoc Arroyo GonzalezNo ratings yet
- Cutting Master5 Manual EngDocument85 pagesCutting Master5 Manual Engdiegodaer77No ratings yet
- VDC v5.4.02 - Server & OS Installation Guide PDFDocument116 pagesVDC v5.4.02 - Server & OS Installation Guide PDFMarcelo Mendonça BernardesNo ratings yet
- Teldat Dm704-I Configuration MonitoringDocument187 pagesTeldat Dm704-I Configuration MonitoringTeodoro SosaNo ratings yet
- Private Cloud Computing With Opennebula 1.4: C12G Labs S.LDocument56 pagesPrivate Cloud Computing With Opennebula 1.4: C12G Labs S.LshekharNo ratings yet
- PDMS Bulletin116sp2Document89 pagesPDMS Bulletin116sp2Thirunavukkarasu ParthasarathyNo ratings yet
- Software Manual-Soxtherm Manager SX PCDocument44 pagesSoftware Manual-Soxtherm Manager SX PCAnonymous SiO8gwwRto100% (1)
- Fusion4 Portal R222.1 IOM Rev07Document253 pagesFusion4 Portal R222.1 IOM Rev07Fredy Vázquez VelázquezNo ratings yet
- Ge Fanuc Open Ladder Editing PDF FreeDocument329 pagesGe Fanuc Open Ladder Editing PDF FreeneobelhadjNo ratings yet
- Compact Flash Job Exchanger Instruction Manual: Motoman NX100 ControllerDocument17 pagesCompact Flash Job Exchanger Instruction Manual: Motoman NX100 ControllerMario DuranNo ratings yet
- Isodraft User Guide PDFDocument137 pagesIsodraft User Guide PDFPolarogramaNo ratings yet
- Configuration and Monitoring Teldat-Dm70 PDFDocument180 pagesConfiguration and Monitoring Teldat-Dm70 PDFAngel ClavelNo ratings yet
- Dearborn Protocol Adapter 4 PlusDocument29 pagesDearborn Protocol Adapter 4 PlusNestorAdanMeraz0% (1)
- Printer Driver Packager NX - Operation GuideDocument76 pagesPrinter Driver Packager NX - Operation GuideEdison AvilaNo ratings yet
- Fmang Inst InstrDocument29 pagesFmang Inst InstrTatiana Marz AlvarezNo ratings yet
- Papercut Brother Embedded ManualDocument30 pagesPapercut Brother Embedded Manualsaid waelNo ratings yet
- Manual IRsolution AgentDocument117 pagesManual IRsolution AgentAbdul KalimNo ratings yet
- GPS 175 GNC 355 GNX 375: Pilot's GuideDocument276 pagesGPS 175 GNC 355 GNX 375: Pilot's GuideJanaka GamageNo ratings yet
- Dcp140w Uke Busr Leg265004Document68 pagesDcp140w Uke Busr Leg265004Ahmad Rofid FazaNo ratings yet
- Flexi Network Gateway Rel. 10 CD8, Operating Documentation, v. 1Document89 pagesFlexi Network Gateway Rel. 10 CD8, Operating Documentation, v. 1Trần Quang TânNo ratings yet
- Software - User - Manual Monarch InstrumentsDocument25 pagesSoftware - User - Manual Monarch InstrumentsAlejandro DorantesNo ratings yet
- Upgrade Instructions System: Upgrade of Somaris/5 VB20/28 To VB30Document70 pagesUpgrade Instructions System: Upgrade of Somaris/5 VB20/28 To VB30Klaus BöhmdorferNo ratings yet
- Manual GCMSsolution AgentDocument113 pagesManual GCMSsolution AgentAbdul KalimNo ratings yet
- 2776 DS2 ЛазуритDocument228 pages2776 DS2 ЛазуритJonny Moss100% (1)
- SJ-20130408140048-019-ZXUR 9000 GSM (V6.50.103) Software Version Management Operation Guide - 519349Document37 pagesSJ-20130408140048-019-ZXUR 9000 GSM (V6.50.103) Software Version Management Operation Guide - 519349fahadmalik89No ratings yet
- GCLC ReleaseNotesDocument53 pagesGCLC ReleaseNotesaguirreperezNo ratings yet
- CommDTM DP PA U enDocument20 pagesCommDTM DP PA U enKrzysztof MatusikNo ratings yet
- Manual GCsolution AgentDocument111 pagesManual GCsolution AgentAbdul KalimNo ratings yet
- Cfd70 UsersDocument284 pagesCfd70 Usersarunsankar83No ratings yet
- User ManualDocument116 pagesUser ManualZero RainNo ratings yet
- Tc14.2.0.0 READMEDocument15 pagesTc14.2.0.0 READMEgyuregabiNo ratings yet
- Manual FPwin GR InglesDocument141 pagesManual FPwin GR InglesjackaugustNo ratings yet
- Zeb-ZebraNet 10-100 Internal Print Server 14197L-005Document132 pagesZeb-ZebraNet 10-100 Internal Print Server 14197L-005João CarlosNo ratings yet
- Zenotec t1 Operating Instructions Version 21 - CompressDocument114 pagesZenotec t1 Operating Instructions Version 21 - CompressVasia RusnakNo ratings yet
- Greening Your Home: Sustainable Options for Every System In Your HouseFrom EverandGreening Your Home: Sustainable Options for Every System In Your HouseRating: 4 out of 5 stars4/5 (1)
- QPS QINSyDocument4 pagesQPS QINSyArnoldo López MéndezNo ratings yet
- Ats 1806 1809 Ip KitDocument20 pagesAts 1806 1809 Ip Kitsrihere12345100% (1)
- Datasheet Spectre 3GDocument3 pagesDatasheet Spectre 3GRonal Opazo SalazarNo ratings yet
- TrainingDocument34 pagesTrainingvenunainiNo ratings yet
- Sonar Class: A MATLAB Toolbox For The Classification of Side Scan Sonar Imagery, Using Local Textural and Reverberational CharacteristicsDocument7 pagesSonar Class: A MATLAB Toolbox For The Classification of Side Scan Sonar Imagery, Using Local Textural and Reverberational CharacteristicsAtiexz 'husnul Khatimah'No ratings yet
- Activity 5.2. Character and String Built-In FunctionsDocument8 pagesActivity 5.2. Character and String Built-In FunctionsRovic CadelinaNo ratings yet
- Comprehensive Guide To Maximizing Data Security With Google LabelsDocument22 pagesComprehensive Guide To Maximizing Data Security With Google Labelskipoy30962No ratings yet
- PHP BitsDocument24 pagesPHP BitskarunakarNo ratings yet
- USB/DISC Update: Step 1: Creating Separate Firmware Update DeviceDocument2 pagesUSB/DISC Update: Step 1: Creating Separate Firmware Update DevicePablo HernandezNo ratings yet
- K-Sim Cargo & Ballast: Simulator System Maximizing PerformanceDocument16 pagesK-Sim Cargo & Ballast: Simulator System Maximizing PerformanceSabah AlwanNo ratings yet
- Cisco Unified CRM Connector For SiebelDocument120 pagesCisco Unified CRM Connector For SiebelBoleslaw KarczmarekNo ratings yet
- Epoch 2 - Single - Sheet - English - 177SS100220Document2 pagesEpoch 2 - Single - Sheet - English - 177SS100220Ana Carolina NegreteNo ratings yet
- RMAN Internals and HistoryDocument23 pagesRMAN Internals and Historykmkittu2005100% (2)
- Oracle Credit ControlDocument176 pagesOracle Credit ControlPata nahiNo ratings yet
- ToraDocument14 pagesToraSamuel Gudinho100% (3)
- 16.2.6 Lab - Research Network Security ThreatsDocument7 pages16.2.6 Lab - Research Network Security ThreatsCristhianCamposNo ratings yet
- Umt Tribolab Manual 20151123Document83 pagesUmt Tribolab Manual 20151123Andrés PerezNo ratings yet
- DHD Firmware OverviewDocument3 pagesDHD Firmware Overviewku885102No ratings yet
- Copyright LawDocument21 pagesCopyright LawBelle MadreoNo ratings yet
- Livingstone Institute of Business and Engineering StudiesDocument6 pagesLivingstone Institute of Business and Engineering StudiesGibson NsofuNo ratings yet
- Upgrade AllDocument26 pagesUpgrade Allcentre poinNo ratings yet
- CSL 356: Analysis and Design of Algorithms: Ragesh Jaiswal CSE, IIT DelhiDocument21 pagesCSL 356: Analysis and Design of Algorithms: Ragesh Jaiswal CSE, IIT DelhiAanand Rishabh DagaNo ratings yet
- DB2BP BLU Acceleration 0514Document27 pagesDB2BP BLU Acceleration 0514Trần NgaNo ratings yet
- Stealth Application Using Kali LinuxDocument26 pagesStealth Application Using Kali Linuxpranay guptaNo ratings yet
- A Study On The Product Life Cycle of Samsung Smartphone's in IndiaDocument9 pagesA Study On The Product Life Cycle of Samsung Smartphone's in IndiaadiNo ratings yet
- Warehouse Management System (WMS) - 4Document116 pagesWarehouse Management System (WMS) - 4LoveNo ratings yet
- Install R and R Studio WINDOWSDocument4 pagesInstall R and R Studio WINDOWSWill IamNo ratings yet
- Human Computer Int (Week3) - 2Document29 pagesHuman Computer Int (Week3) - 2Siya MtNo ratings yet
- Study of Google Firebase Services - A Smart Road To BackendDocument2 pagesStudy of Google Firebase Services - A Smart Road To BackendInternational Journal of Innovative Science and Research TechnologyNo ratings yet
- ITIL v3 Incident Management Process: ... Restoring Normal Service Operation As Soon As PossibleDocument33 pagesITIL v3 Incident Management Process: ... Restoring Normal Service Operation As Soon As PossibleManjunatha RaoNo ratings yet
DCM010A51 - 4PEN509900-1 - User Reference Guide - English
DCM010A51 - 4PEN509900-1 - User Reference Guide - English
Uploaded by
Rinette MarcanoOriginal Title
Copyright
Available Formats
Share this document
Did you find this document useful?
Is this content inappropriate?
Report this DocumentCopyright:
Available Formats
DCM010A51 - 4PEN509900-1 - User Reference Guide - English
DCM010A51 - 4PEN509900-1 - User Reference Guide - English
Uploaded by
Rinette MarcanoCopyright:
Available Formats
User reference guide
Daikin PMS Interface
User reference guide
English
Daikin PMS Interface
Table of Contents
Documentation set
Table of Contents This document is part of a documentation set. The complete set
consists of:
▪ User reference guide:
1 About this document 2
▪ Detailed step-by-step instructions and background information
2 Terms of use 2 for basic and advanced usage
▪ Format: Digital files on http://www.daikin.eu
3 Installation 4
3.1 System overview ....................................................................... 4 Latest revisions of the supplied documentation may be available on
3.1.1 System description...................................................... 4 the regional Daikin website or via your installer.
3.1.2 Example: integration on external PC .......................... 5 The original documentation is written in English. All other languages
3.1.3 Example: integration on Vendor Integration Server .... 5 are translations.
3.2 Before installation...................................................................... 6
3.2.1 Installation site requirements ...................................... 6
3.2.2 To fill in the information sheet ..................................... 6
3.3 Installation of the Daikin PMS interface software ...................... 6 2 Terms of use
3.3.1 Compatibility ............................................................... 6 Before you can use the Daikin PMS Interface, you have to accept
3.3.2 To install the software ................................................. 6 the Terms of use:
3.3.3 Demo mode ................................................................ 7
Please read through these conditions of use carefully.
3.4 Initial setup ................................................................................ 7
3.4.1 To go through the initial interface configuration .......... 7 These terms and conditions ('Terms of use') are a binding legal
3.4.2 To log in ...................................................................... 8 agreement between you ('You' or ‘Your’) and Daikin Europe N.V., a
3.4.3 Connection status ....................................................... 8 company having its registered offices at Zandvoordestraat 300, 8400
Oostende, Belgium ('Daikin') concerning the use of the Daikin PMS
4 Setup 8 Interface ('Software') and constitutes the complete agreement
4.1 Configuration ............................................................................. 8 between Daikin and You. These Terms of use shall supersede any
4.1.1 Profiles ........................................................................ 8 other provisions, terms and conditions set forth by You, and the
4.1.2 Room types................................................................. 9 rights of the parties shall therefore be governed exclusively by the
4.2 Link rooms and units ................................................................. 10 provisions, terms and conditions set forth herein.
4.2.1 To link rooms and units............................................... 11 By using the Software, You agree to be bound by the terms and
4.2.2 To remove a link ......................................................... 11 conditions of these Terms of use. If You do not agree with these
4.3 Rooms ....................................................................................... 11 Terms of use, You may not use the Software in any manner.
4.3.1 To assign room types.................................................. 12
Use of the Software
4.4 User management..................................................................... 12
4.4.1 To add users ............................................................... 12 Subject to the terms and conditions of these Terms of use, Daikin
4.4.2 To edit users ............................................................... 12 grants You a non-exclusive and non-transferable license to use the
4.4.3 To remove a user........................................................ 13 Software on devices with suitable OS as designated by Daikin for
the purpose to monitor and control your Daikin equipment in the
5 Operation 13 country of Your choice in the EMEA territory.
5.1 Dashboard................................................................................. 13
These Terms of use do not grant any right of use in any manner
5.1.1 Dashboard overview ................................................... 13
other than the above. In particular You are advised that the re-
5.1.2 To modify the room settings........................................ 13
distribution, sale, lease, rental or export of the Software in any form
5.2 Preheating and precooling ........................................................ 14
without written authority from Daikin is explicitly prohibited. Unless
5.2.1 Preheating and precooling description........................ 14 as explicitly permitted under these Terms of use, You shall not copy,
5.2.2 To enable/disable preheating/precooling .................... 14 reproduce, modify, transmit or distribute the Software or any portion
5.3 Stop control ............................................................................... 14 thereof, or facilitate a third party to do so. You will not submit any
5.3.1 To stop control ............................................................ 14 information on the Software that is unlawful.
5.3.2 To start control ............................................................ 15
You must not use our Software in any way that causes, or may
5.4 Exit application .......................................................................... 15
cause, damage to the website or impairment of the availability or
6 Registration and activation 15 accessibility of the website; or in any way which is unlawful, illegal,
6.1 Auto activation........................................................................... 15 fraudulent or harmful, or in connection with any unlawful, illegal,
6.2 Manual activation ...................................................................... 15 fraudulent or harmful purpose or activity. You must not use our
Software to copy, store, host, transmit, send, use, publish or
7 Software upgrade 17 distribute any material which consists of (or is linked to) any
spyware, computer virus, Trojan horse, worm or other malicious
8 System back-up 17 computer software.
Daikin PMS Interface – Information sheet 18 You will not submit any information on the Software that is unlawful
or illegal, that infringes any third party's legal rights and that is
capable of giving rise to legal action whether against You or Daikin
or a third party (in each case under any applicable law).
1 About this document The Software is to be downloaded, installed and used on Your costs
Thank you for purchasing this product. Please: and expenses on Your own device in accordance with this Terms of
use.
▪ Keep the documentation for future reference.
Account registration
Target audience
You may need a prior registration of an account for certain functions
End users of this Software. The Software is not targeted towards, nor intended
for use by minors. Minors are not permitted to use the Software.
User reference guide
Daikin PMS Interface
2 4P509900-1 – 2017.09
2 Terms of use
Daikin will consider any use of this Software as usage by the User Daikin reserves the right to release new versions of the Software
who performed the registration. Daikin shall in no circumstances be (including changes in functionality or interface) that could replace
liable for any damages arising out of any abuse or misuse of earlier released versions of the Software or to update the Software's
registered accounts by third parties due to Your inappropriate content from time to time at Daikin's own discretion and without prior
management of Your registered account. announcement.
Copyright Daikin reserves the right to modify from time to time these Terms of
use at Daikin's own discretion and without prior announcement. You
Daikin owns or is licensee of all (intellectual) property rights in the
are responsible for informing Yourself of the Terms of use in force at
Software and its content and You acknowledge that You do not
the time of access and use of this Software.
acquire any rights in respect of such intellectual property rights,
except as otherwise explicitly provided in these Terms of use. Data protection
Trade Name / Trade Marks If applicable, Daikin only collects personal data as You have chosen
to download and use the Software, You have thus demonstrated an
All Trade Names and Trade Marks displayed through the Software (if
interest in its content and, accordingly, Your personal data could be
any) that belong to Daikin now or hereafter is/shall be the sole
made available to the members of our marketing department or the
property of or are licensed to Daikin or its affiliate(s). Your use of the
marketing responsibles of our subsidiaries and/or independent
Software should not be construed as granting, by implication or
distributors in EMEA territory and allocated by them to keep You
otherwise, any license or right to use any Trade Names and Trade
informed about the Software or its content, and/or to use the data for
Marks displayed through the Software (if any).
anonymous analysis for marketing and sales purposes, such as to
Disclaimer of warranty measure the use of the Software by country/geographical location.
Daikin has compiled the content of this Software (including We will not use Your personal data for other purposes.
translations) to the best of its knowledge. The present Software (and Daikin will act as a controller of these personal data and will always
its content) is however drawn up by way of information only and act in compliance with the Belgian law of 8 December 1992 on
does not constitute an offer binding upon Daikin. Daikin does not Privacy Protection in relation to the Processing of Personal Data and
warrant that the Software will be error-free. This Software and its its modifications (‘Belgian Privacy Law’) and its implementing
content is provided on an 'AS IS' basis, without warranty of any kind decrees.
- either express or implied, including but not limited to warranty of
In accordance with the Belgian Privacy Law, You have the right of
title and against infringement or implied warranties of merchantability
access to and the right to access, rectify and remove the personal
or fitness for a particular purpose - is made in relation to the
data relating to You. If You want to exercise any of such rights such
completeness, availability, accuracy, reliability of the Software or its
will be free of charge and upon request sent by e-mail to
content and the products and services presented therein.
info@daikineurope.com.
This Software has inherent limitations including but not limited to
The software doesn’t log or transmit customer, room or unit data
possible design faults and programming bugs. The entire risk to the
outside the managed network of the building/hotel. As such Daikin
quality and performance of the Software is borne by You, and it is
isn’t responsible for any export of local stored data outside the
Your responsibility to ensure that it does what You require it to do
managed network of the hotel/building by 3rd parties or external
prior to using it for any purpose (other than testing it).
technologies (e.g. vpn connections, remote access, …).
Limited liability
You have the right to delete Your personal data by using the
When You use the Software You acknowledge and accept that You Software. After You deleted Your personal data, Your data will still
do so at Your sole risk. You agree that under no circumstances You be available in the log files or backups for a limited period in time.
shall have any claim against Daikin or associated companies
You hereby consent for DENV to use Your Personal Data under the
whether as employee, subcontractor, agent, representative,
terms of these Terms of use and to share said data with any entity
consultant, installer or otherwise for loss, damages, harm, injury,
belonging to the Daikin group or with other parties, provided that
expense, work stoppage, loss of business information, business
Daikin ensures that the necessary requirements for data protection
interruption, computer failure or malfunction which may be suffered
are respected and technical and organizational safety measures
by You or any other party from any cause whatsoever, howsoever
have been taken to prevent the improper or illegal disclosure or
arising in connection with the use of the Software and its content
processing of Your personal data or the accidental loss or
even where Daikin were aware or ought to have been aware of the
destruction or damage of personal data.
potential of such loss. To the maximum extent permitted by
applicable law, Daikin shall not be liable for any direct, indirect, You hereby explicitly acknowledge and consent that Daikin may
general, special, incidental, punitive and/or consequential damages, transfer Your personal data outside EEA and make use of Cloud
costs, expenses, and/or losses arising out of the use or inability to Computing Services to store Your Personal Data. Daikin will use
use the Software and/or the interpretation of its content. commercially reasonable security technologies (such as encryption,
password protection and firewall protection) to protect Your Personal
Indemnity
Data from unauthorized disclosure. Daikin shall only be responsible
You indemnify Daikin and affiliated companies and hold them if it has finally judicially been determined that it did not take
harmless against any claims which may arise from any loss, commercially reasonable measures to protect Your Personal Data
damages, harm, injury, expense, work stoppage, loss of business from unauthorized disclosure.
information, business interruption, computer failure or malfunction
Miscellaneous
which may be suffered by You or any other party whatsoever as a
consequence of any act or omission of Daikin or affiliated The provisions of these Terms of use shall also apply to and bind
companies, whether negligent or not, arising out of Your use of the Your legal successors, administrators, legal representatives, and
Software and its content or from any cause whatsoever, howsoever Your permitted assignees.
arising in connection with the Software.
Except where explicitly stated otherwise herein, if any provision of
You will safeguard Daikin from any claims for the compensation of these Terms of use is found to be invalid or unenforceable, the
any damage, from third parties, which may result from the use of this invalidity or unenforceability of such provision shall not affect the
Software by You. other provisions of these Terms of use, and all provisions not
affected by such invalidity or unenforceability shall remain in full
Amendments
force and effect. In such cases You agree to attempt to substitute for
User reference guide
Daikin PMS Interface
4P509900-1 – 2017.09 3
3 Installation
each invalid or unenforceable provision a valid or enforceable Contact information
provision which achieves to the greatest extent possible the
If you require any further information or have other questions please
objectives and intention of the invalid or unenforceable provision.
contact us via info@daikineurope.com
The validity and interpretation of these Terms of use will be
governed by the laws of Belgium and any claim arising out of these
Terms of use shall exclusively be brought for the Courts of Brussels.
3 Installation
3.1 System overview
3.1.1 System description
The Daikin PMS Interface is an Interface between a Hotel Management System and the Daikin HVAC systems that allows to save energy,
automate human actions, and improve the hotel customer experience.
Color coding:
Registration
• Oracle PMS assets Server
• Daikin software
• Daikin heating, ventilation
and airconditioning system
Daikin heating,
Opera PMS Daikin ventilation and
(Property Management System) PMS Interface airconditioning
system
INFORMATION
The PMS interface only pushes settings to a room indoor
unit when there is a check-in, checkout or a trigger for
preheating/precooling. At any time, the customer in the
hotel room or the hotel front desk manager can change
these settings.
The iTM Auto Changeover function can change the
operation mode and setpoint on top of the PMS interface
settings.
User reference guide
Daikin PMS Interface
4 4P509900-1 – 2017.09
3 Installation
3.1.2 Example: integration on external PC
Web based user interface running
on any other PC in the network.
Browser based
user interface
DIII (F1/F2)
DIII (F1/F2) VRV
P1/P2
FXDQ-A
LAN iTM
DCM601A51 FXDQ-A
Srv VISrv WebIF
DCM007A51 FXDQ-A
Opera Server Vendor Integration Srv
RemoCon
XML IFC8
IFC8 HTTP
Opera IFC8
connector
connector
PMS connector
Daikin PC
FIAS Daikin PMS
Interface
Software interfaces
3.1.3 Example: integration on Vendor Integration Server
Web based user interface running
on any other PC in the network.
Browser based
user interface
DIII (F1/F2)
DIII (F1/F2) VRV
P1/P2
FXDQ-A
LAN iTM
DCM601A51 FXDQ-A
Srv VISrv WebIF
DCM007A51 FXDQ-A
Opera Server Vendor Integration Srv
RemoCon
Opera XML IFC8
IFC8
IFC8
connector
connector
PMS connector
FIAS
Daikin PMS HTTP
Interface
Software interfaces
User reference guide
Daikin PMS Interface
4P509900-1 – 2017.09 5
3 Installation
3.2 Before installation INFORMATION
Consult the user manual of the iTM (DCM601A51) to find
3.2.1 Installation site requirements the required controller information.
6 The 2 fields at the bottom of the information sheet can be used
▪ Maximum 5 iTM controllers (DCM601A51) can be connected.
to write down the administration account credentials. These
▪ Each iTM controller has firmware version v1.23 or higher credentials will be created during the first steps of the interface
▪ Each iTM controller has the web interface function (DCM007A51) configuration.
activated
▪ Each iTM controller has direct or indirect connection to the 3.3 Installation of the Daikin PMS
network. interface software
INFORMATION
Make sure that the iTM that is controlled by the PMS 3.3.1 Compatibility
interface is configured as master on the DIII network. Oracle PMS compatibility
INFORMATION ▪ Opera v5.0.03.03 e43, v5.0.04.01 e24, v5.0.04.02 e17, v5.0.04.03
e10, v5.0.05.00 and higher
It is recommended to remove or disable schedules in the
iTM. Scheduling can cause conflicts with the PMS interface ▪ Oracle Suite 8 keyless version.
settings. PC platform compatibility
▪ Microsoft Windows 7, 8, 8.1 & 10
3.2.2 To fill in the information sheet
▪ Microsoft Server 2012 & 2016.
Prerequisite: Print out the information sheet. The information sheet
can be found at the end of this document (see " Daikin PMS Browser compatibility
Interface – Information sheet" on page 18). ▪ Google Chrome v58 or later (preferred browser)
1 Have Oracle to set up an IFC8 connector and note down the IP ▪ Internet Explorer v11
address and port number of this IFC8 connector.
▪ Mozilla Firefox v54 or later
2 Retrieve the IP address of the installation PC (on which the
▪ Minimum browser resolution: 1024 pixels wide by 600 pixels high.
Daikin PMS Interface will be installed) and note it down on the
information sheet. iTM compatibility
INFORMATION ▪ Compatible with iTM 2 (DCM601A51) only with firmware version
v1.23 or higher
The Daikin PMS Interface software can be installed either
on the Oracle Vendor Integration Server or on a separate ▪ The Web I/F HTTP interface option (DCM007A51) MUST be
PC. installed.
The preferred option is to use a separate PC to prevent Indoor compatibility
interference with the Oracle software. ▪ The PMS interface supports "Indoor", "Hydrobox" and "Ventilator"
units controlled by the iTM. Depending on the capabilities of an
3 Check if the following ports are available on the installation PC:
indoor unit certain operation and fan modes will be available to
▪ HTTP port number 3000 select. The outdoor units connected to the iTM are supported only
▪ Web Socket port number 3456 to read the outdoor temperature.
NOTICE
3.3.2 To install the software
Make sure the firewall of the installation PC does not block
these ports. 1 Download the latest version of "Daikin PMS Interface.exe" from
my.daikin.eu (access only for Daikin Installers).
INFORMATION 2 Save the file on the PC on which the interface software will be
If necessary, run the free tool TCPView from Microsoft on used. The executable can be started from any directory but it is
the PC to check if certain port numbers are available. recommended to create a dedicated directory (e.g. D:
\Daikin_PMS_Interface ).
4 If both ports are free note them on the information sheet. If a
port is not free see "3.3.3 Demo mode" on page 7 on how to 3 Start "Daikin PMS Interface.exe" for the first time.
change these default ports. Contact your IT support or your Result: A black command window appears that shows "DEMO"
dealer to support you with these changes. followed by the IP address and port to connect to the
application:
5 Collect and note down the following information for each iTM
controller (DCM601A51):
▪ Firmware version (minimum v1.23)
▪ IP address
▪ Port number
▪ Web I/F user name
▪ Web I/F password
INFORMATION
It is recommended to use port number 80 for the iTM web
interface and port number 8081 for the iTM Web I/F
interface.
User reference guide
Daikin PMS Interface
6 4P509900-1 – 2017.09
3 Installation
4 Go to page: http://localhost:3000 on the installation PC or http:// 2 Enter a User name for this account.
xxx.xxx.x.xxx:3000 (IP address and port of the installation PC)
3 Enter a Password for this account.
on any other PC in the network.
4 Confirm the Password.
Result: The login screen appears. In the demo mode any
credentials can be used to login. 5 Click the "Next" button to proceed to the next step.
Take a moment to add this page to your browser favorites. Note down these administrator credentials on the information sheet
as explained in "3.2.2 To fill in the information sheet" on page 6.
3.3.3 Demo mode Connect to Daikin controllers
Description Configuration
Connect to Daikin controllers
By default, the application runs in demo mode. The demo application Enter IP address and port number of the Daikin controller you want to connect
is a graphical representation of the software. Some functionality Controller 1:
does not work properly as the external hardware is missing.
For proper function of the interface, demo mode must be turned off.
See the procedure below on how to exit the demo mode.
Add controller
The behavior of this demo mode is not further detailed as it is not
always in line with the user manual due to the absence of real Test connection Next
hardware.
To exit the demo mode 6 Enter IP address and port number of the Daikin controller you
want to connect.
1 Stop "Daikin PMS Interface.exe".
7 Enter the iTM Web I/F user name.
2 Go to the directory %AppData%\Daikin.
8 Enter the iTM Web I/F password.
3 Edit the file "config.json" and change the demo option from
"true" to "false" (e.g. {"demo": false, …). INFORMATION
4 Save the changes. The IP address and port of the iTM controller can be found
5 Restart the "Daikin PMS Interface.exe" application. in the user interface of the device (Menu List > System
Settings > Network). Refer to the iTM controller operation
INFORMATION manual for more information.
In the same "config.json" file you can change the options 9 Click the "Test connection" button.
"port" and "ws-port" which define the default ports used by
the PMS Interface. Contact IT support before changing Result: The connection status bar on the left of the controller
details indicates the connection status.
these options.
There are 3 possibilities:
To open the application
▪ Grey: connection undefined
With a browser (preferable Chrome), go to page:
▪ Green: connection OK
▪ http://localhost:3000 on the installation PC
▪ Red: connection NOT OK. An error message appears below the
▪ or http://xxx.xxx.x.xxx:3000 (IP address and port of the controller details.
installation PC) on any other PC in the network.
Configuration
Connect to Daikin controllers
3.4 Initial setup Enter IP address and port number of the Daikin controller you want to connect
Controller 1:
3.4.1 To go through the initial interface
configuration
Controller 2:
Create an administrator account
Configuration
Create an administrator account
Language Add controller
Test connection Next
User name
10 If necessary, click "Add controller" to add up to 5 iTM
Password
controllers.
Prerequisite: All controllers MUST have a green status bar.
Confirm password
11 Click the "Next" button to proceed to the next step.
Connect to the PMS server
Next
Configuration
Connect to PMS
1 Select the language to use with the administrator account. Enter IP address and port number of PMS server
Opera PMS:
INFORMATION
The selected language defines default names like the full
name for the administrator, profile names and the default Back Test connection Save
room "Bedroom".
User reference guide
Daikin PMS Interface
4P509900-1 – 2017.09 7
4 Setup
12 Enter IP address and port number of PMS server (refer to Connection status
Connection to user interface (browser)
previously filled in information sheet).
13 Click the "Test connection" button. Connection to Daikin controllers
Result: The connection status bar at the left of the Opera PMS
server details indicates the connection status. Connection to PMS
There are 2 possibilities:
Restart controllers Interface configuration
▪ Green: connection OK
▪ Red: connection NOT OK. Re-configure the interfaces
Prerequisite: The Opera PMS server MUST have a green status Only for administrators: click the "Interface configuration" button to
bar. re-configure the interfaces.
14 Click the "Save" button to save the above settings.
Result: The Login screen appears and a save confirmation is
displayed for a few seconds. 4 Setup
3.4.2 To log in
4.1 Configuration
1 Enter the credentials of the administrator account (see bottom
information sheet).
4.1.1 Profiles
Description
User name By default, 2 profiles are defined for certain outdoor conditions
(temperature ranges). These profiles can be used for e.g. "Winter"
Password and "Summer".
INFORMATION
If only 1 profile is needed: only configure the "Profile 1" and
select "Manual" and "Profile 1" on the dashboard.
Profiles are linked to room type settings and can be selected
manually or automatically (see "5.1.1 Dashboard overview" on
page 13). This means that unit settings can differ according to the
2 Select the language that will be used with this user. outdoor temperature.
3 Click the "Login" button. When in "Auto" mode, the profile is automatically selected in function
Result: The "Dashboard" page appears: of the average temperature at the outdoor unit(s).
Daikin PMS Interface Administrator By default, 2 profiles are available: Profile 1 and Profile 2.
Auto Manual All rooms Search …
▪ Profile 1 settings are used if the outside temperature is higher
than the value in the field located in between the 2 profiles.
▪ Profile 2 settings are used if the outside temperature is lower or
equal than the value in the field located in between the 2 profiles.
These profiles apply to all room types and can be renamed by
preference. E.g. below "Profile 1" is renamed to "Summer" and
"Profile 2" to "Winter".
Profiles page
To go to the profiles page:
1 Choose "Configuration" from the main menu.
Result: The "Profiles" page appears:
Administrator
Daikin PMS Interface Administrator
3.4.3 Connection status Configuration - Profiles
Description Profiles
Room types
The Daikin PMS Interface depends on the connections with the iTM
Rooms
controller(s) and the Opera PMS server.
The status of these connections can be verified with the Connection
status page.
Connection status page
To go to the connection status page:
1 Choose "Connection status" from the main menu.
Result: The "Connection status" page appears: Add temperature Cancel Save
INFORMATION
The PMS interface only uses temperatures in degrees
Celsius.
User reference guide
Daikin PMS Interface
8 4P509900-1 – 2017.09
4 Setup
Daikin PMS Interface
To add profiles Configuration - Room types
Administrator
Administrator
Daikin PMS Interface Administrator
Room type Actions
Profiles
Configuration - Profiles
Room types
Profiles Rooms
Room types
Rooms
Profile 3
Add room type
Add temperature Cancel Save
To rename room types
1 Click the "Add temperature" button to add a temperature, and 1 Click on the icon next to the room type.
therefore also a profile.
2 Type the new name in the text field.
Result: An extra switching temperature is added at the top and
a new profile is added at the bottom. 3 Click on the icon to save the new name.
Result: The room type is renamed.
INFORMATION
Up to 4 switching temperature values, resulting in 5 profiles To edit room type settings
can be defined and configured.
1 Click on the icon next to the room type.
2 Modify the temperatures using the arrows next to the
Result: The following screen appears:
temperatures.
Daikin PMS Interface Administrator
3 Rename, if necessary, the profile name in the text box. Configuration - Bedroom
Check-in Check-out Preheating/precooling
INFORMATION Profiles
Settings
Room types
Profile and room type names are NOT automatically Rooms ON/OFF Mode Fan Setpoint temperature
translated in case another language is selected at login.
4 Click the "Save" button to save the profiles or "Cancel" to return
to the last saved profile settings.
Setpoint limits
To delete profiles Cooling Heating
1 Click the icon next to a temperature to delete it.
Result: The selected temperature together with the bottom profile
are removed. Restrictions
ON/OFF
Operation mode
4.1.2 Room types
Cancel Save
Description
Different types of rooms (e.g. Bedroom, Meeting room, ...) can 2 Select the profile (upper right corner of the screen) for which the
require different comfort settings. The use of room types allows to settings must be edited.
configure different settings for each type and in a further stage, apply
them to rooms.
The default room type is "Bedroom" translated in the language that 3 Configure the settings for the "Check-in" status of the selected
was selected during the initial setup of the software. This room type room type. See below for more information on the settings.
cannot be deleted, but it can be renamed.
Result: These settings are applied when a room of this type is
It is recommended to start with editing the settings of the default checked in and when the selected profile is active.
room type before adding extra room types. This reduces the total 4 Configure the settings for the "Check-out" status of the selected
configuration time as it is used as a base during the creation of a room type. See below for more information on the settings.
new room type.
Result: These settings are applied when a room of this type is
Room types page checked out and when the selected profile is active.
To go to the room type page: 5 Configure the settings for the "Preheating/precooling" status of
1 Choose "Configuration" from the main menu. the selected room type. See below for more information on the
settings.
Result: The "Profiles" page appears.
Result: These settings are applied when a room of this type is
2 Choose "Room types" on the left of the screen. preheating or precooling and when the selected profile is active.
Result: The "Room types" page appears. 6 Repeat the above procedure starting from step 2 for all other
profiles. Select the profiles in the upper right corner of the
screen.
User reference guide
Daikin PMS Interface
4P509900-1 – 2017.09 9
4 Setup
INFORMATION Start preheating/precooling
Scroll down and save the new settings before leaving the Start preheating/precooling
page.
Unit settings overview
Settings Change the preheating/precooling start time by selecting the hours
Name Icons Description or the minutes and then use the up/down cursors, or enter a value.
ON/OFF The unit will be "ON". The start time will be used when preheating/precooling is enabled
I (see "5.2.2 To enable/disable preheating/precooling" on page 14).
Make sure to situate this time before the check-in time of this room
type.
The unit will be "OFF".
0 NOTICE
If you change the preheating/precooling schedule time
Mode Heating mode make sure it is identical for a profiles (summer, winter, …)
as this is needed to assure reliable scheduling of the
preheating/precooling. The default is set to 12:00 for all
seasons.
Cooling mode
To add room types
1 Click the "Add room type" button to add a profile.
Automatic mode
Result: The following dialog box appears:
Add room type
Name
Dependent mode
D Copy from existing room type
Bedroom
Fan mode
Create Cancel
Fan Fan speed 2 Enter a name for the room type (e.g. meeting room, storage
room, ...).
INFORMATION
Setpoint Desired temperature
Profile and room type names are NOT automatically
temperature
translated in case another language is selected at login.
Setpoint limits
3 Select an existing room type from which to copy the settings.
Setpoint limits
4 Click the "Create" button to save the room type or "Cancel" to
Cooling Heating
abort.
To delete room types
Be 100% sure before you delete a room type as there is no undo
available with the exception of external backup procedures.
1 Click on the icon to delete a room type.
The setpoint limits prevent the guests from setting temperatures that NOTICE
could overload the unit or that are bad for the environment. Set the
The room type cannot be deleted if the room type is still
upper and lower limits for both cooling mode and heating mode.
allocated to 1 or more rooms.
INFORMATION 2 Confirm the deletion of the room type by clicking "Yes" or abort
The PMS interface only uses temperatures in degrees by clicking "No".
Celsius.
Restrictions 4.2 Link rooms and units
Restrictions
Description
ON/OFF
Use this page to create a link between each PMS room and the air
Operation mode conditioning unit in this room.
Profiles page
▪ ON/OFF: when this checkbox is checked, the remote control in the To go to the linking page:
room cannot be used to switch the unit ON or OFF.
1 Choose "Link rooms and units" from the main menu.
▪ Operation mode: when this checkbox is checked, the remote
Result: The linking page appears:
control in the room cannot be used to change the operation mode.
User reference guide
Daikin PMS Interface
10 4P509900-1 – 2017.09
4 Setup
Daikin PMS Interface
Link rooms and units
Administrator
4.2.1 To link rooms and units
PMS rooms Rooms linked to units Daikin units 1 Select a hotel room on the left.
Search … Search ...
Connect Bedroom
2 Select an air conditioning unit on the right.
3 Select a room type.
4 Click "Connect" to assign the air conditioning unit to the hotel
room.
Result: The hotel room and air conditioning unit are now connected.
This link is shown in a list in the middle column.
NOTICE
After connecting a room to a unit wait until the
corresponding room and unit in the left and right column
are deselected before selecting the next room and unit.
INFORMATION
During first setup, the "PMS rooms" column will be empty INFORMATION
because the PMS rooms are not yet imported from the Each time a room is linked to an outdoor unit, the "Control
Opera PMS server. OFF" message appears for a short time.
2 Select Refresh PMS database from the menu.
Result: The following dialog box appears: 4.2.2 To remove a link
Refresh PMS database To go to the linking page:
Do you want to refresh the PMS database? 1 Choose "Link rooms and units" from the main menu.
Result: The linking page appears.
2 Click on the icon next to the link in the middle column list.
Yes No Result: The link is removed from the middle column list and
from the dashboard.
3 Click "Yes".
Result: During the refresh an animation and an informative text are 4.3 Rooms
displayed until the left column is populated:
Description
Daikin PMS Interface Administrator
Link rooms and units Rooms cannot be added, renamed or removed. However, the room
PMS rooms Rooms linked to units Daikin units type that is assigned to each room can be modified here. For speed,
Search …
Connect Bedroom
Search ...
it is recommended to assign room types in the "4.2 Link rooms and
units" on page 10 page.
NOTICE
Check for "Room type" fields that are empty. Select a room
type for any field that is empty.
Rooms page
To go to the rooms page:
1 Choose "Configuration" from the main menu.
Result: The "Profiles" page appears.
INFORMATION 2 Choose "Rooms" on the left of the screen.
A refresh of the PMS database is only needed after a long Result: The "Rooms" page appears:
term shut down of the application, or when a new room is Daikin PMS Interface Administrator
missing in the list. Configuration - Rooms
Rooms Room type
Profiles
INFORMATION
Room types
As a guideline from Oracle at least 2 minutes are needed Rooms
after making connection to the PMS before we can load or
reload the PMS database. As a general rule it takes 2
minutes after login in with an administrator account.
INFORMATION
Database loading depends on the number of rooms but
can take up to 2 minutes for a big hotel.
INFORMATION Cancel Save
A search function can be found on top of both lists of
rooms and units.
It is possible to search for a part of a word or a number in
order to shorten the list.
User reference guide
Daikin PMS Interface
4P509900-1 – 2017.09 11
4 Setup
Daikin PMS Interface
4.3.1 To assign room types User management
Administrator
Daikin PMS Interface Administrator
Full name User name Role Edit Delete
Configuration - Rooms
Rooms Room type
Profiles Add user
Room types
Rooms
Cancel Save 2 Click the "Add user" button to add a user account.
Result: The following dialog box appears:
1 Locate the room in the list.
Add user
INFORMATION Full name
A search function is available to find a room in the list.
Role
It is possible to search for a part of a word/number in order
to shorten the list.
User name
2 Select the room type from the dropdown menu.
3 Repeat the previous steps for other rooms if needed.
Password
4 Click the "Save" button to save all modifications or "Cancel" to
return to the last saved configuration.
Confirm password
4.4 User management
Create Cancel
It is recommended for each user to have its own user account for
logging into the interface.
3 Enter the full name.
Two account levels are available: administrator role and user role.
4 Select the role.
The administrator role has access to all menu topics while a user
role can only see the following topics: 5 Enter the user name, which appears in the login screen.
▪ Preheating/precooling, 6 Enter a password to use with this account.
▪ Connection status, 7 Re-enter the password for confirmation.
▪ Logout,
▪ Stop control. 8 Click the "Create" button to create the user account or "Cancel"
to abort.
User management includes adding, removing and editing of user
accounts.
4.4.2 To edit users
INFORMATION
To go to the user management page:
Passwords cannot be changed in a direct way. To change
1 Choose "User management" from the main menu.
the password of a user, first remove and then re-add the
user account to define a new password. Result: The user management page appears.
Daikin PMS Interface
The administrator account cannot be deleted and the role Administrator
User management
of the administrator cannot be changed.
Full name User name Role Edit Delete
4.4.1 To add users Add user
To go to the User management page:
1 Choose "User management" from the main menu.
Result: The user management page appears:
2 Click the icon to edit the user account.
Result: The following dialog box appears:
User reference guide
Daikin PMS Interface
12 4P509900-1 – 2017.09
5 Operation
Edit user Daikin PMS Interface Administrator
Auto Manual All rooms Search …
Name
a b c d e f
Role
User
User name
Save Cancel
3 Edit one or more of the following fields: g h
▪ Name,
▪ Role,
▪ User name. a Automatic or manual profile switching
b Logo/home button
4 Click the "Save" button to save the changes or "Cancel" to c Average outdoor temperature
abort. d Current profile
e Room type filter
f Search/filter rooms or guest names
INFORMATION g Room selected for "Preheating/precooling"
Passwords cannot be changed in a direct way. To change h Room actually "Preheating/precooling"
the password of a user, first remove and then re-add the
user account to define a new password. a
d
The administrator account cannot be deleted and the role b
of the administrator cannot be changed. c e
f
4.4.3 To remove a user a Guest name
b Room number/name
To go to the user management page: c Room temperature
d Operation mode
1 Choose "User management" from the main menu. e Setpoint
f Indoor unit error
Result: The user management page appears.
2 Click on the icon next to the user. INFORMATION
Result: The following dialog box appears: The average outdoor temperature is measured by the
sensors of the outdoor units.
Remove user
Are you sure?
The value depends on the position of these outdoor units
and the position of the sensor on these units (direct
sunlight on the sensor gives higher values).
Yes No 5.1.2 To modify the room settings
3 Click the "Yes" button to remove the user or "Cancel" to abort. Click on a tile to modify the room settings for that room.
Bedroom
5 Operation
Settings
ON/OFF Setpoint temperature Mode Fan
5.1 Dashboard
5.1.1 Dashboard overview
Name Icons Description
If necessary, go to the dashboard view by choosing "Dashboard" ON/OFF Unit will be "ON"
from the main menu. The dashboard view can also be accessed via I
clicking the Daikin logo in the top left corner of the screen.
The browser window can be scaled (Ctrl+scroll wheel), however,
Unit will be "OFF"
best fit should normally be achieved at 100% scaling.
0
On the dashboard, each existing link of a room and unit is
represented as a tile.
Indoor temperature Actual indoor temperature
The dashboard has the following characteristics:
Setpoint Desired temperature
temperature
User reference guide
Daikin PMS Interface
4P509900-1 – 2017.09 13
5 Operation
Name Icons Description 1 Choose "Preheating/precooling" from the main menu.
Mode Heating mode Result: The "Preheating/precooling" page appears.
5.2.2 To enable/disable preheating/precooling
Cooling mode 1 Click on one or more room tiles to enable preheating/
precooling.
Automatic mode
Dependent mode
D Result: Each selected room is indicated by a checkmark.
2 Click the "Save" button to save the changes or "Cancel" to
Fan mode abort.
Fan Fan speed
Result: A hollow dot indicates that the room is selected for
INFORMATION preheating/precooling. The room will start preheating/precooling
when checked out and at the pre-set preheating/precooling start
The available options for Fan and Operation mode are time (see "Unit settings overview" on page 10).
dependent on the indoor unit capabilities.
INFORMATION
The minimum and maximum temperatures can only be set
within the limit settings of the selected profile.
INFORMATION Result: A solid dot indicates that the room is actually
The PMS interface only uses temperatures in degrees preheating/precooling. This can only happen when the room is
Celsius. checked out and the current time is later than the pre-set
preheating/precooling start time. The preheating/precooling
selection will be removed at check-in.
5.2 Preheating and precooling NOTICE
The preheating/precooling settings that will be applied for
5.2.1 Preheating and precooling description preheating/precooling are those that belong to the profile
Description that is selected (manual or automatic) at the starting time
of preheating/precooling.
The preheating/precooling time is set in the room type configuration.
Preheating/precooling should be used before the recommended
hotel check-in time. 5.3 Stop control
Different room types can have different preheating/precooling
Description
settings. This allows for early and late check-in’s.
This function prevents the Daikin PMS Interface to control indoor
INFORMATION units while the rest of the software remains operational. Room
Preheating/precooling settings will be removed when the temperature, indoor unit settings made by the customer, and room
PMS system is sending a "nightly audit" command occupation are still displayed when control is off.
(normally between 00h00 and 03h00).
5.3.1 To stop control
Preheating/precooling page
Daikin PMS Interface Administrator
1 Choose "Stop control" from the main menu.
Auto Manual All rooms Search …
Result: The following dialog box appears:
Stop control
Are you sure? The PMS Interface will no longer control the air conditioning units,
but still show room temperature and settings.
Yes No
2 Click "Yes".
Result: The Daikin PMS Interface does NOT longer control the
indoor units. The message "Control OFF" is shown in the title bar.
Select rooms for preheating/precooling Cancel Save
To go to the preheating/precooling page:
User reference guide
Daikin PMS Interface
14 4P509900-1 – 2017.09
6 Registration and activation
Daikin PMS Interface
INFORMATION Administrator
Registration & Activation
With "Control OFF", the Daikin PMS Interface still is IP address Controller ID Registration key Activation code Activated
monitoring room occupancy, room temperature, indoor unit Auto activation Manual activation
operation mode and indoor unit set point.
5.3.2 To start control
1 Choose "Start control" from the main menu.
Result: The Daikin PMS Interface promptly resumes controlling the
indoor units.
5.4 Exit application
Description 3 Click the "Auto activation" button.
This function shuts down the Daikin PMS Interface application. It is Result: The "Terms of use" dialog box appears:
only available for administrators.
Terms of use
This means that restarting the application from the browser is not Do you accept the Terms of use as defined in the user reference guide?
possible, in contradiction to the "Stop control" function.
Search for the DCM010A51 user reference guide on www.daikin.eu and
To restart the PMS Interface go to the installation PC and restart the download.
application “Daikin PMS Interface.exe” as explained earlier in this
reference guide. Accept Decline
4 Read the terms of use (see "2 Terms of use" on page 2), and
click "Accept" or "Decline" ("Accept" is required to go to the next
6 Registration and activation step).
Description Result: The "Registration account" dialog box appears:
Registration is required to use this software for longer than the trial Registration
period of 30 days. Once the software is registrated, the message Enter the credentials from the registration document
"Trial" is removed from the title bar.
User name
Make sure to have a registration document at hand for each
controller that must be registrated: Password
OK CANCEL
5 Enter the registration User name and Password from the
registration document.
6 Click "OK" to confirm or "Cancel" to abort.
Result: The intelligent Touch Controller is successfully activated.
The software is now fully functional.
Daikin PMS Interface Administrator
Registration & Activation
IP address Controller ID Registration key Activation code Activated
6.1 Auto activation
If the installation PC has access to internet, the following procedure
for Auto activation can be chosen:
1 Choose "Registration" from the main menu.
Result: The "Registration" page appears:
Daikin PMS Interface Administrator
Registration & Activation
IP address Controller ID Registration key Activation code Activated
Auto activation Manual activation
In case more controllers are connected to the Daikin PMS Interface,
repeat the above steps for other controllers that are listed on the
registration page. Each controller requires a separate registration
document.
6.2 Manual activation
If the installation PC has NO access to internet, the following
procedure for Manual activation can be chosen:
1 Choose "Registration" from the main menu.
2 Enter the registration code (see registration document).
Result: The "Registration" page appears:
User reference guide
Daikin PMS Interface
4P509900-1 – 2017.09 15
6 Registration and activation
Daikin PMS Interface Administrator
Registration & Activation
IP address Controller ID Registration key Activation code Activated
Activation
Registration key:
Auto activation Manual activation Controller ID:
Activation code:
2 Take the registration document and note down the controller ID 8 Note down the activation code on the registration document.
that is displayed on the registration screen.
9 Go back to the installation PC and enter the activation code.
3 On another computer, which has internet access, go to Daikin PMS Interface Administrator
registration portal https://sw-registrations.daikin.eu. Registration & Activation
Result: The "Login" dialog box appears: IP address Controller ID Registration key Activation code Activated
Auto activation Manual activation
User name
Password
10 Click the "Manual activation" button.
4 Enter the registration User name and Password from the Result: The "Terms of use" dialog box appears:
registration document. Terms of use
5 Click the "Login" button. Do you accept the Terms of use as defined in the user reference guide?
Result: The following screen appears, asking for the controller Search for the DCM010A51 user reference guide on www.daikin.eu and
ID: download.
Accept Decline
Activation
Registration key:
11 Read the terms of use (see "2 Terms of use" on page 2), and
Controller ID:
click "Accept" or "Decline". "Accept" is required to go to the next
Activate
step.
Result: The “Registration account” dialog box appears:
Registration
Enter the credentials from the registration document
User name
OK CANCEL
6 Enter the controller ID that has previously been noted down on 12 Enter the registration User name from the registration
the registration document. document.
7 Click the "Activate" button. 13 Click "OK" to confirm or "Cancel" to abort.
Result: A screen appears, showing the registration key, Result: The intelligent Touch Controller is successfully activated.
controller ID and an activation code: The software is now fully functional.
In case more controllers are connected to the Daikin PMS Interface,
repeat the above steps for other controllers that are listed on the
registration page. Each controller requires a separate registration
document.
INFORMATION
The MAC address of the iTM is sometimes needed in order
to trace a controller. The MAC address can be found on
the product sticker of the iTM.
User reference guide
Daikin PMS Interface
16 4P509900-1 – 2017.09
7 Software upgrade
7 Software upgrade
Description
If a new version of the “Daikin PMS Interface.exe” can be
downloaded, the software on the installation PC is upgraded by
overwriting the old executable.
This upgrade process does NOT modify or destroy the configuration
of the Daikin PMS Interface.
8 System back-up
How to back-up the configuration files
It is recommended to do a daily "live open file" backup to a save
place of the configuration files which are located in the "%AppData%
\Daikin" directory. Contact your IT consultant to support you in
configuring the right backup strategy.
If a "live open file" backup is NOT possible it is recommended to do
a manual backup to a save place each time the configuration is
changed.
▪ Stop the "Daikin PMS Interface.exe" software.
▪ Make a backup of the directory "%AppData%\Daikin".
▪ Start the "Daikin PMS Interface.exe" software.
When to back-up the configuration files
A configuration is changed if one of the following settings is
modified:
▪ Room to unit connections are added, removed or changed.
▪ Seasons are added removed or modified.
▪ The room type of one or more rooms is changed.
▪ The interface configuration is changed.
▪ Room setting for check-in, check-out or preheating/
precooling are changed.
▪ Users are added, removed or changed.
▪ Names of room types or seasons are changed.
▪ An interface (iTM) is registered.
User reference guide
Daikin PMS Interface
4P509900-1 – 2017.09 17
Daikin PMS Interface – Information sheet
Daikin PMS Interface – Information sheet
Daikin PMS Interface info
IP address The Daikin PMS Interface info is defined by the PC on which the Daikin
software is running and the available ports numbers on that PC. Use TCPView
to find available ports. Default port numbers are 3000 & 3456. See user manual
HTTP port number how to change the default ports numbers.
Web Socket port number
Oracle PMS - IFC info
PMS IP address The Oracle PMS - IFC info is provided by Oracle affiliate which installed and
configured the IFC connector for the Daikin PMS Interface on the Vendor
Integration Server.
PMS Port number
The Daikin Controller info can be retrieved from the intelligent Touch Manager controllers connected to the same network. A maximum of 5 Daikin controllers can be
controlled by the Daikin PMS Interface software. The software version of the intelligent Touch Manager controller must be at least v1.23 and the Web I/F option must be
activated.
Daikin Controller 1 Daikin Controller 2
Firmware version Firmware version
IP address IP address
Port number Port number
Web I/F user name Web I/F user name
Web I/F password Web I/F password
Daikin Controller 3 Daikin Controller 4
Firmware version Firmware version
IP address IP address
Port number Port number
Web I/F user name Web I/F user name
Web I/F password Web I/F password
Daikin Controller 5
Firmware version
IP address
Port number
Web I/F user name
Web I/F password
Administrator credentials
User name Be sure to NEVER lose these initial adminstrator credentials as this could lead
to a full re-commissioning of the hotel.
Contact Daikin service if this ever happens.
Password
User reference guide
Daikin PMS Interface
18 4P509900-1 – 2017.09
4P509900-1 0000000L
Copyright 2017 Daikin
4P509900-1 2017.09
You might also like
- AMOS Business Suite Vrs. 9.2 Reference ManualDocument250 pagesAMOS Business Suite Vrs. 9.2 Reference ManualLandon Melcher100% (11)
- Daikin Perfera FTXM-R User Manual EngDocument20 pagesDaikin Perfera FTXM-R User Manual EngZoltán KozmaNo ratings yet
- Man User DPS232Document110 pagesMan User DPS232Douglas BemficaNo ratings yet
- Versaworks ManualDocument36 pagesVersaworks ManualMartinNo ratings yet
- Upgrade Instructions System: Upgrade of Somaris/5 VB30 To VB39Document38 pagesUpgrade Instructions System: Upgrade of Somaris/5 VB30 To VB39Klaus BöhmdorferNo ratings yet
- FTXJ-AB S W Operation Manual 3PEN485919-15W EnglishDocument20 pagesFTXJ-AB S W Operation Manual 3PEN485919-15W EnglishChis GabrielNo ratings yet
- LMSEY Operation Manual 4PEN728169-1 EnglishDocument24 pagesLMSEY Operation Manual 4PEN728169-1 EnglishSandi Saeful Muhammad RohmanNo ratings yet
- Tnms 14.1 10: Coriant TNMS Installation Manual (IMN, Windows)Document110 pagesTnms 14.1 10: Coriant TNMS Installation Manual (IMN, Windows)Jonatan SoaresNo ratings yet
- 656 - 95037 ZPrint 7.15 User ManualDocument93 pages656 - 95037 ZPrint 7.15 User ManualAprendo RapidoNo ratings yet
- TNMS ImnDocument136 pagesTNMS ImnLong Nguyen ThanhNo ratings yet
- MEDAL How To InstallDocument35 pagesMEDAL How To InstallsantoshmphilNo ratings yet
- ISODRAFT User AbaguideDocument137 pagesISODRAFT User AbaguideQuangTonthatNo ratings yet
- TNMS-V15 Installation Manual WindowsDocument62 pagesTNMS-V15 Installation Manual WindowsBảo Hoàng Phạm HồNo ratings yet
- LDSWin Instrukcja enDocument83 pagesLDSWin Instrukcja enKamil TyniewickiNo ratings yet
- Desktop Printers User's Guide: 212288-001 Rev. ADocument147 pagesDesktop Printers User's Guide: 212288-001 Rev. AJesus Sanchez LandaNo ratings yet
- Teldat Dm704-I Configuration MonitoringDocument238 pagesTeldat Dm704-I Configuration MonitoringGianfranco Andree Cruzatti MendozaNo ratings yet
- Ezsocket UsDocument54 pagesEzsocket UsYuli RahmawatiNo ratings yet
- TH SCOPE. Monitoring and Diagnostics of PROFINET, PROFIBUS, EtherNet - IP and Modbus TCP Networks. Installation Manual. Version - EN-201409-1.Document22 pagesTH SCOPE. Monitoring and Diagnostics of PROFINET, PROFIBUS, EtherNet - IP and Modbus TCP Networks. Installation Manual. Version - EN-201409-1.Foaad HawarNo ratings yet
- InstallDocument54 pagesInstallMohammad Seemab AslamNo ratings yet
- Flexpendant Application ManualDocument216 pagesFlexpendant Application ManualLuis Claudio RamosNo ratings yet
- DTMLib 5 0 I enDocument18 pagesDTMLib 5 0 I enKrzysztof MatusikNo ratings yet
- SOP ZPrinter 310 +Document80 pagesSOP ZPrinter 310 +Khairu KamarudinNo ratings yet
- DRX (eRAN3.0 - 07)Document73 pagesDRX (eRAN3.0 - 07)AlexNo ratings yet
- Operating Instruction Manual: DOC040402OI11EN - Revision 11 - English - 2013-09 - Released - PublicDocument25 pagesOperating Instruction Manual: DOC040402OI11EN - Revision 11 - English - 2013-09 - Released - PublicCuauhtémoc Arroyo GonzalezNo ratings yet
- Cutting Master5 Manual EngDocument85 pagesCutting Master5 Manual Engdiegodaer77No ratings yet
- VDC v5.4.02 - Server & OS Installation Guide PDFDocument116 pagesVDC v5.4.02 - Server & OS Installation Guide PDFMarcelo Mendonça BernardesNo ratings yet
- Teldat Dm704-I Configuration MonitoringDocument187 pagesTeldat Dm704-I Configuration MonitoringTeodoro SosaNo ratings yet
- Private Cloud Computing With Opennebula 1.4: C12G Labs S.LDocument56 pagesPrivate Cloud Computing With Opennebula 1.4: C12G Labs S.LshekharNo ratings yet
- PDMS Bulletin116sp2Document89 pagesPDMS Bulletin116sp2Thirunavukkarasu ParthasarathyNo ratings yet
- Software Manual-Soxtherm Manager SX PCDocument44 pagesSoftware Manual-Soxtherm Manager SX PCAnonymous SiO8gwwRto100% (1)
- Fusion4 Portal R222.1 IOM Rev07Document253 pagesFusion4 Portal R222.1 IOM Rev07Fredy Vázquez VelázquezNo ratings yet
- Ge Fanuc Open Ladder Editing PDF FreeDocument329 pagesGe Fanuc Open Ladder Editing PDF FreeneobelhadjNo ratings yet
- Compact Flash Job Exchanger Instruction Manual: Motoman NX100 ControllerDocument17 pagesCompact Flash Job Exchanger Instruction Manual: Motoman NX100 ControllerMario DuranNo ratings yet
- Isodraft User Guide PDFDocument137 pagesIsodraft User Guide PDFPolarogramaNo ratings yet
- Configuration and Monitoring Teldat-Dm70 PDFDocument180 pagesConfiguration and Monitoring Teldat-Dm70 PDFAngel ClavelNo ratings yet
- Dearborn Protocol Adapter 4 PlusDocument29 pagesDearborn Protocol Adapter 4 PlusNestorAdanMeraz0% (1)
- Printer Driver Packager NX - Operation GuideDocument76 pagesPrinter Driver Packager NX - Operation GuideEdison AvilaNo ratings yet
- Fmang Inst InstrDocument29 pagesFmang Inst InstrTatiana Marz AlvarezNo ratings yet
- Papercut Brother Embedded ManualDocument30 pagesPapercut Brother Embedded Manualsaid waelNo ratings yet
- Manual IRsolution AgentDocument117 pagesManual IRsolution AgentAbdul KalimNo ratings yet
- GPS 175 GNC 355 GNX 375: Pilot's GuideDocument276 pagesGPS 175 GNC 355 GNX 375: Pilot's GuideJanaka GamageNo ratings yet
- Dcp140w Uke Busr Leg265004Document68 pagesDcp140w Uke Busr Leg265004Ahmad Rofid FazaNo ratings yet
- Flexi Network Gateway Rel. 10 CD8, Operating Documentation, v. 1Document89 pagesFlexi Network Gateway Rel. 10 CD8, Operating Documentation, v. 1Trần Quang TânNo ratings yet
- Software - User - Manual Monarch InstrumentsDocument25 pagesSoftware - User - Manual Monarch InstrumentsAlejandro DorantesNo ratings yet
- Upgrade Instructions System: Upgrade of Somaris/5 VB20/28 To VB30Document70 pagesUpgrade Instructions System: Upgrade of Somaris/5 VB20/28 To VB30Klaus BöhmdorferNo ratings yet
- Manual GCMSsolution AgentDocument113 pagesManual GCMSsolution AgentAbdul KalimNo ratings yet
- 2776 DS2 ЛазуритDocument228 pages2776 DS2 ЛазуритJonny Moss100% (1)
- SJ-20130408140048-019-ZXUR 9000 GSM (V6.50.103) Software Version Management Operation Guide - 519349Document37 pagesSJ-20130408140048-019-ZXUR 9000 GSM (V6.50.103) Software Version Management Operation Guide - 519349fahadmalik89No ratings yet
- GCLC ReleaseNotesDocument53 pagesGCLC ReleaseNotesaguirreperezNo ratings yet
- CommDTM DP PA U enDocument20 pagesCommDTM DP PA U enKrzysztof MatusikNo ratings yet
- Manual GCsolution AgentDocument111 pagesManual GCsolution AgentAbdul KalimNo ratings yet
- Cfd70 UsersDocument284 pagesCfd70 Usersarunsankar83No ratings yet
- User ManualDocument116 pagesUser ManualZero RainNo ratings yet
- Tc14.2.0.0 READMEDocument15 pagesTc14.2.0.0 READMEgyuregabiNo ratings yet
- Manual FPwin GR InglesDocument141 pagesManual FPwin GR InglesjackaugustNo ratings yet
- Zeb-ZebraNet 10-100 Internal Print Server 14197L-005Document132 pagesZeb-ZebraNet 10-100 Internal Print Server 14197L-005João CarlosNo ratings yet
- Zenotec t1 Operating Instructions Version 21 - CompressDocument114 pagesZenotec t1 Operating Instructions Version 21 - CompressVasia RusnakNo ratings yet
- Greening Your Home: Sustainable Options for Every System In Your HouseFrom EverandGreening Your Home: Sustainable Options for Every System In Your HouseRating: 4 out of 5 stars4/5 (1)
- QPS QINSyDocument4 pagesQPS QINSyArnoldo López MéndezNo ratings yet
- Ats 1806 1809 Ip KitDocument20 pagesAts 1806 1809 Ip Kitsrihere12345100% (1)
- Datasheet Spectre 3GDocument3 pagesDatasheet Spectre 3GRonal Opazo SalazarNo ratings yet
- TrainingDocument34 pagesTrainingvenunainiNo ratings yet
- Sonar Class: A MATLAB Toolbox For The Classification of Side Scan Sonar Imagery, Using Local Textural and Reverberational CharacteristicsDocument7 pagesSonar Class: A MATLAB Toolbox For The Classification of Side Scan Sonar Imagery, Using Local Textural and Reverberational CharacteristicsAtiexz 'husnul Khatimah'No ratings yet
- Activity 5.2. Character and String Built-In FunctionsDocument8 pagesActivity 5.2. Character and String Built-In FunctionsRovic CadelinaNo ratings yet
- Comprehensive Guide To Maximizing Data Security With Google LabelsDocument22 pagesComprehensive Guide To Maximizing Data Security With Google Labelskipoy30962No ratings yet
- PHP BitsDocument24 pagesPHP BitskarunakarNo ratings yet
- USB/DISC Update: Step 1: Creating Separate Firmware Update DeviceDocument2 pagesUSB/DISC Update: Step 1: Creating Separate Firmware Update DevicePablo HernandezNo ratings yet
- K-Sim Cargo & Ballast: Simulator System Maximizing PerformanceDocument16 pagesK-Sim Cargo & Ballast: Simulator System Maximizing PerformanceSabah AlwanNo ratings yet
- Cisco Unified CRM Connector For SiebelDocument120 pagesCisco Unified CRM Connector For SiebelBoleslaw KarczmarekNo ratings yet
- Epoch 2 - Single - Sheet - English - 177SS100220Document2 pagesEpoch 2 - Single - Sheet - English - 177SS100220Ana Carolina NegreteNo ratings yet
- RMAN Internals and HistoryDocument23 pagesRMAN Internals and Historykmkittu2005100% (2)
- Oracle Credit ControlDocument176 pagesOracle Credit ControlPata nahiNo ratings yet
- ToraDocument14 pagesToraSamuel Gudinho100% (3)
- 16.2.6 Lab - Research Network Security ThreatsDocument7 pages16.2.6 Lab - Research Network Security ThreatsCristhianCamposNo ratings yet
- Umt Tribolab Manual 20151123Document83 pagesUmt Tribolab Manual 20151123Andrés PerezNo ratings yet
- DHD Firmware OverviewDocument3 pagesDHD Firmware Overviewku885102No ratings yet
- Copyright LawDocument21 pagesCopyright LawBelle MadreoNo ratings yet
- Livingstone Institute of Business and Engineering StudiesDocument6 pagesLivingstone Institute of Business and Engineering StudiesGibson NsofuNo ratings yet
- Upgrade AllDocument26 pagesUpgrade Allcentre poinNo ratings yet
- CSL 356: Analysis and Design of Algorithms: Ragesh Jaiswal CSE, IIT DelhiDocument21 pagesCSL 356: Analysis and Design of Algorithms: Ragesh Jaiswal CSE, IIT DelhiAanand Rishabh DagaNo ratings yet
- DB2BP BLU Acceleration 0514Document27 pagesDB2BP BLU Acceleration 0514Trần NgaNo ratings yet
- Stealth Application Using Kali LinuxDocument26 pagesStealth Application Using Kali Linuxpranay guptaNo ratings yet
- A Study On The Product Life Cycle of Samsung Smartphone's in IndiaDocument9 pagesA Study On The Product Life Cycle of Samsung Smartphone's in IndiaadiNo ratings yet
- Warehouse Management System (WMS) - 4Document116 pagesWarehouse Management System (WMS) - 4LoveNo ratings yet
- Install R and R Studio WINDOWSDocument4 pagesInstall R and R Studio WINDOWSWill IamNo ratings yet
- Human Computer Int (Week3) - 2Document29 pagesHuman Computer Int (Week3) - 2Siya MtNo ratings yet
- Study of Google Firebase Services - A Smart Road To BackendDocument2 pagesStudy of Google Firebase Services - A Smart Road To BackendInternational Journal of Innovative Science and Research TechnologyNo ratings yet
- ITIL v3 Incident Management Process: ... Restoring Normal Service Operation As Soon As PossibleDocument33 pagesITIL v3 Incident Management Process: ... Restoring Normal Service Operation As Soon As PossibleManjunatha RaoNo ratings yet