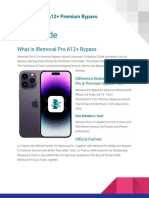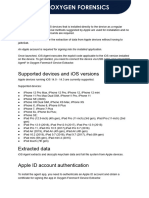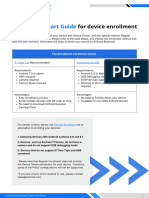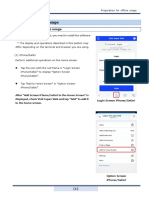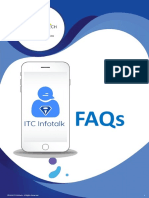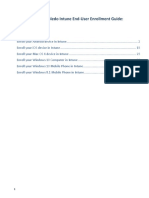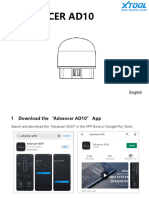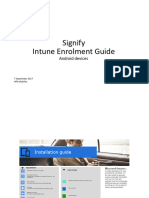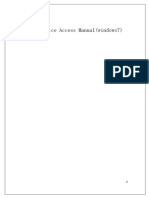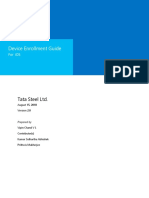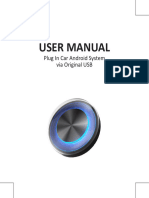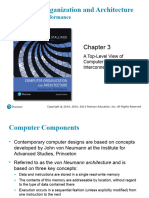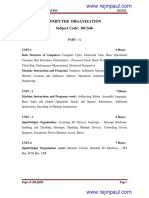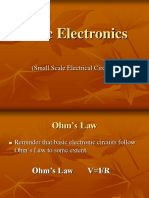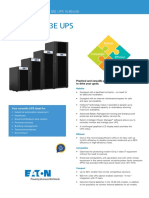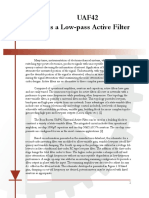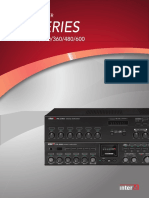Professional Documents
Culture Documents
Android Intune Enrollment
Android Intune Enrollment
Uploaded by
AbhishekShuklaOriginal Description:
Copyright
Available Formats
Share this document
Did you find this document useful?
Is this content inappropriate?
Report this DocumentCopyright:
Available Formats
Android Intune Enrollment
Android Intune Enrollment
Uploaded by
AbhishekShuklaCopyright:
Available Formats
Android Intune Enrollment
For User
Document status
title: Android Intune Enrollment
owner: Orange Business Services International
author(s): ENTIFI Farah
approver(s): HAMARD Yves
document type: Process
version: 4
release date: 12th December 2022
Orange Restricted
OBS• Android Intune Enrollment
Page 0
1. REQUIREMENT
• Device must not be enrolled in another MDM solution including MobileIron.
• OS version supported Android 10 or higher.
• Microsoft Intune Company Portal needed to enroll the device: Available in Google
Play or Apple Store
• Microsoft Authenticator needed to enroll the device: Available in Google Play or Apple
Store. MFA process must be realized by the user (normally already done for MS 365
access)
• A complex unlock code will be requested on the device. For a smoother registration
process, it’s recommended to make it compliant before. The complex unlock code
must be 8 numbers long with no sequence or recurrence.
Some examples of forbidden code
o 1204 (too short)
o 51236968 (no sequence)
o 86661362 (no recurrence)
• Have internet access (Wi-Fi access preferred as data to transfer may be important)
2. CONTEXT
This walkthrough has been made on a Galaxy A12(Android 11). Some screens may depend on the
version of the OS or the brand of the device.
The enrollment allow you to have one device but two different profiles,between your work and
personal profiles, every app stays separate.This means that the IT team can never touch anything
that you keep personal.
3. INTUNE ENROLLMENT
Download the application “Intune company
portal” from Google Play
Orange Restricted
OBS• Android Intune Enrollment
Page 1
Open Company Portal and select “Sign in”
Enter your Email address and click on “Next”
Orange Restricted
OBS• Android Intune Enrollment
Page 2
Wait for the next screen
Enter your AD credentials (AD\CUID) and your
password
Orange Restricted
OBS• Android Intune Enrollment
Page 3
Approve the MFA (on this device or on another
one)
Orange Restricted
OBS• Android Intune Enrollment
Page 4
Wait for the screen
Click on “Begin”
Orange Restricted
OBS• Android Intune Enrollment
Page 5
Click on “Continue”
Click on “Agree”
Orange Restricted
OBS• Android Intune Enrollment
Page 6
Wait for creation of the work profile
Wait for the next screen
Orange Restricted
OBS• Android Intune Enrollment
Page 7
Wait for the next screen
Click on “Continue”
Orange Restricted
OBS• Android Intune Enrollment
Page 8
Wait for the next screen
Click on “Continue”
Orange Restricted
OBS• Android Intune Enrollment
Page 9
Wait for the next screen
Click on “Done”
Orange Restricted
OBS• Android Intune Enrollment
Page 10
Click on “Got it”
Select “Dismiss” to get out the application or
“Open” to get in the Professional PlayStore
Orange Restricted
OBS• Android Intune Enrollment
Page 11
The Work profile is created
Orange Restricted
OBS• Android Intune Enrollment
Page 12
You may also have this notification.
Tap to open it and enter the device
code. This will allow your support
team to unlock your work profile code
if lost
Orange Restricted
OBS• Android Intune Enrollment
Page 13
You might also like
- Iremoval Pro Guide - FINALDocument8 pagesIremoval Pro Guide - FINALSamir Salah100% (1)
- System Testing and ImplementationDocument7 pagesSystem Testing and Implementationkhattak123456100% (7)
- PCoD Getting Started Guide - v.15Document10 pagesPCoD Getting Started Guide - v.15anshul suryanNo ratings yet
- HelloSpy Android Installation GuideDocument15 pagesHelloSpy Android Installation Guidelalosedlav75% (8)
- Ms IntuneTutorialDocument23 pagesMs IntuneTutorialadminakNo ratings yet
- Manual Ipmip GsDocument7 pagesManual Ipmip Gsusuarium8732100% (11)
- Remote Desktop From A Home PCDocument10 pagesRemote Desktop From A Home PCTitus AzevedoNo ratings yet
- Enrolling An Android Device in AirWatchDocument14 pagesEnrolling An Android Device in AirWatchahw0000007No ratings yet
- Ios Agent InstructionDocument4 pagesIos Agent InstructionIvan Galvez FalconNo ratings yet
- Virtu: Virtual IT Drop inDocument22 pagesVirtu: Virtual IT Drop inRajveer SinghNo ratings yet
- Win10 Compare TableDocument5 pagesWin10 Compare Tableandrewb2005No ratings yet
- AirDroid Business - Quick Start Guide For Enrolling Device - 2022Document7 pagesAirDroid Business - Quick Start Guide For Enrolling Device - 2022cocolapin123456No ratings yet
- Epiroc Enrollment Guide - Android PDFDocument20 pagesEpiroc Enrollment Guide - Android PDFJuan M. MoralesNo ratings yet
- 01 02 Setting Up Your IOS Development EnvironmentDocument22 pages01 02 Setting Up Your IOS Development EnvironmentvisheshNo ratings yet
- AirDroid Business - Quick Start Guide For Enrolling Device - 2022Document16 pagesAirDroid Business - Quick Start Guide For Enrolling Device - 2022Ricky NavidonNo ratings yet
- Installing Pronto Xi BI AddonsDocument24 pagesInstalling Pronto Xi BI AddonsAnonymous rLmr9GRM2No ratings yet
- What Is Device EnrollmentDocument320 pagesWhat Is Device EnrollmentionNo ratings yet
- Check Point Mobile GuideDocument24 pagesCheck Point Mobile Guidebn2552No ratings yet
- Visitjapanweb Manual Offline enDocument6 pagesVisitjapanweb Manual Offline enRakNo ratings yet
- Issue Environment Resolution: Hexagon PPM Support FAQDocument15 pagesIssue Environment Resolution: Hexagon PPM Support FAQMechNo ratings yet
- Refrigerator: Samsung Smart Home User ManualDocument3 pagesRefrigerator: Samsung Smart Home User ManualWilliam NoeNo ratings yet
- ITC Infotalk FAQsDocument18 pagesITC Infotalk FAQsSubasish BiswalNo ratings yet
- Ingredion Autopilot End User Guide v1.2 V2Document2 pagesIngredion Autopilot End User Guide v1.2 V2troungtusNo ratings yet
- Android Multi Tools ManualDocument5 pagesAndroid Multi Tools ManualArnel MorallosNo ratings yet
- EOTSS - Windows11 Device Setup InstructionsDocument15 pagesEOTSS - Windows11 Device Setup InstructionsYohanna Monsalvez RojasNo ratings yet
- MobileIron Policy RecommendationsDocument5 pagesMobileIron Policy Recommendationskinky1234No ratings yet
- How To Configure Vijeo Citect On IphoneDocument7 pagesHow To Configure Vijeo Citect On IphoneRodrisenatiNo ratings yet
- Microsoft Intune End-User Enrollment Instructions - Master DocumentDocument48 pagesMicrosoft Intune End-User Enrollment Instructions - Master DocumentHemanth KumarNo ratings yet
- Advancer Ad10: EnglishDocument19 pagesAdvancer Ad10: Englishko koNo ratings yet
- CWLondon - Accessing and Configuring Company Iphone in BES12Document8 pagesCWLondon - Accessing and Configuring Company Iphone in BES12alin baltaNo ratings yet
- Soft Token User GuideDocument27 pagesSoft Token User GuideSreekar PamuNo ratings yet
- User Manual For Fiori App Setup-AMEA - Test SystemDocument9 pagesUser Manual For Fiori App Setup-AMEA - Test Systemsusmita jenaNo ratings yet
- Enrolling An Android Device in InTuneDocument15 pagesEnrolling An Android Device in InTuneRai DuNo ratings yet
- Intune Migration-Android-Quick Start GuideDocument18 pagesIntune Migration-Android-Quick Start GuideAarav AkashNo ratings yet
- Knox Manage Knox Platform For Enterprise Guide v3.0Document47 pagesKnox Manage Knox Platform For Enterprise Guide v3.0Assyafiq KamalNo ratings yet
- Onboarding Tool Kit JunDocument82 pagesOnboarding Tool Kit JunMamatha JayaseelanNo ratings yet
- Northcee Offline Imaging Sop & Setup Guide V2: Document Author (S)Document16 pagesNorthcee Offline Imaging Sop & Setup Guide V2: Document Author (S)PuneetNo ratings yet
- Signify Intune Enrolment Guide Android - v2.0Document22 pagesSignify Intune Enrolment Guide Android - v2.0Luk KosickiNo ratings yet
- Matricom G-Tab QuantumDocument25 pagesMatricom G-Tab Quantumhazard123No ratings yet
- VPN Con w7 eDocument23 pagesVPN Con w7 eHendra SoenderskovNo ratings yet
- User Guide For DUO Authentication v1.7Document36 pagesUser Guide For DUO Authentication v1.7Alexander WongNo ratings yet
- Building Mobile Application Connected To TrytonDocument15 pagesBuilding Mobile Application Connected To TrytonJitendra ShahNo ratings yet
- XPress Studio HD 5.2.1 InstallIDocument35 pagesXPress Studio HD 5.2.1 InstallIlybrakissNo ratings yet
- User Manual For Outlook Configuration Office365 Users - Andriod or IOSDocument11 pagesUser Manual For Outlook Configuration Office365 Users - Andriod or IOSNayab JavedNo ratings yet
- Luxand Blink!: User's GuideDocument20 pagesLuxand Blink!: User's GuideChris SocratesNo ratings yet
- Onboarding Tool KitDocument75 pagesOnboarding Tool Kitlalith abhishek100% (1)
- Academy For Ads - Android Enterprise Platform Associate Assessment AnswersDocument20 pagesAcademy For Ads - Android Enterprise Platform Associate Assessment AnswersSEO Cert AnswersNo ratings yet
- Aol Download FreeDocument18 pagesAol Download Freeemail desktopNo ratings yet
- Android App DevelopmentDocument26 pagesAndroid App DevelopmentDivyajeet Singh100% (1)
- iOS Device Enrollment Guide v2Document15 pagesiOS Device Enrollment Guide v2ajaykumarhvNo ratings yet
- Acer IconiaDocument3 pagesAcer IconiaMister TomNo ratings yet
- Enroll Your Windows 10 Devices in IntuneDocument15 pagesEnroll Your Windows 10 Devices in IntuneKamranBhattiNo ratings yet
- Ringcentral Overview DocumentDocument1 pageRingcentral Overview Document424 Chinimilli ganeshNo ratings yet
- Work at Home Set Up Guide - PC V 2.0Document17 pagesWork at Home Set Up Guide - PC V 2.0Tash KentNo ratings yet
- MFA Web Based RDP - User Guide - ExternalsDocument8 pagesMFA Web Based RDP - User Guide - Externalsאבירן נועם בקלNo ratings yet
- Express Client Android Quick Install Guide March 2023Document9 pagesExpress Client Android Quick Install Guide March 2023Muhamad Robby Khudaefi HerdianaNo ratings yet
- Blackberry Enterprise Bridge For Android: User GuideDocument16 pagesBlackberry Enterprise Bridge For Android: User GuidesshreddyNo ratings yet
- User Manual For S40 221008-V1Document32 pagesUser Manual For S40 221008-V1frageticoNo ratings yet
- Audiocodes PNC With Dialogflow Es Quick GuideDocument12 pagesAudiocodes PNC With Dialogflow Es Quick Guidekovu737No ratings yet
- Cirrix Access GuideDocument6 pagesCirrix Access GuideDEV PRAKASH MAHAWARNo ratings yet
- The Ultimate Windows 10 Guide: Tips & Tricks to Save Time & Use Windows 10 Like a ProFrom EverandThe Ultimate Windows 10 Guide: Tips & Tricks to Save Time & Use Windows 10 Like a ProNo ratings yet
- Configuration of Mikrotik Metal 2ShpnDocument5 pagesConfiguration of Mikrotik Metal 2ShpnRahmat EffendyNo ratings yet
- CH03 COA11e UpdatedDocument60 pagesCH03 COA11e UpdatedUvanesNo ratings yet
- Distributed Systems Assignment 2Document3 pagesDistributed Systems Assignment 2Jěhøvāh Šhāĺøm100% (1)
- IT Essentials 7 CH 1-14Document187 pagesIT Essentials 7 CH 1-14reza supriatnaNo ratings yet
- MikroTik Loop ProtectDocument8 pagesMikroTik Loop ProtectKovalski AndersonNo ratings yet
- UNIT-1 Introduction To Embedded Systems Two Mark Questions and AnswersDocument30 pagesUNIT-1 Introduction To Embedded Systems Two Mark Questions and AnswersBharath RamanNo ratings yet
- Satellite Pro 430cdtDocument3 pagesSatellite Pro 430cdtjunk062No ratings yet
- Web Programming: Handling Files and ExceptionsDocument25 pagesWeb Programming: Handling Files and ExceptionsFjnk TLKlklNo ratings yet
- Quickstart Guide: Fire Alarm System DesignDocument90 pagesQuickstart Guide: Fire Alarm System DesignPrabir BairagiNo ratings yet
- Computer Organization NotesDocument214 pagesComputer Organization NotesvinayakakvNo ratings yet
- Storage For Hybrid Multicloud and Cyber Resiliency ClientDocument27 pagesStorage For Hybrid Multicloud and Cyber Resiliency ClientElisa GarciaRNo ratings yet
- Technical Publications: Volume Share 5 - Advantage Workstation 4.6 Dicom Conformance StatementDocument188 pagesTechnical Publications: Volume Share 5 - Advantage Workstation 4.6 Dicom Conformance Statementمحمد شريفNo ratings yet
- Basic Electronics PowerpointDocument16 pagesBasic Electronics Powerpointmayada ahmed100% (2)
- Viva QuestionsDocument12 pagesViva QuestionsJayesh Tanwani50% (4)
- Principles of Computer Hardware - PDF RoomDocument705 pagesPrinciples of Computer Hardware - PDF Roomboniface ChosenNo ratings yet
- Eaton 93e Ups 15 80kva Datasheet Ps153012enDocument2 pagesEaton 93e Ups 15 80kva Datasheet Ps153012enStephen SimundiNo ratings yet
- ADVIA Centaur ADVIA Centaur XP Interface Specification Guide English REF 10815871 2014 06 DXDCM 09008b83807be06d 1458354530376 PDFDocument282 pagesADVIA Centaur ADVIA Centaur XP Interface Specification Guide English REF 10815871 2014 06 DXDCM 09008b83807be06d 1458354530376 PDFEdgar Mendoza GarcíaNo ratings yet
- ETAP PresentationDocument14 pagesETAP Presentationpgill1313No ratings yet
- Question OnlineDocument28 pagesQuestion OnlineThennali RamanNo ratings yet
- Experiment 03 Introduction To Structures and Nested Structures ObjectivesDocument14 pagesExperiment 03 Introduction To Structures and Nested Structures ObjectivesCandid ManNo ratings yet
- BeMicroM10 Finger Temperature LabDocument12 pagesBeMicroM10 Finger Temperature LabLuis Gaytan AlmanzaNo ratings yet
- Wa0139Document24 pagesWa0139CRYPTO GAMINGNo ratings yet
- UAF42 As A Low-Pass Active FilterDocument5 pagesUAF42 As A Low-Pass Active FilterkosarobNo ratings yet
- Apollo Opt9608 Delivers Data Center Centric ConnectivityDocument6 pagesApollo Opt9608 Delivers Data Center Centric ConnectivitymexybabyNo ratings yet
- WsDocument3 pagesWsabdulla ateeqNo ratings yet
- Microsoft Cybersecurity Reference Architectures (MCRA)Document47 pagesMicrosoft Cybersecurity Reference Architectures (MCRA)Martin Ojeda KnappNo ratings yet
- PA-224 Pa+series BR e 1603 v612Document12 pagesPA-224 Pa+series BR e 1603 v612trung nguyenNo ratings yet
- MODEL NO.: V390HJ1 Suffix: Le1: Product SpecificationDocument39 pagesMODEL NO.: V390HJ1 Suffix: Le1: Product SpecificationGabriel GriecoNo ratings yet