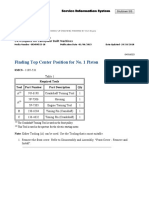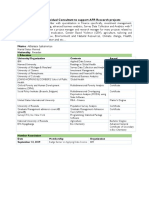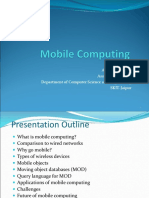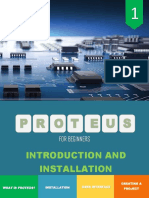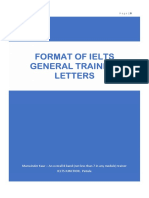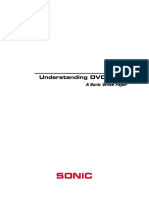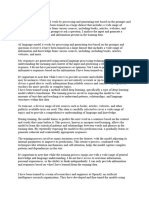Professional Documents
Culture Documents
9720115-004 Triconex Emulator Users Guide v1.2.0
9720115-004 Triconex Emulator Users Guide v1.2.0
Uploaded by
Bilal GueraicheCopyright:
Available Formats
You might also like
- The Subtle Art of Not Giving a F*ck: A Counterintuitive Approach to Living a Good LifeFrom EverandThe Subtle Art of Not Giving a F*ck: A Counterintuitive Approach to Living a Good LifeRating: 4 out of 5 stars4/5 (5823)
- The Gifts of Imperfection: Let Go of Who You Think You're Supposed to Be and Embrace Who You AreFrom EverandThe Gifts of Imperfection: Let Go of Who You Think You're Supposed to Be and Embrace Who You AreRating: 4 out of 5 stars4/5 (1093)
- Never Split the Difference: Negotiating As If Your Life Depended On ItFrom EverandNever Split the Difference: Negotiating As If Your Life Depended On ItRating: 4.5 out of 5 stars4.5/5 (852)
- Grit: The Power of Passion and PerseveranceFrom EverandGrit: The Power of Passion and PerseveranceRating: 4 out of 5 stars4/5 (590)
- Hidden Figures: The American Dream and the Untold Story of the Black Women Mathematicians Who Helped Win the Space RaceFrom EverandHidden Figures: The American Dream and the Untold Story of the Black Women Mathematicians Who Helped Win the Space RaceRating: 4 out of 5 stars4/5 (898)
- Shoe Dog: A Memoir by the Creator of NikeFrom EverandShoe Dog: A Memoir by the Creator of NikeRating: 4.5 out of 5 stars4.5/5 (541)
- The Hard Thing About Hard Things: Building a Business When There Are No Easy AnswersFrom EverandThe Hard Thing About Hard Things: Building a Business When There Are No Easy AnswersRating: 4.5 out of 5 stars4.5/5 (349)
- Elon Musk: Tesla, SpaceX, and the Quest for a Fantastic FutureFrom EverandElon Musk: Tesla, SpaceX, and the Quest for a Fantastic FutureRating: 4.5 out of 5 stars4.5/5 (474)
- Her Body and Other Parties: StoriesFrom EverandHer Body and Other Parties: StoriesRating: 4 out of 5 stars4/5 (823)
- The Sympathizer: A Novel (Pulitzer Prize for Fiction)From EverandThe Sympathizer: A Novel (Pulitzer Prize for Fiction)Rating: 4.5 out of 5 stars4.5/5 (122)
- The Emperor of All Maladies: A Biography of CancerFrom EverandThe Emperor of All Maladies: A Biography of CancerRating: 4.5 out of 5 stars4.5/5 (271)
- The Little Book of Hygge: Danish Secrets to Happy LivingFrom EverandThe Little Book of Hygge: Danish Secrets to Happy LivingRating: 3.5 out of 5 stars3.5/5 (403)
- The World Is Flat 3.0: A Brief History of the Twenty-first CenturyFrom EverandThe World Is Flat 3.0: A Brief History of the Twenty-first CenturyRating: 3.5 out of 5 stars3.5/5 (2259)
- The Yellow House: A Memoir (2019 National Book Award Winner)From EverandThe Yellow House: A Memoir (2019 National Book Award Winner)Rating: 4 out of 5 stars4/5 (98)
- Devil in the Grove: Thurgood Marshall, the Groveland Boys, and the Dawn of a New AmericaFrom EverandDevil in the Grove: Thurgood Marshall, the Groveland Boys, and the Dawn of a New AmericaRating: 4.5 out of 5 stars4.5/5 (266)
- A Heartbreaking Work Of Staggering Genius: A Memoir Based on a True StoryFrom EverandA Heartbreaking Work Of Staggering Genius: A Memoir Based on a True StoryRating: 3.5 out of 5 stars3.5/5 (231)
- Team of Rivals: The Political Genius of Abraham LincolnFrom EverandTeam of Rivals: The Political Genius of Abraham LincolnRating: 4.5 out of 5 stars4.5/5 (234)
- On Fire: The (Burning) Case for a Green New DealFrom EverandOn Fire: The (Burning) Case for a Green New DealRating: 4 out of 5 stars4/5 (74)
- The Unwinding: An Inner History of the New AmericaFrom EverandThe Unwinding: An Inner History of the New AmericaRating: 4 out of 5 stars4/5 (45)
- Ucc 100Document4 pagesUcc 100Kimondo King67% (3)
- 1208 EEC MIcroprojectDocument16 pages1208 EEC MIcroprojectDibyas Sanjay DubeyNo ratings yet
- Advanced Computer Architecture: Dr. Muhammad Bilal KadriDocument28 pagesAdvanced Computer Architecture: Dr. Muhammad Bilal KadriSana BilalNo ratings yet
- Chapter One: Introduction To Human Computer Interaction: Software Engineering Department, Wolkite UniversityDocument39 pagesChapter One: Introduction To Human Computer Interaction: Software Engineering Department, Wolkite UniversityEstifanos0% (1)
- Translate at DuckDuckGoDocument3 pagesTranslate at DuckDuckGotibivipNo ratings yet
- Mastering The 1Z0-078 Exam: Your Ultimate Guide With Comprehensive Dumps PDFDocument42 pagesMastering The 1Z0-078 Exam: Your Ultimate Guide With Comprehensive Dumps PDFwilliamnortiz090% (1)
- Service Manual: Harman/kardonDocument229 pagesService Manual: Harman/kardonSang NhNo ratings yet
- Digital Static Excitation SystemDocument16 pagesDigital Static Excitation SystemHộpQuà TriÂnNo ratings yet
- Techdoc Print Page PDFDocument3 pagesTechdoc Print Page PDFSuharto ZuhriNo ratings yet
- 2h General Step by Step AmazonDocument28 pages2h General Step by Step AmazonbasseyNo ratings yet
- Ovito PDFDocument8 pagesOvito PDFHiran ChathurangaNo ratings yet
- Athanase Iyakaremye - CV PDFDocument20 pagesAthanase Iyakaremye - CV PDFCIBA ItdNo ratings yet
- Mobile Computing Unit 1Document175 pagesMobile Computing Unit 1bhupendra7kumawatNo ratings yet
- A Secure and Verifiable Color Visual Cryptography Scheme With LSB Based Image SteganographyDocument9 pagesA Secure and Verifiable Color Visual Cryptography Scheme With LSB Based Image SteganographyWARSE JournalsNo ratings yet
- OSC Feature DescriptionDocument166 pagesOSC Feature DescriptionkanthiituNo ratings yet
- Hive Installation On WindowsDocument21 pagesHive Installation On WindowsSrinath YasamNo ratings yet
- P R O T E U S: Introduction and InstallationDocument17 pagesP R O T E U S: Introduction and InstallationPaolo GarbinNo ratings yet
- Format of Ielts General Training LettersDocument24 pagesFormat of Ielts General Training LettersmanwinderNo ratings yet
- Dissertation Research Aims and ObjectivesDocument7 pagesDissertation Research Aims and ObjectivesHelpWritingACollegePaperCanada100% (1)
- The MatchCollection and Match ObjectsDocument26 pagesThe MatchCollection and Match Objectsmrolland_atosNo ratings yet
- Turing TestDocument2 pagesTuring TestЕкатерина ГордееваNo ratings yet
- Belden MIPPDocument12 pagesBelden MIPPFrancois St-JacquesNo ratings yet
- 4D Printing Technology - A ReviewDocument9 pages4D Printing Technology - A ReviewAngel Guanipa OrtizNo ratings yet
- Fcteg 02 632417Document5 pagesFcteg 02 632417mda mpsNo ratings yet
- Pre-Employment Consent Form: Leah Nikka Telesforo SalvadorDocument3 pagesPre-Employment Consent Form: Leah Nikka Telesforo SalvadorNikka SalvadorNo ratings yet
- Tomacorriente Legrand GFCIDocument1 pageTomacorriente Legrand GFCIAlfrhNo ratings yet
- ACCESS3079702 Border Trespasser Classification Using Artificial IntelligenceDocument15 pagesACCESS3079702 Border Trespasser Classification Using Artificial Intelligenceabd01111No ratings yet
- Huawei KPIs 10thsep2011Document15 pagesHuawei KPIs 10thsep2011Amr Mohamed Abd El-baryNo ratings yet
- DVD Audio FormatDocument17 pagesDVD Audio FormatamlNo ratings yet
- As An AI Language ModelDocument2 pagesAs An AI Language ModelAlfred TaimoniNo ratings yet
9720115-004 Triconex Emulator Users Guide v1.2.0
9720115-004 Triconex Emulator Users Guide v1.2.0
Uploaded by
Bilal GueraicheCopyright
Available Formats
Share this document
Did you find this document useful?
Is this content inappropriate?
Report this DocumentCopyright:
Available Formats
9720115-004 Triconex Emulator Users Guide v1.2.0
9720115-004 Triconex Emulator Users Guide v1.2.0
Uploaded by
Bilal GueraicheCopyright:
Available Formats
Triconex Emulator
User’s Guide
Triconex Emulator
Version 1.2.0
Assembly Number 9700115-004
March 2011
Information in this document is subject to change without notice. Companies, names and data used in
examples herein are fictitious unless otherwise noted. No part of this document may be reproduced or
transmitted in any form or by any means, electronic or mechanical, for any purpose, without the express
written permission of Invensys Systems, Inc.
© 2010–2011 by Invensys Systems, Inc. All rights reserved.
Invensys, the Invensys logo, Triconex, Tricon, Trident, and TriStation are trademarks of Invensys plc, its
subsidiaries and affiliates. All other brands may be trademarks of their respective owners.
Document Number 9720115-004 Rev. 0
Printed in the United States of America.
Contents
Preface v
New Features in Triconex Emulator v1.2.0 . . . . . . . . . . . . . . . . . . . . . . . . . . . . . . . . . . . . . . . . v
Summary of Sections. . . . . . . . . . . . . . . . . . . . . . . . . . . . . . . . . . . . . . . . . . . . . . . . . . . . . . . . . . . v
Related Documents . . . . . . . . . . . . . . . . . . . . . . . . . . . . . . . . . . . . . . . . . . . . . . . . . . . . . . . . . . . . v
Product and Training Information . . . . . . . . . . . . . . . . . . . . . . . . . . . . . . . . . . . . . . . . . . . . . . vi
Technical Support . . . . . . . . . . . . . . . . . . . . . . . . . . . . . . . . . . . . . . . . . . . . . . . . . . . . . . . . . . . . vi
We Welcome Your Comments . . . . . . . . . . . . . . . . . . . . . . . . . . . . . . . . . . . . . . . . . . . . . . . . .vii
Chapter 1 Getting Started 1
About the Triconex Emulator . . . . . . . . . . . . . . . . . . . . . . . . . . . . . . . . . . . . . . . . . . . . . . . . . . . 2
Triconex Emulator Features . . . . . . . . . . . . . . . . . . . . . . . . . . . . . . . . . . . . . . . . . . . . . . . . . . . . . 4
Network Communication. . . . . . . . . . . . . . . . . . . . . . . . . . . . . . . . . . . . . . . . . . . . . . . . . . 4
TSAA Protocol . . . . . . . . . . . . . . . . . . . . . . . . . . . . . . . . . . . . . . . . . . . . . . . . . . . . . . . . . . . 4
Sequence of Events (SOE) Data . . . . . . . . . . . . . . . . . . . . . . . . . . . . . . . . . . . . . . . . . . . . . 4
Modbus TCP Master/Slave Communication . . . . . . . . . . . . . . . . . . . . . . . . . . . . . . . . . 5
Peer-to-Peer Communication. . . . . . . . . . . . . . . . . . . . . . . . . . . . . . . . . . . . . . . . . . . . . . . 6
Process Alarm Function Blocks . . . . . . . . . . . . . . . . . . . . . . . . . . . . . . . . . . . . . . . . . . . . . 6
MP and I/O Status Function Blocks . . . . . . . . . . . . . . . . . . . . . . . . . . . . . . . . . . . . . . . . . 6
Disabling Points . . . . . . . . . . . . . . . . . . . . . . . . . . . . . . . . . . . . . . . . . . . . . . . . . . . . . . . . . . 7
Download All and Download Changes Commands . . . . . . . . . . . . . . . . . . . . . . . . . . . 7
Installing the Emulator . . . . . . . . . . . . . . . . . . . . . . . . . . . . . . . . . . . . . . . . . . . . . . . . . . . . . . . . . 8
System Requirements . . . . . . . . . . . . . . . . . . . . . . . . . . . . . . . . . . . . . . . . . . . . . . . . . . . . . 8
Updating an Existing Emulator Installation . . . . . . . . . . . . . . . . . . . . . . . . . . . . . . . . . . 9
Uninstalling the Emulator . . . . . . . . . . . . . . . . . . . . . . . . . . . . . . . . . . . . . . . . . . . . . . . . . 9
Specifying Emulator Project Options . . . . . . . . . . . . . . . . . . . . . . . . . . . . . . . . . . . . . . . . . . . . 10
Accessing the Emulator . . . . . . . . . . . . . . . . . . . . . . . . . . . . . . . . . . . . . . . . . . . . . . . . . . . . . . . 13
Chapter 2 Configuring the Emulator 15
Configuring the Emulator’s Settings . . . . . . . . . . . . . . . . . . . . . . . . . . . . . . . . . . . . . . . . . . . . 16
Saving the Emulator Configuration to a File. . . . . . . . . . . . . . . . . . . . . . . . . . . . . . . . . . . . . . 20
Loading the Emulator Configuration from a File . . . . . . . . . . . . . . . . . . . . . . . . . . . . . . . . . . 21
Configuring Peer-to-Peer Communication for Testing . . . . . . . . . . . . . . . . . . . . . . . . . . . . . 22
Step 1: Verify the Node Number Configuration . . . . . . . . . . . . . . . . . . . . . . . . . . . . . . 22
Step 2: Configure the Communication Module . . . . . . . . . . . . . . . . . . . . . . . . . . . . . . 24
Step 3: Set the Peer-to-Peer Port Numbers . . . . . . . . . . . . . . . . . . . . . . . . . . . . . . . . . . 26
Step 4: Set the Peer-to-Peer Send/Receive Properties . . . . . . . . . . . . . . . . . . . . . . . . . 26
Step 5: Add Send/Receive Function Blocks to the Application . . . . . . . . . . . . . . . . . 27
Step 6: Select the CM to Get the Peer-to-Peer Configuration From . . . . . . . . . . . . . . 27
Chapter 3 Testing Applications on the Emulator 29
About Testing Applications on the Emulator . . . . . . . . . . . . . . . . . . . . . . . . . . . . . . . . . . . . . 30
Testing SOE Communication. . . . . . . . . . . . . . . . . . . . . . . . . . . . . . . . . . . . . . . . . . . . . . . . . . . 32
Testing Peer-to-Peer Communication . . . . . . . . . . . . . . . . . . . . . . . . . . . . . . . . . . . . . . . . . . . 34
Testing Modbus TCP Communication. . . . . . . . . . . . . . . . . . . . . . . . . . . . . . . . . . . . . . . . . . . 35
Downloading to the Emulator . . . . . . . . . . . . . . . . . . . . . . . . . . . . . . . . . . . . . . . . . . . . . . . . . . 36
Triconex Emulator User’s Guide, v1.2.0
iv Contents
Download All and Download Changes Command Differences . . . . . . . . . . . . . . . . 36
About the Download Changes Command . . . . . . . . . . . . . . . . . . . . . . . . . . . . . . . . . . 36
Downloading an Application to the Emulator . . . . . . . . . . . . . . . . . . . . . . . . . . . . . . . 38
Changes to the Project Version After Downloading . . . . . . . . . . . . . . . . . . . . . . . . . . 39
Monitoring Scan and Execution Times . . . . . . . . . . . . . . . . . . . . . . . . . . . . . . . . . . . . . . . . . . 41
Monitoring a Program’s Execution. . . . . . . . . . . . . . . . . . . . . . . . . . . . . . . . . . . . . . . . . . . . . . 42
Monitoring Variables . . . . . . . . . . . . . . . . . . . . . . . . . . . . . . . . . . . . . . . . . . . . . . . . . . . . . . . . . 43
Testing the Impact of MP System Status Changes . . . . . . . . . . . . . . . . . . . . . . . . . . . . . . . . . 44
MP Status Parameter Default Values . . . . . . . . . . . . . . . . . . . . . . . . . . . . . . . . . . . . . . . 46
Emulator and Controller MP Status Parameter Differences . . . . . . . . . . . . . . . . . . . . 46
Testing the Impact of I/O Status Changes . . . . . . . . . . . . . . . . . . . . . . . . . . . . . . . . . . . . . . . 47
Interpreting the I/O Module Address and Description . . . . . . . . . . . . . . . . . . . . . . . 49
I/O Module Status Parameter Default Values . . . . . . . . . . . . . . . . . . . . . . . . . . . . . . . 50
Adding Annotation for Variables . . . . . . . . . . . . . . . . . . . . . . . . . . . . . . . . . . . . . . . . . . . . . . . 52
Disabling Points. . . . . . . . . . . . . . . . . . . . . . . . . . . . . . . . . . . . . . . . . . . . . . . . . . . . . . . . . . . . . . 53
Disabling Points on the Emulator . . . . . . . . . . . . . . . . . . . . . . . . . . . . . . . . . . . . . . . . . . 53
Viewing Disabled Points on the Emulator. . . . . . . . . . . . . . . . . . . . . . . . . . . . . . . . . . . 54
Re-enabling Disabled Points on the Emulator . . . . . . . . . . . . . . . . . . . . . . . . . . . . . . . 54
Index 55
Triconex Emulator User’s Guide, v1.2.0
Preface
The Triconex® Emulator is a software that allows you to emulate, execute, and test
TriStation™ 1131 applications without connecting to a Tricon™, Trident™, or Triconex General
Purpose (Tri-GP) controller.
New Features in Triconex Emulator v1.2.0
Triconex Emulator version 1.2.0 is a maintenance release, incorporating several minor fixes and
enhancements.
Summary of Sections
• Chapter 1, Getting Started— Describes Emulator functionality and features, and
provides instructions for updating an existing Emulator installation.
• Chapter 2, Configuring the Emulator—Explains how to configure Emulator settings.
• Chapter 3, Testing Applications on the Emulator—Explains how to test applications on
the Emulator, including downloading applications, monitoring variables, forcing
system status changes, and disabling points.
Related Documents
• TriStation 1131 Developer’s Guide
• TriStation 1131 Libraries Reference
• SOE Recorder User’s Guide
• DDE Server User’s Guide
• Enhanced Diagnostic Monitor User’s Guide
• Communication Guide for Tricon v9-v10 Systems
• Communication Guide for Trident Systems
• Communication Guide for Tri-GP Systems
• Product Release Notices for specific Tricon, Trident, Tri-GP, and TriStation 1131 versions
Triconex Emulator User’s Guide, v1.2.0
vi Preface
Product and Training Information
To obtain information about Invensys products and in-house and on-site training, see the
Invensys Web site or contact your regional customer center.
Web Site
http://www.iom.invensys.com
Technical Support
Customers in the U.S. and Canada can obtain technical support from the Invensys Global
Customer Support (GCS) center at the numbers below. International customers should contact
their regional support center.
Requests for support are prioritized as follows:
• Emergency requests are given the highest priority
• Requests from customers with a support agreement and customers with purchase
order or charge card authorization are given next priority
• All other requests are handled on a time-available basis
If you require emergency or immediate response and do not have a support agreement, you
may incur a charge. Please have a purchase order or credit card available for billing.
Telephone
Toll-free number 866-746-6477, or
Toll number 508-549-2424 (outside U.S.)
Fax
Toll number 508-549-4999
Web Site
http://support.ips.invensys.com/ (registration required)
E-mail
iom.support@invensys.com
Triconex Emulator User’s Guide, v1.2.0
Preface vii
We Welcome Your Comments
To help us improve future versions of Triconex documentation, we want to know about any
corrections, clarifications, or further information you would find useful. When you contact us,
please include the following information:
• The title and version of the guide you are referring to
• A brief description of the content you are referring to (for example, step-by-step
instructions that are incorrect, information that requires clarification or more details,
missing information that you would find helpful)
• Your suggestions for correcting or improving the documentation
• The version of the Triconex hardware or software you are using
• Your name, company name, job title, phone number, and e-mail address
Send e-mail to us at:
triconextechpubs@invensys.com
Please keep in mind that this e-mail address is only for documentation feedback. If you have a
technical problem or question, please contact the Invensys Global Customer Support (GCS)
Center. See Technical Support on page vi for contact information.
Or, you can write to us at:
Attn: Technical Publications — Triconex
Invensys
26561 Rancho Parkway South
Lake Forest, CA 92630
USA
Thank you for your feedback.
Triconex Emulator User’s Guide, v1.2.0
viii Preface
Triconex Emulator User’s Guide, v1.2.0
1
Getting Started
About the Triconex Emulator 2
Triconex Emulator Features 4
Installing the Emulator 8
Specifying Emulator Project Options 10
Accessing the Emulator 13
Triconex Emulator User’s Guide, v1.2.0
2 Chapter 1 Getting Started
About the Triconex Emulator
The Triconex Emulator is software that allows you to emulate and execute TriStation 1131
applications without connecting to a Tricon, Trident, or Tri-GP controller. Using the Emulator,
you can test your applications in an offline environment, without exposing your online
processes to potential application errors.
The latest version of the Emulator is installed with the TriStation 1131 software; however,
because the Emulator is a separate application, you can update it at any time without having to
re-install the TriStation 1131 software.
You access the Emulator via the Emulator Control Panel in the TriStation 1131 software. Using
the Emulator, you can emulate the following Triconex controller modules, communication
modes, and TriStation 1131 application features:
• Tricon Communication Module (TCM)
• Trident or Tri-GP Communication Module (CM)
• TSAA protocol communication, including support for DDE and SOE clients, and
multicasting (DDE clients only)
• Sequence of Events (SOE) blocks, data generation, and response
• Modbus TCP Master and Slave communication
• Peer-to-Peer communication over UDP
• Process alarm function blocks
• System status function blocks for MP and I/O modules, including system state
transitions
• Disabling of points
• Download Changes and Download All commands
You can also use third-party process simulation software with the Emulator (via external DDE
servers, and/or Modbus Masters and Slaves) to provide a complete process control emulation.
Depending on the protocol being used, external servers communicating with the Emulator can
be running on the same PC as the Emulator, or on separate PCs, as long as they are on the same
network.
The following figure shows how the Emulator works with the TriStation 1131 software and
other Triconex and third-party elements in a simple system simulation.
Triconex Emulator User’s Guide, v1.2.0
About the Triconex Emulator 3
P2P
Tricon, Trident
or Tri-GP
Controller
TSAA
External DDE
Servers
Third-Party
Process
Triconex Simulation
TriStation 1131
Emulator Packages
DDE
Emulator Modbus Modbus
Control Panel Master or
Slave
TSAA
SOE
Recorder
Figure 1 Overview of Triconex Emulator — Simple System Simulation
When simulating a safety or process control system that includes multiple Triconex controllers,
as well as third-party DCS and control systems, multiple Emulator instances can be running at
the same time, communicating with each other via the Peer-to-Peer (P2P) protocol. If you are
using the DDE server built into the Emulator, the simulation application must be running on the
same PC as the Emulator; if you are using an external DDE server (as shown above), the
simulation application can run on a different PC.
The following figure shows how multiple Emulator instances can be used to simulate a more
complex safety or process control system.
Triconex
Emulator
Tricon, Trident
or Tri-GP
Simulation Triconex P2P P2P Controller
Interface Emulator
Third-Party DCS and Other
Process Types of
Simulation P2P Control and
DDE / Data
Packages TSAA
External OPC Collection
Servers Systems
TSAA
Simulation Triconex P2P SOE
Interface Emulator Recorder
Figure 2 Overview of Triconex Emulator — Complex System Simulation
Triconex Emulator User’s Guide, v1.2.0
4 Chapter 1 Getting Started
Triconex Emulator Features
The following sections describe Triconex Emulator features in more detail.
Network Communication
The Emulator supports redundant TSAA network communication, so that if the IP address you
identify as the primary server goes offline, the Emulator will automatically switch over to the
IP address you identify as the redundant server.
You can emulate multiple communication protocols (such as Modbus TCP and Peer-to-Peer)
simultaneously in one application running on the Emulator, as long as separate ports are
configured for each protocol. See Configuring the Emulator’s Settings on page 16 for
configuration information.
TSAA Protocol
The Emulator supports the TSAA protocol, allowing you to simulate communication between
a Triconex controller and clients using TSAA (such as DDE Server and SOE Recorder). Only the
following TSAA protocol commands are supported for emulation:
• TRICON_DATA_REQ • READ_TRICON_CLOCK
• WRITE_TRICON_DATA • ADJUST_TRICON_CLOCK
• READ_TRICON_DATA • TRICON_CPSTATUS_REQ
• SET_TRICON_CLOCK • TRICON_SOE_REQ
• TRICON_GET_SYMBOL_REQ
TSAA broadcast messaging and IP multicasting are also supported. If a TRICON_DATA_REQ
message is not received from a client within two minutes, the TSAA connection will timeout,
and TSAA broadcast messages will no longer be sent to that client. The timeout value does not
apply to TSAA multicasting; multicast messages are sent until the Emulator is disconnected.
Sequence of Events (SOE) Data
For Triconex controllers, an event is the state change (transition) of a Boolean variable from True
to False or from False to True. A Triconex controller can collect events and record the date, time,
state, and variable name of each event in sequence of events (SOE) blocks that reside in the
controller’s memory.
All four SOE function blocks are supported for emulation:
• SOESTRT (SOE Start) • SOECLR (SOE Clear)
• SOESTOP (SOE Stop) • SOESTAT (SOE Statistics)
Events can be retrieved from the Emulator by using the Triconex SOE Recorder software.
Triconex Emulator User’s Guide, v1.2.0
Triconex Emulator Features 5
You can use the Emulator to test the SOE blocks configured in your application, verifying that
event collection is enabled and ensuring the correct retrieval of events by your SOE client. If you
have SOE blocks configured in your application, SOE functionality will be available in the
Emulator automatically after you download your application. No additional configuration in
the Emulator is necessary. See Testing SOE Communication on page 32 for more information.
Modbus TCP Master/Slave Communication
Modbus is an industry-standard master/slave communication protocol that is traditionally
used for energy management, transfer line control, pipeline monitoring, and other industrial
processes.
Tricon Controller Functionality
When the Emulator is acting as a Tricon controller with a TCM, it can operate as a Modbus
master, slave, or both. A DCS typically acts as the master, while the Tricon controller acts as a
slave. The master can also be an operator workstation or other device that is programmed to
support Modbus devices.
The Tricon controller has network ports on the TCM that provide options for communication
with Modbus devices. Each port can operate in a point-to-point configuration with a single
Modbus device, or in a multi-point configuration with several Modbus devices.
Trident and Tri-GP Controller Functionality
The Trident and Tri-GP controllers have network ports on the CM and MP that provide options
for communication with a Modbus devices. When the Emulator is acting as a Trident or Tri-GP
controller, each CM and MP port can operate in a point-to-point configuration with a single
Modbus device. In addition, each CM port can operate in a multi-point configuration with
several Modbus devices.
Using Modbus TCP with the Emulator
If you will be using Modbus TCP communication in your application, you can test it via the
Emulator. However, only one Modbus configuration can be used by the Emulator.
If redundant communication modules are installed in a single logical slot, prior to downloading
your application to the controller, you need to select the physical module (LEFT or RIGHT) with
the Modbus configuration you want to use. This module selection is made in the Emulator
Project Options dialog box; see Specifying Emulator Project Options on page 10 for more
information.
See Testing Modbus TCP Communication on page 35 for more information.
For more information about using the Modbus protocol, see the TriStation 1131 Developer’s
Guide, the TriStation 1131 Libraries Reference, and the Communication Guide for your controller.
Triconex Emulator User’s Guide, v1.2.0
6 Chapter 1 Getting Started
Peer-to-Peer Communication
Peer-to-Peer communication allows Triconex controllers to send and receive information from
each other. Peer-to-Peer communication is performed through Send and Receive function
blocks included in the application.
If you will be using Peer-to-Peer communication in your application, you can test it via the
Emulator. However, only one Peer-to-Peer configuration can be used by the Emulator.
If redundant communication modules are installed in a single logical slot, prior to downloading
your application to the controller, you need to select the physical module (LEFT or RIGHT) with
the Peer-to-Peer configuration you want to use. This module selection is made in the Emulator
Project Options dialog box; see Specifying Emulator Project Options on page 10 for more
information.
See Testing Peer-to-Peer Communication on page 34 for more information.
Process Alarm Function Blocks
Support for process alarms was introduced in TriStation 1131 v4.7.0 via the Alarms library
(ALARMS.lt2). The Emulator supports the following TriStation 1131 process alarm function
blocks for emulation:
• ALARM_DEVIATION_DINT • ALARM_RATEOFCHANGE_REAL
• ALARM_DEVIATION_REAL • ALARM_TRIP
• ALARM_LEVEL_DINT • BYPASS_DINT
• ALARM_LEVEL_REAL • BYPASS_REAL
• ALARM_RATEOFCHANGE_DINT • BYPASS_BOOL
For detailed information about these function blocks, please see the TriStation 1131 Libraries
Reference.
MP and I/O Status Function Blocks
Tricon, Trident, and Tri-GP controller status function blocks allow you to view state transitions
and status for Main Processor (MP) and I/O modules. The Emulator supports the following MP
system status function blocks for emulation:
• TR_MP_STATUS (Tricon)
• SYS_MP_STATUS (Trident/Tri-GP)
For instructions on changing the value of the output parameters you want to emulate for each
MP system status function block, see Testing the Impact of MP System Status Changes on
page 44.
Triconex Emulator User’s Guide, v1.2.0
Triconex Emulator Features 7
The Emulator also supports the following I/O status function blocks for emulation:
• TR_SLOT_STATUS (Tricon) • SYS_RO32_STATUS (Trident/Tri-GP)
• SYS_IO_STATUS (Trident/Tri-GP) • SYS_PI06_STATUS (Trident/Tri-GP)
• SYS_AI32_STATUS (Trident/Tri-GP) • SYS_DO16_STATUS (Trident/Tri-GP)
• SYS_AO04_STATUS (Trident/Tri-GP) • SYS_HRDI32_STATUS (Trident/Tri-GP)
• SYS_DI16_AI16_STATUS (Trident/Tri-GP) • SYS_SDO16_STATUS (Trident/Tri-GP)
• SYS_DI32_STATUS (Trident/Tri-GP)
For instructions on changing the value of the output parameters you want to emulate for each
I/O module, see Testing the Impact of I/O Status Changes on page 47.
Note For detailed information about the MP and I/O status function blocks, please see the
TriStation 1131 Libraries Reference.
Disabling Points
When a point is disabled, inputs from field instruments do not change the value of the point,
and the application running on the controller (or the Emulator) will not write to the point.
Disabling points is typically used when field instruments need to be replaced or repaired.
An application running on a controller should not contain disabled points unless there is a
specific reason for disabling them, such as initial testing or maintenance. Testing your
application on the Emulator allows you to freely disable points so that you can assess the impact
of disabling those points in an application before downloading and running it on the controller.
For instructions on disabling points, see Disabling Points on page 53.
Download All and Download Changes Commands
You can use both the Download All and Download Changes commands to download your
application to the Emulator. This allows you to test the impact of changes made using these
commands before downloading your application to the controller.
The Emulator also supports adding or updating TriStation 1131 libraries when the project is in
the Download Changes state, as well as the ability to make partial changes (add, update, or
delete) to an existing library. This allows you to make changes to selected elements in a library
without having to add, update, or delete the entire library.
Note Because Download Changes behavior on the Emulator differs from that on the
controller, do not use the Emulator to test the impact of making library changes.
See the TriStation 1131 Developer’s Guide for more information about updating and changing
libraries.
See Downloading to the Emulator on page 36 for instructions on using these commands with
the Emulator.
Triconex Emulator User’s Guide, v1.2.0
8 Chapter 1 Getting Started
Installing the Emulator
When you install the TriStation 1131 software, the Emulator is automatically installed. The
version of the Emulator installed with the TriStation 1131 software is the most up-to-date
version of the Emulator that was available at the time each version of the TriStation 1131
software was released. For example, Triconex Emulator v1.2.0 is automatically installed with
TriStation 1131 v4.9.0.
However, because the Emulator is a separate application, you can purchase and install an
updated version at any time, without having to also update your TriStation 1131 installation (as
long as the TriStation 1131 and Emulator versions are compatible).
Note Each installed version of TriStation 1131 can be associated with only one installation of
the Emulator. If you have multiple versions of TriStation 1131 installed on your PC, you
can install multiple versions of the Emulator as well, as long as the TriStation 1131 and
Emulator versions are compatible.
The procedures in this section describe how to update an existing Emulator installation.
Topics include:
• System Requirements on page 8
• Updating an Existing Emulator Installation on page 9
• Uninstalling the Emulator on page 9
System Requirements
The following are the minimum system requirements for the Triconex Emulator:
• PC running one of the following Windows® operating systems:
— Windows XP Professional
— Windows 7 Professional/Enterprise (32-bit and 64-bit)
— Windows Server® 2003
— Windows Server 2008 R2 (32-bit or 64-bit)
• 233 MHz processor with 128 MB RAM
• 125 MB free hard drive space
• CD-ROM drive
• Network adapter card
• SVGA monitor running at 1024 x 768 resolution with 64,000 colors
Triconex Emulator User’s Guide, v1.2.0
Installing the Emulator 9
Updating an Existing Emulator Installation
This procedure explains how to update an existing Triconex Emulator installation. The setup
program provided by Triconex installs all the components of the Emulator on your PC.
The Emulator must be installed on a local drive, on the same PC as TriStation 1131 v4.7.0 or later.
Do not install and run the Emulator on a network server.
Note If the Emulator setup cannot locate a compatible version of TriStation 1131 to associate
with the Emulator, installation will be cancelled automatically. For example, TriStation
1131 v4.6.0 is not compatible with the Emulator v1.2.0; attempting to install the Emulator
v1.2.0 on a PC where only TriStation 1131 v4.6.0 is installed will result in an error,
causing the Emulator install program to automatically exit.
Procedure
1 Log on as an administrator or as a user with administrator privileges.
2 Close all open applications.
3 Insert the Triconex Emulator CD in the CD-ROM drive.
The installation should start automatically. If it does not, browse to locate the setup.exe
file on the CD, and then double-click setup.exe to start the installation.
4 Follow the InstallShield Wizard instructions.
5 When prompted, select the version of TriStation 1131 you want to associate with this
installation of the Emulator, and then click Next.
Only versions of TriStation 1131 (v4.7.0 or later) currently installed on your PC can be
selected. If you do not select a TriStation 1131 version, installation will be cancelled.
6 Click Install.
The Emulator must be installed in the default destination folder, which is: C:\Program
Files\Triconex\TriStation 1131 <x.x.x>\Programs, where <x.x.x> is the version
of TriStation 1131 you selected in step 5.
Note For 64-bit Windows systems (Windows 7 or Windows 2008 Server R2), the
default folder is: C:\Program Files(x86)\Triconex\TriStation 1131
<x.x.x>\Programs.
7 To complete the installation, click Finish.
You are not required to restart your PC before running the Emulator.
Uninstalling the Emulator
You cannot uninstall the Triconex Emulator separately from the TriStation 1131 software. To
uninstall the Emulator, you must also uninstall the TriStation 1131 software. See the TriStation
1131 Developer’s Guide for instructions on uninstalling the TriStation 1131 software.
Triconex Emulator User’s Guide, v1.2.0
10 Chapter 1 Getting Started
Specifying Emulator Project Options
This procedure explains how to specify Emulator options in a TriStation 1131 project. You can
change the default settings when you begin a new project or at any time during project
development.
Emulator project options should be set prior to starting the Emulator. Options changed while
the Emulator is running will not take effect until the Emulator is stopped and restarted.
Emulator project options are saved on a per-project basis, and do not need to be reconfigured
each time you start the Emulator.
Procedure
1 Start TriStation 1131, and open the project with the programs you want to run on the
Emulator.
2 On the Project menu, click Project Options, and then click the Emulator tab.
3 Specify these properties on the Emulator tab.
Triconex Emulator User’s Guide, v1.2.0
Specifying Emulator Project Options 11
Property Action
Number of Select how many instances of the Emulator you want to be able to
Instances run at any one time.
If this option is set to Multiple, more than one instance of the
Emulator can be running at the same time. If this option is set to
Single, only one instance of the Emulator can be running at any one
time.
Single Emulator instances are terminated when the TriStation 1131
disconnects from the Emulator, but multiple Emulator instances
must be terminated manually.
The default is Single.
Emulator Timeout Select the timeout value for the connection to the Emulator.
During a Download All or Download Changes operation on the
Emulator, the processing time required for applications with a very
large number of variables (symbols) may exceed the default
Emulator timeout value of 4 seconds.
If you receive a “download aborted” message when downloading
an application to the Emulator, disconnect from the Emulator,
increase the Emulator timeout value, reconnect to the Emulator, and
then try downloading again.
Note: In most cases, you should not have to change this value. The
default timeout value should be adequate for the majority of
applications.
The valid range is from 0 to 65,535 seconds. The default is 4 seconds.
Emulator File Select the files you want generated each time you download the
Generation application to the Emulator.
• Select the BT2 check box if you want a backup project file (.BT2)
generated (not recommended).
• Select the SOE check box if you want an SOE definition file
(.SOE) generated. If you want to be able to test your SOE
configuration with the Emulator, you must select this option.
If selected, the .BT2 file and/or .SOE file are generated in the same
directory where the TriStation 1131 project is located. The default
setting is for the files to not be generated.
Note: These files will look just like the .BT2 and .SOE files
generated by the TriStation 1131 software when you
download an application to the controller. You will not be
able to distinguish between files generated by a
download to the Emulator, and files generated by a
download to the controller. You may want to make a note
of the date and time each time you download the
application to the Emulator, so you can compare that
timestamp to the date/time of the generated files.
Triconex Emulator User’s Guide, v1.2.0
12 Chapter 1 Getting Started
Property Action
Communication Optional. Required only if you want to test Peer-to-Peer
Modules (CMs) communication using the Emulator.
for Peer-to-Peer Select the communication module you want to get Peer-to-Peer
configuration information from and then select the network that the
communication module you selected is connected to. The default is
NET 1.
Note: If no CM modules are listed, you have not configured any
communication modules for Peer-to-Peer communication in
your project.
The Peer-to-Peer configuration from the selected communication
module will be used by the Emulator so that you can test your Peer-
to-Peer functionality using emulated nodes.
Only one Peer-to-Peer configuration can be used by the Emulator. If
redundant communication modules are installed in a single logical
slot, you must select the physical communication module (LEFT or
RIGHT) with the configuration you want to use. The default is
LEFT.
See Testing Peer-to-Peer Communication on page 34 for more
information about using Peer-to-Peer communication with the
Emulator.
Communication Optional. Required only if you want to test Modbus communication
Modules (CMs) using the Emulator.
for Modbus Select the communication module you want to get Modbus
configuration information from and then select the network that the
CM you selected is connected to. The default is NET 1.
Note: If no CM modules are listed, you have not configured any
communication modules for Modbus communication in
your project.
The Modbus configuration from the selected communication
module will be used by the Emulator so that you can test your
Modbus functionality using emulated nodes.
Only one Modbus configuration can be used by the Emulator. If
redundant communication modules are installed in a single logical
slot, you must select the physical communication module (LEFT or
RIGHT) with the configuration you want to use. The default is
LEFT.
See Testing Modbus TCP Communication on page 35 for more
information about using Modbus communication with the
Emulator.
4 Click OK to apply your changes and save the settings.
Triconex Emulator User’s Guide, v1.2.0
Accessing the Emulator 13
Accessing the Emulator
The Triconex Emulator can be accessed only from within the TriStation 1131 software. It does
not run as a separate application outside of the TriStation 1131 software.
If the Emulator Number of Instances option is set to Multiple, more than one instance of the
Emulator can be running at the same time. Otherwise, only one instance of the Emulator can be
running at any one time. See Specifying Emulator Project Options on page 10 for more
information.
Note Each installed/upgraded version of the Emulator can be associated with only one
installation of TriStation 1131.
For example, if you have upgraded the Triconex Emulator from v1.1.0 to v1.2.0, and
associated TriStation 1131 v4.8.0 with that upgrade installation, you can only use the
upgraded Triconex Emulator with TriStation 1131 v4.8.0, and not with TriStation 1131
v4.9.0.
This procedure explains how to start the Emulator from within a TriStation 1131 project.
If you have Triconex DDE Server or SOE Recorder running on the same
CAUTION PC as the Emulator, they must be configured to use different UDP port
numbers (1500 for Emulator, 1501 for DDE Server, and 1509 for SOE
Recorder). Prior to connecting to the Emulator, verify that you have
configured the UDP ports correctly.
Please note that the Emulator will not be able to communicate with a
Triconex DDE Server or SOE Recorder application running on the same
PC as the Emulator. To test DDE and SOE communication with the
Emulator, the DDE and SOE clients must be running on a separate PC.
Procedure
1 Start TriStation 1131, and open the project with the programs you want to run on the
Emulator.
2 Open the Controller workspace, expand the Configuration tree, and double-click
Emulator Panel.
3 Click Connect . The Emulator configuration dialog box opens in the background.
4 Go to Chapter 2, Configuring the Emulator for instructions on configuring Emulator
settings.
Triconex Emulator User’s Guide, v1.2.0
14 Chapter 1 Getting Started
Triconex Emulator User’s Guide, v1.2.0
2
Configuring the Emulator
Configuring the Emulator’s Settings 16
Saving the Emulator Configuration to a File 20
Loading the Emulator Configuration from a File 21
Configuring Peer-to-Peer Communication for Testing 22
Triconex Emulator User’s Guide, v1.2.0
16 Chapter 2 Configuring the Emulator
Configuring the Emulator’s Settings
This procedure explains how to configure the Emulator’s settings prior to downloading and
testing your application. Each application you test on the Emulator will have its own set of
configuration settings.
For instructions on connecting to the Emulator, see Accessing the Emulator on page 13.
If you have Triconex DDE Server or SOE Recorder running on the same
CAUTION PC as the Emulator, they must be configured to use different UDP port
numbers (1500 for Emulator, 1501 for DDE Server, and 1509 for SOE
Recorder). Prior to connecting to the Emulator, verify that you have
configured the UDP ports correctly.
Please note that the Emulator will not be able to communicate with a DDE
Server or SOE Recorder application running on the same PC as the
Emulator. To test DDE and SOE communication with the Emulator, the
DDE and SOE clients must be running on a separate PC.
Procedure
1 In the Windows taskbar, click the TRxEMCodeEmulator button.
The TRxEMCodeEmulator dialog box appears.
Triconex Emulator User’s Guide, v1.2.0
Configuring the Emulator’s Settings 17
The dialog box name differs, depending on the controller type and the Emulator options
settings:
• For Tricon applications, the dialog box is named TR1EMCodeEmulator.
• For Trident or Tri-GP applications, the dialog box is named TRDEMCodeEmulator.
• For Tricon, Trident, and Tri-GP applications, if the multiple Emulator instances
option is enabled (see Specifying Emulator Project Options on page 10), the dialog
box is named the same as the node name defined on the TriStation Communication
screen (the default is TRINODEx, where x is the node number configured in the
application).
2 Do one of the following:
• If you have previously configured the Emulator for use with this application, and
you saved the Emulator settings to a file, go to Loading the Emulator Configuration
from a File on page 21.
• If you have not configured the Emulator for use with this application before, or you
do not want to use saved configuration settings, go to the next step.
3 Specify the following properties.
Note Only the Node Number and Server IP Address properties are required. All other
properties are optional. You do not need to specify properties that do not apply
to your desired testing scenario. For example, if you will not be using TSAA
functionality, you do not need to configure the TSAA properties.
Settings Property Action
Communication Node Enter the node number of the controller you are
Number emulating, and then click Set Node.
The Emulator supports Tricon controller nodes 1-31
and Trident/Tri-GP controller nodes 1-63.
This MUST be the same as the node number you
entered on the TriStation Communication screen
(see the TriStation 1131 Developer’s Guide for more
information). The default is 1.
Server IP Enter the primary IP address you want to use for the
Address Emulator, and then click Set IP.
This MUST be the IP address of the PC the
Emulator is running on. Do not enter the IP address
of the actual controller node. An error message will
appear if you enter an incorrect IP address.
If you have more than one network card in the PC, or
if your network card is multi-homed, you can use
any of the IP addresses assigned to the PC.
If you are running multiple instances of the
Emulator on one PC, you must have multiple
network cards installed, or your network card must
be multi-homed (configured to use more than one IP
address), so you can have unique IP addresses for
each instance of the Emulator.
Triconex Emulator User’s Guide, v1.2.0
18 Chapter 2 Configuring the Emulator
Settings Property Action
Peer-to-Peer P2P (UDP) Enter the UDP port number for the Emulator on the
(P2P) Port Number Peer-to-Peer network, and then click Set Port.
The port number must be unique. It cannot be the
same as the TSAA Port Number, or as any other
UDP port number being used on the PC.
The port number must be the same as the port
configured for this node in the Peer-to-Peer
configuration on other controllers communicating
with this node using Peer-to-Peer.
The default is 1503.
TSAA Support Select this check box if you want the Emulator to act
TSAA as TSAA server. When this check box is selected, any
Protocol TSAA client can connect to the Emulator to send and
receive TSAA messages. The default is selected
(TSAA is enabled).
For more information about using TSAA with the
Emulator, see TSAA Protocol on page 4.
For general information about using the TSAA
protocol, see the Communication Guide for your
controller.
TSAA Port Enter the UDP port to use for TSAA connections to
Number the Emulator (such as those from the DDE Server or
SOE Recorder), and then click Set Port. The default is
1500.
The port number must be unique. It cannot be the
same as the P2P Port Number, or as any other UDP
port number being used on the PC.
Can be the same as the TSAA Port Number
configured in your application, but it is not required.
However, the TSAA Port Number configured in
your TSAA client must match the TSAA Port
Number configured for the Emulator.
Additionally, if two or more instances of the
Emulator are running simultaneously on the same
PC, each instance must have a unique port value.
See the TriStation 1131 Developer’s Guide for
additional information about UDP base port
numbers.
Multicast Enter the update rate, in milliseconds, for TSAA IP
Interval multicasting, and then click Set Interval.
Can be from 250 to 2,000. The default value is 250.
Bin data messages will be sent to the multicast IP
address at the specified update rate (for example, by
default, bin data will be multicast every 1000ms).
Triconex Emulator User’s Guide, v1.2.0
Configuring the Emulator’s Settings 19
Settings Property Action
Multicast IP Enter the IP address that TSAA multicasts should be
Address sent to, and then click Configure.
The valid range is 224.0.0.0 – 239.255.255.255. The
default is 0.0.0.0 (IP multicasting is disabled).
Bin data will be sent to the specified address, so that
all members of the group will receive the data.
Note: To use TSAA multicasting, your network
hardware (such as routers) must also
support multicasting. See your Network
Administrator or IT department for more
information.
Redundant IP Enter the backup IP address you want to use for the
Address Emulator, and then click Set IP. The default is 0.0.0.0.
If the IP address set in the Server IP Address field
(the primary IP address) becomes unavailable, the
Emulator will automatically switch to the redundant
IP address for TSAA messaging.
This MUST be an IP address available on the PC
the Emulator is running on. You must have more
than one network card in the PC in order to use a
redundant IP address.
Do not enter the IP address of the actual controller
node. An error message will appear if you enter an
incorrect IP address.
4 Once you have configured all the settings required for your testing scenario, you are
ready to download the application to the Emulator. Do one of the following:
• If you will NOT be testing Peer-to-Peer communication, go to Chapter 3, Testing
Applications on the Emulator.
• If you will be testing Peer-to-Peer communication, go to Configuring Peer-to-Peer
Communication for Testing on page 22 to verify that Peer-to-Peer communication
has been configured correctly in your application before downloading the
application to the Emulator.
The Emulator’s settings are NOT saved automatically. Once you disconnect from the Emulator
(or click End in the TRxEMCodeEmulator dialog box), all settings are cleared and reset to the
default values the next time you connect to the Emulator. To save these settings to a file for
future use, see Saving the Emulator Configuration to a File on page 20.
Triconex Emulator User’s Guide, v1.2.0
20 Chapter 2 Configuring the Emulator
Saving the Emulator Configuration to a File
Once you have configured the Emulator’s settings as necessary for testing your application, you
should save the configuration to a file for future use. This ensures future testing uses the same
settings, and saves you time in configuring the Emulator each time you start an instance of the
Emulator for testing.
Note Changes you have made to the MP and I/O module status function block parameters
will also be saved as part of the Emulator configuration file, as long as you have
downloaded an application to the Emulator using those changes. See Testing the Impact
of MP System Status Changes on page 44 and Testing the Impact of I/O Status Changes
on page 47 for more information.
Procedure
1 In the TRxEMCodeEmulator dialog box, under Set Configuration File, click Browse. The
Open dialog box appears.
2 Browse to the location where you want to save the Emulator configuration file.
3 In the File Name field, enter a name for the Emulator configuration file. You can use any
naming convention that you like.
4 Click Open. The Open dialog box closes and you are returned to the
TRxEMCodeEmulator dialog box.
5 Click Save Configuration. The configuration information you entered for the Emulator
is saved to the file you created.
Triconex Emulator User’s Guide, v1.2.0
Loading the Emulator Configuration from a File 21
Loading the Emulator Configuration from a File
If you have previously configured and saved the Emulator’s settings as necessary for testing
your application, you can load the configuration from a file.
Procedure
1 In the TRxEMCodeEmulator dialog box, under Set Configuration File, click Load
Configuration.
The Open dialog box appears.
2 Browse to the location where you previously saved the Emulator configuration file.
3 Select the configuration file and then click Open.
The Open dialog box closes and you are returned to the TRxEMCodeEmulator dialog
box.
4 Click Load Configuration.
5 When asked to confirm that you want to load configuration information from the
selected file, click OK.
The configuration information from the selected file is copied into the Emulator
configuration dialog box.
6 Verify the Emulator settings loaded from the file are correct.
7 Once you have verified all the settings required for your testing scenario are correct, you
are ready to download the application to the Emulator. Do one of the following:
• If you will NOT be testing Peer-to-Peer communication, go to Chapter 3, Testing
Applications on the Emulator.
• If you will be testing Peer-to-Peer communication, go to Configuring Peer-to-Peer
Communication for Testing on page 22 to verify that Peer-to-Peer communication
has been configured correctly in your application before downloading the
application to the Emulator.
A Note About Loading MP and I/O Module Status Parameter Information
If you saved changes to the MP and I/O module status function block parameters in the
configuration file, during the loading process you may see an error message stating that the MP
and I/O module parameter information could not be loaded.
This error message appears because the MP and I/O module parameter information can be
loaded only if an application has already been downloaded to the Emulator.
Once you have downloaded an application to the Emulator, use this same procedure to load the
configuration file again, so that the MP and I/O module parameter information will be loaded
into the application.
See Testing the Impact of MP System Status Changes on page 44 and Testing the Impact of I/O
Status Changes on page 47 for more information.
Triconex Emulator User’s Guide, v1.2.0
22 Chapter 2 Configuring the Emulator
Configuring Peer-to-Peer Communication for Testing
Peer-to-Peer communication allows Triconex controllers to send and receive information from
each other. If you will be using Peer-to-Peer communication in your Tricon, Trident v2.x, or Tri-
GP application, you can test it via the Emulator. The Emulator does not support Peer-to-Peer
communication in Trident v1.x applications.
Note For detailed information about configuring and using Peer-to-Peer communication in an
application, see the TriStation 1131 Developer’s Guide.
The following six steps describe how to configure Peer-to-Peer communication in your
application so it can be tested on the Emulator:
• Step 1: Verify the Node Number Configuration on page 22
• Step 2: Configure the Communication Module on page 24
• Step 3: Set the Peer-to-Peer Port Numbers on page 26
• Step 4: Set the Peer-to-Peer Send/Receive Properties on page 26
• Step 5: Add Send/Receive Function Blocks to the Application on page 27
• Step 6: Select the CM to Get the Peer-to-Peer Configuration From on page 27
You should complete all of these steps before downloading your application to the Emulator.
Step 1: Verify the Node Number Configuration
Verify that the node number configured for the Emulator is the same as the node number
configured on the TriStation Communication screen.
Peer-to-Peer communication on the Emulator will not work if these node numbers do not
match.
Procedure
1 In TriStation 1131, expand the Controller tree, and double-click Configuration.
2 On the Configuration tree, click TriStation Communication.
Triconex Emulator User’s Guide, v1.2.0
Configuring Peer-to-Peer Communication for Testing 23
Node Number
3 Locate the number entered in the Node Number field. For the TCM, this is the number
represented by the Network Node Address setting on the MP front panel.
You may want to write this number down, so you can compare it to the Emulator’s node
number in the next step.
4 Verify the node number entered on the Emulator configuration screen matches the node
number entered on the TriStation Communication screen.
See Configuring the Emulator’s Settings on page 16 for instructions on accessing the
Emulator configuration screen.
Triconex Emulator User’s Guide, v1.2.0
24 Chapter 2 Configuring the Emulator
Step 2: Configure the Communication Module
Verify that the communication module in your project is configured for Peer-to-Peer
communication.
Note Peer-to-Peer communication with the Trident v1.x CM is not supported by the Emulator.
This procedure explains how to configure the IP addresses for controllers communicating on a
Peer-to-Peer network through a Tricon TCM, Trident v2.x CM, or Tri-GP CM.
Note Because NET 2 is reserved for OPC communication, the Peer-to-Peer protocol is not
available on NET 2 for model 4353 and 4354 TCMs. Peer-to-Peer communication can be
configured on NET 1 only for these TCMs.
Procedure
1 In TriStation 1131, expand the Controller tree, double-click Configuration, and expand
Hardware Allocation.
2 Double-click the slot where the TCM or CM module is installed, and then click Setup.
The TCM Setup (Tricon) or CM Setup (Trident/Tri-GP) dialog box appears.
3 Click the Peer-to-Peer tab.
4 Under Slot Selection, select the module you want to configure Peer-to-Peer ports for.
Triconex Emulator User’s Guide, v1.2.0
Configuring Peer-to-Peer Communication for Testing 25
5 Select a node (controller), and specify these properties.
Property Action
Destination UDP Port Enter the UDP port number for each controller to be
communicated with on the Peer-to-Peer network. This must
be the same number that the controller uses as its UDP Base
Port Number.
The default is 1503.
Network Click the network port that the TCM or CM uses to
communicate with the selected Peer-to-Peer node. The default
is NET 1.
NET 2 is not available for model 4353 and 4354 TCMs.
IP Address Enter the IP address for the controller.
6 Click Update to save the new settings for the selected node.
If you forget to click Update before selecting another node, your settings will be lost.
7 Repeat steps 4 through 6 for each node to be included in the network.
Note If you need to start over for any reason, click Reset All to reset all node settings
for the selected slot to their default, unconfigured state.
8 Once all nodes have been configured, specify these properties (applicable to all nodes on
the Peer-to-Peer network).
Property Action
UDP Base Port Number For each network port, enter the UDP base port number for
the controller. Enter 0 to disable Peer-to-Peer over UDP/IP on
the network.
The default is 1503 on both NET 1 and NET 2 (meaning Peer-
to-Peer is enabled on both ports). UDP port numbers do not
need to be unique, as long as the IP addresses for each port is
unique. See the TriStation 1131 Developer’s Guide for reserved
values.
Available only for NET 1 on model 4353 and 4354 TCMs.
Enable Communication Select the check box to enable communication with Tricon
with Tricon V8 and V9 version 8 and 9 systems on the NET 1 port. The default is
Peer-to-Peer Systems on cleared.
NET 1 (TCM Only) Available only for a module installed in the left slot.
Enable Communication Select the port — NET 1 or NET 2 — on which you want to
with Tricon V8, Tricon enable Peer-to-Peer communication with Tricon version 8
V9, and Trident v1 Peer- and 9 systems, and/or Trident version 1 systems. The default
to-Peer Systems is None.
(Trident 2.x or Tri-GP Available only for a module installed in the left slot.
CM Only)
9 Click OK to save your changes.
Triconex Emulator User’s Guide, v1.2.0
26 Chapter 2 Configuring the Emulator
Step 3: Set the Peer-to-Peer Port Numbers
Verify that the Peer-to-Peer (P2P) port number configured for the Emulator is the same as the
UDP Base Port Number configured for the network (NET 1 or NET 2) the communication
module in your project is connected to.
For example, if the TCM in your Tricon project is connected to NET 1, the Emulator Peer-to-Peer
port should be the same as the UDP Base Port Number configured for NET 1.
See Step 2: Configure the Communication Module on page 24 for instructions on setting the
UDP Base Port Number.
Note Be sure to select the same network for the Select CM to Download Peer-to-Peer
Configuration From option prior to downloading your application (see Specifying
Emulator Project Options on page 10). If you configure the Peer-to-Peer port for NET 1,
but select NET 2 for the communication module, Peer-to-Peer will not work.
Step 4: Set the Peer-to-Peer Send/Receive Properties
Verify that the following properties on the Peer-to-Peer Configuration screen in the TriStation
1131 Implementation tree are set to a value other than zero (0):
• Maximum Number of Peer-to-Peer Sends
The Maximum Number of Peer-to-Peer Sends property specifies the maximum number
of Send function blocks for each TriStation 1131 application. To conserve memory and
minimize scan time, set this number as low as possible. However, if you plan to add
Send function blocks in the future, specify the anticipated maximum to avoid having to
perform a Download All later.
• Maximum Number of Peer-to-Peer Receives
The Maximum Number of Peer-to-Peer Receives property specifies the maximum
number of Receive function blocks for each TriStation 1131 application. To conserve
memory and minimize scan time, set this number as low as possible. However, if you
plan to add Receive function blocks in the future, specify the anticipated maximum to
avoid having to perform a Download All later.
The default value for these properties is zero (0). If Maximum Number of
CAUTION Peer-to-Peer Receives and Maximum Number of Peer-to-Peer Sends are
both set to zero, Peer-to-Peer communication is NOT enabled in your
application, and you will not see any Peer-to-Peer messages sent, even if
Peer-to-Peer communication is configured on the TCM or CM.
Allocating Peer-to-Peer Memory
This procedure explains how to allocate memory for Peer-to-Peer functions, which is based on
the maximum number of Send and Receive numbers you specify. To save memory and
minimize scan time, you should use the lowest possible numbers.
Triconex Emulator User’s Guide, v1.2.0
Configuring Peer-to-Peer Communication for Testing 27
The maximum number does not have to be the same for Sends and Receives. For example, a
TriStation 1131 application might need to send messages to three applications, but need to
receive messages from only one application.
A change in Peer-to-Peer allocation requires a Download All.
Procedure
1 In the TriStation 1131, expand the Application tree, double-click Implementation, and
then click Peer-to-Peer Configuration.
2 Set the Peer-to-Peer properties by clicking the up and down arrows.
Note If you change these settings for an application running on the controller or the Emulator,
you must build the application and perform a Download All.
Step 5: Add Send/Receive Function Blocks to the Application
Verify that you have added at least one pair of Send and Receive function blocks to your
application, and have configured them to use the Peer-to-Peer nodes you configured in your
project:
• See the TriStation 1131 Libraries Reference for detailed information about available Send
and Receive function blocks.
• See the TriStation 1131 Developer’s Guide for more information about configuring Peer-
to-Peer communication in your application.
Step 6: Select the CM to Get the Peer-to-Peer Configuration From
Verify that you have selected the communication module with the Peer-to-Peer configuration
you want to use when you perform a Download All or Download Changes operation on the
Emulator.
This selection is made in the Emulator Project Options dialog box; it must be set before starting
the Emulator. See Specifying Emulator Project Options on page 10.
Triconex Emulator User’s Guide, v1.2.0
28 Chapter 2 Configuring the Emulator
Triconex Emulator User’s Guide, v1.2.0
3
Testing Applications on the Emulator
About Testing Applications on the Emulator 30
Testing SOE Communication 32
Testing Peer-to-Peer Communication 34
Testing Modbus TCP Communication 35
Downloading to the Emulator 36
Monitoring Scan and Execution Times 41
Monitoring a Program’s Execution 42
Monitoring Variables 43
Testing the Impact of MP System Status Changes 44
Testing the Impact of I/O Status Changes 47
Adding Annotation for Variables 52
Disabling Points 53
Triconex Emulator User’s Guide, v1.2.0
30 Chapter 3 Testing Applications on the Emulator
About Testing Applications on the Emulator
Testing an application on the Emulator can be done without physically connecting to a
controller or field instruments. Although the physical connections and logical configuration do
not need to be completed, it is a good practice to do so before testing on the Emulator.
Differences Between Running on the Emulator and the Controller
There are some differences between running an application on the controller and running that
same application on the Emulator:
• Under certain conditions, an application may appear to work correctly during testing
on the Emulator, but will not work when downloaded to the controller. The Emulator is
designed only to check your application code; it does not check the application against
any restrictions imposed by the specific controller you will be downloading to.
For example, the size of your application is not emulated exactly due to code differences
between the Emulator and a controller. Thus, an application that appears to download
correctly to the Emulator may be unable to be downloaded to the controller, due to size
restrictions imposed by the controller.
• Many function blocks in the controller library (TR1LIB, TRDLIB, or TX1LIB) are not
emulated. One exception is TR_CALENDAR, which is emulated using the local time on
your PC. Also, the print function blocks print to the TriStation 1131 output window, not
to the specified printer.
• The ERROR parameter is not emulated in the Tricon function blocks TR_CRITICAL_IO
and TR_SHUTDOWN. “0” will appear as the value for this parameter. On the
controller, this would indicate “No Error”; however, on the Emulator, this value should
not be considered an accurate representation of the error status. (The ERROR_NUM
parameter is emulated in all Trident/Tri-GP function blocks.)
• Two SYS_MP_STATUS (Trident/Tri-GP) output parameters —
REMOTE_WRT_ENABLE and APP_LOCKED — cannot be emulated. See Emulator
and Controller MP Status Parameter Differences on page 46 for more information about
these parameters.
• The Download Changes behavior on the Emulator is different than that on the
controller. A Download Changes performed on the Emulator is the same as a
Download All, with the exception that a Download Changes command will keep any
changes you’ve made to the MP or I/O module system status parameters.
Rules for Emulating Client/Server Communication
When emulating client/server communication, keep in mind the following:
• The Emulator must be running on a separate PC from the configured clients.
• The Emulator and its clients must be on the same network.
• The Emulator must be separated from its clients by at least one of the following: router,
bridge, or hub.
Triconex Emulator User’s Guide, v1.2.0
About Testing Applications on the Emulator 31
• Multiple instances of the Emulator are allowed. See Specifying Emulator Project
Options on page 10 for instructions on enabling multiple instances.
• Instances of the Emulator may be running on the same PC, or on different PCs.
• Each instance of the Emulator can emulate only one Tricon, Trident, or Tri-GP
controller at a time.
• For SOE data, a maximum of 63 controllers can be emulated. Nodes 1-31 can be Tricon,
Trident, or Tri-GP controllers, while nodes 32-63 can be Trident or Tri-GP controllers
only. (However, since SOE Recorder can only retrieve events from up to 16 controllers
simultaneously, you don’t need to emulate more than 16 controllers.) Each controller
being emulated requires a separate instance of the Emulator. For example, if you are
emulating two Tricon controllers and three Trident controllers, you’ll need to have five
instances of the Emulator running.
• The maximum number of Emulator instances you can run simultaneously on a single
PC is dependent upon the size and complexity of your application, and the amount of
memory you have installed in your PC. The bigger and/or more complex your
application, the more memory you will need for multiple instances.
• Single Emulator instances are terminated when the TriStation 1131 software
disconnects from the Emulator, but multiple Emulator instances must be terminated
manually.
Triconex Emulator User’s Guide, v1.2.0
32 Chapter 3 Testing Applications on the Emulator
Testing SOE Communication
For Triconex controllers, an event is the state change (transition) of a Boolean variable from True
to False or from False to True. A Triconex controller can collect events and record the date, time,
state, and variable name of each event in sequence of events (SOE) blocks that reside in the
controller’s memory.
To enable event data to be detected by the controller or the Emulator, you must define the event
variables and SOE blocks in the TriStation 1131 application (see the TriStation 1131 Developer’s
Guide for instructions).
In addition, the application must include an SOE function block to start event collection; other
function blocks (to stop event collection, check the status of an SOE block, and clear the values
of an SOE block) are optional. All four SOE function blocks are supported for emulation:
• SOESTRT (SOE Start) • SOECLR (SOE Clear)
• SOESTOP (SOE Stop) • SOESTAT (SOE Statistics)
Events can be retrieved from a Triconex controller or the Emulator. You can use the Emulator
to test the SOE blocks configured in your application, verifying that event collection is enabled
and ensuring the correct retrieval of events by your SOE client. If you have SOE blocks
configured in your application, SOE functionality will be available in the Emulator
automatically after you download your application. No additional configuration in the
Emulator is necessary.
Each instance of the Emulator can simulate a Tricon, Trident, or Tri-GP controller that is
generating SOE data. Multiple Emulator instances allow you to test SOE event retrieval from
multiple controllers. See Specifying Emulator Project Options on page 10 for instructions on
enabling multiple instances.
Note SOE clients must be running on a different PC than the Emulator. The Emulator cannot
communicate with an SOE client that is running on the same PC, even if the UDP ports
are different.
When you download your application to the Emulator, an SOE definition file (.SOE) is
generated in TriStation 1131 (only if you selected the SOE file generation option; see Specifying
Emulator Project Options on page 10). The .SOE file is created in the same directory where the
corresponding TriStation project is located. SOE configuration information is then extracted
from that file and downloaded to the Emulator.
The .SOE file generated by TriStation 1131 for use with the Emulator
CAUTION cannot be used for SOE event retrieval on a controller. If this file is used
for event retrieval on a controller, events will not be collected. After you
have completed testing SOE on the Emulator, delete this file from the
SoeConfig folder on the SOE Recorder PC.
Triconex Emulator User’s Guide, v1.2.0
Testing SOE Communication 33
When you run your program, the Emulator generates SOE data based on state changes in the
following variables:
• Discrete Input
• Discrete Memory Read/Write
• Discrete Memory Read Only
Note SOE data generation is available when the Emulator is using the primary server IP
address only. If the Emulator switches to the redundant server IP address, SOE data
generation will stop. See Configuring the Emulator’s Settings on page 16 for information
on the primary and redundant server IP addresses.
Alias-to-Bin Offset
SOE requests are sent for specific SOE block numbers; tagnames are assigned to each block.
Each tagname is associated with a unique alias number. However, the Emulator’s SOE
simulation accesses discrete variables (tagnames) using TSAA bin and offset instead of alias
numbers. The following tables show how alias numbers are translated to bin/offset numbers in
the Emulator.
Table 1 Tricon Controller Alias-to-Bin Offset Translation
Alias Range Bin Number Offset
2001 – 4000 1 (Discrete Memory Read/Write) Alias Number – 2001
10001 – 12000 2 (Discrete Input) Alias Number – 10001
12001 – 14000 3 (Discrete Read Only) Alias Number – 12001
Table 2 Trident/Tri-GP Controller Alias-to-Bin Offset Translation
Alias Range Bin Number Offseta
5000 – 9999 1 (Discrete Memory Read/Write) Determined at configuration time
10001 – 14999 2 (Discrete Input) Determined at configuration time
15000 – 19999 3 (Discrete Read Only) Determined at configuration time
a. For Trident and Tri-GP controllers, the offset is calculated dynamically using the symbol table.
For more information about SOE, see the SOE Recorder User’s Guide and the Communication
Guide for your controller.
Triconex Emulator User’s Guide, v1.2.0
34 Chapter 3 Testing Applications on the Emulator
Testing Peer-to-Peer Communication
Peer-to-Peer communication allows Triconex controllers to send and receive information
to/from each other. If you will be using Peer-to-Peer communication in your application, you
can test it via the Emulator.
Note For more information about using Peer-to-Peer in an application, see the TriStation 1131
Developer’s Guide.
You should complete the steps outlined in Configuring Peer-to-Peer Communication for
Testing on page 22 before downloading your application to the Emulator.
The following are guidelines for using the Emulator to test Peer-to-Peer communication:
• The Emulator supports only Peer-to-Peer over UDP/IP.
• The Emulator does not support Peer-to-Peer for Tricon EICMs, NCMs, or the Trident
1.x controller.
• The Emulator does not support time synchronization over Peer-to-Peer.
• Multiple instances of the Emulator are required when testing Peer-to-Peer
communication using the Emulator. See Specifying Emulator Project Options on
page 10 for instructions on enabling multiple instances.
• Instances of the Emulator may be running on the same PC, or on different PCs.
• A maximum of 63 nodes are supported. Nodes 1-31 can be Tricon, Trident, or Tri-GP
controllers. Nodes 32-63 can be Trident or Tri-GP controllers only.
• The Emulator cannot communicate via Peer-to-Peer between a Tricon controller and a
Trident or Tri-GP controller if the Trident or Tri-GP node number is 32 or greater. For
communication between Tricon and Trident or Tri-GP controllers, all node numbers
must be 31 or less.
• The Emulator supports up to five Peer-to-Peer functions per scan, and up to 50 total
Peer-to-Peer functions.
• The transfer delay time is emulated at a time equal to twice the maximum of TS or SS,
where:
— TS: Time for the sending node to transfer aliased data over the communication bus,
in milliseconds — (number of aliased variables in bytes / 20000) * 1000.
— SS: Scan time of the sending node in milliseconds.
• Emulated Peer-to-Peer functions support all features of Peer-to-Peer functions when
executed on a Triconex controller.
Triconex Emulator User’s Guide, v1.2.0
Testing Modbus TCP Communication 35
Testing Modbus TCP Communication
You can use the Emulator to test the Modbus TCP master/slave configuration in your
application, verifying that Modbus reads and writes are sent and received correctly between
masters and slaves. If you have Modbus TCP configured in your application, Modbus
functionality will be available in the Emulator automatically after you download your
application. No additional configuration in the Emulator is necessary.
The following figure illustrates how Modbus TCP communication is simulated in the Emulator:
Query from Master to Slave
Master Slave
Response from Slave to Master
Application
with Triconex
Modbus TCP Emulator
Configured
Slave Query from Master to Slave Master
Response from Slave to Master
Figure 3 Modbus TCP Communication in the Emulator
The following are guidelines for using the Emulator to test Modbus TCP communication:
• Only one Modbus TCP configuration can be used by the Emulator. If redundant
communication modules are installed in a single logical slot, prior to downloading
your application to the controller, you need to select the physical module (LEFT or
RIGHT) with the Modbus configuration you want to use. This module selection is
made in the Emulator Project Options dialog box; see Specifying Emulator Project
Options on page 10 for more information.
• The network selected in the Emulator Project Options dialog box (NET 1 or NET 2)
must be the same as the network selected in the Modbus TCP configuration in the
application. If these do not match, Modbus emulation will not work.
• A maximum of 63 nodes are supported. Nodes 1-31 can be Tricon, Trident, or Tri-GP
controllers. Nodes 32-63 can be Trident or Tri-GP controllers only.
• Emulated Modbus TCP functions support all features (including scaling) of Modbus
TCP functions when executed on a Triconex controller.
• The Emulator will check for Modbus TCP messages on both the master and slave every
10 milliseconds (ms).
For more information about using the Modbus protocol, see the TriStation 1131 Developer’s
Guide, the TriStation 1131 Libraries Reference, and the Communication Guide for your controller.
Triconex Emulator User’s Guide, v1.2.0
36 Chapter 3 Testing Applications on the Emulator
Downloading to the Emulator
This section explains how to use the Download All or Download Changes commands to load an
application on the Emulator, which allows you to test an application without connecting to a
controller. Topics include:
• Download All and Download Changes Command Differences on page 36
• About the Download Changes Command on page 36
• Downloading an Application to the Emulator on page 38
• Changes to the Project Version After Downloading on page 39
Download All and Download Changes Command Differences
When used on the Emulator, the Download All and Download Changes commands are nearly
the same. The following are the differences between these two commands on the Emulator:
Behavior Download All Command Download Changes Command
Canceling the During a Download All operation, You cannot cancel a Download Changes
download the Emulator clears the existing operation on the Emulator
application from its memory. If you
click Cancel during a Download All
operation, the Emulator will be
halted because it does not have a
valid application to run. In this case,
you must use the Download All
command again to download an
application to the Emulator before
you can continue testing.
Status of Restores the value of tagnames, Retains current value of all tagnames,
tagname, variables, functions, and function variables, functions, and function blocks.
variable and blocks back to their original values.
function block
values
Status of Disabled points are re-enabled. Disabled points are retained.
disabled points
About the Download Changes Command
The Download Changes command behaves differently on the Emulator than on the controller.
The following are the differences between Download Changes command behavior when used
on the controller as compared to its use on the Emulator:
Download Changes Behavior On the Controllera On the Emulator
Rules for Download Changes Applicable Not applicableb
Canceling the download Allowed Not allowed
Triconex Emulator User’s Guide, v1.2.0
Downloading to the Emulator 37
Download Changes Behavior On the Controllera On the Emulator
Making changes to the SOE configuration (for Not allowed Allowed
example, adding blocks, assigning blocks,
changing buffer size)
Deleting modules or changing the memory Not allowed Allowed
allocation for modules
Adding or modifying libraries Allowed under Allowed
certain conditions
only
Deleting libraries Not allowed Allowed
Making changes to the Peer-to-Peer Not allowed Allowed
configuration
Changing the target system version Not allowed Allowed
Deleting a program Not allowed Allowed
Downloading of changed programs, functions, Only the changed All items are downloaded,
and function blocks items are but existing values are
downloaded restored at end of
download process
Download Changes state shown in Status Bar Shown Not shown
a. When the project is in the Download Changes state.
b. When the project is in the Download All state. The Emulator cannot change the project’s download state.
Note For detailed information about using the Download Changes command on the
controller, see the TriStation 113 Developer’s Guide.
The Download Changes command will be unavailable for the Emulator if any of the following
situations applies:
• You have not yet performed a Download All of the project to the Emulator. The
Download Changes command is not enabled for the Emulator until after a Download
All has been completed.
• You used the Change State to Download All command in TriStation 1131 to change the
project’s state to Download All for the controller. The Download Changes command in
the Emulator will be unavailable until you perform another Download All to the
Emulator.
• The Emulator downloaded project version has a major or minor value less than the last
controller downloaded project version. Only a Download All to the Emulator is
allowed in this situation. See Changes to the Project Version After Downloading on
page 39 for more detailed information.
Triconex Emulator User’s Guide, v1.2.0
38 Chapter 3 Testing Applications on the Emulator
Downloading an Application to the Emulator
If you will be downloading an application with a very large number of variables (symbols), be
sure you have increased the Emulator timeout value accordingly. If the timeout value is too
small, the download will fail. See Specifying Emulator Project Options on page 10 for more
information.
The maximum number of programs, functions, or function blocks (also known as program
organizational units, or POUs) in an application being downloaded to the Emulator is 64,001
(this limitation does not apply to programs being downloaded to the controller). However, this
limit includes internal system POUs, so the actual number of POUs available for inclusion in an
emulated application is dependent on the control program implementation.
Procedure
1 Verify you have connected to the Emulator and configured the settings as described in
Configuring the Emulator’s Settings on page 16.
2 If you want to test Peer-to-Peer and/or Modbus communication with the Emulator,
verify you have selected the CM with the Peer-to-Peer and/or Modbus configuration
information you want to use. See Specifying Emulator Project Options on page 10 for
more information.
Note If you selected a CM module during an earlier download to the Emulator, and
want to use the same CM’s configuration information, you do not need to select
it again. The Emulator will automatically use the configuration information from
the previously selected CM.
3 If you want an SOE definition file (.SOE) or project backup file (.BT2) generated, verify
you have selected the appropriate file generation project options. See Specifying
Emulator Project Options on page 10 for more information.
These files will look just like the .BT2 and .SOE files generated by
CAUTION TriStation 1131 when you download an application to the controller. You
will not be able to distinguish between files generated by a download
to the Emulator, and files generated by a download to the controller.
You may want to make a note of the date and time each time you
download the application to the Emulator, so you can compare that
timestamp to the date/time of the generated files.
4 Do one of the following:
• To perform a Download All to the Emulator, click Download All .
• To perform a Download Changes to the Emulator, click Download Changes .
Note If a communication module is found in the application being downloaded, but it has not
been configured for Peer-to-Peer or Modbus communication, warning message(s) will
appear in the Messages pane. These messages will also appear if you have an EICM,
NCM, or a Trident v1.x CM configured in the application being downloaded. If you
don’t want to test Peer-to-Peer or Modbus communication with the Emulator, ignore
these messages.
Triconex Emulator User’s Guide, v1.2.0
Downloading to the Emulator 39
Changes to the Project Version After Downloading
Downloading a project to the Emulator changes the project’s downloaded version (by
incrementing the EmulatorCount value), but it does not change the project’s download state.
The project state displayed in the Status Bar applies only to the controller; it has no impact on
the project’s ability to be downloaded to the Emulator. However, the Download Changes
command will not be enabled for the Emulator until you have performed a Download All of the
project at least once. Thus, it is possible that a project is in the Download All state for the
controller, but can still be downloaded to the Emulator using the Download Changes command.
Note See the TriStation 1131 Developer’s Guide for more information about how the project’s
download state affects downloading to the controller.
This section describes the rules for downloaded version numbering, and how the project’s
downloaded version changes after a download to the Emulator.
Topics include:
• Project Version Rules on page 39
• Changes to the Project’s Emulator Downloaded Version on page 40
Project Version Rules
The project’s downloaded version is different for the Emulator and the controller.
• The controller downloaded project version is the last version of the project file (.pt2)
downloaded to the controller. The version is provided in the format major.minor (for
example, in version 3.7, the major version is 3 and the minor version is 7).
— A Download All operation increments the major version, and resets the minor
version to 0.
— A Download Changes operation increments the minor version.
• The Emulator downloaded project version is the last version of the project file (.pt2)
downloaded to the Emulator. The version is provided in the format
major.minor.EmulatorCount (for example, in version 3.7.12, the major version is 3, the
minor version is 7, and the EmulatorCount is 12).
— The major.minor version is the same as the last controller downloaded project
version.
— The EmulatorCount value is incremented sequentially after either a Download All
or a Download Changes to the Emulator.
— If the Emulator downloaded project version has a major or minor value less than the
last controller downloaded project version, a Download Changes to the Emulator is
not allowed. Only a Download All to the Emulator is allowed in this situation. For
example, if the Emulator downloaded project version is 5.7.4 and the controller
downloaded project version is 5.8, a Download Changes operation to the Emulator
is not allowed.
Triconex Emulator User’s Guide, v1.2.0
40 Chapter 3 Testing Applications on the Emulator
Changes to the Project’s Emulator Downloaded Version
After the download to the Emulator is complete, only the Emulator count is incremented. The
major.minor downloaded version remains the same as the last controller downloaded version.
Performing a download to the Emulator changes the downloaded version for the Emulator, but
not the downloaded version for the controller.
• For example, if the existing downloaded version is 6.8 for both the Emulator and the
controller, a Download All to the Emulator will change the downloaded version for the
Emulator to 6.8.1, while maintaining the controller’s downloaded version at 6.8.
• If the project is then downloaded to the Emulator again, the Emulator downloaded
version will be 6.8.2 (where 2 indicates the project has been downloaded to the
Emulator twice since the last time it was downloaded to the controller).
A project that has not yet been downloaded to the controller, but has been downloaded to the
Emulator, will have a project version of 0.0.x, where x is the EmulatorCount value.
• When you create a new project, the version is set to 0.0.0. The first time you download
to the Emulator, the project version is changed to 0.0.1.
• The major.minor version is 0.0, because these values are not incremented until at least
one Download All to the controller (major version increment, such as 1.0.x) and one
Download Changes to the controller (minor version increment, such as 1.1.x) are
performed.
• When a project has not yet been downloaded to the controller, you can perform either a
Download All or a Download Changes to the Emulator at any time.
For a project where the Emulator downloaded project version is less than the controller
downloaded version, a Download All is required, and the Emulator downloaded version will
be reset.
• For example, if the existing downloaded version is 7.3.6 for the Emulator, but 8.2 for the
controller, you must perform a Download All to the Emulator.
• After performing the Download All operation to the Emulator, the major.minor version
of the Emulator downloaded version is reset to 8.2.1 (to match the major.minor value of
the last controller downloaded version, and increment the EmulatorCount value).
• You can now perform a Download Changes operation to the Emulator, which will
increment the Emulator downloaded version to 8.2.2.
Triconex Emulator User’s Guide, v1.2.0
Monitoring Scan and Execution Times 41
Monitoring Scan and Execution Times
This procedure explains how to monitor scan and execution times while an application is
running on the Emulator.
Note The Emulator is dependent on the Windows timer to calculate the actual time to start a
scan. As a result, Windows timer inaccuracies can result in the actual scan time not
exactly equaling the requested scan time. You may be able to make the actual scan time
closer to the requested scan time by changing the requested scan time. For example, a
requested scan time of 300ms may result in an actual scan time of 307ms, while a
requested scan time of 200ms may result in an actual scan time of 200ms.
Procedure
1 Connect to and configure the Emulator, as described in Configuring the Emulator’s
Settings on page 16.
2 Download an application, as described in Downloading to the Emulator on page 36.
3 In the Windows taskbar, click the TRxEMCodeEmulator button.
The TRxEMCodeEmulator dialog box appears.
Note The dialog box name differs, depending on the controller type and the
Emulator’s options settings. See Configuring the Emulator’s Settings on page 16
for more information.
4 View the following properties at the top of the dialog box:
Property Description
Req Scan Displays the requested scan time for the application running on
the Emulator. The requested scan time is the time specified in the
project.
Real Scan Displays the actual scan time for the application running on the
Emulator. The actual scan time is the actual length of time
required by the Emulator to complete the last scan. The actual scan
time is equal to or greater than the requested scan time.
Exec Time Displays the execution time for the programs in the application
that is running on the Emulator, as specified in the program
execution list.
Status Displays the current state of the application running on the
Emulator.
Possible states are OFFLINE, IDLE, RUNNING, HALTED, and
PAUSED.
Triconex Emulator User’s Guide, v1.2.0
42 Chapter 3 Testing Applications on the Emulator
Monitoring a Program’s Execution
This procedure explains how to display the program execution, which shows the program
running on the Emulator.
Procedure
1 Connect to and configure the Emulator, as described in Configuring the Emulator’s
Settings on page 16.
2 Download an application, as described in Downloading to the Emulator on page 36.
3 On the Emulator tree, expand Programs, and click the program you want to monitor.
4 Click Display Program Document .
5 To view the program execution, click Run or Single Step .
Figure 4 Sample Program Running on the Emulator
6 Do any of the following, as necessary for your testing scenario:
• To pause the program, click Pause .
• To stop running the program, click Halt .
• To disconnect from the Emulator, click Disconnect .
Note Single Emulator instances are terminated when the TriStation 1131 software
disconnects from the Emulator, but multiple Emulator instances must be
terminated manually.
Triconex Emulator User’s Guide, v1.2.0
Monitoring Variables 43
Monitoring Variables
This procedure explains how to monitor and test values for variables in an application running
on the Emulator.
Procedure
1 Connect to and configure the Emulator, as described in Configuring the Emulator’s
Settings on page 16.
2 Download an application, as described in Downloading to the Emulator on page 36.
3 Run a program, as described in Monitoring a Program’s Execution on page 42.
4 If needed, drag variables to be tested onto the Emulator sheet.
5 Double-click a variable to view its Item Properties dialog box and make changes to its
value.
6 For the Set Value property, enter a test value and click Confirm. The value is applied to
the selected variable.
7 Continue to monitor the program execution.
Triconex Emulator User’s Guide, v1.2.0
44 Chapter 3 Testing Applications on the Emulator
Testing the Impact of MP System Status Changes
Tricon, Trident, and Tri-GP MP status function blocks allow you to view state transitions and
status for the Main Processors. The Emulator supports the following MP system status function
blocks for emulation:
• TR_MP_STATUS (Tricon)
• SYS_MP_STATUS (Trident/Tri-GP)
For detailed information about these function blocks, please see the TriStation 1131 Libraries
Reference.
State transitions and/or changes to the controller’s system status can impact the application
running on the controller. This procedure explains how to force changes to the MP system status
function blocks running on the Emulator, so you can test how your application reacts to MP
status changes.
As long as you save your configuration before you disconnect from the Emulator, changes you
make to the MP system status function block parameters will be saved as part of the Emulator
configuration file. This means you do not need to reconfigure these parameter settings each time
you download an application to the Emulator. See Saving the Emulator Configuration to a File
on page 20.
Note The Emulator will not validate any logic when emulating the MP system status function
blocks. It is up to you to use a valid combination of output parameter settings. See the
TriStation 1131 Libraries Reference for assistance in determining valid combinations of
parameter settings.
Procedure
1 Connect to and configure the Emulator, as described in Configuring the Emulator’s
Settings on page 16.
2 Download an application, as described in Downloading to the Emulator on page 36.
3 If you want to use previously saved changes to the MP system status function block
parameters, load the configuration file with the settings you want to use. See Loading
the Emulator Configuration from a File on page 21.
4 On the Emulator tree, expand Programs, and click the program with the MP system
status function blocks you want to test.
5 Click Display Program Document .
6 Click Run to execute the program on the Emulator.
7 In the Windows taskbar, click the TRxEMCodeEmulator button.
The TRxEMCodeEmulator dialog box appears.
Note The dialog box name differs, depending on the controller type and the
Emulator’s options settings. See Configuring the Emulator’s Settings on page 16
for more information.
Triconex Emulator User’s Guide, v1.2.0
Testing the Impact of MP System Status Changes 45
8 Click the MP System Status tab. A list of the input and output parameters available for
the MP system status function block appears.
9 Do one or both of the following:
• To set a parameter to TRUE, select the check box.
• To set a parameter to FALSE, clear the check box.
10 Click Apply to save your changes.
Parameter status changes are immediately applied to the program running on the
Emulator.
Note To save your parameter status changes for future use, be sure to save the
Emulator configuration file before you disconnect from the Emulator. See Saving
the Emulator Configuration to a File on page 20.
Triconex Emulator User’s Guide, v1.2.0
46 Chapter 3 Testing Applications on the Emulator
MP Status Parameter Default Values
The default value for each Tricon or Trident/Tri-GP MP system status parameter is the value
that is present when an MP module is healthy (no faults).
Note A value is TRUE if the parameter’s check box is selected. A value is FALSE if the
parameter’s check box is cleared.
The following tables provide the default values for emulated Tricon and Trident/Tri-GP MP
system status parameters.
Table 3 Tricon MP Status Parameters - Default (Healthy) Values
Parameter Status
MPMAIN FALSE
MPBAD FALSE
IOMAIN FALSE
IOBAD FALSE
Table 4 Trident/Tri-GP MP Status Parameters - Default (Healthy) Values
Parameter Status Parameter Status Parameter Status
TMR TRUE NET_OK_LEFT TRUE LOCKED_RIGHT TRUE
GE_DUAL TRUE PASS_MID TRUE BATT_OK_RIGHT TRUE
NO_FLTS TRUE ACTIVE_MID TRUE NET_OK_RIGHT TRUE
LOGIC_PWR1_OK TRUE INSTALLED_MID TRUE APP_RUNNING TRUE
LOGIC_PWR2_OK TRUE LOCKED_MID TRUE TEMP_OK TRUE
PASS_LEFT TRUE BATT_OK_MID TRUE SYSTEM_OK TRUE
ACTIVE_LEFT TRUE NET_OK_MID TRUE LOGIC_PWR_OK TRUE
INSTALLED_LEFT TRUE PASS_RIGHT TRUE FLD_PWR_OK TRUE
LOCKED_LEFT TRUE ACTIVE_RIGHT TRUE PROG_ALARM_ON FALSE
BATT_OK_LEFT TRUE INSTALLED_RIGHT TRUE
Emulator and Controller MP Status Parameter Differences
Two SYS_MP_STATUS (Trident/Tri-GP) output parameters — REMOTE_WRT_ENABLE and
APP_LOCKED — cannot be emulated, and are not available on the Trident/Tri-GP MP System
Status tab.
REMOTE_WRT_ENABLE is an output that is set programmatically via the function block or via
the Disable Remote Changes to Inputs setting on the TriStation 1131 Operating Parameters
screen. As such, it cannot be emulated.
Triconex Emulator User’s Guide, v1.2.0
Testing the Impact of I/O Status Changes 47
Testing the Impact of I/O Status Changes
Tricon, Trident, and Tri-GP I/O module status function blocks allow you to view state
transitions and status for I/O modules. The Emulator supports the following I/O module status
function blocks for emulation:
• TR_SLOT_STATUS (Tricon) • SYS_RO32_STATUS (Trident/Tri-GP)
• SYS_IO_STATUS (Trident/Tri-GP) • SYS_PI06_STATUS (Trident/Tri-GP)
• SYS_AI32_STATUS (Trident/Tri-GP) • SYS_DO16_STATUS (Trident/Tri-GP)
• SYS_AO04_STATUS (Trident/Tri-GP) • SYS_HRDI32_STATUS (Trident/Tri-GP)
• SYS_DI16_AI16_STATUS (Trident/Tri-GP) • SYS_SDO16_STATUS (Trident/Tri-GP)
• SYS_DI32_STATUS (Trident/Tri-GP)
For detailed information about these function blocks, please see the TriStation 1131 Libraries
Reference.
State transitions and/or changes to the controller’s I/O module(s) status can impact the
application running on the controller. This procedure explains how to force changes to the I/O
status function blocks running on the Emulator, so you can test how your application reacts to
I/O status changes.
As long as you save your configuration before you disconnect from the Emulator, changes you
make to the I/O module status function block parameters will be saved as part of the Emulator
configuration file. This means you do not need to reconfigure these parameter settings each time
you download an application to the Emulator. See Saving the Emulator Configuration to a File
on page 20.
Note The Emulator will not validate any logic when emulating the I/O module status
function blocks. It is up to you to use a valid combination of output parameter settings.
See the TriStation 1131 Libraries Reference for assistance in determining valid
combinations of parameter settings.
Procedure
1 Connect to and configure the Emulator, as described in Configuring the Emulator’s
Settings on page 16.
2 Download an application, as described in Downloading to the Emulator on page 36.
3 If you want to use previously saved changes to the I/O module status function block
parameters, load the configuration file with the settings you want to use. See Loading
the Emulator Configuration from a File on page 21.
4 On the Emulator tree, expand Programs, and click the program with the I/O module
status function blocks you want to test.
5 Click Display Program Document .
6 Click Run to execute the program on the Emulator.
7 In the Windows taskbar, click the TRxEMCodeEmulator button.
The TRxEMCodeEmulator dialog box appears.
Triconex Emulator User’s Guide, v1.2.0
48 Chapter 3 Testing Applications on the Emulator
Note The dialog box name differs, depending on the controller type and Emulator
options settings. See Configuring the Emulator’s Settings on page 16 for more
information.
8 Click the I/O Status tab.
9 Select the I/O module you want to change status parameters for. Changes can only be
made to the parameters for one module at a time.
Note The module selection list includes only the I/O modules that are configured in
the application currently running on the Emulator. For an explanation of the
module addresses provided in the list, see Interpreting the I/O Module Address
and Description on page 49.
A list of the parameters available for the selected module’s I/O status function block
appears.
Triconex Emulator User’s Guide, v1.2.0
Testing the Impact of I/O Status Changes 49
10 Do one or both of the following:
• To set a parameter to TRUE, select the check box.
• To set a parameter to FALSE, clear the check box.
The default value for each status parameter is the value for a healthy module. See I/O
Module Status Parameter Default Values on page 50 for a complete list of default values.
11 Click Apply to save your changes.
Parameter status changes for the selected I/O module are immediately applied to the
program running on the Emulator.
12 To make changes to the status parameters for another I/O module, repeat steps 8 – 10.
Note To save your parameter status changes for future use, be sure to save the
Emulator configuration file before you disconnect from the Emulator. See Saving
the Emulator Configuration to a File on page 20.
Interpreting the I/O Module Address and Description
The I/O module (board) address provided for each module in the module selection list
identifies the location of the module as configured in the application running on the Emulator.
This location is equivalent to a physical location in a Tricon, Trident, or Tri-GP controller.
The module address and description is provided in the following format:
• Chassis_Slot_Model_Description (Tricon)
• IOP_Slot_Model_Description (Trident/Tri-GP)
The following are examples of module addresses:
• 01_06_3700/A/AN_Analog_Input, 5 V input, 32 points (Tricon)
where:
— 01 is chassis 1
— 06 is slot 6
— 3700/A/AN is the model number of the I/O module
— the remaining text is the description of the I/O module
• 01_06_3382_Enhanced Pulse Input Module 6 pts (Trident/Tri-GP)
where:
— 01 is IOP 1
— 06 is slot 6
— 3382 is the model number of the I/O module
— the remaining text is the description of the I/O module
For a visual reference of Tricon and Trident/Tri-GP controller slot locations, see the Enhanced
Diagnostic Monitor User’s Guide.
Triconex Emulator User’s Guide, v1.2.0
50 Chapter 3 Testing Applications on the Emulator
I/O Module Status Parameter Default Values
The default value for each Tricon, Trident, or Tri-GP I/O module status parameter is the value
that is present when a module is healthy (no faults).
Note A value is TRUE if the parameter’s check box is selected. A value is FALSE if the
parameter’s check box is cleared.
The following tables provide the default values for emulated Tricon and Trident/Tri-GP I/O
module status parameters.
Table 5 Tricon I/O Status Parameters - Default (Healthy) Values
Parameter DI DO AI AO PI RO Thermocouple SDO EPI
PASS TRUE TRUE TRUE TRUE TRUE TRUE TRUE TRUE TRUE
FAIL FALSE FALSE FALSE FALSE FALSE FALSE FALSE FALSE FALSE
ACTIVE TRUE TRUE TRUE TRUE TRUE TRUE TRUE TRUE TRUE
LOADFUSE FALSE FALSE FALSE FALSE FALSE FALSE FALSE FALSE FALSE
INSTALLED TRUE TRUE TRUE TRUE TRUE TRUE TRUE TRUE TRUE
VOTER_FAULT FALSE FALSE FALSE FALSE FALSE FALSE FALSE FALSE FALSE
OVD_ENABLED TRUE TRUE TRUE TRUE TRUE TRUE TRUE TRUE TRUE
NOGOOD FALSE FALSE FALSE FALSE FALSE FALSE FALSE FALSE FALSE
Table 6 Trident/Tri-GP I/O Status Parameters - Default (Healthy) Values
Parameter DI DO AI AO PI RO HRDI SDO EPI DI_AI
TMR TRUE TRUE TRUE TRUE TRUE TRUE TRUE TRUE TRUE TRUE
GE_DUAL TRUE TRUE TRUE TRUE TRUE TRUE TRUE TRUE TRUE TRUE
GE_SINGLE TRUE TRUE TRUE TRUE TRUE TRUE TRUE TRUE TRUE TRUE
NO_FLTS TRUE TRUE TRUE TRUE TRUE TRUE TRUE TRUE TRUE TRUE
LOGIC_PWR1_OK TRUE TRUE TRUE TRUE TRUE TRUE TRUE TRUE TRUE TRUE
LOGIC_PWR2_OK TRUE TRUE TRUE TRUE TRUE TRUE TRUE TRUE TRUE TRUE
PASS_LEFT TRUE TRUE TRUE TRUE TRUE TRUE TRUE TRUE TRUE TRUE
ACTIVE_LEFT TRUE TRUE TRUE TRUE TRUE TRUE TRUE TRUE TRUE TRUE
INSTALLED_LEFT TRUE TRUE TRUE TRUE TRUE TRUE TRUE TRUE TRUE TRUE
LOCKED_LEFT TRUE TRUE TRUE TRUE TRUE TRUE TRUE TRUE TRUE TRUE
NO_ACTIVE_FLTS TRUE TRUE TRUE TRUE TRUE TRUE TRUE TRUE TRUE TRUE
PASS_RIGHT TRUE TRUE TRUE TRUE TRUE TRUE TRUE TRUE TRUE TRUE
ACTIVE_RIGHT FALSE FALSE FALSE FALSE FALSE FALSE FALSE FALSE FALSE FALSE
INSTALLED_RIGHT TRUE TRUE TRUE TRUE TRUE TRUE TRUE TRUE TRUE TRUE
LOCKED_RIGHT TRUE TRUE TRUE TRUE TRUE TRUE TRUE TRUE TRUE TRUE
NO_FLD_ALARM_LEFT TRUE TRUE TRUE TRUE TRUE TRUE TRUE TRUE TRUE TRUE
Triconex Emulator User’s Guide, v1.2.0
Testing the Impact of I/O Status Changes 51
Table 6 Trident/Tri-GP I/O Status Parameters - Default (Healthy) Values (continued)
Parameter DI DO AI AO PI RO HRDI SDO EPI DI_AI
NO_FLD_ALARM_RIGHT TRUE TRUE TRUE TRUE TRUE TRUE TRUE TRUE TRUE TRUE
FLD_PWR1_OK TRUE TRUE TRUE TRUE TRUE TRUE TRUE TRUE TRUE TRUE
FLD_PWR2_OK TRUE TRUE TRUE TRUE TRUE TRUE TRUE TRUE TRUE TRUE
NO_FLD_FLTS TRUE TRUE TRUE TRUE TRUE TRUE TRUE TRUE TRUE TRUE
NO_VOTER_FLTS TRUE TRUE TRUE TRUE TRUE TRUE TRUE TRUE TRUE TRUE
FLD_OK_01 —a — — TRUE — — — — — —
FLD_OK_02 — — — TRUE — — — — — —
FLD_OK_03 — — — TRUE — — — — — —
FLD_OK_04 — — — TRUE — — — — — —
SIGNAL_PRESENT_1 — — — — — — — — TRUE —
SIGNAL_PRESENT_2 — — — — — — — — TRUE —
SIGNAL_PRESENT_3 — — — — — — — — TRUE —
SIGNAL_PRESENT_4 — — — — — — — — TRUE —
SIGNAL_PRESENT_5 — — — — — — — — TRUE —
SIGNAL_PRESENT_6 — — — — — — — — TRUE —
INPUT_STABLE_1 — — — — — — — — TRUE —
INPUT_STABLE_2 — — — — — — — — TRUE —
INPUT_STABLE_3 — — — — — — — — TRUE —
INPUT_STABLE_4 — — — — — — — — TRUE —
INPUT_STABLE_5 — — — — — — — — TRUE —
INPUT_STABLE_6 — — — — — — — — TRUE —
OVD_RUNNING_01_16 — 0xFFFF — — — — — 0xFFFF — —
FLD_OK_01_16 — 0xFFFF — — — — — 0xFFFF — —
SPRVSD_ON_01_16 — — — — — — — 0xFFFF — —
a. A dash (—) indicates that the parameter does not apply to this module.
Triconex Emulator User’s Guide, v1.2.0
52 Chapter 3 Testing Applications on the Emulator
Adding Annotation for Variables
This procedure explains how to add an annotation to a variable, which allows you to specify
information displayed while the program is executing on the Emulator. The annotation can
include text and macros.
Procedure
1 Connect to and configure the Emulator, as described in Configuring the Emulator’s
Settings on page 16.
2 Download an application, as described in Downloading to the Emulator on page 36.
3 Run a program, as described in Monitoring a Program’s Execution on page 42.
4 If needed, drag variables to be tested onto the sheet.
5 Double-click a variable, and select the Annotate check box on the Variable tab.
Annotate
check box
6 Click the Annotation tab.
7 Click the Macros button to change the macro identified with the annotation.
8 Do one or more of the following:
• To copy a macro, click the macro name and press Ctrl+C.
• To paste the macro, close the Edit Macros dialog box, click in the Annotation area,
and press Ctrl+V.
• If desired, enter text with the macros.
9 Continue testing, as needed.
Triconex Emulator User’s Guide, v1.2.0
Disabling Points 53
Disabling Points
While your program is running on the Emulator, you can disable points so that you can assess
the impact of disabling those points in an application running on the controller.
Disabling points on the Emulator is completely separate from disabling points on the controller.
Points that are disabled in the program running on the Emulator will NOT also be disabled in
the application that is currently running on (or will be downloaded to) the controller.
When a point is disabled, it holds its last value. Inputs from field instruments or the application
running on the Emulator do not change the value of the point. Disabling points is typically used
when field instruments need to be replaced or repaired. Disabling points can increase the scan
time.
For Tricon v9.x controllers, a maximum of 64 points can be disabled at any one time. For Tricon
v10.x controllers, a maximum of 256 points can be disabled. There is no maximum to the
number of points that can be disabled for Trident or Tri-GP controllers.
When you disable one or more points, the number of disabled points output parameter
(POINTS_DISABLED) in the TR_PROGRAM_STATUS (Tricon) or SYS_MP_EXT_STATUS
(Trident/Tri-GP) function block is updated on the Emulator. Additionally, the alarm state for
disabled points is also changed to TRUE in the TR_SHUTDOWN (Tricon) or SYS_SHUTDOWN
(Trident/Tri-GP) function block. See the TriStation 1131 Libraries Reference for more information
about these function blocks.
In order to disable points in the Emulator, the Allow Disabling of Points property must be
selected on the TriStation 1131 Operating Parameters screen. Enabling this property can
increase the scan time, regardless of whether any points are actually disabled. See the TriStation
1131 Developer’s Guide for more information.
The disabling (and subsequent re-enabling) of points is saved to the TriStation 1131 Project
History. To view information about when a point was disabled, and who disabled it, from the
Project menu, select View Project History.
Topics include:
• Disabling Points on the Emulator on page 53
• Viewing Disabled Points on the Emulator on page 54
• Re-enabling Disabled Points on the Emulator on page 54
Disabling Points on the Emulator
This procedure describes how to disable points in a program running on the Emulator.
You cannot save your disabled points configuration on the Emulator because points disabled on
the Emulator are not stored in the TriStation 1131 project. When you disconnect from the
Emulator (or click End in the TRxEMCodeEmulator dialog box), all points are automatically re-
enabled the next time you connect to the Emulator.
Also, points are automatically re-enabled if you perform a Download All. Disabled points are
retained if you perform a Download Changes operation.
Triconex Emulator User’s Guide, v1.2.0
54 Chapter 3 Testing Applications on the Emulator
Procedure
1 Connect to and configure the Emulator, as described in Configuring the Emulator’s
Settings on page 16.
2 Download an application, as described in Downloading to the Emulator on page 36.
3 Click Run to execute the application on the Emulator.
4 Double-click a point to be disabled, and click Disable.
Only one point can be disabled at a time.
5 Repeat step 4 until all desired points have been disabled.
Viewing Disabled Points on the Emulator
You can view a list of all disabled points on the Emulator, including each point’s tagname,
location, and Modbus alias. Individual points in the list can be selected and enabled.
The application must be running on the Emulator in order to view the list of disabled points.
Procedure
1 Click Run to execute the application on the Emulator.
2 From the Commands menu, select List Disabled Points.
3 If desired, select the points you want to enable, and then click OK.
Re-enabling Disabled Points on the Emulator
Points that have been disabled can be re-enabled individually or all at once.
Note You can also enable points from the List of Disabled Points dialog box.
To enable points individually:
1 Click Run to execute the application on the Emulator.
2 Double-click the point to be enabled, and click Enable.
3 Repeat step 3 until all desired points have been enabled.
To enable all disabled points at once:
1 Click Run to execute the application on the Emulator.
2 From the Commands menu, select Enable All Disabled Points.
3 When asked to confirm the operation, click Yes.
All points that are currently disabled on the Emulator are re-enabled.
Triconex Emulator User’s Guide, v1.2.0
Index
A Communication Modules for Modbus property 12
addresses, I/O module 49 Communication Modules for Peer-to-Peer property 12
ADJUST_TRICON_CLOCK command, TSAA 4 configuration
ALARM_DEVIATION_DINT 6 Emulator 16
Modbus 12, 35
ALARM_DEVIATION_REAL 6 Peer-to-Peer 12, 22, 26
ALARM_LEVEL_DINT 6 Peer-to-Peer ports 24
ALARM_LEVEL_REAL 6 TSAA server 18
ALARM_RATEOFCHANGE_DINT 6 configuration file
ALARM_RATEOFCHANGE_REAL 6 Emulator 20, 21
saving I/O module parameters in 47
ALARM_TRIP 6 saving MP parameters in 44
alarms, process 6 connecting to Emulator 16
alias ranges 33 customer support vi
alias-to-bin offset, SOE 33
allocating Peer-to-Peer memory 26 D
Allow Disabling of Points property 53 DDE Server 13
annotations, adding to variables 52 definition file, SOE 11, 32, 38
APP_LOCKED parameter 46 Destination UDP Port property 25
applications disabled points
configuring Peer-to-Peer in 22 re-enabling 54
differences on Emulator 30 viewing 54
downloading 7, 36
disabling points 7, 53
testing 30
download aborted message 11
B Download All command 7, 36
Download Changes command 7, 37
backup file (.bt2) generation 11, 38
bin numbers 33 download state 39
board addresses 49 downloaded project version 37, 39, 40
broadcast messaging 4 downloading
applications 7, 36
BYPASS_BOOL 6 disabled points, affect on 53
BYPASS_DINT 6 Modbus configuration 12, 35, 38
BYPASS_REAL 6 Peer-to-Peer configuration 12, 38
project version changes after 39
timeout value 11, 38
C
to Emulator 36
Change State to Download All command 37 warning messages during 38
communication
client/server 30 E
network 4
Emulator
redundant 4
accessing 13
Triconex Emulator User’s Guide, v1.2.0
56 Index
associating with TriStation 1131 8 IP multicasting 4, 18, 19
configuring 16
connecting to 16 L
differences from controller 30
libraries
downloading to 7, 36
functions not emulated 30
features 4
process alarms 6
installing 8
updating 7
instances of 3, 11, 13, 31
node number 17 List Disabled Points command 54
overview 2 loading Emulator configuration 21
project options 10
rules for communication 30 M
system requirements 8
uninstalling 9 macros, in variables 52
updating installation 9 major.minor version 39
Emulator File Generation property 11 Maximum Number of Peer-to-Peer Receives
Emulator Timeout property 11 property 26
enabling disabled points 54 Maximum Number of Peer-to-Peer Sends property 26
event memory, allocating for Peer-to-Peer 26
defined 4, 32 Modbus
execution times, monitoring 41 downloading configuration 35
functionality 5
module selection 12
F overview 5
file generation 11, 38 testing with Emulator 35
forcing points 7, 53 warning messages 38
function blocks module addresses 49
I/O module status 6, 47 monitoring
MP status 6, 44 execution times 41
non-emulated 30 program execution 42
Peer-to-Peer 27 scan time 41
process alarm 6 variables 43
SOE 4, 32 MP status
system status 6, 44, 47 differences on Emulator 46
function blocks 6, 44
H parameter defaults 46
halting a program 42 Multicast Interval property 18
Multicast IP Address property 19
I multicasting 18, 19
I/O module status multiple instances 3, 11, 13, 32
board addresses 49
function blocks 6, 47
N
parameter defaults 50
network communication 4
installation 8
node number
instances, multiple 3, 11, 13, 31
Emulator 17
Invensys contact information vi Peer-to-Peer 22
IP address TCM 23
Emulator 17 Node Number property 17
multicasting 19
Number of Instances property 11
primary server 17
redundant server 19
Triconex Emulator User’s Guide, v1.2.0
Index 57
O rules 39
offset, alias-to-bin 33 protocols
operating systems supported 8 emulating 4
supported 2
options, setting 10
R
P
READ_TRICON_CLOCK command, TSAA 4
P2P UDP Port Number property 18
READ_TRICON_DATA command, TSAA 4
parameters
redundant communication 4
APP_LOCKED 46
I/O module status 50 Redundant IP Address property 19
MP status 46 redundant server 19
POINTS_DISABLED 53 re-enabling points 54
REMOTE_WRT_ENABLE 46
REMOTE_WRT_ENABLE parameter 46
Peer-to-Peer
rules
allocating memory 26
communication 30
configuring in application 22
project versioning 39
downloading configuration 12, 38
Emulator UDP port 18 running a program 42
function blocks 27
functions supported 34 S
guidelines for emulation 34 saving Emulator configuration 20
multiple instances for 34
node number 22 scan time, monitoring 41
overview 6 Server IP Address property 17
port numbers 26 SET_TRICON_CLOCK command, TSAA 4
Send/Receive properties 26 SOE
TCM port configuration 24 alias-to-bin offset 33
testing 34 controllers emulated 31
Trident 2.x port configuration 24 definition file (.SOE) 11, 32, 38
Tri-GP port configuration 24 function blocks supported 4, 32
warning messages 38 testing 32
points variables, data for 32
disabling 7, 53
SOECLR function block 4, 32
forcing 53
re-enabling 54 SOESTAT function block 4, 32
viewing disabled 54 SOESTOP function block 4, 32
POINTS_DISABLED parameter 53 SOESTRT function block 4, 32
port numbers starting the Emulator 13
Peer-to-Peer 18, 24, 25, 26 stopping a program 42
UDP 18, 25
Support TSAA Protocol property 18
POUs 38
SYS_AI32_STATUS 7, 47
process alarm function blocks 6
SYS_AO04_STATUS 7, 47
program execution, monitoring 42
SYS_DI16_AI16_STATUS 7, 47
program organizational units 38
SYS_DI32_STATUS 7, 47
program, running on Emulator 42
SYS_DO16_STATUS 7, 47
project options 10
SYS_IO_STATUS 7, 47
project state 39
SYS_MP_EXT_STATUS 53
project version
SYS_MP_STATUS 6, 44, 46
changes 39
downloaded 39, 40 SYS_PI06_STATUS 7, 47
Triconex Emulator User’s Guide, v1.2.0
58 Index
SYS_RO32_STATUS 7, 47 broadcast messaging 4
SYS_SDO16_STATUS 7, 47 commands supported 4
enabling in Emulator 18
SYS_SHUTDOWN 53
IP multicasting 4, 18, 19
system requirements 8 redundant server 19
server configuration 18
T UDP port 18
TCM TSAA Port Number property 18
Modbus support 5
node number 23 U
Peer-to-Peer ports 24
UDP Base Port Number property 25
technical support vi
UDP ports 13
testing Peer-to-Peer 18, 25
applications 30 TSAA 18
I/O module status changes 47
uninstalling 9
Modbus communication 35
MP status changes 44 update rate
Peer-to-Peer communication 34 TSAA multicasting 18
SOE communication 32 updating the Emulator 9
timeout value, Emulator 11, 38
TR_MP_STATUS 6, 44 V
TR_PROGRAM_STATUS 53 variables
adding annotations to 52
TR_SHUTDOWN 53
changing value of 43
TR_SLOT_STATUS 7, 47 macros in 52
training vi monitoring 43
transfer delay time, emulation of 34 SOE data for 32
Tricon version, project
I/O module status 47 changes 39
Modbus functionality 5 major.minor 39
MP status 44 number, downloaded 40
TRICON_CPSTATUS_REQ command, TSAA 4 viewing disabled points 54
TRICON_DATA_REQ command, TSAA 4
TRICON_GET_SYMBOL_REQ 4 W
TRICON_SOE_REQ command, TSAA 4 warning messages, Modbus or Peer-to-Peer 38
Trident WRITE_TRICON_DATA command, TSAA 4
I/O module status 47
Modbus functionality 5
MP status 44
Trident 2.x Peer-to-Peer ports 24
Tri-GP
I/O module status 47
Modbus functionality 5
MP status 44
Peer-to-Peer ports 24
TriStation 1131
associating with Emulator 8
Peer-to-Peer configuration 22
TRxEMCodeEmulator dialog box 16
TSAA
Triconex Emulator User’s Guide, v1.2.0
Invensys Operations Management
5601 Granite Parkway Suite 1000
Plano, TX 75024
United States of America
http://iom.invensys.com
Global Customer Support
Inside U.S.: 1-866-746-6477
Outside U.S.: 1-508-549-2424 or contact your
local Invensys representative.
Email: iom.support@invensys.com
Website: http://support.ips.invensys.com
You might also like
- The Subtle Art of Not Giving a F*ck: A Counterintuitive Approach to Living a Good LifeFrom EverandThe Subtle Art of Not Giving a F*ck: A Counterintuitive Approach to Living a Good LifeRating: 4 out of 5 stars4/5 (5823)
- The Gifts of Imperfection: Let Go of Who You Think You're Supposed to Be and Embrace Who You AreFrom EverandThe Gifts of Imperfection: Let Go of Who You Think You're Supposed to Be and Embrace Who You AreRating: 4 out of 5 stars4/5 (1093)
- Never Split the Difference: Negotiating As If Your Life Depended On ItFrom EverandNever Split the Difference: Negotiating As If Your Life Depended On ItRating: 4.5 out of 5 stars4.5/5 (852)
- Grit: The Power of Passion and PerseveranceFrom EverandGrit: The Power of Passion and PerseveranceRating: 4 out of 5 stars4/5 (590)
- Hidden Figures: The American Dream and the Untold Story of the Black Women Mathematicians Who Helped Win the Space RaceFrom EverandHidden Figures: The American Dream and the Untold Story of the Black Women Mathematicians Who Helped Win the Space RaceRating: 4 out of 5 stars4/5 (898)
- Shoe Dog: A Memoir by the Creator of NikeFrom EverandShoe Dog: A Memoir by the Creator of NikeRating: 4.5 out of 5 stars4.5/5 (541)
- The Hard Thing About Hard Things: Building a Business When There Are No Easy AnswersFrom EverandThe Hard Thing About Hard Things: Building a Business When There Are No Easy AnswersRating: 4.5 out of 5 stars4.5/5 (349)
- Elon Musk: Tesla, SpaceX, and the Quest for a Fantastic FutureFrom EverandElon Musk: Tesla, SpaceX, and the Quest for a Fantastic FutureRating: 4.5 out of 5 stars4.5/5 (474)
- Her Body and Other Parties: StoriesFrom EverandHer Body and Other Parties: StoriesRating: 4 out of 5 stars4/5 (823)
- The Sympathizer: A Novel (Pulitzer Prize for Fiction)From EverandThe Sympathizer: A Novel (Pulitzer Prize for Fiction)Rating: 4.5 out of 5 stars4.5/5 (122)
- The Emperor of All Maladies: A Biography of CancerFrom EverandThe Emperor of All Maladies: A Biography of CancerRating: 4.5 out of 5 stars4.5/5 (271)
- The Little Book of Hygge: Danish Secrets to Happy LivingFrom EverandThe Little Book of Hygge: Danish Secrets to Happy LivingRating: 3.5 out of 5 stars3.5/5 (403)
- The World Is Flat 3.0: A Brief History of the Twenty-first CenturyFrom EverandThe World Is Flat 3.0: A Brief History of the Twenty-first CenturyRating: 3.5 out of 5 stars3.5/5 (2259)
- The Yellow House: A Memoir (2019 National Book Award Winner)From EverandThe Yellow House: A Memoir (2019 National Book Award Winner)Rating: 4 out of 5 stars4/5 (98)
- Devil in the Grove: Thurgood Marshall, the Groveland Boys, and the Dawn of a New AmericaFrom EverandDevil in the Grove: Thurgood Marshall, the Groveland Boys, and the Dawn of a New AmericaRating: 4.5 out of 5 stars4.5/5 (266)
- A Heartbreaking Work Of Staggering Genius: A Memoir Based on a True StoryFrom EverandA Heartbreaking Work Of Staggering Genius: A Memoir Based on a True StoryRating: 3.5 out of 5 stars3.5/5 (231)
- Team of Rivals: The Political Genius of Abraham LincolnFrom EverandTeam of Rivals: The Political Genius of Abraham LincolnRating: 4.5 out of 5 stars4.5/5 (234)
- On Fire: The (Burning) Case for a Green New DealFrom EverandOn Fire: The (Burning) Case for a Green New DealRating: 4 out of 5 stars4/5 (74)
- The Unwinding: An Inner History of the New AmericaFrom EverandThe Unwinding: An Inner History of the New AmericaRating: 4 out of 5 stars4/5 (45)
- Ucc 100Document4 pagesUcc 100Kimondo King67% (3)
- 1208 EEC MIcroprojectDocument16 pages1208 EEC MIcroprojectDibyas Sanjay DubeyNo ratings yet
- Advanced Computer Architecture: Dr. Muhammad Bilal KadriDocument28 pagesAdvanced Computer Architecture: Dr. Muhammad Bilal KadriSana BilalNo ratings yet
- Chapter One: Introduction To Human Computer Interaction: Software Engineering Department, Wolkite UniversityDocument39 pagesChapter One: Introduction To Human Computer Interaction: Software Engineering Department, Wolkite UniversityEstifanos0% (1)
- Translate at DuckDuckGoDocument3 pagesTranslate at DuckDuckGotibivipNo ratings yet
- Mastering The 1Z0-078 Exam: Your Ultimate Guide With Comprehensive Dumps PDFDocument42 pagesMastering The 1Z0-078 Exam: Your Ultimate Guide With Comprehensive Dumps PDFwilliamnortiz090% (1)
- Service Manual: Harman/kardonDocument229 pagesService Manual: Harman/kardonSang NhNo ratings yet
- Digital Static Excitation SystemDocument16 pagesDigital Static Excitation SystemHộpQuà TriÂnNo ratings yet
- Techdoc Print Page PDFDocument3 pagesTechdoc Print Page PDFSuharto ZuhriNo ratings yet
- 2h General Step by Step AmazonDocument28 pages2h General Step by Step AmazonbasseyNo ratings yet
- Ovito PDFDocument8 pagesOvito PDFHiran ChathurangaNo ratings yet
- Athanase Iyakaremye - CV PDFDocument20 pagesAthanase Iyakaremye - CV PDFCIBA ItdNo ratings yet
- Mobile Computing Unit 1Document175 pagesMobile Computing Unit 1bhupendra7kumawatNo ratings yet
- A Secure and Verifiable Color Visual Cryptography Scheme With LSB Based Image SteganographyDocument9 pagesA Secure and Verifiable Color Visual Cryptography Scheme With LSB Based Image SteganographyWARSE JournalsNo ratings yet
- OSC Feature DescriptionDocument166 pagesOSC Feature DescriptionkanthiituNo ratings yet
- Hive Installation On WindowsDocument21 pagesHive Installation On WindowsSrinath YasamNo ratings yet
- P R O T E U S: Introduction and InstallationDocument17 pagesP R O T E U S: Introduction and InstallationPaolo GarbinNo ratings yet
- Format of Ielts General Training LettersDocument24 pagesFormat of Ielts General Training LettersmanwinderNo ratings yet
- Dissertation Research Aims and ObjectivesDocument7 pagesDissertation Research Aims and ObjectivesHelpWritingACollegePaperCanada100% (1)
- The MatchCollection and Match ObjectsDocument26 pagesThe MatchCollection and Match Objectsmrolland_atosNo ratings yet
- Turing TestDocument2 pagesTuring TestЕкатерина ГордееваNo ratings yet
- Belden MIPPDocument12 pagesBelden MIPPFrancois St-JacquesNo ratings yet
- 4D Printing Technology - A ReviewDocument9 pages4D Printing Technology - A ReviewAngel Guanipa OrtizNo ratings yet
- Fcteg 02 632417Document5 pagesFcteg 02 632417mda mpsNo ratings yet
- Pre-Employment Consent Form: Leah Nikka Telesforo SalvadorDocument3 pagesPre-Employment Consent Form: Leah Nikka Telesforo SalvadorNikka SalvadorNo ratings yet
- Tomacorriente Legrand GFCIDocument1 pageTomacorriente Legrand GFCIAlfrhNo ratings yet
- ACCESS3079702 Border Trespasser Classification Using Artificial IntelligenceDocument15 pagesACCESS3079702 Border Trespasser Classification Using Artificial Intelligenceabd01111No ratings yet
- Huawei KPIs 10thsep2011Document15 pagesHuawei KPIs 10thsep2011Amr Mohamed Abd El-baryNo ratings yet
- DVD Audio FormatDocument17 pagesDVD Audio FormatamlNo ratings yet
- As An AI Language ModelDocument2 pagesAs An AI Language ModelAlfred TaimoniNo ratings yet