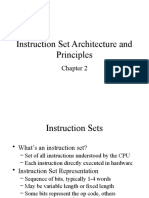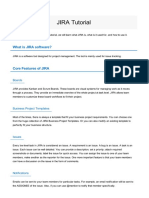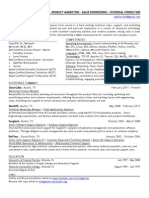Professional Documents
Culture Documents
2-BioTime 8.0 Installation Guide-V2.0
2-BioTime 8.0 Installation Guide-V2.0
Uploaded by
Ahí estamosCopyright
Available Formats
Share this document
Did you find this document useful?
Is this content inappropriate?
Report this DocumentCopyright:
Available Formats
2-BioTime 8.0 Installation Guide-V2.0
2-BioTime 8.0 Installation Guide-V2.0
Uploaded by
Ahí estamosCopyright:
Available Formats
BIOTIME 8.
0 | INSTALLATION GUIDE
Installation Guide
BioTime 8.0
Version: 2.0
Date: November 2019
Software: 8.0.2 or above
ZKTECO CO., LTD.
www.zkteco.com E-mail: sales@zkteco.com Design and specifications subject to change without notice.
BIOTIME 8.0 | INSTALLATION GUIDE
System Requirements
Specifications
(64-bit only) Windows 7/ 8/ 8.1/ 10
Windows (64-bit only) Windows Server 2008/ 2008R2/2012/ 2012R2/2014/
2016/2019
Memory 4GB available or above
CPU Dual core processor with speed of 2.4GHz or faster
Available space of 100G or above.
Hard Disk Space (We recommend using NTFS hard disk partition as the software
installation directory.)
Database
• PostgreSQL (Default)
• MS SQL 2005/2008/2012/2014/2016/2017
• MySQL 5.0/ 5.6/ 5.7
• Oracle 10g/11g/12c
Suggested Browsers
• Chrome 33+
• IE 11+
• Firefox 27+
ZKTECO CO., LTD.
www.zkteco.com E-mail: sales@zkteco.com Design and specifications subject to change without notice.
BIOTIME 8.0 | INSTALLATION GUIDE
Installing BioTime 8.0 Software
1. Right click setup.exe and run the installation setup as an administrator.
2. Select the setup language from the drop-down list.
3. Click Start to start the installation process.
4. Read carefully the License Agreement and click Agreed if you agree on the license terms and
conditions and Back if not.
ZKTECO CO., LTD.
www.zkteco.com E-mail: sales@zkteco.com Design and specifications subject to change without notice.
BIOTIME 8.0 | INSTALLATION GUIDE
5. Select the installation file folder and click Next.
6. Set the port number and tick Add Firewall Exception.
ZKTECO CO., LTD.
www.zkteco.com E-mail: sales@zkteco.com Design and specifications subject to change without notice.
BIOTIME 8.0 | INSTALLATION GUIDE
7. Choose Default Database to install the software in the default database PostgreSQL. You can
also configure the database after installation in the BioTime Platform Service Console.
If you choose to configure the database in the installation process, click Other Database and
choose which type of database you will use. Fill in the details accordingly.
ZKTECO CO., LTD.
www.zkteco.com E-mail: sales@zkteco.com Design and specifications subject to change without notice.
BIOTIME 8.0 | INSTALLATION GUIDE
Database Name
SQL Username
SQL Password
SQL Server IP
8. Click Install.
9. Complete the installation process by restarting the computer.
ZKTECO CO., LTD.
www.zkteco.com E-mail: sales@zkteco.com Design and specifications subject to change without notice.
BIOTIME 8.0 | INSTALLATION GUIDE
After the installation, run the BioTime Platform Service Console which you can find in your
taskbar or in the Start menu. Then click Start under Service tab.
SQL Server Configuration with BioTime 8.0
When you install MS SQL Server, choose Mixed Mode Authentication.
ZKTECO CO., LTD.
www.zkteco.com E-mail: sales@zkteco.com Design and specifications subject to change without notice.
BIOTIME 8.0 | INSTALLATION GUIDE
Start SQL Server Configuration Manager Protocols for MS SQL Server
Right click on TCP/IP Enable TCP/IP
IP Address IPAll
In “IPAll” configuration, empty the values in the ‘TCP Dynamic Ports’ and type 1433 in the TCP
Port.
Click OK then restart the SQL services.
ZKTECO CO., LTD.
www.zkteco.com E-mail: sales@zkteco.com Design and specifications subject to change without notice.
BIOTIME 8.0 | INSTALLATION GUIDE
BioTime 8.0 Configuration
Open the BioTime Platform Service Console.
Server Port Configuration
1. Under the Service tab, click Stop to stop the services then fill in the port number. Click Check
Port to see if the port number is available. Then click Start to start the services again.
Note:
I. “Port Unavailable” means that this port is occupied. Please set another port and re-test.
II. When the port number is modified, right click the BioTime icon on the desktop and enter
the Properties to change its URL.
Database Configuration
1. Under the Database tab, you will see the following image if you have already configured the
database during installation.
ZKTECO CO., LTD.
www.zkteco.com E-mail: sales@zkteco.com Design and specifications subject to change without notice.
BIOTIME 8.0 | INSTALLATION GUIDE
2. If you have not configured the database during installation, you need to select the desired
database and enter the correct parameters then click Connect Test. It will display “Connect
Successfully” if the connection was made successfully.
3. Click Create Table and once it is successful, it will display “Connect Successfully.”
ZKTECO CO., LTD.
www.zkteco.com E-mail: sales@zkteco.com Design and specifications subject to change without notice.
BIOTIME 8.0 | INSTALLATION GUIDE
License Information
1. Under the System tab, you will find the license information of the software.
ZK Building, Wuhe Road, Gangtou, Bantian, Buji Town,
Longgang District, Shenzhen China 518129
Tel: +86 755-89602345
Fax: +86 755-89602394
www.zkteco.com
ZKTECO CO., LTD.
Copyright@2019
www.zkteco.comZKTECO CO., LTD. All rightsE-mail:
reserved.
sales@zkteco.com Design and specifications subject to change without notice.
You might also like
- The Subtle Art of Not Giving a F*ck: A Counterintuitive Approach to Living a Good LifeFrom EverandThe Subtle Art of Not Giving a F*ck: A Counterintuitive Approach to Living a Good LifeRating: 4 out of 5 stars4/5 (5825)
- The Gifts of Imperfection: Let Go of Who You Think You're Supposed to Be and Embrace Who You AreFrom EverandThe Gifts of Imperfection: Let Go of Who You Think You're Supposed to Be and Embrace Who You AreRating: 4 out of 5 stars4/5 (1093)
- Never Split the Difference: Negotiating As If Your Life Depended On ItFrom EverandNever Split the Difference: Negotiating As If Your Life Depended On ItRating: 4.5 out of 5 stars4.5/5 (852)
- Grit: The Power of Passion and PerseveranceFrom EverandGrit: The Power of Passion and PerseveranceRating: 4 out of 5 stars4/5 (590)
- Hidden Figures: The American Dream and the Untold Story of the Black Women Mathematicians Who Helped Win the Space RaceFrom EverandHidden Figures: The American Dream and the Untold Story of the Black Women Mathematicians Who Helped Win the Space RaceRating: 4 out of 5 stars4/5 (903)
- Shoe Dog: A Memoir by the Creator of NikeFrom EverandShoe Dog: A Memoir by the Creator of NikeRating: 4.5 out of 5 stars4.5/5 (541)
- The Hard Thing About Hard Things: Building a Business When There Are No Easy AnswersFrom EverandThe Hard Thing About Hard Things: Building a Business When There Are No Easy AnswersRating: 4.5 out of 5 stars4.5/5 (349)
- Elon Musk: Tesla, SpaceX, and the Quest for a Fantastic FutureFrom EverandElon Musk: Tesla, SpaceX, and the Quest for a Fantastic FutureRating: 4.5 out of 5 stars4.5/5 (474)
- Her Body and Other Parties: StoriesFrom EverandHer Body and Other Parties: StoriesRating: 4 out of 5 stars4/5 (823)
- The Sympathizer: A Novel (Pulitzer Prize for Fiction)From EverandThe Sympathizer: A Novel (Pulitzer Prize for Fiction)Rating: 4.5 out of 5 stars4.5/5 (122)
- The Emperor of All Maladies: A Biography of CancerFrom EverandThe Emperor of All Maladies: A Biography of CancerRating: 4.5 out of 5 stars4.5/5 (271)
- The Little Book of Hygge: Danish Secrets to Happy LivingFrom EverandThe Little Book of Hygge: Danish Secrets to Happy LivingRating: 3.5 out of 5 stars3.5/5 (403)
- The World Is Flat 3.0: A Brief History of the Twenty-first CenturyFrom EverandThe World Is Flat 3.0: A Brief History of the Twenty-first CenturyRating: 3.5 out of 5 stars3.5/5 (2259)
- The Yellow House: A Memoir (2019 National Book Award Winner)From EverandThe Yellow House: A Memoir (2019 National Book Award Winner)Rating: 4 out of 5 stars4/5 (98)
- Devil in the Grove: Thurgood Marshall, the Groveland Boys, and the Dawn of a New AmericaFrom EverandDevil in the Grove: Thurgood Marshall, the Groveland Boys, and the Dawn of a New AmericaRating: 4.5 out of 5 stars4.5/5 (266)
- A Heartbreaking Work Of Staggering Genius: A Memoir Based on a True StoryFrom EverandA Heartbreaking Work Of Staggering Genius: A Memoir Based on a True StoryRating: 3.5 out of 5 stars3.5/5 (231)
- Team of Rivals: The Political Genius of Abraham LincolnFrom EverandTeam of Rivals: The Political Genius of Abraham LincolnRating: 4.5 out of 5 stars4.5/5 (234)
- On Fire: The (Burning) Case for a Green New DealFrom EverandOn Fire: The (Burning) Case for a Green New DealRating: 4 out of 5 stars4/5 (74)
- The Unwinding: An Inner History of the New AmericaFrom EverandThe Unwinding: An Inner History of the New AmericaRating: 4 out of 5 stars4/5 (45)
- String Manipulation Problem StatementDocument6 pagesString Manipulation Problem StatementR N GuruNo ratings yet
- Microwave EnggDocument4 pagesMicrowave EnggasiffarookiNo ratings yet
- Connector DefinitionsDocument21 pagesConnector DefinitionsKhushboo KapurNo ratings yet
- ShortingDocument27 pagesShortingRatnakarVarunNo ratings yet
- LTE HandoversDocument33 pagesLTE HandoversAnshul Gupta100% (1)
- CH-1 IntroToAutomataTheoryDocument35 pagesCH-1 IntroToAutomataTheoryUsama khan Shahid IqbalNo ratings yet
- Instruction Set Architecture and PrinciplesDocument42 pagesInstruction Set Architecture and PrinciplesAmnaNo ratings yet
- JIRA Tutorial: What Is JIRA Software?Document9 pagesJIRA Tutorial: What Is JIRA Software?sudarshanNo ratings yet
- FDocument42 pagesFSteawardNo ratings yet
- Objectives: The C++ Programming Skills That Should Be Acquired in This LabDocument7 pagesObjectives: The C++ Programming Skills That Should Be Acquired in This Labstudent wwNo ratings yet
- Visualizer 1Document67 pagesVisualizer 1AParallel LlelNo ratings yet
- PC TOZ E-Manual PDFDocument10 pagesPC TOZ E-Manual PDFfrancisco contrerasNo ratings yet
- BJT FundamentalsDocument33 pagesBJT FundamentalsMarkNo ratings yet
- 1 Basics of Optical Emission and AbsorptionDocument10 pages1 Basics of Optical Emission and AbsorptionChuxuan SunNo ratings yet
- M-CO - VISemDataWarehousingAndMining (CO, IF) - NEW - 141220181910Document9 pagesM-CO - VISemDataWarehousingAndMining (CO, IF) - NEW - 141220181910Sadik PimpalkarNo ratings yet
- LWM2M DocumentationDocument3 pagesLWM2M DocumentationSridarsh ChintakuntaNo ratings yet
- Jurnal KORELASI ANTARA STATUS GIZI IBU MENYUSUI DENGAN KECUKUPAN ASIDocument9 pagesJurnal KORELASI ANTARA STATUS GIZI IBU MENYUSUI DENGAN KECUKUPAN ASIMukrimah AsyurahNo ratings yet
- Octave Reference Card (A4)Document3 pagesOctave Reference Card (A4)Giova RossiNo ratings yet
- FireMon For JuniperDocument2 pagesFireMon For JuniperFelipe Alzate RoldanNo ratings yet
- Edited School Timetable MGT SystemDocument12 pagesEdited School Timetable MGT SystemAheebwa EdgarNo ratings yet
- Math Before Calculus (Find The Tangent Line Without Calculus)Document10 pagesMath Before Calculus (Find The Tangent Line Without Calculus)Michael DyNo ratings yet
- EW2002 AP 0610 Web - SVI2Ap With Remote SensorDocument160 pagesEW2002 AP 0610 Web - SVI2Ap With Remote SensorTito IndrajantoNo ratings yet
- E560 Envi DB PDFDocument8 pagesE560 Envi DB PDFOleg UskovNo ratings yet
- 03 Tutorial For Photo Printing With Rush IdDocument9 pages03 Tutorial For Photo Printing With Rush IdRiza Gaquit100% (1)
- Skema Rangkaian Long Range ..Document3 pagesSkema Rangkaian Long Range ..dedy kurniawanNo ratings yet
- Ocaml 4.11 RefmanDocument822 pagesOcaml 4.11 RefmanHenrique JesusNo ratings yet
- Intelidrive Lite FPC 2014-12 CplefpcDocument2 pagesIntelidrive Lite FPC 2014-12 CplefpcalstomNo ratings yet
- Packet Tracer Configure Access Control Answer KeyDocument5 pagesPacket Tracer Configure Access Control Answer KeyBianchi SangmaNo ratings yet
- KyleGeisler Résumé OnlineDocument2 pagesKyleGeisler Résumé OnlinekylegeislerNo ratings yet
- Bundle Bundle Js LICENSEDocument11 pagesBundle Bundle Js LICENSE333surimaNo ratings yet