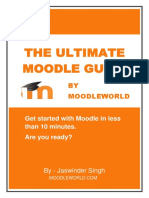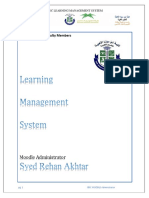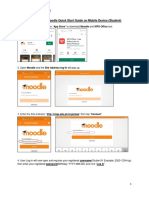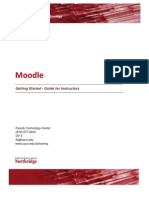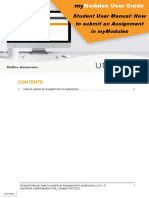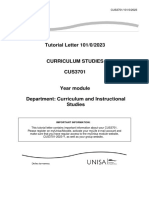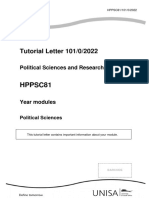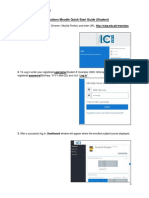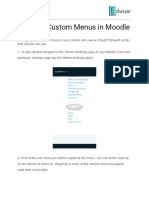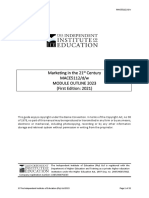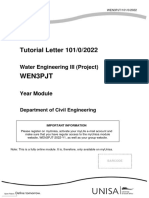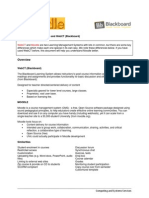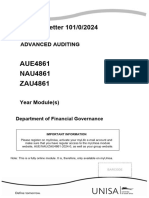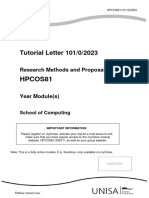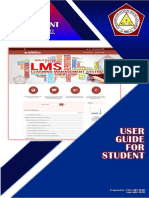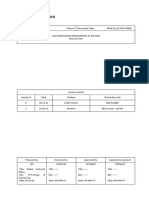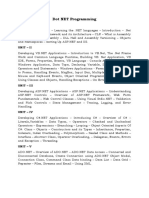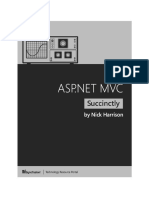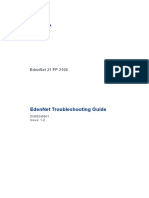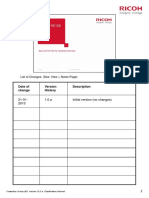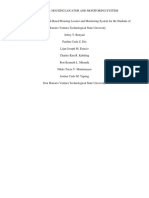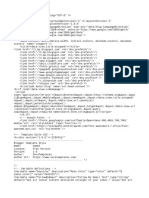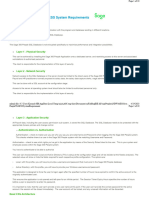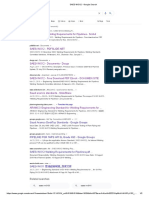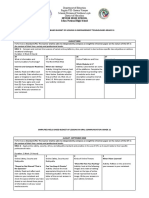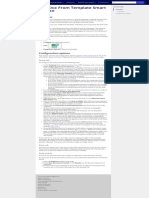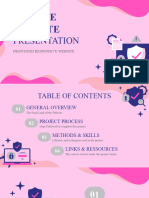Professional Documents
Culture Documents
How To Access Your Mymodules
How To Access Your Mymodules
Uploaded by
fakad15966Original Description:
Original Title
Copyright
Available Formats
Share this document
Did you find this document useful?
Is this content inappropriate?
Report this DocumentCopyright:
Available Formats
How To Access Your Mymodules
How To Access Your Mymodules
Uploaded by
fakad15966Copyright:
Available Formats
myModules User Guide
How to access your
modules
CONTENTS
1. The myUnisa sub-portals ........................................................................................................ 2
2. The myModules 2022 dashboard............................................................................................ 3
3. How to view a Modules course site? ....................................................................................... 5
Student User Manual_Moodle 1
ADOVH 07032022
1. The myUnisa sub-portals
When you logged in to myUnisa, you will notice three new buttons appearing in the header as
per the image below:
The buttons provide access to the sub-portals myModules and myAdmin.
Note: The 2021 sub-portal is only for previously registered students.
The below image describes the different portals:
Student User Manual_Moodle 2
ADOVH 07032022
2. The myModules 2022 dashboard
When you click on the myModules 2022 button, you will be taken to the myModules dashboard
from where you can access your module course sites.
Note the general layout of the dashboard in the image below.
By clicking on the myModules button, a menu open that displays all your modules and sites
available to you. By clicking on your name or profile picture a menu opens to access your profile,
grades, option to log out and other aspects related to your account.
Student User Manual_Moodle 3
ADOVH 07032022
Before accessing the modules and courses available to you from the myModules dropdown
menu, note the following different types of course sites:
Student User Manual_Moodle 4
ADOVH 07032022
3. How to view a Modules course site?
To view a modules course site, you will need to click on the myModules button, which is at the
top of your dashboard.
Once you have clicked on the myModules button, you will get a drop-down menu. In that drop-
down menu, you will find all your modules (courses) listed.
Remember: This will only show all the modules that you are enrolled in.
To view a module, simply click on the course/module name within the drop-down menu. It will
then take you to the course page of the selected course/module.
Student User Manual_Moodle 5
ADOVH 07032022
As you can see from the above image, these steps will take you to your module page, where you
will be able to access all the related content in your module (such as activities, resources, etc.).
Note the general layout of a module/ course site in the image below:
Student User Manual_Moodle 6
ADOVH 07032022
You might also like
- The Ultimate Moodle Guide From MoodleWorldDocument36 pagesThe Ultimate Moodle Guide From MoodleWorldHaroldG.Cuellar50% (2)
- TCP1101 Assignment PDFDocument4 pagesTCP1101 Assignment PDFBlackk WorldzNo ratings yet
- Moodle: Getting Started - Guide For InstructorsDocument28 pagesMoodle: Getting Started - Guide For InstructorsdjmiloshNo ratings yet
- Moodle Teacher Guide: Using The Assignment Tool: Document Version: 1.5 Revision Date: 20.01.2010Document9 pagesMoodle Teacher Guide: Using The Assignment Tool: Document Version: 1.5 Revision Date: 20.01.2010mahdiestNo ratings yet
- Moodle Administration: Module and Delivery Management: The DA PagesDocument6 pagesMoodle Administration: Module and Delivery Management: The DA Pagesduck1979No ratings yet
- Moodle I: Quick Start For AUB FacultyDocument21 pagesMoodle I: Quick Start For AUB FacultyBiljana ĐorićNo ratings yet
- Moodle Administrator: User Manual For Faculty MembersDocument79 pagesMoodle Administrator: User Manual For Faculty MembersMd Mohiyul IslamNo ratings yet
- Moodle On Mobile Devices Ver 2.1Document8 pagesMoodle On Mobile Devices Ver 2.1Cedrick Lei BalaagNo ratings yet
- MOODLE Attendance BlockDocument13 pagesMOODLE Attendance BlockEdTechSystemsNo ratings yet
- BUMoodle Instructor's Guide 1.9Document62 pagesBUMoodle Instructor's Guide 1.9Helder GuerreiroNo ratings yet
- Laboratory Work 14Document12 pagesLaboratory Work 14yerkebulan.nurlanulyNo ratings yet
- Moodle Getting Started Guide V1!10!11Document31 pagesMoodle Getting Started Guide V1!10!11marty_soupcoffNo ratings yet
- Student User Manual: How To Submit An Assignment in MymodulesDocument4 pagesStudent User Manual: How To Submit An Assignment in MymodulesMarkusNo ratings yet
- CUS3701 Tutorial Letter 101 - 2024 - 0 - BDocument50 pagesCUS3701 Tutorial Letter 101 - 2024 - 0 - BMashego MminaPhuthiNo ratings yet
- ITC Student Guide To MoodleDocument20 pagesITC Student Guide To MoodleBright GyabaahNo ratings yet
- Moodle Course Development GuideDocument22 pagesMoodle Course Development GuideMichael LuNo ratings yet
- 2024 RGI Moodle User GuideDocument22 pages2024 RGI Moodle User Guidetrevpillay10No ratings yet
- CUS3701 Tutorial LetterDocument52 pagesCUS3701 Tutorial LetterLuane Van Zyl LubbeNo ratings yet
- Laboratory Work 12Document7 pagesLaboratory Work 12nahmetova529No ratings yet
- Student User Manual For Moodle: Almaarefa Colleges For Science and TechnologyDocument15 pagesStudent User Manual For Moodle: Almaarefa Colleges For Science and TechnologyMj OrtizNo ratings yet
- Student User Manual For Moodle: Almaarefa Colleges For Science and TechnologyDocument15 pagesStudent User Manual For Moodle: Almaarefa Colleges For Science and TechnologyMj OrtizNo ratings yet
- Tutorial Letter FMM3701-2022-S2Document11 pagesTutorial Letter FMM3701-2022-S2leleNo ratings yet
- MOODLE (Modular Object-Oriented Dynamic Learning EnvironmentDocument11 pagesMOODLE (Modular Object-Oriented Dynamic Learning EnvironmentCarlos OrtegaNo ratings yet
- Moodle Quick Tour For StudentsDocument5 pagesMoodle Quick Tour For StudentsMark DipadNo ratings yet
- Moodle Student User Guide 2020 2021Document17 pagesMoodle Student User Guide 2020 2021James MillerNo ratings yet
- HPPSC81 TUT Letter PDFDocument37 pagesHPPSC81 TUT Letter PDFRenuka Singh-BhawanipursadNo ratings yet
- 101 2014 3 BDocument47 pages101 2014 3 BAlex NathianNo ratings yet
- Icinstitutions Moodle Quick Start Guide (Student)Document6 pagesIcinstitutions Moodle Quick Start Guide (Student)Cedrick Lei BalaagNo ratings yet
- Tutorial Letter 101 (Both) For MNM2602 2020Document36 pagesTutorial Letter 101 (Both) For MNM2602 2020SleepingPhantoms100% (1)
- Moodle Hints Tips Tricks-SweetinDocument26 pagesMoodle Hints Tips Tricks-SweetinsnoutzNo ratings yet
- Moodle Guide Biodiversity E-Learning PlatformDocument41 pagesMoodle Guide Biodiversity E-Learning PlatformMai RoblesNo ratings yet
- MADELS Student User GuideDocument20 pagesMADELS Student User GuideEm Boquiren CarreonNo ratings yet
- JooMoo InstructionsDocument5 pagesJooMoo Instructionskasargod_aNo ratings yet
- Moodle As A Learning Management SystemDocument3 pagesMoodle As A Learning Management SystemMohammed HamedNo ratings yet
- 01HXRJFS8P5DQDTAF5E47ZDNYJDocument39 pages01HXRJFS8P5DQDTAF5E47ZDNYJkibonaantony1No ratings yet
- TUTORIAL Letter (MNM1601)Document14 pagesTUTORIAL Letter (MNM1601)RochelleNo ratings yet
- Principles Marketing Pebl Wa MDFDocument63 pagesPrinciples Marketing Pebl Wa MDFaroridouglas880No ratings yet
- Tutorial Letter 101/3/2023: Development Problems and InstitutionsDocument17 pagesTutorial Letter 101/3/2023: Development Problems and InstitutionsMatlhodi Pholoso MashapaNo ratings yet
- Creating Custom Menus in MoodleDocument3 pagesCreating Custom Menus in MoodleHERMINIGILDO ATIENZANo ratings yet
- TL101 Emo1601 2021Document11 pagesTL101 Emo1601 2021Juandre Van EedenNo ratings yet
- Mace5112 MoDocument32 pagesMace5112 MoThabangNo ratings yet
- Wen3Pjt: Tutorial Letter 101/0/2022Document8 pagesWen3Pjt: Tutorial Letter 101/0/2022Tyburg R DhliwayoNo ratings yet
- Moodle AssignmentDocument6 pagesMoodle AssignmentafmogdlioNo ratings yet
- CVE1501_TL101_0_2024Document20 pagesCVE1501_TL101_0_2024lynton012No ratings yet
- Digprac3 TL101 0 2022Document17 pagesDigprac3 TL101 0 2022Themba MaviNo ratings yet
- Creating A Moodle AccountDocument7 pagesCreating A Moodle AccountMarravesNo ratings yet
- Moodle Vs BBDocument7 pagesMoodle Vs BBMuhammad RashidiNo ratings yet
- AUE4861Document14 pagesAUE4861richelle.govNo ratings yet
- Hpcos81: Tutorial Letter 101/0/2023Document9 pagesHpcos81: Tutorial Letter 101/0/2023ruwaineNo ratings yet
- Tutorial Letter 101/3/2017: Substantive Procedures and Finalising An AuditDocument33 pagesTutorial Letter 101/3/2017: Substantive Procedures and Finalising An AuditSusanNo ratings yet
- Tutorial Letter 101 (Eng) For TEX3701 2020Document38 pagesTutorial Letter 101 (Eng) For TEX3701 2020SleepingPhantoms0% (1)
- StudentUserGuide PDFDocument15 pagesStudentUserGuide PDFEde ShingNo ratings yet
- English - Moodle Participants Guide FinalDocument14 pagesEnglish - Moodle Participants Guide FinalcgouveiaNo ratings yet
- Moodle Beginners Guide v2Document86 pagesMoodle Beginners Guide v2weejeejeeNo ratings yet
- Introduction To MoodleDocument4 pagesIntroduction To Moodlepraful_kohale6642100% (1)
- Communication Science 3A: Global Communication COSC7311/ COSC7321 Module Outline 2022 (First Edition: 2019)Document27 pagesCommunication Science 3A: Global Communication COSC7311/ COSC7321 Module Outline 2022 (First Edition: 2019)Lerushka PadayacheeNo ratings yet
- HDP Handbook Module TwoDocument81 pagesHDP Handbook Module TwoMULUSEWNo ratings yet
- Mac4862 2024 TL 101 0 AbDocument16 pagesMac4862 2024 TL 101 0 AbstibalowNo ratings yet
- LMS - Instructions ManualDocument17 pagesLMS - Instructions ManualRaza VirkNo ratings yet
- Student Manual Google Classroom: University of Engineering and Technology, PeshawarDocument17 pagesStudent Manual Google Classroom: University of Engineering and Technology, PeshawarRiazAhmadNo ratings yet
- Autodesk 3ds Max 2023 for Beginners: A Tutorial Approach, 23rd EditionFrom EverandAutodesk 3ds Max 2023 for Beginners: A Tutorial Approach, 23rd EditionNo ratings yet
- Basics of Web DevelopmentDocument73 pagesBasics of Web DevelopmentRupam KarmakarNo ratings yet
- UNIT III - Web Servers and ServletsDocument23 pagesUNIT III - Web Servers and Servletsneed qNo ratings yet
- General - Instructions - Clean Energy - Oxford AcademicDocument11 pagesGeneral - Instructions - Clean Energy - Oxford AcademicMochammad ReshaNo ratings yet
- Weekly Dairy For Capstone Project Group: G23 Topic: Furniture Store Website Date: 1 September 2021 To 15 December 2021 Project Diary ReportDocument23 pagesWeekly Dairy For Capstone Project Group: G23 Topic: Furniture Store Website Date: 1 September 2021 To 15 December 2021 Project Diary ReportAkankshaNo ratings yet
- MAN-EU - EC-PRO-00006-DOCUMENTATION MANAGEMENT IN PW WEB (External User) V.2Document17 pagesMAN-EU - EC-PRO-00006-DOCUMENTATION MANAGEMENT IN PW WEB (External User) V.2ionutenacheNo ratings yet
- Assesment Answer KeyDocument11 pagesAssesment Answer KeyVenu GopalNo ratings yet
- Hdvideoshare! User Documentation Team January 31. 2012Document33 pagesHdvideoshare! User Documentation Team January 31. 2012Vippy FloNo ratings yet
- FinalyearthesisDocument106 pagesFinalyearthesisNaman ChoudharyNo ratings yet
- Dot NET Programming: Unit - IDocument16 pagesDot NET Programming: Unit - IRAMANAN GOVINDANNo ratings yet
- USE IMAGE MANIPULATION TECHNIQUES Lesson 2Document3 pagesUSE IMAGE MANIPULATION TECHNIQUES Lesson 2Jelou LumakinNo ratings yet
- 01 ICT Academy Student Operation GuideDocument13 pages01 ICT Academy Student Operation GuideFreddy CalleNo ratings yet
- ASPNET MVC SuccinctlyDocument87 pagesASPNET MVC SuccinctlySmokeRavenNo ratings yet
- Eden Net TSGDocument87 pagesEden Net TSGscarrilcNo ratings yet
- 2.1.3. Access Information Using ComputerDocument36 pages2.1.3. Access Information Using ComputerJasmine BalbinNo ratings yet
- Basic Gw2011a-12s Full-Ct en 1.0Document129 pagesBasic Gw2011a-12s Full-Ct en 1.0Ramy HadadNo ratings yet
- PXGX and PXGMS UPS Cards Firmware Upgrade NoticeDocument3 pagesPXGX and PXGMS UPS Cards Firmware Upgrade NoticeDiego Osorio AvalosNo ratings yet
- Lesson 3 Effective Internet ResearchDocument8 pagesLesson 3 Effective Internet Researchjeremie mesinaNo ratings yet
- Thesis Docu - Group 3Document163 pagesThesis Docu - Group 3Charles Ramos KabilingNo ratings yet
- القالب - عمرو سيدDocument190 pagesالقالب - عمرو سيدmomo2007490No ratings yet
- Sage 300 Set Up Installation RequirementDocument10 pagesSage 300 Set Up Installation Requirementadeogunf2023No ratings yet
- SAES-W-012 - Google Search3Document1 pageSAES-W-012 - Google Search3fayceal0% (1)
- Headwind MDM Community FeaturesDocument7 pagesHeadwind MDM Community Featuresyasir hafeez100% (1)
- Senior High School Ichon National High SchoolDocument9 pagesSenior High School Ichon National High SchoolCervantes Darell Kim100% (1)
- Youtube Videos in Linux Command Line Using Youtube-DlDocument13 pagesYoutube Videos in Linux Command Line Using Youtube-DlJunior ADINo ratings yet
- ICDL5 Windows7Document99 pagesICDL5 Windows7Mohamed ZakiNo ratings yet
- Ecommerce FinalsDocument7 pagesEcommerce FinalsF19BA110Mehrose FatimaNo ratings yet
- PDF Doc From Template Smart Service - Appian 21.3Document1 pagePDF Doc From Template Smart Service - Appian 21.3SATYAMNo ratings yet
- Base Project 1: Khoa Khoa Học Máy TínhDocument46 pagesBase Project 1: Khoa Khoa Học Máy TínhTrần BảoNo ratings yet
- Huddle PresentationDocument20 pagesHuddle PresentationMðuãdHåmoüstiNo ratings yet