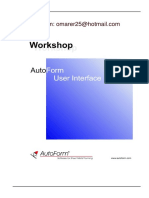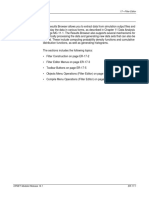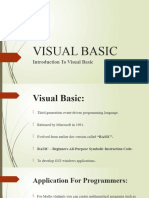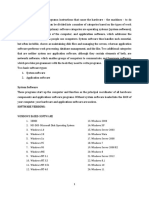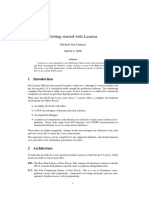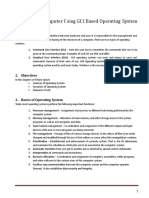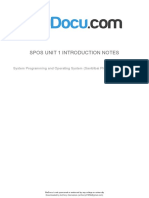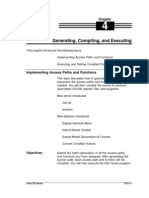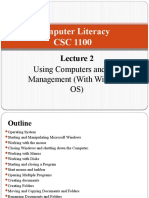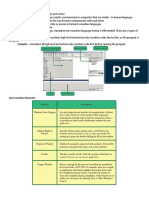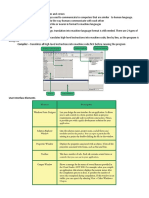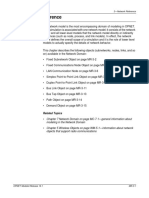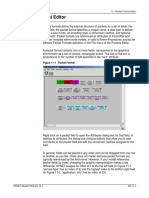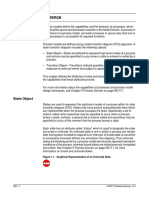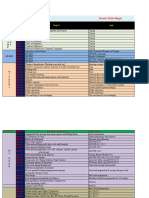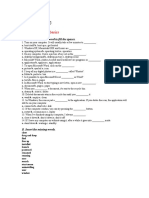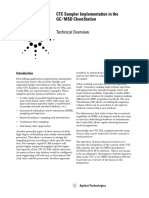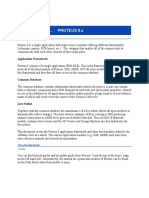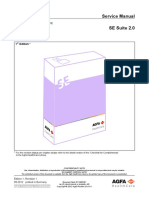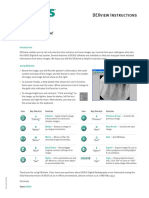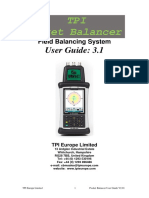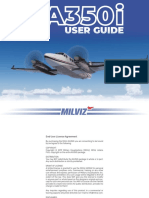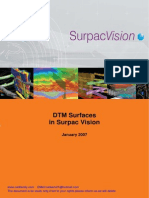Professional Documents
Culture Documents
06 10 Ui
06 10 Ui
Uploaded by
Dung OngCopyright:
Available Formats
You might also like
- AutoForm UseIntfaceDocument42 pagesAutoForm UseIntfacetuấnNo ratings yet
- 06 16 PT 1Document110 pages06 16 PT 1Dung OngNo ratings yet
- 06 49 SMDocument7 pages06 49 SMDung OngNo ratings yet
- 06 13 SysDocument58 pages06 13 SysDung OngNo ratings yet
- Unit 5 Introduction To A Text Editor Debugging System: StructureDocument8 pagesUnit 5 Introduction To A Text Editor Debugging System: Structureraxy2007100% (2)
- Versions of Window OS: Windows 3.11 Windows 95 Windows 98 Windows NT Windows 2000 Windows Me Windows XP Windows VistaDocument35 pagesVersions of Window OS: Windows 3.11 Windows 95 Windows 98 Windows NT Windows 2000 Windows Me Windows XP Windows VistaKazmi512No ratings yet
- Lec 1 PDFDocument11 pagesLec 1 PDFAbdullah AliNo ratings yet
- Computer Architecture Lab ManualDocument108 pagesComputer Architecture Lab ManualRafi UllahNo ratings yet
- Program Editor User ManualDocument14 pagesProgram Editor User ManualXanti Zabala Da RosaNo ratings yet
- 06 55 FLDocument7 pages06 55 FLDung OngNo ratings yet
- WinProladder Manual en (007-050)Document44 pagesWinProladder Manual en (007-050)Marcial QuinteroNo ratings yet
- Visual BasicDocument23 pagesVisual BasicViswanathan SNo ratings yet
- Section1 Hardware & SoftwareDocument8 pagesSection1 Hardware & SoftwareShnia RodneyNo ratings yet
- User Guide Sim 2001Document434 pagesUser Guide Sim 2001Billdude111No ratings yet
- DocumentDocument11 pagesDocumentHenry b-l0gNo ratings yet
- VB Lecture 1Document42 pagesVB Lecture 1ian karanjaNo ratings yet
- Handouts-Software TleDocument8 pagesHandouts-Software TleAm UiNo ratings yet
- 06 19 NDDocument26 pages06 19 NDDung OngNo ratings yet
- Software CategoriesDocument5 pagesSoftware Categoriesgpgp2012No ratings yet
- Unit 5 Introduction To A Text EditorDocument7 pagesUnit 5 Introduction To A Text EditorDevi Krishnasamy0% (1)
- Getting Started With Lazarus: Michaël Van Canneyt March 4, 2006Document10 pagesGetting Started With Lazarus: Michaël Van Canneyt March 4, 2006Ariant PanjoolateNo ratings yet
- Operating Computer Using Gui Based Operating SystemDocument5 pagesOperating Computer Using Gui Based Operating SystemTabish Khan100% (1)
- Lesson 11: Operating System BasicsDocument27 pagesLesson 11: Operating System BasicsASFAR ALINo ratings yet
- Chapter 8: Windows ProgrammingDocument19 pagesChapter 8: Windows ProgrammingRobby codesNo ratings yet
- Windowing SystemsDocument10 pagesWindowing SystemsYimnai C.YNo ratings yet
- EditorDocument112 pagesEditorchuthoong010No ratings yet
- Keil DebuggingProgramsDocument22 pagesKeil DebuggingProgramsgame hackerNo ratings yet
- Chap 1aDocument14 pagesChap 1aFauziah MunifaNo ratings yet
- 06 22 PRDocument26 pages06 22 PRDung OngNo ratings yet
- COE301 Lab 1 Introduction MARSDocument6 pagesCOE301 Lab 1 Introduction MARSItz Sami UddinNo ratings yet
- Spos Unit 1 Introduction NotesDocument109 pagesSpos Unit 1 Introduction NotesAnthony GonsalvesNo ratings yet
- 1.introduction To VB What Is VB?: Notes For Visual Basic Part 1Document34 pages1.introduction To VB What Is VB?: Notes For Visual Basic Part 1pugazhNo ratings yet
- (Common Elements in A Program) : K To 12 Basic Education Curriculum Technical Vocational EducationDocument10 pages(Common Elements in A Program) : K To 12 Basic Education Curriculum Technical Vocational Educationdianna joy borja100% (4)
- Synon Horse ModelDocument26 pagesSynon Horse ModelSat's100% (1)
- Lecture 2 Computer ManagementDocument39 pagesLecture 2 Computer ManagementmeshNo ratings yet
- Unit 1 Install Your Operating System (Windows/Linux) : StructureDocument37 pagesUnit 1 Install Your Operating System (Windows/Linux) : StructureKapil GoelNo ratings yet
- Program That Perform Translation: Being RunDocument5 pagesProgram That Perform Translation: Being RunRaleen GenerNo ratings yet
- Computer Programming VB - Net.docx 2Document5 pagesComputer Programming VB - Net.docx 2Raleen GenerNo ratings yet
- Printing - Getting Started With HyperMesh - HM-1000Document28 pagesPrinting - Getting Started With HyperMesh - HM-1000api-19817003No ratings yet
- Introduction To Computer Skills 2:: in This Chapter, Will LearnDocument11 pagesIntroduction To Computer Skills 2:: in This Chapter, Will LearnTsepiso MohaleNo ratings yet
- Unit 5 SoftwareToolsDocument50 pagesUnit 5 SoftwareToolsconm shaligramNo ratings yet
- VB NotesDocument109 pagesVB NotesKritika MishraNo ratings yet
- Check Points Ch1Document4 pagesCheck Points Ch1Russell Van CurenNo ratings yet
- Lecture 4 - SoftwareDocument9 pagesLecture 4 - Softwarejohnlumbama496No ratings yet
- Creating Custom Visual FoxPro MenusDocument15 pagesCreating Custom Visual FoxPro MenusEduardNo ratings yet
- Lab 1 To 6 of Mips Assembly LanguageDocument6 pagesLab 1 To 6 of Mips Assembly LanguagehanasjajNo ratings yet
- Unit 1 Spos Notes - DocxDocument24 pagesUnit 1 Spos Notes - DocxSrushti GhiseNo ratings yet
- Operating Systems & Gui: in This Lesson Students Will: Get Familiar With The Following TermsDocument9 pagesOperating Systems & Gui: in This Lesson Students Will: Get Familiar With The Following Termskyu haiNo ratings yet
- Ds 90Document489 pagesDs 90Bout de FicelNo ratings yet
- Userguide For VisualAP 1.2.1Document13 pagesUserguide For VisualAP 1.2.1mondobluNo ratings yet
- Manual MotifRackES VoiceEditorDocument33 pagesManual MotifRackES VoiceEditormaicon costaNo ratings yet
- PreSys-LS-DYNA Modeling tutorial-ENDocument35 pagesPreSys-LS-DYNA Modeling tutorial-ENhnyjd2No ratings yet
- JEDI Slides Intro1 Chapter 03 Programming EnvironmentDocument23 pagesJEDI Slides Intro1 Chapter 03 Programming Environmentredbutterfly100% (1)
- C ++ WsuDocument36 pagesC ++ Wsuhachalu50No ratings yet
- Revisi USWDocument31 pagesRevisi USWVERY SYAYIDINANo ratings yet
- Introduction To Visual Basics (Week One)Document42 pagesIntroduction To Visual Basics (Week One)proflatibedrew6No ratings yet
- VB Chapter 1Document48 pagesVB Chapter 1BeyzaNo ratings yet
- NX 9 for Beginners - Part 1 (Getting Started with NX and Sketch Techniques)From EverandNX 9 for Beginners - Part 1 (Getting Started with NX and Sketch Techniques)Rating: 3.5 out of 5 stars3.5/5 (8)
- 09 16 NtrefDocument49 pages09 16 NtrefDung OngNo ratings yet
- 06 31 PFDocument6 pages06 31 PFDung OngNo ratings yet
- 09 10 PrrefDocument7 pages09 10 PrrefDung OngNo ratings yet
- 06 22 PRDocument26 pages06 22 PRDung OngNo ratings yet
- 06 56 IcDocument13 pages06 56 IcDung OngNo ratings yet
- 01 13 FramDocument101 pages01 13 FramDung OngNo ratings yet
- 01 34 DatanDocument61 pages01 34 DatanDung OngNo ratings yet
- Faculty Name: A Odelu Branch: Naim NagarDocument3 pagesFaculty Name: A Odelu Branch: Naim Nagara baluNo ratings yet
- 2.1 Software: The BasicsDocument10 pages2.1 Software: The BasicsRawan BasheerNo ratings yet
- Pads Tutorial 4 RevDocument19 pagesPads Tutorial 4 RevNatalia KostadinovaNo ratings yet
- Floorplanning221 RAKDocument59 pagesFloorplanning221 RAKJitendra KumarNo ratings yet
- 5989 5780enDocument8 pages5989 5780endonkixNo ratings yet
- openSAP LumiraDesigner PDFDocument103 pagesopenSAP LumiraDesigner PDFFernando VelasquezNo ratings yet
- HTC Desire HD Htcasia Wwe UmDocument229 pagesHTC Desire HD Htcasia Wwe UmGhea ReligiaNo ratings yet
- Proteous ManualDocument70 pagesProteous Manualhono1960No ratings yet
- Ealth ARE: Service Manual SE Suite 2.0Document400 pagesEalth ARE: Service Manual SE Suite 2.0Svilen PopovNo ratings yet
- ETAP Workshop Notes Creating New Project File & One Line DiagramDocument7 pagesETAP Workshop Notes Creating New Project File & One Line DiagramhussainNo ratings yet
- DEXview InstructionsDocument1 pageDEXview InstructionsRobert HiltonNo ratings yet
- K89 Hiro SBT-10 ManDocument8 pagesK89 Hiro SBT-10 ManDavid KasaiNo ratings yet
- Artificial Intelligence and Financial Services: Index TermsDocument12 pagesArtificial Intelligence and Financial Services: Index TermsMoncef ChorfiNo ratings yet
- Mac Green Button EN PDFDocument5 pagesMac Green Button EN PDFVanessa ManriqueNo ratings yet
- VPE Student Take Home Guide v5.0.0Document36 pagesVPE Student Take Home Guide v5.0.0AlexandreNo ratings yet
- Pocket Balancer User GuideDocument60 pagesPocket Balancer User GuideFITAS MOUNIRNo ratings yet
- Acústica Audio Nebula N4 ManualDocument91 pagesAcústica Audio Nebula N4 ManualFelipe100% (1)
- What Is Spool Administration in SAPDocument3 pagesWhat Is Spool Administration in SAPSubramani SambandamNo ratings yet
- Daz Studio 4 X User GuideDocument96 pagesDaz Studio 4 X User Guiderogerrouille100% (1)
- Metasys SMP Help: Code No. LIT-1201793 Software Release 8.0 Issued June 2016Document697 pagesMetasys SMP Help: Code No. LIT-1201793 Software Release 8.0 Issued June 2016dinkoheNo ratings yet
- 4D LCD Interface With MyRIODocument16 pages4D LCD Interface With MyRIOMuhammad Jazztyan Indra PradanaNo ratings yet
- Exeter Learning Environment: Getting Started WithDocument32 pagesExeter Learning Environment: Getting Started WithelasticemperorNo ratings yet
- Mepis 11 ManualDocument106 pagesMepis 11 ManualToda LiviuNo ratings yet
- KA350i User Guide P3DDocument67 pagesKA350i User Guide P3DAlejandroNo ratings yet
- Ict Lab LAB 01 Ms WordDocument15 pagesIct Lab LAB 01 Ms Wordjatin kesnaniNo ratings yet
- Surpac DTM - Surfaces TutorialDocument54 pagesSurpac DTM - Surfaces TutorialRizal Ma'rufi100% (1)
- Practice Questions MscitDocument31 pagesPractice Questions Mscittejastej57% (7)
- Roller Coaster Tycoon 3 ManualDocument14 pagesRoller Coaster Tycoon 3 Manualjohnlondon125No ratings yet
- Art Subject For Elementary Visual Arts Variant PurpleDocument63 pagesArt Subject For Elementary Visual Arts Variant PurpleSara Jane MaderazoNo ratings yet
- In LabDocument38 pagesIn LabCatalin SuciuNo ratings yet
06 10 Ui
06 10 Ui
Uploaded by
Dung OngOriginal Description:
Original Title
Copyright
Available Formats
Share this document
Did you find this document useful?
Is this content inappropriate?
Report this DocumentCopyright:
Available Formats
06 10 Ui
06 10 Ui
Uploaded by
Dung OngCopyright:
Available Formats
1—User Interface
1 User Interface
This section describes the graphical user interface, including the following
topics:
• Launching and Exiting a Graphical Program on page ER-1-1
• Editor Windows on page ER-1-3
• Text Edit Pads on page ER-1-10
• Log Viewer on page ER-1-25
• Color Chooser on page ER-1-27
Launching and Exiting a Graphical Program
Graphical programs are configured to run with default options that meet most
user’s needs. You can change some aspects of a program’s behavior by setting
its preferences. For more information, see Program Descriptions.
Note—The following procedures assume that the program is installed on your
host system. If it is not, consult your system administrator or see the installation
instructions provided with the software.
To launch a graphical program, perform the procedure corresponding to your
operating system.
Procedure 1-1 Launching a Graphical Program (Windows)
1 Log into the workstation.
2 Start the graphical program using one of the following methods:
• Double-click the program icon.
• Click Start, then choose the program name from the list under Programs >.
• Enter the program name (such as modeler) at a command prompt.
Note—You can modify program operation by including command-line flags after
the program name. See Preferences for details.
End of Procedure 1-1
ER-1-1 OPNET Modeler/Release 16.1
1—User Interface
Procedure 1-2 Launching a Graphical Program (Linux)
1 Log into a user account that has been configured to run OPNET Modeler.
Note—Do not use the root account.
2 At the operating system prompt, enter the program name.
For example, to run OPNET Modeler, type:
modeler <return>
Note—You can modify program operation by including command-line flags after
the program name. See Preferences for details.
End of Procedure 1-2
To exit a graphical program, do the following procedure.
Procedure 1-3 Exiting a Graphical Program
1 Choose File > Exit.
End of Procedure 1-3
OPNET Modeler/Release 16.1 ER-1-2
1—User Interface
Editor Windows
The program is composed of multiple editors, each of which opens in its own
window. You can open as many different editors as you like. The system
window, which opens when you first start the program, is also an editor window.
Because editor windows are opened in the context of your workstation’s window
manager, they must be manipulated by the window manager’s rules. See your
system documentation for instructions about how to move or resize a program
window.
The editor window includes five parts:
• The title bar, which shows at least the name of the editor. The Project Editor
title bar shows the name of the project, scenario, and subnet that is
displayed.
• The menu bar, which contains pull-down menus giving access to all editor
operations.
• The toolbar, which contains buttons used to invoke certain operations.
• A message display area, which conveys information about editor operation.
• The workspace, where you do all work in the editor.
Note—This manual describes the standard editor environment. However, the
external tool support allows value-added resellers (VARs) to make changes to
this environment. If you are using a VAR-modified version, there may be
additional menus or changes to the function of some operations. See the
documentation provided by the VAR for information about changes or additions.
ER-1-3 OPNET Modeler/Release 16.1
1—User Interface
Figure 1-1 Editor Environment
Toolbar
Menu bar
Title bar
Workspace
Message display area Message buffer icon
Menus
The menu bar provides access to editor operations through conventional
pull-down menus. Each menu contains menu items that invoke an operation,
present information, or change the program display. The menus and available
operations vary by editor.
Shortcuts
Some of the menu items list a shortcut you can use to invoke the corresponding
operation from the keyboard. For example, the Close item on the Project
Editor’s File menu has the shortcut “Ctrl+w”, meaning you can close the window
by typing <Control>+w.
Pop-Up Menus
In addition to the menu bar menus, editors have context-sensitive pop-up
menus that appear when you right-click in various places. These menus include
many operations from the menu bar menus, along with some additional
operations that apply to the context within which the menu was invoked. Pop-up
menus are described with the editor in which they appear.
OPNET Modeler/Release 16.1 ER-1-4
1—User Interface
Tooltips
A context-sensitive tooltip appears when the cursor has pointed at an object for
a few seconds. A tooltip explains the button or menu item and, for some
operations, prompts for expected input.
Related Topics
• Opening an Editor Window
• Controlling the Colors of the Interface
• Configuring the Toolbar
• Object Palettes
ER-1-5 OPNET Modeler/Release 16.1
1—User Interface
Opening an Editor Window
Every graphical program has one or more operations that open editor windows.
These operations (generically called Open Editor operations) are invoked by
various menu items, such as the New option from the File menu. When invoked,
an Open Editor operation opens an editor window and displays the menus for
that editor.
Procedure 1-4 Opening a New Editor Window
1 Choose File > New…
➥ The New dialog box displays.
2 Select an editor type from the pull-down menu.
➥ An selected editor type opens in its own window and becomes the active
window.
End of Procedure 1-4
Procedure 1-5 Opening an Editor Window with a Specific Model
1 Choose File > Open…
➥ The Open dialog box appears.
2 Select the editor type from the pull-down menu.
➥ The scrolling list changes to reflect the models that can be manipulated with the
selected editor.
3 Select a model from the scrolling list.
➥ The selected editor and model are displayed in a new window.
End of Procedure 1-5
Related Topics
• Editor Windows
OPNET Modeler/Release 16.1 ER-1-6
1—User Interface
Controlling the Colors of the Interface
Two preferences, ui_colors.tool_back and ui_colors.tool_fore, control the color
of window elements such as dialog boxes, backgrounds, and text.
Note—If an area’s foreground and background colors match, the foreground
elements will be invisible. Even closely-related colors can make foreground
elements (such as black text against a dark-blue background) difficult to read.
Related Topics:
• Color Chooser on page ER-1-27
• Setting Preferences on page ER-2-42
• Editor Windows
Configuring the Toolbar
Editor window toolbars are configurable. You can customize the toolbar with the
menu operations that you commonly use. Additionally, you can specify the icon
used to represent an operation and the order of the operations on the toolbar.
Note—The Configure Toolbar menu operation is available only when the
ui_toolbar.dockable preference is set to TRUE. Additionally, when this
preference is set to TRUE, the toolbar floats above the editor window and can
be dragged anywhere on the desktop.
Procedure 1-6 Configuring the Toolbar
1 Choose Windows > Configure Toolbar.
➥ The Configure Toolbar dialog box appears.
ER-1-7 OPNET Modeler/Release 16.1
1—User Interface
Figure 1-2 Configure Toolbar Dialog Box
2 Configure the toolbar:
• To add an operation to the toolbar:
Select the operation from the Available operations pane and click the Add >>
button. The operation is added below the selected item in the Toolbar buttons
pane.
• To add a separator to the toolbar:
Click the Add Separator >> button. The separator is added below the selected
item in the Toolbar buttons pane.
• To move an operation (or separator) in the toolbar:
Select the operation (or separator) that you want to move and click the Move Up
or Move Down button.
• To specify or change the icon displayed for an operation:
Select the operation, click the Choose… button to select an icon, and select the
icon size option (Use large icon (32x32), Use small icon (24x24), or
Use actual icon size).
• To remove an operation (or separator) from the toolbar:
Select the operation (or separator) from the Toolbar buttons pane and click the
<< Remove button.
• To reset the toolbar to the default configuration:
Select the Reset to Default button.
3 Click OK.
End of Procedure 1-6
OPNET Modeler/Release 16.1 ER-1-8
1—User Interface
For more information, see Windows Menu on page ER-2-7.
Related Topics
• Editor Windows
Object Palettes
Use object palettes to define network objects (including subnets, nodes, links,
paths, and demands) in your project. The following figure shows a typical object
palette.
Figure 1-3 Typical Object Palette
Procedure 1-7 Placing a Network Object in the Workspace
1 Choose Topology > Open Object Palette.
➥ The Object Palette opens.
2 Find the network object that you want to add to the project.
3 Drag the network object to the editor workspace.
4 Optionally, place multiple instances of the network object by moving the mouse
pointer to a new location and clicking.
5 Right-click to stop placing instances of the object.
End of Procedure 1-7
ER-1-9 OPNET Modeler/Release 16.1
1—User Interface
Related Topics
• Open Object Palette on page ER-3-149
• Editor Windows
Text Edit Pads
Text edit pads display information about objects in an editor window, convey
diagnostic messages, and allow you to enter information to complete an
operation. Text edit pads also function as general-purpose text file editors and
allow text export for editing outside of the program.
Functionally, text edit pads resemble the text editors in most workstation
window systems. They allow you to scroll through text; enter and delete
characters; cut, copy, clear, and paste selections; and read and write ASCII
files. You can move and resize text edit pads using the same techniques as for
windows.
Figure 1-4 Text Edit Pad
Text edit pads are large rectangular editing areas with scroll bars for accessing
all regions of the pad. There is no limit on the number of lines. Options in the
File and Edit menus allow various operations; buttons allow fast access to the
most-commonly performed operations. Depending on the type of pad (view only
or text entry), some operations may not be active. The line number is shown in
the lower right corner of the text edit pad.
You can use external text editing programs (such as vi and emacs) instead of
the text edit pads. The preferences editor_keep and editor_prog support this
capability.
The following sections describe the operations available on each text edit pad
menu:
• File Menu (Edit Pad) on page ER-1-11
OPNET Modeler/Release 16.1 ER-1-10
1—User Interface
• Edit Menu (Edit Pad) on page ER-1-12
• Options Menu (Edit Pad) on page ER-1-13
File Menu (Edit Pad)
The edit pad File menu contains operations that relate to high-level functions
such as opening, closing, and saving pads; importing or exporting contents; and
printing. The following table lists the menu operations.
Table 1-1 File Menu Summary (Text Edit Pad)
Menu Item Description Reference
New… Creates a new file in the current editor. Opening a Text Edit Pad
Open… Opens an existing file in the current editor.
Close Closes the current file. Closing a Text Edit Pad
Save Saves the current file. Saving the Contents of a
Text Edit Pad
Save As… Saves the current file, allowing you to change Saving the Contents of a
the name. Text Edit Pad with a
Different Name
Import… Imports text from a named file. Importing a Text File into
a Text Edit Pad
Export… Exports text in the text edit pad to a named Exporting a Text File
file.
Page Setup… Allows you to choose the page size and Printing a Text Edit Pad
orientation for printing.
Print Preview Shows an image of the text edit pad as it will —
be printed. From the print preview window
you can choose the Page Setup or Print
commands.
Print… Allows you to specify the destination of a print Printing a Text Edit Pad
command and the page range printed.
ER-1-11 OPNET Modeler/Release 16.1
1—User Interface
Edit Menu (Edit Pad)
The edit pad Edit menu contains operations that to text and to move quickly
around the text edit pad.
Table 1-2 Edit Menu Summary (Text Edit Pad)
Menu item Description Reference
Undo Allows you to undo or redo the last several —
operations. You can redo an operation
Redo
only after you have selected undo.
Cut Copies the selected text to the clipboard Editing Text
and deletes it from the workspace.
Copy Copies the selected text to the clipboard.
Paste Replaces current selection with text from
the clipboard.
Clear Deletes the selected text without storing it —
in the clipboard.
Select All Selects all text in the text edit pad. Selecting Text in a Text
Edit Pad
Find… Finds the specified text. Finding and Replacing
Text
Find Next Finds the next instance of the specified
text.
Replace Replaces text with the specified substitute
text.
Toggle Bookmark Places or removes a bookmark at the Using Bookmarks
cursor location.
Next Bookmark Jumps to the next bookmark in the file.
Previous Bookmark Jumps to the previous bookmark in the
file.
Go To Line Jumps to the specified line in the file. Moving Within Text Edit
Pads
OPNET Modeler/Release 16.1 ER-1-12
1—User Interface
Options Menu (Edit Pad)
The edit pad Options menu contains operations to modify the appearance of
text.
Table 1-3 Options Menu Summary (Text Edit Pad)
Menu item Description Reference
Show Line Numbers Toggles the Line Numbers operation, —
which displays the number of each line in
the left margin.
Drag And Drop Edit Toggles the drag and drop operation, Drag and Drop Editing
which allows you to move selected text by
dragging it with the mouse.
Syntax Highlighting Toggles the syntax highlighting operation. —
Syntax highlighting:
• auto-indents lines
• color-codes comments, literals, Kernel
Procedures, and other special types of
text
You can specify both the colors used and
keywords that are color-coded with the
code_coloring set of attributes. See
Preferences.
Word Wrap Toggles the word wrap mode. Text wrap is —
the default mode.
Set Font Changes the font that the editor uses to Setting the Font
display all text in the file.
Save as Default Makes the current Options settings (for —
line numbers display, drag and drop
editing mode, syntax highlighting, and
font) the default settings for new text edit
pads.
ER-1-13 OPNET Modeler/Release 16.1
1—User Interface
Keyboard Commands
Text edit pads support many operations, most of which can be invoked by
keyboard commands. For most of these commands, the text edit pad must be
active for the command to be available.
Table 1-4 Text Edit Pad Keyboard Commands
Keystrokes Operation
Movement Commands
<arrow keys> Moves the cursor one space in the indicated direction.
<Tab> Inserts enough spaces to move the insertion point right to the next tab
stop (located every two positions from the left margin).
Editing Commands
<Backspace> Deletes one character to the left of the insertion point, or delete all
selected text.
<Control>+z Undoes recent operation. Same as Undo button or menu option.
<Control>+y Redoes operation. Same as Redo button or menu option.
<Control>+x Cuts selected text to the clipboard. Same as Cut button or menu option.
<Control>+c Copies selected text to the clipboard. Same as Copy button or menu
option.
<Control>+v Pastes the contents of the clipboard. Same as Paste button or menu
option.
<Control>+b Clears the selected text, but (unlike Cut) does not place the text in the
clipboard. Same as Clear button or menu option.
<Control>+a Selects all text in the text edit pad. Same as Select All menu option.
<Control>+f Invokes the Find Text operation.
<Control>+g Finds the next instance of the string in the Find dialog box.
General Commands
<Control>+n Opens a new text edit pad. Same as New… menu option.
<Control>+o Opens the specified text edit pad. Same as Open… menu option.
<Control>+w Closes the text edit pad. Same as Close menu option.
<Control>+s Save the contents of the text edit pad. Same as Save button or menu
option. The text edit pad must be the active window. If another window
is active instead, this command saves the contents of the active window.
<Control>+p Print the contents of the text edit pad.
OPNET Modeler/Release 16.1 ER-1-14
1—User Interface
Table 1-4 Text Edit Pad Keyboard Commands (Continued)
Keystrokes Operation
Navigation Commands
<Control>+F2 Inserts or removes a bookmark at the current location. Same as Toggle
Bookmark menu option.
F2 Jumps to the next bookmark in the file. Same as Next Bookmark menu
option.
<Shift>+F2 Jumps to the previous bookmark in the file. Same as Previous Bookmark
menu option.
<Control>+, Moves the cursor to the specified line number. Same as Go to Line
menu option.
Related Topics
• Buttons
ER-1-15 OPNET Modeler/Release 16.1
1—User Interface
Buttons
You can invoke frequently used text edit pad commands from buttons located
across the bottom of the text edit pad. The Close button does not have a
keyboard equivalent.
Figure 1-5 Text Edit Pad Buttons
Undo Clear
Redo Paste
Cut Copy
Related Topics
• Keyboard Commands
Opening a Text Edit Pad
Most text edit pads open automatically in response to an operation being
performed.
To open a new text edit pad at any time, do one of the following:
• Choose Edit > Open Edit Pad from any editor.
• Choose File > New… and select the type of edit pad.
To open an existing file, choose File > Open in the text edit pad window.
Selecting Text in a Text Edit Pad
There are several methods for selecting text:
• Drag the cursor over the desired text.
• Double-click to select a single word.
• Triple-click to select the entire line.
• Click in the far-left column of the text edit pad to select the entire line.
OPNET Modeler/Release 16.1 ER-1-16
1—User Interface
Figure 1-6 Selecting an Entire line in a Text Edit Pad
Click in this area to
select the line
• Place the cursor on the first (or last) character of the text block that you want
to select. Hold down the shift key and place the cursor on the last (or first)
character of the text block. The block demarcated by the two cursor clicks is
selected.
• Choose File > Select All to select the complete contents of the text edit pad.
Importing a Text File into a Text Edit Pad
You can import a text file into an open text edit pad.
Procedure 1-8 Importing a Text File
1 Choose File > Import.
➥ An Open File dialog box opens.
2 Select the file.
3 Click OK.
➥ The file is inserted into the text edit pad.
End of Procedure 1-8
Exporting a Text File
You can export a file from an open text edit pad to any directory.
Procedure 1-9 Exporting a Text File
1 Choose File > Export.
➥ A Save File dialog box opens.
2 Select the the directory and type the file name.
ER-1-17 OPNET Modeler/Release 16.1
1—User Interface
3 Click OK.
➥ The contents of the text edit pad are written to disk.
End of Procedure 1-9
Closing a Text Edit Pad
Closing a text edit pad does not save the contents. Use the Save operation
before closing if you want to save the contents.
Procedure 1-10 Closing a Text Edit Pad
1 Choose File > Close.
➥ If you made changes, a confirm dialog box allows you to save them before
closing. After you save (or decline to save) changes, the text edit pad closes.
End of Procedure 1-10
Related Topics
• Saving the Contents of a Text Edit Pad
• Saving the Contents of a Text Edit Pad with a Different Name
Saving the Contents of a Text Edit Pad
This operation saves the current text edit pad as a named file. Note the
following:
• Some text edit pads are read-only and cannot be saved.
• Saving the contents of an Enter Execs or Exit Execs text edit pad does not
save the contents to disk. This happens only after you save the process
model.
Procedure 1-11 Saving a Text Edit Pad
1 Choose File > Save.
➥ The Save dialog box opens.
2 Select the desired directory where the file will be stored.
3 Type the file name in the Save text entry area
OPNET Modeler/Release 16.1 ER-1-18
1—User Interface
4 Click OK.
End of Procedure 1-11
Related Topics
• Saving the Contents of a Text Edit Pad with a Different Name
ER-1-19 OPNET Modeler/Release 16.1
1—User Interface
Saving the Contents of a Text Edit Pad with a Different Name
The Save As operation saves the current text edit pad with a different name.
Procedure 1-12 Saving the Current Text Edit Pad with a Different Name
1 Choose File > Save As…
➥ The Save As dialog box opens.
2 Select the desired directory where the file will be stored.
3 Type the file name in the Save As text entry area.
4 Click OK.
End of Procedure 1-12
Related Topics
• Saving the Contents of a Text Edit Pad
Printing a Text Edit Pad
You can print a text edit pad to:
• The default printer specified in your operating system configuration.
• A different printer that you specify.
On Linux, you can also send the contents of a text edit pad to:
• A file you name. The contents of the text edit pad will be converted to
Postscript commands.
• A command. The contents of the text edit pad become the arguments of the
command you specify.
Procedure 1-13 Printing a Text Edit Pad
1 Choose File > Page Setup…
➥ The Print Setup dialog box opens.
2 Specify the paper size and orientation, then click OK.
3 Choose File > Print… or press <Control>+p.
➥ The Print dialog box opens.
OPNET Modeler/Release 16.1 ER-1-20
1—User Interface
4 Select the destination and page range to be printed, then click OK.
End of Procedure 1-13
Moving Within Text Edit Pads
The insertion point is a vertical bar cursor independent of the mouse cursor. It
determines where text will be entered in a text edit pad. You can move the
insertion point in several ways:
• Point at the desired location for the insertion point and left-click.
• Use the arrow keys to move the insertion point one space in the arrow
direction.
• Use bookmarks to jump to a desired point in the pad. See Using Bookmarks.
• Choose Edit > Go to Line. (See Edit Menu (Edit Pad).) Enter the desired line
number and click OK. The line number of the current line is shown in the line
number message display.
To view different parts of a text edit pad, use the scroll bars to change the view.
You can also change the view by moving the insertion point. The text edit pad
automatically scrolls to keep the insertion point (and surrounding text) visible.
Using Bookmarks
Set a bookmark on a specific line of text so you can move your cursor to it
quickly. The bookmark appears as a rectangle in the left margin of the line. To
place or delete a bookmark, put the cursor in the line-of-interest, then choose
Toggle Bookmark from the Navigation menu. After a bookmark is placed, use
the Next Bookmark (F2) and Previous Bookmark (<Shift>+F2) menu options to
move to the desired line of text.
Note—The bookmark cannot be copied and pasted. If you copy and paste a line
that has a bookmark, use the Toggle Bookmark operation to set a new
bookmark.
Setting the Font
This operation allows you to change the font used to display all text in the
current file. You cannot use different fonts in the same file.
ER-1-21 OPNET Modeler/Release 16.1
1—User Interface
You can specify the type family (such as Courier, Helvetica, or Palatino), the
display face (bold, oblique), and the size of the text display.
Procedure 1-14 Specifying the Display Font of a Text Edit Pad
1 Choose Options > Set Font.
➥ The Font Chooser dialog box opens. A sample of the current font appears in the
display area.
Figure 1-7 Font Chooser Dialog Box
2 Select the desired type family, face, and size, then click OK. Some type families
will have only certain faces or sizes.
➥ The text in the text edit pad changes to reflect the new font.
End of Procedure 1-14
Finding and Replacing Text
You can search for a text string. The search is conducted from the cursor
location either forward or backward, as you specify. The cursor stops at the first
occurrence of the specified string. You can configure your search to find
complete words (“do” but not “undo”) and/or to make the search case-sensitive
(“Project” but not “project”).
The Find Next operation on the Edit menu is equivalent to the Find Next button
in the Find dialog box. Use this operation to repeat a defined search operation
without reopening the Find dialog box.
Procedure 1-15 Finding Text
1 Choose Edit > Find…
➥ A Find dialog box appears.
OPNET Modeler/Release 16.1 ER-1-22
1—User Interface
2 Enter the desired text. Specify the search direction (forward or backward), the
match criteria (whole words or case), and press Find Next.
➥ The cursor jumps to the first occurrence of the specified text, if it exists. If no
matching string is found, the cursor does not move.
3 Click the Find Next button to repeat the find.
End of Procedure 1-15
Procedure 1-16 Replacing Text in a Text Edit Pad
1 Choose Edit > Replace…
➥ A Replace dialog box appears.
Figure 1-8 Replace Dialog Box
2 Enter the text to find and the replacement text.
3 Optionally, specify the match criteria (whole words or case), the search direction
(forward or backward), and the search region (selection or window).
4 Click the button for the an operation (find next, replace, replace all).
➥ The specified string is highlighted (if you specified find next) or replaced, if it
exists. If no matching string is found, the cursor does not move.
End of Procedure 1-16
Editing Text
The cut, copy, and paste operations allow you to move or copy text within a text
edit pad, from one pad to another, or between a text edit pad and another
application. These operations store text in either a clipboard or a named file.
The clipboard used for editing operations stores the result of one cut or copy
operation. Each time you cut or copy new text, the old text in the clipboard is
replaced. All text edit pads share the same clipboard, so you can cut or copy
text from one text edit pad and paste it into another. The contents of the
clipboard are lost when you exit the program.
ER-1-23 OPNET Modeler/Release 16.1
1—User Interface
The clipboard is also used to exchange text between a text edit pad and other
applications. In general, an application that can exchange text with xterm can
also exchange text with a text edit pad.
Procedure 1-17 Cutting or Copying Text to the Clipboard
1 Select the desired text.
➥ The selected text is highlighted.
2 Choose a cut or copy operation:
2.1 To cut the text, press <Control>+x, left-click on the Cut button, or choose
Edit > Cut.
➥ The selected text is deleted from the text edit pad and placed on the
clipboard.
2.2 To copy the text, press <Control>+c, left-click on the Copy button, or choose
Edit > Copy.
➥ The selected text is placed on the clipboard. No change occurs to the text
in the text edit pad.
End of Procedure 1-17
Procedure 1-18 Pasting Text from the Clipboard
1 Place the insertion point where the text should be pasted, or select the text to be
replaced.
2 Press <Control>+v, left-click on the Paste button, or choose Edit > Paste.
➥ The text in the clipboard is inserted or replaces the selected text. No change
occurs to the text on the clipboard. This text can be inserted again and again.
End of Procedure 1-18
Drag and Drop Editing
The drag and drop editing operation allows you to drag text from one location to
another.
Procedure 1-19 Dragging and Dropping a Line of Text
1 Choose Options > Drag And Drop Edit or make sure that the option is already
enabled.
2 Select the text you wish to move.
OPNET Modeler/Release 16.1 ER-1-24
1—User Interface
For more information, see Selecting Text in a Text Edit Pad on page ER-1-16.
3 While pressing the left mouse button, drag the cursor to the new location.
➥ The text is moved to the new location.
End of Procedure 1-19
Log Viewer
OPNET Modeler generates a variety of logs that record errors and other
significant events. These logs include the system and error logs, discrete event
simulation (DES) logs, and import logs. The log viewer provides a convenient
way to view all of these logs in one place.
Figure 1-9 Log Viewer (Event-Based Log)
The log viewer has a tab for each type of log that is available for viewing
(Automation, Discrete Event Simulation, and so on). A Miscellaneous tab
provides access to logs that don’t fit under the other tabs (such as the session
and error logs). The Logs pane (on the left) contains a treeview of all available
logs of the selected type. The “Display logs for current scenario only” checkbox
lets you specify whether the treeview should list all logs or only those for the
current scenario.
You can open the log viewer in three ways:
• From the System window:
Choose Help > Show All Logs. (All available logs are listed.)
• From a Project Editor:
Choose Help > Show All Logs. (Only logs for the current scenario are listed.)
• From a specific menu:
ER-1-25 OPNET Modeler/Release 16.1
1—User Interface
Choose the “show logs” operation from a menu such as Flow Analysis or
DES (for example, DES > Open DES Log). (The corresponding tab is
preselected and only logs for the current scenario are listed.)
Log Types
The log viewer can display both kinds of logs created by OPNET Modeler:
text-based and event-based.
Text-Based Logs Text-based logs contain a simple text description of events
(for example, the session and error logs). These logs open in a single pane in
the Selected Log part of the viewer.
Event-Based Logs Event-based logs organize event information as records.
When opened, these logs add two panes to the Selected Log part of the viewer
(as shown in Figure 1-9). The right-hand pane contains the log data, one event
per row. Each row has several columns with information about the event (the
number of columns depends on the type of log). You can resize the columns as
needed. Message columns often contain lengthy information: you can click on
a Message cell to open a text pad with the complete text of the message.
Right-click in the data pane to open a pop-up menu that lets you copy
information from the log or hide specific columns.
The left-hand pane of an event-based log (in the center of the log viewer)
contains a filter treeview that lets you restrict the log display to only those events
with specific column values. Each column node in the filter treeview can be
expanded to show all of the values that appear in that column of the log. You
can select one or more values to restrict the log display to only those events that
have the selected values.
Figure 1-10 Filter Example
OPNET Modeler/Release 16.1 ER-1-26
1—User Interface
Advanced Log Viewer
You can open the currently displayed log in an advanced log viewer by clicking
the Open Advanced Viewer button. The advanced viewer displays the log
(either a text pane or the filter treeview and data panes, depending on log type),
plus gives additional capabilities through a menu bar.
Figure 1-11 Advanced Log Viewer (Event-Based Logs)
With event-based logs, for example, the menus let you:
• Change which column is used to color-code the log entries and what color is
used for each unique value in that column.
• Change which columns are visible or filterable.
• Save the current viewer settings.
• Export the log to a text, comma-separated ASCII, HTML, or XML file.
The advanced viewer’s pop-up menu (accessed by right-clicking in the data
pane) adds the ability to sort and filter the event rows.
With text-based logs, the advanced viewer provides all the capabilities of a
text-edit pad, including text searches and saving the log to a different file.
Color Chooser
The program’s Color Chooser is used when you are running Linux. If you are on
a Windows platform, the Windows color chooser is used instead. This section
applies only to the program’s Color Chooser. For help on the Windows color
chooser, see the Windows documentation.
When you specify a color for a particular object, you select the color from the
Color Chooser. The Color Chooser opens if you do one of the following:
• click on the Set Color button in a dialog box
• click on the “color” attribute of an object
• modify the value of a color-related preference, such as ui_colors.tool_back
ER-1-27 OPNET Modeler/Release 16.1
1—User Interface
You can select a default color or create and save a custom color. If you plan to
apply the same color to different objects or attributes, save the color. You can
then select the color from the Saved colors palette and do not have to reselect
it from the spectrum display each time.
Procedure 1-20 Selecting a Default or Saved Color
1 Perform an operation that requires a color selection.
➥ The Color Chooser opens.
Figure 1-12 Color Chooser Dialog Box
Color selector
Spectrum display
Color display
Sliders Saved colors
palette
2 If you want the spectrum display to be a list of named colors instead of a color
wheel or plane (a color plane is shown above), choose Named Colors from the
Views menu. The Color Wheel/Plane option is the default.
➥ If you chose Named Colors, the spectrum display changes to a list of colors, in
alphabetical order. You can rearrange the list by choosing Sort by Hue from the
Options menu.
3 Select the desired color method (HLS, RGB, CMY, or Gray) from the pull-down
menu.
➥ If you chose the Named Colors option, the spectrum display does not change.
If you chose the Color Wheel/Plane option, the spectrum display may change to
either a wheel (HLS or Gray color method) or plane (RGB or CMY color method).
4 If you are using the RGB or CMY color method, you may want to limit the spectrum
display to the gamut of colors possible when only two (rather than all three) base
colors are mixed. For example, if you are using the CMY color method, you may
want to select either the Cyan-Magenta, Cyan-Yellow, or Magenta-Yellow gamut
from the Options menu. When you select the Cyan-Magenta gamut, the spectrum
display is limited to the colors possible when only those two base colors are mixed.
To limit the spectrum display, follow these steps:
4.1 Choose Reform Slider Images from the Options menu.
4.2 Choose the desired display range.
OPNET Modeler/Release 16.1 ER-1-28
1—User Interface
5 Select the desired color:
5.1 To select a color from the spectrum display, left-click on it.
5.2 To select a saved color, double-click on it.
➥ The lower half of the color display changes to reflect your choice.
6 Click OK to close the Color Chooser.
End of Procedure 1-20
Procedure 1-21 Creating and Saving a Custom Color
1 Follow the instructions in Selecting a Default or Saved Color to configure the
spectrum display.
2 Select the color from the spectrum display that is closest to your desired color.
➥ The selected color displays in the lower half of the color display.
3 Adjust the color as desired by moving the indicators on the color sliders or by
entering the desired percentage of the parameter. The parameters vary depending
on the color method selected.
Table 1-5 Color Slider Parameters by Color Method
Color method Adjustable parameters
HLS hue, light, saturation
RGB relative amounts of red, green, and blue
CMY relative amounts of cyan, magenta, and yellow
Gray relative amount of black and white
➥ The lower half of the color display reflects the adjustments you made.
4 Optionally, adjust the dither method.
ER-1-29 OPNET Modeler/Release 16.1
1—User Interface
4.1 Choose Options > Default Color Tolerances and select a dither method. The
following table lists the color tolerances.
Table 1-6 Color Tolerances
Menu Selection Dither Area (pixels)
Large Dither 8x8
Small Dither 2x2
Solid No Dithering. On most displays, selecting too many colors that
are not dithered limits the number of colors available for other
uses.
Precise Large Dither 16 x 16
Precise Small Dither 4x4
Precise Solid No Dithering. On most displays, selecting too many colors that
are not dithered limits the number of colors available for other
uses.
4.2 To control dithering even more precisely, choose Views > Color Tolerances,
then specify a delta value that represents how close a color must match
before dithering approximates the color.
5 Save the custom color.
5.1 Specify the cell that will store the custom color. Click on an empty (white) cell
or click on an in-use cell to replace the current saved color with the new color.
➥ The asterisk appears in the cell that will store the custom color.
5.2 Choose Options > Add Saved Color.
➥ The color in the lower half of the color display appears in the cell.
6 Click OK to close the Color Chooser.
End of Procedure 1-21
Procedure 1-22 Reverting to the Previous Color
1 The color display shows the current color in the bottom half and the previous color
in the upper half. To revert to the previous color, click in the upper half of the color
display.
OPNET Modeler/Release 16.1 ER-1-30
1—User Interface
Figure 1-13 Color Chooser Dialog Box
Color display.
Previous color is in upper half.
Click here to revert.
Current color is in lower half.
➥ The color display shows only one color, the previous color.
End of Procedure 1-22
ER-1-31 OPNET Modeler/Release 16.1
You might also like
- AutoForm UseIntfaceDocument42 pagesAutoForm UseIntfacetuấnNo ratings yet
- 06 16 PT 1Document110 pages06 16 PT 1Dung OngNo ratings yet
- 06 49 SMDocument7 pages06 49 SMDung OngNo ratings yet
- 06 13 SysDocument58 pages06 13 SysDung OngNo ratings yet
- Unit 5 Introduction To A Text Editor Debugging System: StructureDocument8 pagesUnit 5 Introduction To A Text Editor Debugging System: Structureraxy2007100% (2)
- Versions of Window OS: Windows 3.11 Windows 95 Windows 98 Windows NT Windows 2000 Windows Me Windows XP Windows VistaDocument35 pagesVersions of Window OS: Windows 3.11 Windows 95 Windows 98 Windows NT Windows 2000 Windows Me Windows XP Windows VistaKazmi512No ratings yet
- Lec 1 PDFDocument11 pagesLec 1 PDFAbdullah AliNo ratings yet
- Computer Architecture Lab ManualDocument108 pagesComputer Architecture Lab ManualRafi UllahNo ratings yet
- Program Editor User ManualDocument14 pagesProgram Editor User ManualXanti Zabala Da RosaNo ratings yet
- 06 55 FLDocument7 pages06 55 FLDung OngNo ratings yet
- WinProladder Manual en (007-050)Document44 pagesWinProladder Manual en (007-050)Marcial QuinteroNo ratings yet
- Visual BasicDocument23 pagesVisual BasicViswanathan SNo ratings yet
- Section1 Hardware & SoftwareDocument8 pagesSection1 Hardware & SoftwareShnia RodneyNo ratings yet
- User Guide Sim 2001Document434 pagesUser Guide Sim 2001Billdude111No ratings yet
- DocumentDocument11 pagesDocumentHenry b-l0gNo ratings yet
- VB Lecture 1Document42 pagesVB Lecture 1ian karanjaNo ratings yet
- Handouts-Software TleDocument8 pagesHandouts-Software TleAm UiNo ratings yet
- 06 19 NDDocument26 pages06 19 NDDung OngNo ratings yet
- Software CategoriesDocument5 pagesSoftware Categoriesgpgp2012No ratings yet
- Unit 5 Introduction To A Text EditorDocument7 pagesUnit 5 Introduction To A Text EditorDevi Krishnasamy0% (1)
- Getting Started With Lazarus: Michaël Van Canneyt March 4, 2006Document10 pagesGetting Started With Lazarus: Michaël Van Canneyt March 4, 2006Ariant PanjoolateNo ratings yet
- Operating Computer Using Gui Based Operating SystemDocument5 pagesOperating Computer Using Gui Based Operating SystemTabish Khan100% (1)
- Lesson 11: Operating System BasicsDocument27 pagesLesson 11: Operating System BasicsASFAR ALINo ratings yet
- Chapter 8: Windows ProgrammingDocument19 pagesChapter 8: Windows ProgrammingRobby codesNo ratings yet
- Windowing SystemsDocument10 pagesWindowing SystemsYimnai C.YNo ratings yet
- EditorDocument112 pagesEditorchuthoong010No ratings yet
- Keil DebuggingProgramsDocument22 pagesKeil DebuggingProgramsgame hackerNo ratings yet
- Chap 1aDocument14 pagesChap 1aFauziah MunifaNo ratings yet
- 06 22 PRDocument26 pages06 22 PRDung OngNo ratings yet
- COE301 Lab 1 Introduction MARSDocument6 pagesCOE301 Lab 1 Introduction MARSItz Sami UddinNo ratings yet
- Spos Unit 1 Introduction NotesDocument109 pagesSpos Unit 1 Introduction NotesAnthony GonsalvesNo ratings yet
- 1.introduction To VB What Is VB?: Notes For Visual Basic Part 1Document34 pages1.introduction To VB What Is VB?: Notes For Visual Basic Part 1pugazhNo ratings yet
- (Common Elements in A Program) : K To 12 Basic Education Curriculum Technical Vocational EducationDocument10 pages(Common Elements in A Program) : K To 12 Basic Education Curriculum Technical Vocational Educationdianna joy borja100% (4)
- Synon Horse ModelDocument26 pagesSynon Horse ModelSat's100% (1)
- Lecture 2 Computer ManagementDocument39 pagesLecture 2 Computer ManagementmeshNo ratings yet
- Unit 1 Install Your Operating System (Windows/Linux) : StructureDocument37 pagesUnit 1 Install Your Operating System (Windows/Linux) : StructureKapil GoelNo ratings yet
- Program That Perform Translation: Being RunDocument5 pagesProgram That Perform Translation: Being RunRaleen GenerNo ratings yet
- Computer Programming VB - Net.docx 2Document5 pagesComputer Programming VB - Net.docx 2Raleen GenerNo ratings yet
- Printing - Getting Started With HyperMesh - HM-1000Document28 pagesPrinting - Getting Started With HyperMesh - HM-1000api-19817003No ratings yet
- Introduction To Computer Skills 2:: in This Chapter, Will LearnDocument11 pagesIntroduction To Computer Skills 2:: in This Chapter, Will LearnTsepiso MohaleNo ratings yet
- Unit 5 SoftwareToolsDocument50 pagesUnit 5 SoftwareToolsconm shaligramNo ratings yet
- VB NotesDocument109 pagesVB NotesKritika MishraNo ratings yet
- Check Points Ch1Document4 pagesCheck Points Ch1Russell Van CurenNo ratings yet
- Lecture 4 - SoftwareDocument9 pagesLecture 4 - Softwarejohnlumbama496No ratings yet
- Creating Custom Visual FoxPro MenusDocument15 pagesCreating Custom Visual FoxPro MenusEduardNo ratings yet
- Lab 1 To 6 of Mips Assembly LanguageDocument6 pagesLab 1 To 6 of Mips Assembly LanguagehanasjajNo ratings yet
- Unit 1 Spos Notes - DocxDocument24 pagesUnit 1 Spos Notes - DocxSrushti GhiseNo ratings yet
- Operating Systems & Gui: in This Lesson Students Will: Get Familiar With The Following TermsDocument9 pagesOperating Systems & Gui: in This Lesson Students Will: Get Familiar With The Following Termskyu haiNo ratings yet
- Ds 90Document489 pagesDs 90Bout de FicelNo ratings yet
- Userguide For VisualAP 1.2.1Document13 pagesUserguide For VisualAP 1.2.1mondobluNo ratings yet
- Manual MotifRackES VoiceEditorDocument33 pagesManual MotifRackES VoiceEditormaicon costaNo ratings yet
- PreSys-LS-DYNA Modeling tutorial-ENDocument35 pagesPreSys-LS-DYNA Modeling tutorial-ENhnyjd2No ratings yet
- JEDI Slides Intro1 Chapter 03 Programming EnvironmentDocument23 pagesJEDI Slides Intro1 Chapter 03 Programming Environmentredbutterfly100% (1)
- C ++ WsuDocument36 pagesC ++ Wsuhachalu50No ratings yet
- Revisi USWDocument31 pagesRevisi USWVERY SYAYIDINANo ratings yet
- Introduction To Visual Basics (Week One)Document42 pagesIntroduction To Visual Basics (Week One)proflatibedrew6No ratings yet
- VB Chapter 1Document48 pagesVB Chapter 1BeyzaNo ratings yet
- NX 9 for Beginners - Part 1 (Getting Started with NX and Sketch Techniques)From EverandNX 9 for Beginners - Part 1 (Getting Started with NX and Sketch Techniques)Rating: 3.5 out of 5 stars3.5/5 (8)
- 09 16 NtrefDocument49 pages09 16 NtrefDung OngNo ratings yet
- 06 31 PFDocument6 pages06 31 PFDung OngNo ratings yet
- 09 10 PrrefDocument7 pages09 10 PrrefDung OngNo ratings yet
- 06 22 PRDocument26 pages06 22 PRDung OngNo ratings yet
- 06 56 IcDocument13 pages06 56 IcDung OngNo ratings yet
- 01 13 FramDocument101 pages01 13 FramDung OngNo ratings yet
- 01 34 DatanDocument61 pages01 34 DatanDung OngNo ratings yet
- Faculty Name: A Odelu Branch: Naim NagarDocument3 pagesFaculty Name: A Odelu Branch: Naim Nagara baluNo ratings yet
- 2.1 Software: The BasicsDocument10 pages2.1 Software: The BasicsRawan BasheerNo ratings yet
- Pads Tutorial 4 RevDocument19 pagesPads Tutorial 4 RevNatalia KostadinovaNo ratings yet
- Floorplanning221 RAKDocument59 pagesFloorplanning221 RAKJitendra KumarNo ratings yet
- 5989 5780enDocument8 pages5989 5780endonkixNo ratings yet
- openSAP LumiraDesigner PDFDocument103 pagesopenSAP LumiraDesigner PDFFernando VelasquezNo ratings yet
- HTC Desire HD Htcasia Wwe UmDocument229 pagesHTC Desire HD Htcasia Wwe UmGhea ReligiaNo ratings yet
- Proteous ManualDocument70 pagesProteous Manualhono1960No ratings yet
- Ealth ARE: Service Manual SE Suite 2.0Document400 pagesEalth ARE: Service Manual SE Suite 2.0Svilen PopovNo ratings yet
- ETAP Workshop Notes Creating New Project File & One Line DiagramDocument7 pagesETAP Workshop Notes Creating New Project File & One Line DiagramhussainNo ratings yet
- DEXview InstructionsDocument1 pageDEXview InstructionsRobert HiltonNo ratings yet
- K89 Hiro SBT-10 ManDocument8 pagesK89 Hiro SBT-10 ManDavid KasaiNo ratings yet
- Artificial Intelligence and Financial Services: Index TermsDocument12 pagesArtificial Intelligence and Financial Services: Index TermsMoncef ChorfiNo ratings yet
- Mac Green Button EN PDFDocument5 pagesMac Green Button EN PDFVanessa ManriqueNo ratings yet
- VPE Student Take Home Guide v5.0.0Document36 pagesVPE Student Take Home Guide v5.0.0AlexandreNo ratings yet
- Pocket Balancer User GuideDocument60 pagesPocket Balancer User GuideFITAS MOUNIRNo ratings yet
- Acústica Audio Nebula N4 ManualDocument91 pagesAcústica Audio Nebula N4 ManualFelipe100% (1)
- What Is Spool Administration in SAPDocument3 pagesWhat Is Spool Administration in SAPSubramani SambandamNo ratings yet
- Daz Studio 4 X User GuideDocument96 pagesDaz Studio 4 X User Guiderogerrouille100% (1)
- Metasys SMP Help: Code No. LIT-1201793 Software Release 8.0 Issued June 2016Document697 pagesMetasys SMP Help: Code No. LIT-1201793 Software Release 8.0 Issued June 2016dinkoheNo ratings yet
- 4D LCD Interface With MyRIODocument16 pages4D LCD Interface With MyRIOMuhammad Jazztyan Indra PradanaNo ratings yet
- Exeter Learning Environment: Getting Started WithDocument32 pagesExeter Learning Environment: Getting Started WithelasticemperorNo ratings yet
- Mepis 11 ManualDocument106 pagesMepis 11 ManualToda LiviuNo ratings yet
- KA350i User Guide P3DDocument67 pagesKA350i User Guide P3DAlejandroNo ratings yet
- Ict Lab LAB 01 Ms WordDocument15 pagesIct Lab LAB 01 Ms Wordjatin kesnaniNo ratings yet
- Surpac DTM - Surfaces TutorialDocument54 pagesSurpac DTM - Surfaces TutorialRizal Ma'rufi100% (1)
- Practice Questions MscitDocument31 pagesPractice Questions Mscittejastej57% (7)
- Roller Coaster Tycoon 3 ManualDocument14 pagesRoller Coaster Tycoon 3 Manualjohnlondon125No ratings yet
- Art Subject For Elementary Visual Arts Variant PurpleDocument63 pagesArt Subject For Elementary Visual Arts Variant PurpleSara Jane MaderazoNo ratings yet
- In LabDocument38 pagesIn LabCatalin SuciuNo ratings yet