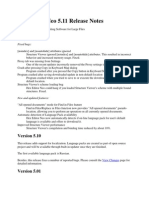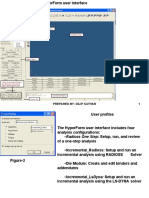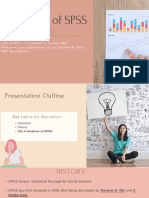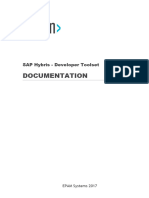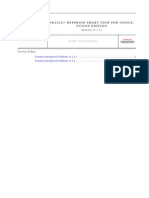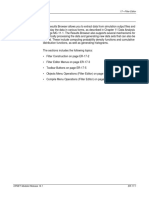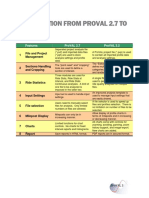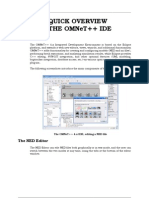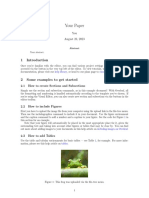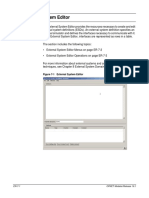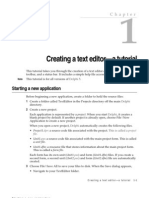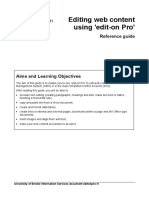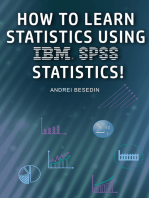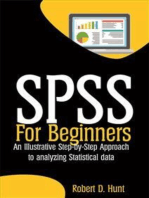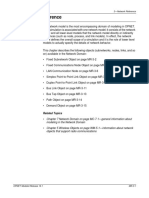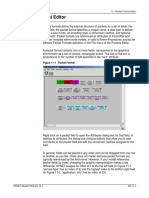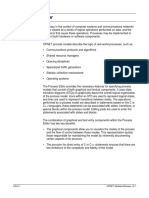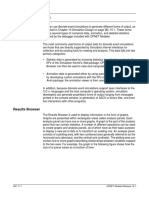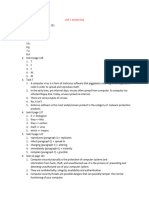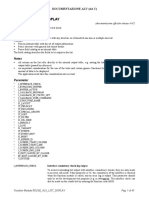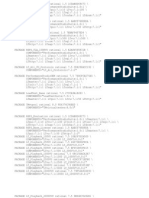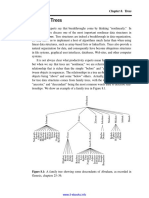Professional Documents
Culture Documents
06 44 PRF
06 44 PRF
Uploaded by
Dung OngOriginal Description:
Original Title
Copyright
Available Formats
Share this document
Did you find this document useful?
Is this content inappropriate?
Report this DocumentCopyright:
Available Formats
06 44 PRF
06 44 PRF
Uploaded by
Dung OngCopyright:
Available Formats
14—Profile Library Editor
14 Profile Library Editor
The Profile Library Editor enables you to create and maintain traffic and other
types of profile data. A profile, in the most generic sense, is an attribute value
that specifies a vector of x-y value pairs, labels for the x and y axes, and an
optional start time.
Profile attributes are suitable for specifying any type of data set in which a given
input (x value) results in exactly one output (y value). The most common use in
is for specifying traffic levels in demand objects, where
• Each x value defines an interval of simulation time (in seconds, minutes or
some other measure), and
• Each corresponding y value defines the rate of traffic (in bits/sec,
packets/sec or some other measure) during that interval
Profile libraries make it easy to group and share related profiles. For example,
you can import traffic flows from an external program or data file, and collect all
the resulting profiles (one per traffic flow) in a single library. You can then share
this library among different projects and scenarios.
Profile Library Editor
To open the Profile Library Editor, choose File > New (to create a new library)
or File > Open (to open an existing library); then choose Profile Library from the
pull-down menu.
To edit a specific profile, click in the Values field for that profile.
Figure 14-1 Profile Library Editor
ER-14-1 OPNET Modeler/Release 16.1
14—Profile Library Editor
Menu Operations
The Profile Editor provides operations for creating and editing profile libraries.
You access these operations from the menu bar, which contains the following
menus:
Table 14-1 Profile Library Editor Menus
Menu Description Reference
File Contains operations that relate to File Menu on page ER-2-2
high-level functions such as opening,
closing and saving files; specifying model
libraries; and exiting the program.
Edit Choosing Edit > Add Profile creates a Edit Menu on page ER-2-5
new, empty profile in the current profile
library. To view and edit your global
preferences, choose Edit > Preferences.
Windows Lists all open editor windows and allows Windows Menu on
you to make one active. page ER-2-7
Help Provides access to context-sensitive Help Menu on page ER-2-8
help, the product documentation and
tutorials, and information about the
program.
Note—The editor menus on your machine may vary from those described here,
particularly if there has been any UI customization.
OPNET Modeler/Release 16.1 ER-14-2
14—Profile Library Editor
Profile Editor
The Profile Editor appears when you choose Edit > Add Profile (to add a new
profile to the current library) or when you click in the Values field of an existing
profile (to edit an existing profile). You use this window to specify the x-y axes
and the value pairs that make up the profile.
Figure 14-2 Profile Editor
For more information, see:
• Editing a Profile Manually
• Importing and Exporting Profile Data
Editing a Profile Manually
To edit a profile manually, do the following steps:
Procedure 14-1 Editing a Profile Manually
1 Open the profile you want to edit in the Profile Editor:
• To edit a profile attribute: In the Edit Attributes dialog box, click in the Value field
for the attribute; then choose Edit from the pull-down menu.
• To create and edit a new profile in a profile library: Choose Edit > Add Profile in
the Profile Library Editor. This opens the newly-created profile in the Profile
Editor.
2 Specify a profile name, if desired, in the Profile Name field.
3 Enter labels for the x and y axes in the X Unit and Y Unit fields. This step is required
only if you are defining a profile from the Profile Library Editor window. If you are
editing an existing attribute (for example, “traffic intensity (packets/sec)”), these
labels are already defined.
4 (optional) Specify a uniform interval for the x axis. The Uniform X Intervals
checkbox and X Step field allow you to specify uniform time intervals for the profile.
ER-14-3 OPNET Modeler/Release 16.1
14—Profile Library Editor
5 (optional) Select the Use start time checkbox and specify a start time for the profile
data. The profile start time, together with the network start time, controls when in a
simulation the profile data is applied. If a profile doesn’t have a start time, it is
assumed to begin at the network start time.
6 Enter the x-y values. To do this, click in the first empty row in the table; then enter
x-value (left) and y-value (right) values in each field. The graph on the right
automatically updates to reflect the value pairs you enter.
If you specified a uniform time step (that is, if the Uniform X Intervals checkbox is
enabled), the x value (by definition this is last_x_value + x_interval_size) is
automatically specified. To specify a value that is not a multiple of the time step,
disable the Uniform X Intervals checkbox.
7 Click OK to close the Profile dialog box.
End of Procedure 14-1
Importing and Exporting Profile Data
You can import and export profile data using the Export and Import buttons. You
can export and import data using either ASCII text (.txt) or comma-separated
value (.csv) files.
Import Requirements
A data file for a profile should describe one and only one vector of value pairs.
You should ensure that the imported data measured fits the attribute. For
example, If you are importing into an attribute called “Flow Intensity
(bits/second)”, you should ensure that the data you are importing describes
traffic in bits per second, not packets per second or some other measure.
OPNET Modeler/Release 16.1 ER-14-4
14—Profile Library Editor
Figure 14-3 shows the required file format for your traffic data.
Figure 14-3 Profile Data File Format
seconds bits/second
0.0 44,736,000
3,600 0.0
x header 7,200 22,053,000 y header
and 10,800 17,934,000 and
values 14,400 35,209,000 values
ER-14-5 OPNET Modeler/Release 16.1
You might also like
- Hex Editor Neo 5Document26 pagesHex Editor Neo 5shaoooNo ratings yet
- Liberty BASIC - Wikipedia, The Free EncyclopediaDocument4 pagesLiberty BASIC - Wikipedia, The Free EncyclopediaggdgdfgdfgdfgdgddddNo ratings yet
- Prepared By: Dilip Suthar 1Document40 pagesPrepared By: Dilip Suthar 1sharad.neoNo ratings yet
- BIP Report IntegrationDocument29 pagesBIP Report IntegrationsagarbolisettiNo ratings yet
- Chart Toolbars: Specification StatusDocument9 pagesChart Toolbars: Specification StatusViz studiosNo ratings yet
- Overview of SPSSDocument14 pagesOverview of SPSSKenneth TagaroNo ratings yet
- File Matadata Tool Use CaseDocument11 pagesFile Matadata Tool Use CaseSantosh kumar beheraNo ratings yet
- 06 49 SMDocument7 pages06 49 SMDung OngNo ratings yet
- 06 13 SysDocument58 pages06 13 SysDung OngNo ratings yet
- ADAPT-Builder 2019 GUI Quick Reference GuideDocument103 pagesADAPT-Builder 2019 GUI Quick Reference GuideephremNo ratings yet
- HIMA Training Creating A New ProjectDocument5 pagesHIMA Training Creating A New ProjectmbidNo ratings yet
- Eclipse Plug in Doc 2Document19 pagesEclipse Plug in Doc 2MatlubEnglishNo ratings yet
- Visual Basic OBJECTIVE: Understood VB Environment With Tool Bars, Controls andDocument21 pagesVisual Basic OBJECTIVE: Understood VB Environment With Tool Bars, Controls anddhivyaNo ratings yet
- TunerPro5 QuickGuide Rev1.2Document13 pagesTunerPro5 QuickGuide Rev1.2Danno NNo ratings yet
- Academic Training ManualDocument106 pagesAcademic Training ManualJorge LunaNo ratings yet
- SV New FeaturesDocument12 pagesSV New FeaturesglorioussathyaNo ratings yet
- X-Mouse Button Control User GuideDocument15 pagesX-Mouse Button Control User GuideCristhian SantiagoNo ratings yet
- Centum VP - System ConfigurationDocument6 pagesCentum VP - System ConfigurationDang Ngoc AnhNo ratings yet
- 06 55 FLDocument7 pages06 55 FLDung OngNo ratings yet
- 06 16 PT 1Document110 pages06 16 PT 1Dung OngNo ratings yet
- Pro E Advanced Tutorial W4Document25 pagesPro E Advanced Tutorial W4boubastarNo ratings yet
- Authoring UML Profiles - Part 2 Using RSADocument34 pagesAuthoring UML Profiles - Part 2 Using RSAtestkillNo ratings yet
- ADAPT-Builder 2018 GUI Quick Reference Guide PDFDocument93 pagesADAPT-Builder 2018 GUI Quick Reference Guide PDFJuan Paulo MarceloNo ratings yet
- ADAPT-Builder 2018 GUI Quick Reference GuideDocument93 pagesADAPT-Builder 2018 GUI Quick Reference GuideI'm LuongNo ratings yet
- Manual de Pro IIDocument48 pagesManual de Pro IIMiguel Jiménez FloresNo ratings yet
- 06 19 NDDocument26 pages06 19 NDDung OngNo ratings yet
- Hyperion Smart View For OfficeDocument18 pagesHyperion Smart View For Officetraining shankarNo ratings yet
- 06 56 IcDocument13 pages06 56 IcDung OngNo ratings yet
- Tips & Tricks For Writing Your Thesis in MS Word: Presented by Shelly Baumann, CoordinatorDocument26 pagesTips & Tricks For Writing Your Thesis in MS Word: Presented by Shelly Baumann, CoordinatorHeerlina PariuryNo ratings yet
- Transition From ProVAL2.7 To 3.2 v1 PDFDocument9 pagesTransition From ProVAL2.7 To 3.2 v1 PDFMarco VillafuerteNo ratings yet
- X-Mouse Button Control User GuideDocument14 pagesX-Mouse Button Control User GuideInventarios GNANo ratings yet
- Multi-PROG Script Manual (EN)Document35 pagesMulti-PROG Script Manual (EN)Manuais AutomovelNo ratings yet
- A Quick Overview of The Omnet++ IdeDocument13 pagesA Quick Overview of The Omnet++ IdeRiccardo AlbertiNo ratings yet
- HCM Extracts FAQ For Release 5: AnswerDocument4 pagesHCM Extracts FAQ For Release 5: Answernarendra pNo ratings yet
- Transformacion Xy MatDocument11 pagesTransformacion Xy MatFranklin PardoNo ratings yet
- Etap Capitulo 10Document99 pagesEtap Capitulo 10pavelNo ratings yet
- T5 Guide en Release Version 05.10.21Document18 pagesT5 Guide en Release Version 05.10.21Anthony JosephNo ratings yet
- Your Paper: You August 23, 2023Document3 pagesYour Paper: You August 23, 2023FruNo ratings yet
- 06 25 EsDocument4 pages06 25 EsDung OngNo ratings yet
- HCM Extracts FAQ: AnswerDocument4 pagesHCM Extracts FAQ: AnswerAnusha100% (2)
- Visual Basic Basics NotesDocument7 pagesVisual Basic Basics NotesM S SNo ratings yet
- Creating A Text Editor in Delphi, A TutorialDocument30 pagesCreating A Text Editor in Delphi, A Tutorialapi-3775614100% (5)
- Lab 1: Interface Lab: ObjectiveDocument12 pagesLab 1: Interface Lab: ObjectiveAugusto PolveriniNo ratings yet
- Annex 4 ODK ACF-E How To Author Surveys For ODKDocument40 pagesAnnex 4 ODK ACF-E How To Author Surveys For ODKAbad JoseNo ratings yet
- 74e43bd1-4753-41a9-8305-f274a1105489Document18 pages74e43bd1-4753-41a9-8305-f274a1105489Smita MohantyNo ratings yet
- BI L3 BEx Query Designer Unit 2Document16 pagesBI L3 BEx Query Designer Unit 2sandNo ratings yet
- Chapter01 IntroductionDocument5 pagesChapter01 Introductionbhoomirajai19No ratings yet
- Editting Web PagesDocument26 pagesEditting Web PagesPrathi SathyaNo ratings yet
- Comp 11Document40 pagesComp 11cooljoker1234No ratings yet
- 06 10 UiDocument31 pages06 10 UiDung OngNo ratings yet
- HCM Extract DBI List REL11 UpdatedDocument5 pagesHCM Extract DBI List REL11 UpdatedUdhayNo ratings yet
- فيجول بيسكDocument60 pagesفيجول بيسكmustafaasaad020No ratings yet
- 2003 - QuickReferenceGuideDocument3 pages2003 - QuickReferenceGuideNikita AgrawalNo ratings yet
- 1 IntroductionDocument8 pages1 Introductionfernanda*1No ratings yet
- New Features In&7Document24 pagesNew Features In&7api-3701108No ratings yet
- Visual Basic 6.0 ManualDocument83 pagesVisual Basic 6.0 ManualVinod KumarNo ratings yet
- LayerMerge AllplanDocument19 pagesLayerMerge Allplanmochamad rizky dNo ratings yet
- SPSS For Beginners: An Illustrative Step-by-Step Approach to Analyzing Statistical dataFrom EverandSPSS For Beginners: An Illustrative Step-by-Step Approach to Analyzing Statistical dataNo ratings yet
- Visual Basic Programming:How To Develop Information System Using Visual Basic 2010, A Step By Step Guide For BeginnersFrom EverandVisual Basic Programming:How To Develop Information System Using Visual Basic 2010, A Step By Step Guide For BeginnersRating: 3.5 out of 5 stars3.5/5 (2)
- 09 16 NtrefDocument49 pages09 16 NtrefDung OngNo ratings yet
- 06 31 PFDocument6 pages06 31 PFDung OngNo ratings yet
- 09 10 PrrefDocument7 pages09 10 PrrefDung OngNo ratings yet
- 06 22 PRDocument26 pages06 22 PRDung OngNo ratings yet
- 06 56 IcDocument13 pages06 56 IcDung OngNo ratings yet
- 01 13 FramDocument101 pages01 13 FramDung OngNo ratings yet
- 01 34 DatanDocument61 pages01 34 DatanDung OngNo ratings yet
- AZ 140T00A ENU TrainerPrepGuideDocument7 pagesAZ 140T00A ENU TrainerPrepGuideVasilios DourosNo ratings yet
- Dasar Rekayasa Perangkat Lunak: Design: Architectural DesignDocument29 pagesDasar Rekayasa Perangkat Lunak: Design: Architectural DesignLastri SiregarNo ratings yet
- Sap IrfDocument29 pagesSap IrfChandooNo ratings yet
- Automation - Sentinel - Program - Overview - Customer PresentationDocument18 pagesAutomation - Sentinel - Program - Overview - Customer PresentationIndustrial IT Solution Pvt. ltdNo ratings yet
- Unit 7 + 8+ 9 Answer Key (CNTT)Document5 pagesUnit 7 + 8+ 9 Answer Key (CNTT)Le Quoc TuanNo ratings yet
- Reuse Alv List DisplayDocument41 pagesReuse Alv List DisplayAnna D'amatoNo ratings yet
- Identify EntitiesDocument8 pagesIdentify EntitiesKushal BajracharyaNo ratings yet
- Remote Method Invocation (RMI)Document30 pagesRemote Method Invocation (RMI)cybergrave7No ratings yet
- Linux BibleDocument2 pagesLinux BibleAngel CabralesNo ratings yet
- Records (Structs)Document29 pagesRecords (Structs)mohamed hemdan100% (1)
- Test Automation Using Selenium Webdriver With Java: Navneesh GargDocument44 pagesTest Automation Using Selenium Webdriver With Java: Navneesh GargAnand DhanaNo ratings yet
- Does The Factory Say Override? Successfully Using The Uvm FactoryDocument12 pagesDoes The Factory Say Override? Successfully Using The Uvm Factoryanubhaw2004No ratings yet
- Cp-Ii (Java) Notes by Deepak GaikarDocument59 pagesCp-Ii (Java) Notes by Deepak GaikarPooja SinhaNo ratings yet
- Harbhawan Singh Gill - 360logicaDocument3 pagesHarbhawan Singh Gill - 360logicaAbhishek GuptaNo ratings yet
- DSA V2 Lab Final PaperDocument3 pagesDSA V2 Lab Final PaperUreeba Moeen19No ratings yet
- Test ReportDocument5 pagesTest ReportluongdunNo ratings yet
- Rational PermDocument11 pagesRational Permlole14No ratings yet
- High-Level Design Process For NATO High Assurance ABAC GuardDocument12 pagesHigh-Level Design Process For NATO High Assurance ABAC GuardВо ВаNo ratings yet
- AxeDocument5 pagesAxeShubham MeshramNo ratings yet
- Sample Question Paper Data Structure Using 'C' PDFDocument5 pagesSample Question Paper Data Structure Using 'C' PDFAditya MhaisaleNo ratings yet
- Data Structures and Algorithms Revision QuestionsDocument26 pagesData Structures and Algorithms Revision Questionskigabiro dwight davyNo ratings yet
- A Most Simple PHP MVC Beginners Tutorial - Require 'Mind'Document14 pagesA Most Simple PHP MVC Beginners Tutorial - Require 'Mind'amanielNo ratings yet
- Extracted Pages From Data Structures and Algorithms in Python (300-361)Document62 pagesExtracted Pages From Data Structures and Algorithms in Python (300-361)StarNo ratings yet
- Anusha Manthoju - 4.5 Yrs - ETL Developer - Spanidea SystemsDocument3 pagesAnusha Manthoju - 4.5 Yrs - ETL Developer - Spanidea SystemsRupesh KumarNo ratings yet
- Relayer GuideDocument19 pagesRelayer Guidecg7316No ratings yet
- PBS Queue CommandsDocument18 pagesPBS Queue CommandsStefanoNo ratings yet
- Using Web Services: Python For EverybodyDocument55 pagesUsing Web Services: Python For EverybodyEmmanuelNo ratings yet
- Function Pointers and Cooperative MultitaskingDocument5 pagesFunction Pointers and Cooperative MultitaskingManas George100% (1)
- Chapter-6 (Networking)Document53 pagesChapter-6 (Networking)Nasis DerejeNo ratings yet