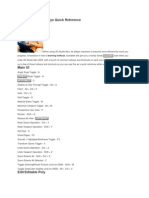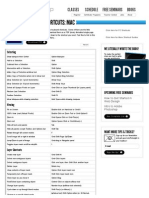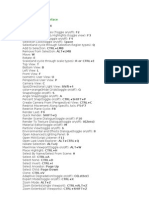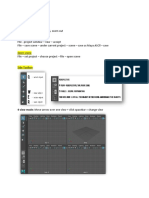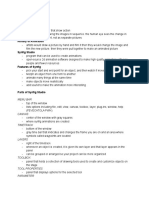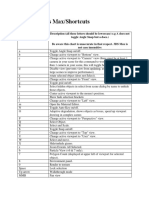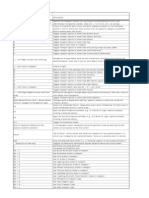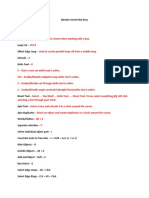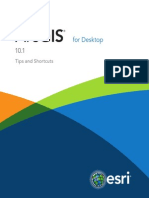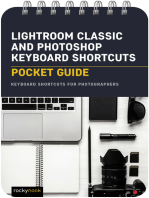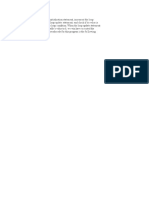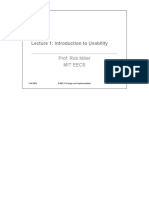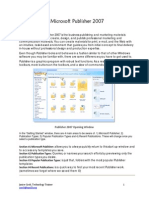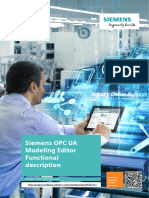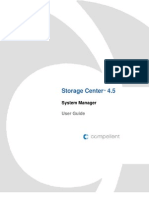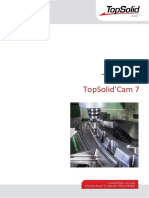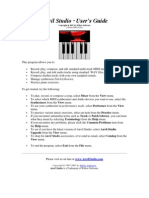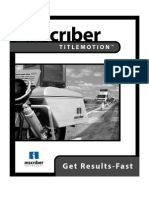Professional Documents
Culture Documents
ZBrush4R7 Shortcuts Edit
ZBrush4R7 Shortcuts Edit
Uploaded by
Noel NgOriginal Title
Copyright
Available Formats
Share this document
Did you find this document useful?
Is this content inappropriate?
Report this DocumentCopyright:
Available Formats
ZBrush4R7 Shortcuts Edit
ZBrush4R7 Shortcuts Edit
Uploaded by
Noel NgCopyright:
Available Formats
Shortcuts and Mouse Actions
1 General Shortcuts
Open Project - Ctrl+O
Save Project - Ctrl+S
Quick Save - 9
Undo - Ctrl+Z
Redo – Shift+Ctrl+Z
Popup selection (on PC only)
Tools – F1
Brushes – F2
Strokes – F3
Alphas – F4
Textures – F5
Materials - F6 (with cursor off canvas area)
Show QuickMenu - Spacebar or Right Mouse click
Show/hide floating palettes – TAB
Show item description (when Popup Info is switched on) - Ctrl+cursor over item
Show alternative item description - Ctrl+Alt+cursor over item
Assign custom hotkey – Ctrl+Alt+click on item (store hotkeys in Preferences> Hotkeys submenu)
Projection Master – G
2 Lightbox and Spotlight
Show/hide Lightbox - , [comma key]
load selected item - Double-click on Lightbox thumbnail (texture/alphas will be loaded into Spotlight
if it is active)
Turn on/off Spotlight - Shift+Z
Show/hide Spotlight Dial - Z
3 Edit mode Navigation
with a 3D mesh in Edit mode -
Free Rotate - Click & drag Background
Move - Alt+Click & drag Background
Constrain to 90-degree rotation - Click+drag, press Shift
Scale – Alt+Click, Release Alt, drag Background
Rotate around Z-axis - Shift, Click, release Shift, drag
(For best results turn off RightClick Navigation in the Preferences>Interface menu.)
3.1 Right-Click Navigation
(Turn on RightClick Navigation in the Preferences>Interface menu.)
Move - Alt+Right-click & drag (can be over the model)
Scale - Ctrl+Right-click & drag (can be over the model)
Rotate - Right-click & drag (can be over the model)
4 Transpose
• with a 3D mesh in Edit mode, click W, E, R and draw the orange action line
• click on the mesh to reposition the action line aligned to the surface normal
• to align to an axis, click the end of the red, green or blue axis line
To move action line while drawing - hold Spacebar
To move action line after drawing - click+drag orange line or center orange ring
To change action line end point position - click+drag orange end ring
Quick tip: in Move/Scale mode, Alt+click+drag on the mesh (not on action line) to move or scale
mesh
4.1 Inner (red/white) ring actions
These actions apply to the inner red or white rings of the action line. The terms center or end refer to
the position on the line.
Move mode - W
Move - click+drag center
Duplicate mesh - Ctrl+click+drag center
Bend mesh - Alt+click+drag center or end point
Stretch mesh - drag end point furthest from mesh
Flatten mesh - drag end point next to mesh
Inflate - Right-click+drag end point furthest from mesh
Create Edgeloop & extrude - with partially masked mesh, hold Ctrl and click+drag center point
Scale - E
Scale - click+drag end point in line direction
Scale along axis - click+drag center point
Create Edgeloop and deflate/inflate - with partially masked mesh, hold Ctrl and click+drag center
point
Rotate - R
Rotate around end point - click+drag other end point
Rotate around action line - click+drag center
Joint bend - Alt+click+drag end point (rotation around same point)
5 Sculpting and Painting
Draw Size - S
Focal Shift - O
RGB Intensity - I
Z Intensity – U
Increase Draw Size by set units - ]
Decrease Draw Size by set units - [
(set increment in the Zplugin>Misc Utilities>Brush Increment slider)
Edit mode on/off - T
Draw - Q
Move - W
Scale - E
Rotate - R
Toggle ZAdd and ZSub - Alt (hold down)
5.1 Sculpting Brushes
Show Brush pop-up - B
Standard Brush - B - S - T
Smooth Stronger - B - S - S
Move Elastic - B - M - E
MPolish - B - M - P
ClipCurve - B - C - C
ClayLine - B - C - L
ZModeler - B - Z - M
5.1.1 InsertMultiMesh or ZModeler brush
Show all meshes in brush - M
5.1.2 Changing the Brush hotkeys (pop-up palette)
Here is what you have to do:
• Click B to bring up the brush palette.
• Then click the letter that you want to narrow down to, in this example click C.
• With C clicked all you will see is the brushes that start with C. This is when you will see the next
letter that selects the brush.
• At this point you can hold Ctrl+Alt to change the shortcut to whatever you want by just clicking on
the brush and then click your new shortcut.
NOTE: Keep in mind that when you do this ZBrush automatically replaces the shortcut of another
brush if you select a shortcut that is already assigned.
5.2 Color
Select Color under cursor - C
Switch Color - V
Polypaint with Secondary Color - Alt (if Color>Alternate switch is on)
5.3 Stroke
Lazy mouse - L
Replay Last Stroke - 1
Replay Last Stroke Relative to cursor position - Shift+1
Record Stroke - 3
Replay All Recorded Strokes – 2
Replay All Recorded Strokes Relative to cursor position – Shift+2
5.3.1 Curves
Smooth curve - 6
Snapshot curve - 5
Delete a curve - Alt + draw across curve
6 3D Models
Save Tool - Shift+Ctrl+T
Fit Mesh to view - F
Perspective – P
Floor Grid - Shift+P
Activate Symmetry - X
Show/hide Polyframe & polygroups - Shift+F
Point Selection Mode - Shift+Ctrl+P
Set Pivot Point – Ctrl+ P
Clear Pivot Point - Shift+P
Snapshot a version to canvas - Shift+S
6.1 SubTools
List all SubTools - N
Alt+click on SubTool - select that SubTool
Shift+Alt+click on selected SubTool - frame that SubTool (Note this option can be set in the
Preferences > Edit > Enable Auto Center slider; 0 = off; 1 = Alt+click; 2 = Shift+Alt+click)
Click on paintbrush icon - toggle Polypaint Colorize
Shift+click on paintbrush icon - toggle Polypaint Colorize for all SubTools
6.2 Geometry
Divide - Ctrl+D
Lower Res - Shift+D Dynamic Subdivision lowest level - Shift+D
Higher Res - D Dynamic Subdivision highest level - D
Edge Loop – Ctrl+E (partially hidden mesh)
6.3 ZModeler
Select ZModeler brush - B - Z - M
Spacebar over Point - shows Point Actions & Targets
Spacebar over Edge - shows Edge Actions & Targets
Spacebar over Polygon - shows Polygon Actions & Targets
Replay Last Action - Click on mesh
Mask - hold Ctrl
6.4 Dynamesh
Remesh Dynamesh sculpt - in Edit > Draw mode Ctrl+drag Background
6.5 HD Geometry
Toggle in/out of HD Sculpting mode – A (cursor over mesh)
Render all HD Geometry – A (cursor over background)
6.6 Masking
View Mask - Ctrl+H
Invert Mask - Ctrl+I
Clear Mask - Shift+Ctrl+A
Mask All – Ctrl+A
Select Masking Brush - hold Ctrl while selecting brush from popup
Paint mask on object (alphas/strokes can be used) - Ctrl (hold down)
Delete or paint reverse mask – Ctrl+Alt (hold down)
Reverse mask – Ctrl+click Background
Clear Mask – Ctrl+click+ drag Background
Constant-intensity mask - Ctrl+click, release Ctrl, drag (starting off mesh)
Alpha-intensity mask (using MaskPen or MaskRect brush) - Ctrl+click & drag
(select alpha while holding Ctrl)
Blur mask - Ctrl+click on mesh
Sharpen mask - Ctrl+Alt+click on mesh
6.7 Topological Masking
in Move, Scale or Rotate mode - Ctrl+click+drag the action line on the model
6.8 Polygroups
Group Masked and Clear Mask - Ctrl+W (useful for creating polygroups for inserting meshes)
6.9 Partial Mesh Visibility & Clip Brushes
Select Selection or Clip Brush - hold Shift+Ctrl while selecting brush from popup
Show mesh portion – Shift+Ctrl+click, release keys & drag (green selection area)
Hide mesh portion - Shift+Ctrl+click, release keys & drag - press Alt (red selection area)
Move selection or clip area - ‘press Spacebar without releasing mouse/pen
Show entire mesh - Shift+Ctrl+click Background
Show only selected Polygroup (on fully visible mesh) - Shift+Ctrl+click polygroup
Hide selected Polygroup (on fully visible mesh) - Shift+Ctrl+click twice
Hide selected Polygroup (on partially visible mesh) - Shift+Ctrl+click
Reverse visibility - Shift+Ctrl+click & drag Background
Hide edge loop - with Lasso option selected, Shift+Ctrl+click on edge that crosses loop
ClipCurve add soft direction change - click Alt once
ClipCurve add sharp direction change - click Alt twice
reverse clip area - Alt (hold down)
6.10 Stencil
Stencil On - Alt+H
Hide/Show Stencil - Ctrl+H
Coin Controller – Spacebar when stencil active
7 ZSpheres
Preview Adaptive Skin - A
7.1 Draw mode
Add a child ZSphere - drag ZSphere
Delete ZSphere - Alt+Click ZSphere
Add a child ZSphere at same size – Click+drag, press Shift
Add a child ZSphere and scale Link Spheres – Click+drag to size new ZSphere, press Ctrl+drag
Insert ZSphere - Click Link-Sphere
with Tool>Adaptive Skin>Use ClassicSkinning on:
Define Magnet/ break mesh - Alt+Click Link-Sphere
7.2 Move mode
Move ZSphere - drag ZSphere
Pose (Natural-linked move) - drag Link-Sphere
Move Chain – Alt+drag Link-Sphere
7.3 Scale mode
Scale Zsphere - drag ZSphere
Inflate/deflate chain – Alt+drag Link-Sphere
Scale chain - drag Link-Sphere
7.4 Rotate mode
Spin chain - drag ZSphere
Control twist - Alt+drag Link-Sphere
Rotate chain - drag Link-Sphere
8 ZSketch
Activate ZSketch Edit mode - Shift+A (with a ZSphere armature in Edit mode)
Preview Unified Skin - A
9 Canvas and 2.5D
Reverse 2.5D brush effect - Alt (hold down)
Crop And Fill - Shift+Ctrl+F
Grab Texture From Document – Shift+Ctrl+G
9.1 Document Layers
Clear Layer - Ctrl+N
Fill Layer - Ctrl+F
Bake Layer – Ctrl+B
On Layer thumbnail, toggle all layers on/off - Shift+click
Select layer on which clicked pixol resides - ~+click canvas (US) @+click canvas (UK)
Move layer contents up/down/sideways (X & Y)- ~+drag (US) @+drag (UK)
9.2 Markers
• Markers will only show when Edit is turned off
Remove Marker – Ctrl+M
You might also like
- ZBrush Cheat SheetDocument2 pagesZBrush Cheat SheetJuliete Monteiro Braga100% (3)
- ZBRUSH - Keyboard ShortcutsDocument6 pagesZBRUSH - Keyboard ShortcutsNarda Osuna50% (2)
- ZBrushHotkeys PDFDocument1 pageZBrushHotkeys PDFVictoria Mendoza100% (1)
- Essential 2D Rhino CommandsDocument4 pagesEssential 2D Rhino CommandsSanada4realNo ratings yet
- All Maya Hotkeys PDFDocument10 pagesAll Maya Hotkeys PDFBrandon RojasNo ratings yet
- Autodesk MAYA Exam Notes and TipsDocument6 pagesAutodesk MAYA Exam Notes and TipsZin Work100% (1)
- GEH 6700 ToolboxST For Mark VIeDocument173 pagesGEH 6700 ToolboxST For Mark VIeMakiber100% (1)
- WS500 Getting Started PDFDocument23 pagesWS500 Getting Started PDFkhalid100% (1)
- ZBRUSH CheatSheet 4R7Document2 pagesZBRUSH CheatSheet 4R7raspu100% (2)
- Ps ShortcutsDocument4 pagesPs Shortcutsrgavd3No ratings yet
- ZBrush Quick TipsDocument3 pagesZBrush Quick TipsPablo DivisoNo ratings yet
- Keyboard Shortcuts ModoDocument6 pagesKeyboard Shortcuts ModoRafael AscêncioNo ratings yet
- Global Mapper Shortcut Key ListDocument3 pagesGlobal Mapper Shortcut Key ListrenatoacaldasNo ratings yet
- 3ds Max TipsDocument6 pages3ds Max Tipsez1010100% (1)
- Xsi To Sins: Commands & ShortcutsDocument9 pagesXsi To Sins: Commands & ShortcutscaracallaxNo ratings yet
- 3dmax CommandDocument3 pages3dmax CommandRajaImranNo ratings yet
- Blender Shortcut KeyDocument15 pagesBlender Shortcut KeyChris SeanNo ratings yet
- Blender25 Help ENG v.02Document9 pagesBlender25 Help ENG v.02Elnegro NegroNo ratings yet
- Modo 501 Shortcuts 2Document1 pageModo 501 Shortcuts 2colestereitorNo ratings yet
- Global Mapper Key ListDocument2 pagesGlobal Mapper Key ListGonzalez RubenNo ratings yet
- Shortcut PhotoshopDocument10 pagesShortcut Photoshopwahyu hadjaratiNo ratings yet
- Adobe Photoshop CS6 Keyboard ShortcutsDocument4 pagesAdobe Photoshop CS6 Keyboard Shortcutsconstantine234No ratings yet
- Modo 401 ShortcutsDocument1 pageModo 401 ShortcutserikamustNo ratings yet
- Adobe Photoshop CC 2015.5 Keyboard ShortcutsDocument34 pagesAdobe Photoshop CC 2015.5 Keyboard ShortcutsRrahimSylejmaniNo ratings yet
- 3ds Max Shortcut KeyDocument6 pages3ds Max Shortcut KeyparthamikhNo ratings yet
- Maya Functions ASG 1Document26 pagesMaya Functions ASG 1adamNo ratings yet
- ICT ReviewerDocument5 pagesICT Reviewertyu girlNo ratings yet
- Assigned and Unassigned Zbrush HotkeysDocument9 pagesAssigned and Unassigned Zbrush Hotkeysenix enixNo ratings yet
- MMB Shift+MMB Ctrl+Alt+LMB Alt+LMB Alt+RMB Scroll Wheel Z: Free Camera Auto Pivot Tablet NavigationDocument5 pagesMMB Shift+MMB Ctrl+Alt+LMB Alt+LMB Alt+RMB Scroll Wheel Z: Free Camera Auto Pivot Tablet NavigationOlaru Vrajeala Penala Catalin-MihailNo ratings yet
- Photoshop Cs6 Default Keyboard ShortcutsDocument26 pagesPhotoshop Cs6 Default Keyboard ShortcutsAnil DuggalNo ratings yet
- Ame Light - KBDXDocument63 pagesAme Light - KBDXChen Inn TanNo ratings yet
- Autodesk 3ds Max SkraceniceDocument10 pagesAutodesk 3ds Max SkraceniceSam SungNo ratings yet
- UDK HotKey Reference - IpremsDocument3 pagesUDK HotKey Reference - IpremsTimothy StockholmNo ratings yet
- Blender HotKeysDocument3 pagesBlender HotKeysIvuki Torres-SalvadorNo ratings yet
- UVW Shortcuts 3ds MaxDocument2 pagesUVW Shortcuts 3ds Max1buzzingbatNo ratings yet
- Delta Force - Black Hawk Down - Manual - PCDocument40 pagesDelta Force - Black Hawk Down - Manual - PCAnonymous utXYfMAXNo ratings yet
- Photoshop ShortkeyDocument19 pagesPhotoshop Shortkeyaddela_10No ratings yet
- Blender 2.8 ShortcutsDocument13 pagesBlender 2.8 Shortcutstoi tu lamNo ratings yet
- Blender ShorcutsDocument2 pagesBlender ShorcutsHamilton GrimaldiNo ratings yet
- DFBHDMEDDocument40 pagesDFBHDMEDPro PCNo ratings yet
- Adobe Photoshop Shortcut KeysDocument4 pagesAdobe Photoshop Shortcut KeysJerson Esguerra RodriguezNo ratings yet
- Blender Shortcuts For PropertiesDocument6 pagesBlender Shortcuts For PropertiesMochammad Benta Erlanda FauzanNo ratings yet
- Atajos Teclado Photoshop Cs MacDocument2 pagesAtajos Teclado Photoshop Cs MacGerardo Saiz GarciaNo ratings yet
- Photoshop CS4 Shortcuts: Shortcut Keys For Working With Extract, Liquify, and Pattern MakerDocument7 pagesPhotoshop CS4 Shortcuts: Shortcut Keys For Working With Extract, Liquify, and Pattern MakerMohamed OmarNo ratings yet
- pscs4 Keyboard Shortcuts PCDocument4 pagespscs4 Keyboard Shortcuts PCapi-245350019No ratings yet
- Keyboard Shortcut Keys CommandsDocument2 pagesKeyboard Shortcut Keys CommandsPrincess Gladhel NatividadNo ratings yet
- Cheat Sheet Blender (New)Document9 pagesCheat Sheet Blender (New)EZNo ratings yet
- All Hotkeys TutorialDocument70 pagesAll Hotkeys Tutorialx_men_donkNo ratings yet
- Revit Keyboard ShortcutsvertDocument2 pagesRevit Keyboard Shortcutsvertapi-323959663No ratings yet
- Arcgis Desktop Tips (1) - EsriDocument10 pagesArcgis Desktop Tips (1) - EsriSyiro MarsyikidNo ratings yet
- Adobe Photoshop Lightroom 2.0 Keyboard Shortcuts (Windows) : Library Module View Menu File MenuDocument4 pagesAdobe Photoshop Lightroom 2.0 Keyboard Shortcuts (Windows) : Library Module View Menu File MenuLuvjoy ChokerNo ratings yet
- Shorcuts For Using Grease Pencil in BlenderDocument2 pagesShorcuts For Using Grease Pencil in BlendertimercadoindustrialNo ratings yet
- Photshop CommandsDocument24 pagesPhotshop CommandsrvhiteshNo ratings yet
- NURBS - Sailboat On OceanDocument82 pagesNURBS - Sailboat On OceancockybundooNo ratings yet
- Hammer Hotkey Reference - Valve Developer CommunityDocument8 pagesHammer Hotkey Reference - Valve Developer CommunityTimothy StockholmNo ratings yet
- Maya Hot KeysDocument4 pagesMaya Hot KeysBhaskar ChatterjeeNo ratings yet
- NX 9 for Beginners - Part 2 (Extrude and Revolve Features, Placed Features, and Patterned Geometry)From EverandNX 9 for Beginners - Part 2 (Extrude and Revolve Features, Placed Features, and Patterned Geometry)No ratings yet
- SolidWorks 2015 Learn by doing-Part 2 (Surface Design, Mold Tools, and Weldments)From EverandSolidWorks 2015 Learn by doing-Part 2 (Surface Design, Mold Tools, and Weldments)Rating: 4.5 out of 5 stars4.5/5 (5)
- SolidWorks 2016 Learn by doing 2016 - Part 2From EverandSolidWorks 2016 Learn by doing 2016 - Part 2Rating: 4 out of 5 stars4/5 (1)
- Lightroom Classic and Photoshop Keyboard Shortcuts: Pocket Guide: Keyboard Shortcuts for PhotographersFrom EverandLightroom Classic and Photoshop Keyboard Shortcuts: Pocket Guide: Keyboard Shortcuts for PhotographersNo ratings yet
- Far BitsDocument1 pageFar BitsAmbrose OnuesekeNo ratings yet
- d5 BitsDocument1 paged5 BitsAmbrose OnuesekeNo ratings yet
- Intent-Filter For This Activity. AnDocument1 pageIntent-Filter For This Activity. AnAmbrose OnuesekeNo ratings yet
- BitsDocument1 pageBitsAmbrose OnuesekeNo ratings yet
- Deter 15Document1 pageDeter 15Ambrose OnuesekeNo ratings yet
- Panderers 1Document1 pagePanderers 1Ambrose OnuesekeNo ratings yet
- Real Option 1Document1 pageReal Option 1Ambrose OnuesekeNo ratings yet
- Dew Point 1Document1 pageDew Point 1Ambrose OnuesekeNo ratings yet
- Help ToolpathDocument735 pagesHelp Toolpathhoang lyNo ratings yet
- D3PLOT Tips: Ls-Dyna EnvironmentDocument52 pagesD3PLOT Tips: Ls-Dyna EnvironmentEngSafwanQadousNo ratings yet
- Lecture 1: Introduction To Usability: Prof. Rob Miller Mit EecsDocument22 pagesLecture 1: Introduction To Usability: Prof. Rob Miller Mit EecsBhagyashree ManjithayaNo ratings yet
- MANUAL - SmartFit 3D Training ManualDocument81 pagesMANUAL - SmartFit 3D Training ManualCarlosQuelart100% (2)
- Autodesk Revit SkillsDocument15 pagesAutodesk Revit SkillsGuindder Lopreto GuerraNo ratings yet
- Microsoft Publisher 2007: What Is It?Document11 pagesMicrosoft Publisher 2007: What Is It?rezhabloNo ratings yet
- Panelbuilder32 ImpDocument166 pagesPanelbuilder32 ImpZishan TyagiNo ratings yet
- Siemens OPC UA Modeling Editor Functional DescriptionDocument39 pagesSiemens OPC UA Modeling Editor Functional DescriptioninfrepaticoNo ratings yet
- Compellent Storage Center 4.5 User GuideDocument372 pagesCompellent Storage Center 4.5 User Guideadrian3277No ratings yet
- Luc 2 - SPC - 03Document18 pagesLuc 2 - SPC - 03Ghita Alexandru MihaiNo ratings yet
- How To Use Awr SoftwareDocument182 pagesHow To Use Awr Softwarenagesh100% (1)
- Aveva Bocad TMDocument61 pagesAveva Bocad TMtrawri007No ratings yet
- PM1D 1DExpress TutorialDocument69 pagesPM1D 1DExpress TutorialIka May HartatiNo ratings yet
- Mill TutorialDocument142 pagesMill TutorialRade Lekic0% (1)
- TopSolid'Cam Tutorial 7Document265 pagesTopSolid'Cam Tutorial 7Reynaldi Yanuarizky100% (1)
- Comprehensive SynchroPro 4D Hands-On Training Manual - Part-2Document23 pagesComprehensive SynchroPro 4D Hands-On Training Manual - Part-2m.s.nagundi deodurgaNo ratings yet
- AA10049F GTA BRG Test ProcedureDocument45 pagesAA10049F GTA BRG Test ProcedureHECTORNo ratings yet
- Biorad CFX Maestro User GuideDocument256 pagesBiorad CFX Maestro User GuideDenis FreedmanNo ratings yet
- Faceplates Basics enDocument77 pagesFaceplates Basics enTegar SahputraNo ratings yet
- Users Guide Anvil StudioDocument85 pagesUsers Guide Anvil StudioDean FernandezNo ratings yet
- Optech ILRIS Scan Training ManualDocument88 pagesOptech ILRIS Scan Training ManualStoyan GeorgievNo ratings yet
- Actix UserGuide Part 2Document157 pagesActix UserGuide Part 2Thang LK100% (1)
- Irc CalDocument5 pagesIrc Calanon_977412855No ratings yet
- SA008 SLAMTEC Slamware Robot Studio Appnote v1.1 enDocument37 pagesSA008 SLAMTEC Slamware Robot Studio Appnote v1.1 enHaggi MaulanaNo ratings yet
- Introduction To The SAP BW Bex AnalyzerDocument18 pagesIntroduction To The SAP BW Bex Analyzersurendra devathiNo ratings yet
- MatrikonOPC Explorer Quick Start GuideDocument3 pagesMatrikonOPC Explorer Quick Start GuideKerjoan TidoreNo ratings yet
- File & Folder Management 02Document3 pagesFile & Folder Management 02JK EduNotesNo ratings yet
- Inscriber Title Motion ManualDocument80 pagesInscriber Title Motion ManualvolklandaNo ratings yet