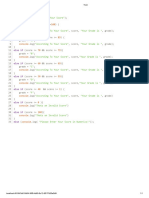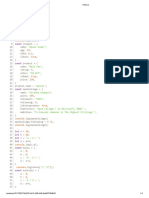Professional Documents
Culture Documents
0 ratings0% found this document useful (0 votes)
7 viewsBook by Sadaf Mah Jabeen Short Version
Book by Sadaf Mah Jabeen Short Version
Uploaded by
Abdullah AsimCopyright:
© All Rights Reserved
Available Formats
Download as PDF or read online from Scribd
You might also like
- The Subtle Art of Not Giving a F*ck: A Counterintuitive Approach to Living a Good LifeFrom EverandThe Subtle Art of Not Giving a F*ck: A Counterintuitive Approach to Living a Good LifeRating: 4 out of 5 stars4/5 (5825)
- The Gifts of Imperfection: Let Go of Who You Think You're Supposed to Be and Embrace Who You AreFrom EverandThe Gifts of Imperfection: Let Go of Who You Think You're Supposed to Be and Embrace Who You AreRating: 4 out of 5 stars4/5 (1093)
- Never Split the Difference: Negotiating As If Your Life Depended On ItFrom EverandNever Split the Difference: Negotiating As If Your Life Depended On ItRating: 4.5 out of 5 stars4.5/5 (852)
- Grit: The Power of Passion and PerseveranceFrom EverandGrit: The Power of Passion and PerseveranceRating: 4 out of 5 stars4/5 (590)
- Hidden Figures: The American Dream and the Untold Story of the Black Women Mathematicians Who Helped Win the Space RaceFrom EverandHidden Figures: The American Dream and the Untold Story of the Black Women Mathematicians Who Helped Win the Space RaceRating: 4 out of 5 stars4/5 (903)
- Shoe Dog: A Memoir by the Creator of NikeFrom EverandShoe Dog: A Memoir by the Creator of NikeRating: 4.5 out of 5 stars4.5/5 (541)
- The Hard Thing About Hard Things: Building a Business When There Are No Easy AnswersFrom EverandThe Hard Thing About Hard Things: Building a Business When There Are No Easy AnswersRating: 4.5 out of 5 stars4.5/5 (349)
- Elon Musk: Tesla, SpaceX, and the Quest for a Fantastic FutureFrom EverandElon Musk: Tesla, SpaceX, and the Quest for a Fantastic FutureRating: 4.5 out of 5 stars4.5/5 (474)
- Her Body and Other Parties: StoriesFrom EverandHer Body and Other Parties: StoriesRating: 4 out of 5 stars4/5 (823)
- The Sympathizer: A Novel (Pulitzer Prize for Fiction)From EverandThe Sympathizer: A Novel (Pulitzer Prize for Fiction)Rating: 4.5 out of 5 stars4.5/5 (122)
- The Emperor of All Maladies: A Biography of CancerFrom EverandThe Emperor of All Maladies: A Biography of CancerRating: 4.5 out of 5 stars4.5/5 (271)
- The Little Book of Hygge: Danish Secrets to Happy LivingFrom EverandThe Little Book of Hygge: Danish Secrets to Happy LivingRating: 3.5 out of 5 stars3.5/5 (403)
- The World Is Flat 3.0: A Brief History of the Twenty-first CenturyFrom EverandThe World Is Flat 3.0: A Brief History of the Twenty-first CenturyRating: 3.5 out of 5 stars3.5/5 (2259)
- The Yellow House: A Memoir (2019 National Book Award Winner)From EverandThe Yellow House: A Memoir (2019 National Book Award Winner)Rating: 4 out of 5 stars4/5 (98)
- Devil in the Grove: Thurgood Marshall, the Groveland Boys, and the Dawn of a New AmericaFrom EverandDevil in the Grove: Thurgood Marshall, the Groveland Boys, and the Dawn of a New AmericaRating: 4.5 out of 5 stars4.5/5 (266)
- A Heartbreaking Work Of Staggering Genius: A Memoir Based on a True StoryFrom EverandA Heartbreaking Work Of Staggering Genius: A Memoir Based on a True StoryRating: 3.5 out of 5 stars3.5/5 (231)
- Team of Rivals: The Political Genius of Abraham LincolnFrom EverandTeam of Rivals: The Political Genius of Abraham LincolnRating: 4.5 out of 5 stars4.5/5 (234)
- On Fire: The (Burning) Case for a Green New DealFrom EverandOn Fire: The (Burning) Case for a Green New DealRating: 4 out of 5 stars4/5 (74)
- The Unwinding: An Inner History of the New AmericaFrom EverandThe Unwinding: An Inner History of the New AmericaRating: 4 out of 5 stars4/5 (45)
- Date Sheet - GDICA 62 Progress Test Term 3Document1 pageDate Sheet - GDICA 62 Progress Test Term 3Abdullah AsimNo ratings yet
- FatimaDocument2 pagesFatimaAbdullah AsimNo ratings yet
- Try JsDocument1 pageTry JsAbdullah AsimNo ratings yet
- Index JsDocument4 pagesIndex JsAbdullah AsimNo ratings yet
- My ProjectDocument108 pagesMy ProjectAbdullah AsimNo ratings yet
- (26062020 1556) M-Fscat2001Document4 pages(26062020 1556) M-Fscat2001Abdullah AsimNo ratings yet
- Book by Sadaf Mah Jabeen Short Version-1Document65 pagesBook by Sadaf Mah Jabeen Short Version-1Abdullah AsimNo ratings yet
Book by Sadaf Mah Jabeen Short Version
Book by Sadaf Mah Jabeen Short Version
Uploaded by
Abdullah Asim0 ratings0% found this document useful (0 votes)
7 views65 pagesCopyright
© © All Rights Reserved
Available Formats
PDF or read online from Scribd
Share this document
Did you find this document useful?
Is this content inappropriate?
Report this DocumentCopyright:
© All Rights Reserved
Available Formats
Download as PDF or read online from Scribd
Download as pdf
0 ratings0% found this document useful (0 votes)
7 views65 pagesBook by Sadaf Mah Jabeen Short Version
Book by Sadaf Mah Jabeen Short Version
Uploaded by
Abdullah AsimCopyright:
© All Rights Reserved
Available Formats
Download as PDF or read online from Scribd
Download as pdf
You are on page 1of 65
AN INTRODUCTION TO
COMPUTER FUNDAMENTALS
AND_ MS OFFICE BASICS
tl
ERE PTS
NOTES COMPILED
ay
y SADAF MAM JABEEN
Sadafmabjabeen0@gmail.com
‘COLLEGE OF TOURISM AND HOTEL MANAGEMENT (COTHM)
DEDICATION AND THANKS
I would like to dedicate my work to all of my proficient students.
Thanks for giving me support and respect.
You are all great!
! wish you continued success in everything you do.
Sadaf Mah jabeen
06, June 2021
Page |1
Notes by Sodaf Mah Tabeen
Contents
Chapter #1
INTRODUCTION TO COMPUTER...
1.1 WHAT IS COMPUTER?..
1.2 HISTORY OF COMPUTER
1.3 BASIC FUNCTIONS OF COMPUTER
1.4 CHARACTERISTICS OF COMPUTER.
15 APPLICATIONS OF COMPUTER IN HOSPITALITY AND TOURISM SECTOR ....
USAGES OF COMPUTER IN HOSPITALITY INDUSTRY.
Chapter # 2...nnrnne see eee ae este ese a soe 0
BASIC COMPONENTS OF COMPUTER
2.1. HARDWARE 10
A. INPUT HARDWARE 10
8. OUTPUT HARDWARE Pan EHE 12
C. PROCESSING HARDWARE... ernment 13
D. MEMORY HARDWARE.
1. BASIC UNITS OF MEMORY MEASUREMENT. = 15
I. BASICUN 16
I, STANDARD UNIT: 16
E. COMMUNICATION HARDWARE. 16
opEM .
II. LAN (Local Area Network). v7
IIL, MAN (Metropolitan Area Network).....00..m::nnmnnnnninnnninnnnnsnnnnnnmnnnnnnnsnsnnnne LT
IV. WAN (Wide Area Network) v7
(WHAT IS THE DIFFERENCE BETWEEN LAN, MAN AND WAN?.
2.2 SOFTWARE...
‘A. SYSTEM SOFTWARE. . 18
B. APPLICATION SOFTWARE... 2
Chapter # 3 23
INTRODUCTION TO MS. OFFICE. 23
3.1 DEFINITION...
Chapter # 4. . 24
INTRODUCTION TO MS WORD 2010.
Page |2
Notes by Sodaf Mah Tabeen
4.1 DEFINITION jssssnnnnnnnnni
4.2 INTERFACE:
4.3 TABS MENU IN DETAILS
1, HOME MENU FEATURES AND ITS USES...
2, INSERT MENU FEATURES AND ITS USES
3. PAGE LAYOUT MENU FEATURES AND ITS USES ....
4, REFERENCES MENU FEATURES AND ITS USES...
5, REVIEW MENU FEATURES AND ITS USES.....00essennnnntnsee sen seven seo 34
6. VIEW MENU FEATURES AND ITS USES.
Chapter # 5...
INTRODUCTION TO MICROSOFT EXCEL 2010.
5.1. DEFINITION...
5.2 USES OF EXCEL
5.3 SPREADSHEET BASICS ....
5.4 WORKING WITH SPREADSHEET...
1. HOME TAB
Il. FORMULA BAR.....
Ill, ADDING A WORKSHEET. hE . ene 39
IV. WORKSHEET TABS
V. RENAMING A WORKSHEET
5.5 BASIC TERMS IN EXCEL.....
1. Formulas...
2. Functions.
5.6 BASIC EXCEL FORMULAS...
1. SUMFUNCTION.....
2. AVERAGE FUNCTION...
COUNT FUNCTION
4, IF FUNCTION
5, MAX & MIN FUNCTION ..
6. COUNTIF FUNCTION...
7. TODAY FUNCTION ...
Chapter #6... so
INTRODUCTION TO MS POWERPOINT 2010 45
6.1 DEFINATION...
6.2 USES OF POWERPOINT PRESENTATION:...
Page |3
Notes by Sodaf Mah Tabeen
6.3 FEATURES OF MS POWERPOINT...
1, _ FILE MENU AND BACKSTAGE VIEW.....
2. QUICK ACCESS TOOLBAR... eenninnnneentinnninnte a sense ene 6
RIBBON ...
4, SLIDES/OUTLINE PANE
5. STATUSBAR...
6. NOTES PANE.
7. VIEW BUTTONS.
6.4 INTERFACE OF MS POWERPOINT.
The Actual Slide...
I Slide Layout:
Il, Insert ~ Clipart, Video, Audio, ete:
IV. Slide Design. a 49
V. Slide Transitions .
Vi. Animations.
VIL. Types of Animations,
VIII, HOW TO PLAY AND EXIT SLIDESHOW...
Chapter #7, hE 53
INTRODUCTION TO INTERNET ...
7.1 DEFINITION OF INTERNET...
7.2 THE ORIGINS OF THE INTERNET.
1. WHO INVENTED THE INTERNET?
7.3 COMPUTER NETWORKS 54
7.4 WHAT ARE NETWORK PROTOCOLS?.....
7.5 MAIN PROTOCOLS FOR INTERNET...
|. THE INTERNET PROTOCOL (IP)
a. What is an IP address?...
Il, THE TRANSMISSION CONTROL PROTOCOL (TCP). 56
a. How Exactly TCP Work?
7.6 WHAT ARE THE INTERNET BROWSERS?....
a. The Most Popular Web Browsers
7.7 WHAT IS A SEARCH ENGINE?
‘a. What Are the Most Popular Search Engines?. 58
b. What Is the Difference Between a Browser and A Search Engine?.
7.8 WHAT IS THE WORLD WIDE WEB?...
Page |4
Notes by Sodaf Mah Tabeen
A, WEBSITE ....nsnnnnnnssnnnnninninitnnnnnnnnnninnininninnnnnnnnsnninninnnnnninsnnnnnnnnssn SS
b, WEB SERVER...
WEB PAGE...... onnnintnnnsinnnnnsnnnninnnnnessnsnnnneet senenenesnennnne 60
d. WHATIS URL2.....
7.9 INTRODUCTION TO EMAIL.
1. WHATIS AN EMAIL?....
Il. PARTS OF AN EMAIL.
MW. ONLINE E-MAIL... sentinel sen seneneeetnennnne
Chapter # 8...
MOST FREQUENT SHORTCUT KEYS IN COMPUTER.
8.1 SHORTCUT KEYS FROM F1 TO F12
8.2 SHORTCUT KEYS OF MS WORD 2010
Page |5
Notes by Sodaf Mah Tabeen
Chapter #1
INTRODUCTION TO COMPUTER
1.1 WHAT IS A COMPUTER?
Computer is an electronic machine that takes input as data, process it and gives us output as information.
oR
A programmable electronic device designed to accept data, perform prescribed mathematical and logical
operations at high speed, and display the results of these operations.
¥ DATA:
Set of raw facts and figures is known as data
¥ INFORMATION:
Processed form of data that is sequentially arranged and have specific meanings is known as information.
1.2 HISTORY OF COMPUTER
Charles Babbage (1791-1871) (Father_of Computer) invented the first generation computer. He was a
mathematician, philosopher, inventor and mechanical engineer, Babbage originated the concept of a digital
programmable computer. Babbage is credited with inventing the first mechanical computer, the Difference
Engine, that eventually led to more complex electronic designs. In the mid-20th century (1937-1946), The first
electronic computers were developed by Dr. John V Atanasoff, Initially, those were the size of large room, (ENIAC
30 tons for general purpose) consuming as much power as several hundreds modern computers. Nowadays,
computers are based on integrated circuits (IC), which are billions of times more capable than the early machines
and occupy a fraction of space. Daily usage computers are small enough to fit into a mobile device and can be
powered by a small battery. However, we have been surrounded by many forms of embedded computers from
a simple toy to a fighter aircraft or industrial robotics.
Page | 6
Notes by Sodaf Mah Tabeen
1.3 BASIC FUNCTIONS OF COMPUTER
Computer is a programmable Machine designed to sequentially and automatically carry out a sequence of
arithmetic and logical operations. Basically, computer does two functions:
© Arithmetic functions
* Logical functions
These both functions can be executed by arithmetical and logical unit. That is the mandatory part of central
processing unit (CPU).
© ARITHMETIC FUNCTIONS
The functions which are related to only numeric data (0-9 digits) and do simple arithmetic mathematical
calculations.
Example:
Addition, subtraction, multiplication, division square roots, Average, Percentage & Trigonometric
functions ete.
© LOGICAL FUNCTIONS
The functions which are related to Alpha Numeric data and solve the problems through logical proved results.
Example:
Comparison of values, statement, conditions, less than, greater than, equals to, And, Or, Not, If, Nested
Ifete.
1.4 CHARACTERISTICS OF COMPUTER
1) FAST SPEED:
Computer possess very high speed as they can work millions of tasks in micro or nano seconds.
2) LARGE STORAGE:
Page | 7
Notes by Sodaf Mah Tabeen
3)
4)
5)
6)
7”
Computers have ability to store large amount of data temporarily and permanently.
ACCURACY:
Computer provide accurate calculations and results within the short period of time.
RECALLING:
Computer can recall our stored data whenever we require it.
CONSISTENC)
Computer work in consistent way and don’t lose their concentration due to heavy work.
MULTITASKING:
Computer has the capacity to do the multitasking at the same time.
EASE OF COMMUNICATION:
We can communicate, connect and share our information from one to another computer over the
internet throughout the world.
8)
AUTOMATION:
Computers can perform millions of tasks automatically without manual mistakes.
1.5 APPLICATIONS OF COMPUTER IN HOSPITALITY AND TOURISM SECTOR
USAGES OF COMPUTER IN HOSPITALITY INDUSTRY
Computers are used extensively by lodging managers and their assistants to keep track of guests’ bills,
reservations, room assignments, meetings, and special events. In addition, computers are used to
order food, beverages, and supplies, as well as to prepare reports for hotel owners and top-level
managers. Many hotels also provide extensive information technology services for their guests.
Managers work with computer specialists and other information technology specialists to ensure that
the hotel’s computer systems, Internet, and communications networks function properly.
Page | 8
Notes by Sodaf Mah Tabeen
* There are many different uses for computers in hotels. The first would be at the front desk. These
computers have an intricate soft ware called the Property Managemen System (PMS) to do all the
check ins, guest accounting, and etc. The most famous being Opera or Sabre. Second in the restaurant,
lounge, or bar is a new computer entirely called a Point of Sale System (POS). This will collaborate with
@ PMS to bill guests for a meal and etc, but can also be used as a cash register. Third is the computer in
the sales office, which software is most likely DelPhi which is a booking terminal.
Nowadays hotel without a computer is like a bank without a vault. Each automated hotel has its own PMS like,
IDS, CLS, HMS, Fidelio etc. These PMS are used by the each departments from beginning till end of a guest
cycle. The PMS is also used to prepare different reports, maintaining guest’s a/c , keeping records, F.0., Back
Office, point of sale, door locking, H.K., Optimization, Pay-TV, energy management, payment card
authorization and channel management systems. Each hotel personnel has their own log in ID to open their
respective PMS window. The PMS may interface with central reservation system(CRS) and revenue or yield
management system.
Page |9
Notes by Sodaf Mah Tabeen
Chapter #2
BASIC COMPONENTS OF COMPUTER
There are 2 basic components of computer:
© Hardware
© Software
2.1 HARDWARE
The electronic parts of computer which have physical existence are known as hardware. On the basis of their
specific functions, hardware can be further divided into 5 types.
© Input
© Output
© Processing
+ Memory
© Communication
‘A. INPUT HARDWARE
The devices which are helpful to give instructions to the computer that what to do are known as input
hardware.
Examples:
Keyboard, mouse, scanner,
‘ophone, light pen, joystick, track ball, webcam, digital camera, touch screen,
barcode reader, sensors, punch cards and biometric readers etc.
|. MOUSE:
It's a pointing device that functions by detecting two dimensional motion relative to supporting
surface. Basically, the mouse plays the role to control the cursor on the display.
‘A mouse has two buttons:
1) Left side button:
Its used to control the pointer.
2) Right side button:
Page | 10
Notes by Sodaf Mh Jobeen
Its used to open a small menu
Il KEYBOARD:
In computing, a keyboard is a typewriter which uses an arrangement of buttons or keys to act as a
mechanical levers or electronic switches. Mostly keyboards are available in states but often it can be found in
virtual state. The standard layout US English QWERTY has 104 keys.
Ithas many kinds of keys which are as follows:
1) FUNCTION KEYS:
These keys are used to control and maintain the general functions of operating system (F1-F12) keys.
2) ALPHABETIC KEYS:
‘The keys which are meant for entering or editing text data (A-Z) keys.
3) NUMERIC KEYS:
‘The keys which are used to enter or edit numeric values (0-9) keys.
4) SYMBOLIC KEYS:
The keys which are used to insert symbols either in form filling or writing scientific document like $, #,
@,% HIN 1% Bh 0)
5) PUNCTUATION KEYS:
The keys which plays mandatory role in order to complete a document grammatically by inserting
punctuation such as ! 1s»? space _
6) MODIFIER KEYS:
Page | 11
Notes by Sodaf Mah Tabeen
These keys which do nothing by themselves but can enhance or modify the normal action of the keys
when used in combination such as Alt, Ctrl, Shift
7) NAVIGATIONAL KEYS:
These keys control the position of the cursor or pointer on the screen. The four keys are (left, right,
up, down)arrow keys.
8) SCROLLING KEYS:
These keys which are used to move the contents on screen up and down which includes page up,
page down, Home, End)
SINGLE KEYS
© ESC(ESCAPE):
This key is used to exit from any program.
© TAB:
This key is used to jump one box to another while filling and move the cursor 10 spaces next in the word
processor.
+ BACKSPACE:
This key is used to remove characters one by one left to the corner
* CAPS LOCK:
This key is used to change the case of alphabets from lower to upper and vice versa.
+ ENTER KEY:
This key is used to enter in any program, It can also break the lines by forcing the cursor to jump
down.
B. OUTPUT HARDWARE
The devices of computer which play an important role to get results according to given instructions is known
as output hardware.
Examples:
Page | 12
Notes by Sodaf Mah Tabeen
Monitor, LCD's, LED's, printers, speakers, air pods, plotter and projectors.
C. PROCESSING HARDWARE
The devices which play the mandatory role convert unorganized facts and figures into an orderly form to
produce useful results is known as processing hardware.
Examples:
* Motherboard
* Processor
a. MOTHERBOARD
It is the main platform, the central printed circuit board used to play the role like 2 mother at home that’s,
Why its called as motherboard, It holds many of crucial components while providing connectors to all the
peripherals. Each device like RAM, ROM , Processors, registers and all cards are attached with it
b, PROCESSOR
It is referred as the brain of the computer. It carries out each of the instructions of the program in a sequence
to perform the basic input, output and arithmetic logical operations. Nowadays, computers work on the basis
of multicore processor. Processor has been introduced in computer industry since 1960's. The form, design
and implementation of the processor have been changed dramatically but their fundamental operation
remains much the same
D. MEMORY HARDWARE
The term memory applies to the storage so the devices which have the capacity of storing data temporarily or
permanently. In computer system, memory can be divided into 2 types:
* Primary Memory
* Secondary Memory
Page | 13
Notes by Sodaf Mah Tabeen
PRIMARY MEMORY ‘SECONDARY MEMORY
It’s temporary memory which | It’s a permanent memory but doesn’t involve in
is also the Built-in memory (it | direct storing. It can be out-sourced and
| meansits necessary to process | extendable.
and manipulate data direct).
Temporary memory is also Its non-volatile memory that lasts even the
known as volatile memory system is powered off.
> | (memory s lost when the
system is powered off).
Itis fast , cheap but unreliable _ | It is reliable, slow and expensive.
* type of memory.
Generally, itdepends onthe | Mostly, it doesn’t need electricity or power
4. | flow of current to remain visible | continuously for data storage.
and working.
The devices which deal with the | The devices which deal with the secondary
primary memory are called as_| memory are called as Secondary Memory
© | primary Memory Hardware or | Hardware or Secondary Storage Devices.
Primary Storage Devices.
Hard Disc
RAM (Random Access Memory) | CDs, DVDs
Examples usB
ROM (Read Only Memory) Floppy Disc, Memory Cards etc.
Notes by Sodaf Mah Tabeen
Page | 14
1. BASIC UNITS OF MEMORY MEASUREMENT
‘Memory unit is the amount of data that can be stored in the storage unit. This storage capacity is expressed in
terms of Bytes.
The following table explains the main memory storage units:
Unit Shortened Capacity
Bit b 10r 0 (on or off)
Byte 8 8 bits
kilobyte KB 1024 bytes
Megabyte MB 1024 kilobytes
Gigabyte GB 1024 megabytes
Terabyte 1B 1024 gigabytes
Petabyte PB 1024 terabytes,
Exabyte FB 1024 petabytes
Zettabyte 2B 1024 exabytes
Yottabyte YB 1024 zettabytes
Notes by Sodaf Mah Tabeen
Page | 15
M. BASIC UNIT:
Bits are the basic building blocks of not only data storage, but all computers.
Il, STANDARD UNIT:
Megabytes are considered as standard unit of memory measurement.
E. COMMUNICATION HARDWARE
The devices which play an important role to communicate, connect and share the information over the
telephone lines or through the internet from one computer to another throughout the globe are known as
communication hardware.
Examples:
* Modem
* uN
+ MAN
+ WAN
1. MODEM
Modem is short for "Modulator-Demodulator.”
‘A modem can be wireless or cabled. It can convert digital signals into analog and make them transferable from
one system to another system through many layers of protocol, this process is known as modulation. The
other receiver computer's modem will receive these analog signals and convert them into di
ital signals in
order to make them understandable for machine. This process is known as demodulation. in simple words,
© MODULATION:
The process when a modem converts digital signals into analogue signals is known as modulation
* DEMODULATION:
The process when a modem converts analogue signals into digital signals is known as demodulation
Page | 16
Notes by Sodaf Mah Tabeen
I, LAN (Local Area Network)
A local area network is a computer network that interconnects computers within a limited area such as a
residence, school, laboratory, university campus or office building. It’s a short range area network, consist of
thousands of modems, work station, routers, servers, etc. It controls communications of many modems or
group of buildings.
Il, MAN (Metropolitan Area Network)
A metropolitan area network (MAN) is a computer network that connects computers within a metropolitan
area, which could be a single large city, multiple cities and towns, or any given large area with multiple
buildings. A MAN is larger than a local area network (LAN) but smaller than a wide area network (WAN). MANs
do not have to be in urban areas; the term “metropolitan” implies the size of the network, not the
demographics of the area that it serves. This network controls more than 2 LAN's which are responsible for
communication of sizeable, geographical area.
IV, WAN (Wide Area Network)
In its simplest form, a wide-area network (WAN) is a collection of local-area networks (LANs) or other
networks that communicate with one another. A WAN is essentially a network of networks, with the Internet
the world's largest WAN. Today, there are several types of WANS, built for a variety of use cases that touch
virtually every aspect of modern life. It works on the basis of many LAN's at the same time and is responsible
for communication of various countries globally.
WHAT IS THE DIFFERENCE BETWEEN LAN, MAN AND WAN?
ALAN (local area network) is 2 group of computers and network devices connected together, usually
within the same building. By definition, the connections must be high speed and relatively inexpensive
like Ethernet (10 Mbps) or Fast Ethernet (100 Mbps) connections.
A MAN (metropolitan area network)
a larger network that usually spans several buildings in the
same city or town,
A WAN (wide area network),
comparison to a MAN, is not restricted to a geographical location,
although it might be confined within the bounds of a state or country. A WAN connects several LANs,
and may be limited to an enterprise (a corporation or an organization) or accessible to the public. The
technology is high speed and relatively expensive. The Internet is an example of a worldwide public
WAN.
Page | 17
Notes by Sodaf Mah Tabeen
2.2 SOFTWARE
Software is a set of programs, which is designed to perform a well-defined function. A program is a Sequential
set of commands,
structions or syntaxes wt
ren to solve a particular problem.
OR
The program stored in the memory of the digital computers for the execution by the processor is known as
software.
The first software was written by Alan Turing in 19" century but it was never implemented due to insufficient
syntaxes, Ada Lovelace was credited to be the first person to come up with the theory of software. Software
can be divided into 2 types:
There are two types of software ~
© System Software
© Application Software
A. SYSTEM SOFTWARE
The system software is a collection of programs designed to operate, control, and extend the processing
capabilities of the computer itself. System software is generally prepared by the computer manufacturers,
These software products comprise of programs written in low-level languages, which interact with the
hardware at a very basic level. It runs the internal mechanism of hardware machine at basic level. It can
enhance the capabilities of hardware devices but can’t increase the speed of the processor. All the operating
systems utilities and device drivers are the different type of system software. System software serves as the
interface between the hardware and the end users.
‘Some examples of system software are Operating System, Compilers, Interpreter, Assemblers, etc.
is called as software.
|. OPERATING SYSTEM
Page | 18
Notes by Sodaf Mah Tabeen
These are the set of programs which provide a platform to run the high level software. Operating system
allows the parts of computer to work together by performing task between memory and the output devices
An operating system, or "OS," is software that communicates with the hardware and allows other programs to
run. It is comprised of system software, or the fundamental files your computer needs to boot up and
function. Every desktop computer, tablet, and smartphone includes an operating system that provides basic
functionality for the device.
Common desktop operating systems include Windows, 0S X, and Linux. While each OS is different, most
provide a graphit
| user interface, or GUI, that includes a desktop and the ability to manage files and folders.
They also allow you to install and run programs written for the operating system. It can be considered as the
crucial medium of interaction between user and the system. Computer can’t do any task without these sets of
programs.
Examples:
The most common operating systems are MS DOS, Microsoft Windows, Apple MacOS, Linux, Unix.
INTRODUCTION TO MICROSOFT WINDOWS
Windows is an operating system designed by Microsoft. The operating system is what allows you to use a
computer. Windows comes preloaded on most new personal computers (PCs), which helps to make it the
most popular operating system in the world.
II CHARACTERISTICS OF WINDOWS
Windows are the operating systems created by Microsoft company in many different versions which include
Window XP, Window 7 and many other famous versions. The general characteristics of windows are as
follows:
* GRAPHICAL USER INTERFACE (GUI)
In G.U.1 users work by clicking icons and menus rather than typing in commands. This is easier and user
friendly as compare to the older operating systems which was MS.DOS where you have to key in all the
commands.
© COMMON INTERFACE
Page | 19
Notes by Sodaf Mah Tabeen
Windows provides us common interface for all windows program (have similar look, menus, buttons and tool
bars.)
© MULTI-TASKING
Window have the ability to do the tasks and run multiple programs at the same time,
© SWITCHING
Windows facilitate us to switch between different programs easily (we can jump from one program to another
with in no time)
«EASY SHARING
A very important advantage of windows is easy sharing and transference of information between programs
and computer.
IV, WINDOWS DESKTOP
When referring to an operating system or GUI (graphical user interface), the desktop is a system of
organization of icons on a screen. The Microsoft Windows desktop was first introduced
with Microsoft Windows 95.
The very first screen that appears after booting process which takes us to working area is known as desktop.
Desktop consists of 2 types of item:
© OBJECT
Any file, folder, image, button, bar or program that is located on the desktop can be considered as
an object.
* ICON
‘The graphical representation of an object is known as its icon.
V. DESKTOP INTERFACE
Page | 20
Notes by Sodaf Mah Tabeen
In computing, a desktop interface / environment is made up of bundle of programs running on the top.
of the computer operating system that share common Graphical User Interface (GUI). A desktop
interface usually consists of icons, windows, toolbars, folders, wallpapers (desktop widgets.
VI. WORKING WITH DESKTOP ICONS
Icons are small pictures that represent files, folders, programs, and other items. When you first start
Windows, you'll see at least one or two icons on your desktop: My Computer and The Recycle Bin (more on
that later). Your computer manufacturer might have added other icons to the desktop.
+ MYCOMPUTER
‘My Computer allows the user to access the local drives, such as the local disk, also known as the C: Drive. The
user can also access external drives. Examples of an external drive are a Hard
k drives (C, E: Drive) and
the CD Drive (D:).
© THE RECYCLE BIN
When you delete a file or folder, it doesn't actually get deleted right away—it goes to the Recycle Bin. That's a good
thing, because if you ever change your mind and decide you need a deleted file, you can get it back
© TASK BAR
The desktop is sometimes defined more broadly to include the taskbar and Windows Sidebar. The taskbar sits at the
bottom of your desktop screen. It shows you which programs are running and allows you to switch between them. It
Page | 21
Notes by Sadaf Mah abeen
also contains the Start button, which you can use to access programs, folders, and computer settings. On the side of the
screen, Sidebar contains small programs called gadgets.
The Taskbar usually consists of 4 distinct parts:
oO
The Start Button-Opens the menu.
tions.
‘The Quick Launch bar--contains shortcuts to commonly used appli
The main Taskbar--displays icons for all open applications and files.
Pepe
The System Tray~contains the clock and icons for some of the programs running in the background.
B. APPLICATION SOFTWARE
Application software, or app for short, is software that performs specific tasks for an end-user. ... For
example, Microsoft Word or Excel are application software, as are common web browsers such as Firefox or
Google Chrome
In fact, all the software other than system software and programming software are application
software.
A software which is developed to help the user to perform specific tasks is called application
software
Examples:
+ Word processing software
+ Database programs
+ Entertainment software
+ Business software
+ Educational software
+ Computer-aided design(CAD) software
+ Spreadsheet software etc
«MS. Office, ete.
Page | 22
Notes by Sodaf Mah Tabeen
Chapter #3
INTRODUCTION TO MS. OFFICE
3.1 DEFINITION
Itis an application software package by Microsoft company. The purpose of MS. Office is to fulfill the needs
and demands of general departments of offices. it includes the following applications:
MS. WORD (used for documentation)
MS. EXCEL (used for calculation)
MS. POWERPOINT (used for presentation)
MS. ACCESS (used for data base management system)
MS. OUTLOOK (used for emailing)
MS. IN PAGE (used for Urdu typing)
Page | 23
Notes by Sodaf Mah Tabeen
Chapter #4
INTRODUCTION TO MS WORD 2010
4.1 DEFINITION
Itis a desktop publishing software used to create a variety of documents, letters, applications, CV's, résumés,
magazines, novels, stories or other text related documents. The file extension for word 2007 and onwards
versions is DOCK.
Quick Access to ates
File ab
Ribbon Ruler Help
Tien) Poment wicca vod S| mR
Home | insen pPosetnvout eterences Malingr Review few Accins © |
“fa iE | a
: wae ees feces
FAR Ae A Ae oe Si
3
Dialog Box Launcher
J .
verde 6 [SB | enotan 59 [GSI wm aa Oe
View buttons Zoom control
Status bar Document area
4.2 INTERFACE:
L File Tab:
Page | 24
Notes by Sodaf Mah Tabeen
The File tab replaces the Office button from Word 2007. You can click it to check the Backstage view. This is
where you come when you need to open or save files, create new documents, print a document, and do other
file-related operations.
I. Quick Access Toolbar:
This you will find just above the File tab. On the top left corner, there is quick access tool bar which holds the
8. By default, there are 3 commands:
commands which are frequently used while typi
+ Save
© Undo
© Redo
This is a convenient resting place for the most frequently used commands in Word. You can customize this
toolbar based on your comfort.
Ml, Ribbon:
Ribbon contains commands organized in three components ~
¥ Tabs ~ These appear across the top of the Ribbon and contain groups of related commands. Home,
Insert, Page Layout are examples of ribbon tabs.
¥. Groups - They organize related commands; each group name appears below the group on the Ribbon.
For example, group of commands related to fonts or group of commands related to alignment, etc.
¥ Commands - Commands appear within each group as mentioned above.
WV, Title bar:
This lies in the middle and at the top of the window. Title bar shows the program and document titles
Vv. Rulers:
Word has two rulers - a horizontal ruler and a vertical ruler. The horizontal ruler appears just beneath the
Ribbon and is used to set margins and tab stops. The vertical ruler appears on the left edge of the Word window
and is used to gauge the vertical position of elements on the page.
VI. Help:
Page | 25
Notes by Sodaf Mah Tabeen
The Help Icon can be used to get word related help anytime you like. This provides nice tutorial on various
subjects related to word.
Vil Zoom Control:
Zoom control lets you zoom in for a closer look at your text. The zoom control consists of a slider that you can
slide left or right to zoom in or out; you can click the + buttons to increase or decrease the zoom factor.
Vill. View Buttons
The group of five buttons located to the left of the Zoom control, near the bottom of the screen, lets you switch
through the Word's various document views.
¥ Print Layout view - This displays pages exactly as they will appear when printed.
¥ Full Screen Reading view - This gives a full screen view of the document.
¥ Web Layout view - This shows how a document appears when viewed by a Web browser, such as
Internet Explorer.
¥ Outline view - This lets you work with outlines established using Word’s standard heading styles.
Y Draft view - This formats text as it appears on the printed page with a few exceptions. For example,
headers and footers aren't shown. Most people prefer this mode.
IX, Document Area:
This is the area where you type. The flashing vertical bar is called the insertion point and it represents the
location where text will appear when you type.
X. Status Bar:
This displays the document information as well as the insertion point location. From left to right, this bar
contains the total number of pages and words in the document, language, etc.
You can configure the status bar by right-clicking anywhere on it and by selecting or deselecting options from
the provided list.
XI, Dialog Box Launcher:
Page | 26
Notes by Sodaf Mah Tabeen
This appears as very small arrow in the lower-right corner of many groups on the Ribbon. Clicking this button
opens a dialog box or task pane that provides more options about the group.
XI. Title Bar:
At the top middle, there is a bar known as title bar which shows the title of document. On the right top corner,
there are 3 buttons called window buttons.
4.3 TABS MENU IN DETAILS
1, HOME MENU FEATURES AND ITS USES
Microsoft word home menu contains all the basic standard formatting options such as font settings,
paragraphs, styles, and editing. The home menu is very important to practice for MS Word processor students.
+ Clipboard: - in Microsoft Word Home Menu Clipboard is the first category menu that is used to store
copied material temporarily. Such as text and pictures or any object in Microsoft Word. The uses of
the clipboard function are that users can copy, replace, place the text from one section to another
section of the page. And if you want to Copy then use CTRL#C and for paste use CTRL+V
In which the user can set the font style according to the nature of the document. For example,
+ Font:
if someone is writing an application or resume then the font can be Calibri or any professional font. If
anyone is writing a fancy paragraph or poem, then font can be Freestyle Script. In the MS word home
‘menu users can set and change font sizes easily. They can fill color background behind the text, users
can set text transformation to uppercase, lowercase and in Title case, etc. any line can be underlined
and italic based on the document style. If you want to use all font options from one place, then press
Ctrl+Shift+F on the keyboard, This is a shortcut key to open Font options.
‘+ Paragraph: ~ Paragraph sub-menu is another great feature in MS-word that can be used to align
paragraphs, highlight features and important points by using bullets and numbers. MS Word users can
also set the line spacing to improve the readability of the document.
Page | 27
Notes by Sodaf Mah Tabeen
2.
Style: - If users don’t know anything about the font, paragraph formatting then they can use the style
category menu under the home menu. In which any text can be highlighted according to the
predefined style. E.g. heading size, subheading size, etc.
Change styles: - Users can set any style for their document in Microsoft Word. This is another very
useful option in which document style can be edited or created according to the reader of the
document. in the change style menu, you can set your document style distinctive, elegant, fancy,
formal, modern, newsprint, perspective, modern, simple and traditional, etc. Also, you can set
paragraph spacing too tight, compact, relaxed, etc. based on the user’s demand or according to the
reader's point of view.
Editing: - Another use of the home menu in Microsoft word by using the Editing Category Menu. The
user can find any word or line in between documents. They only need to press Ctrl#F and then they
can find and replace any text in the document. They can select, replace any object in the document.
INSERT MENU FEATURES AND ITS USES
Insert means in MS Word to insert something from outside into the page. Such as pages (cover pages,
blank pages, and page break), Table, picture, clip art, shapes, smart art, hyperlink, header and footer,
text boxes symbols) Alll are great features of the Insert menu in Microsoft Word. These functions
provide exceptional uses for the word user. Let’s understand these features and uses below:
Pages (Cover Page, Blank Page, and Page Break): — In MS-Word, the Page sub-menu contains three
main features.
‘The cover page feature can be utilized at the start of the document or it will be used on the first page
of the document, Such as students, teachers, professionals, writers can insert cover pages in stories,
assignments, notes, and articles, etc. to highlight the title for the written story, notes, description, and
author name. There are so many pre-defined cover page templates that can be used to get the
attention of readers while they will receive your printed or pdf copy.
Page | 28
Notes by Sodaf Mah Tabeen
+ The blank page option provides the user for inserting any blank page after the cursor. For example, if
you want a blank page after writing the first paragraph on one page then you can click on this option.
You can also use Ctrl + Enter to insert a blank page after the cursor,
‘+ Page break is similar to the blank page option (You can use the same key: Ctrl+Enter) but it will start a
new page after the click.
+ Tables Menu uses in Microsoft Word: ~ The use of the table menu is that you can insert or draw a
table in the document. You can insert a table, draw the table, convert text into a table, and insert a
quick table (pre-designed tables). This is the most important function in the Insert menu that is mostly
used to design or draw calendars, reports, and invoices and used while creating forms, labels,
newsletters.
+ illustrations:
Illustrations menu is used to insert the picture, clip art, shapes, smart art, chart, and
screenshots. The uses of the illustrations menu in Microsoft word will help users to visualize the
document’s view to readers. Such as by inserting an image, adding clips, smart art, etc. The purpose of
using these visually appealing options is to explore the creativity in readers’ minds while reading
printed word files or pdf documents.
+ The picture menu is used to insert a
ture from your computer hard drives or from the desktop to
the current position of your cursor. You can also insert pictures anywhere in the text box, word art and
in smart art, ete. Whenever you have to insert the image inside any object in Microsoft word then click
on Picture Option under Illustration Menu.
‘+ Clip Art uses MS word to insert Art clips such as drawings, movie clips, sounds that illustrate the
concept written in the document. These features help students to understand the concept by seeing
clips. Also good to use in all kinds of educational and study materials.
‘+ Shapes feature is used to insert rectangular, circles, arrows, charts, lines, symbols based on the
demand of the document. For example, while giving examples of something such as water
consumption or electricity consummation in a document then we can use these shapes in MS word.
We can also highlight, colorize, decorate or insert text and images inside the shapes. This is also a great
feature to present reports in meaningful and professional methods.
Page | 29
Notes by Sodaf Mah Tabeen
+ Smart Art is the option that is great especially while educating. You can visually communicate
information by using process diagrams, hierarchy diagrams, list diagrams, relationship diagrams.
‘+ Charts are used to illustrate and compare data in MS word by using Bar, Pie, Line, Area, and surface
mostly used charts in MS word. We can insert an excel chart into MS word. When you click on the chart
it will open a Microsoft Excel spreadsheet that we can use to write figures. The uses of a chart are very
beneficial to display data comparison and data analytics.
+ Ascreenshot is a great option in MS word and it is used to take a screenshot of opened programs or
applications on the computer and on the internet. You can insert the same captured clip in MS word
document in real-time. It’s like a web camera in MS word. The use of illustration options for teachers
and students in Microsoft word is great. Students and teachers can use these options to explain data
organization, story maps, cause and effects, topic building, clocks to teach about time.
+ Links: Insert menu category contains a hyperlink, bookmark, and cross-reference function. In which
users use to link any internal or external file, picture, the web page from the document.
+ The hyperlink is used to create the link from text to any file, picture, videos, website. For example, if
you want your reader to find more information about certain causes or solutions then you can link that
source using the hyperlink option.
+ Cross-reference is similar to the Hyperlink option that is used to refer the user to headings, tables. you
find such an option in E-books in which the table of content of the eBook is connected to the pages and
figures. To insert a hyperlink on the selected document text from keyword press Ctrl+K on the
keyboard.
+ Header & Footer: ~ Microsoft Word users can use the header and footer option to insert text, image,
and symbol that is important to appear at the top and bottom of each printed page. After adding
content such as graphics, page number, author of the book, title of book, date and time. Microsoft
Word automatically inserts the same text with the correct page number and other graphics on the next
pages or on each printed page.
+ Text: —Text category in Microsoft word under the home menu is used to insert Textboxes, Quick Parts,
Word Art, Drop Cap, Date &Time, and any kind of object. The user can also draw text boxes from their
‘own anywhere in the document such as forms, books, invitation cards, and invoices,
Page | 30
Notes by Sodaf Mah Tabeen
+ Wordart is a good option to create and decorate a slogan, quotes in the documents in Microsoft Word.
To use this you only need to select the piece of text then select the appropriate color style or
decorative text. WordArt is also useful to insert decorative text in invitation cards, happy birthday
greetings and other kinds of funny or less professional documents.
+ Drop Cap is used in books, letters, notes and new stories or newsletters to display the first letter larger
at the beginning of the paragraph.
+ Signature line: ~ The signature link uses is mostly related to the legalities of the document. Such as in
government notification POF files and legal notices signed with a stamp at the end of the page. Also,
any word user can insert a signature line at the end of the document or paragraph which specifies the
individual who must sign or signed. Also, a digital signature used in mostly Income tax returns,
company audits and company registration numbers and can be used in related legal documents.
+ Date & Time: The date and time are easy-to-use features that can be inserted anywhere in the
document. in Microsoft Word, there are so many dates and time formats (such as Saturday, December
31, 2016, or 31-Dec-16) that are two different formats that can be used according to the nature of the
document.
+ Object: - Object is an advanced feature of Microsoft Word that is used to insert any object into the
document and also by creating in real-time,
‘+ Symbols: ~ In this option, you can insert mathematical equations and can do plus, minus by using a
table. Also, there is a symbol option that is used to insert a special character or symbol that is not
commonly available on the keyboard. For example, you can insert a trademark symbol (™), copyright
(©) and Unicode characters to display the ownership or authentication of the document that other
people cannot use without permission.
This option in Microsoft word mostly used in legal, marketing, and promotional documents. Also, you
can find such symbols in the company’s logo, website footer and in Wikipedia contents footer.
3. PAGE LAYOUT MENU FEATURES AND ITS USES.
‘+ Page layout menu in Microsoft word gives various uses for the user to set themes, page setup, page
background, paragraph and arrangement in the document. Page layout features in Microsoft word is
very useful for eBook publisher and document printing business and also for common word users.
Page | 31
Notes by Sodaf Mah Tabeen
+ Themes: ~ In Microsoft Word, a theme is a set of pre-designed document designs fonts, headings,
effects. By the use of the theme option in Microsoft word, the user can change the overall design of
the page such as fonts, effects, and colors.
+ Page Setup: ~ Page setup is the most important option and the users start after creating a new
document. | always recommend to all my students that before writing, creating, designing or doing
anything in Microsoft you should first do the page setup. Why because all the page margins, page
orientation and size creating problems later when you print the document or do the arrangement of
objects.
+ Margins’ option is used to set blank spaces from edges towards inside from outside. Margins are page
edges that are outside the main content of the document. The margin will help us to define the
paragraph’s starting point and ending point. By doing click on the margin option there are various pre-
defined margins such as narrow in which margins are 0.5 from the top, bottom, left and right. Where
normal is 1” from all four sides,
* Orientation used is to set page layout from Vertical to Horizontal or Portrait to Horizontal. A simple
way to understand the uses of orientation in Microsoft Word is that it will allow the users to switch the
page layout according to text writing flow. Portrait means layout style is from left to right and
landscape means the right to left. This will be best uses example, if you're printing your document on
the Ad size and your text in the document going outside the page from the right and using less space
towards the bottom then you can set landscape. For example Exam Date Sheet, Marriage card,
Diploma certificates. are printed in the Landscape layout. Where mark sheet, admission forms are
printed in portrait.
‘+ Page size as | discussed above that it depends on the kind of document you're printing. If you're
printing your document on 4 paper size that you purchased in the market, then set A4. You can vary
the page sizes according to the section. In Microsoft word there are Letter sizes for letter documents,
Tabloid, executive size and envelope sizes are available.
Page | 32
Notes by Sodaf Mah Tabeen
+ Columns option in Page Setup is used to split the text into two or more columns. Generally, this option
isa classical text formatting style that is very beneficial in news printing, newsletter, and nobles. For
example, see the newspaper in which they adjusted the text in small line width and paragraph and at
the same time they converted the long paragraph into columns.
+ Page Background: ~ The use of page background in Microsoft Word is to give extra effects or
protection effects to the document such as the watermark, page color, page borders.
+ Watermark is used to insert ghosted text behind the text in the middle of the document. This is a very
beneficial option that indicates that the document is confidential, urgent and needs to be treated
carefully. Watermarks are used in text documents, images, PDF files. Also, you find watermarks in legal
documents, letterheads, and bank passbooks or in checks. There is a pre-defined watermark in
Microsoft Word such as Confidential, urgent. you can change these into your company name, personal
name or related to document, you can also insert your company logo, school logo or any kind of
another image.
+ Page Color option is used in Microsoft Word to set the color background of the page. Microsoft word
document default color is white with the black text color. You can also use the fill effects option in
Which you can set gradient colors, textures, patterns and picture background to your page. Setting
page color will not print a document in colors it’s just for visual appealing.
+ Page Borders feature is very beneficial to add the border styles with colors and art around the page.
Also, it is used to add text color background by using shading options that will come in printout too.
+ Paragraph option in page layout is used to set left, right text indents. This is used to set paragraph
beginning and ending points. For example, if you want to give more space to a paragraph from left in
the current cursor positions then type 1.22” in the box and hit enter. This will move your paragraph
towards the right. Also, there is the spacing option used for spaces between paragraphs. You can also
use the TAB key on the keyboard to use Indent or paragraph margin functionality in Microsoft Word to
set indents and spacing.
Page | 33
Notes by Sodaf Mah Tabeen
‘The use of an arrange feature in Microsoft Word is to arrange document text professionally
and efficiently. The most important option is the Wrap Text.
‘+ Wrap text is used to align inserted images, word Art correctly with text. But by default when you insert
an image it will not move because it is “In Line with Text” by default then right-click or double click on
the image and choose Wrap Text and select square or in front of text option then you can adjust the
image according to your style by the use of the mouse.
4. REFERENCES MENU FEATURES AND ITS USES
Reference menu and options mean mentioning, or referring to the source of information. In this | will
define the Footnotes feature:
‘+ Footnote: ~ Footnote in Microsoft Word is used to add the special text or written text reference in the
document at the end of the page. This is not the footer; this will come before the footer. For example,
if you're writing in the document, book page any figure or fact that is published in the newspaper then
you can mention in the footnote about the source of information that it is published on abed
newspaper.
+ But the endnote is different and but the output is similar. The endnote will come at the end of the
paragraph. The endnote is used after the paragraph but the footnote is used at the end of the
document. The font size of the endnote and footnote is small than other written text.
You can see footnote and EndNote examples in the dictionary bottom page, old English literate books
and in English nobles and magazines.
5. REVIEW MENU FEATURES AND ITS USES
Review functions and features uses are to examine, testing and proofing of the written document in
Microsoft Word, You can compare the two documents and also you can add a comment to certain lines
or words.
+ Proofing: - Use of the proofing feature is to check the spelling and grammatical mistakes in the
document. You can also research any word and its meaning word thesaurus. For example, you can
Page | 34
Notes by Sodaf Mah Tabeen
check spelling mistakes, count the total written words, paragraphs in the document. If you want to
check your spelling mistakes, then you can press short key F7 then it will automatically highlight
spacing mistakes with green color and spelling error with Red color.
* Comments: ~ Comments option output is similar to ToolTip. For example, when you move your mouse
to “Window Button” it notify the user with the text “Start Button” this is similar to comments. If you
want to add more expression or more thoughts behind any used word in the document, you can use
the comment option.
6. VIEW MENU FEATURES AND ITS USES
View menu uses are related to document views such as full screen, web layout, print layout, zoom,
windows arrangement, and macros.
+ Document view: ~ Document view menu features are used to view the documents in various styles.
The printout is by default view to see the document while you're writing the text. Also if you're printing
or creating something for printing purposes then use a print layout view.
+ Full-screen reading view: uses are for reader and document designer to view the document in reading
view in which all the pages are looking like you're reading a book. Also, the full-screen reading view is
helpful to design and see the page’s settings and visibility of text clearly.
‘+ Web layout is used to see the document as a web page. The uses are for students and designers to
view the text ina web layout. Also selecting a web layout view and then saving the document as a web
page will save the file in HTML format and when you open the saved file, it will use the internet
browser to view the document text instead of Microsoft Word.
* Outline: is used to see the document heading, body text in levels. You can use this menu to edit the
heading, body text, and document structure. You can also add control for sub-headings. Such as if
you're using H1 for the main heading and h2, h3, h4 for other headings then you place such
subheadings under H1 heading. Mostly this option is used in tutorials, support pages, and application
or software documentation
Page | 35
Notes by Sodaf Mah Tabeen
+ Draft: is used to edit the text quickly.
+ Show feature is used to show gridlines to see the document text spacing, word spacing.
+ Navigation is useful for eBooks and you can see such an option by default in Google Docs. Navigation
option is used to view the document by heading when you check mark on the navigation pane it will
highlight the heading in the left sidebar in Microsoft word after that you can navigate the document by
heading instead of scrolling down.
‘+ Ruler or Ruler Bar is most useful and very important for document margins. Indents are important to
align correctly with the use of the ruler bar. The ruler option in MS word is similar to the scale that we
used for drawing in schools etc. You can see the first-line indent, hanging indent or left an indent in the
ruler bar. You can also use the rule bar to set the left, center tab position by a click on the ruler bar in
Microsoft Word. This is beneficial to view the document correctly and align paragraphs spacing
correctly.
+ Window: - Window feature uses are to create the new document in New Window.
+ Arrange all will arrange multiple application windows in the current view. Such as we can shrink the
window size towards the left and then we can arrange another application window on the right side.
‘+ Aswitch window is used to switch between two application windows. But you can also use the Alt +
Tab to switch between more than 2-3 applications without using the switch window option.
‘+ Macros use in Microsoft Word is to automate repeated tasks such as font size, color size or series of
commands and instructions in a group. You can run macros that will automate the formatting of other
text in the document.
Page | 36
Notes by Sodaf Mah Tabeen
Chapter #5
INTRODUCTION TO MICROSOFT EXCEL 2010
5.1 DEFINITION
A software program created by Microsoft that uses spreadsheets to organize numbers and data with formulas
and functions. Excel analysis is global around the world and used by businesses of all sizes to perform financial
analysis. The file extension for word 2007 and onwards versions is .XLSX.
5.2 USES OF EXCEL
Excel is typically used to organize data and perform financial analysis. It is used across all business functions
and at companies from small to large.
The main uses of Excel include:
= Data entry
"Data management
+ Accounting
© Financial analysis
= Charting and graphing
"Programming
= Time management
"Task management
= Financial modeling
"Customer relationship management (CRM)
* Almost anything that needs to be organized!
5.3 SPREADSHEET BASICS
Each Excel file is a workbook that can hold many worksheets. The worksheet is a grid of columns (designated
by letters) and rows (designated by numbers). The letters of the columns are indicated in the blue buttons
across the top of the worksheet. The numbers of the rows are indicated in the blue buttons down the left of
the worksheet. The intersection of a column and a row is called a cell. You can input your data into the cells.
Page | 37
Notes by Sodaf Mah Tabeen
Cells can contain text, numbers, or formulas for automatic calculations. Each cell on the spreadsheet has a cell
address that is the column letter followed by the row number.
By default, there are three sheets in a new workbook in all versions of Excel, though users can create as many
as their computer memory allows. These three worksheets are named Sheet, Sheet2, and Sheet3.
|. How Are Rows and Columns Labeled?
MS Excel is in tabular format consisting of rows and columns. In all spreadsheet programs, including Microsoft
Excel, Row runs horizontally while Column runs vertically. Each row is identified by row number, which runs
vertically at the left side of the sheet.
Each column is identified by column header, which runs horizontally at the top of the sheet.
To identify a cell, give both the column and the row. For example, the first cell is always located in column A,
on row 1, so the cell is labeled At.
Version Rows Columns Cells Sheets
Excel 2010 1,048,576 16,384XFD —17,179,869,184 256
5.4 WORKING WITH SPREADSHEET:
1 HOMETAB
The Home tab contains the most common text editing tools used in Excel.
vom | ikon tit bate ;
[AS mu ata ma me coe hep eeD iva
| Pree BF EGS A) SU Strewaceme: Som ofA) Goweew fome hot Sem rome 2), tne tn
| sete 0 “ neat ete an om sane
a i
ll, FORMULA BAR
This will be one of the most useful tools as you use Excel. The formula bar allows you to see all the details and
methods used to return what is seen in a cell. Whenever you input any information into a cell, the output, or
end result is what is shown once you move away from the cell. This is most prominent when using functions,
as you do not see the whole equation in the cell in the worksheet, only the result. The formula bar is located
below the ribbon and spans most of the window.
Page | 38
Notes by Sodaf Mah Tabeen
igelayout Formulas Dataview View Developer Acrobat
[a [|| (W=) lee wowree —|lcen =| Se
FW ==] Se~ A -) | S S|[E Ae) Raeraeecenter~ | ($~ 4 + | sl Conational Format cat insert Dele
Font Alignment a Ses
II, ADDING A WORKSHEET
By default, three worksheets are included in each Excel workbook. You can access the different worksheets by
clicking the worksheet tabs just above the status bar.
IV. WORKSHEET TABS
To add a new worksheet, click the Insert Worksheet tab, to the right of the existing worksheet tabs.
V. RENAMING A WORKSHEET
Hover over the tab you want to rename, and double Left-click the tab.
Begin typing to rename the tab and Press.
5.5 BASIC TERMS IN EXCEL
There are two basic ways to perform calculations in Excel:
‘ormulas and Functions.
NOTE: Every formula or Function in excel must be started with equals sign (=).
1. Formulas
In Excel, a formula is an expression that operates on values in a range of cells or a cell. For example,
=A1+A2+A3, which finds the sum of the range of values from cell A1 to cell A3.
2. Functions
Functions are predefined formulas in Excel. They eliminate laborious manual entry of formulas while giving
them human-friendly names. For example:
|UM(A1:A3). The function sums all the values from Al to A3.
Page | 39
Notes by Sodaf Mah Tabeen
5.6 BASIC EXCEL FORMULAS
1. SUM FUNCTION
The SUM function is the first must-know formula in Excel, It usually aggregates values from a selection of
columns or rows from your selected range.
=SUM(number1, [number2], ..
Example:
=SUM(B2:G2) — A simple selection that sums the values of a row.
=SUM(A2:A8) A simple selection that sums the values of a column.
UM(A2:A7, A9, A12:A15) — A sophisticated collection that sums values from range A2 to A7, skips A8, adds
9, jumps A10 and A11, then finally adds from A12 to A15.
=SUM(A2:A8)/20 — Shows you can also turn your function into a formula.
° « I
4 Population
2 389,018,778
3 pe masseee
Indonesia 2oaoas.a28
7 reat 210.201°504|
3 Nigeria 2os.679.113
3 Baraledesh tenes 905
11 Mexico ia7sis.112
32 [fretet———[esurais-o1)
13
Page | 40
Notes by Sodaf Mah Tabeen
2. AVERAGE FUNCTION
‘The AVERAGE function should remind you of simple averages of data such as the average number of
shareholders in a given shareholding pool.
=AVERAGE(number1, [number2], ...)
Example:
=AVERAGE(B2:811) ~ Shows a simple average, also similar to (SUM(B2:811)/10)
‘country Pepulation
pebsgeevousuns
3. COUNT FUNCTION
The COUNT function counts all cells in a given range that contain only numeric values.
=COUNT(valuet, [value2], ...)
Example:
=COUNT(A:A) — Counts all values that are numerical in A column. However, you must adjust the range
inside the formula to count rows.
=COUNT(A:
+1) — Now it can count rows.
Page | 41
Notes by Sodaf Mah Tabeen
4. IF FUNCTION
The IF function is often used when you want to sort your data according to a given logic. The best part of the IF
formula is that you can embed formulas and function in it.
=IF(logical_test, [value_if_true], [value_if_false])
Example:
=IF(C2,<,<>,=)
Example:
2
=COUNTIF(DS:D12,">100") // count sales over 100
=COUNTIF(B5:B12,"jim") // count name
=COUNTIF(C5:C12,"ca") // count state
2) coumnttane, eta)
S| be wn S000
7] mes S00
ie a 000
2 mw S00
2 ke wm sao.
i] ime 000
2) mw 33000
TODAY FUNCTION
imple
Sales ov $100
Snes calf
‘The Excel TODAY function returns the current date, updated continuously when a worksheet is
changed or opened.
Example:
=TODAY() // current date
=TODAY()-7 // one week in past
=TODAY()+7 // one week in future
=TODAY()+90 // 90 days from today
=EDATE(TODAY(),3) // 3 months from today
=EDATE(TODAY(),12) // 1 year from today
=EDATE(TODAY(),-12) // 1 year in the past
Notes by Sodaf Mah Tabeen
Page | 44
Chapter #6
INTRODUCTION TO MS POWERPOINT 2010
6.1 DEFINATION
Microsoft PowerPoint is a software application that is particularly used to present data and information by
using text, diagrams with animation, images, and transitional effects, etc. in the form of slides. It helps people
to better understand the idea or topic in front of the audience practically and easily. In other words, it is used
for data and information visualization. A combination of various slides representing a graphical and visual exolanation of
data, to present information in a more creative and interactive manner is called @ PowerPoint presentation. The file
extension for Powerpoint 2010 and onwards versions is .PPTX.
6.2 USES OF POWERPOINT PRESENTATION:
PowerPoint presentations are useful for both personal and professional usage. Given below are a few of the
major fields where PPT is extremely useful:
+ Education - With e-learning and smart classes being chosen as a common mode of education today,
PowerPoint presentations can help in making education more interactive and attract students towards
the modified version of studying
+ Marketing ~ In the field of marketing, PowerPoint presentations can be extremely important. Using
graphs and charts, numbers can be shown more evidently and clearly which may be ignored by the
viewer if being read
+ Business — To invite investors or to show the increase or decrease in profits, MS PowerPoint can be
used
+ Creating Resumes — Digital resumes can be formed using MS PowerPoint. Different patterns,
photograph, etc. can be added to the resume
‘+ Depicting Growth - Since both graphics and text can be added in a presentation, depicting the growth
of a company, business, student’s marks, ete. is easier using PPT
Page | 45
Notes by Sodaf Mah Tabeen
6.3 FEATURES OF MS POWERPOINT
There are multiple features that are available in MS PowerPoint which can customise and optimise a
presentation. The same have been discussed below.
aa
Click to add title
1. FILE MENU AND BACKSTAGE VIEW
When you click the File menu you see the Backstage view that contains all the creation, save, share, and print
options for your presentations.
2. QUICK ACCESS TOOLBAR
Also known as the QAT, this is a customizable toolbar placed by default on the top of Ribbon, you can add
ns for your often used commands to this toolbar.
3. RIBBON
The Ribbon has tabs which in turn contain groups of buttons for various options, some groups also contain
galleries (for example galleries for Themes and Theme Colors).
4, SLIDES/OUTLINE PANE
Normally placed on the left side of the interface, this pane contains two tabs, the Slides tab and the Outline
tab. The Slides tab shows thumbnails of all the slides in the open presentation.
Page | 46
Notes by Sodaf Mah Tabeen
5. STATUS BAR
A horizontal strip that provides information about the opened presentation like slide number, applied Theme,
etc. It also includes the view and zoom options.
6. NOTES PANE
Directly below the active slide, this is where you input speaker notes for the current slide. None of this content
is visible on the actual slide while presenting, although it is visible in both Notes Page view and Presenter view.
7. VIEW BUTTONS
Essentially there are three view buttons on the status bar displayed towards the left of the zoom-in and zoom-
out options:
¥ Normal View - Clicking this enables Normal view, Shift-clicking this gets you to Slide Master view.
¥ Slide Sorter View - Clicking this displays zoomable thumbnails of every slide in the open presentation.
Shift-clicking this button gets you to Handout Master view.
¥ Slide Show from current slide - Show the presentation as a full screen slideshow from the current
selected
le.
1, SLIDE AREA
Displays the active slide.
2. TASK PANE
The Task Pane contains more options and appears when you choose an option in one of the Ribbon tabs, for
example if you click the Clip Art button on the Insert tab of the Ribbon, the Clip Art task pane opens.
3. MINI TOOLBAR
This toolbar is not shown in the figure above, it's a semitransparent floating toolbar that spawns right next to
the cursor, and it is also available instantly with a right-click
Page | 47
Notes by Sodaf Mah Tabeen
6.4 INTERFACE OF MS POWERPOINT
|. The Actual Slide
This is the actual slide where you can add slide objects such as text, pictures, charts, etc. When you use Slide
Show view to display your PowerPoint presentation, you only get to see objects that are placed within this
area.
You normally click on a text placeholder and type some text to replace the dummy text in the placeholder.
PowerPoint
Click to add
I, Slide Layout:
The arrangement of Various objects on a slide is called as Slide layout.
‘Multiple options and layouts are available based on which a presentation can be created. This option is
available under the “Home” section and one can select from the multiple layout options provided.
© Cisse
Click to add title
eke a tte
Page | 48
Notes by Sodaf Mah Tabeen
The image below shows the different slide layout options which are available for use:
Il Insert Clipart, Video, Audio, etc:
Under the “Insert” category, multiple op
ns are available where one can choose what feature they want to
insert in their presentation. This may include images, audio, video, header, footer, symbols, shapes, etc.
The image below shows the features which can be inserted:
BOB a OB6
Iv. Slide Design
MS PowerPoint has various themes using which background color and designs or textures can be
added to a slide. This makes the presentation more colorful and attracts the attention of the people
looking at it.
This feature can be added using the “Design” category mentioned on the homepage of MS
PowerPoint. Although there are existing design templates available, in case someone wants to add
some new texture or color, the option to customize the design is also available. Apart from this, slide
designs can also be downloaded online.
Refer to the below for slide design:
add title
dete
Page | 49
Notes by Sodaf Mah Tabeen
V. Slide Transitions
Slide transitions are the animation effects that are applied to whole slide. In Microsoft PowerPoint, slide
transitions are motion effects that occur in Slide Show view when you move from one slide to the next during
a presentation. You can control the speed, add sound, and even customize the prope
sof transition effects.
¥ How to apply a Ttransitions:
To apply a transition to selected slides:
1. On the Slides tab, hold down the Ctrl key and then click the slides to which you want to apply the
transition,
2. Choose the Animations tab,
3. Click the More button * in the Transition to this Slide group. A menu of transitions appears.
4, Click the transition you want to apply. PowerPoint applies the transition. As you roll your pointer over
each transition, PowerPoint provides you with a live preview of the transition.
To apply a transition to all slides:
1. Click the transition you want to apply. As you roll your pointer over each transition, PowerPoint
provides you with a live preview of the transition.
2. Click the Apply to All button #4PP'/T9 All in the Transition to This Slide group.
VI. Animations
Anat
lation effect is a special visual or sound effect added to a text or an object on a slide or chart.
It is also possible to animate the text and the other objects using the buttons on the Animation Effects
toolbar.
Y Add Animations
You can animate the objects on your PowerPoint slides.
VIL. Types of Animations
PowerPoint provides four types of Animations:
Page | 50
Notes by Sodaf Mah Tabeen
Entrance
¢ Emphasis
* Bxit
‘© Motion Paths
|. ENTRANCE EFFECTS:
‘An Entrance animation determines the manner in which an object appears on a slide; for example, an
object can move onto a slide.
Il, EMPHASIS EFFECTS:
‘An Emphasis animation does something to draw attention to an object; for example, the object can
become larger.
W, EXIT EFFECTS:
An Exit animation determines the manner in which an object leaves a slide; for example, an object can
move off a slide.
IV, MOTION PATHS EFFECTS:
‘A Motion Paths animation determines how an object moves around a slide; for example, an object can
move from left to right.
V. How to Apply Animations
To choose an effect:
1. Select the object you want to animate.
2. Choose the Animations tab.
3. Click the Custom Animation button 8 Sstem Animation
- The Custom Animation pane appears.
4. Click the Add Effect button 5% Addéffect ~. 4 menu appears.
5. Choose the type of effect you want. A submenu appears.
6. Click the effect you want. PowerPoint applies the effect.
Page | 51
Notes by Sodaf Mah Tabeen
Vill, HOW TO PLAY AND EXIT SLIDESHOW
1) FS
Pressing the F5 key begins the slideshow from the first slide.
2) Shifters,
To begin the slideshow from the current slide, press Shift+F5. In other words, press the Shift and F5 keys at
the same time.
3) Ese
Another way to change the pointer to the default arrow is pressing the Esc key. If the pointer is already an
arrow, pressing Esc exits the slideshow.
Page | 52
Notes by Sodaf Mah Tabeen
Chapter #7
INTRODUCTION TO INTERNET
The Internet is a global network of billions of computers and other electronic devices. With the Internet, it's
possible to access almost any information, communicate with anyone else in the world, and do much more.
You can do all of this by connecting a computer to the Internet, which is also called going online. When
someone says a computer is online, it's just another way of saying it's connected to the Internet.
7.1 DEFINITION OF INTERNET
The internet is a global system of interconnected computer networks that use the standard
Internet protocol suite often called TCP/IP, although not all applications use TCP) to serve billions of user
worldwide. Itis a network of networks that consists of millions of private, public, academic, business, and
government networks, of local to global scope, that are linked by a broad array of electronic, wireless and
optical networking technologies.
7.2 THE ORIGINS OF THE INTERNET
The origins of the internet are rooted in the USA of the 1950s. The Cold War was at its height and huge
tensions existed between North America and the Soviet Union. Both superpowers were in possession of
deadly nuclear weapons, and people lived in fear of long-range surprise attacks. The US realised it needed a
communications system that could not be affected by a Soviet nuclear attack.
At this time, computers were large, expensive machines exclusively used by military scientists and university
staff. These machines were powerful but limited in numbers, and researchers grew increasingly frustrated:
they required access to the technology, but had to travel great distances to use it.
To solve this problem, researchers started ‘time-sharing’. This meant that users could simultaneously access a
mainframe computer through a series of terminals, although individually they had only a fraction of the
computer's actual power at their command.
The difficulty of using such systems led various scientists, engineers and organisations to research the
possibility of a large-scale computer network.
Page | 53
Notes by Sodaf Mah Tabeen
1. WHO INVENTED THE INTERNET?
No one person invented the internet. When networking technology was first developed, a number of
scientists and engineers brought their research together to create the ARPANET.
This eventually led to the formation of the ARPANET (Advanced Research Projects Agency Network), the
network that ultimately evolved into what we now know as the Internet. ARPANET was a great success but
membership was limited to certain academic and research organizations. In response to this, other networks
were created to provide information sharing.
January 1, 1983 is considered the official birthday of the Internet. A new communications protocol was
established called Transmission Control Protocol/Internetwork Protacol (TCP/IP). This allowed different kinds
of computers on different networks to "talk" to each other. ARPANET officially changed to the TCP/IP standard
on January 1, 1983, hence the birth of the Internet. The Internet started as a way for government researchers
to share information,
7.3 COMPUTER NETWORKS
A computer network is the infrastructure that allows two or more computers (called hosts) to communicate
with each other.
A network can be defined as a group of computers and other devices connected in some ways so as to be able
to exchange data. -Each of the devices on the network can be thought of as a node;each node has a unique
address. A computer network, often simply referred to as a network, is a collection of hardware components
and computers interconnected by communication channels that allow sharing of resources and information.
7.4 WHAT ARE NETWORK PROTOCOLS?
In networking, a protocol is a standardized way of doing certain actions and formatting data so that two or
more devices are able to communicate with and understand each other.
To understand why protocols are necessary, consider the process of mailing a letter. On the envelope,
addresses are written in the following order: name, street address, city, state, and zip code. If an envelope is
dropped into a mailbox with the zip code written first, followed by the street address, followed by the state,
and so on, the post office won't deliver it. There is an agreed-upon protocol for writing addresses in order for
Page | 54
Notes by Sodaf Mah Tabeen
the postal system to work. In the same way, all IP data packets must present certain information in a certain
order, and all IP addresses follow a standardized format.
7.5 MAIN PROTOCOLS FOR INTERNET
TCP and IP are separate protocols that work together to ensure data is delivered to its intended destination
within a network. IP obtains and defines the address—the IP address—of the application or device the data
must be sent to. TCP is then responsible for transporting data and ensuring it gets delivered to the destination
application or device that IP has defined.
|. THE INTERNET PROTOCOL (IP)
The Internet Protocol (IP) is the method for sending data from one device to another across the internet.
s it and enables it to commu
Every device has an IP address that uniquely identi ite with and exchange
data with other devices connected to the internet.
‘a. What is an IP address?
An IP address is a unique identifier assigned to a device or domain that connects to the Internet. Each IP
address is a series of characters, such as '192.168.1.1". Each IP packet will contain both the IP address of the
device or domain sending the packet and the IP address of the intended recipient.
Sender of packet Recipient of packet
woe . ®
192160012 Theinteret 192000075
Page | 55
Notes by Sodaf Mah Tabeen
192, 168.1.1
192. 168.1. 3 fee
=
192,168. 1.4
Il, THE TRANSMISSION CONTROL PROTOCOL (TCP)
The Transmission Control Protocol (TCP) is a communications standard that enables application programs and
computing devices to exchange messages over a network. itis designed to send packets across the internet
and ensure the successful delivery of data and messages over networks. TCP organizes data so that it can be
transmitted between a server and a client. It guarantees the integrity of the data being communicated over a
network. Before it transmits data, TCP establishes a connection between a source and its destination.
a. How Exactly TCP Work?
TCP allows for transmission of information in both directions. This means that computer systems that
communicate over TCP can send and receive data at the same time, similar to a telephone conversation. The
protocol uses segments (packets) as the basic units of data transmission.
Page | 56
Notes by Sodaf Mah Tabeen
7.6 WHAT ARE THE INTERNET BROWSERS?
A web browser is a software program that allows a user to locate, access, and display web pages. In common
usage, a web browser is usually shortened to "browser."
Web browsers are used primarily for displaying and accessing websites on the internet, as well as other
content created using languages such as Hypertext Markup Language (HTML) and Extensible Markup
Language (XML).
Browsers translate web pages and websites delivered using Hypertext Transfer Protocol (HTTP) into human-
readable content. Browsers work because every web page, image, and video on the web has its own unique
Uniform Resource Locator (URL), allowing the browser to identify the resource and retrieve it from the web
server.
a. The Most Popular Web Browsers
The most popular web browsers that used today are as follows:
Page | 57
Notes by Sodaf Mah Tabeen
Google Chrome. Chrome, created by internet giant Google, is the most popular browser
in the USA, perceived by its computer and smartphone users as fast, secure, and
reliable.
Apple Safari.
Microsoft Internet Explorer and Edge.
Mozilla Firefox.
Opera.
Netscape
Maxthon.
Vivaldi
Sea Monkey
7.7 WHAT IS A SEARCH ENGINE?
A search engine is an online tool that is designed to search for websites on the internet based on the user's
search query. It looks for the results in its own database, sorts them and makes an ordered list of these results
using unique search algorithms. This list is called a search engine results page.
a. What Are the Most Popular Search Engines?
Although there are hundreds of search engines in the world, only a few of them dominate the overall search
engine market and remain popular thanks to their quality, usefulness, etc.
Bey op
Google is the biggest and most popular search engine in the world.
Bing is the second largest search engine. It was launched in 2009 and it’s owned by Microsoft,
Yahoo is a popular website, email provider and the third biggest search engine in the world,
Yandex is a search engine that is popular mostly in the eastern countries.
Page | 58
Notes by Sodaf Mah Tabeen
5. Baidu is the most dominant search engine in China.
Search Engine Market Share Worldwide
@ocogle 222% —@sing 2.51% @ Yahoo sats
@ericy 1.09% — @yandex 0.54% — @orner 1.0%
b, What Is the Difference Between a Browser and A Search Engine?
Web browser (e.g. Chrome, Firefox, Microsoft Edge, etc.) is a software application that is installed on the
computer or a smartphone. The purpose of the browser is to provide a user-friendly interface to display the
webpages.
Search engine (e.g. Google, Bing, Yahoo!, etc.) is an online tool available on the website that can be accessed
through a web browser. The purpose of a search engine is to provide answers to users’ queries in the form of
relevant webpages.
7.8 WHAT IS THE WORLD WIDE WEB?
The World Wide Web—usually called the Web for short—is a collection of different websites you can access
through the Internet. A website is made up of related text, images, and other resources. Websites can
resemble other forms of media—like newspaper articles or television programs—or they can be interactive in
a way that's unique to computers.
The purpose of a website can be almost anything: a news platform, an advertisement, an online library, @
forum for sharing images, or an educational site.
a. WEBSITE
‘A website is a collection of linked web pages (plus their associated resources) that share a unique domain
name. Each web page of a given website provides explicit links—most of the time in the form of clickable
Page | 59
Notes by Sodaf Mah Tabeen
portion of text—that allow the user to move from one page of the website to another. To access a website,
type its domain name in your browser address bar, and the browser will display the website's main web page
b. WEB SERVER
A computer that hosts a website on the Internet.
cc. WEB PAGE
‘A web page is a simple document displayable by a browser. Such documents are written in
the HTML language. A web page can embed a variety of different types of resources.
or
‘A document which can be displayed in a web browser such as Firefox, Google Chrome, Opera, Microsoft
Internet Explorer or Edge, or Apple's Safari. These are also often called just "pages."
d. WHAT IS URL?
URL, in full Uniform Resource Locator, address of a resource on the Internet, or of a file stored locally. The
resource can be any type of file stored on a server, such as a Web page, a text file, a graphics file, or an
application program.
AURL has two main components:
+ Protocol identifier: For the URL http://example.com, the protocol identifier is http.
+ Resource name: For the URL http://example.com, the resource name is example.com.
7.9 INTRODUCTION TO EMAIL
|. WHATIS AN EMAIL?
Short for electronic mail, e-mail or email is information stored on a computer that is exchanged between two
users over telecommunications. More plainly, e-mail is a message that may contain text, files, images, or other
attachments sent through a network to a specified individual or group of individuals.
The first e-mail was sent by Ray Tomlinson in 1971. Tomlinson sent the e-mail to himself asa test e-mail
message, containing the text "something like QWERTYUIOP.” However, despite sending the e-mail to himself.
Page | 60
Notes by Sodaf Mah Tabeen
support@computerhope.com
‘“Teerar group AT Domain
Il PARTS OF AN EMAIL
‘+ The first portion of all e-mail addresses, the part before the @ symbol, contains the alias, user, group,
or department of a company. In our above example, "support" is the Technical Support department at
Computer Hope.
* Next, the "@" (at sign) is a divider in the e-mail address; it's required for all SMTP e-mail addresses
since Ray Tomlinson sent the first message.
* Finally, "computerhope.com' is the domain name of where the user belongs. The ".com'" is the TLD
(top-level domain) for our domain,
M, ONLINE E-MAIL
An alternative way of sending and receiving e-mail (and the more popular solution for most people) is an
online e-mail service or webmail. Examples include Hotmail (now Outlook.com), Gmail, and Yahoo Mail.
Page | 61
Notes by Sodaf Mah Tabeen
Chapter #8
MOST FREQUENT SHORTCUT KEYS IN COMPUTER
8.1 SHORTCUT KEYS FROM F1 TO F12
KEYS FUNCTIONS
FL Help
F2 Rename a File or Folder
F3, Search for a File or Folder
Fa. Repeat Action
FS, Update or Refresh
Fo Next Pane
7 Spell Check
Fg. Extend Selection
Fo Calculate All
Fl0 ActivateMenu
FLL New Chart
Fiz Save As
8.2 SHORTCUT KEYS OF MS WORD 2010
KEYS FUNCTIONS
CTRLYA Select all the contents of the document.
CTRL+B ‘Make letters bold.
CTRL+C Make a copy of selected text or picture.
CTRL D Display the Font dialog box
CTRL+ E Set the Center alignment.
Notes by Sodaf Mah Tabeen
Page | 62
CTRL + F
Display the Find dialog box.
CTRL+G
Display the Go to dialog box.
CTRL +H
Display the Replace dialog box.
CTRL +1
‘Make the letters Italic.
CTRL +)
Justify the text of the document.
CTRL+K
CTRL +L
Link the selected.
Set the Left alignment.
CTRL+M
Set the tab stop Position,
CTRL +N
Create the new document,
CTRL +0
Open an existing document.
CTRL +P
Print the contents of the document.
CTRL+Q
Remove paragraph formatting.
CTRL+R
Set the Right alignment.
CTRL+S
Save the document.
CTRL+T
Set the tab stop position
CTRL+U
‘Make the letters Underline.
CTRL+V
Paste text or an object.
CTRL + W.
Close the document.
CTRL +X
Cut the selected text or Picture.
CTRL+Y
Redo the last action .
CTRL +Z
Undo the last action.
Notes by Sodaf Mah Tabeen
Page | 63
CTRL + SPACEBAR
Remove character formatting.
CTRL + SHIFT +<
Decrease the font size.
CTRL + SHIFT +>
Increase the font size.
CTRL + DELETE
BACKSPACE Delete one character to the left.
CTRL+ Delete one word to the right
BACKSPACE
DELETE Delete one character to the right.
Delete one word to the right.
Notes by Sodaf Mah Tabeen
Page | 64
You might also like
- The Subtle Art of Not Giving a F*ck: A Counterintuitive Approach to Living a Good LifeFrom EverandThe Subtle Art of Not Giving a F*ck: A Counterintuitive Approach to Living a Good LifeRating: 4 out of 5 stars4/5 (5825)
- The Gifts of Imperfection: Let Go of Who You Think You're Supposed to Be and Embrace Who You AreFrom EverandThe Gifts of Imperfection: Let Go of Who You Think You're Supposed to Be and Embrace Who You AreRating: 4 out of 5 stars4/5 (1093)
- Never Split the Difference: Negotiating As If Your Life Depended On ItFrom EverandNever Split the Difference: Negotiating As If Your Life Depended On ItRating: 4.5 out of 5 stars4.5/5 (852)
- Grit: The Power of Passion and PerseveranceFrom EverandGrit: The Power of Passion and PerseveranceRating: 4 out of 5 stars4/5 (590)
- Hidden Figures: The American Dream and the Untold Story of the Black Women Mathematicians Who Helped Win the Space RaceFrom EverandHidden Figures: The American Dream and the Untold Story of the Black Women Mathematicians Who Helped Win the Space RaceRating: 4 out of 5 stars4/5 (903)
- Shoe Dog: A Memoir by the Creator of NikeFrom EverandShoe Dog: A Memoir by the Creator of NikeRating: 4.5 out of 5 stars4.5/5 (541)
- The Hard Thing About Hard Things: Building a Business When There Are No Easy AnswersFrom EverandThe Hard Thing About Hard Things: Building a Business When There Are No Easy AnswersRating: 4.5 out of 5 stars4.5/5 (349)
- Elon Musk: Tesla, SpaceX, and the Quest for a Fantastic FutureFrom EverandElon Musk: Tesla, SpaceX, and the Quest for a Fantastic FutureRating: 4.5 out of 5 stars4.5/5 (474)
- Her Body and Other Parties: StoriesFrom EverandHer Body and Other Parties: StoriesRating: 4 out of 5 stars4/5 (823)
- The Sympathizer: A Novel (Pulitzer Prize for Fiction)From EverandThe Sympathizer: A Novel (Pulitzer Prize for Fiction)Rating: 4.5 out of 5 stars4.5/5 (122)
- The Emperor of All Maladies: A Biography of CancerFrom EverandThe Emperor of All Maladies: A Biography of CancerRating: 4.5 out of 5 stars4.5/5 (271)
- The Little Book of Hygge: Danish Secrets to Happy LivingFrom EverandThe Little Book of Hygge: Danish Secrets to Happy LivingRating: 3.5 out of 5 stars3.5/5 (403)
- The World Is Flat 3.0: A Brief History of the Twenty-first CenturyFrom EverandThe World Is Flat 3.0: A Brief History of the Twenty-first CenturyRating: 3.5 out of 5 stars3.5/5 (2259)
- The Yellow House: A Memoir (2019 National Book Award Winner)From EverandThe Yellow House: A Memoir (2019 National Book Award Winner)Rating: 4 out of 5 stars4/5 (98)
- Devil in the Grove: Thurgood Marshall, the Groveland Boys, and the Dawn of a New AmericaFrom EverandDevil in the Grove: Thurgood Marshall, the Groveland Boys, and the Dawn of a New AmericaRating: 4.5 out of 5 stars4.5/5 (266)
- A Heartbreaking Work Of Staggering Genius: A Memoir Based on a True StoryFrom EverandA Heartbreaking Work Of Staggering Genius: A Memoir Based on a True StoryRating: 3.5 out of 5 stars3.5/5 (231)
- Team of Rivals: The Political Genius of Abraham LincolnFrom EverandTeam of Rivals: The Political Genius of Abraham LincolnRating: 4.5 out of 5 stars4.5/5 (234)
- On Fire: The (Burning) Case for a Green New DealFrom EverandOn Fire: The (Burning) Case for a Green New DealRating: 4 out of 5 stars4/5 (74)
- The Unwinding: An Inner History of the New AmericaFrom EverandThe Unwinding: An Inner History of the New AmericaRating: 4 out of 5 stars4/5 (45)
- Date Sheet - GDICA 62 Progress Test Term 3Document1 pageDate Sheet - GDICA 62 Progress Test Term 3Abdullah AsimNo ratings yet
- FatimaDocument2 pagesFatimaAbdullah AsimNo ratings yet
- Try JsDocument1 pageTry JsAbdullah AsimNo ratings yet
- Index JsDocument4 pagesIndex JsAbdullah AsimNo ratings yet
- My ProjectDocument108 pagesMy ProjectAbdullah AsimNo ratings yet
- (26062020 1556) M-Fscat2001Document4 pages(26062020 1556) M-Fscat2001Abdullah AsimNo ratings yet
- Book by Sadaf Mah Jabeen Short Version-1Document65 pagesBook by Sadaf Mah Jabeen Short Version-1Abdullah AsimNo ratings yet