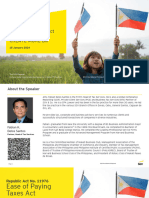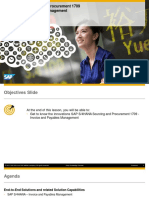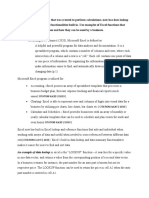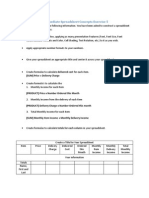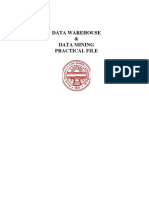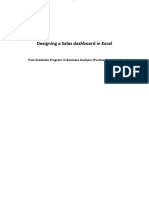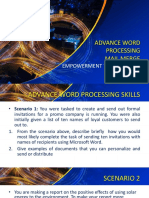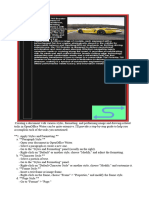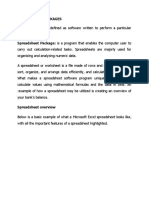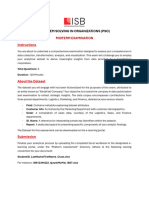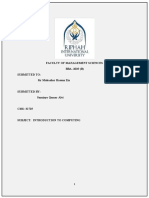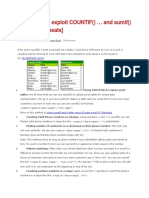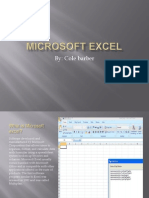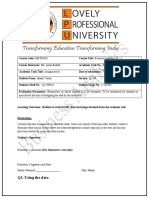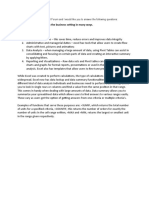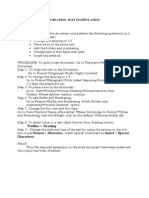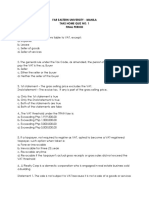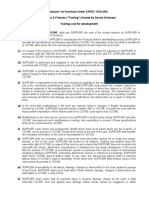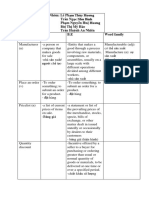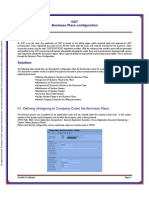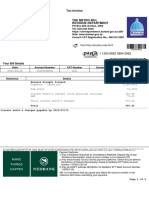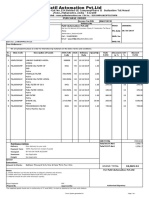Professional Documents
Culture Documents
3 Mailmerge
3 Mailmerge
Uploaded by
AJIT TRADEROriginal Description:
Original Title
Copyright
Available Formats
Share this document
Did you find this document useful?
Is this content inappropriate?
Report this DocumentCopyright:
Available Formats
3 Mailmerge
3 Mailmerge
Uploaded by
AJIT TRADERCopyright:
Available Formats
Mail merge is a powerful feature in many word processors, including Microsoft Word, that allows you to
create customized documents, such as invoices, by merging a data source (e.g., Excel spreadsheet) with
a template. Here's a step-by-step guide on how to use mail merge to create an invoice:
Step 1: Prepare the Data Source (Excel Spreadsheet)
Create an Excel spreadsheet with the necessary details for your invoice. It should include columns for
the customer name, address, invoice number, date, item description, quantity, unit price, and any other
relevant information.
Example:
mathematicaCopy code
| Customer Name | Address | Invoice Number | Date | Item Description | Quantity | Unit Price | Total
Amount | |-------------- | -------------- | -------------- | ---------- | ---------------- | -------- | ---------- | ------------ | |
John Doe | 123 Main St. | INV-001 | 2023-07-01 | Product A | 2 | 50.00 | 100.00 | | Jane Smith | 456
Elm St. | INV-002 | 2023-07-02 | Product B | 3 | 25.00 | 75.00 |
Step 2: Create the Invoice Template (Microsoft Word)
Open Microsoft Word and create a new document. Design the invoice template with placeholders for
the data fields from the Excel spreadsheet. For example, you can use the following placeholders:
mathematicaCopy code
Customer Name: <<Customer Name>> Address: <<Address>> Invoice Number: <<Invoice Number>>
Date: <<Date>> | Item Description | Quantity | Unit Price | Total Amount | | <<Item Description>> |
<<Quantity>> | <<Unit Price>> | <<Total Amount>> |
Step 3: Connect to the Data Source
In Microsoft Word, go to the "Mailings" tab and click on "Select Recipients." Choose "Use an Existing
List" and select your prepared Excel spreadsheet as the data source.
Step 4: Insert Merge Fields
Place the cursor in the appropriate location in your invoice template and click on "Insert Merge Field."
Select the fields from the Excel spreadsheet that you want to include in your invoice template, such as
<<Customer Name>>, <<Address>>, <<Invoice Number>>, etc.
Step 5: Preview the Merge
Click on "Preview Results" to see how your merged invoice will look like with actual data from the Excel
spreadsheet.
Step 6: Complete the Merge
Click on "Finish & Merge" and choose "Print Documents" to print the invoices directly or "Edit Individual
Documents" to create a new document with all the merged invoices.
Step 7: Save and Print
Save the merged document, and now you have a set of customized invoices based on your data source.
By following these steps, you can efficiently generate multiple invoices with different customer details,
invoice numbers, dates, and other information without manually entering them one by one.
You might also like
- SGV Co. Briefing EOPT ActDocument23 pagesSGV Co. Briefing EOPT ActFlores Renato Jr. S.100% (1)
- Oracle AR QuestionnaireDocument5 pagesOracle AR Questionnairesanjayapps67% (3)
- Excel Skills - Exercises - Pivot Tables: Step TaskDocument12 pagesExcel Skills - Exercises - Pivot Tables: Step Taskchkhurram0% (1)
- EXCEL: Microsoft: Boost Your Productivity Quickly! Learn Excel, Spreadsheets, Formulas, Shortcuts, & MacrosFrom EverandEXCEL: Microsoft: Boost Your Productivity Quickly! Learn Excel, Spreadsheets, Formulas, Shortcuts, & MacrosNo ratings yet
- Module 5 AssignmentDocument5 pagesModule 5 AssignmentguianÜNo ratings yet
- CH 04Document19 pagesCH 04Charmaine Bernados BrucalNo ratings yet
- Costing and Quantitative Techniques Chapter 22Document18 pagesCosting and Quantitative Techniques Chapter 22Jones Ola Dan JacobsNo ratings yet
- S4HANA Invoice Payables Management 20170901Document17 pagesS4HANA Invoice Payables Management 20170901Toni FontanetNo ratings yet
- Port Management System: FeaturesDocument4 pagesPort Management System: FeaturesFarhan Khan NiaZiNo ratings yet
- Flow Bill Explanation (Papiamentu)Document2 pagesFlow Bill Explanation (Papiamentu)Shanon OsborneNo ratings yet
- Bba 105 AssignmentDocument4 pagesBba 105 AssignmentjasonNo ratings yet
- Project MS AccessDocument16 pagesProject MS Accessayeshajamilafridi100% (2)
- Advanced Word Processing SkillsDocument57 pagesAdvanced Word Processing Skillsjoana0% (1)
- An Example of Data Lookup in Excel Is The "LOOKUP" Function - It Searches For A Specific ValueDocument5 pagesAn Example of Data Lookup in Excel Is The "LOOKUP" Function - It Searches For A Specific ValueSheena CabNo ratings yet
- MS Excel Lab GuideDocument29 pagesMS Excel Lab GuideNeelesh KamathNo ratings yet
- How To Do Excel MergeDocument7 pagesHow To Do Excel Mergesagarika corpNo ratings yet
- How To Develop A Performance Reporting Tool with MS Excel and MS SharePointFrom EverandHow To Develop A Performance Reporting Tool with MS Excel and MS SharePointNo ratings yet
- Microsoft Access Tips For Casual UsersDocument19 pagesMicrosoft Access Tips For Casual UsersFlorie Capales-PelinNo ratings yet
- Intermediate Spreadsheet Concepts Exercise 5Document2 pagesIntermediate Spreadsheet Concepts Exercise 5api-221897434No ratings yet
- DWFileDocument22 pagesDWFile828Nitish KumarNo ratings yet
- ch18 SolDocument14 pagesch18 SolJohn Nigz PayeeNo ratings yet
- Designing A Sales Dashboard in ExcelDocument11 pagesDesigning A Sales Dashboard in ExcelRashmi MudnoorNo ratings yet
- ch03 SolDocument12 pagesch03 SolJohn Nigz PayeeNo ratings yet
- CH 04Document10 pagesCH 04SThomas070884No ratings yet
- 3.PowerPivot GuideDocument14 pages3.PowerPivot Guide6042201040No ratings yet
- Daily Activity Tracker Excel Tool User ManualDocument8 pagesDaily Activity Tracker Excel Tool User Manualarega amareNo ratings yet
- Session 2 ExamplesDocument1 pageSession 2 ExamplesAkash GoyalNo ratings yet
- Mail Merge in Microsoft WordDocument19 pagesMail Merge in Microsoft WordVarenLagartoNo ratings yet
- Calculating Values: After Completing This Module, You Should Be Able ToDocument4 pagesCalculating Values: After Completing This Module, You Should Be Able ToKaio MeiraNo ratings yet
- Tower PowerDocument12 pagesTower PowerJorge NegreteNo ratings yet
- Orca Share Media1547014527584Document35 pagesOrca Share Media1547014527584Althea Dela Pena100% (1)
- Template Builder For Word TutorialDocument8 pagesTemplate Builder For Word TutorialAshutosh UpadhyayNo ratings yet
- Bcom (CA) Oa RecordDocument34 pagesBcom (CA) Oa RecordThiyagarajan BalasuburamanianNo ratings yet
- Be Advised, The Template Workbooks and Worksheets Are Not Protected. Overtyping Any Data May Remove ItDocument20 pagesBe Advised, The Template Workbooks and Worksheets Are Not Protected. Overtyping Any Data May Remove ItJoannaNo ratings yet
- f461fcd5 2f9a 4313 A938 Ed22ecb7a7e2Crystal Report BCS IIIDocument16 pagesf461fcd5 2f9a 4313 A938 Ed22ecb7a7e2Crystal Report BCS IIIpriya jainNo ratings yet
- Activity Based Budget Spreadsheet TemplateDocument15 pagesActivity Based Budget Spreadsheet TemplateAnass HamdouneNo ratings yet
- Easyconsult Finance Package ContentsDocument4 pagesEasyconsult Finance Package ContentsritwikunhaleNo ratings yet
- Assignment 5 - Pentaho Data IntegrationDocument5 pagesAssignment 5 - Pentaho Data Integrationhatim0% (2)
- 10 Steps To Designing An Excel Template For BI PublisherDocument6 pages10 Steps To Designing An Excel Template For BI PublisherdeepunymNo ratings yet
- Computer PortfolioDocument7 pagesComputer PortfolioELECTRONIC BOY SHAURYANo ratings yet
- Calcbench's Excel Add-In: Installation & Getting StartedDocument10 pagesCalcbench's Excel Add-In: Installation & Getting StartedGSzalaiNo ratings yet
- SG19828 - DW Practical FileDocument40 pagesSG19828 - DW Practical File828Nitish KumarNo ratings yet
- Otm 214Document30 pagesOtm 214Fidelis Godwin100% (1)
- Midterm ExaminationDocument4 pagesMidterm Examinationyoongie253No ratings yet
- Computer Application For Business - Module 3: Steps For Mail Merge in Ms WordDocument12 pagesComputer Application For Business - Module 3: Steps For Mail Merge in Ms WordAsis MahalikNo ratings yet
- MS Excel Interview Questions and AnswersDocument4 pagesMS Excel Interview Questions and AnswersVivek Kavta100% (1)
- Introduction To OpenOffice CalcDocument7 pagesIntroduction To OpenOffice CalcAina Shoib100% (1)
- Discoverer CcheckingDocument81 pagesDiscoverer CcheckingC C De CastroNo ratings yet
- Fundamentals of Ms Excel: Lecturer: Fatima RustamovaDocument69 pagesFundamentals of Ms Excel: Lecturer: Fatima RustamovaAzər ƏmiraslanNo ratings yet
- Faculty of Management Sciences: BBA - 2019 (B) Submitted To: Sir Mubashar Hassan ZiaDocument20 pagesFaculty of Management Sciences: BBA - 2019 (B) Submitted To: Sir Mubashar Hassan ZiaHome PhoneNo ratings yet
- Eight Ways To Exploit COUNTIFDocument16 pagesEight Ways To Exploit COUNTIFRyan ChristianNo ratings yet
- Excel - Custom Date FormatDocument16 pagesExcel - Custom Date FormatViet Anh LeNo ratings yet
- Na2009 Enus Devii 03Document48 pagesNa2009 Enus Devii 03Sudhanshu SharmaNo ratings yet
- SLHT4 ETech1stSemDocument11 pagesSLHT4 ETech1stSembmiquinegabrielNo ratings yet
- PLM3-EmpoTechDocument8 pagesPLM3-EmpoTechMarian CapelaNo ratings yet
- Sampled B 4 DownloadDocument10 pagesSampled B 4 DownloadJaya JamdhadeNo ratings yet
- Microsoft ExcelDocument6 pagesMicrosoft ExcelKenDoll_21No ratings yet
- Business Analytics CaDocument9 pagesBusiness Analytics CaYashvardhanNo ratings yet
- A) Excel Can Be Used in The Business Setting in Many WaysDocument4 pagesA) Excel Can Be Used in The Business Setting in Many WaysvalymarieNo ratings yet
- Poject FileDocument16 pagesPoject Filekrishnaaggarwal99532006No ratings yet
- Computer Project: Form: 6Document25 pagesComputer Project: Form: 6Christina JuliaNo ratings yet
- LP4.1 Assignment - Chapter 4 Text ProblemsDocument10 pagesLP4.1 Assignment - Chapter 4 Text ProblemslisaNo ratings yet
- FB60 Create A Vendor Invoice TDocument6 pagesFB60 Create A Vendor Invoice TNicolaj DriegheNo ratings yet
- Ex No:3 Document Creation, Text ManipulationDocument10 pagesEx No:3 Document Creation, Text ManipulationAarthi DevpalNo ratings yet
- Microsoft Office Productivity Pack: Microsoft Excel, Microsoft Word, and Microsoft PowerPointFrom EverandMicrosoft Office Productivity Pack: Microsoft Excel, Microsoft Word, and Microsoft PowerPointNo ratings yet
- Paid Amount Due To Sanny Co. For The Purchase of Dec. 29, 2019 Less Discounts. Issued Check No. 83Document3 pagesPaid Amount Due To Sanny Co. For The Purchase of Dec. 29, 2019 Less Discounts. Issued Check No. 83Catherine Acutim100% (1)
- QuizDocument5 pagesQuizRomaica Ella AmbidaNo ratings yet
- Annexure-1 To Purchase Order CAPEX TOOLING Tools, Jigs & Fixtures ("Tooling") Owned by Ozone Overseas Tooling Cost For DevelopmentDocument3 pagesAnnexure-1 To Purchase Order CAPEX TOOLING Tools, Jigs & Fixtures ("Tooling") Owned by Ozone Overseas Tooling Cost For DevelopmentSanjay KumarNo ratings yet
- Anum Qayyum - CVDocument3 pagesAnum Qayyum - CVMuzammil HanifNo ratings yet
- Supplier Registration Information Form v6 2018-03Document9 pagesSupplier Registration Information Form v6 2018-03Blue Dots DeeaNo ratings yet
- RFQ PC 16 Q 098 Amendment 1Document29 pagesRFQ PC 16 Q 098 Amendment 1Accessible Journal Media: Peace Corps DocumentsNo ratings yet
- TWBE User-Guide en V1.4Document62 pagesTWBE User-Guide en V1.4Benno HirtNo ratings yet
- Nhóm: Lê Phạm Thùy Hương Trần Ngọc Như Bình Phạm Nguyễn Huệ Hương Bùi Thị Mỹ Hảo Trần Huỳnh An Nhiên Word G.E B.E Word familyDocument3 pagesNhóm: Lê Phạm Thùy Hương Trần Ngọc Như Bình Phạm Nguyễn Huệ Hương Bùi Thị Mỹ Hảo Trần Huỳnh An Nhiên Word G.E B.E Word familyTy PhamNo ratings yet
- SAP IDOC Types by Business AreaDocument15 pagesSAP IDOC Types by Business AreareddysdNo ratings yet
- Product Costing Material LedgerDocument166 pagesProduct Costing Material LedgerShivinder Singh100% (1)
- FI - SD Integration and Account DeterminationDocument4 pagesFI - SD Integration and Account DeterminationChandu SubbuNo ratings yet
- Bustax Answer KeyDocument18 pagesBustax Answer KeyMarchelle CaelNo ratings yet
- TranslayteDocument2 pagesTranslayteambaki1234No ratings yet
- A Typical Path To Transfer The Data From Legacy System To Oracle AppsDocument25 pagesA Typical Path To Transfer The Data From Legacy System To Oracle AppsC C De CastroNo ratings yet
- Borgwarner Supplier ManualDocument64 pagesBorgwarner Supplier ManualPhung TuanNo ratings yet
- Management Systems For Laundry Business Revised-1Document24 pagesManagement Systems For Laundry Business Revised-1Akb BhanuNo ratings yet
- Export-Import Documentation and Risk Management in Export-Import BusinessDocument32 pagesExport-Import Documentation and Risk Management in Export-Import BusinessSaptarshi Roy100% (1)
- Peps - Bangalore: (Apply For Supply of Goods Only)Document6 pagesPeps - Bangalore: (Apply For Supply of Goods Only)Mahesh GowdaNo ratings yet
- GST Business Place Configuration PDFDocument3 pagesGST Business Place Configuration PDFgirijadevi76100% (2)
- Tax Invoice: Your Bill DetailsDocument2 pagesTax Invoice: Your Bill DetailsSiqiniseko Hadebe100% (1)
- Finals Graded Exercises 004 Journalizing Under Merchandising Concern For Dist. Omar Nov 27Document10 pagesFinals Graded Exercises 004 Journalizing Under Merchandising Concern For Dist. Omar Nov 27Garpt KudasaiNo ratings yet
- 9912 Contract Queries ExampleDocument59 pages9912 Contract Queries ExampleSam DeppNo ratings yet
- AGL+onboarding US-en Us v4Document18 pagesAGL+onboarding US-en Us v4vu leNo ratings yet
- Oracle Project Portfolio Management Cloud: Release 12 New Feature SummaryDocument14 pagesOracle Project Portfolio Management Cloud: Release 12 New Feature SummarykrishanfriendzNo ratings yet
- Patil Automation PVT - LTDDocument1 pagePatil Automation PVT - LTDAnonymous ehfNj9FFj7No ratings yet