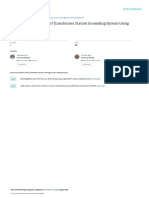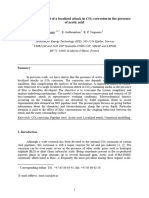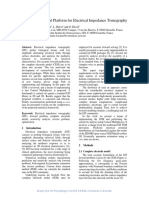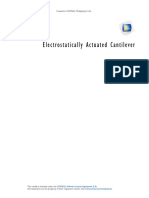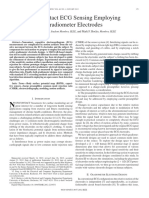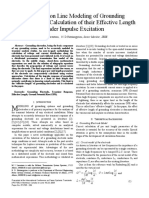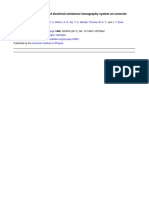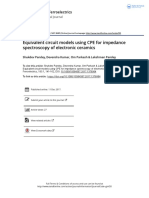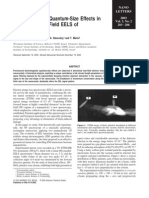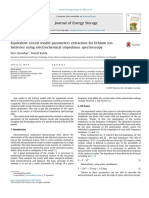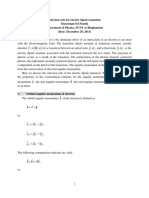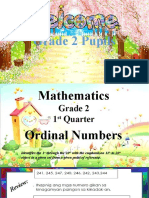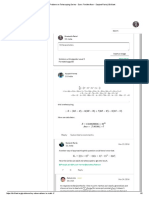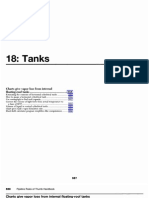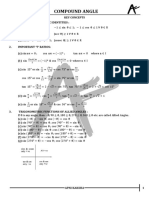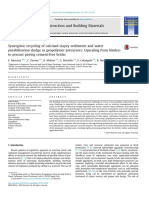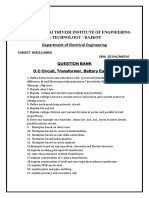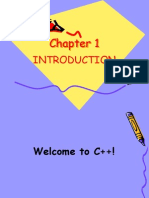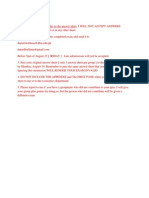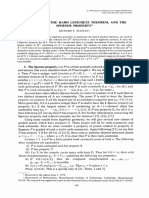Professional Documents
Culture Documents
Oelectrics
Oelectrics
Uploaded by
Pascal SambreOriginal Description:
Original Title
Copyright
Available Formats
Share this document
Did you find this document useful?
Is this content inappropriate?
Report this DocumentCopyright:
Available Formats
Oelectrics
Oelectrics
Uploaded by
Pascal SambreCopyright:
Available Formats
Solved with COMSOL Multiphysics 5.
A Ge o e le c t r i c a l F orward Prob l em
Introduction
Electrical resistivity tomography (ERT) is a geophysical method used for the imaging
the resistivity of soil and rocks in the subsurface, based on measurement of electrical
quantities by means of electrodes at the surface or inside boreholes. The method has
its roots in the vertical electrical sounding techniques (VES) (Ref. 1) and exploits the
fact that resistivity varies over several orders of magnitude in different types of rock, in
particular depending on the conductivity and quantity of fluids and minerals contained
in them.
ERT is today routinely applied to investigate targets from diverse applications such as
mining, oil and gas exploration, groundwater, waste disposal, landslides, dams and
embankments, geological faults, and volcanoes and archeology, to name but a few. The
method is closely related to electrical impedance tomography (EIT) as it is used in
medical imaging or nondestructive material testing. One peculiarity of geophysical
ERT is, however, that the boundaries of the target region are typically far away from
the measurement system, virtually at infinity.
Typically, the physical domain in which the geoelectrical survey takes place is so large
that it can be considered unbounded to the sides and the bottom. This property must
be properly taken into account during modeling.
A single geoelectrical measurement involves the injection of a current I through two
point-like electrodes, typically called C1 and C2, and the measurements of the potential
difference V12 between two other electrodes (P1 and P2) resulting in a measured
resistance R = V12/I. This application describes the 3D ERT forward problem for
25 electrodes in a homogeneous ground of resistivity 100 Ω⋅m, and compares the
result with the analytical solution.
Although technically a low-frequency alternating current is used, inductive and
capacitive effects are typically ignored and the governing equation is
∇ ⋅ ( – σ∇V ) = I ⋅ ( δ ( r – r C1 ) – δ ( r – r C2 ) ) (1)
Here, V represents the electric potential, σ is the subsurface electrical conductivity, and
I ⋅ ( δ ( r – r C1 ) – δ ( r – r C2 ) ) are point current sources from the electrodes located at
positions rC1 and rC2 (actually, one electrode acts as current source, and the other as
current sink).
1 | A GEOELECTRICAL FORWARD PROBLEM
Solved with COMSOL Multiphysics 5.2
The goal of ERT is to determine the unknown subsurface resistivity from
measurements with a multitude of electrode configurations, R(C1,C2,P1,P2)i,
i = 1,…, N. The procedure typically involves two steps:
• The prediction of measurement responses on a given model (forward step)
• The correction of the model to achieve a better fit (inverse step)
The procedure is repeated iteratively until an acceptable fit between predicted and
measured data, and possibly an agreement with additional constraints (for example,
smoothness or a priori information), are found.
While the forward step is well defined by Equation 1, many algorithms have been
proposed for the inverse step. Most commonly, gradient-based inverse methods are
used (Ref. 2), which require the calculation of a parameter sensitivity matrix S that
describes how the measured resistance would be affected by the change of a parameter
(typically the resistivity in a certain subsurface region).
It can be shown (Ref. 3) that the measured resistance can also be expressed as
Ri = Si ( r, ρ )ρ ( r ) dV
Ω
with the sensitivity function Si defined as
S i ( r, ρ ) = J ( r, r C1, i, r C2, i ) ⋅ J' ( r, r P1, i, r P2, i ) (2)
which is given by the reciprocity theorem (Ref. 4). Here, rC1 and rC2 designate the
positions of the electrodes injecting the electric current into the ground, and rP1 and
rP2 are the position for the electrodes measuring the difference in electric potential
V12, for a given configuration “i”.
Model Definition
The model illustrates the forward step and the sensitivity calculation for a typical
situation of near-surface ERT with 25 point electrodes spaced one meter from each
other. The model is geometrically parameterized to be easily adaptable to various sizes.
2 | A GEOELECTRICAL FORWARD PROBLEM
Solved with COMSOL Multiphysics 5.2
At the sides and at the bottom of the computational region, the infinite element
domains account for the fact that the domain is not bounded.
Figure 1: Computational domain. A line of 25 electrodes is placed at the top of a
50-by-50-by-20 meters box bounded by infinite element regions.
As a material, a homogeneous half-space that often serves as a reference model for
forward algorithms is used. The electric conductivity is σ = 0.01 S/m, which
corresponds to a resistivity of 100 Ωm.
The solution is compared to the analytical solution
V = ---------- --------------------- – ---------------------
I 1 1
(3)
2πσ r – r C1 r – r C2
To achieve sufficient accuracy, the mesh density is refined directly at the electrodes and
in the region of particular interest underneath them. A swept mesh is used in infinite
3 | A GEOELECTRICAL FORWARD PROBLEM
Solved with COMSOL Multiphysics 5.2
element regions; see Figure 2.
Figure 2: Refined mesh around the electrodes and swept mesh in infinite element regions.
Use the continuation solver to switch between different electrode configurations.
Results and Discussion
Figure 3 shows the potential distribution around the active pair for the second of the
two electrode configurations that the model solves for.
Figure 4 compares the simulation results for the potential at the electrode positions for
both electrode configurations to the analytical solution given by Equation 3.
4 | A GEOELECTRICAL FORWARD PROBLEM
Solved with COMSOL Multiphysics 5.2
Figure 5 shows the relative error of the computed solutions with respect to the
analytical solutions given by Equation 3 for the two electrode configurations. The plot
is taken along the line joining the point sources.
Figure 3: Electric potential around the active electrode pair.
5 | A GEOELECTRICAL FORWARD PROBLEM
Solved with COMSOL Multiphysics 5.2
Figure 4: Comparison between analytical (lines) and modeled (markers) results.
Figure 5: The relative error of the computed solutions with respect to the analytical
solutions for the two electrode configurations. The plot is taken along the line joining the
point sources.
6 | A GEOELECTRICAL FORWARD PROBLEM
Solved with COMSOL Multiphysics 5.2
The model solves for two current dipole situations with a common midpoint. Together
they allow the calculation of the sensitivity of a Wenner-α configuration according to
Equation 2.
S = with(1,ec.Jx)*with(2,ec.Jx) + with(1,ec.Jy)*with(2,ec.Jy) +
with(1,ec.Jz)*with(2,ec.Jz))
The with operator makes reference to the modeled configuration (1 or 2 in the first
argument of the operator). Figure 6 shows a plot of this expression.
Figure 6: Sensitivity plot.
References
1. F. Wenner, “A Method of Measuring Earth Resistivity,” National Bureau of
Standards, Bull. 12(4) 258, pp. 478–496, 1915.
2. M.H. Loke and R.D. Barker, “Practical techniques for 3D resistivity surveys and
data inversion,” Geophysical Prospecting, vol. 44, pp. 499–523, 1996.
3. S. Friedel, “Resolution, Stability and Efficiency of Resistivity Tomography
Estimated from a Generalized Inverse Approach,” Geophys. J. Int., vol. 153, pp. 305–
316, 2003.
7 | A GEOELECTRICAL FORWARD PROBLEM
Solved with COMSOL Multiphysics 5.2
4. D.B. Geselowitz, “An application of electrocardiographic lead theory to impedance
plethysmography,” IEEE Trans. Biomed. Eng. BME-18, pp. 38–41, 1971.
Application Library path: ACDC_Module/Other_Industrial_Applications/
geoelectrics
Modeling Instructions
From the File menu, choose New.
NEW
1 In the New window, click Model Wizard.
MODEL WIZARD
1 In the Model Wizard window, click 3D.
2 In the Select physics tree, select AC/DC>Electric Currents (ec).
3 Click Add.
4 Click Study.
5 In the Select study tree, select Preset Studies>Stationary.
6 Click Done.
GLOBAL DEFINITIONS
Parameters
1 On the Home toolbar, click Parameters.
2 In the Settings window for Parameters, locate the Parameters section.
3 In the table, enter the following settings:
Name Expression Value Description
L 50[m] 50 m Domain length
W 50[m] 50 m Domain width
H 20[m] 20 m Domain height
WI 4[m] 4m Infinite layer thickness
N 25 25 Number of electrodes
a 1[m] 1m Electrode separation
8 | A GEOELECTRICAL FORWARD PROBLEM
Solved with COMSOL Multiphysics 5.2
Name Expression Value Description
x0 L/2-N/2*a 12.5 m First electrode x-position
y0 W/2 25 m First electrode y-position
rho0 100[m/S] 100 Ω·m Resistivity
conf 1 1 Active configuration
dom_C1 39 39 Positive electrode domain number
dom_C2 44 44 Negative electrode domain number
GEOMETRY 1
Block 1 (blk1)
1 On the Geometry toolbar, click Block.
2 In the Settings window for Block, locate the Size and Shape section.
3 In the Width text field, type L.
4 In the Depth text field, type W.
5 In the Height text field, type H.
6 Locate the Position section. In the z text field, type -H.
7 Click to expand the Layers section. In the table, enter the following settings:
Layer name Thickness (m)
Layer 1 WI
8 Find the Layer position subsection. Select the Left check box.
9 Select the Right check box.
10 Select the Front check box.
11 Select the Back check box.
Polygon 1 (pol1)
1 Right-click Block 1 (blk1) and choose Build Selected.
2 On the Geometry toolbar, click More Primitives and choose Polygon.
3 In the Settings window for Polygon, locate the Coordinates section.
4 In the x text field, type range(x0,a,x0+N*a).
5 In the y text field, type y0+0*range(0,1,N).
6 In the z text field, type 0*range(0,1,N).
9 | A GEOELECTRICAL FORWARD PROBLEM
Solved with COMSOL Multiphysics 5.2
Block 2 (blk2)
1 Right-click Polygon 1 (pol1) and choose Build Selected.
2 On the Geometry toolbar, click Block.
3 In the Settings window for Block, locate the Size and Shape section.
4 In the Width text field, type (N+4)*a.
5 In the Depth text field, type (N+4)*a.
6 In the Height text field, type N*a/3.
7 Locate the Position section. In the x text field, type x0-2*a.
8 In the y text field, type y0/2-2*a.
9 In the z text field, type -N*a/3.
Form Union (fin)
1 Right-click Block 2 (blk2) and choose Build Selected.
2 In the Model Builder window, under Component 1 (comp1)>Geometry 1 right-click
Form Union (fin) and choose Build Selected.
3 Click the Go to Default 3D View button on the Graphics toolbar.
4 Click the Transparency button on the Graphics toolbar to see the interior of the
geometry.
The completed geometry is shown in Figure 1.
5 Click the Transparency button on the Graphics toolbar to return to the default state.
DEFINITIONS
Analytic 1 (an1)
1 On the Home toolbar, click Functions and choose Local>Analytic.
2 In the Settings window for Analytic, type V_ref in the Function name text field.
3 Locate the Definition section. In the Expression text field, type 1[A]*rho0/
(2*pi)*(1/abs(x-x1)-1/abs(x-x2)).
4 In the Arguments text field, type x, x1, x2.
Later, you will compare the simulation results with the analytical solution given by
V_ref.
Explicit 1
1 On the Definitions toolbar, click Explicit.
2 In the Settings window for Explicit, locate the Input Entities section.
10 | A GEOELECTRICAL FORWARD PROBLEM
Solved with COMSOL Multiphysics 5.2
3 From the Geometric entity level list, choose Boundary.
4 Select Boundaries 1–5, 8, 10, 11, 15, 17, 18, 22, 23, 25, 26, 28, 33, 40, 45, 46,
54, 55, 57, 62, 69, and 74–81 only.
5 Right-click Explicit 1 and choose Rename.
6 In the Rename Explicit dialog box, Right-click Explicit 1 and choose Rename.
7 type Ground boundaries in the New label text field.
8 Click OK.
Explicit 2
1 On the Definitions toolbar, click Explicit.
2 Select Domains 1–9, 11, 12, and 14–19 only.
3 Right-click Explicit 2 and choose Rename.
4 In the Rename Explicit dialog box, Right-click Explicit 2 and choose Rename.
5 type Infinite element domains in the New label text field.
6 Click OK.
Explicit 3
1 On the Definitions toolbar, click Explicit.
2 Select Domains 1–8, 11, 12, and 14–19 only.
3 In the Settings window for Explicit, locate the Output Entities section.
4 From the Output entities list, choose Adjacent boundaries.
5 Select the Interior boundaries check box.
6 Right-click Explicit 3 and choose Rename.
7 In the Rename Explicit dialog box, Right-click Explicit 3 and choose Rename.
8 type Infinite element boundaries in the New label text field.
9 Click OK.
Infinite Element Domain 1 (ie1)
1 On the Definitions toolbar, click Infinite Element Domain.
2 In the Settings window for Infinite Element Domain, locate the Domain Selection
section.
3 From the Selection list, choose Infinite element domains.
11 | A GEOELECTRICAL FORWARD PROBLEM
Solved with COMSOL Multiphysics 5.2
MATERIALS
Material 1 (mat1)
1 In the Model Builder window, under Component 1 (comp1) right-click Materials and
choose Blank Material.
2 In the Settings window for Material, locate the Material Contents section.
3 In the table, enter the following settings:
Property Name Value Unit Property group
Electrical conductivity sigma 1/rho0 S/m Basic
Relative permittivity epsilonr 1 1 Basic
4 Right-click Component 1 (comp1)>Materials>Material 1 (mat1) and choose Rename.
5 In the Rename Material dialog box, Right-click Component 1
(comp1)>Materials>Material 1 (mat1) and choose Rename.
6 type 100 Ohmm homogeneous in the New label text field.
7 Click OK.
ELECTRIC CURRENTS (EC)
Point Current Source 1
1 On the Physics toolbar, click Points and choose Point Current Source.
2 Select Points 29–54 only.
3 In the Settings window for Point Current Source, locate the Point Current Source
section.
4 In the Qj text field, type 1*(dom==dom_C1)-1*(dom==dom_C2).
5 Locate the Point Selection section. Click Create Selection.
6 In the Create Selection dialog box, type Point sources in the Selection name text
field.
7 Click OK.
Ground 1
1 On the Physics toolbar, click Boundaries and choose Ground.
2 In the Settings window for Ground, locate the Boundary Selection section.
3 From the Selection list, choose Ground boundaries.
12 | A GEOELECTRICAL FORWARD PROBLEM
Solved with COMSOL Multiphysics 5.2
MESH 1
Free Tetrahedral 1
1 In the Model Builder window, under Component 1 (comp1) right-click Mesh 1 and
choose Free Tetrahedral.
2 In the Settings window for Free Tetrahedral, locate the Domain Selection section.
3 From the Geometric entity level list, choose Domain.
4 Select Domains 10 and 13 only.
Size 1
1 Right-click Component 1 (comp1)>Mesh 1>Free Tetrahedral 1 and choose Size.
2 In the Settings window for Size, locate the Geometric Entity Selection section.
3 From the Geometric entity level list, choose Point.
4 From the Selection list, choose Point sources.
5 Locate the Element Size section. Click the Custom button.
6 Locate the Element Size Parameters section. Select the Maximum element size check
box.
7 In the associated text field, type 0.05.
Size 2
1 Right-click Free Tetrahedral 1 and choose Size.
2 Select Domain 13 only.
3 In the Settings window for Size, locate the Element Size section.
4 Click the Custom button.
5 Locate the Element Size Parameters section. Select the Maximum element size check
box.
6 In the associated text field, type 2.
Swept 1
1 In the Model Builder window, right-click Mesh 1 and choose Swept.
2 In the Settings window for Swept, locate the Domain Selection section.
3 From the Geometric entity level list, choose Domain.
4 Select Domains 4, 8, 9, 12, and 17 only.
5 Right-click Component 1 (comp1)>Mesh 1>Swept 1 and choose Distribution.
13 | A GEOELECTRICAL FORWARD PROBLEM
Solved with COMSOL Multiphysics 5.2
Swept 2
1 Right-click Mesh 1 and choose Swept.
2 In the Settings window for Swept, locate the Domain Selection section.
3 From the Geometric entity level list, choose Domain.
4 Select Domains 2, 3, 6, 7, 11, 15, 16, and 19 only.
Swept 3
1 Right-click Mesh 1 and choose Swept.
2 In the Model Builder window, under Component 1 (comp1)>Mesh 1 right-click Swept
3 and choose Build All.
3 Click the Go to Default 3D View button on the Graphics toolbar.
The resulting mesh is shown in Figure 2.
STUDY 1
Step 1: Stationary
1 In the Model Builder window, expand the Study 1 node, then click Step 1: Stationary.
2 In the Settings window for Stationary, click to expand the Study extensions section.
3 Locate the Study Extensions section. Select the Auxiliary sweep check box.
4 Click Add.
5 In the table, enter the following settings:
Parameter name Parameter value list Parameter unit
dom_C1 34 39
6 Click Add.
7 In the table, enter the following settings:
Parameter name Parameter value list Parameter unit
dom_C2 49 44
The continuation solver is not needed for this sweep.
8 From the Run continuation for list, choose No parameter.
9 On the Home toolbar, click Compute.
14 | A GEOELECTRICAL FORWARD PROBLEM
Solved with COMSOL Multiphysics 5.2
RESULTS
Electric Potential (ec)
The default slice plot of the electric potential is useful when checking for general
modeling errors. To adapt it for this application, modify it as follows:
1 In the Model Builder window, expand the Electric Potential (ec) node, then click
Multislice 1.
2 In the Settings window for Multislice, locate the Multiplane Data section.
3 Find the x-planes subsection. In the Planes text field, type 3.
4 Find the y-planes subsection. In the Planes text field, type 2.
5 On the Electric Potential (ec) toolbar, click Plot.
Follow the instructions below to create tailored plots for this application.
DEFINITIONS
View 1
In the Model Builder window, expand the Component 1 (comp1)>Definitions node, then
click View 1.
Hide Geometric Entities 1
On the View 1 toolbar, click Hide Geometric Entities.
15 | A GEOELECTRICAL FORWARD PROBLEM
Solved with COMSOL Multiphysics 5.2
View 1
1 In the Settings window for Hide Geometric Entities, locate the Geometric Entity
Selection section.
2 From the Selection list, choose Infinite element domains.
3 In the Model Builder window, click View 1.
Hide Geometric Entities 2
On the View 1 toolbar, click Hide Geometric Entities.
View 1
1 In the Settings window for Hide Geometric Entities, locate the Geometric Entity
Selection section.
2 From the Geometric entity level list, choose Boundary.
3 From the Selection list, choose Infinite element boundaries.
Start by reproducing the sensitivity plot shown in Figure 6.
RESULTS
3D Plot Group 2
1 On the Home toolbar, click Add Plot Group and choose 3D Plot Group.
2 In the Model Builder window, right-click 3D Plot Group 2 and choose Slice.
3 In the Settings window for Slice, locate the Expression section.
4 In the Expression text field, type
with(1,ec.Jx)*with(2,ec.Jx)+with(1,ec.Jy)*with(2,ec.Jy)+with(1,ec
.Jz)*with(2,ec.Jz).
5 Locate the Plane Data section. From the Plane list, choose zx-planes.
6 From the Entry method list, choose Coordinates.
7 In the y-coordinates text field, type 25 27 29.
8 Click to expand the Range section. Select the Manual color range check box.
9 In the Minimum text field, type -1E-4.
10 In the Maximum text field, type 1E-4.
11 On the 3D Plot Group 2 toolbar, click Plot.
12 In the Model Builder window, click 3D Plot Group 2.
13 In the Settings window for 3D Plot Group, click to expand the Title section.
14 From the Title type list, choose Manual.
16 | A GEOELECTRICAL FORWARD PROBLEM
Solved with COMSOL Multiphysics 5.2
15 In the Title text area, type Sensitivity plot.
16 Right-click 3D Plot Group 2 and choose Rename.
17 In the Rename 3D Plot Group dialog box, Right-click 3D Plot Group 2 and choose
Rename.
18 type Sensitivity in the New label text field.
19 Click OK.
3D Plot Group 3
1 On the Home toolbar, click Add Plot Group and choose 3D Plot Group.
2 In the Model Builder window, right-click 3D Plot Group 3 and choose Surface.
3 In the Settings window for Surface, click to expand the Range section.
4 Select the Manual color range check box.
5 In the Minimum text field, type -10.
6 In the Maximum text field, type 10.
7 Right-click 3D Plot Group 3 and choose Contour.
8 In the Settings window for Contour, locate the Levels section.
9 From the Entry method list, choose Levels.
10 In the Levels text field, type -10^(range(0,-0.2,-3)) 10^(range(-3,0.2,0)).
11 Locate the Coloring and Style section. From the Coloring list, choose Uniform.
12 From the Color list, choose Black.
13 Clear the Color legend check box.
14 On the 3D Plot Group 3 toolbar, click Plot.
15 Click the Go to Default 3D View button on the Graphics toolbar.
Cut Plane 1
On the Results toolbar, click Cut Plane.
Data Sets
1 In the Settings window for Cut Plane, locate the Plane Data section.
2 From the Plane list, choose zx-planes.
3 In the y-coordinate text field, type y0.
3D Plot Group 4
1 On the Results toolbar, click 3D Plot Group.
2 In the Settings window for 3D Plot Group, locate the Data section.
17 | A GEOELECTRICAL FORWARD PROBLEM
Solved with COMSOL Multiphysics 5.2
3 From the Data set list, choose Cut Plane 1.
4 From the Parameter value (dom_C1,dom_C2) list, choose 1: dom_C1=34, dom_C2=49.
5 Right-click 3D Plot Group 4 and choose Surface.
6 In the Settings window for Surface, locate the Range section.
7 Select the Manual color range check box.
8 In the Minimum text field, type -10.
9 In the Maximum text field, type 10.
10 Right-click 3D Plot Group 4 and choose Contour.
11 In the Settings window for Contour, locate the Levels section.
12 From the Entry method list, choose Levels.
13 In the Levels text field, type -10^(range(0.4,-0.2,-3))
10^(range(-3,0.2,0.4)).
14 Locate the Coloring and Style section. From the Coloring list, choose Uniform.
15 From the Color list, choose Black.
16 Clear the Color legend check box.
17 On the 3D Plot Group 4 toolbar, click Plot.
18 In the Model Builder window, click 3D Plot Group 4.
19 In the Settings window for 3D Plot Group, locate the Data section.
20 From the Parameter value (dom_C1,dom_C2) list, choose 2: dom_C1=39, dom_C2=44.
18 | A GEOELECTRICAL FORWARD PROBLEM
Solved with COMSOL Multiphysics 5.2
21 On the 3D Plot Group 4 toolbar, click Plot.
Proceed to reproduce the comparison plot in Figure 4. Begin by adding a Function
data set for the analytic solution.
Grid 1D 1
On the Results toolbar, click More Data Sets and choose Grid>Grid 1D.
Data Sets
1 In the Settings window for Grid 1D, locate the Data section.
2 From the Function list, choose Analytic 1 (V_ref).
3 Locate the Parameter Bounds section. In the Minimum text field, type 10.
4 In the Maximum text field, type 40.
1D Plot Group 5
1 On the Results toolbar, click 1D Plot Group.
2 In the Settings window for 1D Plot Group, click to expand the Title section.
3 From the Title type list, choose Manual.
4 In the Title text area, type Comparison between analytical (lines) and
modeled (markers) results.
5 Locate the Plot Settings section. Select the x-axis label check box.
6 In the associated text field, type Position (m).
7 Select the y-axis label check box.
19 | A GEOELECTRICAL FORWARD PROBLEM
Solved with COMSOL Multiphysics 5.2
8 In the associated text field, type Voltage (V).
Point Graph 1
On the 1D Plot Group 5 toolbar, click Point Graph.
1D Plot Group 5
1 In the Settings window for Point Graph, locate the Data section.
2 From the Data set list, choose Study 1/Solution 1 (sol1).
3 From the Parameter selection (dom_C1, dom_C2) list, choose First.
4 Locate the Selection section. From the Selection list, choose Point sources.
5 Locate the y-Axis Data section. In the Expression text field, type abs(V).
6 Locate the x-Axis Data section. From the Parameter list, choose Expression.
7 In the Expression text field, type x.
8 Click to expand the Coloring and style section. Locate the Coloring and Style section.
From the Color list, choose Blue.
9 Click to expand the Legends section. Right-click Point Graph 1 and choose Duplicate.
10 In the Settings window for Point Graph, locate the Data section.
11 From the Parameter selection (dom_C1, dom_C2) list, choose Last.
12 Locate the Coloring and Style section. From the Color list, choose Green.
13 In the Model Builder window, click 1D Plot Group 5.
Line Graph 1
On the 1D Plot Group 5 toolbar, click Line Graph.
1D Plot Group 5
1 In the Settings window for Line Graph, locate the Data section.
2 From the Data set list, choose Grid 1D 1.
3 Locate the y-Axis Data section. In the Expression text field, type
abs(V_ref(x,17.5,32.5)).
4 Click Replace Expression in the upper-right corner of the x-axis data section. From
the menu, choose Geometry>Coordinate>x - x-coordinate.
5 Click to expand the Coloring and style section. Locate the Coloring and Style section.
From the Color list, choose Blue.
6 Right-click Line Graph 1 and choose Duplicate.
7 In the Settings window for Line Graph, locate the y-Axis Data section.
8 In the Expression text field, type abs(V_ref(x,22.5,27.5)).
20 | A GEOELECTRICAL FORWARD PROBLEM
Solved with COMSOL Multiphysics 5.2
9 Locate the Coloring and Style section. From the Color list, choose Green.
10 On the 1D Plot Group 5 toolbar, click Plot.
Change to log scale.
11 Click the y-Axis Log Scale button on the Graphics toolbar.
12 Click Plot.
Finally reproduce the relative error plots in Figure 5.
1D Plot Group 6
1 On the Home toolbar, click Add Plot Group and choose 1D Plot Group.
2 In the Settings window for 1D Plot Group, locate the Title section.
3 From the Title type list, choose Manual.
4 In the Title text area, type Relative error between modeled and analytical
potential.
5 Locate the Plot Settings section. Select the x-axis label check box.
6 In the associated text field, type Position (m).
7 Select the y-axis label check box.
8 In the associated text field, type Relative error.
9 Click to expand the Axis section. Select the Manual axis limits check box.
10 Select the y-axis log scale check box.
11 In the x minimum text field, type 12.25.
12 In the x maximum text field, type 37.75.
13 In the y minimum text field, type 1e-7.
Line Graph 1
On the 1D Plot Group 6 toolbar, click Line Graph.
1D Plot Group 6
1 In the Settings window for Line Graph, locate the Data section.
2 From the Data set list, choose Study 1/Solution 1 (sol1).
3 From the Parameter selection (dom_C1, dom_C2) list, choose First.
4 Locate the y-Axis Data section. In the Expression text field, type
abs(V-V_ref(x,17.5,32.5))/abs(V).
5 Select Edges 67–91 only.
6 Locate the x-Axis Data section. From the Parameter list, choose Expression.
21 | A GEOELECTRICAL FORWARD PROBLEM
Solved with COMSOL Multiphysics 5.2
7 In the Expression text field, type x.
8 In the Model Builder window, under Results>1D Plot Group 6 right-click Line Graph 1
and choose Duplicate.
9 In the Settings window for Line Graph, locate the Data section.
10 From the Parameter selection (dom_C1, dom_C2) list, choose Last.
11 Locate the y-Axis Data section. In the Expression text field, type
abs(V-V_ref(x,22.5,27.5))/abs(V).
12 On the 1D Plot Group 6 toolbar, click Plot.
22 | A GEOELECTRICAL FORWARD PROBLEM
You might also like
- AJ Sadler Methods Unit 1Document288 pagesAJ Sadler Methods Unit 1daniell.baii2526No ratings yet
- A 3D FDTD Code Implemented in MATLABDocument38 pagesA 3D FDTD Code Implemented in MATLABAli Mhd100% (2)
- Electrostatically Actuated Cantilever: Created in COMSOL Multiphysics 6.0Document18 pagesElectrostatically Actuated Cantilever: Created in COMSOL Multiphysics 6.0Esau PalaciosNo ratings yet
- 11 Economics - Measures of Central Tendency - NotesDocument16 pages11 Economics - Measures of Central Tendency - NotesHimanshu Pandey100% (4)
- ch10 Project Monitoring & ControlDocument29 pagesch10 Project Monitoring & ControlLucky Luke100% (1)
- Analysis of Large Grounding SystemsDocument13 pagesAnalysis of Large Grounding Systemsmirko.tNo ratings yet
- Exemplo 01Document7 pagesExemplo 01gfddkhgksjdfhNo ratings yet
- Computer Aided Design of Transformer Station Grounding System Using CdegsDocument8 pagesComputer Aided Design of Transformer Station Grounding System Using CdegsAnwesh Kumar MaddikuntaNo ratings yet
- Electric Currents DEP ImpedanceDocument22 pagesElectric Currents DEP ImpedanceDwi SeptarinoNo ratings yet
- Jamel - EUROCORR 2008Document10 pagesJamel - EUROCORR 2008Ricardo NogueiraNo ratings yet
- Flexible Numerical Platform For Electrical Impedance TomographyDocument7 pagesFlexible Numerical Platform For Electrical Impedance TomographyPriya HankareNo ratings yet
- COMSOLTutorial1 (Updated) PDFDocument18 pagesCOMSOLTutorial1 (Updated) PDFYousef BilbeisiNo ratings yet
- Non Contact ECG Sensing Employing Gradiometer ElectrodesDocument5 pagesNon Contact ECG Sensing Employing Gradiometer ElectrodesDivonikaNo ratings yet
- Complex Permittivity Measurement of Substrates Using Ring ResonatorDocument6 pagesComplex Permittivity Measurement of Substrates Using Ring ResonatorShridhar MathadNo ratings yet
- Electron Energy-Loss Spectroscopy Calculation in Finite-Difference Time-Domain PackageDocument20 pagesElectron Energy-Loss Spectroscopy Calculation in Finite-Difference Time-Domain PackageNicolas LargeNo ratings yet
- Determination of Dipping Contacts UsingDocument20 pagesDetermination of Dipping Contacts UsingRoland Rawlins IgaborNo ratings yet
- Phy3 PDFDocument9 pagesPhy3 PDFOshin LambaNo ratings yet
- Numerical Evaluation of Induced Voltages in The Metallic Underground PipelinesDocument9 pagesNumerical Evaluation of Induced Voltages in The Metallic Underground PipelinessajuaanalsaNo ratings yet
- 108 MohanDocument10 pages108 MohanRECEP BAŞNo ratings yet
- Boerner 2008BeijingReview SG 2010 PDFDocument21 pagesBoerner 2008BeijingReview SG 2010 PDFjuvitoQQNo ratings yet
- A New Algorithm For Electrical Impedance Tomography Inverse ProblemDocument5 pagesA New Algorithm For Electrical Impedance Tomography Inverse Problemjagomez7896No ratings yet
- IJEDR1502125Document12 pagesIJEDR1502125Faridah HassanNo ratings yet
- Electromagnetic Field Analysis and Its Applications To Product DevelopmentDocument9 pagesElectromagnetic Field Analysis and Its Applications To Product Developmentkaushikray06No ratings yet
- Transmission Line Modeling of Grounding Electrodes and Calculation of Their Effective Length Under Impulse ExcitationDocument6 pagesTransmission Line Modeling of Grounding Electrodes and Calculation of Their Effective Length Under Impulse ExcitationLaila JanNo ratings yet
- Models - Mems.electrostatically Actuated CantileverDocument18 pagesModels - Mems.electrostatically Actuated CantileverMendoza Poma Elsner WalterNo ratings yet
- The Magnetotelluric Inverse ProblemDocument21 pagesThe Magnetotelluric Inverse ProblemXaviier PerezzNo ratings yet
- Wei - Paper For PetrophysicDocument13 pagesWei - Paper For Petrophysicyangwei00414312No ratings yet
- Loke Et al-NSG 2017 Mo 23 B05 43245Document24 pagesLoke Et al-NSG 2017 Mo 23 B05 43245fsg1985No ratings yet
- Models - Bfc.ac - Fuel - Cell Lijie 10357 PDFDocument10 pagesModels - Bfc.ac - Fuel - Cell Lijie 10357 PDFAshish MathurNo ratings yet
- Analisis de Un Espectro de Infrarojo en Una Molecula DiatomicaDocument6 pagesAnalisis de Un Espectro de Infrarojo en Una Molecula DiatomicaMAR�A F�TIMA COASACA CAMACHONo ratings yet
- A Fast Method For Calculation of Transformers Leakage Reactance Using Energy Technique PDFDocument8 pagesA Fast Method For Calculation of Transformers Leakage Reactance Using Energy Technique PDFaocalayNo ratings yet
- Sri 05 09 351Document8 pagesSri 05 09 351Hanbin KangNo ratings yet
- Accurate Equivalent Circuits For Unloaded Piezoelectric ResonatorsDocument4 pagesAccurate Equivalent Circuits For Unloaded Piezoelectric ResonatorsHafid Papeda SaguNo ratings yet
- Basics of Dynamic ElectrochemistryDocument15 pagesBasics of Dynamic ElectrochemistryNaresh Chavan50% (2)
- Models - Echem.diffuse Double LayerDocument16 pagesModels - Echem.diffuse Double Layerζοβαγεπ ἯοΣΣαῖηNo ratings yet
- Determination of Two Layer Earth Structure Parameters: Summary: in This Paper, A Methodology Has BeenDocument6 pagesDetermination of Two Layer Earth Structure Parameters: Summary: in This Paper, A Methodology Has BeenMarkos AntoniosNo ratings yet
- Fractional Order and Fractal Modelling of Electrical Networks O. Enacheanu, D. Riu, N. RetièreDocument6 pagesFractional Order and Fractal Modelling of Electrical Networks O. Enacheanu, D. Riu, N. RetièreVignesh RamakrishnanNo ratings yet
- Eddy Current ProbeDocument22 pagesEddy Current ProbeSANTIAGONo ratings yet
- Numerical Modeling of The Electrostatic Field in Metal-Insulator-Metal StructuresDocument6 pagesNumerical Modeling of The Electrostatic Field in Metal-Insulator-Metal StructuresEmilia SimonaNo ratings yet
- Numerical Modeling of Electrical ResistiDocument63 pagesNumerical Modeling of Electrical ResistiHuu Van TranNo ratings yet
- Electric Field Analysis of Hvac Testing UnitDocument5 pagesElectric Field Analysis of Hvac Testing UnitVenkata Krishna ReddyNo ratings yet
- Pot Theory XieDocument4 pagesPot Theory XieThomasNo ratings yet
- Forward Problem Studies of Electrical Resistance Tomography System On Concrete MaterialsDocument8 pagesForward Problem Studies of Electrical Resistance Tomography System On Concrete MaterialsPriya HankareNo ratings yet
- Comparing Two Electrical Impedance Tomography Algorithms: Gauss-Newton and Topology OptimizationDocument9 pagesComparing Two Electrical Impedance Tomography Algorithms: Gauss-Newton and Topology Optimizationjagomez7896No ratings yet
- Equivalent Circuit Models Using CPE For ImpedanceDocument23 pagesEquivalent Circuit Models Using CPE For Impedancedevshuk.p1No ratings yet
- Inc - Cbse Class Xii Term 1 - Examination - Physics Support MaterialDocument6 pagesInc - Cbse Class Xii Term 1 - Examination - Physics Support Materialrajpurohitshubham349No ratings yet
- A Fast Method For Calculation of Transformers Leakage Reactance Using Energy TechniqueDocument8 pagesA Fast Method For Calculation of Transformers Leakage Reactance Using Energy TechniqueGame MiNo ratings yet
- Electromagnetic Quantum-Size Effects in Directional Near-Field EELS of NanocrystalsDocument4 pagesElectromagnetic Quantum-Size Effects in Directional Near-Field EELS of NanocrystalsemediageNo ratings yet
- HamerstaddDocument5 pagesHamerstadddeepjpgNo ratings yet
- Extraction of Effective Permittivity and Permeability of Periodic Metamaterial CellsDocument7 pagesExtraction of Effective Permittivity and Permeability of Periodic Metamaterial Cellshmalrizzo469No ratings yet
- Development of A 3D Electromagnetic Model For Eddy Current Tubing Inspection: Application To Steam Generator TubingDocument9 pagesDevelopment of A 3D Electromagnetic Model For Eddy Current Tubing Inspection: Application To Steam Generator TubingAntonioGuindoNo ratings yet
- Mos - Ert GCGC 2020 07Document9 pagesMos - Ert GCGC 2020 07Mimi MoragnNo ratings yet
- 14 Computer Aided Design Electrical ApparatusDocument87 pages14 Computer Aided Design Electrical ApparatusKARTHIKEYANNo ratings yet
- Journal of Energy Storage: Petr Vyroubal, Tomá Š KazdaDocument9 pagesJournal of Energy Storage: Petr Vyroubal, Tomá Š Kazdacipta panghegarNo ratings yet
- AIAA-03-10113 - Computational Modeling of Stationary Plasma ThrustersDocument13 pagesAIAA-03-10113 - Computational Modeling of Stationary Plasma ThrustersKiuti DiNo ratings yet
- Maximum Limit of Rotational Energy Transfers in C - He System and Power Gap LawDocument6 pagesMaximum Limit of Rotational Energy Transfers in C - He System and Power Gap LawInternational Organization of Scientific Research (IOSR)No ratings yet
- Beasley 1979Document9 pagesBeasley 1979Rafik Et-TrabelsiNo ratings yet
- Equivalent Circuit Model Parameters Extraction For Lithium 2018 Journal of EDocument9 pagesEquivalent Circuit Model Parameters Extraction For Lithium 2018 Journal of EMukesh PadwalNo ratings yet
- 03 Chapter 3Document70 pages03 Chapter 3Dr-Pritam Singh BakariyaNo ratings yet
- Piezoelectric MaterialDocument12 pagesPiezoelectric MaterialanandadiNo ratings yet
- Calculation of Cable Parameters For Different Cable Shapes: AbstractDocument7 pagesCalculation of Cable Parameters For Different Cable Shapes: AbstractSrëëdhär SriëëNo ratings yet
- Impedance Spectroscopy: Theory, Experiment, and ApplicationsFrom EverandImpedance Spectroscopy: Theory, Experiment, and ApplicationsEvgenij BarsoukovNo ratings yet
- Reviews in Computational ChemistryFrom EverandReviews in Computational ChemistryAbby L. ParrillNo ratings yet
- Design Symmetricand Asymmetric Single Circular Split Ring Microwave Sensor Using COMSOLMultiphysicsDocument7 pagesDesign Symmetricand Asymmetric Single Circular Split Ring Microwave Sensor Using COMSOLMultiphysicsPascal SambreNo ratings yet
- PhysRevD 105 045009Document19 pagesPhysRevD 105 045009Pascal SambreNo ratings yet
- Classical Theoryof Photoelectric EffectDocument9 pagesClassical Theoryof Photoelectric EffectPascal SambreNo ratings yet
- 2-2 Selection Rule For Electric Dipole TransitionDocument13 pages2-2 Selection Rule For Electric Dipole TransitionPascal SambreNo ratings yet
- GRADE 2 QI MATH Ordinal - NumbersDocument24 pagesGRADE 2 QI MATH Ordinal - NumbersCarol GelbolingoNo ratings yet
- Circle Theorems: Edexcel GCSEDocument8 pagesCircle Theorems: Edexcel GCSEloloperiNo ratings yet
- 2 - ProcessesDocument36 pages2 - ProcessesAljohn Mark ReyesNo ratings yet
- Solar PV Grid Integration ModellingDocument150 pagesSolar PV Grid Integration ModellingSuranjana Das100% (1)
- Algebra Problem On Telescoping Series - Sum - Find The Floor - Sanjeet Raria - BrilliantDocument5 pagesAlgebra Problem On Telescoping Series - Sum - Find The Floor - Sanjeet Raria - BrilliantKrutarth PatelNo ratings yet
- Math Refresher (Oct. 20,2021)Document3 pagesMath Refresher (Oct. 20,2021)Laurence SanticNo ratings yet
- 18 Tanks CalculoDocument12 pages18 Tanks CalculoPedro DiazNo ratings yet
- A Study On Piled Raft FoundationDocument7 pagesA Study On Piled Raft FoundationCostas SachpazisNo ratings yet
- A Paper - DS Final Exam With Solutions 2018-20 (3) (Repaired)Document7 pagesA Paper - DS Final Exam With Solutions 2018-20 (3) (Repaired)Sidhant Mehta (PGDMM3 19-21)No ratings yet
- Blank QFD TemplateDocument1 pageBlank QFD Templatem_azhagarNo ratings yet
- Thesis-Design and Analysis of A 16-Bit 10mhz Pipeline Adc Using Various Approximation Techniques in 0.25 CmosDocument99 pagesThesis-Design and Analysis of A 16-Bit 10mhz Pipeline Adc Using Various Approximation Techniques in 0.25 Cmossrikar_dattaNo ratings yet
- Sheet - 01 - Compound AngleDocument17 pagesSheet - 01 - Compound AngleNoob Game PlayNo ratings yet
- Synergistic Recycling of Calcined Clayey SedimentsDocument13 pagesSynergistic Recycling of Calcined Clayey SedimentsAnonymous NxpnI6jCNo ratings yet
- A Guide To Presentations in L TEX-beamerDocument40 pagesA Guide To Presentations in L TEX-beamerRyan M CabreraNo ratings yet
- WEKA: The Bird: Machine Learning With WekaDocument87 pagesWEKA: The Bird: Machine Learning With WekaenirahcoolNo ratings yet
- Class 7 Maths Annual Exam 2023-2024 (The Srijan School, Model Town, New Delhi)Document3 pagesClass 7 Maths Annual Exam 2023-2024 (The Srijan School, Model Town, New Delhi)manishNo ratings yet
- Ob Human ResourcesDocument107 pagesOb Human ResourcesHarshitaaNo ratings yet
- Bhattacharyya - Magnetic Anomalies Due To Prism Shaped Bodies With Arbitrary PolarizationDocument15 pagesBhattacharyya - Magnetic Anomalies Due To Prism Shaped Bodies With Arbitrary Polarizationnorbi34No ratings yet
- BEE Questions BankDocument2 pagesBEE Questions BankDhaval KhuntNo ratings yet
- Math Project - TrigonometryDocument4 pagesMath Project - Trigonometrymagicsanctuary79No ratings yet
- Pitch Factor N Distribution FactorDocument5 pagesPitch Factor N Distribution FactorKim KeatNo ratings yet
- ATP FSO ThesisDocument220 pagesATP FSO ThesisPooja GopalNo ratings yet
- C++ Chapter 1 IntroductionDocument33 pagesC++ Chapter 1 IntroductionEricSengNo ratings yet
- Multivariable: CalculusDocument453 pagesMultivariable: CalculusNitro Gamer23No ratings yet
- Mfimet2 ExamDocument12 pagesMfimet2 ExamDaniel HofilenaNo ratings yet
- Of Function: Groups, Theorem, and PropertyDocument17 pagesOf Function: Groups, Theorem, and PropertyIanNo ratings yet
- AmbitionBox Sample Placement GuideDocument15 pagesAmbitionBox Sample Placement GuideMayur MundadaNo ratings yet