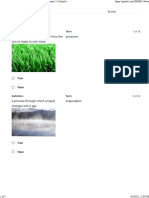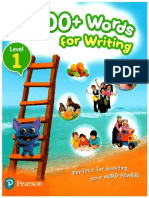Professional Documents
Culture Documents
100%(2)100% found this document useful (2 votes)
474 viewsPrimary 1 Click Start ICT
Primary 1 Click Start ICT
Uploaded by
kay htutComputer Science
Copyright:
© All Rights Reserved
Available Formats
Download as PDF or read online from Scribd
You might also like
- The Subtle Art of Not Giving a F*ck: A Counterintuitive Approach to Living a Good LifeFrom EverandThe Subtle Art of Not Giving a F*ck: A Counterintuitive Approach to Living a Good LifeRating: 4 out of 5 stars4/5 (5822)
- The Gifts of Imperfection: Let Go of Who You Think You're Supposed to Be and Embrace Who You AreFrom EverandThe Gifts of Imperfection: Let Go of Who You Think You're Supposed to Be and Embrace Who You AreRating: 4 out of 5 stars4/5 (1093)
- Never Split the Difference: Negotiating As If Your Life Depended On ItFrom EverandNever Split the Difference: Negotiating As If Your Life Depended On ItRating: 4.5 out of 5 stars4.5/5 (852)
- Grit: The Power of Passion and PerseveranceFrom EverandGrit: The Power of Passion and PerseveranceRating: 4 out of 5 stars4/5 (590)
- Hidden Figures: The American Dream and the Untold Story of the Black Women Mathematicians Who Helped Win the Space RaceFrom EverandHidden Figures: The American Dream and the Untold Story of the Black Women Mathematicians Who Helped Win the Space RaceRating: 4 out of 5 stars4/5 (898)
- Shoe Dog: A Memoir by the Creator of NikeFrom EverandShoe Dog: A Memoir by the Creator of NikeRating: 4.5 out of 5 stars4.5/5 (540)
- Cambridge Primary Science Year 1 WB 2nd EditionDocument85 pagesCambridge Primary Science Year 1 WB 2nd Editionkay htut100% (23)
- The Hard Thing About Hard Things: Building a Business When There Are No Easy AnswersFrom EverandThe Hard Thing About Hard Things: Building a Business When There Are No Easy AnswersRating: 4.5 out of 5 stars4.5/5 (349)
- Elon Musk: Tesla, SpaceX, and the Quest for a Fantastic FutureFrom EverandElon Musk: Tesla, SpaceX, and the Quest for a Fantastic FutureRating: 4.5 out of 5 stars4.5/5 (474)
- Social Studies Regions (Scott Foresman Social Studies) (PDFDrive)Document543 pagesSocial Studies Regions (Scott Foresman Social Studies) (PDFDrive)kay htut100% (1)
- Her Body and Other Parties: StoriesFrom EverandHer Body and Other Parties: StoriesRating: 4 out of 5 stars4/5 (823)
- Cambridge Primary Science 1Document161 pagesCambridge Primary Science 1kay htut100% (10)
- The Sympathizer: A Novel (Pulitzer Prize for Fiction)From EverandThe Sympathizer: A Novel (Pulitzer Prize for Fiction)Rating: 4.5 out of 5 stars4.5/5 (122)
- The Emperor of All Maladies: A Biography of CancerFrom EverandThe Emperor of All Maladies: A Biography of CancerRating: 4.5 out of 5 stars4.5/5 (271)
- The Little Book of Hygge: Danish Secrets to Happy LivingFrom EverandThe Little Book of Hygge: Danish Secrets to Happy LivingRating: 3.5 out of 5 stars3.5/5 (403)
- The World Is Flat 3.0: A Brief History of the Twenty-first CenturyFrom EverandThe World Is Flat 3.0: A Brief History of the Twenty-first CenturyRating: 3.5 out of 5 stars3.5/5 (2259)
- Devil in the Grove: Thurgood Marshall, the Groveland Boys, and the Dawn of a New AmericaFrom EverandDevil in the Grove: Thurgood Marshall, the Groveland Boys, and the Dawn of a New AmericaRating: 4.5 out of 5 stars4.5/5 (266)
- The Yellow House: A Memoir (2019 National Book Award Winner)From EverandThe Yellow House: A Memoir (2019 National Book Award Winner)Rating: 4 out of 5 stars4/5 (98)
- A Heartbreaking Work Of Staggering Genius: A Memoir Based on a True StoryFrom EverandA Heartbreaking Work Of Staggering Genius: A Memoir Based on a True StoryRating: 3.5 out of 5 stars3.5/5 (231)
- Team of Rivals: The Political Genius of Abraham LincolnFrom EverandTeam of Rivals: The Political Genius of Abraham LincolnRating: 4.5 out of 5 stars4.5/5 (234)
- Cambridge Primary Mathematics Learners Book 2 Second Edition - NodrmDocument204 pagesCambridge Primary Mathematics Learners Book 2 Second Edition - Nodrmkay htut86% (7)
- On Fire: The (Burning) Case for a Green New DealFrom EverandOn Fire: The (Burning) Case for a Green New DealRating: 4 out of 5 stars4/5 (74)
- Test Inspire Science Grade 5 Unit 2 Module 2 Lessons 1-3 QuizletDocument7 pagesTest Inspire Science Grade 5 Unit 2 Module 2 Lessons 1-3 Quizletkay htut0% (1)
- The Unwinding: An Inner History of the New AmericaFrom EverandThe Unwinding: An Inner History of the New AmericaRating: 4 out of 5 stars4/5 (45)
- 3000+words For Writing Level1 PDFDocument63 pages3000+words For Writing Level1 PDFANH NGỮ TÀI NĂNG VIỆTNo ratings yet
- Science Unit 2 Lesson 1Document2 pagesScience Unit 2 Lesson 1kay htut100% (1)
- Inspire Unit 2 Lesson 1-InheritanceDocument3 pagesInspire Unit 2 Lesson 1-Inheritancekay htutNo ratings yet
- Year 3 Power Maths Home Learning Week 13 3Document9 pagesYear 3 Power Maths Home Learning Week 13 3kay htutNo ratings yet
Primary 1 Click Start ICT
Primary 1 Click Start ICT
Uploaded by
kay htut100%(2)100% found this document useful (2 votes)
474 views64 pagesComputer Science
Copyright
© © All Rights Reserved
Available Formats
PDF or read online from Scribd
Share this document
Did you find this document useful?
Is this content inappropriate?
Report this DocumentComputer Science
Copyright:
© All Rights Reserved
Available Formats
Download as PDF or read online from Scribd
Download as pdf
100%(2)100% found this document useful (2 votes)
474 views64 pagesPrimary 1 Click Start ICT
Primary 1 Click Start ICT
Uploaded by
kay htutComputer Science
Copyright:
© All Rights Reserved
Available Formats
Download as PDF or read online from Scribd
Download as pdf
You are on page 1of 64
Click Start
Computer Science for Schools
Ayesha Soldier
= ition " 7
Td am ile
as
.
a
=
CAMBRIDGE
UNIVERSITY PRESS
4843/24, 2" Floor, Ansari Road, Daryaganj, Delhi - 10002
Cambridge University Press is pat of the University of Cambridge.
It furthers the University’s mission by disseminating knowledge in the pursuit of
education, learning and research at the highest international levels of excellence.
‘wwrw.cambridge.org
Information on ths title: ww.cambridge.org/978110765549 Paperback
‘wwrw.cambridge-org/9781107670242 Paperback with CD-ROM.
(© Cambridge University Press 2014
This publication is in copyright. Subject to statutory exception
and to the provisions of relevant collective licensing agreements,
‘no reproduction of any part may take place without the written
permission of Cambridge University Press.
First published 2011
Second edition 2014
Reprinted 2014 (tice), 2016
Printed in India by Thomson Press India Ld, New Delhi 10001,
A catalogue record for this publication is available from the British Library
ISBN 978-1-107-65524-9 Paperback
ISBN 978-1-107-67024-2 Paperback with CD-ROM
Cambridge University Press has no responsibility fr the persistence or accuracy
of URLs for external or third-party internet websites referred to inthis publication,
‘and does not guarantee that any content on such websites i, or wll remain,
accurate or appropriate. Information regarding prices, travel timetables, and other
factual information given inthis work is correct at the time of fist printing but
Cambridge University Press does not guarantee the accuracy of such information,
thereafter.
NOTICE 70 TEACHERS IN THE UK
Tis illegal to reproduce any part of this workin materia form (including
photocopying and electronic torae) except under the following etcumstances:
{i} where you are abiding by alcence granted to your schoo or institution by the
Copyright Licensing Agency;
‘were no such cence exists, or where you wish to exced the terms ofa cence,
land you have gained the writen permission of Cambridge University Press;
‘where you are allowed toreprodice without permission under the provisions
‘of Chapter ofthe Copyright, Designs and Patents Act 1988, which covers, for
‘example the reproduction of shor passages within certain types of educational
“athology and reproduction forth purposes of setting examination questions.
NOTICE TO TRACHERS
‘The photocopy masters in this publication may be photocopied or distributed
[electronically] free of charge for classroom use within the school or institution that
purchased the publication. Worksheets and copies of them remain inthe copyright
fof Cambridge University Press, and such copies may not be distributed or used in
any way outside the purchasing institution,
Every effort has been made to trae the owners of copyright material included in this
‘book. The publishers would be grateful for any omissions brought to their notice for
acknowledgement in future editions ofthe book.
-
To make the students
To know about
Computeras _| aware of the concept machines
a Machine of machines and make To fill in the missing
them understand that ener
computer is a machine Lab work — Additional
activities
Basic parts of a | To help the students To find the given words
‘Computer computer understand the basic in the grid
Monitor parts of a computer and To solve a maze
cpu See seciive lesge Lab work - Additional
Keyboard activities
Mouse
Printer
Speaker
3. Keys and Definition ofa | To enhance the To match the key with
Keyboard keyboard knowledge of the the correct name
Letter keys students about a ‘To match the keys on
Number keys computer keyboard and the given keyboard with
eee eae types of keys an actual keyboard
Caps Lock key Lab work ~ Additional
Space eee activities
Enter key
Backspace key
Delete key
4. Computer | + Description | To make the students | * To join the dots to find
Mouse of acomputer | learn more about a | the hidden object and
mouse | computer mouse, the | then color it
* The proper —_| Tight way to hold the + To match the action
way tohold the | mouse and its various with the correct
mouse functions | picture
* Functions of the | © Lab work — Additional
mouse activities
| 5. Starting and | * Steps to ‘Start’ | To make the students * To spot the difference
Shutting a computer learn the steps to between the two
Downa + Steps to ‘Shut | start and shut down a pictures
z Computer Down’ a computer. Also various * To state whether the
5 computer do’s and don’ts that given sentences are
A Abed should be followed correct ot incorrect
: Don'ts for while using a computer |. 1 a work — Additional
healthy use of a activities
computer
6. Introduction | + Steps to Start To make the students * To color the two
| to Paint Paint Jearn the steps to start pictures
+ Leamtouse | Paint, create picture | « To find the given
; some basic using some basic tools words in the grid
tools in Paint | and save the picture * Lab work - Additional
created
+ Save a picture
| activities
in Paint |
GGGBOCG
Click Start: Computer Science for Schools, Second Edition is the comprehensively updated
version of the previous edition, The revised edition is primarily based on Windows 7 and
Microsoft Office 2007 with updates from Windows 8 and Microsoft Office 2010.
Each level of the series has been designed keeping in mind the mental aptitude and learning
ability of the learners as well as their interests. Efforts have been made to use examples from
day-to-day life, which help the learners bridge the gap between the knowledge of the subject
and the real world. The books are designed to offer a holistic approach and help in the overall
development of the learners.
The special features of the book are:
* Snap Recap to recapitulate the concepts learnt earlier
+ Learning Objectives to clearly define the aims and objectives of the chapter
+ Fact File to enhance the knowledge of the students
+ Quick Key and Try This to introduce shortcuts and alternative methodologies
* Activities interspersed within each chapter to promote application based learning
+ Exercises to make tasks interactive and promote guided discussions
+ Glossary and Now You Know to aid quick revision of the concepts learnt
+ Lab Work to encourage learning by doing
+ Biographies to inspire young learners
+ Teacher’s Notes provide creative suggestions to further strengthen learning
+ Teacher’s Manual to facilitate teaching
In addition to this, special icons, notes, shortcuts, troubleshooting tips, text related screen shots
and illustrations have been used to support and strengthen the process of learning.
‘The Students’ Books are available both with and without the CD-ROM.
The books, thus, will not only make learning fun but also help the learners achieve a certain
level of expertise in this fast changing world of Computer Science.
Ayesha Soldier
You will learn about:
1, machines
2. computer being a machine
Machines
Machines are man-made things that help us to do work. Machines help to
do the work faster. They make our work easy. Machines also save time and
energy.
Here are some machines that you use:
A car takes you from one A refrigerator keeps food
place to another. cold and fresh.
An air conditioner keeps the A camera helps you to take
room cool. photographs.
©
A Computer is a Machine
A computer is also a machine. It runs on electricity. It works very fast.
It helps us save time and energy.
You can draw pictures on You can solve sums on
a computer. a computer.
You can listen to music
on a computer. .
You can store a lot of things
on a computer.
( A. Look at the pictures carefully. Color the box blue if it is a machine. Color
the box orange if it is not a machine.
B, Look at the pictures carefully. A letter is missing in the word given below
each picture. Fill in the missing letters.
ve
3. CO PUTER 4.C R
EACTLEILE
Computer: It is a machine that runs on electricity and helps you draw and color
Pictures, solve sums, listen to music and much more.
Machine: It is a man-made thing used to make our work easy.
. Machines make our work easy.
Machines save our time and energy.
. A computer is a machine.
. A computer runs on electricity.
1
2a
al
4,
5S
. We can do a lot of work on a computer.
@ Fill in the blanks with the correct word.
| Games Man-made Sums Cold Energy Machine |
1. Computer isa...
2. Machines save your time and ...
3. You can play on a computer.
4. You can solve.... +. ona computer.
5. Arefrigerator keeps food ... ..and fresh.
6. Machines are.... things.
! @ Read the sentences given below carefully. Color the circle €ZED for the
correct sentence. Color the circle @p for the sentence that is incorrect.
1. Acomputer can remember things.
2. When a computer does a lot of work, it gets tired.
3. Acomputer does the work faster.
4. Acomputer helps you save time.
5. You can write on a computer.
6. Acomputer feels hungry after working for a long time.
OCOO0O0O
© @ Match the following.
1 [ itkeeps the room cool.
2. Itkeeps the food cold and fresh.
3. You can watch movies on this.
(aetna ene)
4. It helps you to take photographs. |
+ thre nanmedte
6. It takes you from one place to another.
© Circle the correct option.
1. Acomputer is /is not a machine.
A computer gets / does not get tired.
2
3. You can draw ona computer / calculator,
4, Acomputer runs / does not run on electricity.
5
Machines save / do not save your time.
@ Color the task that a computer can do for you.
Play games Play music Eat food
Draw pictures Wash clothes Drink water
WD lo) he
A. Ask your teacher to take you around the school. Make a list of the
machines that you see in your school.
B. Prepare a list of machines present at your home and write one use of
each.
0
1. Bring placards of various commonly used machines and ask the students to
identify them.
2. Demonstrate to the students how machines powered by electricity save time and
energy.
You will learn about:
the basic parts of a computer — the monitor,
the CPU, the keyboard, the mouse, the
printer and the speakers
In the first chapter, you read that a computer is a machine that makes your work
easy. It can do things faster. Let us now learn about the parts of a computer.
As you can see in the picture, a computer is made up of several parts.
Computer System
2)
Monitor
A computer monitor looks like a
television. The monitor shows whatever
you type or draw on a computer.
You can also see movies on it.
Monitor
CPU
CPU stands for Central Processing Unit.
The CPU is the most important part of a
computer. It is the brain of a computer. It
stores information. The CPU makes all
the parts of a computer work.
Keyboard
A keyboard has many buttons. These are called keys. The keys are used to
type numbers and words.
You can see the effects on the monitor whenever you type on the keyboard.
Mouse
The mouse of a computer looks like a real mouse.
The wire that is attached to it looks like the tail of a
mouse.
The mouse of a computer usually has two or more
buttons. The mouse is always kept on a mouse pad.
Mouse
The mouse is a pointing device. It helps
us to move the pointer from one place to
another on the monitor.
It also helps us to draw pictures.
The mouse pointer
Let us learn about some devices that work with a computer.
Printer
A printer is used for printing
information on paper.
If you write or draw something on a
computer, you can print it with the help
of a printer. These are called printouts.
OOOOOOOO
2°
ee 8s
2 og *
2328 2
2
Osea s =
o> 3
gag do =
S523 5 =
aoa *
Pa :
86 <
B. Help these mice to reach the right place.
CPU: Itis the brain of the computer,
Keyboard: It has many buttons called keys. These are used for typing.
Monitor: It shows whatever you type or draw on a computer.
Mouse: It is a pointing device.
. A computer is made up of many parts.
. A monitor shows whatever you type or draw on the computer.
. CPU is the brain of the computer.
. A keyboard is used for typing.
. A computer mouse helps us to move the pointer from one place to
another on the monitor.
eC ont
6. A printer is used for printing on paper.
CPU Speakers Monitor Keyboard Mouse Buttons |
«+ looks like a television.
2 Aw. ... is used for typing words.
a «+. Stores information in the computer.
4. . are used for listening to music on the computer.
5. The. .-. is always kept on a mouse pad.
6. The mouse of a computer usually has two or more
© Read the sentences given below carefully. Color the circle ED for the
5 correct sentence. Color the circle @@) for the sentence that is incorrect.
1. Acomputer monitor helps to type words.
2, The speakers are used to print pictures on a paper.
3. The CPU is the most important part of the computer.
4. The mouse is a pointing device.
5. The mouse is the brain of the computer.
6. Aprinter is used for typing.
COOCCO
: @ Answer the following questions in a sentence.
1. What is the full form of CPU?
. What are keys?
. Name the part of the computer that helps you to type a letter.
. What is the work of a computer monitor?
Leal Telit
A. Go to the computer lab and observe the different parts of a computer.
B. Count the number of keys on the keyboard.
C. Request your teacher to open Microsoft Office Word 2007. Press the
correct keys on the keyboard to write your name, class and school name.
Lj) RTT WT
William (Bill) H. Gates was born on 28 October, 1955 in
Seattle, Washington. He developed an interest in computers at
a young age.
By the time he turned 20, he started his own company. This
company today is known as Microsoft Corporation.
TEACHER'S NOTES SET eer Se
1
Divide the students into groups and give each group a picture puzzle based on
different parts of a computer system.
Organise a fancy dress activity based on different parts of a computer system. Ask
the students to memorise the functions performed by the part represented by them
and share it with other classmates.
4
SNAP RECAP
1. Buttons on the keyboard are called keys.
2. You can see on the monitor whatever you type on the keyboard.
recs OBJECTIVES FIRE!
B. Look at the keyboard in your computer lab. Match the keys with the keys
of the keyboard given below. Circle the odd ones out.
FFE] 22:
7
7
B
iF
F
©
w
==]'=) 3"
zalialae
aa
7
Arrow keys: They are used for moving the cursor left, right, up or down.
Backspace key: It is used for erasing anything typed on the left of the cursor.
‘Caps Lock key: It is used for typing capital letters using the Letter keys.
Delete key: It is used for erasing anything typed on the right of the cursor.
Enter key: It is used for starting a new line or a new paragraph.
Input device: It is a device used to put information into the computer.
Letter keys: They are used for typing words and sentences.
Number keys: They are used for typing numbers.
Space Bar key: It is used for giving a small gap between each word or a letter.
1.
2
eb
=
The keyboard is an input device.
The buttons on the keyboard are called keys.
The Letter keys, Number keys, Arrow keys, Caps Lock key, Space Bar
key, Enter key and Delete key are the different types of keys on the
keyboard.
€ @ Fill in the blanks with the correct word.
104 Input Cursor SpaceBar Numeric Keys
. device.
1, The keyboard is an
2. The buttons on the keyboard are called
3. There are ... keys on the keyboard.
4. The.....
eee .. is the small mark on the screen that
shows us our position.
5. Number keys are also called .....
6. The longest key on the keyboard is
© Look at the pictures carefully. A letter is missing in the words given below
: each picture. Fill in the missing letters.
|
FIFIFI FI
1. AR OW KEYS 2. DE ETE KEY
3. UMBER KEY 4, SPACE AR KEY
-@ Read the sentences given below carefully. Color the circle @3p for the
correct sentence. Color the circle ({Z) for the sentence that is incorrect.
1. You can use | to give space between two words. QO
2. You can use E | to type letters.
3. Youcan use I | to type numbers.
4, Youcan ue Fa ‘to type in capital.
5. Youcan use r | to go to the next line or
paragraph wrilre typing.
OOOO
© @ Help the Enter key to reach its place in the keyboard.
Er
l EERERR
BPP re Pree a ee
PPC et IL rire
SPP EF |
ERE
ee
@© Write the results for the following commands. Take the help of your
computer to verify the results.
WN A To) he
Write the names of your favourite games with the help of a keyboard or
your computer.
CO TT
1. Organise a memory game in the class based on the position of different keys on the
keyboard.
2. Conduct a coloring activity to help the students revise letter keys, arrow keys and
numeric keys present on the keyboard.
SNAP RECAP
1. Mouse of a computer looks like a real mouse.
2. Itusually has two buttons and a wheel in the centre.
3. The mouse is always kept on a mouse pad.
LEARNING OBJECTIVES
You will learn about:
1. acomputer mouse
2. the proper way to hold the mouse
3. functions of the mouse
Computer Mouse
A computer mouse is an input device.
It is connected to the computer. You
can move it with your hand to control
what a computer does.
A computer mouse looks like a real
mouse. It is small in size. It has a tail
A real mouse and a computer mouse which is attached to the CPU.
©
A computer mouse usually has two
buttons.
The button on the left side is called
left button and button on the right
side is called right button. They
are used for left-click and right-
sEACTeR, Le
SS
click, respectively. The mouse may Scroll Wheel
also have a wheel in the centre.
This wheel is called the seroll Left button
wheel. It helps us to move a page
id the itor. Wii
up and down on the monitor. Right button ire,
Mouse Pointer
Computer mouse
Mouse Pointer
The arrow on the computer monitor
is the mouse pointer. It shows the
movement of the mouse. It determines
your position on the monitor.
The mouse pointer
Mouse Pad
The pad on which you keep and
move the mouse is called the
mouse pad. It provides a smooth
surface when you move the mouse.
The mouse pointer on the monitor
moves as you move the mouse on
the mouse pad. ‘A mouse kept on a mouse pad
The Proper Way to Hold the Mouse _
1. Keep the mouse on the mouse pad.
2. Place your palm on the mouse and hold it
with your thumb and the last two fingers.
3. Place your index finger on the left button and
your middle finger on the right button. Correct way to hold a
computer mouse
Now you can move the mouse
on the mouse pad and watch the
computer screen. You can select
programs, draw pictures and do
many things with your mouse. It is
one of the most important devices
of a computer system.
Using the mouse
Functions of the Mouse
Clicking
Clicking is pressing and releasing of the mouse button to make the computer
do some work. On doing so, a ‘click’ sound is heard. It is always done after
pointing the mouse pointer at an item on the monitor. Press the left button
and release it. It will select the item.
| Right-click? | Left-click: To
To press and press and release
_ release the right ; \ brea button
button of the \ of the mouse
Clicking
A. Join the dots and see what you get. Color the two pictures.
B. Given below is a list of actions. Write the options under the correct picture.
1. Itlivesina hole. 2. Iteats grains.
3. Itis kept on a mouse pad. 4. Itruns very fast.
5. Ithelps to draw. 6. Itworks ona click.
GLOSSARY
ess and release the mouse button to make the
It is to move something on a computer screen’
5. Clicking means pressing the mouse button and releasing it. It is always
1. The mouse is an input device.
2. The mouse has two buttons and a wheel.
3. The arrow on the monitor is called the mouse pointer which shows the
movement of the mouse.
4. The pad on which you keep and move the mouse is called the mouse pad.
done after pointing at an item on the computer monitor.
=
@ Fillin the blanks with the correct word.
| Scroll wheel Mousepad Input Clicking Two Mouse pointer
1. The mouseis an... device.
Za
move the mouse.
«+++. is the pad on which you keep and
3. Amouse has ... buttons,
4. The wheel of the mouse is called ....
5. The... .. Shows your position on the monitor.
6. To press the mouse button is called
@© Look at the pictures carefully. A letter is missing in the word given below
each picture. Fill in the missing letters.
:
1, MOUSE POI TER 2. OUSE
Cc ICKING 4. MOUSE P D
© @ Match the names with the parts of the mouse.
Scroll wheel Left button
Right button Wire
" © Read the sentences given below carefully. Color the circle ED forthe
@D for the sentence that is incorrect.
correct sentence. Color the
1. The mouse looks like a real mouse.
2. You should not use a mouse pad to keep or move the mouse.
3. To press and release the left mouse button once
is called clicking.
4, The button on the left side of the mouse is called
the right button.
5. The mouse is an input device.
6. The scroll wheel helps us to move a page up and
down on the monitor.
OCOOOCOO
eV alo) Le
Right click on any item on your desktop. Click on Properties and see.
TE]
1. Conduct a mouse painting activity in the class and later do the same on computer
with a mouse, recapitulating its functions and uses.
2. Organise a fun activity in the class of differentiating a real mouse from a computer
mouse.
LEARNING OBJECTIVES
You will learn about:
1. steps to ‘Start’ a computer
2. steps to ‘Shut Down’ a computer
3. the do’s and don’ts for the healthy use of a computer
You have read about the parts of a computer and its uses so far. You also
know how a computer is useful to us and what you can do on a computer.
So now let
us learn the
correct way of
starting and
shutting down a
computer. Also,
you will learn
about the proper
way of handling
a computer.
Computer System
@
Steps to Start a Computer
You must follow certain steps to switch on a computer in the correct way.
Step 1: Switch on
the power switch.
Step 2: Switch the
UPS by pressing the
power button on it.
If your
computer
system does
not have a
UPS, you may
skip this step.
Step 3: Switch on the
CPU by pressing the
power button on it.
Step 4: Switch on the
monitor by pressing
the power button on it.
Once the computer is on, you will see the following screen. It is called
desktop.
You can see many small pictures on it. These are called
Start button at the bottom left corner.
Steps to Shut Down a Computer
Start menu © Shut down
Step 2: Click on the Shut down option in the Start menu.
Step 3: Switch off the monitor by
pressing the power button on it.
Step 4: Switch off the UPS by
pressing the power button on it.
Step 5: Switch off
the power switch.
Do’s and Don’ts for Healthy Use of Computers
1. A computer must be covered
when it is not in use. This will
keep the dust away from the
computer.
2. Do not sit too close to the 3. Do not switch off the CPU
monitor. It may cause stress to directly. You should always
your eyes. follow the correct steps while
shutting down a computer.
4. You should never touch 5. You must use the keyboard
a computer or any of the very gently. Do not bang on
switches with wet hands. the keys.
Even while cleaning a
computer, you should use
a dry cloth.
6. You should always keep the 7. You should not play with
mouse on a mouse pad. any wires attached to
computer or any switches
around it.
8. You should not touch a
computer with dirty hands.
You must clean your hands
before touching a computer.
9. You should not eat or drink on 10. You should not make too much
a computer table. noise in the computer room.
A. Read the sentences given below carefully. Color the triangle if the
sentence is correct. Color the square if the sentence is incorrect. Use the
colors of your choice.
1. You should not cover the computer when not in use. A
2. You should sit away from the computer monitor. is
3. You must follow the correct steps to switch off a computer. A
4. You can touch a computer with wet hands. A
5. You can use the mouse without a mouse pad. rN
OUUL
6. You should not play with any wires attached to the computer. A\
B. Spot five differences between the two pictures given below. Circle on the
second picture where you spot the difference.
anew
is: These are the small pictures appearing on the screen of the monitor.
op: It is the screen that appears once the computer is on.
. You should follow the correct steps for starting and shutting down a
computer.
2. You should keep the computer covered.
3. You should not sit too close to the monitor.
4. You should not switch off the CPU directly.
5. You should not touch a computer with wet hands.
6. The mouse should always be kept on a mouse pad.
7. You should not play with electric wires.
8. You should not touch a computer with dirty hands.
9. You should not eat or drink on the computer table.
0. You should not make noise in the computer room.
UPS Desktop Icons Monitor Switchoff CPI
To start the computer, switch on the ... ... before the CPU.
The screen that appears once the computer is on, is called the
‘Small pictures on the desktop are called ...
.. the monitor by pressing the power button on it.
You should not directly switch off the ....
Do not sit too close to the...
a) Read the sentences given below carefully. Color the circle [gp for the
: correct sentence. Color the circle ZZ) for the sentence that is incorrect.
1. Keep the computer covered when not in use.
2. Use a wet cloth to clean the computer.
3. Donot bang on the keys of the keyboard.
4. Donot play with any wires.
5. Always keep the mouse on a mouse pad.
6. Switch off the CPU directly.
:@ Match the following.
© Arrange the steps given below in the correct order.
1, Steps to start a computer:
a. Switch on the monitor.
b. Switch on the UPS.
c. Switch on the power switch.
d. Switch on the CPU.
O-O-O0-O0
2. Steps to shut down a computer:
a. Click the’Shut down’ option.
b. Switch off the monitor.
¢. Click on‘Start’
d. Switch off the UPS,
@. Switch off the power switch.
0-00-00
LAB WORK
Visit your computer lab, start and shut down the computer following the
correct steps.
TEACHER'S NOTES
1. Regularly conduct an exercise of properly starting and shutting down a computer.
2. Conduct a workshop on the different ways to clean a computer.
You will learn about:
. how to start Paint
LN
\
Now, you can draw your own tree here and color it!
add
To draw different shapes
and pictures you use
pencil, eraser and colors.
A computer has a
program where you can
draw and color pictures.
It is called Paint.
How to Start Paint
Follow these steps to start Paint.
1. Click on the Start button.
2. Select All Programs.
3. Click on Accessories. A list of options appear.
4. Click on Paint option.
Select All Programs Opening Paint
The Paint window will appear as shown here.
Paint Window
Ribbon
The Ribbon contains all the drawing tools that are required to make a
drawing. There are tools like Pencil, Line, Oval, Rectangle, Eraser and many
more. It even contains a variety of colors to choose from.
fn Fill with ——~—
(Pencil) ) Rectangle) “Colors palette
HR om vee :
Drawing Area
You draw in the Drawing Area of the Paint window. You can use the drawing
and color tools to do so.
See No
tool
‘You can draw a freehand drawing using
the Pencil tool.
You can erase your drawing with the
er Oe renerrncentccll ( PT
You can make straight and slanting a
Line tines using the Line tool.
You can make circular and oval shapes D>
ere! © using the Oval tool. O O O
You can make shapes like squares and
Rectangle [1] rectangles using the Rectangle tool.
Fill with «You can color your picture using Fill
color with color tool. You can choose the
colors that you want from the color
palette given on the Ribbon. @ fy]
Now, let us draw in Paint. Follow the steps given below to draw a house in
Paint.
1. Open Paint.
2. Select the Rectangle tool by clicking on it. Click and drag the mouse to
draw a rectangle in the Drawing Area as shown below.
(QI You can use the Eraser tool to erase a mistake.
3. Select the Line tool. Draw the slanting lines above the rectangle. This
will look like roof of the house.
4. Using the Line tool draw the chimney and door of the house.
5. You can draw windows of the house using the Rectangle tool and the Sun
using the Oval tool.
6. Draw clouds around the house with the Pencil tool.
7. Click on the Fill with color tool. Select any color from the Colors palette
and click on the part of the drawing you want to color. You may select
other colors to make a colorful drawing.
Choose colors from
the Colors palette
Care must be taken that no gaps are left while drawing, or else, the
color might spill out.
How to Save a Picture in Paint
To save your work in Paint follow the steps given below:
1. Click on the Paint button.
<0 CO
2. Click on Save option | Save. Soren en
| Pictures brary
3. The Save As dialog box appears.
4. Type the file name in the
File name: box.
5. Click on the Save button.
B. Find the following words in the grid given below.
PAINT OVAL RIBBON ERASER
LINE COLORS RECTANGLE PENCIL
OOOOCOCO
OOOOOGO
©OCOOCOCO
OOOCO0O
OQOO0OCO
QOOCOCO
OQOOCCOO
OQOCOOCOO
OQOOCOOO
OOCOCOO
GLOSSARY
a program that helps to draw and color on a computer monitor
is the area on Paint window where all the drawing and colori
tis the area on Paint window where you can draw a
. To start the Paint program select:
Start ==> All Programs ==> Accessories ==> Paint.
. The Paint window has the Ribbon and Drawing Area.
3. The Ribbon has different tools that are used in Paint for performing
different functions.
. You can save the pictures that you draw using the Paint button.
© @ Fillin the blanks with the correct word.
Ribbon
Line Rectangle Paint Drawing Area
...-tool is used to make straight and slanting lines.
2. The... ... contains all the drawing and coloring tools.
3. The.
program is used to make drawings in computer.
4. We can make a box using the ... . tool.
5. You draw on the... -... of the Paint window.
: © Read the sentences given below carefully. Color the circle [Zp for the
correct sentence. Color the circle (@f) for the sentence that is incorrect.
1. Pencil tool is used to choose colors.
2. Line tool is used to draw lines. C)
/
3. You cannot erase mistakes while drawing a picture in Paint. _)
4, Fill with color tool is used to color a picture.
You save your drawings with the help of the Ribbon.
@ Name the following tools used in Paint.
© Look at the pictures carefully. A letter is missing in the word given next to
each picture. Fill in the missing letters.
AINT WINDOW
| @ Use the letters given in the word mesh below to create the words related
to Paint. Find at least five such words. A letter can be used more than once.
LAB WORK
A. Go to the computer lab and after starting the computer go to the Paint
window.
B. Draw the following pictures in Paint:
. Lunch box and Water bottle
.. Fruits and vegetables
. Trees
. Snowman
Flower
. Boat
. Computer monitor
- Cat
SR
1. Conduct a discussion in the class on simple geometrical shapes that can be drawn
using the tools studied in Paint.
2. Draw a maze using the line tool with the inputs from all the students.
You might also like
- The Subtle Art of Not Giving a F*ck: A Counterintuitive Approach to Living a Good LifeFrom EverandThe Subtle Art of Not Giving a F*ck: A Counterintuitive Approach to Living a Good LifeRating: 4 out of 5 stars4/5 (5822)
- The Gifts of Imperfection: Let Go of Who You Think You're Supposed to Be and Embrace Who You AreFrom EverandThe Gifts of Imperfection: Let Go of Who You Think You're Supposed to Be and Embrace Who You AreRating: 4 out of 5 stars4/5 (1093)
- Never Split the Difference: Negotiating As If Your Life Depended On ItFrom EverandNever Split the Difference: Negotiating As If Your Life Depended On ItRating: 4.5 out of 5 stars4.5/5 (852)
- Grit: The Power of Passion and PerseveranceFrom EverandGrit: The Power of Passion and PerseveranceRating: 4 out of 5 stars4/5 (590)
- Hidden Figures: The American Dream and the Untold Story of the Black Women Mathematicians Who Helped Win the Space RaceFrom EverandHidden Figures: The American Dream and the Untold Story of the Black Women Mathematicians Who Helped Win the Space RaceRating: 4 out of 5 stars4/5 (898)
- Shoe Dog: A Memoir by the Creator of NikeFrom EverandShoe Dog: A Memoir by the Creator of NikeRating: 4.5 out of 5 stars4.5/5 (540)
- Cambridge Primary Science Year 1 WB 2nd EditionDocument85 pagesCambridge Primary Science Year 1 WB 2nd Editionkay htut100% (23)
- The Hard Thing About Hard Things: Building a Business When There Are No Easy AnswersFrom EverandThe Hard Thing About Hard Things: Building a Business When There Are No Easy AnswersRating: 4.5 out of 5 stars4.5/5 (349)
- Elon Musk: Tesla, SpaceX, and the Quest for a Fantastic FutureFrom EverandElon Musk: Tesla, SpaceX, and the Quest for a Fantastic FutureRating: 4.5 out of 5 stars4.5/5 (474)
- Social Studies Regions (Scott Foresman Social Studies) (PDFDrive)Document543 pagesSocial Studies Regions (Scott Foresman Social Studies) (PDFDrive)kay htut100% (1)
- Her Body and Other Parties: StoriesFrom EverandHer Body and Other Parties: StoriesRating: 4 out of 5 stars4/5 (823)
- Cambridge Primary Science 1Document161 pagesCambridge Primary Science 1kay htut100% (10)
- The Sympathizer: A Novel (Pulitzer Prize for Fiction)From EverandThe Sympathizer: A Novel (Pulitzer Prize for Fiction)Rating: 4.5 out of 5 stars4.5/5 (122)
- The Emperor of All Maladies: A Biography of CancerFrom EverandThe Emperor of All Maladies: A Biography of CancerRating: 4.5 out of 5 stars4.5/5 (271)
- The Little Book of Hygge: Danish Secrets to Happy LivingFrom EverandThe Little Book of Hygge: Danish Secrets to Happy LivingRating: 3.5 out of 5 stars3.5/5 (403)
- The World Is Flat 3.0: A Brief History of the Twenty-first CenturyFrom EverandThe World Is Flat 3.0: A Brief History of the Twenty-first CenturyRating: 3.5 out of 5 stars3.5/5 (2259)
- Devil in the Grove: Thurgood Marshall, the Groveland Boys, and the Dawn of a New AmericaFrom EverandDevil in the Grove: Thurgood Marshall, the Groveland Boys, and the Dawn of a New AmericaRating: 4.5 out of 5 stars4.5/5 (266)
- The Yellow House: A Memoir (2019 National Book Award Winner)From EverandThe Yellow House: A Memoir (2019 National Book Award Winner)Rating: 4 out of 5 stars4/5 (98)
- A Heartbreaking Work Of Staggering Genius: A Memoir Based on a True StoryFrom EverandA Heartbreaking Work Of Staggering Genius: A Memoir Based on a True StoryRating: 3.5 out of 5 stars3.5/5 (231)
- Team of Rivals: The Political Genius of Abraham LincolnFrom EverandTeam of Rivals: The Political Genius of Abraham LincolnRating: 4.5 out of 5 stars4.5/5 (234)
- Cambridge Primary Mathematics Learners Book 2 Second Edition - NodrmDocument204 pagesCambridge Primary Mathematics Learners Book 2 Second Edition - Nodrmkay htut86% (7)
- On Fire: The (Burning) Case for a Green New DealFrom EverandOn Fire: The (Burning) Case for a Green New DealRating: 4 out of 5 stars4/5 (74)
- Test Inspire Science Grade 5 Unit 2 Module 2 Lessons 1-3 QuizletDocument7 pagesTest Inspire Science Grade 5 Unit 2 Module 2 Lessons 1-3 Quizletkay htut0% (1)
- The Unwinding: An Inner History of the New AmericaFrom EverandThe Unwinding: An Inner History of the New AmericaRating: 4 out of 5 stars4/5 (45)
- 3000+words For Writing Level1 PDFDocument63 pages3000+words For Writing Level1 PDFANH NGỮ TÀI NĂNG VIỆTNo ratings yet
- Science Unit 2 Lesson 1Document2 pagesScience Unit 2 Lesson 1kay htut100% (1)
- Inspire Unit 2 Lesson 1-InheritanceDocument3 pagesInspire Unit 2 Lesson 1-Inheritancekay htutNo ratings yet
- Year 3 Power Maths Home Learning Week 13 3Document9 pagesYear 3 Power Maths Home Learning Week 13 3kay htutNo ratings yet